Рассказываем, как автоматизировать рутину и ускорить оформление текста в версиях редактора для macOS и Windows.
1. Вставка даты и времени
Быстро вставить сегодняшнее число, месяц и год позволяет комбинация клавиш Shift + Alt + D в Windows и Shift + Option + D в macOS. Дата отобразится в формате ДД.ММ.ГГГГ.
Такую же операцию можно проделать и со временем при помощи сочетания Shift + Alt + T в Windows и Shift + Control + T в macOS.
2. Быстрая смена регистра
С теми, кто ещё не владеет слепым методом набора, Caps Lock может сыграть злую шутку. Если вы случайно его включите и не посмотрите вовремя на экран, рискуете набрать приличный кусок текста, который придётся удалять и переписывать с нуля из-за одной неудачно задетой клавиши. Но выделив нужный фрагмент документа и нажав Shift + F3, вы легко измените регистр с заглавного на строчный.
3. Перемещение курсора по словам
Когда вы управляете курсором с помощью стрелок на клавиатуре, он движется по одному символу. Чтобы «ускорить» перемещение, зажмите вместе со стрелкой клавишу Сtrl в Windows или Option в macOS — курсор будет перескакивать от слова к слову.
4. Перемещение пунктов списка
Если нужно изменить очерёдность элементов списка, не обязательно вырезать их из одного места и вставлять в другое. Вместо этого достаточно выделить содержание пункта, который надо переместить, нажать Shift + Alt в Windows и Shift + Control в macOS, а затем подвинуть элемент в нужную позицию стрелками на клавиатуре.
5. Выделение нескольких отдельных фрагментов текста
Очень полезная функция, которая позволяет выделять непоследовательные фрагменты текста. Удерживайте Ctrl в Windows или Command в macOS и выбирайте нужные куски документа с помощью мышки.
6. Буфер обмена
Word запоминает всё, что вы копируете, и любой из этих элементов можно всегда найти в расширенном буфере обмена (только в Windows). Он вызывается кликом по одноимённой кнопке и может содержать историю за всё время работы, пока вы редактируете документ и не закрыли его.
Если включить соответствующую опцию в меню «Параметры» буфера обмена, его можно будет быстро вызвать двойным нажатием Ctrl + C.
7. Быстрое создание скриншотов
Если вы пишете инструкцию или обзор сервиса и вам нужно вставить в текст скриншот, это очень просто сделать с помощью стандартного инструмента. Нажмите на кнопку c камерой на вкладке «Вставка» и Word покажет все активные окна. По клику на любое из них снимок выбранного окна автоматически добавится в документ.
8. Вставка чисел прописью
Если в документе много сумм, которые необходимо дублировать прописью, работу значительно упростит один трюк. Нажмите Ctrl + F9 в Windows и Fn + Option + F9 в macOS, а когда появятся фигурные скобки, впишите в них число, используя такой синтаксис: =4589*cardtext. Затем нажмите F9 в Windows и Fn + Option + F9 в macOS — и число после знака равно будет записано прописью.
9. Расстановка переносов
Переносы улучшат читаемость, а также избавят текст от длинных пустых интервалов между словами. Вы можете расставить их сами или довериться компьютеру. Для этого перейдите на вкладку «Макет» (Windows) или «Разметка страницы» (macOS), кликните «Расстановка переносов» и выберите вариант «Авто».
10. Неразрывные пробелы
Иногда при переносах отрезаются инициалы от фамилий или единицы измерения от чисел. В подобных случаях, чтобы не страдала читаемость документа, удобно и правильно использовать неразрывные пробелы. Благодаря им слова и другие элементы текста «слипаются» и никогда не окажутся на разных строках. Для этого вместо обычного пробела используйте в нужных местах сочетание Ctrl + Shift + пробел.
11. Водяной знак
Для дополнительной защиты содержимого документа можно добавить водяной знак на каждую из страниц. Перейдите на вкладку «Дизайн» и выберите пункт «Подложка» (Windows) или «Конструктор» → «Водяной знак» (macOS) и задайте нужные параметры. Можно выбрать текст в стандартном оформлении из готовых шаблонов или добавить свой, или установить в качестве водяного знака рисунок.
12. Повтор предыдущей команды
Если вы нажмёте F4, то Word продублирует последнее действие, которое вы совершили в документе. Это может быть ввод текста, последовательное удаление нескольких строк, применение стилей для разных фрагментов и многое другое.
13. Постановка ударения
Ставить ударение в Word проще простого. В Windows для этого установите курсор после буквы, на которой должно стоять ударение, и, удерживая левую клавишу Alt, введите 769 с дополнительного цифрового блока клавиатуры. Если он не работает, убедитесь, что включили клавишу Num Lock.
В macOS сначала следует добавить раскладку Unicode Hex, перейдя в «Настройки» → «Клавиатура» → «Источники ввода». Затем поставьте курсор после ударной гласной и, зажав Option, введите 0301.
14. Настройка ленты
Верхняя лента с кнопками в Word отличается очень гибкими настройками. Чтобы к ним перейти, проделайте путь из меню «Файл» → «Параметры» → «Настроить ленту» в Windows или из меню Word → «Параметры» → «Лента и панель» в macOS. Здесь можно вынести на панель нужные вам функции, которых раньше там не было, и удалить те, которыми вы не пользуетесь. Более того, вы можете удалять или создавать свои собственные вкладки с разными командами.
15. Быстрое выделение
Для выделения текста мы часто пользуемся перетаскиванием. Но гораздо быстрее и точнее действовать с помощью кликов: двойной клик выделит слово, а тройной — весь абзац.
Также клик по нумерации или маркерам списка выделит только их и позволит изменять цифры или символы отдельно от текста пунктов, например задавать особое форматирование.
16. Выделение большого куска текста
Чтобы быстро выделить целую страницу или несколько страниц текста, установите курсор в начало нужного фрагмента и кликните мышкой с зажатым Shift в его конце.
17. Быстрое перемещение по документу
Навигацию по документу сильно ускоряют несколько комбинаций:
- Ctrl + Page Down в Windows и Command + Page Down или Command + Fn + стрелка вниз в macOS — следующая страница;
- Ctrl + Page Up в Windows и Command + Page Up или Command + Fn + стрелка вверх в macOS — предыдущая страница;
- Ctrl + стрелка вверх в Windows и Command + стрелка вверх — предыдущий абзац;
- Ctrl + стрелка вниз в Windows и Command + стрелка вниз — следующий абзац;
- Ctrl + Home в Windows и Command + Home или Command + Fn + стрелка влево в macOS — переход в начало документа;
- Ctrl + End в Windows и Command + End или Command + Fn + стрелка вправо в macOS — переход в конец документа.
18. Вставка новой страницы
Вместо лихорадочного нажатия Enter, пока курсор не съедет на следующий лист, быстрее, удобнее и, что немаловажно, правильнее добавить страницу с помощью функции разрыва. Для этого достаточно нажать Ctrl + Enter в Windows и Command + Enter в macOS.
19. Изменение папки для сохранения по умолчанию
По умолчанию Word сохраняет все файлы в облако. Чтобы изменить это, нажмите F12, кликните по кнопке «Сервис» и выберите «Параметры сохранения», а затем укажите нужную папку в пункте «Расположение локальных файлов по умолчанию». В этом же меню вы можете задать формат документов по умолчанию, параметры автосохранения и другие настройки.
20. Очистка форматирования
Для того, чтобы вернуть тексту исходное форматирование, нужно нажать комбинацию клавиш Ctrl + пробел. После этого к выделенному фрагменту применятся настройки по умолчанию.
21. Word в качестве менеджера задач
Если вы большой поклонник Microsoft и Word в частности, то можете использовать его даже в качестве менеджера задач. Правда, для начала придётся немного постараться.
Включите вкладку «Разработчик» в настройках верхней ленты, как было описано выше. Перейдите в появившийся раздел и кликните по элементу «Флажок», чтобы начать добавлять пункты контрольного списка с чек-боксами.
22. Вертикальное выделение текста
Текст в Word можно выделять построчно не только горизонтально, но и вертикально. Для этого удерживайте Alt и используйте курсор мышки для выбора нужного фрагмента.
23. Блокировка документа паролем
Чтобы защитить документ с помощью пароля, в macOS перейдите во вкладку «Рецензирование» и выберите опцию «Защитить документ», в Windows — зайдите в меню «Файл» → «Сведения» → «Защита документа». Однако помните, что если вы забудете пароль, то восстановить его никак не получится.
24. Подстрочный и надстрочный ввод
В документах с формулами или вспомогательными индексами часто нужно вводить надстрочный текст, например для математических степеней. Сделать это можно сочетанием Shift + Ctrl + = в Windows и Shift + Command + = в macOS. Для ввода подстрочных знаков следует использовать Ctrl + = в Windows и Command + = в macOS.
25. Быстрый запуск Word
Самый быстрый способ открыть Word в Windows с клавиатуры — нажать клавишу Win и ввести W. Поскольку приложение будет первым в списке подсказок, останется лишь нажать Enter.
В macOS принцип тот же: вызвать Spotlight сочетанием Command + пробел (Option + Command + пробел), ввести W и нажать Enter.
Как работать в Word для чайников
Автор:
Обновлено: 29.04.2018
Microsoft Word — это текстовой редактор, который может быть частью пакета Microsoft Office или программой, установленной на вашем компьютере отдельно. Программа может использоваться для записи писем и различных типов документов, которые могут включать в себя графику и изображения. В этом руководстве объясняется, как открыть Microsoft Word, запустить, создать и сохранить новый документ с использованием операционной системы Windows 7.
Не стоит бояться, что что-то может не получиться или пойти не так. Эта программа создавалась для пользователей, и она продумана до мелочей, чтобы вам было максимально удобно использовать ее. И конечно же в каждом деле главное тренировка, не бойтесь делать ошибок. Если вы случайно нажали не туда, в левом верхнем углу всегда есть изогнутая стрелка, которая позволяет отменить последнее действие. Сделать это можно также используя сочетание клавиш Ctrl и Z.
Как работать в Word для чайников
Последний совет перед началом подробных инструкций по использованию текстового редактора от Windows — не забывайте сохранять файл. Это особенно важно при работе с объемными текстами или серьезной документацией. Бывает всякое: могут отключить электричество, ноутбук может разрядиться и выключиться, да и от поломок никто не застрахован. Терять важные файлы и потом тратить часы на их восстановление — не самое приятное занятие. Все, что вам нужно — время от времени нажимать на дискету в левом верхнем углу.
Содержание
- Как создать документ
- Навигация по программе
- Как выбрать (выделить) текст
- Меняем размер и шрифт
- Выравнивание текста
- Как выделить текст жирным шрифтом, курсивом или подчеркиванием
- Копируем и вставляем
- Как создать нумерованный или маркированный список
- Вставляем таблицу
- Видео — Word для начинающих
Как создать документ
Программу можно найти в меню «Пуск» в разделе «Microsoft Office». Следуйте этим пошаговым инструкциям, чтобы запустить документ в Microsoft Word.
- Шаг 1. На рабочем столе или в меню «Пуск» откройте Microsoft Word.
Открываем Microsoft Word
- Шаг 2. Microsoft Word откроется и предложит вам выбрать шаблон документа или пустой документ.
Выбираем шаблон
- Шаг 3. Если вы не хотите использовать какой-либо из отображаемых шаблонов, щелкните пустой документ.
Щелкаем пустой документ
- Шаг 4. Новый пустой документ откроется для вас, чтобы начать вводить текст.
Навигация по программе
- Шаг 1. Мигающий курсор (указатель мыши) в документе сообщает вам, где вы печатаете. Где бы ни находился мигающий курсор, буквы, которые вы вводите, будут вставлены в эту точку. Когда вы начинаете пустой документ, мигающий курсор будет в начале вашего документа, это значит, что он готов для начала ввода.
Мигающий курсор
- Шаг 2. По мере ввода курсор также перемещается с каждой буквой. Это показывает вам, где находится фокус для ввода.
Где находится фокус для ввода
- Шаг 3. Переместите указатель мышью туда, где вы хотите изменить или добавить текст. Щелкните мышью. Мигающий курсор будет перемещен в то место, где вы нажали, для редактирования или вставки текста.
- Шаг 4. Перемещаться по документу можно с помощью стрелок. Нажатие этих клавиш со стрелками перемещает мигающий курсор вверх, вниз по строкам текста, и направо/налево по одному символу.
Перемещаться по документу можно с помощью стрелок
Как выбрать (выделить) текст
Выбор или выделение текста позволяет вам изменять выделенный фрагмент с точки зрения стиля, шрифта и/или цвета и даже заменять слова, если это необходимо. Следуйте этим пошаговым инструкциям, чтобы выбрать текст в документе.
Шаг 1. Для выбора текста используется мышь. При перемещении указатель будет меняться.
Шаг 2. Переместите указатель на начало необходимого фрагмента. Нажмите и удерживайте левую кнопку мыши. Выполняя это, переместите указатель туда, где необходимо остановить выбор. При перемещении мыши текст будет выделяться. Когда вы закончите свой выбор, отпустите левую кнопку мыши.
Выделение текста с помощью мыши
Выбранный текст теперь может быть отформатирован или изменен.
Скопировать текст можно с помощью клавиш Ctrl+C. Удалить текст — Backspace.
Backspace
Меняем размер и шрифт
Следующие действия могут помочь сделать ваш текст более интересным и привлекательным. Текст может быть изменен по-разному.
- Шаг 1. Для начала фрагмент текста нужно выделить, вы уже умеете это делать.
- Шаг 2. Чтобы поменять вид шрифта, щелкните на стрелку рядом со стилем шрифта в панели инструментов.
Меняем вид шрифта
- Шаг 3. Выберите стиль шрифта из раскрывающегося списка.
Выбираем стиль шрифта
- Шаг 4. Рядом с полем стиля шрифта находится поле, содержащее число и стрелку. Оно изменяет размер шрифта. Нажмите на стрелку. Выберите размер так же как и стиль из раскрывающегося списка опций. Итак, выбрав шрифт Bad Scrit и размер — 16, мы получим следующее.
Пример шрифта Bad Scrit и размера -16
Выравнивание текста
Иногда создаваемый документ может требовать разное расположение абзацев. По умолчанию текст выравнивается по левому краю. Однако текст может выравниваться и по правому краю и по центру.
Выравнивание текста по левому краю
На заметку! Выделить весь текст Ctrl + A.
- Шаг 1. Чтобы изменить макет вашего текста, выделите текст, любым удобным для вас способом.
- Шаг 2. Чтобы выровнять его по центру, щелкните значок «Выровнять по центру» на ленте форматирования в верхней части документа.
Выравнивание текста по центру
- Шаг 3. Чтобы выровнять выделенный текст по правому краю, щелкните следующий значок в этом ряду.
- Шаг 4. Чтобы «обосновать» текст так, чтобы он был выровнен как справа, так и слева, щелкните значок «Выравнивание по ширине».
Изменить выбранный текст можно, используя комбинацию сочетаний клавиш, что иногда бывает проще:
- По центру — выделите текст, нажмите клавишу Ctrl + E.
- По правому краю — Ctrl + R.
- По ширине — Ctrl + J.
- По левому краю — Ctrl + L.
Горячие клавиши word
Как выделить текст жирным шрифтом, курсивом или подчеркиванием
Возможность изменить стиль шрифта может сделать ваш документ более интересным. Различные стили текста, такие как полужирный или курсив, могут выделять его. Подчеркивание может быть полезно для заголовков.
- Шаг 1. Как обычно, выделите необходимый вам фрагмент текста.
- Шаг 2. Чтобы изменить выделенный шрифт на полужирный, нажмите «Ж» на панели форматирования.
Чтобы изменить выделенный шрифт на полужирный, нажмите «Ж»
- Шаг 3. Чтобы изменить выделенный шрифт на курсив, нажмите «К» в ленте форматирования.
- Шаг 4. Чтобы изменить выделенный текст так, чтобы он был подчеркнут, нажмите «Ч» на ленте форматирования.
Чтобы текст был подчеркнут, нажмите Ч
- Шаг 5. Также можно изменить выделенный текст, используя сочетания клавиш:
- полужирный — Ctrl + B;
- курсив — Ctrl + I;
- подчеркивание — Ctrl + U.
Копируем и вставляем
Говорить о важности этих двух функций не приходится. Они значительно экономят наше время, позволяют вставлять текст из сторонних источников, не перепечатывая его, как это было во времена печатных машинок.
- Шаг 1. Выделите нужный вам фрагмент.
- Шаг 2. Щелкните по значку копирования в левой части ленты форматирования. Текст тут же скопируется в буфер обмена вашего компьютера.
Кнопка копирования
- Шаг 3. Переместите курсор и нажмите «Вставить».
Сделать это можно и с помощью горячих клавиш. Все как и в прошлый раз: нажмите одновременно Ctrl и С, чтобы скопировать текст, и Ctrl и V, чтобы вставить.
Как создать нумерованный или маркированный список
Использование нумерованных или маркированных списков может помочь выделить элементы или показать важные шаги, иерархию или последовательность чего-либо.
- Шаг 1. Чтобы создать нумерованный список, щелкните значок нумерации.
Создаем нумерованный список
- Шаг 2. В тексте появится первый пункт.
Первый пункт
- Шаг 3. Начните вводить свой текст. По окончании ввода нажмите на кнопку «Ввод» на вашей клавиатуре. Появится второй пункт. И так далее.
Второй пункт
Чтобы остановить добавление новых элементов и вернуться к стандартному тексту, щелкните значок нумерации еще раз в верхней части документа.
Маркированный список создается по такому же принципу, единственное отличие заключается в 1 шаге. Вместо кнопки «Нумерация» нажмите на кнопку «Маркеры», она расположена правее.
Есть еще один способ создания списка. Сначала пользователем вводятся все пункты списка, каждый обязательно с новой строки. Когда все пункты набраны выделите их все и нажмите либо на нумерацию, либо на маркеры, в зависимости от того какой именно список вам нужен.
Создание нумерованного списка с помощью выделения
У вас получится тот же результат. Это разные способы и здесь нет правильного или неправильного, главное, что цель достигнута. Используйте удобный вам способ.
Пример нумерованного списка
Вставляем таблицу
Таблицы помогают структурировать информацию, подавать ее в более презентабельном виде. Без этого навыка не обойтись.
- Шаг 1. В верхней панели инструментов перейдите на вкладку «Вставка».
- Шаг 2. Нажмите на значок таблицы. Перед вами откроется окно, в котором нужно выбрать количество ячеек. Сделать это можно и вписав цифры вручную. Для этого на появившейся панели нажмите на область «Нарисовать таблицу».
Вставляем таблицу
Вам останется лишь заполнить поля. Если вам вдруг понадобятся дополнительные строки или колонки, вам не придется переделывать ее целиком. Щелкните левой кнопкой мыши в области таблицы. В появившемся меню нажмите «Вставить» и выберите подходящий вариант.
Добавление необходимых столбцов в таблицу
Эти основные знания должны сформировать у вас основные принципы работы с текстом. Выделим основные:
- Текст вводится туда, где находится мигающий курсор и никуда больше.
- Чтобы изменить символ, слово, строку, абзац или весь текст, его в первую очередь нужно выделить. Необходимо, чтобы компьютер понимал над чем именно он должен производить действия.
- Выделив текст с ним можно делать все что угодно. Вы можете потренироваться, выделить фрагмент и поочередно нажимать на кнопки, которые расположены на вкладке «Главная». Вы заметите, какие функции могут использоваться совместно, а какие являются взаимоисключающими.
- Не забывайте сохранять изменения, так вы обезопасите себя.
- Используйте те способы решения стоящей перед вами задачи, которые удобны именно вам.
Видео — Word для начинающих
Рекомендуем похожие статьи
При
вводе текста в документ WORD
переход на новую строку при достижении
правого края страницы осуществляется
автоматически (без нажатия клавиши
enter – возврат
каретки). Клавишу enter
следует нажимать для завершения
текущего абзаца и перехода к следующему.
Перед
набором текста можно провести установку
параметров шрифта при помощи Меню
Формат-Шрифт или Панели форматирования.
При этом обычно устанавливается:
-
Вид шрифта
(раскрывающийся список) -
размер (- »
— » -) -
начертание
(«Ж», «К», «Ч»)
Можно
сразу определить параметры абзаца,
выравнивание, отступы и межстрочные
интервалы (Меню Формат-Абзац или Панель
форматирования.).
При
наборе текста надо уметь переключать
раскладку клавиатуры, вводить под и
над-строчные индексы и символы,
отсутствующие на клавиатуре. Для вставки
символов используется Меню Вставка-Символ

Работа
с файлами
Файлы
созданные в Worde можно сохранять как в
собственном формате (расширение .doc),
так и в некоторых других форматах.
Совместимость с другими программами и
безопасность от заражения вирусами
обеспечивает формат Rich Text Format (.rtf). Файлы
наименьшего размера получатся если
сохранять только текст (.txt), с этими
файлами потом можно будет работать в
Блокноте.
Три
способа сохранения:
-
— Панель
инструментов(дискета) -
— меню Файл,
Сохранить -
— меню Файл,
Сохранить Как
=>
Особенности Office-2007.
—
Вместо меню Файл используется кнопка
Office.
—
Программа Word-2007 создает собственный
формат файлов, отличающийся меньшими
размерами. Расширение файлов этого
формата .docx, и предыдущие версии Word не
могут прочесть эти файлы без специального
конвертора. Поэтому, для возможности
работы с разными версиями Word, файлы
нужно сохранять в формате для Word-2003 или
в формате .rtf
Закрыть:
три способа
-
— Ctr-F4
-
— меню Файл,
Закрыть -
— двойной
щелчок по кнопке «X»
При
закрытии возможен запрос на сохранение
файла (если последние изменения не были
записаны)
Открыть:
три способа
-
— пиктограмма
(->) -
— меню Файл,
Открыть -
— меню Файл,
Список файлов
При
открытии файлов других форматов (например
файлов в кодах ASCII, *.txt) выводится запрос
на преобразование. Для ASCII файлов ответ
«Текст MS-DOS»
=>
Особенности Office-2007.
-
— Вместо
меню Файл используется кнопка Office. -
— При открытии
в Microsoft Office Word 2007 документа, созданного
в Microsoft Office Word 2003, Word 2002 или Word 2000,
автоматически включается режим
совместимости, а в строке заголовка
окна документа отображается надпись
«Режим ограниченной функциональности».
Включение режима совместимости
гарантирует, что при работе с документом
не будут использоваться новые и
расширенные возможности Office Word 2007 и
пользователи более ранних версий
Microsoft Word смогут редактировать любую
часть этого документа. -
— Вместо
работы в режиме совместимости документ
можно преобразовать в формат файлов
Office Word 2007. Это позволит использовать
новые возможности Office Word 2007, но может
затруднить работу с этим документом
пользователей более ранних версий
Microsoft Word.
Работа
с окнами.
-
Используются
общие приемы работы с окнами и команды
из Меню Окно. -
Переход к
нужному окну Ctr-F6, Меню Окно. -
Свернуть и
развернуть. -
Изменение
размеров и положения. -
Упорядочить
(Меню) -
Разделить
-
Сравнить
Создать
новый документ: три способа
-
— пиктограмма
(чистый листок) -
— меню Файл,
Создать
Во
втором способе выводится диалоговое
окно, позволяющее выбрать шаблон для
создания документа. Некоторые шаблоны
помечены словом «мастер», это
значит, что в последующем диалоге можно
уточнить параметры создаваемого
документа.
Работа
с окнами.
Используются
общие приемы работы с окнами и команды
из Меню Окно.
-
Переход к
нужному окну Ctr-F6, Меню Окно. -
Свернуть и
развернуть. -
Изменение
размеров и положения. -
Упорядочить
(Меню) -
Разделить
-
Сравнить

Работа
с блоками текста.
Выделение
блока: вести мышкой при нажатой левой
кнопке;
-
— Shift+стрелки
-
— двойной
щелчок на слове; -
— тройной
щелчок на абзаце; -
— всего
документа — Ctr-A
Перенос блока
-
— «хватать
и тащить» мышкой -
— Меню Правка
— удалить и вставить -
панель
инструментов («ножницы и конверт») -
Ctr-X и Ctr-V=>
Особенности Office-2007.
Копирование блока
-
— «хватать
и тащить» мышкой + Ctr -
— Меню Правка
— копировать и вставить -
панель
инструментов («два листочка и конверт») -
Ctr-C и Ctr-V
Один
раз поместив блок в буфер можно вставить
сколько угодно копий в разные документы
не только WINWORD но и других программ.
Microsoft
Word 2010 для начинающих: Первые шаги, часть
1
ОГЛАВЛЕНИЕ
-
ВСТУПЛЕНИЕ
-
ОКНО ПРОГРАММЫ
-
ВВОД И
РЕДАКТИРОВАНИЕ ТЕКСТА -
ИСПРАВЛЕНИЕ
ОШИБОК -
ВЫДЕЛЕНИЕ
ФРАГМЕНТОВ ТЕКСТА -
ФОРМАТИРОВАНИЕ
ТЕКСТА -
СТИЛИ
-
СОЗДАНИЕ
СПИСКОВ -
ПОЛЯ СТРАНИЦЫ
-
ОКНО BACKSTAGE
-
ЗАКЛЮЧЕНИЕ
ВСТУПЛЕНИЕ
Этой
статьей мы открываем целый цикл обучающих
материалов, с помощью которых вы научитесь
создавать качественные текстовые
документы в самом популярном приложении
в этой сфере – Microsoft Word (Ворд). Изложение
здесь пойдет на достаточно примитивном
языке, что возможно сначала отпугнет
читателей, которые уже частично знакомых
с этим редактором. Но, поверьте, и для
вас, скорее всего, найдется в этом цикле
полезная информация.
Microsoft
Word — это текстовый редактор (процессор),
служащий для создания профессионально
оформленных документов. Название Word,
выбрано не случайно, ведь в переводе с
английского это означает «Слово».
Благодаря
тому, что Word объединяет в себе самые
современные средства форматирования
текста, с помощью него можно легко
создавать документы любой сложности и
систематизировать их. Помимо этого, за
счет мощных средств редактирования и
изменения, это приложение обеспечивает
удобную среду для совместной работы
нескольких пользователей над одним
документом.
В
первой части цикла обучающих материалов
по Word, вы научитесь создавать новый
документ, вводить и редактировать текст,
познакомитесь с некоторыми основными
видами его форматирования. Здесь же мы
начнем знакомство с новомодным ленточным
интерфейсом редактора. Так же мы
рассмотрим создание маркированных и
немаркированных списков, изменение
полей документа и многое другое.
ОКНО
ПРОГРАММЫ
При
открытии Word в окне программы отображаются
две ее основные части: лента, расположенная
сверху (на рисунке ниже выделена красным)
и пустой документ, занимающий почти все
окно программы.
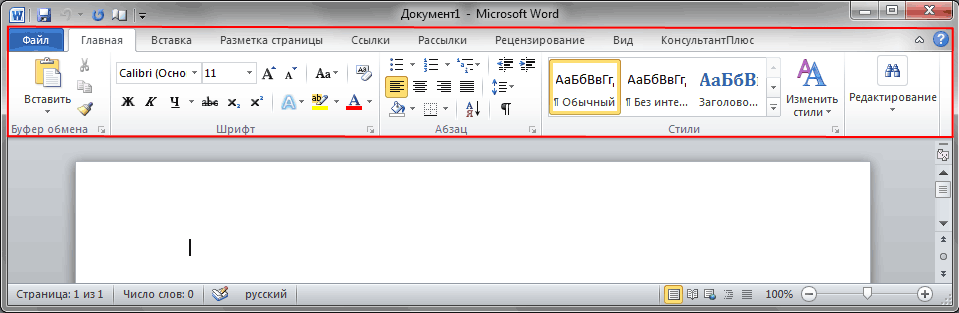
Лента
включает в себя набор кнопок и команд,
с помощью которых выполняются различные
действия над документом и его содержимым
(например, изменение размера текста или
его печать). Само окно документа, выглядит,
как обычный белый лист бумаги и
предназначено для ввода всевозможной
тестовой информации.
Так
же над лентой слева размещается меню
быстрого запуска, посередине – название
документа, а в правом верхнем углу
располагаются кнопки свёртывания,
изменения размера и закрытия окна
программы.
В
открывшемся документе в верхнем левом
углу страницы вы увидите курсор, то есть
небольшую мигающую вертикальную черту.
Данная черта указывает на то, что, начиная
с данного места, будут появляться
введенные вами символы.
ВВОД
И РЕДАКТИРОВАНИЕ ТЕКСТА
После
открытия программы, просто начните
печатать, и введённые вами буквы, слова
и предложения начнут отображаться на
странице документа. Для того чтобы
начать печатать на этой же странице, но
на строку ниже, необходимо нажать клавишу
Enter (Ввод). Количество нажатий на Enter
будет соответствовать количеству
пропущенных строк. Когда вы вводите
текст, курсор постепенно перемещается
вправо. Достигнув конца строки, просто
продолжайте вводить буквы. Символы и
точка вставки автоматически будут
перенесены на следующую строку.
Если
вам необходимо начать новый абзац, для
этого нажмите клавишу Enter. В результате
курсор автоматически появится в начале
новой строки. Если нужно сделать интервал
между абзацами не много больше, еще раз
нажмите клавишу Enter перед началом ввода
нового абзаца.
Если
вам необходимо исправить ошибку в
напечатанном тексте, достаточно
установить курсор справа от ненужной
буквы и нажать клавишу Backspace. При этом
курсор удалит символ, стоящий слева от
него. Если нужно стереть все слово,
нажимайте на указанную клавишу столько
раз, пока слово не исчезнет. Есть и другой
вариант удаления ошибки: поставьте
курсор в начале слова, то есть слева от
него и нажмите необходимое количество
раз клавишу Del.
Отработайте навыки ввода и редактирования
текста, набрав несколько произвольных
абзацев, или напечатайте вариант,
предложенный нами.
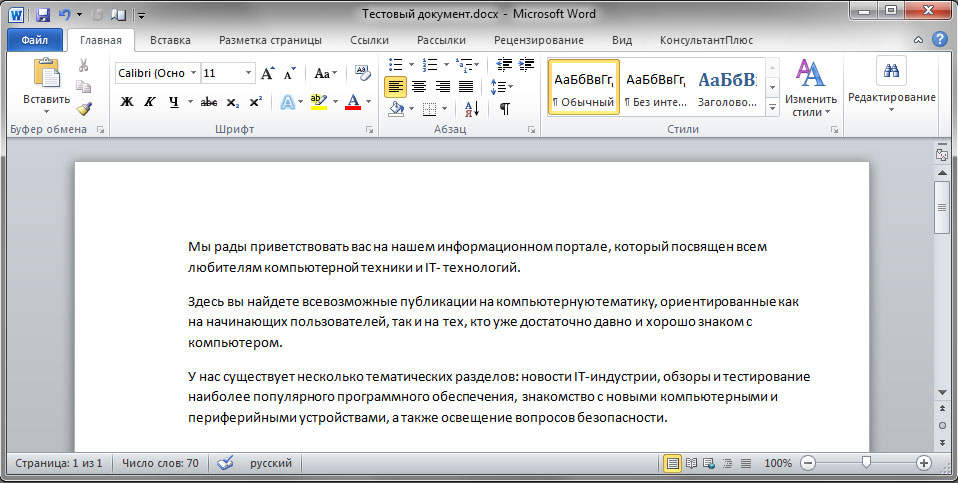
ИСПРАВЛЕНИЕ
ОШИБОК
При
вводе текста редактор Word предупреждает
о наличии грамматических или орфографических
ошибок, подчеркивая их волнистой зеленой
или красной линией. Зеленое подчеркивание
указывает на то, что необходимо проверить
грамматику, а красное указывает на
возможные орфографические ошибки или
на то, что слово (к примеру, имя собственное
или географические названия) не
распознано, то есть отсутствуют в словаре
редактора Word.
Что
же сделать с такими подчеркиваниями?
Для этого необходимо навести курсор
мыши на подчеркнутое слово, и нажать ее
правую кнопку. В результате появится
небольшое окно с предлагаемыми вариантами
исправления. Выберите требуемое слово
и нажмите по нему левой кнопкой мыши.
Слово будет заменено, а подчеркивание
удалено. Если слово не распознано, Word
не предложит ни каких вариантов. Следует
обратить внимание, что если не исправить
такие подчеркивания, они будут
отсутствовать на напечатанных страницах
документа.
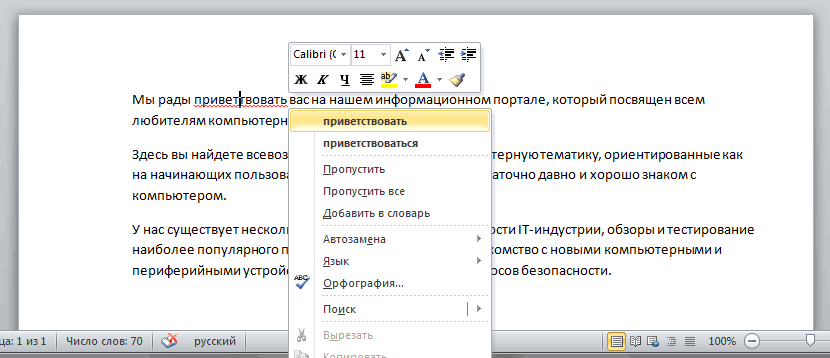
Аналогичные
действия можно делать и с подчеркиваниями
зеленого цвета. Но имейте в виду, что
Word хорошо распознает орфографические
ошибки, большую часть из которых довольно
просто исправить, а самостоятельно
найти грамматические ошибки и ошибки
словоупотребления куда труднее. Если
вы полагаете, что вы правы, а Word предлагает
неправильные варианты, просто пропустите
исправление, выбрав соответствующий
пункт в меню, вызываемом щелчком правой
кнопки мыши, и подчеркивание будет
удалено.
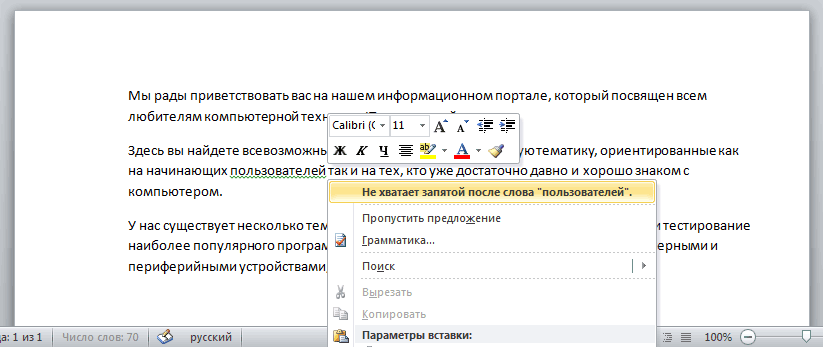
Если
вам неудобно заострять внимание на
каждом подчеркивании, можно игнорировать
их во время набора текста, а по окончании
ввода проверить орфографию и грамматику
сразу во всем документе. Для этого
откройте вкладку Рецензирование сверху
на ленте и выберите пункт Правописание
в группе Правописание.
Если
пока работа с лентой у вас вызывает
вопросы, вернитесь к этому моменту
позже, так как описание работы с ней
пойдет чуть ниже.
ВЫДЕЛЕНИЕ
ФРАГМЕНТОВ ТЕКСТА
Для
того чтобы производить какие-либо
действия с текстом в документе, его
необходимо выделить, а затем уже применить
нужную команду к выделенному участку.
Чтобы выделить слово целиком или предлог,
достаточно на нем сделать двойной щелчок
мышью, после чего выделенная область
подсветится синим.
Для
выделения произвольного куска текста
можно воспользоваться двумя способами.
В первом случае установите мигающий
курсор на начало фрагмента, который
требуется выделить. Затем нажмите
клавишу Shift и, не отпуская ее, щелкните
в конце нужного фрагмента. После этого,
требуемый текст будет выделен синим
фоном, чтобы показать, что он выбран.
Щелкните в любом месте документа, чтобы
отменить выбор.
Во
втором случае так же установите мигающий
курсор на начало фрагмента, но на этот
раз удерживайте нажатой левую кнопку
мыши и переместите ее указатель до конца
нужного фрагмента. После достижения
нужного результата, кнопку нужно
отпустить.
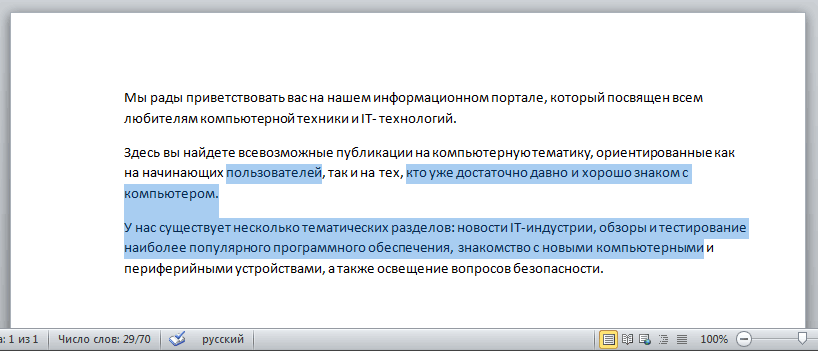
Если
нужно выделить несколько фрагментов в
разных частях текста, используйте
клавишу Ctrl. Выделите первый участок
текста любым способом, затем нажмите
Ctrl и, не отпуская ее, выделите следующий
участок, после чего клавишу можно
отпустить. Если нужно выделить еще один
фрагмент, опять нажмите клавишу Ctrl и
продолжайте.
ФОРМАТИРОВАНИЕ
ТЕКСТА
Что
бы привлечь внимание к важной информации,
например, можно сделать текст полужирным,
курсивным или подчеркнутым. Но это
мелочи. Можно изменить его размер, стиль,
цвет, фон и применить к нему элементы
анимации. И даже это далеко не весь
список возможностей, которые предоставляет
Word пользователям при работе с текстом.
Теперь
самое время вспомним ленту (ленточный
интерфейс), о которой шла речь в самом
начале статьи, и узнать, как ею можно
пользоваться.
Вверху
рабочего окна имеется несколько вкладок.
Каждая из них содержит определенный
набор действий. Нам нужно выбрать вторую
вкладку – Главная (если она не выбрана,
на нее необходимо щелкнуть левой кнопкой
мыши).

Каждая
вкладка содержит несколько групп с
командами, в которых объединены несколько
элементов. На вкладке Главная отыщите
группу Шрифт (название групп находятся
в нижней строке ленты). В данной группе
имеется несколько команд и кнопок,
которые позволяют выполнять с текстом
различные изменения.
В
нашем случае выделите произвольный
участок текста или слово целиком, после
чего нажмите на соответствующие кнопки
в вышеупомянутой группе для изменения
его начертания.
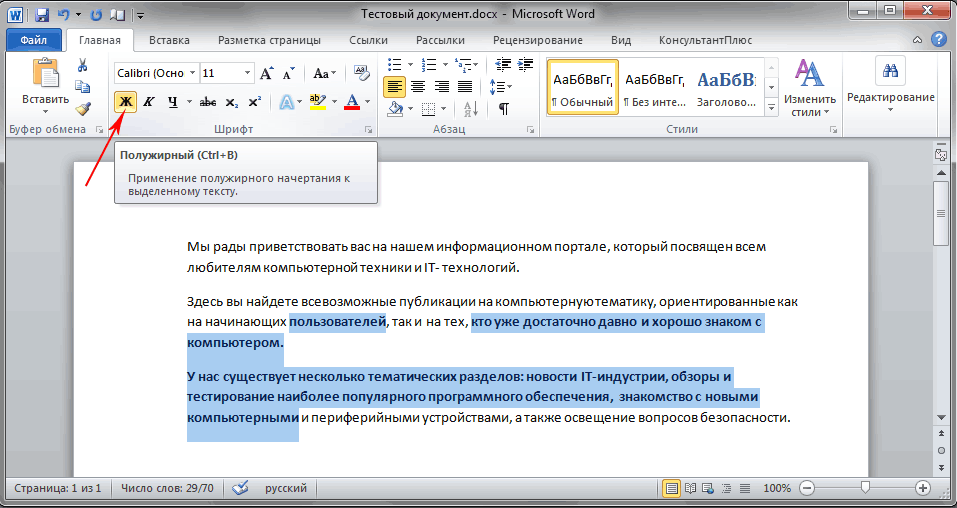
Как
видно из рисунка, после нажатия на кнопку
Полужирный, выделенный текст изменил
свое начертание. А теперь давайте сделаем
его еще наклонным и подчеркнутым, нажав
на кнопки Курсив и Подчеркнутый.
При
этом подчеркивание может быть как
обычным сплошным, так и волнистым,
пунктирным, двойным и т.д. Используйте
кнопку с треугольником справа, чтобы
увидеть весь список возможных вариантов.
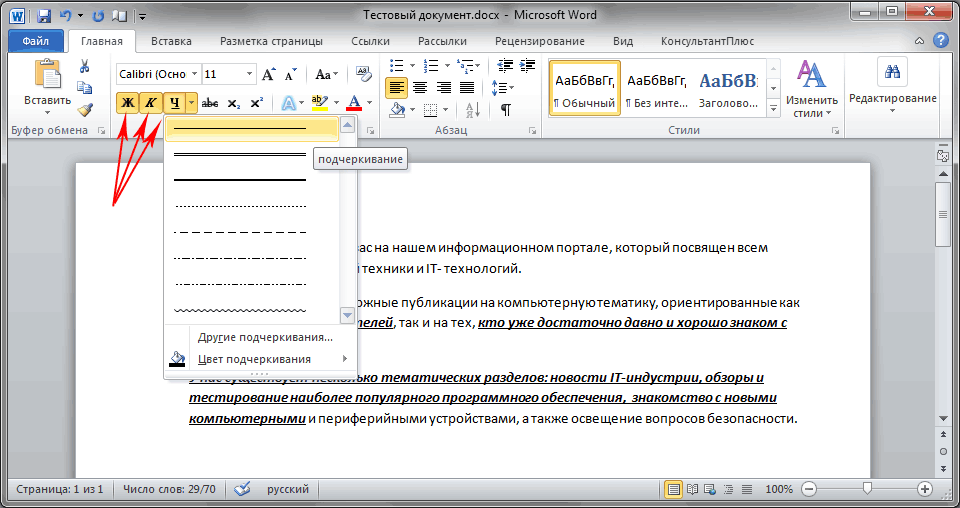
Из
нашего примера видно, что вы можете
применять несколько видов форматирования
к одному выделенному фрагменту.
Как
вы, наверное, уже заметили, группа Шрифт
содержит довольно много различных
полезных кнопок, дающих возможность
изменить тип и цвет шрифта, его размер,
зачеркнуть шрифт или преобразовать в
надстрочные и подстрочные знаки, добавить
анимацию или фон. Выделите какой-нибудь
фрагмент текста и самостоятельно
попробуйте применить к нему все эти
возможности форматирования, нажимая
на соответствующие кнопки.
СТИЛИ
Рассмотренный в предыдущем разделе
способ внесения изменений удобен только
в том случае, если требуется поменять
формат всего нескольких символов, слов
или предложений. Для применения сразу
нескольких типов форматирования ко
всему документу предназначены стили.
Различные виды стилей доступны на
вкладке Главная в группе Стили. Достаточно
выбрать какой-либо стиль, что бы
автоматически изменились шрифт, размер
текста, атрибуты и форматирование
абзаца. Например, можно одновременно
изменить начертание шрифта, сделать
текст крупнее и добавить форматирование
полужирным.
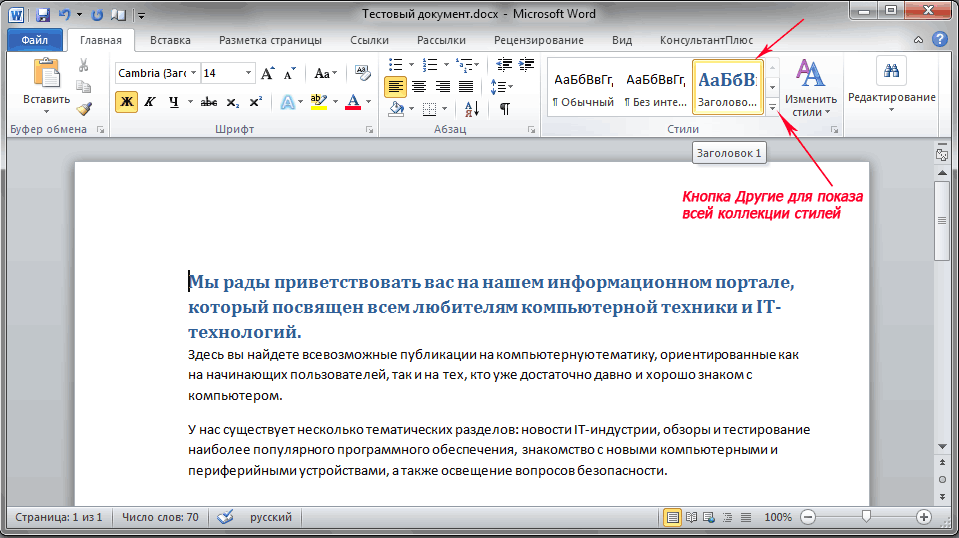
Как
видно, из рисунка, после выбора стиля
под названием Заголовок 1, наш первый
абзац преобразовался в заголовок
(увеличился размер шрифта, изменился
его цвет и толщина).
Чтобы
поэкспериментировать, на вкладке Главная
в группе Стили поочередно наводите
курсор мыши на различные стили. Таким
образом, вы сможете увидеть те изменения,
которые произойдут с документом, после
того, как вы захотите применить какой-либо
вариант. Что бы окончательно применить
выбранный стиль, достаточно просто
щелкнуть по нему левой кнопкой мыши.
Для просмотра других стилей можно
открыть коллекцию, нажав кнопку в правом
нижнем углу блока со стрелкой Другие.
СОЗДАНИЕ
СПИСКОВ
Если
вам необходимо в документе создать
список, это также можно сделать на
вкладке Главная в группе Абзац (которая
находится справа от группы Шрифт).
Давайте потренируемся. Прежде всего,
разделите текст, который будет
преобразовываться в список по разным
абзацам с помощью клавиши Enter. При этом,
это могут быть как отдельные слова, так
и целые предложения.
В
нашем примере, мы решили оформить списком
последний абзац.
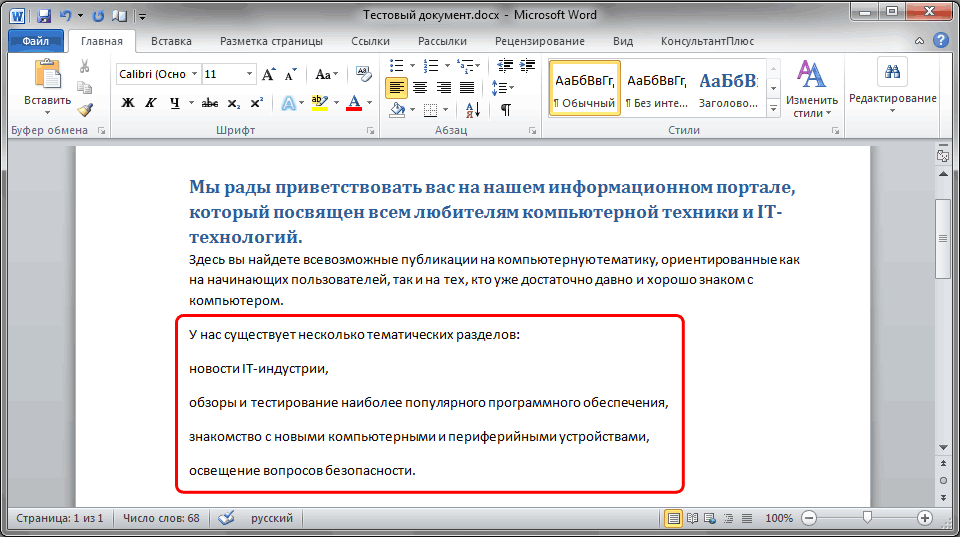
Теперь
выделите текст, который требуется
преобразовать в список. В группе абзац
нажмите на кнопку Маркеры. Текст будет
преобразован в маркированный список.
Не снимая выделение со списка, нажмите
кнопку Нумерация для создания нумерованного
списка.
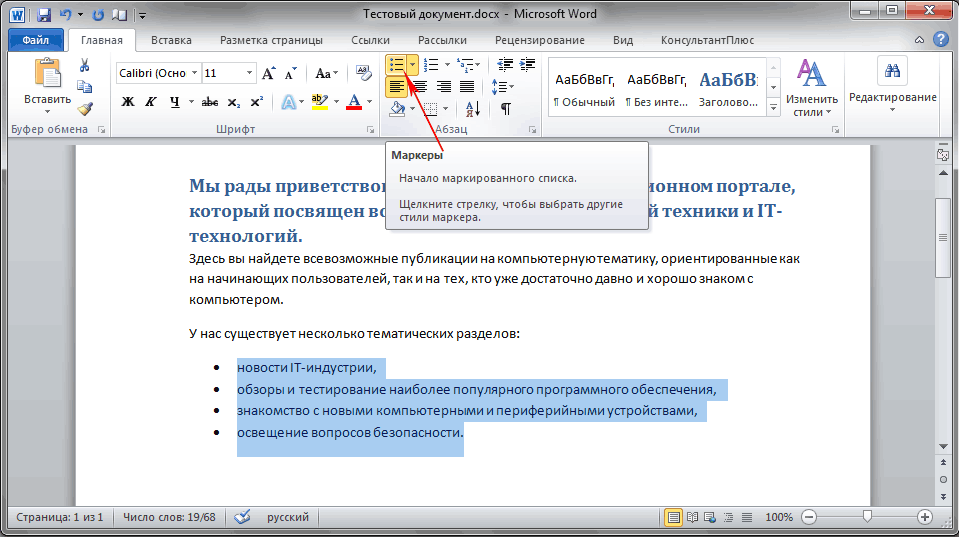
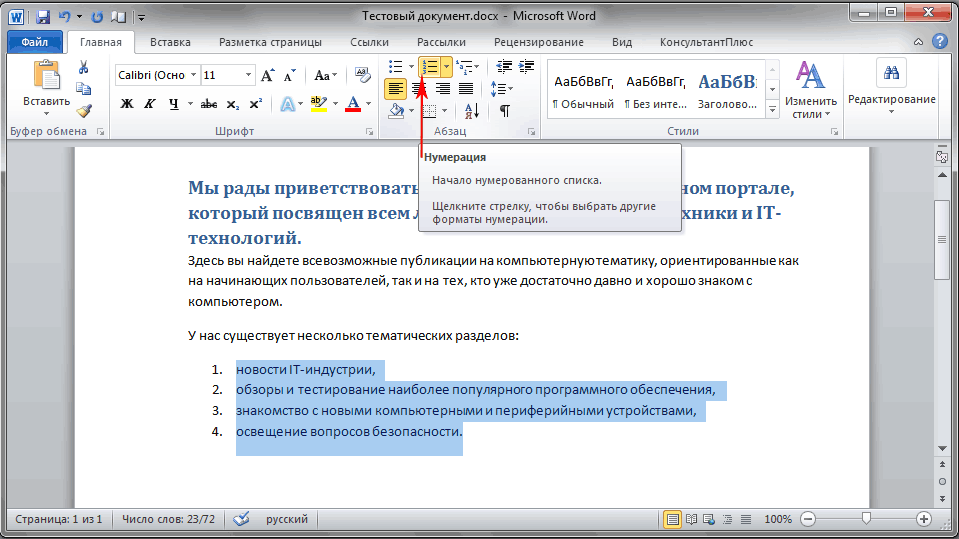
ПОЛЯ
СТРАНИЦЫ
Поля
страницы – это пустое пространство по
ее краям. Ширина полей вверху, внизу,
справа и слева страницы составляет 1
дюйм (2,54 см). Это наиболее распространенная
ширина поля, которая часто используется
для большинства документов. Но, если
потребуются поля иного размера, необходимо
знать, как их изменить. Поля других
размеров могут быть удобны, к примеру,
при создании коротких писем, рецептов,
приглашений или стихотворений.
Для
изменения размеров полей тоже применяется
лента. Только на этот раз используйте
вкладку Разметка страницы. Сначала
необходимо щелкнуть ее, чтобы выбрать,
а потом в группе Параметры страницы
выбрать пункт Поля. Перед вами появятся
изображения (значки) полей и их размеры.
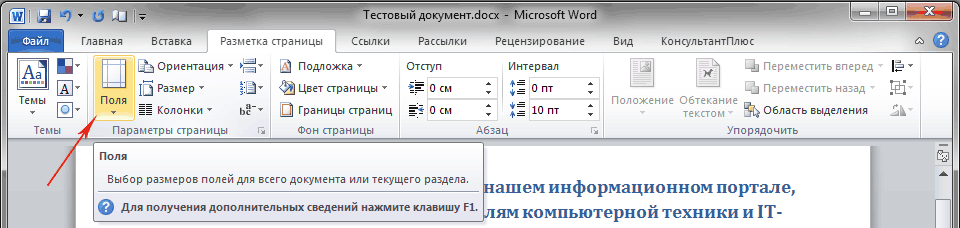
Первое
значение списка – поле Обычное, которое
активно в данный момент. Чтобы создать
более узкие поля, необходимо нажать
кнопку Узкое. Если требуется сделать
левое и правое поля значительно шире,
нажмите кнопку Широкое. При выборе типа
полей, они автоматически будут применены
ко всему документу.
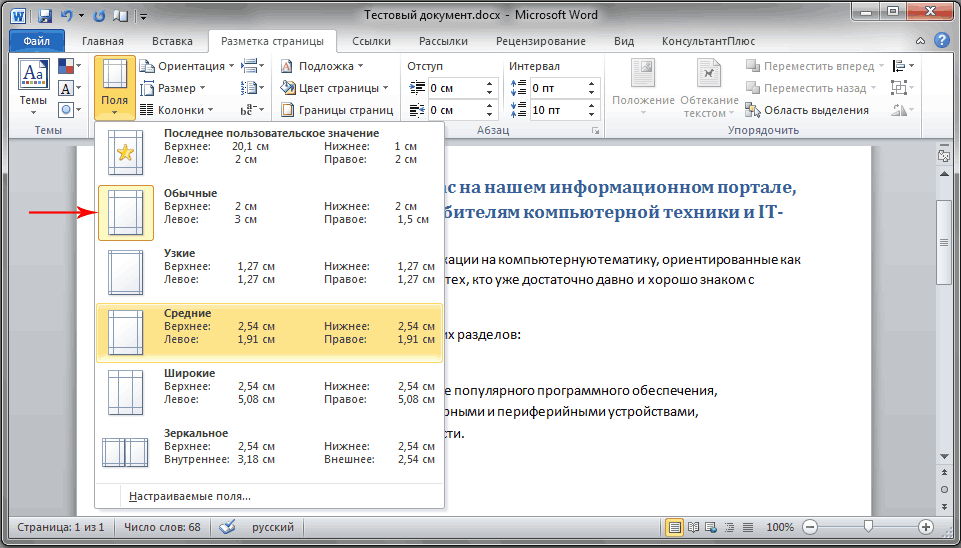
При
выборе полей, цвет фона их значков будет
изменяться. При повторном нажатии на
кнопку Поля, благодаря такому изменению
цвета фона, можно определить, какой
размер полей установлен.
ОКНО
BACKSTAGE
Чтобы
не потерять сделанные изменения в
работе, их требуется сохранить, и чем
раньше это сделать, тем лучше. Для этого
на ленте откройте самую первую вкладку
Файл. Появится большое окно, называемое
Backstage, в котором можно совершать различные
операции, к примеру, сохранять, открывать,
печатать документы и так далее.
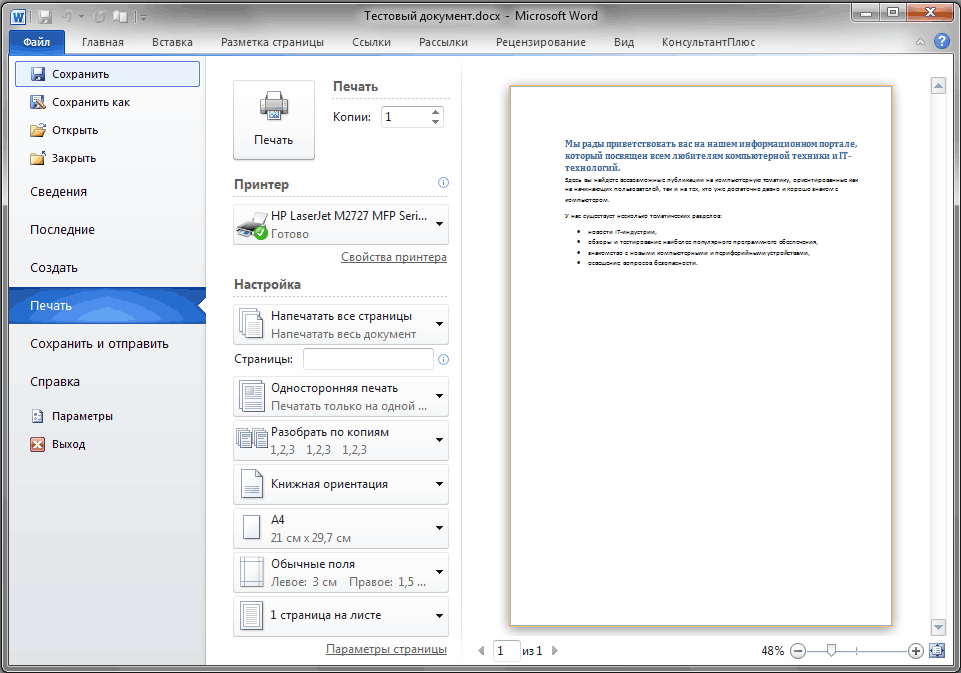
В
левой области появившегося окна выберите
пункт Сохранить. Появится новое окно
меньшего размера. В данном окне нужно
указать, в каком месте на компьютере
требуется сохранить документ, а также
какое он будет иметь имя. После сохранения
документа продолжайте работу, периодически
сохраняя его. Так же сохранять документы
в любой момент времени очень удобно
нажатием сочетания клавиш Ctrl+S.
Если
документ уже готов к тому, чтобы вывести
его на печать, снова откройте вкладку
Файл. В левой области открывшегося меню
выберите команду Печать. Появится
большое окно, в котором необходимо
нажать на строку Печать. Конечно,
предварительно при этом к компьютеру
должно быть подключено печатающее
устройство – принтер или МФУ. Как и во
многих других случаях вывести документ
на печать можно с помощью горячих клавиш
— в этом случае, это сочетание клавиш
Ctrl+P.
После
того, как работы над текстовым документом
завершены, и документ сохранен, закройте
файл. Для этого откройте вкладку Файл
и в левой области нажмите Закрыть.
Чтобы
отыскать документ после того, как вы
его закрыли, просмотрите список Последние
документы. Щелкните документ в списке,
и он откроется.
Для
завершения работы в Word во вкладке Файл
выбирите команду Выход в самом низу
меню или просто нажмите на крестик в
правом верхнем углу окна программы.
ЗАКЛЮЧЕНИЕ
На
этом разрешите закончить первую часть
обучающих материалов, посвященных
самому популярному текстовому редактору
Microsoft Word.
Для
закрепления полученных навыков,
обязательно попрактикуйтесь в полученных
знаниях, самостоятельно набрав несколько
коротких текстов и применив в них
различные элементы форматирования.
В
следующей части мы узнаем, как вырезать
и вставлять куски фрагментов текста,
изменять межстрочный интервал, делать
выравнивание, использовать знаки
форматирования и многое другое.
Word для Microsoft 365 Word 2021 Word 2019 Word 2016 Word 2013 Word 2010 Еще…Меньше
В этой статье представлены основные понятия Microsoft Word, которые помогут новым пользователям при начать создавать сложные профессионально выглядяные документы.
-
Нажмите кнопку Пуск
или нажмите клавишу Windows на клавиатуре, чтобы отобразить меню Пуск.
-
В списке приложений найдите Word и щелкните его. Появится экран запуска, и word начнет работу.
Совет: При первом запуске Word может появиться соглашение лицензионного соглашения на разработку программного обеспечения корпорации Майкрософт.
Чтобы выйти из Word, нажмите кнопку x 
Если с момента последнего сохранения документа были внесены какие-либо изменения, появится окно с запросом на сохранение изменений. Чтобы сохранить изменения, нажмите кнопку Да. Чтобы выйти без сохранения изменений, нажмите кнопку Нет. Если вы по ошибке нажали кнопку x, нажмите кнопку Отмена.
К началу страницы

1 Заголовок. Отображает имя редактируемого документа и используемого программного обеспечения. В ней также есть стандартные кнопки Свернуть, Восстановить и Закрыть.
2 Панель быстрого доступа: здесь находятся часто используемые команды, такие как Сохранить,Отменить и Отменить. В конце панели быстрого доступа есть пусковые меню, в которое можно добавить другие часто используемые или часто используемые команды.
3 Вкладка Файл. Нажмите эту кнопку, чтобы найти команды, которые будут действовать не с содержимым документа, а с его содержимым, например «Новый», «Открыть», «Сохранить как», «Печать» и «Закрыть».
4 Лента: здесь находятся команды, необходимые для вашей работы. Внешний вид ленты будет меняться в зависимости от размера монитора. Word сжимает ленту, изменяя расположение элементов управления для размещения небольших мониторов.
5 Окно редактирования. Отображает содержимое документа, который вы редактируете.
6 Scroll Bar: позволяет изменить положение документа, который вы редактируете.
7 В панели состояния: отображаются сведения о документе, который вы редактируете.
8 Управление масштабом слайда. Позволяет изменять параметры масштабирования документа, который вы редактируете.
К началу страницы
В Word необходимо сохранить документ, чтобы выйти из программы без потери работы. При этом документ сохраняется как файл на компьютере или в сетевой папке. Позже вы сможете открыть файл, изменить его и распечатать.
Чтобы сохранить документ, сделайте следующее:
-
Нажмите кнопку Сохранить на панели быстрого доступа. Появится окно Сохранить как.
-
Выберите расположение для сохранения документа и введите имя файла в поле Имя файла. Чтобы изменить имя файла, введите новое имя файла.
-
Нажмите кнопку Сохранить.
Вы можете открыть документ Word, чтобы продолжить работу. Чтобы открыть документ, сделайте следующее:
-
Откройте проводник и нажмите кнопку Документы. Появится список документов.
-
Если нужный документ есть в списке, щелкните имя файла, чтобы открыть его. Если документа нет в списке, перейдите к расположению, в котором хранится файл, и дважды щелкните его. Появится экран запуска Word, а затем — документ.
Совет: Вы также можете открыть документ из Word, открыв вкладку Файл и нажав кнопку Открыть. Чтобы открыть недавно сохраненный документ, нажмите кнопку Последние.
К началу страницы
Перед редактированием или форматированием текста необходимо сначала выбрать его. Чтобы выбрать текст, выполните действия ниже.
-
Поместите обгон в начало текста, который вы хотите изменить или отформатировать, а затем нажмите левую кнопку мыши.
-
Удерживая нажатой левую кнопку мыши, переместим ее вправо (перетаскивание), чтобы выбрать текст. В положение выбранного текста добавляется цвет фона, который указывает на диапазон выделения.
Большинство инструментов форматирования текста можно найти на вкладке Главная и в группе Шрифт.

1 Это вкладка Главная.
2 Это группа Шрифт навкладке Главная.
3 Это кнопка Полужирный. В таблице ниже приведены имена и функции всех кнопок в группе Шрифт.
|
Кнопка |
Имя |
Функция |
|---|---|---|
|
|
Шрифт |
Изменяет шрифт. |
|
|
Размер шрифта |
Изменяет размер текста. |
|
|
Grow Font |
Увеличивает размер текста. |
|
|
Уменьшение шрифта |
Уменьшает размер текста. |
|
|
Изменение регистра |
Измените регистр всего текста на верхний, нижний или на другие распространенные. |
|
|
Изображение кнопки |
Очищает все форматирование выбранного текста, оставляя только обычный текст. |
|
|
Полужирный шрифт |
Делает выделенный текст полужирным. |
|
|
Применение курсива |
Выбираю текст, нанося на него налия на нее. |
|
|
Подчеркнутый |
Рисует линию под выбранным текстом. Щелкните стрелку в виде стрелки, чтобы выбрать тип подчеркнутого. |
|
|
Зачеркнутый |
Нарисует линию до середины выбранного текста. |
|
|
Подстрочный |
Создает подписные символы. |
|
|
Надстрочный |
Создает надстрогие знаки. |
|
|
Текстовые эффекты |
Применить к тексту визуальный эффект, например тень, свечение или отражение. |
|
|
Цвет выделения текста |
Текст будет выглядеть так, как будто он помечен пером выделения. |
|
|
Цвет шрифта |
Изменяет цвет текста. |
К началу страницы
Стили позволяют быстро форматировать основные элементы документа, такие как заголовки, заголовки и субтитры. Чтобы применить стили к тексту в документе, выполните действия ниже.
-
Выделим текст, который вы хотите изменить.
-
На вкладке Главная в группе Стили наберите указатель на любой стиль, чтобы просмотреть его непосредственно в документе. Чтобы увидеть полный список стилей, щелкните стрелку «Дополнительные», чтобы открыть области Стили.
-
Чтобы применить стиль, который лучше всего подходит для текста, просто щелкните его.
После применения стилей к отдельным элементам Word позволяет одновременно изменить внешний вид всего документа с помощью набора стилей.
-
На вкладке Конструктор в группе Форматирование документа выберите один из предопределяющих наборов стилей, например Простой или Неформальный. Наберите указатель на любой набор стилей, чтобы просмотреть его непосредственно в документе. Чтобы увидеть более заранее задав наборы стилей, щелкните стрелку вниз в правой части группы Форматирование документа.
-
Чтобы применить набор стилей, наиболее подходящий для текста, просто щелкните его.
К началу страницы
В Word можно легко изменить интервалы между строками и абзацами в документе.
-
На вкладке Конструктор нажмите кнопку Интервал между абзацем, чтобы увидеть список параметров интервалов между абзацами. Наберите указатель на любой стиль интервала между абзацами, чтобы просмотреть его непосредственно в документе.
-
Когда найдете нужный вид, щелкните его.
Совет: Чтобы определить собственный интервал между абзацем, выберите пункт Настраиваемый интервал между абзацем.
К началу страницы
Вы можете легко просмотреть, как будет выглядеть макет документа при печати без печати.
-
Откройте вкладку Файл.
-
Нажмите кнопку Печать, чтобы просмотреть документ.
-
Просмотрите Параметры свойств, которые вы можете изменить.
-
Когда свойства принтера и документа отявятся нужным образом, нажмите кнопку Печать.
К началу страницы
Чтобы использовать Word, найдите значок Word на меню щелкните его.
-
Нажмите кнопку Пуск
, чтобы отобразить меню «Пуск».
-
Найдите пункт Все программы, Microsoft Officeи нажмите кнопкуMicrosoft Word 2010.
-
Появится экран запуска, и word начнет работу.
Совет: При первом запуске Word может появиться соглашение лицензионного соглашения на разработку программного обеспечения корпорации Майкрософт.
Чтобы выйти, выберите команду Выход на вкладке Файл.
-
Откройте вкладку Файл.
-
Выберите Выход.
Если с момента последнего сохранения документа были внесены какие-либо изменения, появится окно с запросом на сохранение изменений. Чтобы сохранить изменения, нажмите кнопку Да. Чтобы выйти без сохранения изменений, нажмите кнопку Нет. Если вы по ошибке нажали кнопку Выход, нажмите кнопку Отмена.
К началу страницы

1 Заголовок. Отображает имя редактируемого документа и используемого программного обеспечения. В ней также есть стандартные кнопки Свернуть, Восстановить и Закрыть.
2 Панель быстрого доступа: здесь находятся часто используемые команды, такие как Сохранить,Отменить и Отменить. В конце панели быстрого доступа есть пусковые меню, в которое можно добавить другие часто используемые или часто используемые команды.
3 Вкладка Файл. Нажмите эту кнопку, чтобы найти команды, которые будут действовать не с содержимым документа, а с его содержимым, например «Новый», «Открыть», «Сохранить как», «Печать» и «Закрыть».
4 Лента: здесь находятся команды, необходимые для вашей работы. Внешний вид ленты будет меняться в зависимости от размера монитора. Word сжимает ленту, изменяя расположение элементов управления для размещения небольших мониторов.
5 Окно редактирования. Отображает содержимое документа, который вы редактируете.
6 Scroll Bar: позволяет изменить положение документа, который вы редактируете.
7 В панели состояния: отображаются сведения о документе, который вы редактируете.
8 Кнопки просмотра. Позволяет изменить режим отображения документа, который вы редактируете, в зависимости от своих потребностей.
9 Управление масштабом слайда. Позволяет изменять параметры масштабирования документа, который вы редактируете.
К началу страницы
В Word необходимо сохранить документ, чтобы выйти из программы без потери работы. Когда вы сохраняете документ, он сохраняется как файл на компьютере. Позже вы сможете открыть файл, изменить его и распечатать.
Чтобы сохранить документ, сделайте следующее:
-
Нажмите кнопку Сохранить на панели быстрого доступа.
-
Укажите расположение для сохранения документа в поле Сохранить в. При первом сохранение документа первая строка текста в документе будет заранее заполнена именем файла в поле Имя файла. Чтобы изменить имя файла, введите новое имя файла.
-
Нажмите кнопку Сохранить.
-
Документ будет сохранен в файле. Имя файла в заголовке изменяется с учетом сохраненного имени файла.
Вы можете открыть документ Word, чтобы продолжить работу. Чтобы открыть документ, сделайте следующее:
-
Нажмите кнопку Начните и выберите документы.
-
Перейдите к расположению, в котором хранится файл, и дважды щелкните его. Появится экран запуска Word, а затем — документ.
Совет: Вы также можете открыть документ из Word, открыв вкладку Файл и нажав кнопку Открыть. Чтобы открыть недавно сохраненный документ, щелкните Последние.
.
К началу страницы
Перед редактированием или форматированием текста необходимо сначала выбрать его. Чтобы выбрать текст, выполните действия ниже.
-
Поместите обгон в начало текста, который вы хотите изменить или отформатировать, а затем нажмите левую кнопку мыши.
-
Удерживая нажатой левую кнопку мыши, переместим ее вправо (перетаскивание), чтобы выбрать текст. В положение выбранного текста добавляется цвет фона, который указывает на диапазон выделения.
Большинство инструментов форматирования текста находятся на вкладке Главная и в группе Шрифт.

1 Это вкладка Главная.
2 Это группа Шрифт навкладке Главная.
3 Это кнопка Полужирный. В таблице ниже приведены имена и функции всех кнопок в группе Шрифт.
|
Кнопка |
Имя |
Функция |
|---|---|---|
|
|
Шрифт |
Изменяет шрифт. |
|
|
Размер шрифта |
Изменяет размер текста. |
|
|
Grow Font |
Увеличивает размер текста. |
|
|
Уменьшение шрифта |
Уменьшает размер текста. |
|
|
Изменение регистра |
Измените регистр всего текста на верхний, нижний или на другие распространенные. |
|
|
Изображение кнопки |
Очищает все форматирование выбранного текста, оставляя только обычный текст. |
|
|
Полужирный шрифт |
Делает выделенный текст полужирным. |
|
|
Применение курсива |
Выбираю текст, нанося на него налия на нее. |
|
|
Подчеркнутый |
Рисует линию под выбранным текстом. Щелкните стрелку в виде стрелки, чтобы выбрать тип подчеркнутого. |
|
|
Зачеркнутый |
Нарисует линию до середины выбранного текста. |
|
|
Подстрочный |
Создает подписные символы. |
|
|
Надстрочный |
Создает надстрогие знаки. |
|
|
Текстовые эффекты |
Применить к тексту визуальный эффект, например тень, свечение или отражение. |
|
|
Цвет выделения текста |
Текст будет выглядеть так, как будто он помечен пером выделения. |
|
|
Цвет шрифта |
Изменяет цвет текста. |
К началу страницы
Стили позволяют быстро форматировать основные элементы документа, такие как заголовки, заголовки и субтитры. Чтобы применить стили к тексту в документе, выполните действия ниже.
-
Выделим текст, который вы хотите изменить.
-
На вкладке Главная в группе Стили наберите указатель на любой стиль, чтобы просмотреть его непосредственно в документе.
-
Чтобы применить стиль, который лучше всего подходит для текста, просто щелкните его.
После применения стилей к отдельным элементам Word 2010 позволяет одновременно изменить внешний вид всего документа.
-
На вкладке Главная в группе Стили нажмите кнопку Изменить стили.
-
Найдите заранее задав наборы стилей, на пункт Набор стилей. Наберите указатель на любой набор стилей, чтобы просмотреть его непосредственно в документе.
-
Когда найдете нужный вид, щелкните его.
К началу страницы
С Word 2010, вы можете легко изменить интервал между строками и абзацы в документе.
-
На вкладке Главная в группе Стили нажмите кнопку Изменить стили.
-
Найдите встроенные стили интервалов между абзацами, настроив указатель на пункт Интервал между абзацами. Наберите указатель на любой стиль интервала между абзацами, чтобы просмотреть его непосредственно в документе.
-
Когда найдете нужный вид, щелкните его.
Совет: Чтобы определить собственный интервал между абзацем, выберите пункт Настраиваемый интервал между абзацем.
К началу страницы
Вы можете легко просмотреть, как будет выглядеть макет документа при печати без печати.
-
Откройте вкладку Файл.
-
Нажмите кнопку Печать, чтобы просмотреть документ.
-
Просмотрите Параметры свойств, которые вы можете изменить.
-
Когда свойства принтера и документа отявятся нужным образом, нажмите кнопку Печать.
К началу страницы
Нужна дополнительная помощь?
Люба Снежкова
Эксперт по предмету «Информатика»
Задать вопрос автору статьи
Определение 1
Базовые приемы работы с текстовым редактором — это основные методы набора, оформления и коррекции текстов в программах редактирования текстов.
Текстовы редактор Microsoft Word
Наиболее популярным текстовым редактором является программное приложение Microsoft Word. Следует отметить, что в Word, в отличие от многих других текстовых редакторов, используется правило «что вижу, то и получится». Помимо этого, в этой программе есть функция предварительного просмотра документации перед её распечаткой, что позволяет просмотреть документы в распечатанном формате.
Ещё одним достоинством является наличие комплекса шаблонов и разных мастеров, которые позволяют сделать проще формирование почти любого документа, начиная от простых писем и заканчивая диссертациями по разным научным направлениям. Кроме того, заложена функция, позволяющая формировать собственные шаблоны.
Сделаем домашку
с вашим ребенком за 380 ₽
Уделите время себе, а мы сделаем всю домашку с вашим ребенком в режиме online
Бесплатное пробное занятие
*количество мест ограничено
Ещё одним важным моментом является желание проектировщиков приложения осуществить отделение формальной части документа от содержательной. Как следствие, возникло понятие стиль компонента документа. Имеются ввиду заголовки с несколькими уровнями, обычный текст, сноски и так далее.
Самым главным в Word является возможность представления одного и того же документа в различных форматах. Например, как печатный документ, как электронный документ с выделением в отдельном окне заголовков и разделов, как Web документ для размещения его в сети Интернет и других сетях.
Также Word предоставляет возможность автоматизации многих рутинных процессов, начиная сбором оглавления, и заканчивая автоматической расстановкой сносок, переносов, проверкой синтаксиса и проверкой на орфографические ошибки. Правда нужно отметить, что эти функции стали почти стандартными для любых текстовых редакторов.
Базовые приёмы работы с текстовым редактором
К числу базовых приёмов работы с текстовым редактором на примере Microsoft Word можно отнести следующие:
«Базовые приемы работы с текстовым редактором» 👇
- Формирование документа.
- Набор текстовой информации.
- Корректировка текстовой информации.
- Рецензирование текстовой информации.
- Форматирование текстовой информации.
- Выполнение сохранения документа.
- Выполнение операции вывода документа на печать.
Чтобы создать документ в текстовом редакторе Word, можно применить два способа формирования нового документа:
- На базе имеющихся готовых шаблонов.
- На базе уже существующих документов.
Использование второго способа позволяет выполнить эту процедуру более просто, однако всё-таки методически более правильно использовать первый способ.
Чтобы создать документ на базе имеющегося документа, следует открыть существующий документ, используя функцию Файл — Открыть, затем сохранить его, задав ему новое имя (Файл — Сохранить как). После этого нужно выделить в документе весь текст (Правка — Выделить всё) и удалить его при помощи кнопки DELETE. В итоге будет получен чистый документ, обладающий своим именем и всеми настройками, принятыми в исходном документе.
Чтобы создать документ на базе имеющихся шаблонов, нужно выполнить следующие операции. Открыть диалоговое окно «Создание файла» при помощи команды «Файл — Создать» и там выбрать необходимый шаблон. В случае отсутствия особых требований, можно выбрать шаблон «Обычный», используя вкладку «Общие». Сформированный документ по умолчанию получает имя «Документ 1». Рекомендуется сразу присвоить ему нужное имя и сохранить в заданную папку, используя команду «Файл — Сохранить как».
Процедура текстового ввода такая же, как и при использовании типового программного приложения Блокнот. Все действия по вводу текста, его редактированию и форматированию заносятся в протокол текстового редактора, что позволяет нужное число последних операций просто отменить. Последнюю операцию можно отменить, используя комбинацию кнопок CTRL+Z. Данная команда обладает кумулятивным эффектом, то есть серия команд может отменить серию последних процедур. Другим аналогом этой операции является использование команды «Правка — Отменить действие» и клавиша «Отменить действие» на инструментальной панели «Стандартная». В случае длинных последовательностей действий можно выполнить отмену, используя список действий. При этом клавиша, открывающая список, подвязана к клавише «Отменить действие».
Когда уже выполнена отмена некоторого набора действий, то сохраняется возможность возврата к положению до начала отмены. Для этой цели существует операция «Правка — Вернуть действие» или клавиша «Вернуть действие» на инструментальной панели «Стандартная». Она тоже имеет присоединённую клавишу, которая раскрывает перечень действий, позволяющих выполнение возврата.
Коррекция или редактирование текста так же имеет специальный набор операций. Чтобы включить режим вставки символов, нужно нажать кнопку INS. Для его выключения нужно эту клавишу нажать повторно. Текущее состояние коррекции текста отображается на экране как ЗАМ, то есть включен режим замены. Двойной щелчок по этой надписи даёт возможность переключения режимов.
В текстовом процессоре Word имеются функции проверки правописания. Чтобы осуществлялась автоматическая проверка правописания следует поставить флажки «Автоматически проверять орфографию» и «Автоматически проверять грамматику» на вкладке «Правописание» в диалоговом окне «Параметры» («Сервис — Параметры — Правописание).
Форматирование текстовой информации выполняется при помощи меню «Формат» или панели «Форматирование». Базовыми методами форматирования являются следующие:
- Назначение и корректировка гарнитуры шрифта.
- Назначение размера шрифта.
- Назначение начертания и цвета шрифта.
- Назначение методики управления выравниванием.
- Формирование маркированных и нумерованных списков, включая многоуровневые.
- Назначение параметров абзацев.
Выполнение настройки шрифта осуществляется в диалоговом окне «Шрифт» («Формат — Шрифт»).
Находи статьи и создавай свой список литературы по ГОСТу
Поиск по теме





























 или нажмите клавишу Windows на клавиатуре, чтобы отобразить меню Пуск.
или нажмите клавишу Windows на клавиатуре, чтобы отобразить меню Пуск.















 , чтобы отобразить меню «Пуск».
, чтобы отобразить меню «Пуск».