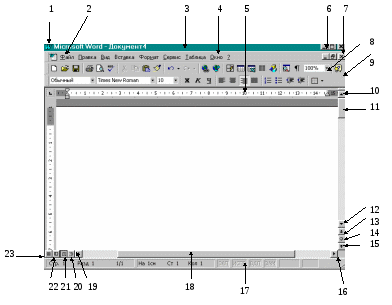Word для Microsoft 365 Word 2021 Word 2019 Word 2016 Word 2013 Word 2010 Еще…Меньше
В этой статье представлены основные понятия Microsoft Word, которые помогут новым пользователям при начать создавать сложные профессионально выглядяные документы.
-
Нажмите кнопку Пуск
или нажмите клавишу Windows на клавиатуре, чтобы отобразить меню Пуск.
-
В списке приложений найдите Word и щелкните его. Появится экран запуска, и word начнет работу.
Совет: При первом запуске Word может появиться соглашение лицензионного соглашения на разработку программного обеспечения корпорации Майкрософт.
Чтобы выйти из Word, нажмите кнопку x 
Если с момента последнего сохранения документа были внесены какие-либо изменения, появится окно с запросом на сохранение изменений. Чтобы сохранить изменения, нажмите кнопку Да. Чтобы выйти без сохранения изменений, нажмите кнопку Нет. Если вы по ошибке нажали кнопку x, нажмите кнопку Отмена.
К началу страницы

1 Заголовок. Отображает имя редактируемого документа и используемого программного обеспечения. В ней также есть стандартные кнопки Свернуть, Восстановить и Закрыть.
2 Панель быстрого доступа: здесь находятся часто используемые команды, такие как Сохранить,Отменить и Отменить. В конце панели быстрого доступа есть пусковые меню, в которое можно добавить другие часто используемые или часто используемые команды.
3 Вкладка Файл. Нажмите эту кнопку, чтобы найти команды, которые будут действовать не с содержимым документа, а с его содержимым, например «Новый», «Открыть», «Сохранить как», «Печать» и «Закрыть».
4 Лента: здесь находятся команды, необходимые для вашей работы. Внешний вид ленты будет меняться в зависимости от размера монитора. Word сжимает ленту, изменяя расположение элементов управления для размещения небольших мониторов.
5 Окно редактирования. Отображает содержимое документа, который вы редактируете.
6 Scroll Bar: позволяет изменить положение документа, который вы редактируете.
7 В панели состояния: отображаются сведения о документе, который вы редактируете.
8 Управление масштабом слайда. Позволяет изменять параметры масштабирования документа, который вы редактируете.
К началу страницы
В Word необходимо сохранить документ, чтобы выйти из программы без потери работы. При этом документ сохраняется как файл на компьютере или в сетевой папке. Позже вы сможете открыть файл, изменить его и распечатать.
Чтобы сохранить документ, сделайте следующее:
-
Нажмите кнопку Сохранить на панели быстрого доступа. Появится окно Сохранить как.
-
Выберите расположение для сохранения документа и введите имя файла в поле Имя файла. Чтобы изменить имя файла, введите новое имя файла.
-
Нажмите кнопку Сохранить.
Вы можете открыть документ Word, чтобы продолжить работу. Чтобы открыть документ, сделайте следующее:
-
Откройте проводник и нажмите кнопку Документы. Появится список документов.
-
Если нужный документ есть в списке, щелкните имя файла, чтобы открыть его. Если документа нет в списке, перейдите к расположению, в котором хранится файл, и дважды щелкните его. Появится экран запуска Word, а затем — документ.
Совет: Вы также можете открыть документ из Word, открыв вкладку Файл и нажав кнопку Открыть. Чтобы открыть недавно сохраненный документ, нажмите кнопку Последние.
К началу страницы
Перед редактированием или форматированием текста необходимо сначала выбрать его. Чтобы выбрать текст, выполните действия ниже.
-
Поместите обгон в начало текста, который вы хотите изменить или отформатировать, а затем нажмите левую кнопку мыши.
-
Удерживая нажатой левую кнопку мыши, переместим ее вправо (перетаскивание), чтобы выбрать текст. В положение выбранного текста добавляется цвет фона, который указывает на диапазон выделения.
Большинство инструментов форматирования текста можно найти на вкладке Главная и в группе Шрифт.

1 Это вкладка Главная.
2 Это группа Шрифт навкладке Главная.
3 Это кнопка Полужирный. В таблице ниже приведены имена и функции всех кнопок в группе Шрифт.
|
Кнопка |
Имя |
Функция |
|---|---|---|
|
|
Шрифт |
Изменяет шрифт. |
|
|
Размер шрифта |
Изменяет размер текста. |
|
|
Grow Font |
Увеличивает размер текста. |
|
|
Уменьшение шрифта |
Уменьшает размер текста. |
|
|
Изменение регистра |
Измените регистр всего текста на верхний, нижний или на другие распространенные. |
|
|
Изображение кнопки |
Очищает все форматирование выбранного текста, оставляя только обычный текст. |
|
|
Полужирный шрифт |
Делает выделенный текст полужирным. |
|
|
Применение курсива |
Выбираю текст, нанося на него налия на нее. |
|
|
Подчеркнутый |
Рисует линию под выбранным текстом. Щелкните стрелку в виде стрелки, чтобы выбрать тип подчеркнутого. |
|
|
Зачеркнутый |
Нарисует линию до середины выбранного текста. |
|
|
Подстрочный |
Создает подписные символы. |
|
|
Надстрочный |
Создает надстрогие знаки. |
|
|
Текстовые эффекты |
Применить к тексту визуальный эффект, например тень, свечение или отражение. |
|
|
Цвет выделения текста |
Текст будет выглядеть так, как будто он помечен пером выделения. |
|
|
Цвет шрифта |
Изменяет цвет текста. |
К началу страницы
Стили позволяют быстро форматировать основные элементы документа, такие как заголовки, заголовки и субтитры. Чтобы применить стили к тексту в документе, выполните действия ниже.
-
Выделим текст, который вы хотите изменить.
-
На вкладке Главная в группе Стили наберите указатель на любой стиль, чтобы просмотреть его непосредственно в документе. Чтобы увидеть полный список стилей, щелкните стрелку «Дополнительные», чтобы открыть области Стили.
-
Чтобы применить стиль, который лучше всего подходит для текста, просто щелкните его.
После применения стилей к отдельным элементам Word позволяет одновременно изменить внешний вид всего документа с помощью набора стилей.
-
На вкладке Конструктор в группе Форматирование документа выберите один из предопределяющих наборов стилей, например Простой или Неформальный. Наберите указатель на любой набор стилей, чтобы просмотреть его непосредственно в документе. Чтобы увидеть более заранее задав наборы стилей, щелкните стрелку вниз в правой части группы Форматирование документа.
-
Чтобы применить набор стилей, наиболее подходящий для текста, просто щелкните его.
К началу страницы
В Word можно легко изменить интервалы между строками и абзацами в документе.
-
На вкладке Конструктор нажмите кнопку Интервал между абзацем, чтобы увидеть список параметров интервалов между абзацами. Наберите указатель на любой стиль интервала между абзацами, чтобы просмотреть его непосредственно в документе.
-
Когда найдете нужный вид, щелкните его.
Совет: Чтобы определить собственный интервал между абзацем, выберите пункт Настраиваемый интервал между абзацем.
К началу страницы
Вы можете легко просмотреть, как будет выглядеть макет документа при печати без печати.
-
Откройте вкладку Файл.
-
Нажмите кнопку Печать, чтобы просмотреть документ.
-
Просмотрите Параметры свойств, которые вы можете изменить.
-
Когда свойства принтера и документа отявятся нужным образом, нажмите кнопку Печать.
К началу страницы
Чтобы использовать Word, найдите значок Word на меню щелкните его.
-
Нажмите кнопку Пуск
, чтобы отобразить меню «Пуск».
-
Найдите пункт Все программы, Microsoft Officeи нажмите кнопкуMicrosoft Word 2010.
-
Появится экран запуска, и word начнет работу.
Совет: При первом запуске Word может появиться соглашение лицензионного соглашения на разработку программного обеспечения корпорации Майкрософт.
Чтобы выйти, выберите команду Выход на вкладке Файл.
-
Откройте вкладку Файл.
-
Выберите Выход.
Если с момента последнего сохранения документа были внесены какие-либо изменения, появится окно с запросом на сохранение изменений. Чтобы сохранить изменения, нажмите кнопку Да. Чтобы выйти без сохранения изменений, нажмите кнопку Нет. Если вы по ошибке нажали кнопку Выход, нажмите кнопку Отмена.
К началу страницы

1 Заголовок. Отображает имя редактируемого документа и используемого программного обеспечения. В ней также есть стандартные кнопки Свернуть, Восстановить и Закрыть.
2 Панель быстрого доступа: здесь находятся часто используемые команды, такие как Сохранить,Отменить и Отменить. В конце панели быстрого доступа есть пусковые меню, в которое можно добавить другие часто используемые или часто используемые команды.
3 Вкладка Файл. Нажмите эту кнопку, чтобы найти команды, которые будут действовать не с содержимым документа, а с его содержимым, например «Новый», «Открыть», «Сохранить как», «Печать» и «Закрыть».
4 Лента: здесь находятся команды, необходимые для вашей работы. Внешний вид ленты будет меняться в зависимости от размера монитора. Word сжимает ленту, изменяя расположение элементов управления для размещения небольших мониторов.
5 Окно редактирования. Отображает содержимое документа, который вы редактируете.
6 Scroll Bar: позволяет изменить положение документа, который вы редактируете.
7 В панели состояния: отображаются сведения о документе, который вы редактируете.
8 Кнопки просмотра. Позволяет изменить режим отображения документа, который вы редактируете, в зависимости от своих потребностей.
9 Управление масштабом слайда. Позволяет изменять параметры масштабирования документа, который вы редактируете.
К началу страницы
В Word необходимо сохранить документ, чтобы выйти из программы без потери работы. Когда вы сохраняете документ, он сохраняется как файл на компьютере. Позже вы сможете открыть файл, изменить его и распечатать.
Чтобы сохранить документ, сделайте следующее:
-
Нажмите кнопку Сохранить на панели быстрого доступа.
-
Укажите расположение для сохранения документа в поле Сохранить в. При первом сохранение документа первая строка текста в документе будет заранее заполнена именем файла в поле Имя файла. Чтобы изменить имя файла, введите новое имя файла.
-
Нажмите кнопку Сохранить.
-
Документ будет сохранен в файле. Имя файла в заголовке изменяется с учетом сохраненного имени файла.
Вы можете открыть документ Word, чтобы продолжить работу. Чтобы открыть документ, сделайте следующее:
-
Нажмите кнопку Начните и выберите документы.
-
Перейдите к расположению, в котором хранится файл, и дважды щелкните его. Появится экран запуска Word, а затем — документ.
Совет: Вы также можете открыть документ из Word, открыв вкладку Файл и нажав кнопку Открыть. Чтобы открыть недавно сохраненный документ, щелкните Последние.
.
К началу страницы
Перед редактированием или форматированием текста необходимо сначала выбрать его. Чтобы выбрать текст, выполните действия ниже.
-
Поместите обгон в начало текста, который вы хотите изменить или отформатировать, а затем нажмите левую кнопку мыши.
-
Удерживая нажатой левую кнопку мыши, переместим ее вправо (перетаскивание), чтобы выбрать текст. В положение выбранного текста добавляется цвет фона, который указывает на диапазон выделения.
Большинство инструментов форматирования текста находятся на вкладке Главная и в группе Шрифт.

1 Это вкладка Главная.
2 Это группа Шрифт навкладке Главная.
3 Это кнопка Полужирный. В таблице ниже приведены имена и функции всех кнопок в группе Шрифт.
|
Кнопка |
Имя |
Функция |
|---|---|---|
|
|
Шрифт |
Изменяет шрифт. |
|
|
Размер шрифта |
Изменяет размер текста. |
|
|
Grow Font |
Увеличивает размер текста. |
|
|
Уменьшение шрифта |
Уменьшает размер текста. |
|
|
Изменение регистра |
Измените регистр всего текста на верхний, нижний или на другие распространенные. |
|
|
Изображение кнопки |
Очищает все форматирование выбранного текста, оставляя только обычный текст. |
|
|
Полужирный шрифт |
Делает выделенный текст полужирным. |
|
|
Применение курсива |
Выбираю текст, нанося на него налия на нее. |
|
|
Подчеркнутый |
Рисует линию под выбранным текстом. Щелкните стрелку в виде стрелки, чтобы выбрать тип подчеркнутого. |
|
|
Зачеркнутый |
Нарисует линию до середины выбранного текста. |
|
|
Подстрочный |
Создает подписные символы. |
|
|
Надстрочный |
Создает надстрогие знаки. |
|
|
Текстовые эффекты |
Применить к тексту визуальный эффект, например тень, свечение или отражение. |
|
|
Цвет выделения текста |
Текст будет выглядеть так, как будто он помечен пером выделения. |
|
|
Цвет шрифта |
Изменяет цвет текста. |
К началу страницы
Стили позволяют быстро форматировать основные элементы документа, такие как заголовки, заголовки и субтитры. Чтобы применить стили к тексту в документе, выполните действия ниже.
-
Выделим текст, который вы хотите изменить.
-
На вкладке Главная в группе Стили наберите указатель на любой стиль, чтобы просмотреть его непосредственно в документе.
-
Чтобы применить стиль, который лучше всего подходит для текста, просто щелкните его.
После применения стилей к отдельным элементам Word 2010 позволяет одновременно изменить внешний вид всего документа.
-
На вкладке Главная в группе Стили нажмите кнопку Изменить стили.
-
Найдите заранее задав наборы стилей, на пункт Набор стилей. Наберите указатель на любой набор стилей, чтобы просмотреть его непосредственно в документе.
-
Когда найдете нужный вид, щелкните его.
К началу страницы
С Word 2010, вы можете легко изменить интервал между строками и абзацы в документе.
-
На вкладке Главная в группе Стили нажмите кнопку Изменить стили.
-
Найдите встроенные стили интервалов между абзацами, настроив указатель на пункт Интервал между абзацами. Наберите указатель на любой стиль интервала между абзацами, чтобы просмотреть его непосредственно в документе.
-
Когда найдете нужный вид, щелкните его.
Совет: Чтобы определить собственный интервал между абзацем, выберите пункт Настраиваемый интервал между абзацем.
К началу страницы
Вы можете легко просмотреть, как будет выглядеть макет документа при печати без печати.
-
Откройте вкладку Файл.
-
Нажмите кнопку Печать, чтобы просмотреть документ.
-
Просмотрите Параметры свойств, которые вы можете изменить.
-
Когда свойства принтера и документа отявятся нужным образом, нажмите кнопку Печать.
К началу страницы
Нужна дополнительная помощь?
Текстовый
процессор Word предназначен для создания,
просмотра, редактирования и форматирования
официальных и личных документов. Word
позволяет применять различные шрифты,
вставлять в документ таблицы, диаграммы,
сложные математические формулы,
графические иллюстрации и звуковые
комментарии, обеспечивает проверку
орфографии.
Поясним
основные
понятия,
применяемые затем при рассмотрении
приемов работы с текстовым процессором.
Документ
– совокупность
объектов, разработанных для представления
общей темы. Объектами могут быть фрагменты
текста, рисунки, диаграммы, таблицы,
видеоклипы и т.п.
Фрагмент
– непрерывная часть текста.
Символ
– минимальный
элемент текста документа.
Абзац
– фрагмент
текста, процесс ввода которого закончился
нажатием клавиши <Enter>.
ОКНО
ДОКУМЕНТА
Р
Элементы окна Microsoft Word
1-
кнопка оконного меню программы, 2 — кнопка
оконного меню документа, 3 – строка
заголовка, 4 – строка меню, 5 – линейка,
6 – кнопки управления размерами окна,
7- кнопки управления размерами окна
документа, 8 – панель инструментов
Стандартная,
9 — панель инструментов Форматирование,
10, 12 – кнопки перемещения документа в
окне на одну строку вверх и вниз, 11 –
бегунок, 13, 15 — кнопки перемещения
документа в окне к предыдущему и
следующему объекту, 14 – кнопка Выбор
объекта перехода,
16, 19 – кнопки смещения документа в окне
влево и вправо, 17 – строка состояния,
18 – бегунок на горизонтальной полосе
прокрутки, 20, 21, 22, 23 – кнопки для выбора
режима представления документа в окне:
Режим
структуры,
Режим разметки
(как на
рисунке), Режим
электронного документа,
Обычный
режим.
Форматирование
текста –
это его оформление, т.е. выбор шрифтов,
интервалов между строками, отступов
строк в абзацах, способов выравнивания
текста и многое другое, определяющее
стиль и дизайн документа. Форматируется
абзац, в котором находится курсор, или
выделенный фрагмент текста.
Шаблон – заранее
отформатированный текст; например,
шаблон приказа.
Последовательность и основные приемы работы
Перед
началом работы с Miсrosoft
Word ознакомьтесь
с элементами окна программы. Перед
набором текста изучите и, при необходимости,
законспектируйте предлагаемую
последовательность работы. Помните,
что в отличие от пишущей машинки в
современном текстовом редакторе всегда
есть возможность исправить, отредактировать
набранный текст. Поэтому не стоит бояться
делать ошибки.
Для
создания нового документа необходимо
выбрать пункт меню Файл/Создать
или воспользоваться кнопкой Создать
на панели инструментов Стандартная.
Перед
началом работы с документом устанавливаются
параметры страницы: Файл/Параметры
страницы.
При этом устанавливаются: 1) размер
бумаги; 2) ориентация; 3) поля. Кроме того,
в начале работы делаются настройки с
помощью пункта меню Вид
(см. Лабораторную работу W1) и выполняется
первое сохранение документа — выбирается
папка для его хранения, ему присваивается
имя, формат: Файл/Сохранить
как.
Установка параметров абзаца осуществляется
через меню Формат/Абзац
или с
помощью панели инструментов Форматирование.
Для абзаца обычно устанавливается: 1)
левая и правая границы абзаца (отступы);
2) положение красной строки; 3) выравнивание;
4) межстрочный интервал; 5) интервал до
и после абзаца.
Для изменения шрифта можно воспользоваться
панелью инструментов Форматирование
или меню
Формат/Шрифт.
Изменяются: 1) шрифт (его вид); 2) размер;
3) начертание (Ж,
К,
Ч);
4) цвет букв и фона; 5) эффекты (индексы,
тень, зачеркнутый и др.); 6) интервал между
символами (разряженный, обычный или
уплотненный); 7) анимация.
Автоматическая расстановка переносов
в тексте устанавливается в меню:
Сервис/Язык/
Расстановка переносов/Автоматическая
расстановка переносов.
В
Miсrosoft
Word имеется
возможность автоматической проверки
орфографии. В основе алгоритма проверки
написания слов и предложений лежит
сравнение набираемого текста с эталонным
словарем. Выбор языка словаря для
проверки орфографии осуществляется
через меню: Сервис/Язык/Выбрать
язык.
-
Последовательность
действий при копировании (перемещении)
текста: [выделить фрагмент текста]
[нажать кнопку или выбрать пункт меню
Копировать
(Вырезать)]
[указать щелчком мыши место вставки]
[нажать кнопку Вставить
на панели инструментов Стандартная
или выбрать
пункт меню Вставить].
-
Способы
выделения текста: 1) фрагмент текста –
движением мыши при нажатой левой
клавише; 2) слово – двойной щелчок мышью
на слове; 3) абзац – три щелчка мышью на
тексте абзаца; 4) строка – щелчок на
поле слева от строки; 5) весь текст –
три щелчка мышью на поле слева (c
клавиатуры Ctrl+A).
При
работе не следует:
Выравнивать
текст в строке с помощью пробелов.
Нажимать
на клавишу <Enter> в конце каждой строки.
Программа автоматически перейдет на
новую строку, как только вы дойдете до
правой границы абзаца. <Enter> следует
нажимать только в конце абзаца.
Соседние файлы в предмете [НЕСОРТИРОВАННОЕ]
- #
- #
- #
- #
- #
- #
- #
- #
- #
- #
- #
План изучения текстового процессора Word
1. Запуск и завершение Word.
2. Создание, загрузка и сохранение файлов-документов.
3. Окно процессора Word. Функции главного меню.
Панель инструментов и её настройка.
4. Оновные операции с текстом и абзацем. Ввод и
форматирование текста. Работа с окнами.
Изменение вида шрифта, его размера, цвета и стиля.
Автокоррекция. Проверка орфографии.
5. Разбиение документа на страницы. Многоколоночная вёрстка.
Вставка номеров страниц и колонтитулов.
Создание оглавления и указателей, названия, сноски, ссылки,
примечания, закладки.
6. Работа с таблицами. Обрамление, заполнение, форматирование.
7. Вставка в документ файлов, рисунков, диаграмм, формул,
спецсимволов и объектов мультимедиа. Работа с буфером обмена.
Связь с другими приложениями Windows.
8. Создание всплывающей аннотации. Вставка буквицы.
9. Преобразование форматов текстовых файлов.
10. Просмотр документа перед печатью, распечатка документа,
11. Настройка принтера.
MicroSoft Word для Windows (WinWord) представляет собой многофункциональный текстовый процессор, работающий в среде Windows.
Интерфейс редактора Word-97
Word позволяет создавать и
распечатывать документы высокого качества, содержащие рисунки,
диаграммы, таблицы и формулы. Текстовый процессор Word 6.0 отличается
от Word 2.0 более широкими возможностями и удобством использования, но
требует больших машинных ресурсов (оперативной памяти, места на диске и
т.д.). Есть ещё более совершенный редактор Word 7.0 для Windows-95, но
он требует ещё больших машинных ресурсов, хотя он мало чем оличается от
Word 6.0. Word 6.0 может работать с текстовыми файлами, созданными
редактором Лексикон и другими текстовыми редакторами, работающими в
DOS, а также с файлами, созданными редактором Write для Windows. Word
6.0 может вставлять эти файлы в документ. Word 6.0 может работать с
файлами, созданными Word 2.0, но не наоборот. Форматы файлов Word 6.0 и
Word 7.0 совпадают, поэтому Word 6.0 может работать с файлами Word 7.0.
Преобразование файлов различных редакторов в формат Word 6.0 и обратно
поддерживает конвертор файлов. Однако есть текстовый процессор Word-97,
формат файлов которого не совпадает с Word 6.0.
Работа в Word относится к области технологии обработки текста.
Основные функции Word
1. Создание и редактирование текста и сохранение его в виде файла *.doc.
Поиск файла на диске и считывание его с диска.
2. Проверка лексики и поиск ошибок орфографии.
3. Разбивка текста на страницы.
4. Форматирование текстов.
5. Создание оглавления документа.
6. Работа с окнами (многооконный режим).
7. Распечатка файлов (не только *.doc, но и *.txt, *.wri).
8. Внедрение объектов в файл и удаление объектов из файла.
9. Создание рисунков и вставка рисунков в файл. Использование библиотеки
CLIPART готовых рисунков формата *.wmf и вставка их в файл.
10. Вставка в файл диаграмм и научных формул (математических, химических).
11. Изменение вида и размера шрифтов.
12. Выделение участков текста (блоков) и их перенос на новое место или
удаление. Обрамление участков текста.
13. Создание электронных таблиц и вставка их в файл.
Изменение числа столбцов и строк в электронных таблицах.
14. Выполнение математических вычислений и создание баз данных в
электронных таблицах.
15. Создание макрокоманд и программирование на языке Word Basic.
Макрокоманда
— укрупнённая команда, действие которой эквивалентно выполнению цепочки
более мелких команд (объединяет несколько последовательно выполняемых
команд в одну). Макрокоманда (макрос) -предложение языка,
идентифицирующее набор простейших команд.
Макрос
представляет записаннуюю комбинацию клавиш, сохраняемую под
определённым именем для многократного использования. Макросы позволяют
автоматизировать наиболее часто повторяющиеся операции.
Кроме клавишных макросов есть языковые макросы на языке Word Basic.
Помимо редактора Word, макросы создают в электронных таблицах Excel.
16. Создание эмблем, этикеток, конвертов писем.
17. Вставка в файл текстовых спецэффектов, видеоклиппов, звуковых и
мультимедийных файлов.
18. Просмотр текста перед печатью. Увеличение участков текста для
просмотра.
19. Текстовый процессор Word имеет обширную справочную систему, что
позволяет пользователю быстро получить необходимую помощь.
Кроме указанных выше, Word выполняет ещё многие другие функции.
Загрузка текстового процессора Word
Для загрузки (вызова) Winword необходимо:
1. Загрузить Windows 95 (или Windows 3.1);
2. Найти на рабочем столе Windows 95 или в меню кнопки Пуск пиктограмму Word (в папке MS Office) и щелкнуть её мышью.
3. Для Windows 3.1 найти программную группу WinWord или MS Office
WinWord и развернуть её
пиктограмму в окно, затем найти программный элемент Word в окне WinWord
или Word в окне MS Office и дважды щёлкнуть его мышью. Произойдёт
загрузка Word.
4. В ряде случаев, благодаря
Диспетчеру программ Windows, возможна быстрая загрузка WinWord,
размещённом в одноимённом каталоге, если ввести в командную строку: win
winword.
Переключение клавиатуры
РУССКИЙ/ЛАТИНСКИЙ и наоборот производится чаще всего одновременным
нажатием Ctrl-Shift (Windows 95) или двух Shift (Windows 3.1). Но
иногда на некоторых машинах для этой цели используется Ctrl и другие
клавиши.
Использование клавиатуры в Word 6.0- Word-97.
Как правило для управления в Word используется мышь, однако иногда бывает удобно применение клавиатуры.
1. Создать файл — Ctrl-N
2. Открыть файл — Ctrl-O
3. Сохранить файл — Ctrl-S
4. Печатать файл — Ctrl-P
5. Закрыть окно Word 6.0 — Alt-F4
6. Выравнивание участка текста
по ширине — Ctrl-J
7. Поместить выделенный текст
(или объект) в буфер — Ctrl-Insert (или Ctrl-C)
8. Извлечь текст (или объект)
из буфера — Shift-Insert (или Ctrl-V)
9. Вырезать выделенный текст
(или объект) — Shift-Delete (или Ctrl-X)
10. Выделить весь текст — Ctrl-A
11. Отмена предыдущей команды-Ctrl-Z
12. Выполнить предыдущую команду-Ctrl-Y
13. Проверка орфографии — F7
14. Выход из Word 6.0 — Alt+F4 и затем Enter.
Использование клавиатуры в Word 2.0:
Изредка еще в некоторых школах втречаются устаревшие компьютеры 386-486, на которых еще используется Windows 3.1 и Word 2.0.
F1 — вызов справочной системы, получение помощи;
F12 — создание файла (сохранить как, т.е. ввести имя файла);
Shift+F12 — сохранить файл;
Ctrl+F12 — открыть файл (найти и считать файл с диска);
Ctrl+Shift+F12 — распечатка файла на принтере;
Alt+F4 и затем Enter — выход из Word 2.0.
Если в окне Word несохранённый
текст, то Word предложит перед выходом сохранить текст в виде файла.
Естественно, что можно выйти из Word без сохранения текста, но тогда
текст будет утрачен.
F1 — вызов справочной системы,
получение помощи (подсказки) в Word 6.0 — Wowd-97. Выход из справочной
системы — Alt-F4. Справочная система Word содержит большое число
гипертекстовых ссылок (то есть вложенного текста).
Копирование
фрагмента текста: Выделить фрагмент мышью, затем Главное меню — Правка,
Копировать. Фрагмент при этом помещается в буфер. Установить курсор в
новое место и Правка, Вставить.
Удаление
фрагмента текста: Выделить фрагмент мышью, затем Главное меню — Правка,
Вырезать. Фрагмент при этом помещается в буфер. Его можно затем
вставить по новому месту положения курсора: Правка, Вставить.
После редактирования документа надо создать и сохранить файл (меню Файл, Сохранить как…).
Внедрение рисунка
из библиотеки CLIPART в файл: Главное меню Вставка, Рисунок. Затем надо
просмотреть и выбрать рисунок и ответить ОК. Большое число библиотечных
рисунков содержится в Коллекции MicroSoft ClipArt (меню Вставка,
Объект).
Внедрение объектов
в файл: Главное меню Вставка, Объект, выбрать вставляемый объект
(встроенные в WinWord 6.0 редакторы: редактор формул Equation Editor,
редактор диаграмм MS Graph, редактор рисунков MS Draw, редактор
текстовых спецэффектов MS WordArt, Видеоклипп, Звук и т.д.). Создав
соответствующий объект, надо ответить: Файл, Обновить, Выйти и
Вернуться в документ.
Используя MS WordArt,
можно создавать спецэффекты с текстом, например расположить заголовок
документа в виде дуги. Можно менять цвет текстовых спецэффектов.
Можно вставить в документ
Рисунок PainBrush (меню Вставка, Объект). Аналогично можно вставить
всплывающие аннотации MS Note-It (Вставка, Объект, MS Note-It) и
редактировать их.
Вставка спецсимволов в документ: меню Вставка-Символ.
В Word-97 можно вставлять гиперссылки на адрес электронной почты и адрес в Интернете.
Для обрамления абзаца используют
Меню Формат, Обрамление и заполнение. Здесь можно установить толщину и
цвет рамки, установить стиль и цвет заполнения.
Для создания оглавления и
указателей, названия, сноски, ссылки, примечания используется меню
Вставка и затем выбирается соответствующий подпункт этого меню.
Для создания закладки используется меню Правка-Закладка.
Внедрение таблицы в файл:
Главное меню Таблица, Вставить таблицу, установить число столбцов и
число строк и ответить ОК. Размеры ячеек таблицы можно менять,
ухватившись за них мышью.
Для форматирования таблицы используют пункт меню Таблица, Автоформат таблицы.
Установка обрамления и сетки
таблицы: Меню Формат, Обрамление и заполнение, указать толщину линий
рамки и сетки, ОК. Аналогично можно установить обрамление абзаца
текста. Можно менять цвет обрамления и заполнения таблицы (вместо Авто
выбирается цвет).
В Панель инструментов Word можно
добавлять новые кнопки (меню Сервис, Настройка), например кнопки
верхнего и нижнего индексов из раздела Формат. Это очень удобно при
работе.
Режим работы с окнами (Главное меню Окно) используется, если надо редактировать одновременно два и более документа.
Подготовка документа к печати содержит ряд этапов:
1) Проверка орфографии (лексики).
2) Форматирование текста.
3) Разбивка текста на страницы.
4) Вставка номеров страниц.
5) Просмотр текста перед печатью.
Проверка орфографии: Производится с позиции курсора при нажатии на кнопку АВС в панели инструментов или F7.
Автокоррекция — это замена символов и слов при опечатках. Для её осуществления надо взять меню Сервис-Автокоррекция.
Word 6.0 — 97 может отформатировать текст.
Форматированием
называется изменение внешнего вида текста, при котором не изменяется
его содержание. Например, какое либо слово можно изобразить различными
шрифтами.
В Word различают форматирование
отдельных символов и форматирование целых абзацев. Если форматирование
символов сводится к выбору шрифта, размера символов и начертания, то
форматирование абзацев заключается в установке отступов между соседними
абзацами, а также от краёв листа бумаги, создания красной строки и
выбора выравнивания текста: по центру, по левому краю, по правому краю,
по левому и правому краю вместе (по ширине) и т.д. Для
этого в панели инструментов существуют соответствующие кнопки.
Word может автоматически
отформатировать текст (меню Формат, Автоформат), но его результаты
могут Вас не устроить, и их придётся отменить.
Для изменения цвета символов: Меню Формат, Шрифт, Авто, выбрать нужный цвет, ОК.
Word может помещать колонтитулы в документ (Меню Вид, Колонтитул).
Колонтитул —
это информация, располагающаяся в верхней или нижней части полосы на
каждой странице документа. Например, нумерация страниц. Но в колонтитул
может входить не только текст, но и графика, например логотип фирмы. В
колонтитул можно вставить рисунок из библиотеки Clipart или коллекции
MS Clipart.
Разбивка текста на страницы: меню Вид, Разметка страницы.
Вставка
номеров страниц: меню Вставка, Номера страниц, задать положение номера
(например, вверху в центре), убрать номер на первой странице.
Верстка текста многоколоночная — применяется в издательском деле.
Разбиение текста на колонки — меню Формат, Колонки.
Вставка буквицы — меню Формат — Буквица.
Буквица
— заглавная буква в рамке. Команда Формат — Буквица забирает в рамку
первую букву абзаца, для которой можно сразу задать шрифт и размер, а
также её расстояние от текста.
Word 6.0 позволяет создавать шаблоны
личных и деловых писем, календрь по месяцам, расписание встреч,
титульные листы факсов, наградные листы, служебные записки и многое
другое. Для этого надо выбрать меню Файл, Создать и вместо Normal
выбрать соответствующий Мастер, затем ответить на все запросы Мастера.
Таким образом, Word 6.0 может быть использован как инструмент для
делопроизводства.
Просмотр текста перед печатью: меню Файл, Просмотр. Выход из просмотра — Esc.
Перед распечаткой текста надо
установить драйвер принтера с помощью Панели управления Windows, пункт
Принтеры. Если драйвер не установлен или выбран неверно, то нормальная
распечатка невозможна.
Большой текст лучше
распечатывать постранично (меню Файл, Печать, Текущая страница).
Текущая страница там, где стоит курсор. Можно распечатать только
выделенный фрагмент текста (меню Файл, Печать, Выделенное).
Скачать материал

Скачать материал






- Сейчас обучается 395 человек из 62 регионов


Описание презентации по отдельным слайдам:
-
1 слайд
Текстовый процессор MS WORD
основные понятияПреподаватель математики и информатики
ГБОУ СПО РО «Константиновский педагогический колледж»
Алексей Юлия Вадимовна -
2 слайд
Окно WORD
Здесь появляется вводимый текст
Строка
менюПанели инструментов
Линейка форматирования
Кнопки выбора просмотров
Строка состояния
Полосы прокрутки
-
3 слайд
Строка меню Word
содержит девять пунктов меню, в которых тематически сгруппированы все команды и инструменты, имеющиеся в распоряжении пользователя. Чтобы получить краткую справку о любой из этих команд, необходимо щелкнуть сначала указателем мыши – по кнопке на стандартной панели инструментов, затем видоизмененным курсором – по интересующей вас команде. Точно также можно получить справку о любом видимом элементе окна Word (кнопке, линейке и т.д.). -
4 слайд
содержат кнопки для быстрого вызова наиболее употребительных команд. Рисунок на кнопки символизирует выполняемую операцию. Если задержать указатель мыши на конкретной кнопке, то появится всплывающая подсказка – ярлычок, поясняющий действие кнопки.
Панели инструментов
-
5 слайд
служат для установки полей страницы, отступов абзаца, позиций табуляции и размеров ячеек в таблицах.
Линейки форматирования
-
6 слайд
(линейки просмотра) позволяют перемещаться по листкам документов в горизонтальном и вертикальном направлениях.
Полосы прокрутки
-
7 слайд
отображает информацию об активном документе (количество страниц, местонахождение курсора и т.д.), а при указании курсором на конкретную кнопку панели инструментов – кратко поясняет функции указанной кнопки.
Строка состояния
-
8 слайд
позволяют просматривать документ в разных режимах, однако способ представления документа никак не влияет на его содержание.
нормальный режим просмотра документа;
просмотр структуры документа;просмотр
документа в режиме разметки страницы позволяет увидеть, как документ будет размещен на страницах при печати.
Кнопки выбора режима просмотра
-
9 слайд
Параметры документа
Размер листа бумаги
Ориентация страницы
(книжная или альбомная)
Поля страницы
Колонтитулы
Номера страниц
Номера строк
Вертикальное выравнивание
Количество колонок
(газетный стиль)Параметры, влияющие на внешний вид документа, перечислены ниже:
Кнопка Масштаб
стандартной панели инструментов позволит изменить масштаб изображения документа на экране, если необходимо увидеть страницу документа крупным планом или обозреть ее целиком. -
10 слайд
По окончании работы с документом необходимо сохранить его на диске, поскольку:
Документ находится в памяти компьютера только во время работы Word;
Если выйти из Word или выключить компьютер, не сохранив предварительно документ, – то он будет потерян безвозвратно.Чтобы сохранить документ, надо:
выбрать команду Сохранить из меню Файл или
щелкнуть по кнопке Сохранить на панели инструментов, и
в появившемся диалоговом окне ввести имя файла, выбрать диск и указать папку (каталог) на диске, где будет храниться файл.Сохранение документа на диске
-
11 слайд
Форматирование – это преобразование внешнего вида текста и его расположения на странице.
В Word есть несколько способов форматирования:
Форматирование символов — применяется к отдельным символам или их группе;
Форматирование абзацев — применяется к целым абзацам;
Автоформатирование — использование стилей, шаблонов и команды Автоформат.
Например, символы могут иметь полужирное, курсивное, подчеркнутое начертания, или могут быть набраны шрифтом большего размера.О форматировании
-
12 слайд
Абзацы текста можно:
Выровнять по левому краю.Выровнять по центру.
Выровнять по правому краю.
О форматировании
-
13 слайд
Чтобы форматировать фрагмент текста, необходимо его выделить. Простейший способ выделить фрагмент – нажать кнопку мыши и протащить курсор по выделяемому тексту.
Для форматирования используют или
кнопки панели инструментов Форматирование, или
соответствующие команды из меню Формат.
В Word реализован следующий важный принцип: «Что Вы видите на экране, то и получаете при печати»О форматировании
Выделенный текст отображается негативно – как в этой строке.Чтобы отформатировать отдельное слово – достаточно щелкнуть мышью на любой букве этого слова и затем изменить формат.
!
-
14 слайд
Загрузить MS WORD
В меню Файл выбрать команду Параметры страницы, и в появившемся окне диалога
на закладке Поля установить значение всех четырех полей 0,5 см.
на закладке Размер бумаги задать параметры:
Ширина листа: 8 см Высота: 5 см
Набрать текст своей визитной карточки, где должны быть указаны :
Фамилия, имя, отчество
домашний телефон, служебный телефон
место работы или учебы (курс, группа)
адресУпражнение №1.
Параметры страницы -
-
16 слайд
Самостоятельно оформить свою визитку, пользуясь кнопками панели Форматирование. (Информацию о действиях кнопок можно получить кнопкой
Справка ).
Сохранить документ в своей рабочей папке под именем text1 с помощью команды Сохранить из меню Файл.
Выйти из WORD с помощью команды Выход из меню Файл.Задание:
-
17 слайд
При наборе текста Word автоматически переносит текст на следующую сроку.
Не совершайте типичную ошибку неопытных пользователей – не нажимайте клавишу Enter для перехода на новую строку, так как нажатие Enter в Word обозначает конец одного абзаца и переход к началу другого. Конец абзаца всегда обозначается специальным символом – – маркером конца абзаца, в котором также содержится информация о форматах абзаца. Если Вы удаляете маркер абзаца, то удаляется и форматирование, а текст в этом абзаце получит форматирование следующего за ним абзаца.Абзац в Word
-
18 слайд
Маркер конца абзаца относиться к непечатаемым символам, т.е. при распечатывании документа на принтере этот символ не отображается. На экране можно сделать видимыми все непечатаемые символы, в том числе маркеры абзацев и пробелы, если нажать кнопку Непечатаемые символы на стандартной панели инструментов.
Абзац в Word
-
19 слайд
Абзац – это любая часть документа, введенная от одного нажатия клавиши Enter до другого. Абзац может содержать текст, графику, объекты (например, формулы и диаграммы) или другие элементы. Конец абзаца обозначается маркером абзаца.
Разные абзацы текста могут быть по разному отформатированы.Абзац в Word
-
20 слайд
В меню Формат выбрать команду Абзац, и в появившемся диалоговом окне на страничке Отступы и интервалы установить:
В меню Формат выбрать команду Шрифт и установить шрифт
Times New Roman Cyr , размер — 12, начертание — обычный.Упражнение №2.
Параметры абзаца -
21 слайд
Набрать приведенный ниже текст соблюдая оформление (жирный, курсивный или подчеркнутый шрифт для отдельных фрагментов текста.
Для абзаца, содержащего заголовок, установить размер 14, выравнивание по центру.
Сохранить документ в своей рабочей папке под именем text2 с помощью команды Сохранить из меню ФайлУпражнение №2.
Параметры абзаца -
22 слайд
Методическое пособие по дисциплине «информатика» (2 часть)
http://rudocs.exdat.com/docs/index-435470.html?page=7
Возможности текстового процессора MS WORD
http://komputercnulja.ru/tekstovyj-processor-ms-word/voxmozhnosti-tekstovogo-processora-ms-word
Приемы работы с текстами в процессоре Microsoft Word
http://eco.sutd.ru/Study/Informat/Office/Word.htmСписок используемой литературы:
Найдите материал к любому уроку, указав свой предмет (категорию), класс, учебник и тему:
6 210 224 материала в базе
- Выберите категорию:
- Выберите учебник и тему
- Выберите класс:
-
Тип материала:
-
Все материалы
-
Статьи
-
Научные работы
-
Видеоуроки
-
Презентации
-
Конспекты
-
Тесты
-
Рабочие программы
-
Другие методич. материалы
-
Найти материалы
Другие материалы
- 15.12.2020
- 189
- 0
- 11.12.2020
- 122
- 0
- 10.12.2020
- 130
- 0
- 03.12.2020
- 153
- 0
- 04.10.2020
- 190
- 5
- 06.08.2020
- 123
- 1
- 01.08.2020
- 154
- 0
- 29.07.2020
- 290
- 0
Вам будут интересны эти курсы:
-
Курс профессиональной переподготовки «Клиническая психология: организация реабилитационной работы в социальной сфере»
-
Курс повышения квалификации «Экономика предприятия: оценка эффективности деятельности»
-
Курс профессиональной переподготовки «Организация логистической деятельности на транспорте»
-
Курс повышения квалификации «Этика делового общения»
-
Курс повышения квалификации «Финансы: управление структурой капитала»
-
Курс повышения квалификации «Финансы предприятия: актуальные аспекты в оценке стоимости бизнеса»
-
Курс повышения квалификации «Психодинамический подход в консультировании»
-
Курс профессиональной переподготовки «Управление сервисами информационных технологий»
-
Курс профессиональной переподготовки «Корпоративная культура как фактор эффективности современной организации»
-
Курс профессиональной переподготовки «Политология: взаимодействие с органами государственной власти и управления, негосударственными и международными организациями»
-
Курс профессиональной переподготовки «Уголовно-правовые дисциплины: теория и методика преподавания в образовательной организации»
-
Курс профессиональной переподготовки «Методика организации, руководства и координации музейной деятельности»
-
Курс профессиональной переподготовки «Эксплуатация и обслуживание общего имущества многоквартирного дома»
-
Курс профессиональной переподготовки «Организация маркетинговой деятельности»

Содержание
- Основные понятия, используемые в Microsoft Word
- Основы Microsoft Word для начинающих. часть 1
- Основы Microsoft Word для начинающих. часть 2
- Основы Microsoft Word для начинающих. Нумерация страниц
- Основы Microsoft Word для начинающих. Удаление огромных пробелов из текста в Microsoft Word
- Основы Microsoft Word для начинающих. Поиск и замена слов в Microsoft Word
- Основы Microsoft Word для начинающих. Расстановка переносов в Microsoft Word
- Основы Microsoft Word для начинающих. Оформление абзаца в Microsoft Word
Основные понятия, используемые в Microsoft Word
Word для новичков или первые шаги для изучения Microsoft Word
Microsoft Word — это текстовый редактор, служащий для создания профессионально оформленных документов. Название Word, выбрано не случайно, ведь в переводе с английского это означает «Слово»
Основы Microsoft Word для начинающих. часть 1
Основы Microsoft Word для начинающих. часть 2
Основы Microsoft Word для начинающих. Нумерация страниц
Основы Microsoft Word для начинающих. Удаление огромных пробелов из текста в Microsoft Word
Основы Microsoft Word для начинающих. Поиск и замена слов в Microsoft Word
Основы Microsoft Word для начинающих. Расстановка переносов в Microsoft Word
Основы Microsoft Word для начинающих. Оформление абзаца в Microsoft Word
Если вам не достаточно видео уроков для освоения Microsoft Word, смотрите справку от microsoft — Word для новичков.
( 2 оценки, среднее 5 из 5 )

 или нажмите клавишу Windows на клавиатуре, чтобы отобразить меню Пуск.
или нажмите клавишу Windows на клавиатуре, чтобы отобразить меню Пуск.















 , чтобы отобразить меню «Пуск».
, чтобы отобразить меню «Пуск».