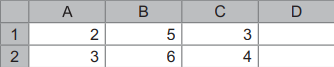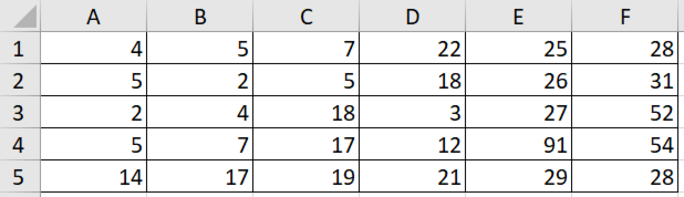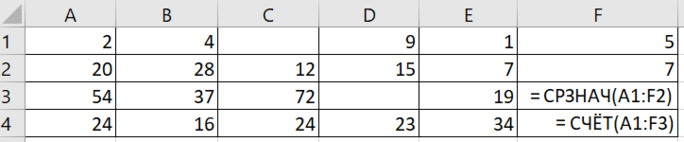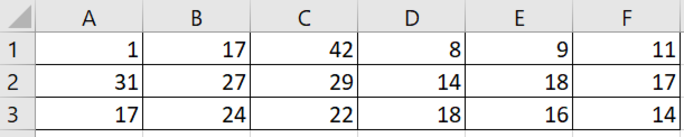Содержание
- ЕГЭ по информатике 2021 — Задание 9 (Таблица Excel)
- Вступление к 9 заданию ЕГЭ по информатике 2021
- Как нам распространить данную формулу для всего столбца F ?
- Примерные задачи 9 задания ЕГЭ по информатике 2021
ЕГЭ по информатике 2021 — Задание 9 (Таблица Excel)
Девятое задание из ЕГЭ по информатике нового формата 2021 основывается на работе с таблицами Excel.
Это задание выполняется на компьютере в новом формате ЕГЭ 2021 года. Будет выдан файл Excel, по которому нужно получить правильный ответ и записать его в бланк заданий.
Если Вам урок удобнее смотреть в видеоформате, то можете перейти на ролик по 9 заданию из ЕГЭ по информатике 2021 на Youtube. Подписывайтесь на канал!
Вступление к 9 заданию ЕГЭ по информатике 2021
Рассмотрим таблицу Excel:
Вот как она выглядит:
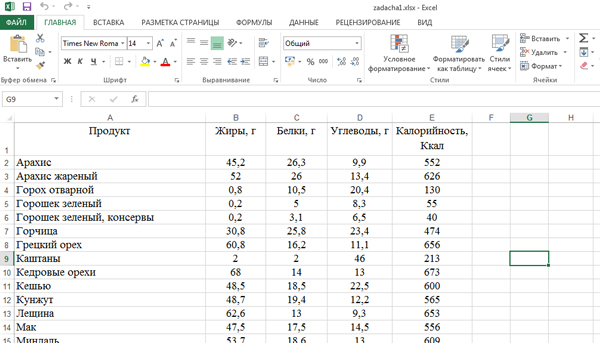
Здесь имеется столбец «Продукт». Другие столбцы: «Жиры», «Белки», «Углеводы», «Калорийность» – это характеристики этих продуктов.
В Excel можно каждой ячейке задавать какие-нибудь формулы. Например, пусть в ячейке F2 будет писаться СУММА из ячеек B2 (Жиры) и С2 (Белки).

Кликаем по ячейке F2, а затем на значок «вставить функцию».

Появится окно «Вставка функции«. Здесь все функции разбиты на категории: Финансовые, математические, логические и т.д. По умолчанию стоит категория «10 недавно используемых функций». В этой категории уже есть нужная нам функция СУММ. Выбираем её и кликаем «ОК». (Основная категория для функции СУММ является «математические»)
Появляется окно для функции СУММ.
Если мы напишем в поле Число1: «B2:E2» ,– то у нас суммируются три ячейки: B2, C2, E2. Таким образом, мы задали интервал.
Можно суммировать и вниз, т.е. ячейки одного столбца (B2:B1001).
Чтобы просуммировать отдельные ячейки, без интервала – необходимо уже использовать поле Число2.
Нам нужно просуммировать два числа: значение ячейки B2 и значение С2. Значит, пишем в поле Число1 — B2, а в поле Число2 — C2.

Нажимаем «Ок». Теперь у нас в ячейке F2 сумма значений ячеек B2 и С2.
Примечание 1: Мы могли сделать данную операцию с помощью интервала. Для этого нужно было написать в поле Число1: B2:C2.
Примечание 2: Так же мы могли суммировать и без вставки функции. Для этого нужно кликнуть по ячейке F2 и затем в поле, на которое показывает стрелка на рисунке, вписать формулу: «=B2+C2«. И нажать «Enter».
Как нам распространить данную формулу для всего столбца F ?
Необходимо подвести мышку к нижнему правому углу ячейки с формулой, чтобы появился чётный крестик:

И нажав левую кнопку мыши, тянем вниз. Таким образом, у нас формула распространится на весь столбец.


При изменении данных в ячейках столбцов В и С – значения в ячейках столбца F меняется автоматически.

Выводы:
- Excel – Программа для расположения и обработки данных в таблице.
- Ячейке можно присвоить формулу, которая будет брать данные из других ячеек и обрабатывать их. (Например: Суммирование, среднее значение и т.д. )
- Можно распространять формулу на весь столбец.
Примерные задачи 9 задания ЕГЭ по информатике 2021
Задача (Среднее значение с условием)
Откройте файл электронной таблицы, содержащей результаты тестирования обучающихся по математике и информатике. Каков средний балл по информатике среди участников тестирования, получивших зачётные баллы по этому предмету (т.е. не менее 44 баллов)? В ответе округлить число до двух знаков после запятой.
Для решения этой задачи будем использовать функцию =СРЗНАЧЕСЛИ().
Кликнем в свободную ближайшую ячейку E2. Здесь мы хотим получить ответ на задачу. Нажмём на кнопку «Вставить функцию«, выберем категорию «статистические«, а затем выберем функцию СРЗНАЧЕСЛИ.
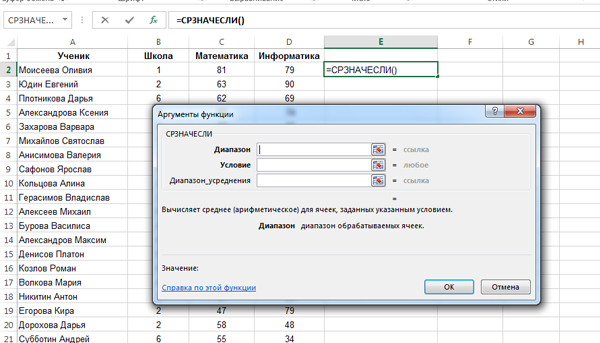
В диапазоне нужно указать все ячейки с числами столбца «Информатика» (Столбец D). Значит, напишем: D2:D273 (Чтобы понять сколько строчек в таблице, нужно прокрутить всю таблицу до самого конца вниз.). В условии напишем: >=44 (Т.к. мы должны считать среднее значение для тех ячеек, где число не меньше 44).

Нажимаем «ОК» и получаем в ячейке E2 число 68,60851064. Нам его нужно округлить до 2 знаков после запятой. Воспользуемся инструментом в программе Excel для округления.
Найдём кнопки «Уменьшить разрядность» и «Увеличить разрядность«. Их можно применять к выделенной ячейке.

Уменьшим разрядность до 2 знаков. Получается число 68,61. Это и будет ответ!
Примечание 1: Если мы хотим найти среднее значение без условия, есть функция СРЗНАЧ.
Примечание 2: СРЗНАЧЕСЛИ (СРЗНАЧ)- это и есть среднее арифметическое значение.
Посмотрим ещё один важный пример 9 задания ЕГЭ по информатике нового формата 2021.
Задача (Количество с условием)
Откройте файл электронной таблицы, содержащей данные о сотрудниках одного из предприятий города Москвы. Сколько человек в таблице имеют возраст меньше 30 лет, и их вес превышает 100 кг? В ответе напишите одно целое число.
Сначала поставим 1 в столбце F в тех строчках, которые удовлетворяют нашему условию: человек имеет возраст меньше 30 лет, и его вес превышает 100 кг. Если строчка не удовлетворяет условию, значит, в ячейке столбца F поставим 0.
Сначала настроим формулу для одной строчки, а затем формулу распространим на весь столбец.
Кликаем по ячейке F2. Нажимаем на кнопку «Вставить функцию«. Выбираем функцию ЕСЛИ из категории «Логические«.

В поле «Лог_выражение» задаём условие : И(C2>100; E2
В поле «Значение_если_истина» ставим 1. В поле «Значение_если_ложь» ставим 0. Нажимаем «ОК».
Получилось, что в ячейке F2 высветился ноль. Значит, первый сотрудник не удовлетворяет условию задачи.
Теперь распространим формулу на весь столбец F. Подводим мышку к ячейке F2 к правому нижнему углу. Когда появился чёрный крестик, нажимаем левую кнопку мыши и тянем вниз, распространяя формулу на весь столбец.
Где-то будут получатся нули, а где-то единицы. Всё зависит от характеристик сотрудника.
После того, как формула будет распространена на весь столбец F, нам нужно посчитать количество единиц в столбце F. Это количество и покажет число сотрудников, которые подходят под условие задачи.
Воспользуемся функцией СУММ. Кликнем по ячейке G2. Именно здесь получим ответ. Затем нажмём на кнопку «Вставить функцию» и выберем СУММ из категории «Математические«.
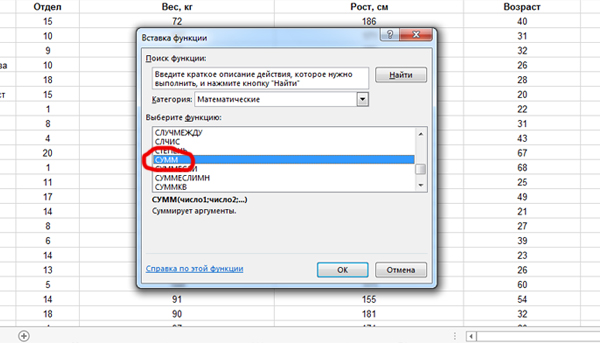
В поле Число1 зададим интервал F2:F301 (Ведь всего у нас 301 строчка в таблице).

Нажимаем «ОК» и получаем в ячейке G2 ответ на нашу задачу. В ответе напишем 14.
Примечание: Для подчёта количества с условием можно использовать функцию СЧЁТЕСЛИ. Попробуйте решить с помощью неё самостоятельно.
Продолжаем тренироваться решать 9 задания из ЕГЭ по информатике нового формата 2021.
Задача (Наименьшее значение + условие ИЛИ)
Откройте файл электронной таблицы, содержащей результаты тестирования обучающихся по математике, информатике и физике. Чему равна наименьшая сумма баллов по математике и информатике среди школьников, получивших более 50 баллов по математике или информатике?
В ответе запишете целое число.
В начале нужно выписать отдельно сумму баллов по математике и информатике для тех школьников, которые подходят под условие.
Выпишем сумму двух предметов, для удовлетворяющих условию строчек, в столбец F, с помощью функции ЕСЛИ.
В начале нужно задать формулу для одной ячейки F2. Кликаем по ячейке F2, нажимаем на кнопку «Вставить функцию«, выбираем функцию ЕСЛИ.
В поле «Лог_выражение» пишем: ИЛИ(C2>50; D2>50). В поле «Значение_если_истина«: C2+D2. В поле «Значение_если_ложь«: «» (Пустые двойные кавычки).

Важно: Здесь мы в поле «Значение_если_ложь» должны поставить пустые двойные кавычки, ведь, если поставить ноль, тогда, при поиске минимального значения будем находить всегда этот ноль. Мы ноль ставим в это поле только тогда, когда ищем количество строчек, ведь, тогда мы суммируем единицы, а ноль при суммировании не влияет на результат.
Нажимаем «ОК», и в ячейке F2 получается число 160. Это говорит о том, что первая строчка удовлетворяет условию задачи. И теперь в ячейке F2 лежит сумма баллов по математике и информатике для первого учащегося.
Распространим данную формулу на весь столбец F.
В основном получатся числа, но где-то ячейки останутся пустыми. Это значит, что эти строчки не подошли под условие задачи.
Теперь нужно с помощью функции МИН найти минимальное значение в столбце F.
Кликаем по ячейке G2, нажимаем «Вставить функцию«, выбираем функцию МИН из категории «Статистические«.

В поле Число1 пишем диапазон столбца F: F2:F273.

Получаем ответ 75.
Продолжаем оттачивать навыки работы с электронными таблицами в 9 задании из ЕГЭ по информатике нового формата 2021.
Задача (Среднее значение + сложное условие)
Откройте файл электронной таблицы, содержащей результаты тестирования обучающихся по математике, информатике и физике. Каков средний балл по математике обучающихся, набравших не менее 60 баллов по информатике?
В ответе запишите только целую часть получившегося числа.
Эту задачу решим двумя способами.
В этом способе решения будем снова использовать функцию СРЗНАЧЕСЛИ.
Кликаем по ячейке F2 и вставляем функцию СРЗНАЧЕСЛИ из категории «Статистические«.
Т.к. столбец, по которому мы будем проверять условие, отличается от того, по которому нужно искать среднее значение, то мы напишем следующие параметры:
В поле «Диапазон» пишем: D2:D273 (Это диапазон, который участвует в условии).
В поле «Условие«: >=60 (Это само условие, которое работает в диапазоне, написанный выше).
В поле «Диапазон_усреднения«: C2:C273 (Это диапазон, для которого будет найдено среднее арифметическое значение. Будут участвовать только те строчки, которые прошли условие).

Если последнее поле остаётся пустым, то среднее значение ищется по первому полю.
Нажимаем «ОК», и получаем число 60,0301205. Округлим это число до целых, получим число 60.
Этот способ подходит и для более запутанных ситуаций.
Для строчек, где выполняется условие задачи, перенесём значения столбца С в столбец F.
Кликаем в ячейку F2, нажимаем кнопку «Вставить функцию«, выбираем функцию Если.
Сначала нужно записать формулу для одной строки.
В поле «Лог_выражение» пишем: D2>=60 (Условие того, что человек набрал не менее 60 баллов по информатике)
В поле «Значение_если_истина» пишем: C2 (Переносим само значение столбца математики. Именно впоследствии мы должны найти среднее значение баллов по математике).
В поле «Значение_если_ложь» пишем: «» (Пустые кавычки. Нельзя писать ноль, иначе мы сильно занизим реальное среднее значение).

Нажимаем «ОК». Получается число 81 в ячейке F2.Оно перенеслось из ячейки C2, ведь значение по информатике больше 60 для этой строчки.
Распространяем формулу на весь столбец.

В строках, которые не удовлетворяют условию задачи, будут пустые ячейки.
Когда столбец готов, легко найти среднее значение для столбца F.
Кликаем в ячейку G2 и вставляем функцию СРЗНАЧ. В этой функции указываем диапазон F2:F273.
Получается число 60,0301205. Округляем его до целых, получается число 60.
Не редкий гость в примерных задачах 9 задания из ЕГЭ по информатике 2021.
Откройте файл электронной таблицы, содержащей данные о количестве белков, жиров и углеводов для различных продуктов. Сколько процентов от общего числа составили продукты, у которых более 10 г белка?
В ответе напишите одно целое число.
Задачи на проценты обычно сводятся к нахождению количества.
Найдём сколько продуктов, у которых белка более 10 г.
Кликаем по полю E2. Применим функцию СЧЕТЕСЛИ из категории «Статестические«.
Диапазон указываем: C2:C1001 (Столбец белка).
В поле критерий пишем: >10.

Нажимаем кнопку «ОК». В поле E2 получается число 373.
Чтобы найти проценты, нужно это количество, которое мы нашли, разделить на всё количество продуктов и умножить на сто.
Кликаем по верхнему полю («строка формул»):

Дописываем: =СЧЁТЕСЛИ(C2:C1001;»>10″) /1000 * 100
Всего у нас 1000 наименований продуктов. Строчек 1001, но начинаются продукты со второй строчки. Поэтому делим на 1000 (1001 — 1). Умножаем на 100, чтобы найти проценты.
Нажимаем Enter. Получается число 37,3. Округлим до целого числа, ответом будет 37.
В следующей примерной задаче 9 задания ЕГЭ по информатике 2021 будем комбинировать уже изученные приёмы.
Откройте файл электронной таблицы, содержащей вещественные числа – ведомость продуктового магазина. Наценкой товара считается разность между закупочной ценой и ценой реализации. Прибыль – количество проданных товаров, умноженное на значение наценки. Найдите товар с наценкой выше среднего значения, который принесет максимальную прибыль после его полной продажи. В качестве ответа укажите одно число – полученную после продажи найденного товара прибыль. Ответ округлите до целых чисел.
Сначала нужно найти среднее значение наценки. Запишем наценку в столбце E.
Запишем формулу сначала для одной ячейки E2. Кликаем по ячейки E2, затем кликаем по верхнему полю («строка формул») и пишем: =C2-B2.

Примечание: Формула начинается со знака «равно»!
Нажимаем Enter. Получается число 9,42.
Подводим курсор мышки к правому нижнему углу. После появления чёрного крестика, нажимаем левую кнопку мышку и тянем вниз. Тем самым распространим формулу на весь столбец.
Найдём среднее значение наценки, которая находится в столбце E.
Кликаем по ячейке F2, затем на кнопку «Вставить функцию«, выбираем СРЗНАЧ. Диапазон указываем: E2:E100. Нажимаем «ОК» и получаем число 58,25. Это и есть среднее значение для наценки.
Теперь напишем в столбец G прибыль, но только для тех товаров, у которых наценка выше среднего значения.
Сначала запишем формулу для одной строчки. Кликаем по ячейки G2, нажимаем «Вставить функцию«, выбираем ЕСЛИ.

В поле «Лог_выражение» пишем: E2>58,25. Если наценка выше среднего, то будем считать прибыль.
Т.к. в столбце E все числа имеют не более двух знаков после запятой и число 58,25 тоже имеет два знака после запятой, то мы не получим ошибок из-за округления среднего значения.
В поле «Значение_если_истина» : E2 * D2 (Умножаем наценку на количество проданных товаров. Получаем прибыль).
В поле «Значение_если_ложь«: «» (Пустые кавычки. Ведь мы потом будем искать максимальное значение для прибыли, для товаров, у которых наценка выше среднего значения).
Нажимаем «ОК». Получается в G2 пустое окошко. Значит, для этого товара наценка не выше среднего значения.
Распространим формулу на весь столбец G. Где-то окажутся числа, а где-то пустые ячейки.
Кликнем по ячейке H2 и найдём с помощью функции МАКС (категория «Статистические») максимальную прибыль, в диапазоне указав: G2:G100. Округлив до целых, в ячейке H2 получается ответ 10185.

Примечание: Мы могли при составлении условия E2>58,25 использовать название ячейки F2 вместо числа 58,25. Но тогда нужно её «зацементировать» т.е. E2>$F$2 (Использовать абсолютную адресацию). Если мы всё-таки решили написать число, то нужно следить, чтобы точность была одинаковая у среднего значения, и у тех ячеек, которые мы сравниваем с этим средним значением.
Последнее. Если в задаче говорится о значении по абсолютной величине, т.е. о значении по модулю, то нужно использовать конструкцию ABS(). Например, разница по абсолютной величине двух ячеек A2 и B2 равна ABS(A2-B2). Это можно использовать при составлении формул.
Так же при подготовке к 9 заданию может быть полезна статья, которая была написана под старый формат ЕГЭ по информатике.
На этом всё. Комбинируйте приёмы, которые мы рассмотрели в этом уроке при подготовке к 9 заданию из ЕГЭ по информатике нового формата 2021. Удачи!
Источник
Девятое задание из ЕГЭ по информатике нового формата 2021 основывается на работе с таблицами Excel.
Это задание выполняется на компьютере в новом формате ЕГЭ 2021 года. Будет выдан файл Excel, по которому нужно получить правильный ответ и записать его в бланк заданий.
Если Вам урок удобнее смотреть в видеоформате, то можете перейти на ролик по 9 заданию из ЕГЭ по информатике 2021 на Youtube. Подписывайтесь на канал!
Здесь имеется столбец «Продукт». Другие столбцы: «Жиры», «Белки», «Углеводы», «Калорийность» – это характеристики этих продуктов.
В Excel можно каждой ячейке задавать какие-нибудь формулы. Например, пусть в ячейке F2 будет писаться СУММА из ячеек B2 (Жиры) и С2 (Белки).
Кликаем по ячейке F2, а затем на значок «вставить функцию».
Появится окно «Вставка функции«. Здесь все функции разбиты на категории: Финансовые, математические, логические и т.д. По умолчанию стоит категория «10 недавно используемых функций». В этой категории уже есть нужная нам функция СУММ. Выбираем её и кликаем «ОК». (Основная категория для функции СУММ является «математические»)
Появляется окно для функции СУММ.
Если мы напишем в поле Число1: «B2:E2» ,– то у нас суммируются три ячейки: B2, C2, E2. Таким образом, мы задали интервал.
Можно суммировать и вниз, т.е. ячейки одного столбца (B2:B1001).
Чтобы просуммировать отдельные ячейки, без интервала – необходимо уже использовать поле Число2.
Нам нужно просуммировать два числа: значение ячейки B2 и значение С2. Значит, пишем в поле Число1
— B2, а в поле Число2 — C2.
Нажимаем «Ок». Теперь у нас в ячейке F2 сумма значений ячеек B2 и С2.
Примечание 1: Мы могли сделать данную операцию с помощью интервала. Для этого нужно было написать в поле Число1: B2:C2.
Примечание 2: Так же мы могли суммировать и без вставки функции. Для этого нужно кликнуть по ячейке F2 и затем в поле, на которое показывает стрелка на рисунке, вписать формулу: «=B2+C2«. И нажать «Enter».
Необходимо подвести мышку к нижнему правому углу ячейки с формулой, чтобы появился чётный крестик:
И нажав левую кнопку мыши, тянем вниз. Таким образом, у нас формула распространится на весь столбец.
При изменении данных в ячейках столбцов В и С – значения в ячейках столбца F меняется автоматически.
Примерные задачи 9 задания ЕГЭ по информатике 2021
Задача (Среднее значение с условием)
Откройте файл электронной таблицы, содержащей результаты тестирования обучающихся по математике и информатике. Каков средний балл по информатике среди участников тестирования, получивших зачётные баллы по этому предмету (т.е. не менее 44 баллов)?
В ответе округлить число до двух знаков после запятой.
Решение:
Для решения этой задачи будем использовать функцию =СРЗНАЧЕСЛИ().
Кликнем в свободную ближайшую ячейку E2. Здесь мы хотим получить ответ на задачу. Нажмём на кнопку «Вставить функцию«, выберем категорию «статистические«, а затем выберем функцию СРЗНАЧЕСЛИ.
В диапазоне нужно указать все ячейки с числами столбца «Информатика» (Столбец D). Значит, напишем: D2:D273 (Чтобы понять сколько строчек в таблице, нужно прокрутить всю таблицу до самого конца вниз.). В условии напишем: >=44 (Т.к. мы должны считать среднее значение для тех ячеек, где число не меньше 44).
Нажимаем «ОК» и получаем в ячейке E2 число 68,60851064. Нам его нужно округлить до 2 знаков после запятой. Воспользуемся инструментом в программе Excel для округления.
Найдём кнопки «Уменьшить разрядность» и «Увеличить разрядность«. Их можно применять к выделенной ячейке.
Уменьшим разрядность до 2 знаков. Получается число 68,61. Это и будет ответ!
Примечание 1: Если мы хотим найти среднее значение без условия, есть функция СРЗНАЧ.
Примечание 2: СРЗНАЧЕСЛИ (СРЗНАЧ)- это и есть среднее арифметическое значение.
Ответ: 68,61
Посмотрим ещё один важный пример 9 задания ЕГЭ по информатике нового формата 2021.
Задача (Количество с условием)
Откройте файл электронной таблицы, содержащей данные о сотрудниках одного из предприятий города Москвы. Сколько человек в таблице имеют возраст меньше 30 лет, и их вес превышает 100 кг?
В ответе напишите одно целое число.
Решение:
Сначала поставим 1 в столбце F в тех строчках, которые удовлетворяют нашему условию: человек имеет возраст меньше 30 лет, и его вес превышает 100 кг. Если строчка не удовлетворяет условию, значит, в ячейке столбца F поставим 0.
Сначала настроим формулу для одной строчки, а затем формулу распространим на весь столбец.
Кликаем по ячейке F2. Нажимаем на кнопку «Вставить функцию«. Выбираем функцию ЕСЛИ из категории «Логические«.
В поле «Лог_выражение» задаём условие : И(C2>100; E2<30). Т.к. сначала мы задаём формулу для второй строки, то пишем ячейки C2 и E2. Мы написали условие нашей задачи для второй строки. Столбец C — отвечает за Вес, а столбец E — за возраст.
В условии ставим вначале союз «И«, т.к. одновременно два условия должны выполняться. Если бы в задаче говорилось, что мы должны подсчитать количество строчек, где хотя бы одно условие сработало, тогда бы поставили союз «ИЛИ«.
В поле «Значение_если_истина» ставим 1. В поле «Значение_если_ложь» ставим 0. Нажимаем «ОК».
Получилось, что в ячейке F2 высветился ноль. Значит, первый сотрудник не удовлетворяет условию задачи.
Теперь распространим формулу на весь столбец F. Подводим мышку к ячейке F2 к правому нижнему углу. Когда появился чёрный крестик, нажимаем левую кнопку мыши и тянем вниз, распространяя формулу на весь столбец.
Где-то будут получатся нули, а где-то единицы. Всё зависит от характеристик сотрудника.
После того, как формула будет распространена на весь столбец F, нам нужно посчитать количество единиц в столбце F. Это количество и покажет число сотрудников, которые подходят под условие задачи.
Воспользуемся функцией СУММ. Кликнем по ячейке G2. Именно здесь получим ответ. Затем нажмём на кнопку «Вставить функцию» и выберем СУММ из категории «Математические«.
В поле Число1 зададим интервал F2:F301 (Ведь всего у нас 301 строчка в таблице).
Нажимаем «ОК» и получаем в ячейке G2 ответ на нашу задачу. В ответе напишем 14.
Примечание: Для подчёта количества с условием можно использовать функцию СЧЁТЕСЛИ. Попробуйте решить с помощью неё самостоятельно.
Ответ: 14
Продолжаем тренироваться решать 9 задания из ЕГЭ по информатике нового формата 2021.
Задача (Наименьшее значение + условие ИЛИ)
Откройте файл электронной таблицы, содержащей результаты тестирования обучающихся по математике, информатике и физике. Чему равна наименьшая сумма баллов по математике и информатике среди школьников, получивших более 50 баллов по математике или информатике?
В ответе запишете целое число.
Решение:
В начале нужно выписать отдельно сумму баллов по математике и информатике для тех школьников, которые подходят под условие.
Выпишем сумму двух предметов, для удовлетворяющих условию строчек, в столбец F, с помощью функции ЕСЛИ.
В начале нужно задать формулу для одной ячейки F2. Кликаем по ячейке F2, нажимаем на кнопку «Вставить функцию«, выбираем функцию ЕСЛИ.
В поле «Лог_выражение» пишем: ИЛИ(C2>50; D2>50). В поле «Значение_если_истина«: C2+D2. В поле «Значение_если_ложь«: «» (Пустые двойные кавычки).
Важно: Здесь мы в поле «Значение_если_ложь» должны поставить пустые двойные кавычки, ведь, если поставить ноль, тогда, при поиске минимального значения будем находить всегда этот ноль. Мы ноль ставим в это поле только тогда, когда ищем количество строчек, ведь, тогда мы суммируем единицы, а ноль при суммировании не влияет на результат.
Нажимаем «ОК», и в ячейке F2 получается число 160. Это говорит о том, что первая строчка удовлетворяет условию задачи. И теперь в ячейке F2 лежит сумма баллов по математике и информатике для первого учащегося.
Распространим данную формулу на весь столбец F.
В основном получатся числа, но где-то ячейки останутся пустыми. Это значит, что эти строчки не подошли под условие задачи.
Теперь нужно с помощью функции МИН найти минимальное значение в столбце F.
Кликаем по ячейке G2, нажимаем «Вставить функцию«, выбираем функцию МИН из категории «Статистические«.
В поле Число1 пишем диапазон столбца F: F2:F273.
Получаем ответ 75.
Ответ: 75
Продолжаем оттачивать навыки работы с электронными таблицами в 9 задании из ЕГЭ по информатике нового формата 2021.
Задача (Среднее значение + сложное условие)
Откройте файл электронной таблицы, содержащей результаты тестирования обучающихся по математике, информатике и физике. Каков средний балл по математике обучающихся, набравших не менее 60 баллов по информатике?
В ответе запишите только целую часть получившегося числа.
Решение:
Эту задачу решим двумя способами.
1 Способ
В этом способе решения будем снова использовать функцию СРЗНАЧЕСЛИ.
Кликаем по ячейке F2 и вставляем функцию СРЗНАЧЕСЛИ из категории «Статистические«.
Т.к. столбец, по которому мы будем проверять условие, отличается от того, по которому нужно искать среднее значение, то мы напишем следующие параметры:
В поле «Диапазон» пишем: D2:D273 (Это диапазон, который участвует в условии).
В поле «Условие«: >=60 (Это само условие, которое работает в диапазоне, написанный выше).
В поле «Диапазон_усреднения«: C2:C273 (Это диапазон, для которого будет найдено среднее арифметическое значение. Будут участвовать только те строчки, которые прошли условие).
Если последнее поле остаётся пустым, то среднее значение ищется по первому полю.
Нажимаем «ОК», и получаем число 60,0301205. Округлим это число до целых, получим число 60.
2 Способ
Этот способ подходит и для более запутанных ситуаций.
Для строчек, где выполняется условие задачи, перенесём значения столбца С в столбец F.
Кликаем в ячейку F2, нажимаем кнопку «Вставить функцию«, выбираем функцию Если.
Сначала нужно записать формулу для одной строки.
В поле «Лог_выражение» пишем: D2>=60 (Условие того, что человек набрал не менее 60 баллов по информатике)
В поле «Значение_если_истина» пишем: C2 (Переносим само значение столбца математики. Именно впоследствии мы должны найти среднее значение баллов по математике).
В поле «Значение_если_ложь» пишем: «» (Пустые кавычки. Нельзя писать ноль, иначе мы сильно занизим реальное среднее значение).
Нажимаем «ОК». Получается число 81 в ячейке F2.Оно перенеслось из ячейки C2, ведь значение по информатике больше 60 для этой строчки.
Распространяем формулу на весь столбец.
В строках, которые не удовлетворяют условию задачи, будут пустые ячейки.
Когда столбец готов, легко найти среднее значение для столбца F.
Кликаем в ячейку G2 и вставляем функцию СРЗНАЧ. В этой функции указываем диапазон F2:F273.
Получается число 60,0301205. Округляем его до целых, получается число 60.
Ответ: 60
Не редкий гость в примерных задачах 9 задания из ЕГЭ по информатике 2021.
Задача (Найти проценты)
Откройте файл электронной таблицы, содержащей данные о количестве белков, жиров и углеводов для различных продуктов. Сколько процентов от общего числа составили продукты, у которых более 10 г белка?
В ответе напишите одно целое число.
Решение:
Задачи на проценты обычно сводятся к нахождению количества.
Найдём сколько продуктов, у которых белка более 10 г.
Кликаем по полю E2. Применим функцию СЧЕТЕСЛИ из категории «Статестические«.
Диапазон указываем: C2:C1001 (Столбец белка).
В поле критерий пишем: >10.
Нажимаем кнопку «ОК». В поле E2 получается число 373.
Чтобы найти проценты, нужно это количество, которое мы нашли, разделить на всё количество продуктов и умножить на сто.
Кликаем по верхнему полю («строка формул»):
Дописываем: =СЧЁТЕСЛИ(C2:C1001;»>10″)/1000 * 100
Всего у нас 1000 наименований продуктов. Строчек 1001, но начинаются продукты со второй строчки. Поэтому делим на 1000 (1001 — 1). Умножаем на 100, чтобы найти проценты.
Нажимаем Enter. Получается число 37,3. Округлим до целого числа, ответом будет 37.
Ответ: 37
В следующей примерной задаче 9 задания ЕГЭ по информатике 2021 будем комбинировать уже изученные приёмы.
Задача (Комбинируем приёмы)
Откройте файл электронной таблицы, содержащей вещественные числа – ведомость продуктового магазина. Наценкой товара считается разность между закупочной ценой и ценой реализации. Прибыль – количество проданных товаров, умноженное на значение наценки. Найдите товар с наценкой выше среднего значения, который принесет максимальную прибыль после его полной продажи.
В качестве ответа укажите одно число – полученную после продажи найденного товара прибыль. Ответ округлите до целых чисел.
Сначала нужно найти среднее значение наценки. Запишем наценку в столбце E.
Запишем формулу сначала для одной ячейки E2. Кликаем по ячейки E2, затем кликаем по верхнему полю («строка формул») и пишем: =C2-B2.
Примечание: Формула начинается со знака «равно»!
Нажимаем Enter. Получается число 9,42.
Подводим курсор мышки к правому нижнему углу. После появления чёрного крестика, нажимаем левую кнопку мышку и тянем вниз. Тем самым распространим формулу на весь столбец.
Найдём среднее значение наценки, которая находится в столбце E.
Кликаем по ячейке F2, затем на кнопку «Вставить функцию«, выбираем СРЗНАЧ. Диапазон указываем: E2:E100. Нажимаем «ОК» и получаем число 58,25. Это и есть среднее значение для наценки.
Теперь напишем в столбец G прибыль, но только для тех товаров, у которых наценка выше среднего значения.
Сначала запишем формулу для одной строчки. Кликаем по ячейки G2, нажимаем «Вставить функцию«, выбираем ЕСЛИ.
В поле «Лог_выражение» пишем: E2>58,25. Если наценка выше среднего, то будем считать прибыль.
Т.к. в столбце E все числа имеют не более двух знаков после запятой и число 58,25 тоже имеет два знака после запятой, то мы не получим ошибок из-за округления среднего значения.
В поле «Значение_если_истина» : E2 * D2 (Умножаем наценку на количество проданных товаров. Получаем прибыль).
В поле «Значение_если_ложь«: «» (Пустые кавычки. Ведь мы потом будем искать максимальное значение для прибыли, для товаров, у которых наценка выше среднего значения).
Нажимаем «ОК». Получается в G2 пустое окошко. Значит, для этого товара наценка не выше среднего значения.
Распространим формулу на весь столбец G. Где-то окажутся числа, а где-то пустые ячейки.
Кликнем по ячейке H2 и найдём с помощью функции МАКС (категория «Статистические») максимальную прибыль, в диапазоне указав: G2:G100. Округлив до целых, в ячейке H2 получается ответ 10185.
Примечание: Мы могли при составлении условия E2>58,25 использовать название ячейки F2 вместо числа 58,25. Но тогда нужно её «зацементировать» т.е. E2>$F$2 (Использовать абсолютную адресацию). Если мы всё-таки решили написать число, то нужно следить, чтобы точность была одинаковая у среднего значения, и у тех ячеек, которые мы сравниваем с этим средним значением.
Ответ: 10185
Последнее. Если в задаче говорится о значении по абсолютной величине, т.е. о значении по модулю, то нужно использовать конструкцию ABS(). Например, разница по абсолютной величине двух ячеек A2 и B2 равна ABS(A2-B2). Это можно использовать при составлении формул.
Так же при подготовке к 9 заданию может быть полезна статья, которая была написана под старый формат ЕГЭ по информатике.
На этом всё. Комбинируйте приёмы, которые мы рассмотрели в этом уроке при подготовке к 9 заданию из ЕГЭ по информатике нового формата 2021. Удачи!
Технология обработки информации в электронных таблицах
Ввод и редактирование данных в электронных таблицах, операции над данными
Программа Excel — одно из самых популярных средств управления электронными таблицами.
Каждый документ представляет собой набор таблиц — рабочую книгу, которая состоит из одного или многих рабочих листов. Каждый рабочий лист имеет название — это как бы отдельная электронная таблица. По умолчанию первый документ называется Книга1. При сохранении в файле документа это имя можно изменить.
Таблица состоит из столбцов и строк. Столбцы обозначаются латинскими буквами A, B, C, D и т. д. Если букв алфавита не хватает — используют двухбуквенные обозначения AA, AB, AC,…, IV. Максимальное число столбцов — 256. Строки нумеруются целыми числами. Максимальное число строк — 65535.
Ячейки располагаются на пересечении столбцов и строк. Номер (адрес) ячейки формируется из номера столбца и номера строки без пробела между ними. Например, A1, D24, M355. Одна из ячеек на рабочем листе всегда является текущей (активной). Она обведена широкой рамкой; в поле имени выводится ее номер, а в строке формул — ее содержимое. Именно с этой ячейкой производится работа — считывание или запись.
Заполнение таблиц данными
Ячейка может содержать три вида данных:
- Текстовые данные — строка текста произвольной длины.
- Числовые данные — отдельное число (в допустимом формате). Как числа рассматриваются данные, определяющие даты или денежные суммы.
- Формулы — содержимое ячейки рассматривается как формула, если оно начинается со знака равенства «=». Ячейка, содержащая формулу, является вычисляемой, т. е. значение ее может зависеть от значений других ячеек таблицы. Формулы в ячейках не отображаются. Вместо формулы воспроизводится результат, полученный при ее вычислении. Чтобы увидеть формулу, хранящуюся в вычисляемой ячейке, нужно выделить эту ячейку (сделать текущей) и посмотреть в строку формул.
Возможна одновременная обработка нескольких ячеек (диапазона ячеек). Диапазон отображается на экране в инвертированном виде и обводится толстой рамкой. Бывают двумерные (строка, столбец) и трехмерные (строка, столбец, лист) диапазоны. Для обозначения диапазона используется разделитель « : ». Например, В:Е — диапазон столбцов от В до Е включительно, т. е. вертикальная полоса; 2:6 — диапазон строк со 2 по 6 включительно, т. е. горизонтальная полоса; B2:G12 — диапазон ячеек, левый верхний угол которого — ячейка В2, нижний правый угол — ячейка G12.
Данные вводятся в текущую ячейку и одновременно отображаются в строке формул. Вводимый текст автоматически выравнивается по левому краю, а числа — по правому. Необходимые данные можно вставить в электронную таблицу из других приложений с помощью команд группы Получить внешние данные вкладки Данные или обычным копированием с использованием буфера обмена Windows (здесь и далее приводятся команды для программы Excel из пакета MS Office 2007).
Редактирование введенных данных осуществляется следующим образом. Если в заполненную ячейку нужно ввести новые данные, то необходимо сделать ее текущей и начать вводить новые значения. Старое содержимое ячейки при этом утрачивается. Если же надо только откорректировать некоторые данные, то нужно, активизировав ячейку, нажать клавишу [F2] или выполнить двойной щелчок левой клавишей мыши по ячейке. При этом в ячейке появится текстовый курсор, и содержимое можно исправить. Также исправления можно ввести в строку формул активной ячейки.
В электронных таблицах реализована автоматизация ввода данных. Многие таблицы могут содержать в ячейках повторяющиеся данные. При заполнении таких таблиц Excel уже по первой букве «догадывается», что хочет ввести пользователь, и выводит подсвеченное значение в ячейку. Интеллектуальные способности программы можно развить и автоматизировать ввод не только повторяющихся данных, но и данных, поддающихся несложному закону изменения.
Чтобы размножить данные на несколько ячеек, нужно сделать активной первую ячейку диапазона и заполнить ее. Затем установить указатель мыши на маркер заполнения (правый нижний угол рамки текущей ячейки). Перетаскиванием маркера заполнения можно размножить содержимое текущей ячейки на несколько ячеек в столбце или строке. Если в первой ячейке были введены день недели или дата, то при перетаскивании вправо или вниз их значения будут увеличиваться на 1, а при перетаскивании влево или вверх — уменьшаться на 1. Если в ячейку было введено число или текст, то при перетаскивании маркера оно скопируется в другие ячейки. Для создания числового ряда при перетаскивании маркера заполнения следует удерживать нажатой клавишу [Ctrl]. По ходу перетаскивания содержимое последней ячейки отображается в небольшом всплывающем окне. Если для перетаскивания маркера использовать правую кнопку мыши, то при ее отпускании появится контекстное меню, позволяющее изменить способ заполнения диапазона.
Если требуется более сложный закон изменения последовательности значений, то после выбора первой ячейки и ввода в нее нужного значения надо выполнить команду Заполнить/Прогрессия из группы Редактирование вкладки Главная.
Автозаполнение ячеек данными можно также осуществить следующим образом. В первую ячейку надо ввести начальное значение ряда данных, а во вторую — следующее значение. Затем выделить эти две ячейки и перетащить маркер заполнения до конца нужного диапазона. Excel проанализирует данные двух исходных ячеек, определит, насколько отличаются их значения, и создаст такой же ряд. Если в исходную ячейку было введено смешанное значение, например текст и число, то автозаполнение копирует текстовую часть (если только это не месяц или день) и наращивает числовую часть, если число находится в начале или в конце значения (но не в середине).
Операции над данными
В Excel можно обрабатывать как одну ячейку, так и выделенный диапазон. Для отмены неверных действий можно пользоваться кнопками 
Удаление. При нажатии клавиши [Del] произойдет очистка содержимого ячейки. Реальное удаление ячейки сопровождается изменением структуры таблицы. По команде Удалить ячейки из группы Ячейки вкладки Главная откроется диалоговое окно Удаление ячеек, в котором нужно выбрать направление смещения ячеек, занимающих освобождающееся место. Аналогичное окно открывается и при выборе команды Удалить из контекстного меню ячейки. Для удаления строки (столбца) надо выделить какую-либо ячейку в удаляемой строке (столбце) и выполнить команду Удалить строки с листа (Удалить столбцы с листа) из группы Ячейки вкладки Главная. Удалить строку или столбец целиком можно также выделив строку или столбец щелчком мыши по маркеру строки или столбца и выбрав команду Удалить из контекстного меню.
Копирование или перемещение. Эти операции можно осуществить разными способами:
- Навести указатель мыши на границу текущей ячейки (диапазона) и перетащить при нажатой левой кнопке мыши на новое место. В результате произойдет перемещение ячейки (диапазона). Если при перетаскивании удерживать нажатой клавишу [Ctrl], то произойдет копирование ячейки. При перетаскивании появляется серая рамка, которая помогает правильно разместить блок на новом месте.
- Выделить ячейку (диапазон), перейти на вкладку Главная и выполнить команду Копировать
или Вырезать
из группы Буфер обмена, а затем щелкнуть в нужном месте и выполнить команду Вставить
.
- Выполнить специальное перетаскивание нужного блока ячеек (нажата правая кнопка мыши). При отпускании кнопки мыши будет выведено контекстное меню, содержащее перечень допустимых операций: копирование, перемещение, копирование только значений или только форматов, копирование или перемещение со сдвигом остальных ячеек в нужную сторону.
Вставка. Для вставки в таблицу столбца щелкнуть на заголовке столбца, перед которым будет вставлен новый столбец, чтобы выделить его. Затем выполнить команду Вставить из контекстного меню выделенного столбца. Аналогично можно вставить строку, ячейку или блок ячеек.
Если нужно скопировать только часть информации, можно воспользоваться специальной вставкой. Команда Вставить/Специальная вставка из группы Буфер обмена откроет диалоговое окно, в котором можно указать, какую часть информации следует вставить из Буфера обмена (например, только значения без формул, по которым они получены; только форматы или только примечания).
Для вставки в таблицу рисунков или видеоклипов следует выбрать соответствующие параметры из группы Иллюстрации вкладки Вставка. Простой рисунок можно сделать и самому, воспользовавшись параметрами Фигуры и SmartArtt из группы Иллюстрации. При добавлении фигуры на лист, открывается дополнительная вкладка Средства рисования, параметры которой позволяют изменить размеры и стиль фигуры, задать дополнительные эффекты, упорядочить, сгруппировать несколько фигур, добавить надписи и т. д.
Отформатировать ячейку (выделенный диапазон ячеек) и ее содержимое можно с помощью параметров групп Шрифт, Выравнивание, Число и Стили вкладки Главная. Щелчок мышью на кнопке с изображением стрелки рядом с названием группы открывает диалоговое окно Формат ячеек. На вкладке Число этого окна можно выбрать формат представления чисел и задать различные параметры, зависящие от выбранного формата; на вкладке Выравнивание установить способ вертикального и горизонтального выравнивания данных в ячейке, задать перенос по словам, объединение ячеек, автоподбор их ширины и т. д.; с помощью команд вкладки Шрифт задать гарнитуру шрифта и его параметров; на вкладках Граница и Вид задать способ обрамления ячейки, выбрать цвет фона и узор заполнения; с помощью команд вкладки Защита защитить ячейку паролем.
Типы и формат данных. Работа с формулами. Абсолютная и относительная ссылки. Использование функций
В работе с электронными таблицами выделяют три основных типа данных: числа, текст и формулы. В зависимости от решаемой задачи применяются различные форматы представления данных. Чтобы задать формат данных, нужно выбрать соответствующий параметр из группы Число вкладки Главная или щелчком мыши на кнопке с изображением стрелки рядом с названием группы открыть диалоговое окно Формат ячеек, в котором на вкладке Число выбрать желаемый формат представления данных и настроить его параметры.
Числа в Excel отображаются в таких категориях форматов, как Числовой, Экспоненциальный, Финансовый, Денежный, Процентный и Дробный. Если необходимо ввести числа без привязки к каким-либо форматам, можно использовать формат Общий. При использовании числового формата можно задавать количество десятичных знаков с помощью кнопок Формат с разделителями




Формат Дата и время позволяет хранить значения временных данных в удобном и привычном виде, например: 16.4; 16 апр; 16 Апрель 2009; апрель 2009; 16.04.09 1:30 РМ; 16.04.09 13:30 и т. д.
Текстом в Excel считается любая последовательность, состоящая из цифр, пробелов и нецифровых символов.
Формула должна начинаться со знака равенства и может включать в себя числа, имена ячеек, функции и знаки математических операций («+» — сложение; «–» — вычитание; «» — умножение; «/» — деление, «^» — возведение в степень).
Чтобы в формуле сделать ссылку на ячейку, нужно указать ее имя вручную или просто щелкнуть по ней мышью. При этом ячейка обводится цветной рамкой. Если содержимое ячейки, участвующей в формуле, изменится, то и значение формулы изменится.
Существуют следующие типы ссылок на адреса ячеек: относительные, абсолютные и смешанные. Различия между ними проявляются при копировании формулы из активной ячейки в другую ячейку.
Относительная ссылка указывает на ячейку, основываясь на ее положении относительно ячейки, в которой находится формула, например: «на две строки выше». Абсолютная ссылка использует для указания на ячейку ее фиксированное положение на листе, например: «ячейка находится в столбце А строки 2». Смешанная ссылка содержит относительную и абсолютную ссылки, например: «ячейка находится в столбце А и выше на две строки». Относительная ссылка на ячейку А1 записывается так: = А1.
Абсолютная ссылка на ячейку А1 имеет следующий вид: = $A$1.
Комбинируя абсолютные и относительные ссылки на ячейку А1, можно создать следующие смешанные ссылки: = $A1 = A$1.
Если символ «доллар» стоит перед буквой, то координата столбца абсолютная, а строки — относительная. Если же символ «доллар» стоит перед числом, то координата столбца относительная, а строки — абсолютная. С помощью клавиши [F4] можно быстро изменить тип ссылки по схеме: A1 → $A$1→ A$1 → $A1 → A1.
При перемещении или копировании формулы из активной ячейки относительные ссылки автоматически настраиваются, а абсолютные сохраняются. Например, если в ячейку С2 ввести формулу = А2 * В2 + $A$1, а затем перетащить маркер заполнения до ячейки С6, то в ячейках С3—С6 относительные ссылки А1 и В1 будут заменяться на А3, В3, А4, В4 и т. д., а ссылка $A$1 не изменится.
Формулы с текстовыми значениями
В большинстве случаев работа с текстовыми значениями происходит так же, как с числами. Например, если ячейка А1 содержит текст ABCDE и в ячейку А10 введена формула = А1, то в ячейке А10 также будет выведено ABCDE.
Для объединения текстовых значений используется текстовый оператор &. Например, если ячейка А1 содержит текст ABCDE, а ячейка А2 — текст WQRT, и в ячейку А3 введена формула = А1 & A2, то в ячейке А3 будет выведено ABCDEWQRT. Чтобы вставить пробел между двумя строками, нужно изменить формулу на следующую: = А1&» «&A2 && . Эта формула использует два текстовых оператора и текстовую константу — в данном случае пробел, заключенный в двойные кавычки.
С помощью оператора & можно объединять и числовые значения. Например, если ячейка А1 содержит числовое значение 123 и в ячейке А2 записано число 456, значением формулы =А1&А2 будет строка символов 123456. Эта строка выравнивается по левому краю, т. к. она является текстовым значением.
Кроме того, можно использовать оператор & для объединения текстовых и числовых значений. Например, если ячейка А1 содержит текст ABCDE, а ячейка А2 содержит числовое значение 123, то значением формулы = А1&А2 будет строка ABCDE123.
Если Excel не может вычислить результат формулы, то в ячейку выводится ошибочное значение, например: #Дел/0!, #ИМЯ?, #ЗНАЧ! и др.
Примеры решения задач
Пример 1. В ячейке С1 записана формула = 3 * $B1. Формулу скопировали в ячейку Е2. Какой вид приобретет формула в ячейке Е2?
Решение. В формуле используется смешанная ссылка на ячейку $B1: ссылка на столбец абсолютная, т. е. при копировании столбец не изменится; ссылка на строку относительная, т. е. при копировании номер строки настроится. В исходной формуле в качестве второго сомножителя выступают данные ячейки из той же строки, в которой находится и формула (из 1-й). Значит, и в скопированной формуле данные будут браться из той же строки (2-й).
Ответ: в ячейке Е2 будет записана формула = 3 * $B2.
Пример 2. Дан фрагмент электронной таблицы:
В ячейку D2 введена формула А2 * В1 + $C$1. Какое значение появится в ячейке D2 после вычисления формулы?
Решение. Значение ячейки А2 — 3, В1 — 5, $C$1 — 3. Подставим значения в формулу: 3 · 5 + 3 = 18.
Ответ: 18.
Использование функций
Функция — это заранее определенная формула, которая оперирует с одним или несколькими значениями и возвращает одно или несколько значений.
Одно из самых распространенных действий — вычисление суммы значений в столбцах или строках. Excel предлагает функцию =СУММ (диапазон). Например, для суммирования значений в ячейках А1:А10 в ячейку А11 нужно ввести функцию =СУММ (А1:А10). Для облегчения доступа к этой функции в группе Редактирование вкладки Главная есть кнопка Сумма
Функция состоит из двух частей:
- имя (СУММ, AVERAGE и др.) — описывает операцию, которую выполняет функция;
- аргументы — задают значения или ячейки, используемые функцией.
Например, СУММ (А1:А6). Здесь СУММ — имя, а диапазон М А1:А6 — ее единственный аргумент.
Между именем функции и ее аргументами не должно быть пробелов. Некоторые функции не имеют аргументов, но круглые скобки все равно нужно ставить. Например: =А1 ПИ().
При использовании в функции нескольких аргументов нужно отделять их друг от друга « ; ». Например: функция =ПРОИЗВ(С1;С2;С5) перемножает числа в ячейках С1, С2 и С5.
В функции можно использовать до 30 аргументов, если при этом общая длина формулы не превосходит 1024 символа. Однако любой аргумент может быть диапазоном, содержащим произвольное число ячеек листа. Например, функция =СУММ (А1:А5; С2:С10; D3:D17) содержит всего три аргумента, но суммирует 29 ячеек. Указанные в ссылке ячейки в свою очередь могут содержать формулы, которые ссылаются на другие ячейки и диапазоны. Используя аргументы, можно легко создавать длинные цепочки формул для выполнения сложных операций.
Аргументы функций могут представлять собой выражения из комбинаций функций. Например: =СУММ (SIN (A1ПИ ( ) ); 2 * COS (A2ПИ ( ) ) ). Здесь функции SIN, COS и ПИ сначала вычисляются, а затем используются в качестве аргументов функции СУММ.
Функцию можно вводить на рабочий лист прямо с клавиатуры. Но удобнее воспользоваться командой Вставить функцию из группы Библиотека функций вкладки Формулы. Excel выведет окно диалога Мастер функций — шаг 1 из 2. В этом окне сначала надо выбрать категорию в одноименном списке, а затем в алфавитном списке Выберите функцию указать нужную функцию и нажать кнопку ОК. Excel выведет в ячейке и в строке формул знак равенства, имя функции и пару круглых скобок, а затем откроет второе окно диалога мастера функций. В нем содержатся поля для ввода аргументов выбранной функции. Если функция имеет переменное число аргументов, то это окно диалога увеличивается при вводе дополнительных аргументов. Справа от каждого поля аргумента отображается его текущее значение. После ввода всех аргументов надо нажать кнопку ОКК — и созданная функция появится в строке формул.
Также окно мастера функций можно вызвать щелчком на кнопке Вставить функцию
Всего в Excel более 300 встроенных функций. Вот некоторые из них.
Математические функции:
= СУММ (числа) — функция суммирует множество чисел.
= ABS (число) — возвращает абсолютное значение числа или формулы.
= ОКРУГЛ (число; количество_цифр) — округляет число, задаваемое ее аргументом, до указанного количества десятичных разрядов.
= КОРЕНЬ (число) — возвращает положительный квадратный корень из числа. Аргумент должен быть положительным числом.
= ПРОИЗВЕД (число1; число2;…) — перемножает все числа, задаваемые ее аргументами.
= LOG (число; основание) — возвращает логарифм положительного числа по заданному основанию. Если аргумент основание не задан, то Excel примет его равным 10.
= СТЕПЕНЬ (число; степень) — возводит число в заданную степень. Эта функция является эквивалентом оператора ^. Например, формулы =СТЕПЕНЬ(3;2) и =3^2 равносильны.
= SIN (число), = COS (число), = TAN (число) — возвращают синус, косинус, тангенс угла. Число — это угол в радианах.
Текстовые функции:
= ЗНАЧЕН (текст) — преобразование текста в число. Текст — это числа или даты, введенные в текстовом формате, т. е. заключенные в кавычки.
= ДЛСТР (текст) — возвращает количество символов в текстовой строке.
= СИМВОЛ (число) — возвращает символ, который соответствует заданному числовому коду ASCII.
= КОДСИМВ (текст) — возвращает код ASCII для первого символа аргумента.
Логические функции:
= ЕСЛИ (логическое_выражение; значение_если_истина; значение_если_ложь). В качестве аргументов этой функции можно использовать другие функции.
= И (логическое_значение1; логическое_значение2; …; логическое_значение30). Принимает значение ИСТИНА тогда и только тогда, когда все аргументы имеют значение ИСТИНА.
= ИЛИ(логическое_значение1; логическое_значение2; …; логическое_значение30). Принимает значение ИСТИНА, если хотя бы один аргумент имеет значение ИСТИНА.
= НЕ (логическое_значение). Принимает значение ИСТИНА, если аргумент имеет значение ЛОЖЬ, и наоборот.
Функции даты и времени:
= ДАТА (год; месяц; день) — возвращает десятичное значение даты, которое представляет собой количество дней между базовой и заданной датой.
= СЕГОДНЯ () — возвращает десятичное значение текущей даты.
= ВРЕМЯ (часы; минуты; секунды) — возвращает десятичное значение, которое представляет собой долю суток между полуночью и заданным временем. Аргумент секунды является необязательным: его можно опустить, но точку с запятой после аргумента минуты все равно надо поставить.
Статистические функции:
= СРЗНАЧ (число1; число2;…) — вычисляет среднее арифметическое значение. Функция игнорирует пустые, логические и текстовые ячейки.
= МАКС (число1; число2;…), = МИН (число1; число2;…) — возвращают наибольшее и наименьшее значения из набора данных.
= СУММЕСЛИ (диапазон; критерий; диапазон_суммирования) — каждая ячейка диапазона проверяется на соответствие критерию, прежде чем прибавляется к итогу.
= СЧЕТЕСЛИ (диапазон; критерий) — вычисляется количество ячеек, которые удовлетворяют заданному критерию.
(Старый формат ЕГЭ) 7. Электронные таблицы
1. Вспоминай формулы по каждой теме
2. Решай новые задачи каждый день
3. Вдумчиво разбирай решения
Ниже приведен фрагмент электронной таблицы. Определите, чему будет равно значение, вычисленное по формуле =СРЗНАЧ(A2:B5) — D4 + E3*A5.
1. Вычислим значение формулы =СРЗНАЧ(A2:B5). Среднее значение – это сумма всех значений, деленное на их количество, то есть (cfrac{A2+A3+A4+A5+B2+B3+B4+B5}{8}) = (cfrac{5+2+5+14+2+4+7+17}{8}) = (cfrac{56}{8}) = 7.
2. Теперь вычислим значение всей формулы: =СРЗНАЧ(A2:B5)( — D4 + E3*A5 = 7 — 12 + 27 cdot 14 = 373).
Ответ: 373
В электронной таблице значение формулы =СРЗНАЧ(K4:K5) равно 5. Чему равно значение ячейки K6, если значение формулы =СУММ(К4:К6) равно 17? Считать, что все данные ячейки заполнены числовыми значениями.
Формула =СРЗНАЧ(К4:К5) считает среднее значение в ячейках К4 и К5, то есть (cfrac{K4 + K5}{2}). Значит, (cfrac{K4 + K5}{2}) = 5, то есть К4 + К5 = 10.
Формула =СУММ(К4:К6) считает сумму значений ячеек К4, К5, К6. То есть К4 + К5 + К6 = 17. Мы знаем, что К4 + К5 = 10, значит, К6 = 7.
Ответ: 7
В электронной таблице значение формулы =СУММ(B7:K7) равно 48. Чему равно значение формулы =CP3HAЧ(A7:K7), если значение ячейки А7 равно 18? Считать все значения данных ячеек числовыми.
Формула =СУММ(B7:K7) считает значение B7 + C7 + D7 + E7 + … + K7, то есть B7 + C7 + D7 + E7 + … + K7 = 48. Формула =CP3HAЧ(A7:K7) считает значение (cfrac{(A7 + B7 + C7 + D7 + E7 + … + K7)}{11}). Мы знаем, что значение A7 = 18, B7 + C7 + D7 + E7 + … + K7 = 48, то есть A7 + B7 + C7 + D7 + E7 + … + K7 = 18 + 48 = 66. Тогда значение формулы =CP3HAЧ(A7:K7) равно (cfrac{66}{11}) = 6.
Ответ: 6
Ниже приведен фрагмент электронной таблицы. Определите значение ячейки D2, если в нее записана формула =B3*C1-A1+B2.
Выполним указанные в формуле действия. По таблице определяем значения нужных ячеек:
B3 = 86
C1 = 37
A1 = 45
B2 = 43
И выполняем указанные действия: B3 (cdot) C1 — A1 + B2 = 86 (cdot) 37 — 45 + 43 = 3180.
Ответ: 3180
В электронной таблице значение формулы =СРЗНАЧ(K7:K19) равно 17. Определите значение формулы =СРЗНАЧ(K8:K19), если значение ячейки K7 равно 29?
Значение формулы =СРЗНАЧ(K7:K19) вычисляется так: (cfrac{K7+K8+…+K19}{13}). Отсюда знаем, что (cfrac{K7+K8+…+K19}{13}) = 17, то есть K7 + K8 + … + K19 = 17 (cdot) 13 = 221, откуда K8 + K9 + … + K19 = 221 — K7 = 221 — 29 = 192.
Значение формулы =СРЗНАЧ(K8:K19) – (cfrac{K8+K9+…+K19}{12}) = (cfrac{192}{12}) = 16.
Ответ: 16
Определите, на сколько изменится значение ячейки F4, если поменять местами содержимое ячеек C3 и C1?
Например, если значение изменится на -4, в ответе введите -4.
В этой задаче важно не делать лишнюю работу. Формула =СЧЁТ(A1:F3) считает количество ячеек в диапазоне A1:F3, которые содержат числа. Когда мы поменяем местами ячейки C3 и C1, значение ячейки F3 изменится (ведь среднее значение считается у ячеек из диапазона A1:F2, куда C3 не входит, а значит, при подсчете СРЗНАЧ(A1:F2) добавится значение 72). Но нам неважно, как изменится значение ячейки. Нам важно, что количество ячеек в диапазоне A1:F3, содержащих числовые значения, не изменится: и C1, и C3 есть в диапазоне, поэтому то, что они поменяются местами, никак не повлияет на количество заполненных числами ячеек, а в ячейке F3 по-прежнему будут числа. Значит, и значение =СЧЁТ(A1:F3) не изменится. Поэтому ответ 0.
Ответ: 0
Определите значение формулы =СУММ(B2:D2)/7+E2*C1-A1.
Функция СУММ(B2:D2) считает сумму значений в диапазоне B2:D2. Посчитаем ее. Получим 70. E2 (cdot) C1 = 18 (cdot) 42 = 756. A1 = 1, тогда значение всей формулы = 10 + 756 — 1 = 765.
Ответ: 765

Самый простой ЕГЭ 2023 по русскому языку. Проблемы, примеры, связки. Четко и без воды
Самый простой ЕГЭ 2023 по русскому языку. Проблемы, примеры, связки. Четко и без воды
Научим решать № 2, 5, 9, 12, 15, 16, 17, 18, 23 из ЕГЭ по информатике с помощью Excel с НУЛЯ. Вместе изучим основы и продвинутые возможности Excel на примере задач ЕГЭ по информатике. По каждому заданию есть полная теория и видеоразборы всех типов задач.
About this course
В данном курсе разобраны ВСЕ задачи КЕГЭ по информатике , которые могут быть решены в в электронных таблицах (Excel). Приведены неожиданные и очень эффективные способы решения в Excel некоторых заданий ЕГЭ. Разобраны все нюансы и хитрости решения задач ЕГЭ по информатике в Excel. Также разобраны необходимые для решения задач основы и продвинутые возможности Excel. Разобрана необходимая теория для решения задач.
В курсе подробно разобраны решения задач в Excel:
2, 3, 5, 9, 12, 16, 17, 18, 23, 15(некоторые типы задач)
Результатом прохождения данного курса является:
- овладение эффективными способами решения 14 из 27 задач КЕГЭ по информатике
- Изучение основ и некоторых продвинутых возможностей работы в Excel:
— Изучите основы Excel (адресация, формулы, автозаполнение)
— Научитесь пользоваться встроенными функциями Excel (математическими, логическими, функции по работе с тестом, массивами и т.д.)
— Научитесь работать с числами в разных системах счисления в Excel
— Реализуете переборные алгоритмы в Excel
— Научитесь работать со строками в Excel
— Научитесь работать с массивами в Excel
- Изучение необходимой теории для решения задач КЕГЭ по информатике
Преимущества курса:
1) Преподаватели с большим опытом
Полная теория, алгоритмы, способы решения задач, что обеспечит системные знания от учителя информатики высшей категории, работающего в профильных инф-мат классах, подготовившего за последние 3 года СЕМЬ стобальников из 43 учащихся, при среднем балле — 93,2, а также большое кол-во призёров и победителей олимпиад по программированию Всероссийского и других уровней. Преподаватель владеет всеми олимпиадными алгоритмами, что необходимо для решения сложных задач ЕГЭ.
Лайфхаки и секретные способы решения задач от выпускника — преподавателя курса, сдавшего КЕГЭ в 2021 на 98 баллов, а также призера олимпиад по программированию.
2) Мобильность
Курс будет обновляться по мере появления новых типов задач.
3) Обратная связь
Работая с курсом вы можете построить свою образовательную траекторию.
На все вопросы учащихся будут даваться ответы преподавателей.
Meet the Instructors
Course content
Certificate
Stepik certificate
Share this course
https://stepik.org/course/100501/promo








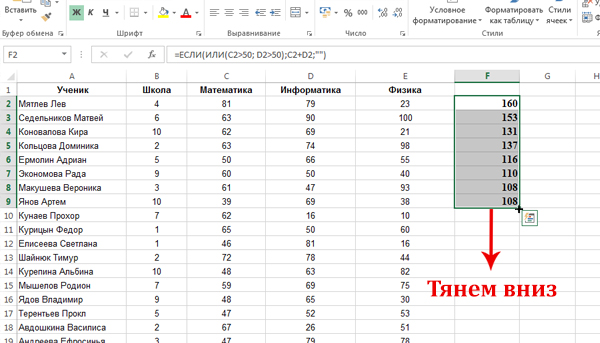



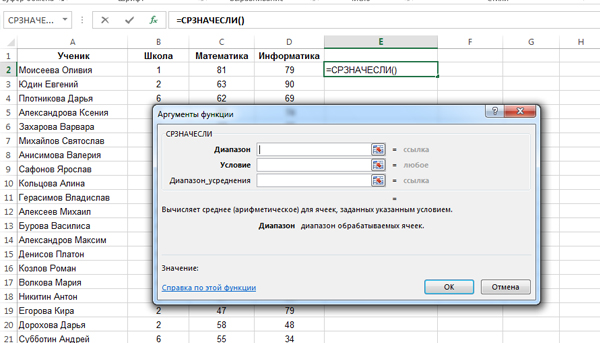
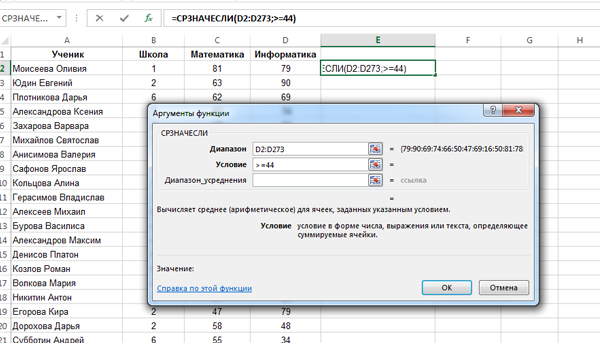
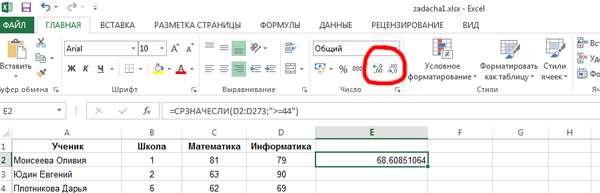
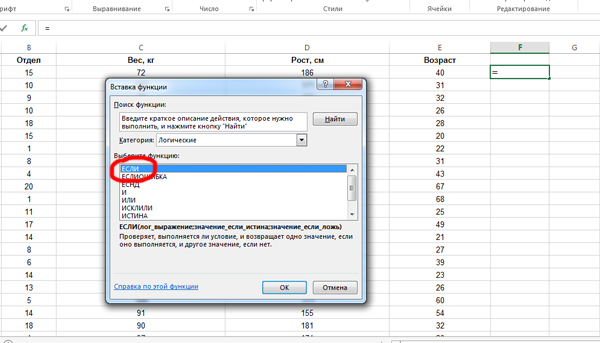
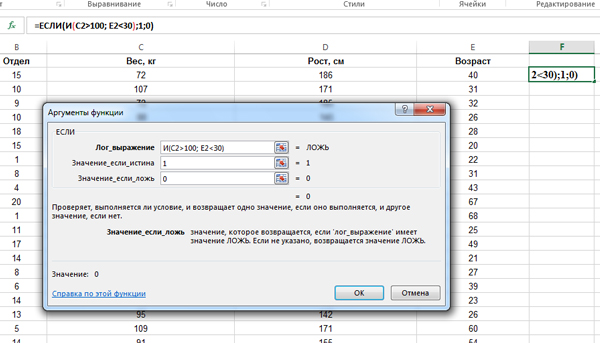
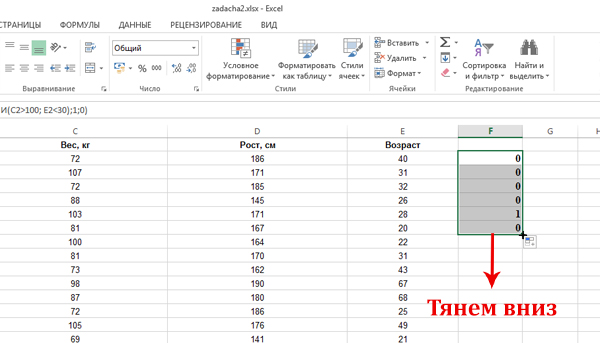
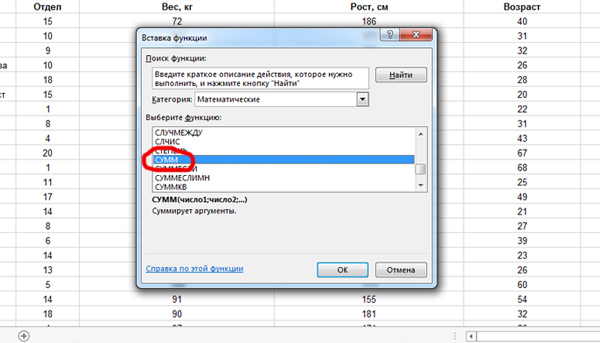
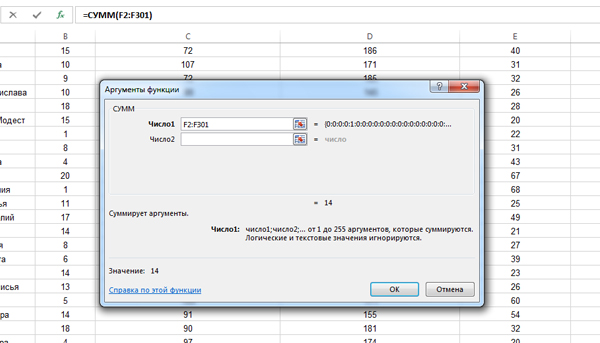
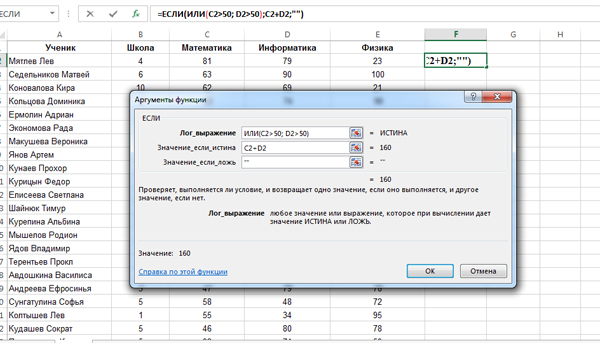
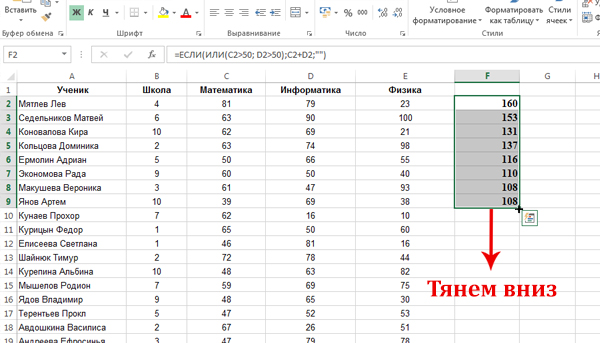
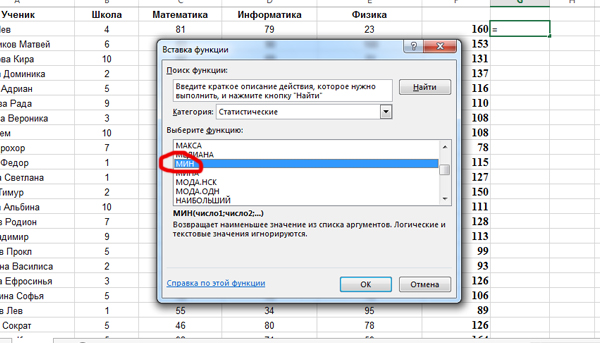
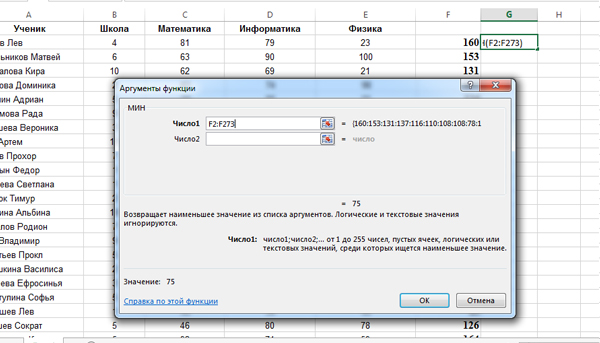
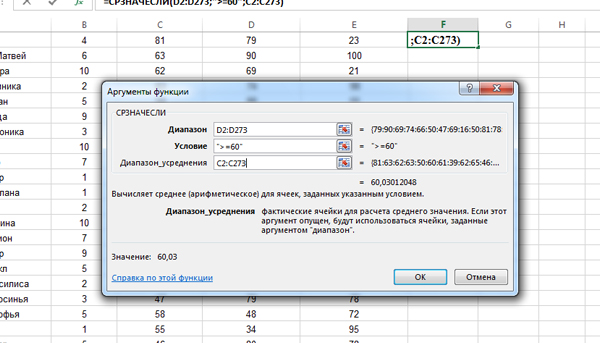
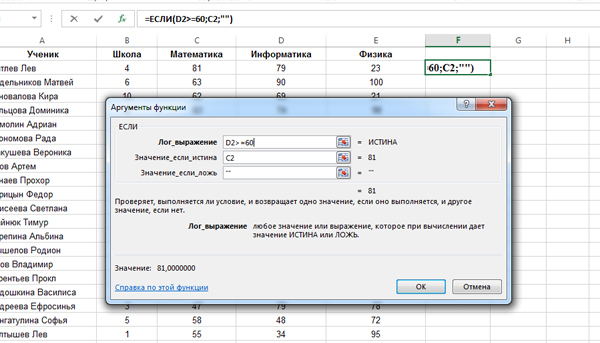

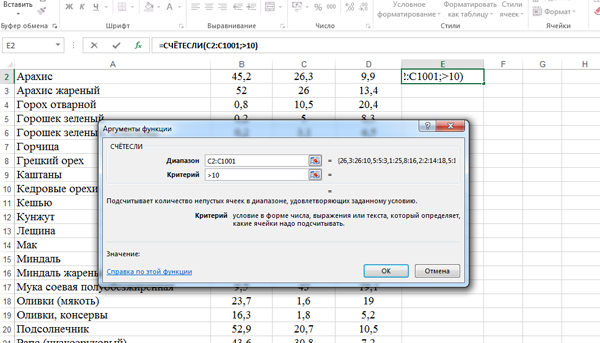
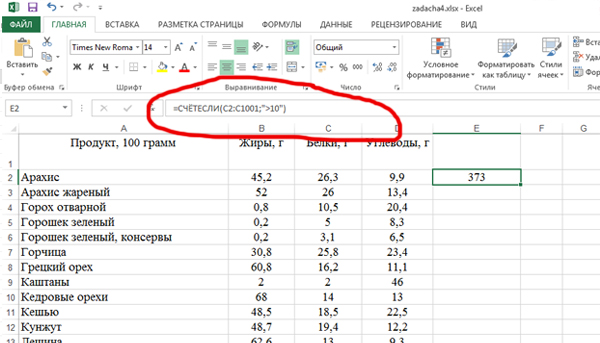
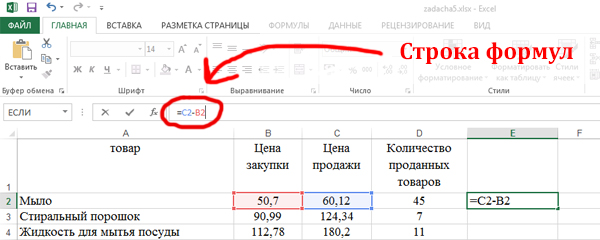



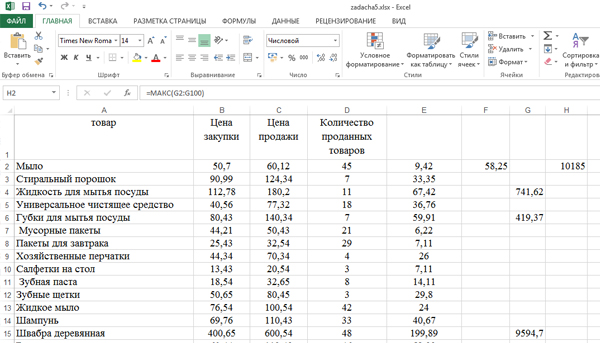
 или Вырезать
или Вырезать из группы Буфер обмена, а затем щелкнуть в нужном месте и выполнить команду Вставить
из группы Буфер обмена, а затем щелкнуть в нужном месте и выполнить команду Вставить  .
.