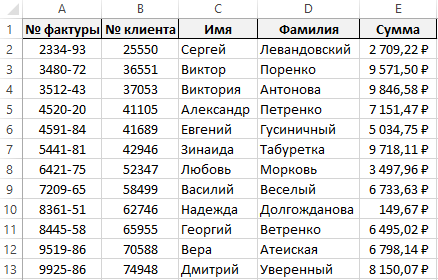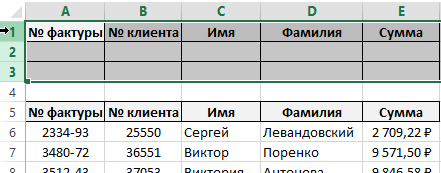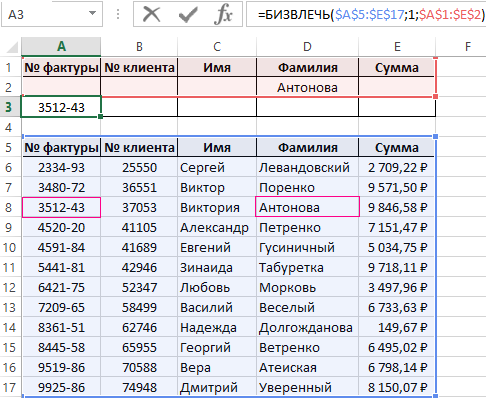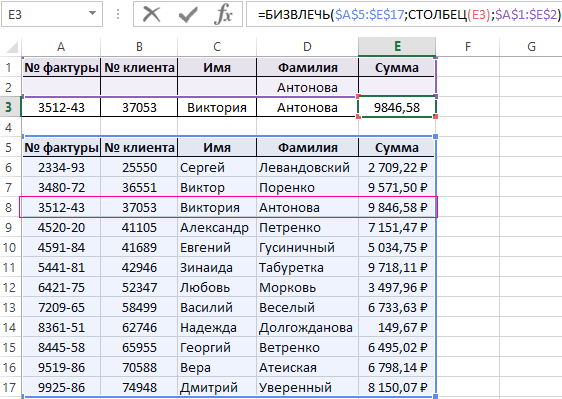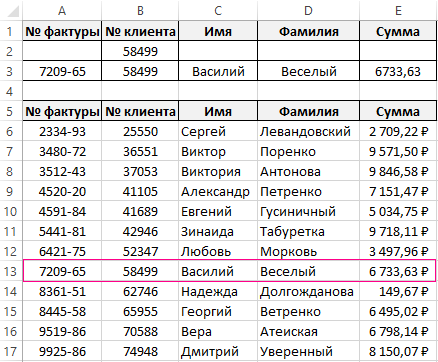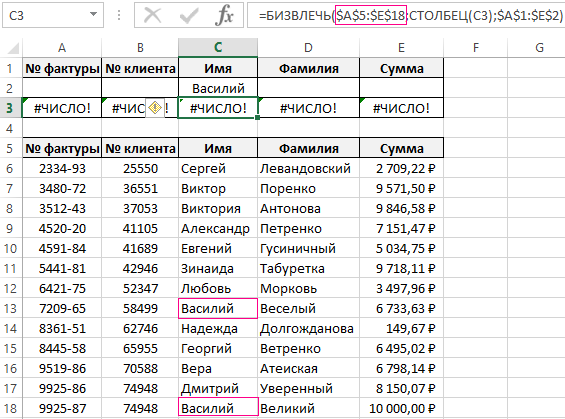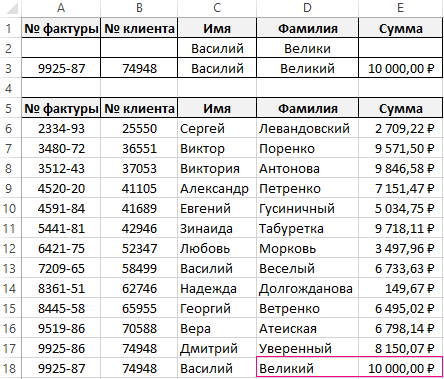Критерии функции базы данных не являются частью аргументов функции базы данных, а находятся где-то на листе, а затем ссылаются на функция. Область критериев может содержать один критерий или может содержать два или более критериев. Каждый отдельный критерий структурирован следующим образом:
-
В одной ячейке введите имя поля (заголовок) столбца базы данных, к которому будет применен критерий.
-
В ячейке ниже введите значение, которое должны соответствовать данные поля.
На рисунке показана база данных учащихся с областью критериев справа от базы данных. Есть места, где можно поставить критерии для класса, учителя и конечного класса. В этом примере для поля Class задан критерий. Этот критерий заставляет функцию базы данных обрабатывать только записи (строки), где Class является Accounting 101. Однако обратите внимание, что критерий может быть установлен для более чем одного поля. В этом примере критерии Учителя и Окончательный класс оставлены пустыми, поэтому они не влияют на результаты.
Выбор критериев для использования с функцией базы данных.
Функция DAVERAGE была введена в ячейку F8 и использует этот диапазон критериев. Три аргумента на месте. Имя «Студенты» сообщает функции, в которой находится база данных, поле «Конечная оценка» (столбец) — это функция, в которой функция находит значения для вычисления среднего значения, а критерии устанавливаются в диапазон рабочих листов, который имеет критерии, которые говорят, что функция использует только записи, где Класс — это учет 101 — другими словами, F2: H3. Запись в ячейке F8 выглядит следующим образом:
= DAVERAGE (учащиеся, «конечный класс», F2: H3)
Почему эта функция относится к F2: H3 в качестве диапазона критериев, когда только определенный критерий находится в диапазоне F2: F3? Это вопрос удобства. Поскольку ячейки G3 и H3 в диапазоне критериев пустые, поля Teacher и Final Grade игнорируются функцией базы данных, которая использует этот диапазон критериев. Однако, если вы хотите ввести критерий для одного из этих полей, просто введите его в соответствующую ячейку; нет необходимости редактировать аргументы функции базы данных. Как назначить имя области критериев, а затем использовать имя в качестве третьего аргумента функции базы данных? Это прекрасно работает.
Если вы используете именованную область для своих критериев или просто введите адрес диапазона, вы должны быть осторожны, чтобы указать область, которая включает все критерии, но не включать любые пустые строки или столбцы. Если вы это сделаете, результаты функции базы данных будут неверными.
Вот как вы вводите любую из функций базы данных. В этом примере используется функция DSUM, но инструкции одинаковы для всех функций базы данных; используйте только тот, который выполняет требуемый расчет. Выполните следующие действия:
-
Импорт или создание базы данных информации на листе.
Информация должна быть в смежных строках и столбцах. Обязательно используйте полевые заголовки.
-
При необходимости используйте диалоговое окно «Новое имя», чтобы дать базе данных имя.
-
Выберите часть рабочего листа в качестве области критериев, а затем добавьте заголовки в эту область, соответствующие заголовкам базы данных.
Вы должны предоставить заголовки критериев только для полей базы данных, к которым применяются критерии. Например, ваша область базы данных может содержать десять полей, но вам нужно определить критерии для трех полей. Поэтому область критериев может иметь ширину в три колонки.
-
Поместите курсор в ячейку, где вы хотите, чтобы результаты отображались.
Эта ячейка не должна находиться в области базы данных или в области критериев.
-
Тип = DSUM (чтобы начать запись функции.
-
Введите диапазон базы данных или имя, если оно установлено.
-
Введите запятую (,).
-
Введите одно из следующих значений: > Имя заголовка в кавычках поля базы данных, которое должна обрабатывать функция
-
Номер столбца
-
Введите запятую (,).
-
-
Введите диапазон области критериев.
-
Введите a) и нажмите Enter.
Выполнение поиска по огромным таблицам с тысячами позиций информации о товарах или объемах продаж – это непростой вызов для большинства пользователей Excel. Для эффективного решения данной задачи, пользователи вынуждены комбинировать многоэтажные формулы из поисковых функций, которым нужно еще вычислить соответствующие адреса и значения для их аргументов. Чтобы сократить путь решения и не нагружать вычислительные ресурсы Excel в первую очередь следует обратить внимание на функции Excel для работы с базами данных.
Примеры работы функции базы данных БИЗВЛЕЧЬ в Excel
Допустим мы располагаем базой данных, которая экспортированная в Excel так как показано ниже на рисунке:
Наша задача найти всю информацию (номер фактуры, номер клиента, сумма и т.д.), которая относится к одной конкретной фамилии определенного клиента. Для этой цели рекомендуем воспользоваться функцией Excel для работы с базами данных – БИЗВЛЕЧЬ. Данная функция на основе критериев поискового запроса, введенных в ее аргументы, по отдельности выберите все соответствующие строки из базы данных.
Функция БИЗВЛЕЧЬ примеры в Excel
Все функции Excel, которые предназначены для работы с базами данных обладают одним общим свойством. Все они требуют заранее сформатировать диапазон запросов к базе, который необходимо заполнить для поиска и дальнейшей работы. Поэтому в первую очередь мы должны предварительно сформатировать все критерии наших запросов к базе. Для этого:
- Выше базы данных добавим 4 пустых строки. Для этого достаточно выделить 4 заголовка строк листа Excel и щелкнуть правой кнопкой мышки. Из контекстного меню выбрать вставить. Или после выделения строк по заголовкам нажать комбинацию горячих клавиш CTRL+SHIFT+=.
- Далее скопируйте все заголовки столбцов базы данных и вставьте их в первую строку листа для вспомогательной таблицы критериев.
Пространство для заполнения критериев запросов выше данных базы.
Сначала попытаемся получить номер фактуры по фамилии клиента:
- В ячейке D2 введите фамилию Антонова.
- В ячейке A3 введите следующую формулу:
Сразу же получаем готовый результат как показано ниже на рисунке:
Формула нашла соответствующий номер фактуры для клиента с фамилией Антонова.
Разбор принципа действия функции БИЗВЛЕЧЬ для работы с базами данных в Excel:
БИЗВЛЕЧЬ – главная функция базы данных в Excel. В первом аргументе функции вводим диапазон просматриваемой базы данных вместе с заголовками. Во втором аргументе функции указываем адрес ячейки где будет возвращено значение соответствующие критериям поискового запроса. Третьим аргументом является диапазон ячеек, содержащий следующие условия: заголовок столбца БД и диапазон для поиска под этим заголовком. Вспомогательная табличка критериев поискового запроса к базе данных, должна быть так сформулирована, чтобы критерии однозначно и точно определяли данные, которые нужно найти в БД. Если же функция БИЗВЕЧЬ возвращает ошибку #ЗНАЧ! – значит в базе данных нет записей, соответствующих критериям поискового запроса. Если же возвращена ошибка #ЧИСЛО! – значит в базе данных более 1 одинаковой записи по данному критерию.
В нашем случаи функция БИЗВЕЧЬ вернула одно значение – без ошибок. Эту функцию можно так же использовать для вывода целой строки за одну операцию без копирования функции в другие ячейки с другими аргументами. Чтобы избежать необходимости указывать новый критерий для каждой ее копии составим простую формулу, в которую добавим функцию СТОЛБЕЦ. Для этого:
- В ячейке A3 введите следующую формулу:
- Скопируйте ее во все ячейки диапазона A3:E3.
Выбрана целая строка информации по конкретной фамилии определенного клиента.
Принцип действия формулы для вывода целой строки из базы данных:
В конструкции функции БИЗВЕЧЬ изменили мы только второй аргумент, значение которого вычисляется функцией СТОЛБЕЦ в место числа 1. Данная функция возвращает номер текущего столбца для текущей ячейки.
Бесспорное преимущество использования функции БИЗВЛЕЧЬ заключается в автоматизации. Достаточно лишь изменить критерий и в результате мы получаем уже новую строку информации из базы данных клиентов фирмы. Например, найдем данные теперь по номеру клиента 58499. Удаляем старый критерий вводим новый и сразу же получаем результат.
Данную задачу можно было бы решить и с помощью сложных формул с комбинациями функций ИНДЕКС, ПОИСКПОЗ, ВПР, ПРОСМОТР, но зачем изобретать велосипед? Функция БИЗВЛЕЧЬ прекрасно справляется с поставленной задачей и при этом весьма лаконична.
Обработка баз данных в Excel по нескольким критериям
Допустим нашу базу пополнил новый прибыльный клиент с таким же именем «Василий». Нам известно о нем только имя и фамилия «Василий Великий». На именины в день Василия нам нужно выслать только 1 подарок для более прибыльного клиента фирмы. Мы должны выбрать кому отдать предпочтение: Василию Веселому или Василию Великому. Для этого сравниваем их суммы транзакций:
- Расширьте диапазон для просматриваемой таблицы $A$5:$E$18 в параметрах формул, так как у нас добавился новый клиент и на одну запись стало больше:
Теперь функция возвращает ошибку #ЧИСЛО! так как в базе более чем 1 запись по данному критерию. - В поле критериев «Имя» вводим значение «Василий», а потом в поле «Фамилия» вводим значение «Великий».
Скачать пример работы функции БИЗВЛЕЧЬ с базой данных
В результате мы видим, что подарок получит более активный клиент Василий Великий.
Базы данных (БД) — набор упорядоченной информации, которая хранится в одном месте. Их создают, чтобы быстро находить, систематизировать и редактировать нужные данные, а при необходимости собирать их в отчёт или показывать в виде диаграммы.
Специализированных программ для формирования и ведения баз данных много. В том же MS Office для этого есть отдельное приложение — Microsoft Access. Но и в Excel достаточно возможностей для создания простых баз и удобного управления ими. Есть ограничение — количество строк базы данных в Excel не должно быть больше одного миллиона.
В статье разберёмся:
- как выглядит база данных в Excel;
- как её создать и настроить;
- как работать с готовой базой данных в Excel — фильтровать, сортировать и искать записи.
База данных в Excel — таблица с информацией. Она состоит из однотипных строк — записей базы данных. Записи распределены по столбцам — полям базы данных.
Скриншот: Excel / Skillbox Media
Названия полей — шапка таблицы — определяют структуру базы данных. Они показывают, какую информацию содержит база. В примере выше это имя менеджера автосалона, дата продажи, модель и характеристики автомобиля, который он продал.
Каждая запись — строка таблицы — относится к одному объекту базы данных и содержит информацию о нём. В нашем примере записи характеризуют продажи, совершённые менеджерами автосалона.
При создании базы данных нельзя оставлять промежуточные строки полностью пустыми, как на скриншоте ниже. Так база теряет свою целостность — в таком виде ей нельзя управлять как единым объектом.
Скриншот: Excel / Skillbox Media
Разберём пошагово, как создать базу данных из примера выше и управлять ей.
Создаём структуру базы данных
Выше мы определили, что структуру базы данных определяют названия полей (шапка таблицы).
Задача для нашего примера — создать базу данных, в которой будут храниться все данные о продажах автомобилей менеджерами автосалона. Каждая запись базы — одна продажа, поэтому названия полей БД будут такими:
- «Менеджер»;
- «Дата продажи»;
- «Марка, модель»;
- «Цвет»;
- «Год выпуска»;
- «Объём двигателя, л»;
- «Цена, руб.».
Введём названия полей в качестве заголовков столбцов и отформатируем их так, чтобы они визуально отличались от дальнейших записей.
Скриншот: Excel / Skillbox Media
Создаём записи базы данных
В нашем примере запись базы данных — одна продажа. Перенесём в таблицу всю имеющуюся информацию о продажах.
При заполнении ячеек с записями важно придерживаться одного стиля написания. Например, Ф. И. О. менеджеров во всех строках вводить в виде «Иванов И. И.». Если где-то написать «Иван Иванов», то дальше в работе с БД будут возникать ошибки.
Скриншот: Excel / Skillbox Media
На этом же этапе важно проконтролировать, подходит ли формат ячеек данным в них. По умолчанию все ячейки получают общий формат. Чтобы в дальнейшем базой данных было удобнее пользоваться, можно изменить формат там, где это нужно.
В нашем примере данные в столбцах A, C и D должны быть в текстовом формате. Данные столбца B должны быть в формате даты — его Excel определил и присвоил автоматически. Данные столбцов E, F — в числовом формате, столбца G — в финансовом.
Чтобы изменить формат ячейки, выделим нужный столбец, кликнем правой кнопкой мыши и выберем «Формат ячеек».
Скриншот: Excel / Skillbox Media
В появившемся меню выберем нужный формат и настроим его. В нашем примере для ячейки «Цена, руб.» выберем финансовый формат, уберём десятичные знаки (знаки после запятой) и выключим отображение символа ₽.
Скриншот: Excel / Skillbox Media
Также изменить формат можно на панели вкладки «Главная».
Скриншот: Excel / Skillbox Media
Присваиваем базе данных имя
Для этого выделим все поля и записи базы данных, включая шапку. Нажмём правой кнопкой мыши и выберем «Имя диапазона».
Скриншот: Excel / Skillbox Media
В появившемся окне вводим имя базы данных без пробелов.
Скриншот: Excel / Skillbox Media
Готово — мы внесли в базу данных информацию о продажах и отформатировали её. В следующем разделе разберёмся, как с ней работать.
Скриншот: Excel / Skillbox Media
Сейчас в созданной базе данных все записи расположены хаотично — не упорядочены ни по датам, ни по фамилиям менеджеров. Разберёмся, как привести БД в более удобный для работы вид. Все необходимые для этого функции расположены на вкладке «Данные».
Скриншот: Excel / Skillbox Media
Для начала добавим фильтры. Это инструмент, с помощью которого из большого объёма информации выбирают и показывают только нужную в данный момент.
Подробнее о фильтрах в Excel говорили в этой статье Skillbox Media.
Выберем любую ячейку из базы данных и на вкладке «Данные» нажмём кнопку «Фильтры».
Скриншот: Excel / Skillbox Media
В каждой ячейке шапки таблицы появились кнопки со стрелками.
Предположим, нужно показать только сделки менеджера Тригубова М. — нажмём на стрелку поля «Менеджер» и оставим галочку только напротив него. Затем нажмём «Применить фильтр».
Скриншот: Excel / Skillbox Media
Готово — в базе отражены данные о продажах только одного менеджера. На кнопке со стрелкой появился дополнительный значок. Он означает, что в этом столбце настроена фильтрация. Чтобы её снять, нужно нажать на этот дополнительный значок и выбрать «Очистить фильтр».
Скриншот: Excel / Skillbox Media
Записи БД можно фильтровать по нескольким параметрам одновременно. Для примера покажем среди продаж Тригубова М. только автомобили дешевле 2 млн рублей.
Для этого в уже отфильтрованной таблице откроем меню фильтра для столбца «Цена, руб.» и нажмём на параметр «Выберите». В появившемся меню выберем параметр «Меньше».
Скриншот: Excel / Skillbox Media
Затем в появившемся окне дополним условие фильтрации — в нашем случае «Меньше 2000000» — и нажмём «Применить фильтр».
Скриншот: Excel / Skillbox Media
Готово — фильтрация сработала по двум параметрам. Теперь БД показывает только те проданные менеджером авто, цена которых ниже 2 млн рублей.
Скриншот: Excel / Skillbox Media
Кроме этого, в Excel можно установить расширенный фильтр. Он позволяет фильтровать БД по сложным критериям сразу в нескольких столбцах. Подробно о том, как настроить расширенный фильтр, говорили в статье.
Сортировка — инструмент, с помощью которого данные в БД организовывают в необходимом порядке. Их можно сортировать по алфавиту, по возрастанию и убыванию чисел, по дате.
Для примера отсортируем сделки выбранного менеджера в хронологическом порядке — по датам. Для этого выделим любую ячейку в поле «Дата продажи» и нажмём кнопку «Сортировка».
Скриншот: Excel / Skillbox Media
В появившемся окне выберем параметр сортировки «От старых к новым» и нажмём «ОК».
Скриншот: Excel / Skillbox Media
Готово — теперь все сделки менеджера даны в хронологическом порядке.
Скриншот: Excel / Skillbox Media
То же самое можно сделать другим способом — выбрать любую ячейку столбца, который нужно отсортировать, и нажать на одну из двух кнопок рядом с кнопкой «Сортировка»: «Сортировка от старых к новым» или «Сортировка от новых к старым». В этом случае данные отсортируются без вызова дополнительных окон.
Скриншот: Excel / Skillbox Media
Кроме стандартной сортировки в Excel, можно настроить сортировку по критериям, выбранным пользователем. Эта функция полезна, когда нужные критерии не предусмотрены стандартными настройками. Например, если требуется отсортировать данные по должностям сотрудников или по названиям отделов.
Подробнее о пользовательской сортировке в Excel говорили в этой статье Skillbox Media.
В процессе работы базы данных могут разрастись до миллиона строк — найти нужную информацию станет сложнее. Фильтрация и сортировка не всегда упрощают задачу. В этом случае для быстрого поиска нужной ячейки — текста или цифры — можно воспользоваться функцией поиска.
Предположим, нужно найти в БД автомобиль стоимостью 14 млн рублей. Перейдём на вкладку «Главная» и нажмём на кнопку «Найти и выделить». Также быстрый поиск можно задавать с любой вкладки Excel — через значок лупы в правом верхнем углу экрана.
Скриншот: Excel / Skillbox Media
В появившемся окне введём значение, которое нужно найти, — 14000000 — и нажмём «Найти далее».
Скриншот: Excel / Skillbox Media
Готово — Excel нашёл ячейку с заданным значением и выделил её.
Скриншот: Excel / Skillbox Media
- В этой статье Skillbox Media собрали в одном месте 15 статей и видео об инструментах Excel, которые ускорят и упростят работу с электронными таблицами.
- Также в Skillbox есть курс «Excel + Google Таблицы с нуля до PRO». Он подойдёт как новичкам, которые хотят научиться работать в Excel с нуля, так и уверенным пользователям, которые хотят улучшить свои навыки. На курсе учат быстро делать сложные расчёты, визуализировать данные, строить прогнозы, работать с внешними источниками данных, создавать макросы и скрипты.
- Кроме того, Skillbox даёт бесплатный доступ к записи онлайн-интенсива «Экспресс-курс по Excel: осваиваем таблицы с нуля за 3 дня». Он подходит для начинающих пользователей. На нём можно научиться создавать и оформлять листы, вводить данные, использовать формулы и функции для базовых вычислений, настраивать пользовательские форматы и создавать формулы с абсолютными и относительными ссылками.
Другие материалы Skillbox Media по Excel
- Как сделать сортировку в Excel: детальная инструкция со скриншотами
- Как установить фильтр и расширенный фильтр в Excel: детальные инструкции со скриншотами
- Как сделать ВПР в Excel: пошаговая инструкция со скриншотами
- Основы Excel: работаем с выпадающим списком. Пошаговая инструкция со скриншотами
- Основы Excel: как использовать функцию ЕСЛИ
- Как сделать сводные таблицы в Excel: пошаговая инструкция со скриншотами
Содержание
- Процесс создания
- Создание таблицы
- Присвоение атрибутов базы данных
- Сортировка и фильтр
- Поиск
- Закрепление областей
- Выпадающий список
- Вопросы и ответы
В пакете Microsoft Office есть специальная программа для создания базы данных и работы с ними – Access. Тем не менее, многие пользователи предпочитают использовать для этих целей более знакомое им приложение – Excel. Нужно отметить, что у этой программы имеется весь инструментарий для создания полноценной базы данных (БД). Давайте выясним, как это сделать.
Процесс создания
База данных в Экселе представляет собой структурированный набор информации, распределенный по столбцам и строкам листа.
Согласно специальной терминологии, строки БД именуются «записями». В каждой записи находится информация об отдельном объекте.
Столбцы называются «полями». В каждом поле располагается отдельный параметр всех записей.
То есть, каркасом любой базы данных в Excel является обычная таблица.
Создание таблицы
Итак, прежде всего нам нужно создать таблицу.
- Вписываем заголовки полей (столбцов) БД.
- Заполняем наименование записей (строк) БД.
- Переходим к заполнению базы данными.
- После того, как БД заполнена, форматируем информацию в ней на свое усмотрение (шрифт, границы, заливка, выделение, расположение текста относительно ячейки и т.д.).
На этом создание каркаса БД закончено.
Урок: Как сделать таблицу в Excel
Присвоение атрибутов базы данных
Для того, чтобы Excel воспринимал таблицу не просто как диапазон ячеек, а именно как БД, ей нужно присвоить соответствующие атрибуты.
- Переходим во вкладку «Данные».
- Выделяем весь диапазон таблицы. Кликаем правой кнопкой мыши. В контекстном меню жмем на кнопку «Присвоить имя…».
- В графе «Имя» указываем то наименование, которым мы хотим назвать базу данных. Обязательным условием является то, что наименование должно начинаться с буквы, и в нём не должно быть пробелов. В графе «Диапазон» можно изменить адрес области таблицы, но если вы её выделили правильно, то ничего тут менять не нужно. При желании в отдельном поле можно указать примечание, но этот параметр не является обязательным. После того, как все изменения внесены, жмем на кнопку «OK».
- Кликаем по кнопке «Сохранить» в верхней части окна или набираем на клавиатуре сочетание клавиш Ctrl+S, для того, чтобы сберечь БД на жестком диске или съемном носителе, подключенном к ПК.
Можно сказать, что после этого мы уже имеем готовую базу данных. С ней можно работать и в таком состоянии, как она представлена сейчас, но многие возможности при этом будут урезаны. Ниже мы разберем, как сделать БД более функциональной.
Сортировка и фильтр
Работа с базами данных, прежде всего, предусматривает возможность упорядочивания, отбора и сортировки записей. Подключим эти функции к нашей БД.
- Выделяем информацию того поля, по которому собираемся провести упорядочивание. Кликаем по кнопке «Сортировка» расположенной на ленте во вкладке «Данные» в блоке инструментов «Сортировка и фильтр».
Сортировку можно проводить практически по любому параметру:
- имя по алфавиту;
- дата;
- число и т.д.
- В следующем появившемся окне будет вопрос, использовать ли для сортировки только выделенную область или автоматически расширять её. Выбираем автоматическое расширение и жмем на кнопку «Сортировка…».
- Открывается окно настройки сортировки. В поле «Сортировать по» указываем имя поля, по которому она будет проводиться.
- В поле «Сортировка» указывается, как именно она будет выполняться. Для БД лучше всего выбрать параметр «Значения».
- В поле «Порядок» указываем, в каком порядке будет проводиться сортировка. Для разных типов информации в этом окне высвечиваются разные значения. Например, для текстовых данных – это будет значение «От А до Я» или «От Я до А», а для числовых – «По возрастанию» или «По убыванию».
- Важно проследить, чтобы около значения «Мои данные содержат заголовки» стояла галочка. Если её нет, то нужно поставить.
После ввода всех нужных параметров жмем на кнопку «OK».
После этого информация в БД будет отсортирована, согласно указанным настройкам. В этом случае мы выполнили сортировку по именам сотрудников предприятия.
- Одним из наиболее удобных инструментов при работе в базе данных Excel является автофильтр. Выделяем весь диапазон БД и в блоке настроек «Сортировка и фильтр» кликаем по кнопке «Фильтр».
- Как видим, после этого в ячейках с наименованием полей появились пиктограммы в виде перевернутых треугольников. Кликаем по пиктограмме того столбца, значение которого собираемся отфильтровать. В открывшемся окошке снимаем галочки с тех значений, записи с которыми хотим скрыть. После того как выбор сделан, жмем на кнопку «OK».
Как видим, после этого, строки, где содержатся значения, с которых мы сняли галочки, были скрыты из таблицы.
- Для того, чтобы вернуть все данные на экран, кликаем на пиктограмму того столбца, по которому проводилась фильтрация, и в открывшемся окне напротив всех пунктов устанавливаем галочки. Затем жмем на кнопку «OK».
- Для того, чтобы полностью убрать фильтрацию, жмем на кнопку «Фильтр» на ленте.
Урок: Сортировка и фильтрация данных в Excel
Поиск
При наличии большой БД поиск по ней удобно производить с помощь специального инструмента.
- Для этого переходим во вкладку «Главная» и на ленте в блоке инструментов «Редактирование» жмем на кнопку «Найти и выделить».
- Открывается окно, в котором нужно указать искомое значение. После этого жмем на кнопку «Найти далее» или «Найти все».
- В первом случае первая ячейка, в которой имеется указанное значение, становится активной.
Во втором случае открывается весь перечень ячеек, содержащих это значение.
Урок: Как сделать поиск в Экселе
Закрепление областей
Удобно при создании БД закрепить ячейки с наименованием записей и полей. При работе с большой базой – это просто необходимое условие. Иначе постоянно придется тратить время на пролистывание листа, чтобы посмотреть, какой строке или столбцу соответствует определенное значение.
- Выделяем ячейку, области сверху и слева от которой нужно закрепить. Она будет располагаться сразу под шапкой и справа от наименований записей.
- Находясь во вкладке «Вид» кликаем по кнопке «Закрепить области», которая расположена в группе инструментов «Окно». В выпадающем списке выбираем значение «Закрепить области».
Теперь наименования полей и записей будут у вас всегда перед глазами, как бы далеко вы не прокручивали лист с данными.
Урок: Как закрепить область в Экселе
Выпадающий список
Для некоторых полей таблицы оптимально будет организовать выпадающий список, чтобы пользователи, добавляя новые записи, могли указывать только определенные параметры. Это актуально, например, для поля «Пол». Ведь тут возможно всего два варианта: мужской и женский.
- Создаем дополнительный список. Удобнее всего его будет разместить на другом листе. В нём указываем перечень значений, которые будут появляться в выпадающем списке.
- Выделяем этот список и кликаем по нему правой кнопкой мыши. В появившемся меню выбираем пункт «Присвоить имя…».
- Открывается уже знакомое нам окно. В соответствующем поле присваиваем имя нашему диапазону, согласно условиям, о которых уже шла речь выше.
- Возвращаемся на лист с БД. Выделяем диапазон, к которому будет применяться выпадающий список. Переходим во вкладку «Данные». Жмем на кнопку «Проверка данных», которая расположена на ленте в блоке инструментов «Работа с данными».
- Открывается окно проверки видимых значений. В поле «Тип данных» выставляем переключатель в позицию «Список». В поле «Источник» устанавливаем знак «=» и сразу после него без пробела пишем наименование выпадающего списка, которое мы дали ему чуть выше. После этого жмем на кнопку «OK».
Теперь при попытке ввести данные в диапазон, где было установлено ограничение, будет появляться список, в котором можно произвести выбор между четко установленными значениями.
Если же вы попытаетесь написать в этих ячейках произвольные символы, то будет появляться сообщение об ошибке. Вам придется вернутся и внести корректную запись.
Урок: Как сделать выпадающий список в Excel
Конечно, Excel уступает по своим возможностям специализированным программам для создания баз данных. Тем не менее, у него имеется инструментарий, который в большинстве случаев удовлетворит потребности пользователей, желающих создать БД. Учитывая тот факт, что возможности Эксель, в сравнении со специализированными приложениями, обычным юзерам известны намного лучше, то в этом плане у разработки компании Microsoft есть даже некоторые преимущества.
Database functions are designed to perform simple operations on data that is in a “database-like structure”. Database-like structure means that the data must be in a table structure that has organized records with labels and appropriate separation. In this model, each row represents an individual record, and each column is a different type of information. For data that is in this structure, you can use Excel database functions to manipulate and manage your tables much more efficiently.
Excel Database Functions Overview
All Excel database functions, except for DGET, can be used just like the xIFS functions (SUMIFS, AVERAGEIFS, etc.). xIFS formulas perform the specific aggregation or operation on a certain column, with specified filters. On the other hand, the DGET function can grab a cell value as is, without any aggregation, if there is only a single result after filters are applied. Below is a list of Excel database functions.
| Function | Description |
| DAVERAGE | Returns the average of selected database entries |
| DCOUNT | Counts the cells that contain numbers in a database |
| DCOUNTA | Counts nonblank cells in a database |
| DGET | Extracts from a database a single record that matches the specified criteria |
| DMAX | Returns the maximum value from selected database entries |
| DMIN | Returns the minimum value from selected database entries |
| DPRODUCT | Multiplies the values in a particular field of records that match the criteria in a database |
| DSTDEV | Estimates the standard deviation based on a sample of selected database entries |
| DSTDEVP | Calculates the standard deviation based on the entire population of selected database entries |
| DSUM | Adds the numbers in the field column of records in the database that match the criteria |
| DVAR | Estimates variance based on a sample from selected database entries |
| DVARP | Calculates variance based on the entire population of selected database entries |
The formulas look and work very much like their IFS counterparts, the only exception being the DGET function.
Syntax
All Excel database functions use the same syntax which has 3 arguments for data, field, and filters. All arguments are required.
| Database | The range of cells containing the data itself. The top row of the range contains labels for each column. |
| Field | The column that is to be used in calculations. A label (name) or position of a column can be entered. You can enter a name inside quotation marks, such as «Base Salary», or a position index, such as 7 for the 7th column. |
| Criteria | The range of cells that contain the conditions that will determine which records are to be included in the calculations. Criteria has label of column(s) to be filtered and condition(s) under the label. |
Building a criteria
Building the criteria logic might seem intimidating at first. You can create conditions and join them using AND and OR logical operators. The idea is that every condition inside a row is connected with an AND logic, whereas every row is connected with an OR. Let’s see these logical statements in examples. Feel free to download our sample workbook below.
Basics
Enter the field names (columns) in a single row, where you would like to add to the criteria. For example, if we want to filter Atlanta values in a column named Location, our criteria should be like below.
If we need to add a second value for Location, the second value should be placed under the first one. Below criteria refers to the records that has Atlanta or Valdosta values in the corresponding Location. This is an OR connection.
Alternatively, if we want to get records that have Atlanta for Location AND Year smaller than 2017, we need to use the same row.
Note that you can use <, >, <=, >= and <> operators as well. Although, Excel suggests using = with equal conditions, this is not mandatory. The database formulas support * and ? wildcards for unknown characters. To learn more about wildcard characters in Excel, please see How to use a wildcard in Excel formula.
Complex Examples
Multiple AND logic
Boolean logic: (Location = Atlanta AND Year > 2011 AND Year < 2018)
Records in Atlanta between 2011 and 2018.
Multiple OR statements
Boolean logic: (Location = Atlanta OR Location = Dothan OR Location = Valdosta)
Records in Atlanta or Dothan or Valdosta.
OR logic between different fields
Boolean logic: (Location = Atlanta OR Department <> R&D)
Records in Atlanta or not in R&D department.
You can leave fields empty when you do not need them in the criteria.
Combination of AND or OR logics
Boolean logic: ( (Location = Atlanta AND Year > 2011 AND Year < 2018) OR (Location = Dothan AND Department <> R&D) )
Records in Atlanta between 2011 and 2018, or in Dothan but not in R&D department.
Wildcards
Boolean logic: (Full Name = Dana* AND Location = Atlanta AND Year = 2018)
Records with names starting with Dana in Atlanta and in 2018. The department is irrelevant in this case.
Advantages & Disadvantages
Once you understand the structural requirements, managing data in a database-like structure becomes much easier. Finally, let’s take a quick look at some of the advantages and disadvantages of using Excel database formulas, instead of traditional aggregation methods.
Advantages
- Easy to create and modify filters and target column without updating formulas.
- Easy to manage complex filters.
- A single named range is enough in most cases.
- Supports AND and OR logic checks (xIFS functions only supports AND).
Disadvantages
- Data must have headers
- Slight learning curve