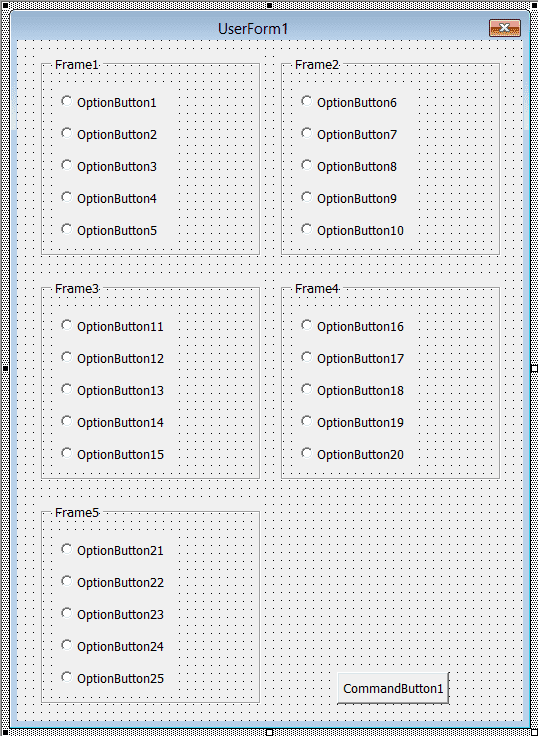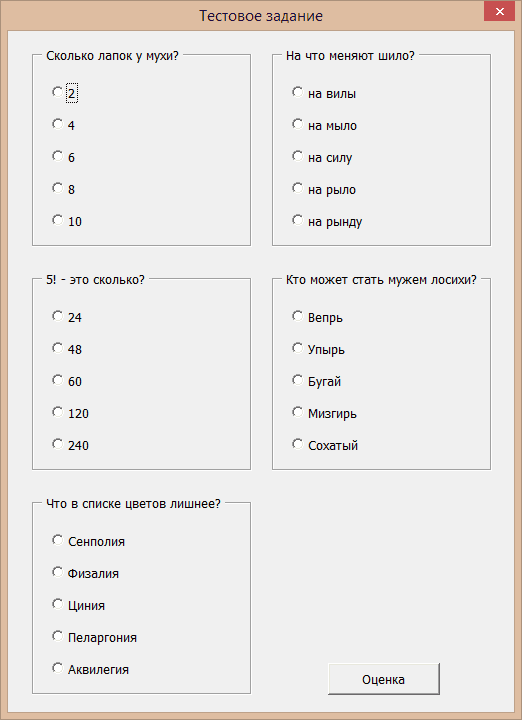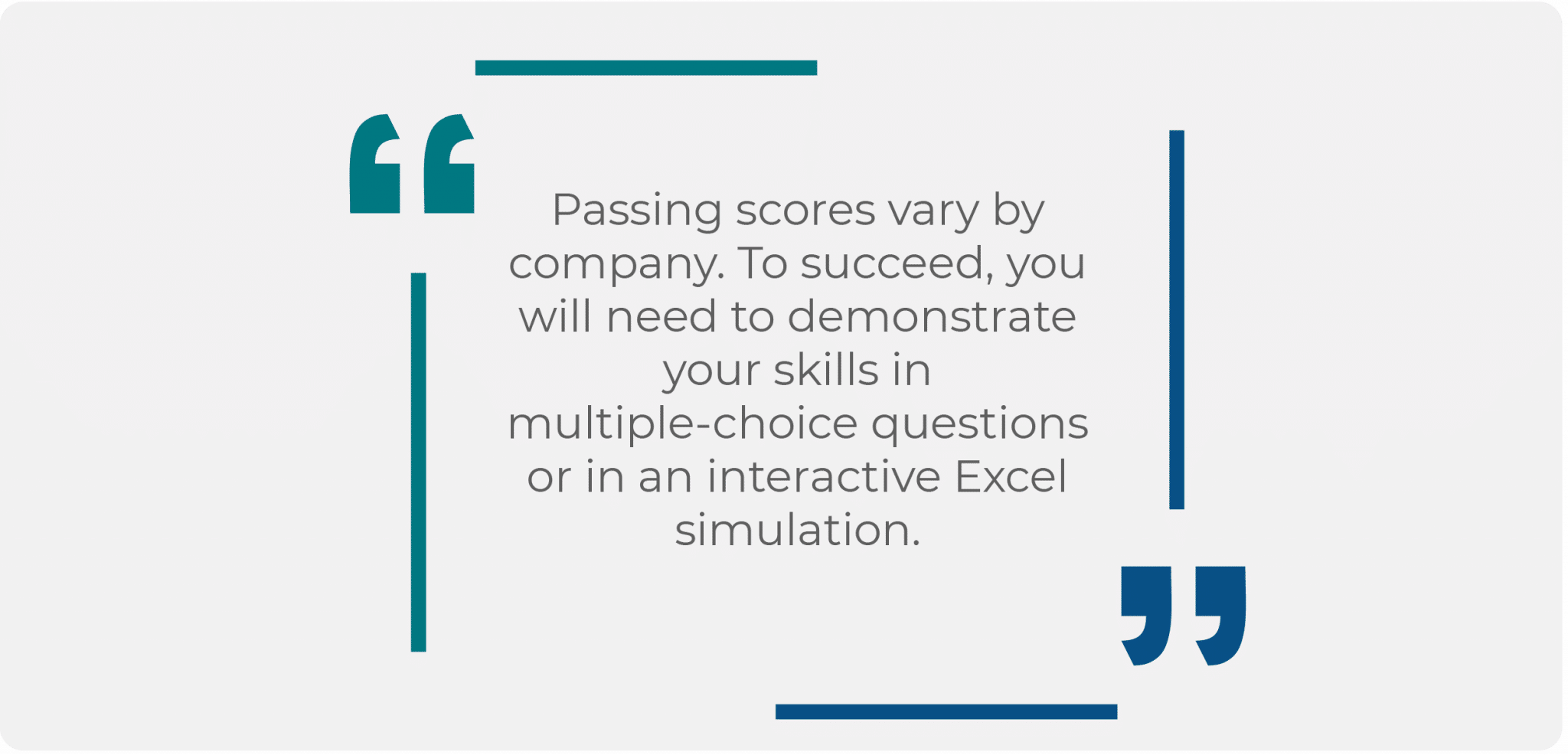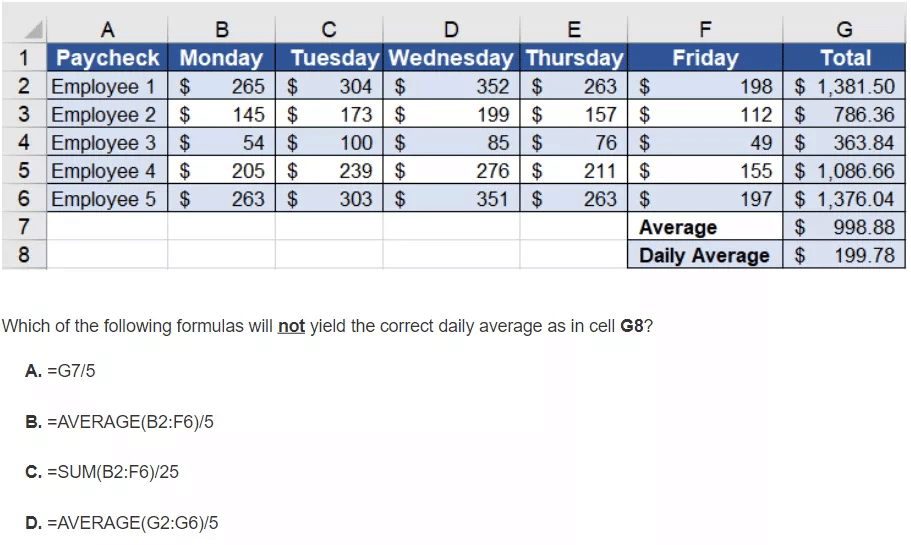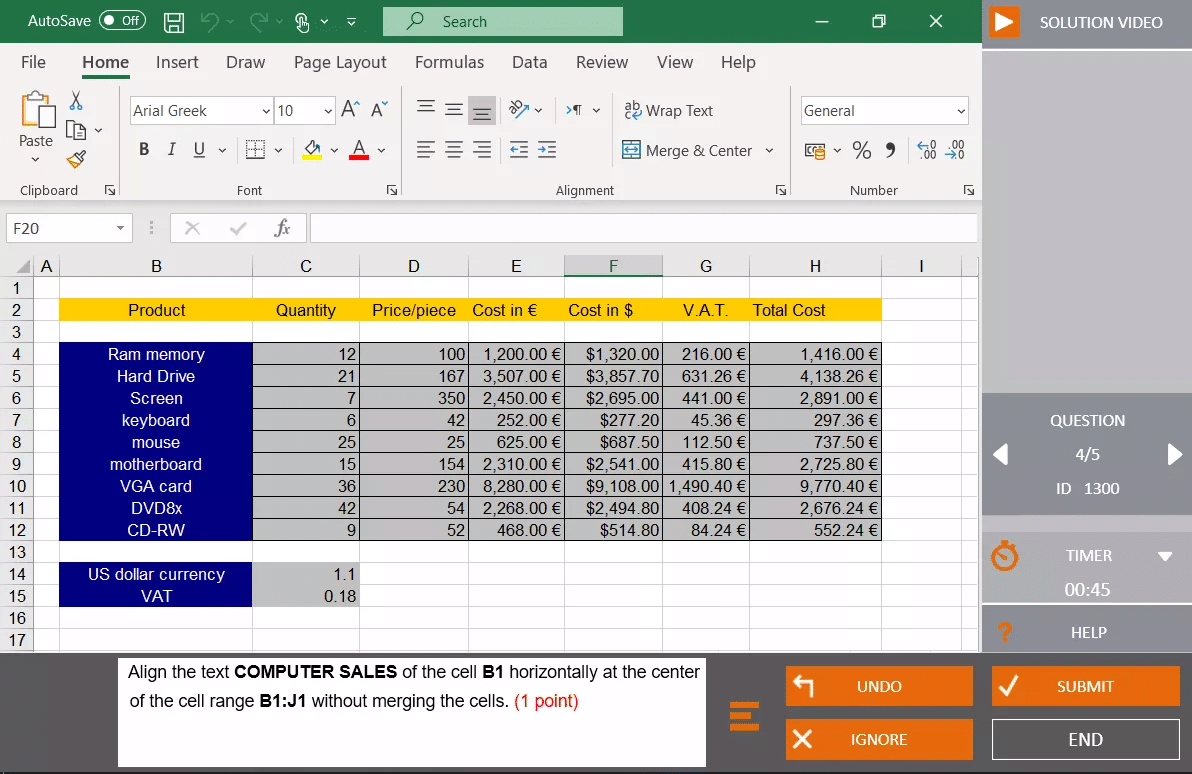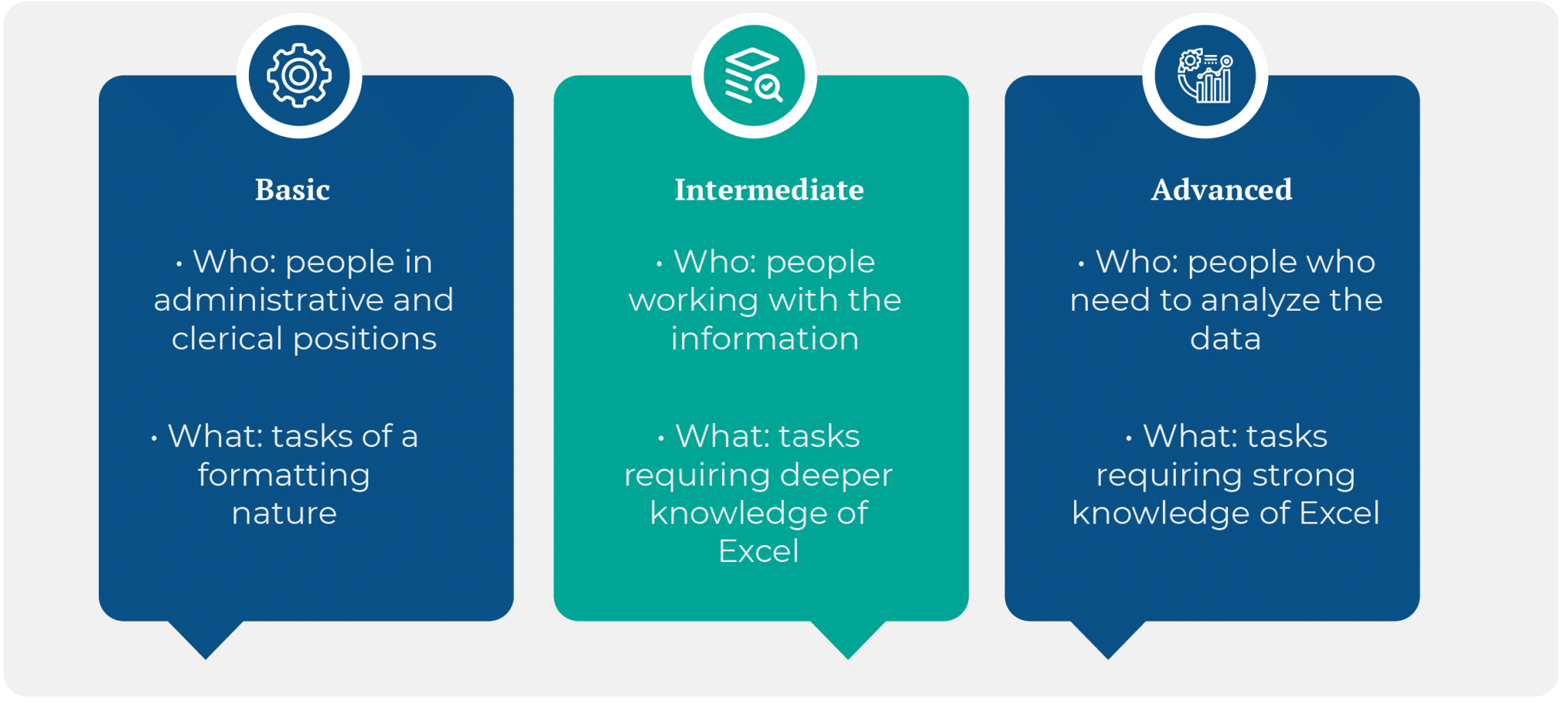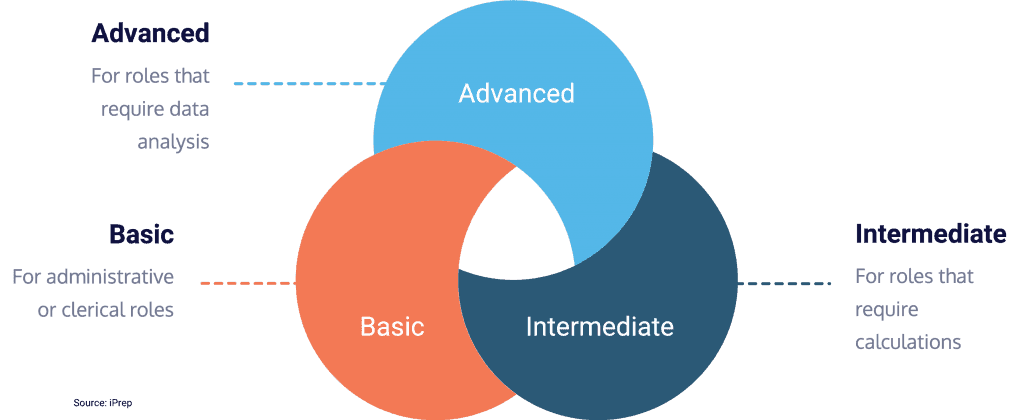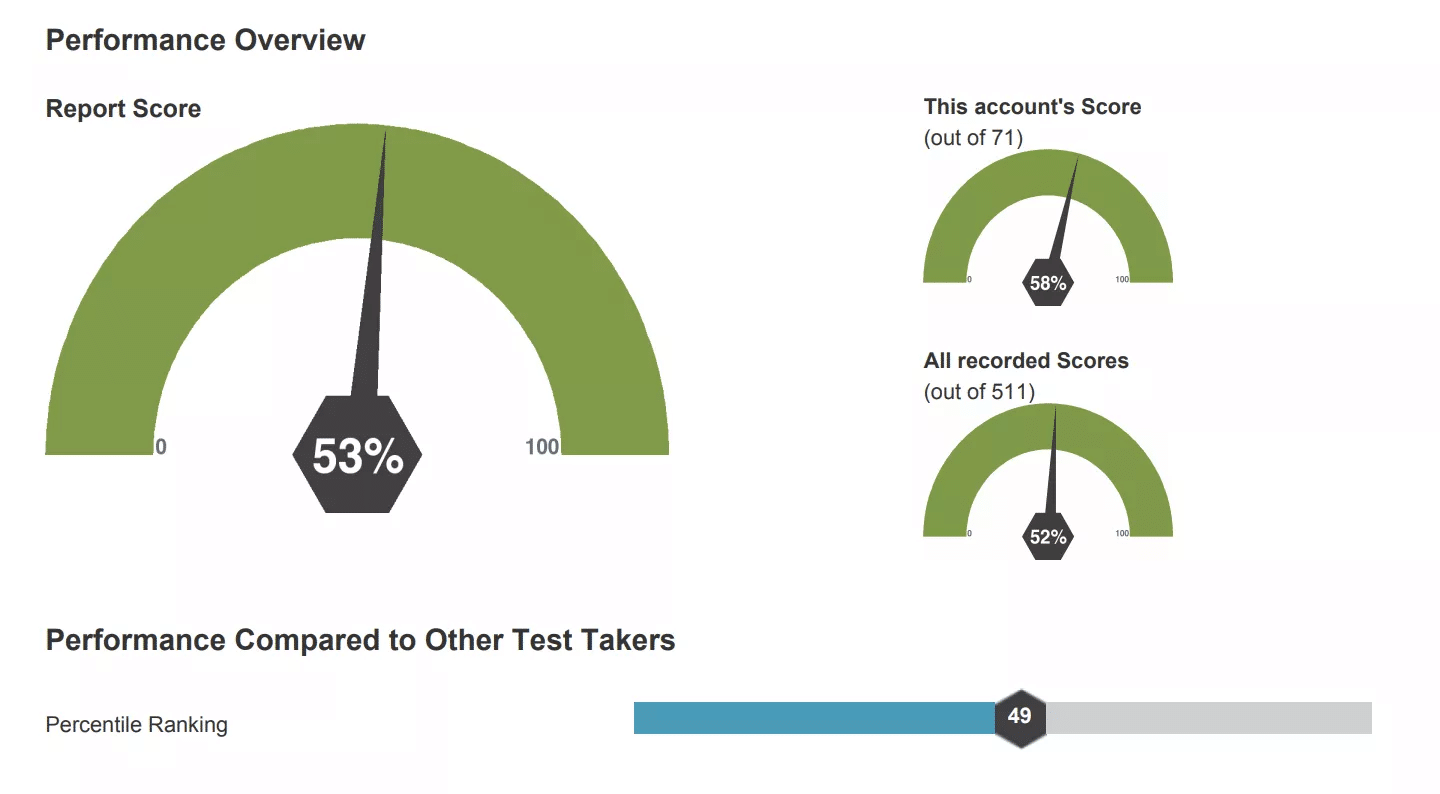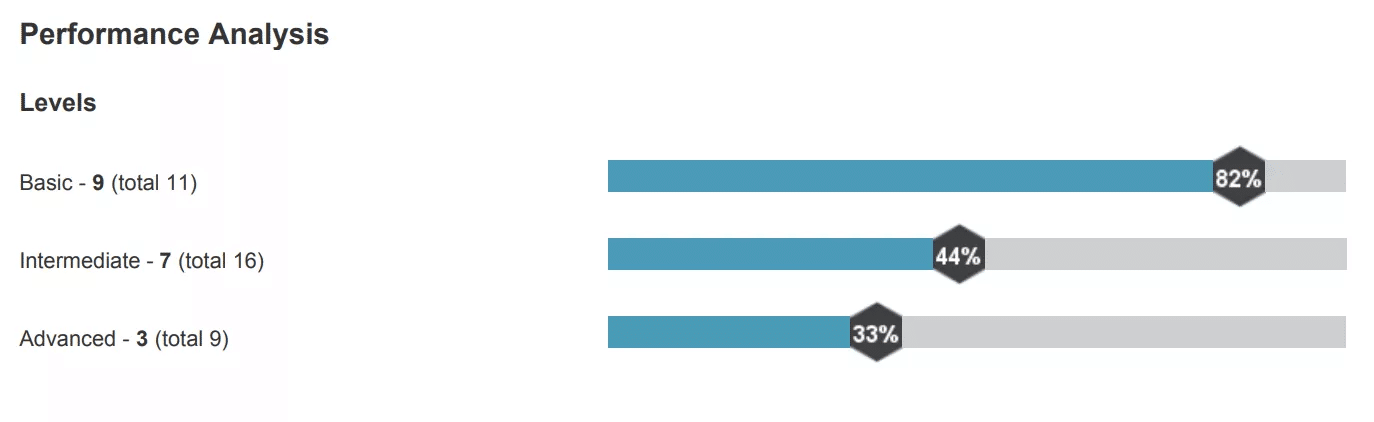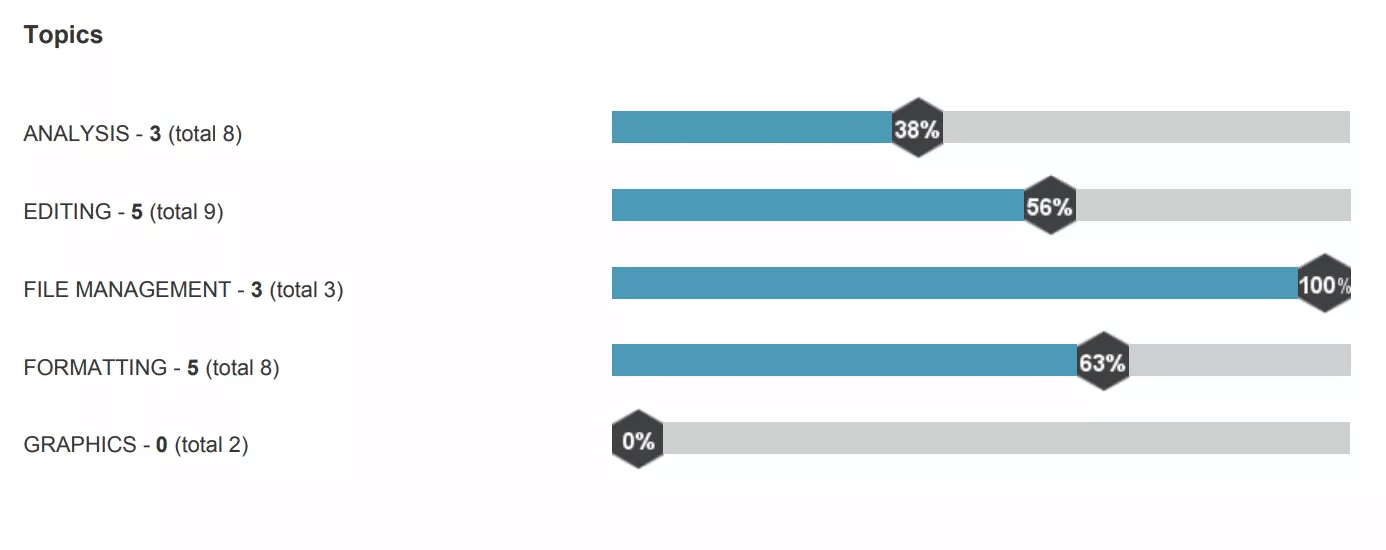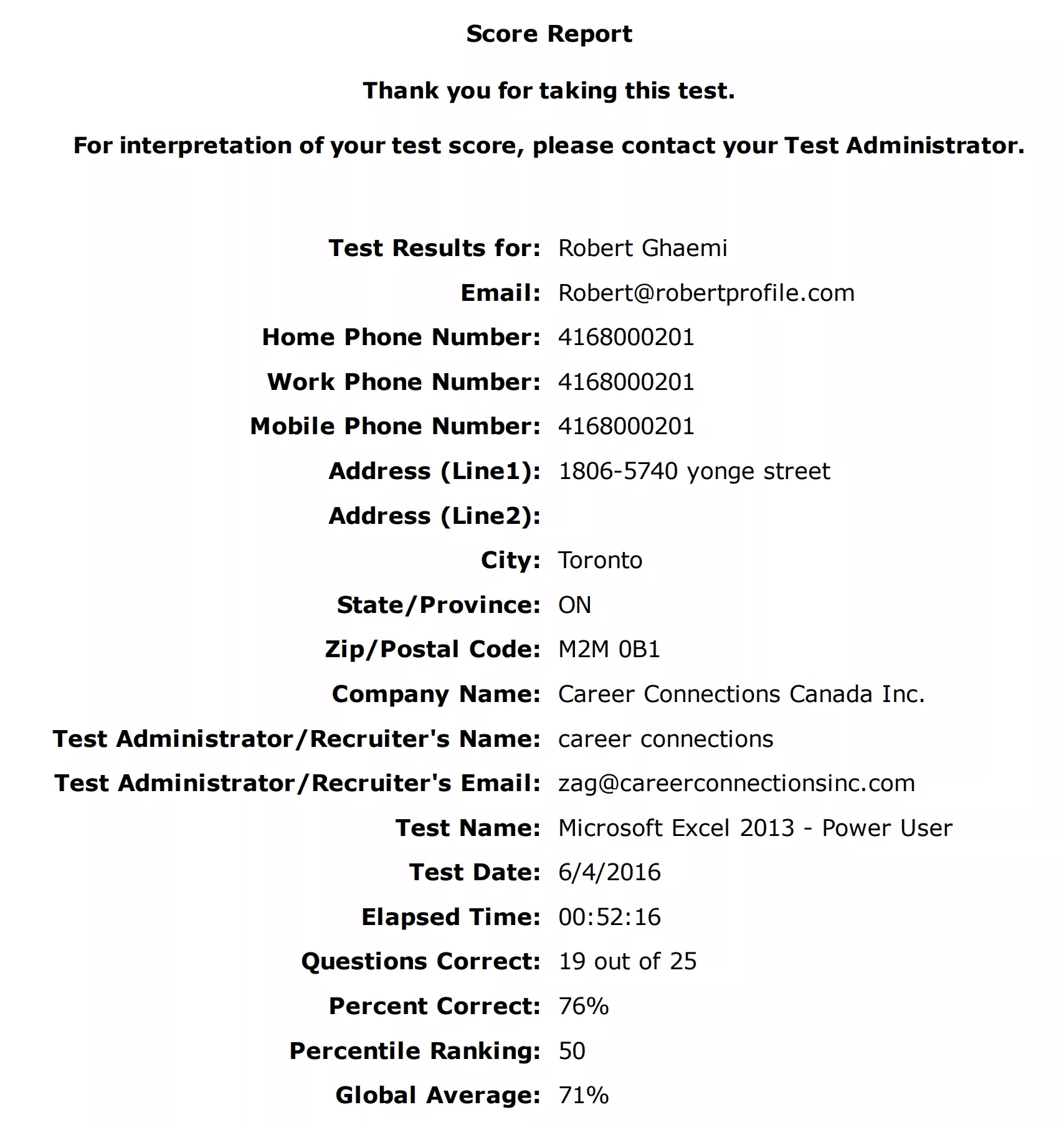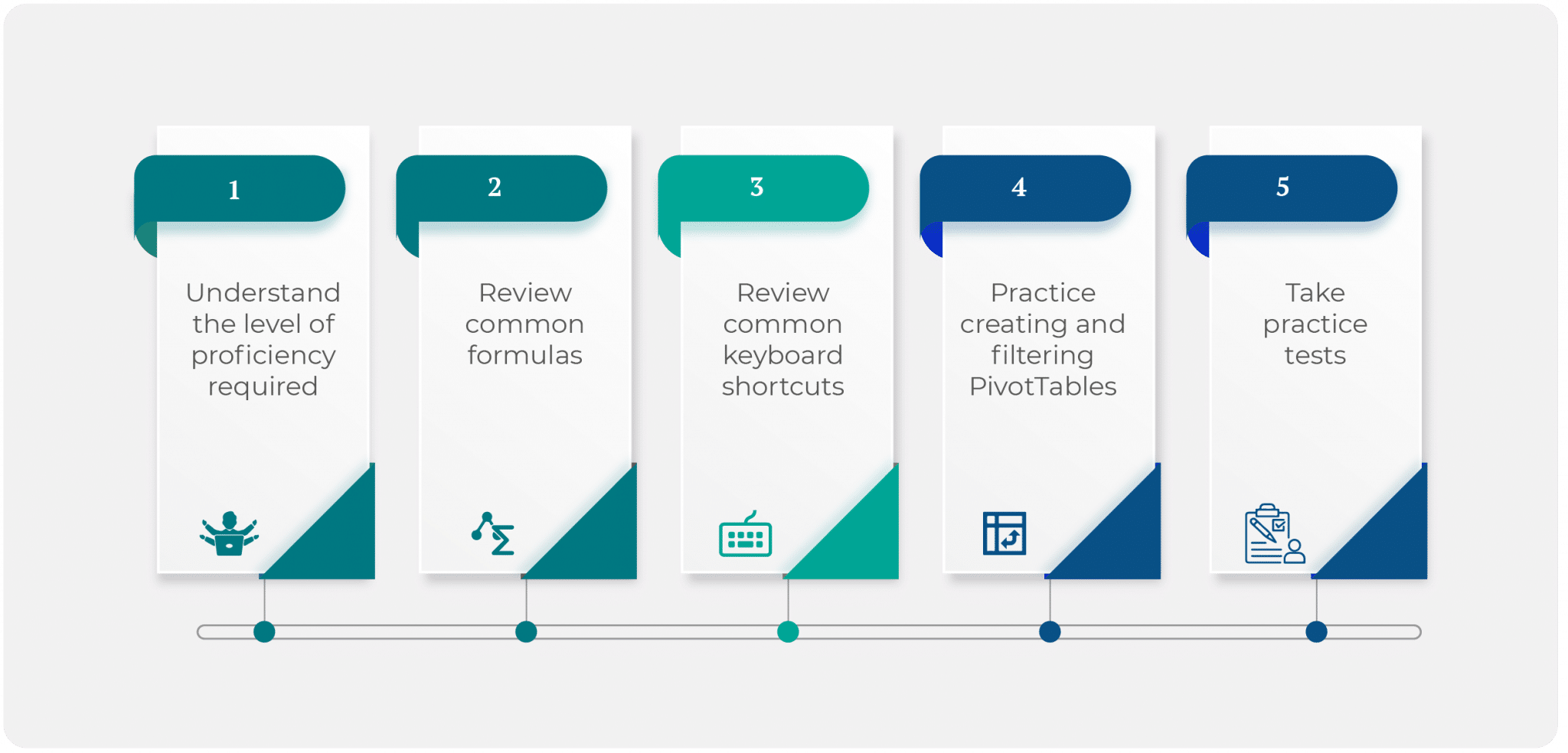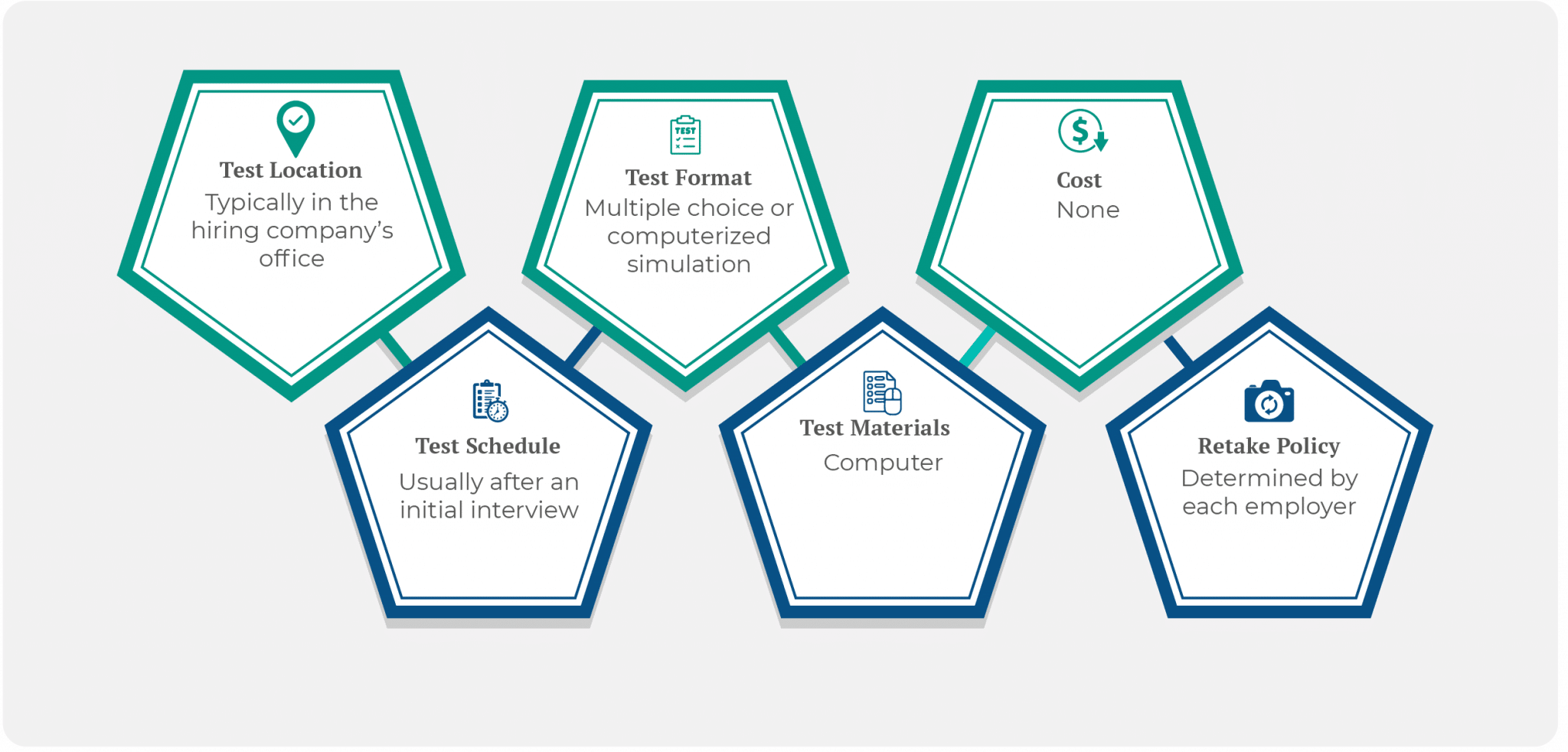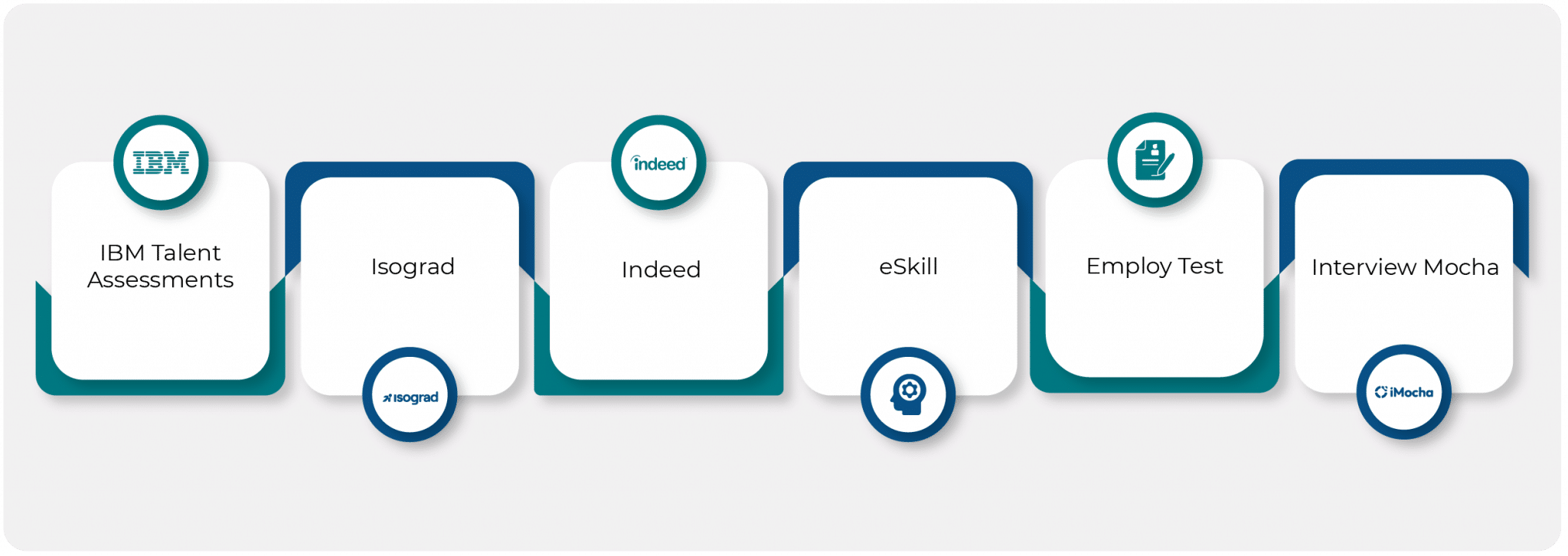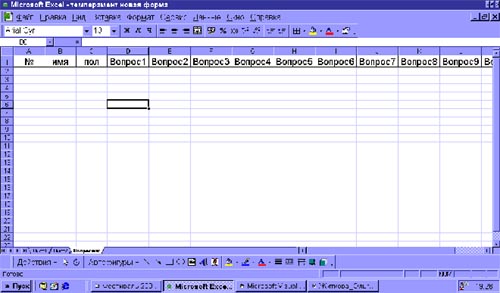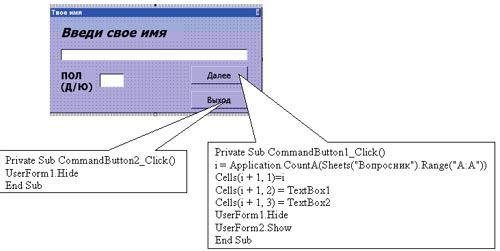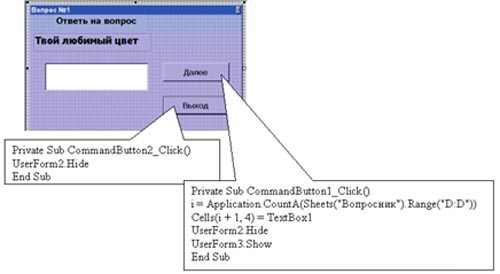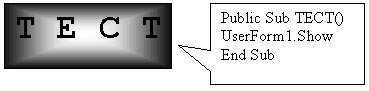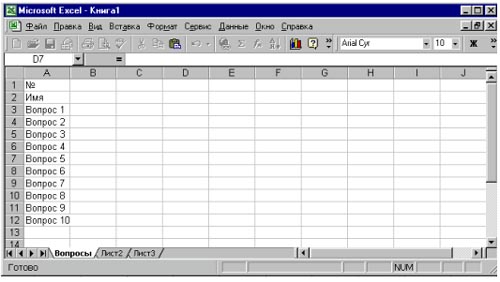Создание простого тестового задания средствами VBA Excel на конкретном примере. Загрузка вопросов и ответов с помощью массивов. Выставление оценки за тест.
Описание тестового задания
Простое тестовое задание состоит из пяти вопросов с пятью вариантами ответов на каждый. Оценивается пройденный тест от 0 до 5 баллов в зависимости от количества правильных ответов.
Пользователь выбирает на каждый вопрос один ответ из пяти предложенных и нажимает кнопку «Оценить». Результат выполнения тестового задания выводится в информационном окне MsgBox.
Форма и элементы управления
На пользовательской форме VBA Excel расположены пять элементов управления Frame (рамка) для размещения вопросов. В каждой рамке расположены по пять элементов OptionButton (переключатель) для размещения и выбора вариантов ответа.
Рамки нужны для объединения переключателей в группы, в которых только один элемент OptionButton из группы может иметь значение True. Это облегчает пользователю перевыбор ответа.
Кнопка CommandButton1 используется для запуска процедуры расчета оценки за пройденный тест.
Загрузка вопросов и ответов
Вопросы и варианты ответов присваиваются массивам непосредственно в коде VBA Excel. Из массивов информация передается на пользовательскую форму элементам управления Frame и OptionButton.
|
1 2 3 4 5 6 7 8 9 10 11 12 13 14 15 16 17 18 19 20 21 22 23 24 25 26 27 28 29 |
Private Sub UserForm_Initialize() Dim arr1 As Variant, arr2 As Variant, i As Byte ‘Присваиваем список вопросов массиву arr1 arr1 = Array(«Сколько лапок у мухи?», «На что меняют шило?», _ «5! — это сколько?», «Кто может стать мужем лосихи?», _ «Что в списке цветов лишнее?») ‘Присваиваем вопросы заголовкам рамок ‘из массива arr1 For i = 1 To 5 Controls(«Frame» & i).Caption = arr1(i — 1) Next ‘Присваиваем варианты ответов массиву arr2 arr2 = Array(«2», «4», «6», «8», «10», «на вилы», «на мыло», _ «на силу», «на рыло», «на рынду», «24», «48», «60», «120», _ «240», «Вепрь», «Упырь», «Бугай», «Мизгирь», «Сохатый», _ «Сенполия», «Физалия», «Циния», «Пеларгония», «Аквилегия») ‘Присваиваем варианты ответов надписям ‘переключателей из массива arr2 For i = 1 To 25 Controls(«OptionButton» & i).Caption = arr2(i — 1) Next CommandButton1.Caption = «Оценка» Me.Caption = «Тестовое задание» End Sub |
Выставление оценки за тест
Для расчета оценки за пройденный тест используется свойство Value элемента управления OptionButton, которое равно True, если переключатель выбран. В тексте процедуры свойство Value не указано, так как оно является для OptionButton свойством по умолчанию.
|
1 2 3 4 5 6 7 8 9 10 11 12 13 14 15 16 17 |
Private Sub CommandButton1_Click() Dim arr3 As Variant, n As Byte, i As Byte ‘Присваиваем порядковые номера правильных ‘ответов массиву arr3 arr3 = Array(«3», «7», «14», «20», «22») ‘Считаем количество правильных ответов For i = 1 To 5 If Controls(«OptionButton» & arr3(i — 1)) Then n = n + 1 End If Next ‘Выводим результат в MsgBox MsgBox «Ваша оценка: « & n End Sub |
Предложенное здесь простое тестовое задание в VBA Excel можно усовершенствовать, организовав загрузку вопросов и ответов в массивы с активного рабочего листа. Тогда на разных листах можно будет создать различные варианты тестов и запускать их одной программой, выбрав нужный лист.
Instructions: For each question below, review the question and try to anticipate what the correct answer is. Once completed, click Show Answer button, to validate if your guess was correct. Review explanations to the questions and repeat the process as many time as necessary for you to learn.
Tip: If you are getting ready for the test sometime soon, for best results, it might be best to go through all the questions multiple times per day, but taking a break in between attempts (i.e. morning, afternoon & evening)
Question. What happens when you select cells and press Ctrl+2?
a) Text in the selected cells are underlined.
b) Italic formatting is applied to the text in the selected cells.
c) Bold formatting is applied to the text in the selected cells.
d) A duplicate of the selected cells will be inserted directly below the selection.
Question. The following shortcut key combinations will allow you to Open, Close and create a New workbook, respectively:
a) Pressing Alt + O to Open, Alt + C to Close, Alt + N for New.
b) Pressing Control + O for Open, Control + C for Close, Control + N for New.
c) Pressing Control + O for Open, Control + W for Close, Control + N for New.
d) None of the above options are correct.
Question. What is the keyboard shortcut for reversing (undoing) your last action?
a) Ctrl+U
b) Ctrl+Z
c) Ctrl+X
d) Ctrl+Y
Question. Mikhala made some changes to a workbook called «Sept 2014». She then clicked Save As, typed «Sept_2014_New» in the File Name box and clicked Save. Which of the following statements are true?
a) The changes Lucy made to «Sept 2014» will be reflected in the new workbook, «Sept_2019_New» only.
b) The changes Lucy made will be reflected in both versions, «Sept 2014» and «Sept_2019_New».
c) By using the Save As function Lucy replaced the file «Sept 2014» with «Sept_2019_New». The original file no longer exists.
d) The changes Lucy made will stay in «Sept 2014» and will not be reflected in «Sept_2019_New».
Question. Which of the following functions is NOT associated with the Review Tab on the Ribbon?
a) The spelling checker.
b) The sort data function.
c) The comment function.
d) The track changes function.
Question. Selecting multiple columns, especially if they run into the hundreds, can take a long time if you do this the manual way by using your mouse. What is a shortcut for quickly selecting a range of contiguous columns?
a) Select the first column. Hold down Ctrl and press the right arrow on the keyboard.
b) Select the first column. Hold down Ctrl and drag the mouse cursor towards the right.
c) Select the first column. Hold down Shift and press the right arrow on the keyboard.
d) All of the above options are correct.
Question. Select which of the following lists most accurately represent functions found in the Backstage View in Excel:
a) Save, Page Layout, Document Preview, Print, Recent Workbooks and Review.
b) Save, Save As, Open, Close, Info, Recent Workbooks, Recent Places, New, Print and Options.
c) Save, Save As, Open, Recent Print, Print Preview, Page Layout, Options and Access.
d) None of the above lists are entirely correct.
Question. Which of the following functions are you likely to find under the Insert tab on the Ribbon?
a) Insert a page break.
b) Insert a formula.
c) Insert a table.
d) Insert track changes.
Question. The Recent Workbooks list located in the Backstage View shows all workbooks recently opened. What action can I take to ensure a workbook remains on this list regardless of how many workbooks I opened subsequent to opening this workbook?
a) I can save the Workbook to the Recent Workbooks folder.
b) By adding the Workbook to My Favorites on the Quick Access Toolbar.
c) The Recent Workbooks list automatically keeps all workbooks that have been opened and I do not need to do anything.
d) By ‘pinning’ the workbook to the Recent Workbooks list by clicking the pin icon located next to it.
Question. What is the keyboard shortcut to select a row of active cells?
a) Ctrl + Spacebar
b) Shift + Spacebar
c) Shift + End
d) Ctrl + End?
Question. Most workbooks in Excel contain multiple worksheets (noted on the tabs at the bottom right-hand side of the Excel screen). Which of the following is the keyboard shortcut to for switching between worksheets in Microsoft Excel?
a) Alt+Tab
b) Alt+PgDn/PgDn
c) Ctrl+PgDn/PgUp
d) Ctrl+UpArrow/DownArrow
Question. Most workbooks in Excel contain multiple worksheets (noted on the tabs at the bottom right-hand side of the Excel screen). Which of the following is the keyboard shortcut to for switching between worksheets in Microsoft Excel?
a) Alt+Tab
b) Alt+PgDn/PgDn
c) Ctrl+PgDn/PgUp
d) Ctrl+UpArrow/DownArrow
Question. Jason has a workbook open that his colleague created. The workbook is titled: «Management Budget». John wants to use this workbook as a base for creating a workbook called «Project Management». Which of the following is the correct sequence of actions for him to take?
a) File Tab – Save – File Name – «Project Management» – Save.
b) File Tab – Save As – File Name – «Project Management» – Save.
c) File Tab – Open – File Name – «Project Management» – Open.
d) File Tab – Save As – File Name – «Management Budget» – Save as Type – «Project Management».
Question. Allen is using a colleague’s PC. He is curious as to how much his colleague earns and when he sees a folder with the title «Budget», he decides to snoop. He opens the folder and views a few of the workbooks in this folder. Will his colleague be able to know he snooped, and if yes, how?
a) No, Ben is safe. Unless his colleague is an IT specialist, he will never find out.
b) Yes, if his colleague presses the Data tab on the Ribbon, this will reveal a list of recently displayed documents.
c) No, Excel automatically deletes recently access workbook and file history if you close and shutdown the PC.
d) Yes, if his colleague opens the Backstage View and go to the Recent Workbooks and Recent Places area.
Question. Which shortcut key combination can be used to insert the current date into a cell?
a) Ctrl+D
b) Ctrl+Shift+; (Control+Shift+semicolon)
c) Ctrl+; (Control+semicolon)
d) Ctrl+Shift+D
Question. What happens when you press the shortcut combination Ctrl+i while you have cells, containing content such as text or numbers, selected?
a) This italicizes the selected content.
b) This launches the Excel Information and Help dialogue box.
c) This inserts a new row or column depending on the selection.
d) This hides the selected cell range.
Question. A client emails you and informs you that they were unable to open a workbook you sent them as they still use MS Excel 2010. Which of the following options will quickly resolve this issue and allow the client to open the workbook?
a) They will need to install MS Excel 2010 or use someone else’s software in order to open the workbook.
b) You can use the Save As function to select a Save As Type: Excel 2010 Workbook.
c) If you open the workbook, you can go to the client and copy and paste all the content into their version of Excel.
d) If you rename your workbook: «Excel 2003», this will allow the client to open the file.
Question. What is the shortcut key to save a workbook?
a) Ctrl+Enter
b) Ctrl+Shift+S
c) Alt+S
d) Ctrl+S
Question. Which of the following statements about the Print Preview is true?
a) It allows you to view what your document will look like before you physically print the pages.
b) You access the Print Preview area of the by pressing: Control + P.
c) You access the Print Preview area by clicking on the File button to go to the and then on the Print button.
d) All of the above statements are correct.
Question. What is the difference between Excel for desktop and Excel 365?
Question. What are the most typically used functions in Microsoft Excel?
Question. What is a function in Microsoft Excel?
Question. What is the order of operations used when evaluating formulas in Excel?
Question. What are the most important data types in Excel, and how are they used?
Содержание
- Реализация тестирования
- Способ 1: поле для ввода
- Способ 2: выпадающий список
- Способ 3: использование элементов управления
- Вопросы и ответы
Часто для проверки качества знаний прибегают к использованию тестов. Их применяют также для психологического и других видов тестирования. На ПК с целью написания тестов довольно часто применяют различные специализированные приложения. Но с поставленной задачей может справиться даже обычная программа Microsoft Excel, которая имеется на компьютерах почти всех пользователей. Используя инструментарий данного приложения можно написать тест, который по функциональности мало чем будет уступать решениям, выполненным с помощью специализированного ПО. Давайте разберемся, как при помощи Экселя выполнить данную задачу.
Реализация тестирования
Любой тест подразумевает выбор одного из нескольких вариантов ответа на поставленный вопрос. Как правило, их несколько. Желательно, чтобы после завершения теста пользователь уже видел сам, справился ли он с тестированием или нет. Выполнить эту задачу в Экселе можно несколькими путями. Давайте опишем алгоритм различных способов, как это сделать.
Способ 1: поле для ввода
Прежде всего, разберем самый простой вариант. Он подразумевает наличие списка вопросов, в котором представлены варианты ответов. Пользователь должен будет указать в специальное поле вариант того ответа, который он считает верным.
- Записываем сам вопрос. Давайте в этом качестве для простоты будем использовать математические выражения, а в качестве ответов – пронумерованные варианты их решения.
- Отдельную ячейку выделяем для того, чтобы пользователь мог вписывать туда номер того ответа, который он считает верным. Для наглядности помечаем её желтым цветом.
- Теперь перемещаемся на второй лист документа. Именно на нем будут располагаться правильные ответы, с которыми программа сверит данные пользователем. В одной ячейке пишем выражение «Вопрос 1», а в соседнюю вставляем функцию ЕСЛИ, которая, собственно, и будет контролировать правильность действий пользователя. Для вызова этой функции выделяем целевую ячейку и жмем на значок «Вставить функцию», размещенный около строки формул.
- Запускается стандартное окно Мастера функций. Переходим в категорию «Логические» и ищем там наименование «ЕСЛИ». Поиски не должны быть долгими, так как это название размещено первым в перечне логических операторов. После этого выделяем данную функцию и жмем на кнопку «OK».
- Производится активация окна аргументов оператора ЕСЛИ. Указанный оператор имеет три поля, соответствующих числу его аргументов. Синтаксис данной функции принимает следующий вид:
=ЕСЛИ(Лог_выражение;Значение_если_истина;Значение_если_ложь)В поле «Логическое выражение» нужно вписать координаты той ячейки, в которую пользователь заносит ответ. Кроме того, в этом же поле нужно указать правильный вариант. Для того, чтобы внести координаты целевой ячейки, устанавливаем курсор в поле. Далее возвращаемся на Лист 1 и отмечаем элемент, который мы предназначили для написания номера варианта. Его координаты тут же отобразятся в поле окна аргументов. Далее, чтобы указать правильный ответ в этом же поле после адреса ячейки вписываем выражение без кавычек «=3». Теперь, если пользователь в целевой элемент поставит цифру «3», то ответ будет считаться верным, а во всех остальных случаях – неверным.
В поле «Значение если истина» устанавливаем число «1», а в поле «Значение если ложь» устанавливаем число «0». Теперь, если пользователь выберет правильный вариант, то он получит 1 балл, а если неправильный – то 0 баллов. Для того, чтобы сохранить введенные данные, жмем на кнопку «OK» в нижней части окна аргументов.
- Аналогичным образом составляем ещё два задания (или любое нужное нам количество) на видимом для пользователя листе.
- На Листе 2 с помощью функции ЕСЛИ обозначаем правильные варианты, как мы это делали в предыдущем случае.
- Теперь организуем подсчет баллов. Его можно сделать с помощью простой автосуммы. Для этого выделяем все элементы, где содержится формула ЕСЛИ и жмем на значок автосуммы, который расположен на ленте во вкладке «Главная» в блоке «Редактирование».
- Как видим, пока сумма равна нулю баллов, так как мы не ответили ни на один пункт тестирования. Наибольшее количество баллов, которые в данном случае может набрать пользователь – 3, если он правильно ответит на все вопросы.
- При желании можно сделать так, что количество набранных баллов будет выводиться и на пользовательский лист. То есть, пользователь будет сразу видеть, как он справился с задачей. Для этого, выделяем отдельную ячейку на Листе 1, которую называем «Результат» (или другим удобным наименованием). Чтобы долго не ломать голову, просто ставим в неё выражение «=Лист2!», после чего вписываем адрес того элемента на Листе 2, в котором находится автосумма баллов.
- Проверим, как работает наш тест, намеренно допустив одну ошибку. Как видим, результат данного теста 2 балла, что соответствует одной допущенной ошибке. Тест работает корректно.
Урок: Функция ЕСЛИ в Экселе
Способ 2: выпадающий список
Организовать тест в Экселе можно также при помощи выпадающего списка. Посмотрим, как это выполнить на практике.
- Создаем таблицу. В левой её части будут задания, в центральной части – ответы, которые пользователь должен выбрать из предложенного разработчиком выпадающего списка. В правой части будет отображаться результат, который автоматически генерируется в соответствии с правильностью выбранных ответов пользователем. Итак, для начала построим каркас таблицы и введем вопросы. Применим те же задания, которые использовали в предыдущем способе.
- Теперь нам предстоит создать список с доступными ответами. Для этого выделяем первый элемент в столбце «Ответ». После этого переходим ко вкладке «Данные». Далее выполняем щелчок по значку «Проверка данных», который размещен в блоке инструментов «Работа с данными».
- После выполнения данных шагов активируется окно проверки видимых значений. Перемещаемся во вкладку «Параметры», если оно было запущено в какой-либо другой вкладке. Далее в поле «Тип данных» из выпадающего списка выбираем значение «Список». В поле «Источник» через точку с запятой нужно записать варианты решений, которые будут отображаться для выбора в нашем выпадающем списке. Затем щелкаем по кнопке «OK» в нижней части активного окна.
- После этих действий справа от ячейки с вводимыми значениями появится пиктограмма в виде треугольника с углом, направленным вниз. При клике по ней будет открываться список с введенными нами ранее вариантами, один из которых следует выбрать.
- Аналогичным образом составляем списки и для других ячеек столбца «Ответ».
- Теперь нам предстоит сделать так, чтобы в соответствующих ячейках столбца «Результат» отображался факт того, верным является ответ на задание или нет. Как и в предыдущем способе сделать это можно при помощи оператора ЕСЛИ. Выделяем первую ячейку столбца «Результат» и вызываем Мастер функций посредством нажатия на значок «Вставить функцию».
- Далее через Мастер функций при помощи того же варианта, который был описан в предыдущем способе, переходим к окну аргументов функции ЕСЛИ. Перед нами открывается то же окно, которое мы видели в предыдущем случае. В поле «Логическое выражение» указываем адрес ячейки, в которой выбираем ответ. Далее ставим знак «=» и записываем верный вариант решения. В нашем случае это будет число 113. В поле «Значение если истина» устанавливаем количество баллов, которое мы хотим, чтобы начислялось пользователю при правильном решении. Пусть это, как и в предыдущем случае, будет число «1». В поле «Значение если ложь» устанавливаем количество баллов. В случае неверного решения пусть оно будет равно нулю. После того, как вышеуказанные манипуляции выполнены, жмем на кнопку «OK».
- Аналогичным образом внедряем функцию ЕСЛИ в остальные ячейки столбца «Результат». Естественно, что в каждом случае в поле «Логическое выражение» будет собственный вариант правильного решения, соответствующий вопросу в данной строке.
- После этого делаем итоговую строку, в которой будет подбиваться сумма баллов. Выделяем все ячейки столбца «Результат» и щелкаем уже знакомый нам значок автосуммы во вкладке «Главная».
- После этого с помощью выпадающих списков в ячейках столбца «Ответ» пытаемся указать правильные решения на поставленные задания. Как и в предыдущем случае, в одном месте умышленно допускаем ошибку. Как видим, теперь мы наблюдаем не только общий результат тестирования, но и конкретный вопрос, в решении которого содержится ошибка.
Способ 3: использование элементов управления
Провести тестирование можно также, используя для выбора вариантов решения элементы управления в виде кнопки.
- Для того чтобы иметь возможность использовать формы элементов управления, прежде всего, следует включить вкладку «Разработчик». По умолчанию она отключена. Поэтому, если в вашей версии Excel она ещё не активирована, то следует провести некоторые манипуляции. Прежде всего, перемещаемся во вкладку «Файл». Там выполняем переход в раздел «Параметры».
- Активируется окно параметров. В нём следует переместиться в раздел «Настройка ленты». Далее в правой части окна устанавливаем флажок около позиции «Разработчик». Для того чтобы изменения вступили в силу жмем на кнопку «OK» в нижней части окна. После этих действий вкладка «Разработчик» появится на ленте.
- Прежде всего, вписываем задание. При использовании данного способа каждое из них будет размещено на отдельном листе.
- После этого переходим в недавно активированную нами вкладку «Разработчик». Щелкаем по значку «Вставить», который размещен в блоке инструментов «Элементы управления». В группе значков «Элементы управления формы» выбираем объект под названием «Переключатель». Он имеет вид круглой кнопки.
- Кликаем по тому месту документа, где желаем разместить ответы. Именно там появится нужный нам элемент управления.
- Затем вписываем один из вариантов решения вместо стандартного наименования кнопки.
- После этого выделяем объект и кликаем по нему правой кнопкой мыши. Из доступных вариантов действий выбираем пункт «Копировать».
- Выделяем расположенные ниже ячейки. Затем кликаем правой кнопкой мыши по выделению. В появившемся списке выбираем позицию «Вставить».
- Далее производим вставку ещё два раза, так как мы решили, что вариантов решения будет четыре, хотя в каждом конкретном случае их число может отличаться.
- Затем переименовываем каждый вариант, чтобы они не совпадали друг с другом. Но не забываем и о том, что один из вариантов обязательно должен быть верным.
- Далее оформляем объект для перехода к следующему заданию, а в нашем случае это означает переход к следующему листу. Опять жмем на значок «Вставить», расположенный во вкладке «Разработчик». На этот раз переходим к выбору объектов в группе «Элементы ActiveX». Выбираем объект «Кнопка», который имеет вид прямоугольника.
- Кликаем по области документа, которая расположена ниже введенных ранее данных. После этого на ней отобразится нужный нам объект.
- Теперь нам нужно поменять некоторые свойства образовавшейся кнопки. Кликаем по ней правой кнопки мыши и в открывшемся меню выбираем позицию «Свойства».
- Открывается окно свойств элемента управления. В поле «Name» меняем название на то, которое будет более актуальным для этого объекта, в нашем примере это будет наименование «Следующий_вопрос». Заметьте, что в данном поле не допускается наличие пробелов. В поле «Caption» вписываем значение «Следующий вопрос». Тут уже пробелы допускаются, и именно это наименование будет отображаться на нашей кнопке. В поле «BackColor» выбираем цвет, который будет иметь объект. После этого можно закрывать окно свойств, нажав на стандартный значок закрытия в его верхнем правом углу.
- Теперь кликаем правой кнопкой мыши по наименованию текущего листа. В открывшемся меню выбираем пункт «Переименовать».
- После этого наименование листа становится активным, и мы вписываем туда новое название «Вопрос 1».
- Опять кликаем по нему правой кнопкой мыши, но теперь в меню останавливаем выбор на пункте «Переместить или скопировать…».
- Запускается окно создания копии. Устанавливаем в нем галочку около пункта «Создать копию» и жмем на кнопку «OK».
- После этого изменяем название листа на «Вопрос 2» тем же способом, как это делали ранее. Данный лист пока содержит полностью идентичное содержимое, что и предыдущий лист.
- Меняем номер задания, текст, а также ответы на этом листе на те, которые считаем нужными.
- Аналогичным образом создаем и изменяем содержимое листа «Вопрос 3». Только в нем, так как это последнее задание, вместо наименования кнопки «Следующий вопрос» можно поставить название «Завершить тестирование». Как сделать это уже обсуждалось ранее.
- Теперь возвращаемся на вкладку «Вопрос 1». Нам нужно привязать переключатель к определенной ячейке. Для этого щелкаем правой кнопкой мыши по любому из переключателей. В открывшемся меню выбираем пункт «Формат объекта…».
- Активируется окно формата элемента управления. Перемещаемся во вкладку «Элемент управления». В поле «Связь с ячейкой» устанавливаем адрес любого пустого объекта. В него будет выводиться число в соответствии с тем, какой именно по счету переключатель будет активен.
- Аналогичную процедуру проделываем и на листах с другими заданиями. Для удобства желательно, чтобы связанная ячейка находилась в одном и том же месте, но на разных листах. После этого опять возвращаемся на лист «Вопрос 1». Кликаем правой кнопкой мыши по элементу «Следующий вопрос». В меню выбираем позицию «Исходный текст».
- Открывается редактор команд. Между командами «Private Sub» и «End Sub» нам следует написать код перехода на следующую вкладку. В указанном случае он будет выглядеть так:
Worksheets("Вопрос 2").ActivateПосле этого закрываем окно редактора.
- Аналогичную манипуляцию с соответствующей кнопкой делаем на листе «Вопрос 2». Только там вписываем следующую команду:
Worksheets("Вопрос 3").Activate - В редакторе команд кнопки листа «Вопрос 3» производим следующую запись:
Worksheets("Результат").Activate - После этого создаем новый лист под названием «Результат». На нем будет отображаться результат прохождения теста. Для этих целей создаем таблицу из четырёх колонок: «Номер вопроса», «Правильный ответ», «Введенный ответ» и «Результат». В первый столбец вписываем по порядку номера заданий «1», «2» и «3». Во втором столбце напротив каждого задания вписываем номер положения переключателя, соответствующий правильному решению.
- В первой ячейке в поле «Введенный ответ» ставим знак «=» и указываем ссылку на ту ячейку, которую мы связали с переключателем на листе «Вопрос 1». Аналогичные манипуляции проводим с ячейками ниже, только для них указываем ссылки на соответствующие ячейки на листах «Вопрос 2» и «Вопрос 3».
- После этого выделяем первый элемент столбца «Результат» и вызываем окно аргументов функции ЕСЛИ тем же способом, о котором мы говорили выше. В поле «Логическое выражение» указываем адрес ячейки «Введенный ответ» соответствующей строки. Затем ставим знак «=» и после этого указываем координаты элемента в столбце «Правильный ответ» той же строки. В полях «Значение если истина» и «Значение если ложь» вводим числа «1» и «0» соответственно. После этого жмем на кнопку «OK».
- Для того, чтобы скопировать данную формулу на диапазон ниже, ставим курсор в правый нижний угол элемента, в котором располагается функция. При этом появляется маркер заполнения в виде крестика. Жмем на левую кнопку мыши и тянем маркер вниз до конца таблицы.
- После этого для подведения общего итога применяем автосумму, как это уже делали не один раз.
На этом создание теста можно считать завершенным. Он полностью готов к прохождению.
Мы остановили внимание на различных способах создания тестирования с помощью инструментов программы Excel. Конечно, это далеко не полный перечень всех возможных вариантов создания тестов в этом приложении. Комбинируя различные инструменты и объекты, можно создать тесты абсолютно непохожие друг на друга по функционалу. В то же время нельзя не отметить, что во всех случаях при создании тестов используется логическая функция ЕСЛИ.
Еще статьи по данной теме:
Помогла ли Вам статья?
When potential employers ask you to take a Microsoft Excel assessment test, they are trying to determine whether or not you are the best candidate for the position. This test allows you to put your best foot forward, without worrying about impressing an interviewer. With a little bit of practice and training, you can prove you have the basic, intermediate, or advanced skill set that is needed to be successful in the position.
Did you know?
Excel Assessment Tests (aka Excel Skills Tests) are divided into three levels: (1) basic, (2) intermediate, and (3) advanced. Passing scores vary by company. To succeed, you will need to demonstrate your skills in multiple-choice questions or in an interactive Excel simulation.
The Excel Assessment test is objective, and shows hiring managers that you are capable of helping their company. Start by understanding what they require, so you can sharpen your Excel skills before the test.
You need to demonstrate your ability in formatting spreadsheets, writing formulas, or manipulating data with pivot tables, to show you are a better choice than lesser-skilled job applicants.
Excel Navigation Pad
Test Features
Excel Test for Interview
Excel assessment tests can be administered either before or after an interview as a way to screen potential employees for a position. Tests can be administered in the office or from your home. In some cases, the job applicant will have to complete the test during the interview in the employer’s view.
The test will use either your version of Excel or an in-app test version. It’s important to find out which version of Excel you will be tested on, as some features are different in the earlier versions of Excel. iPrep’s practice tests will prepare you for MS Excel 2016, or 2019/Office 365.
Excel tests for interviews are typically administered in one of two ways:
- Multiple-choice questions
- Excel interactive spreadsheet
Multiple Choice
In multiple choice versions of the test, you will be asked questions and directed to choose the best response. These questions will cover the areas of Excel that you are expected to know in the role and will look something like this:
Excel Interactive Spreadsheet
When faced with an interactive spreadsheet test, you will be given an actual spreadsheet and asked to complete specific tasks. For example, in the question below you are being asked to add a row into an actual Excel file.
Questions can be single-task questions, where you are asked to do one thing, or multi-tasked. In a multi-tasked question, you might be asked to do the following in the Excel pictured below:
- Add a tape measure into the new row
- Add in the following sales figures: January – $27, February -$35, March – $11
- Add in a formula to calculate the average monthly sales figures for tape measures
- Add in a formula to calculate the total sales for the first quarter
Three Proficiency skills
Excel is a powerful program that is capable of doing any number of things. However, the role you are applying for probably won’t require you to know everything about Excel. Your test should only ask questions that are relevant to the position you are applying to.
That being said, most Excel employment tests are divided into three levels:
- Excel Basic Test – This skill set is needed by people in administrative and clerical positions. Therefore, the tasks expected of employees in these roles are of a formatting nature.
- Excel Intermediate Test – This skill set is needed by people working with the information contained in the spreadsheets. These tasks require a deeper knowledge of Excel.
- Excel Advanced Test – This skill set is used by people who need to analyze the data contained within the spreadsheet. These tasks require a strong knowledge of Excel.
Technical Facts
The format of each test differs greatly depending on the company administering the test. Some will ask you to take the test at home, while others proctor the exam in the office.
Larger companies often use a test developed by one of the industry’s leading skills assessment testers, while smaller companies frequently create their own test. This non-standardized test means candidates are best off practicing on assessment tests that offer a wide range of questions and topics. Tests are typically given in three levels, based on the job requirements.
Excel Test Levels
Here are the topics you can expect for each of these levels:
| Excel Basic Test |
Excel Intermediate Test |
Excel Advanced Test |
|---|---|---|
| For administrative or clerical positions. You can expect the following types of tasks to be tested: | For roles that require calculations. You can expect the following types of tasks to be tested: | For roles that require data analysis and working with data. You can expect the following types of tasks to be tested: |
| Copy/paste | Use Autosum | Full PivotTable use |
| Add/remove column or row | Sort data through auto-filtering | Enter calculations using average functions |
| Fill cell range with series of labels | Create conditional formatting rules | Sort table using multiple fields |
| Move a chart in a worksheet | Change chart types | Add new fields to table |
| Navigate between worksheets | Create PivotTables | Use goal seek |
| Open a workbook | Filter PivotTable data | Data validation |
| Open/close Excel | Freeze top rows | Record macros |
| Apply bold or italics formatting to cells | Add comments | Apply styles to a chart |
| Change cell colors/fonts | Apply number formatting to cells | Lock cells |
| Preview and print workbooks | Merge cells |
If you are applying for a position at a large company, they may use a commercially developed standardized test. These tests typically take 15-45 minutes to complete and contain between 10-35 questions.
Results Scale and Interpretations
Companies that create and score their own tests will compare your results with that of other candidates they have interviewed, as well as requirements for the job. It’s important to do as well as possible on the Excel assessment, as it demonstrates your ability to contribute to the company immediately. Candidates with lower scores require training, which takes time and costs money, so doing well on the test will help you stand out among other job seekers.
Larger companies which use assessment tests receive a report detailing the following:
- Your score
- Your percentile
- Your score in different sections
Your potential employer could receive a report that looks like this, which shows how well you did, compared to other test takers.
The report will also break down your test performance by levels. While an overall score may not be that impressive, the employer can see if a candidate has strong basic skills, which may be enough for the role.
Additionally, the report includes scores by topics. This provides further insight to the hiring manager as to the areas where you have strong skills, and those areas which might require additional training.
This Score Report, which comes from the Kenexa Prove It Power User test, includes the raw score, percent correct, percentile ranking, and global average.
iPREP: Concise. Focused. What you need.
Practice
Online self-paced
Excel Assessment Test FAQs
What is an Excel assessment test?
Many employers require their potential employees to take an Excel assessment test. This test lets the hiring manager know how well the candidate knows Excel, and whether or not they are capable of completing the tasks in Excel that their role would require.
Some companies use multiple choice tests, while others provide the candidate with an interactive Excel sheet and ask the job candidate to perform different tasks.
What is included in Excel tests for interviews?
Excel tests can cover a number of topics, depending on the role. For someone looking at an administrative or clerical position, the test would challenge the candidate with basic activities, such as formatting and file management. Sales or marketing roles would require a candidate to write formulas and use pivot tables to analyze data.
What are the most common question topics on Excel tests?
While different roles have different requirements, here are the five most common topics that appear in Excel assessment tests:
• Opening and saving files
• Sorting data based on different types of criteria
• Adding and removing rows or columns
• Autofilling cells with data
• Sum/Average functions and formulas
How to prepare for Excel assessment tests?
Before taking an Excel assessment test, ask about the test format and version of Excel that you will be tested on. Once you have that information, you can work with online practice tests, like those offered by iPrep, to familiarize yourself with the types of questions that are asked on these tests. This will help you identify your strengths and weaknesses, and the tips and tricks they offer will help you improve on the areas where you did poorly.
What Excel skills are employers looking for?
Employers want to know that you can handle the Excel tasks that you will come across in your job. This generally means that they want someone who can easily navigate Excel’s ribbon and taskbar, format worksheets, use functions, and manipulate data.
What types of roles typically require an Excel assessment?
Excel is used for a number of different functions. A Capital One 2017 report found that 82% of middle skill jobs require digital skills, including spreadsheets. However, it is an especially important tool in the following roles:
• Accountants
• Administrative assistants and clerical workers
• Business analysts
• Marketing and sales managers
• Loan officers
• Project managers
• Teachers
Job listings that mention Excel skills as a requirement are very likely to require candidates to take an Excel assessment test.
Excel Assessment Test Tips
Doing well on the Excel assessment is something potential employers consider while making a hiring decision. Here are a few tips for how you can get the best score possible:
- Understand the job requirements and level of Excel proficiency required. Prepare for these types of questions.
- Review common formulas, such as SUM, COUNT, IF, VLOOKUP, AND, CONCATENATE, and more.
- Review common keyboard shortcuts in Excel. These shortcuts save a significant amount of time over the course of a workday.
- Practice creating and filtering PivotTables. These are especially important for a role that involves analyzing data, and are very common in advanced-level Excel tests.
- Make sure you’re up to date on the version of Excel that is being used in the office. Depending on the company, you may find yourself working on Excel 2010, 2013, 2016 or 2019/Office 365.
- Take practice tests, like those offered by iPrep. These interactive tests will guide you by highlighting the skills you have and the areas you need to improve upon.
Administration
- Test Location: The Excel Assessment test is administrated by the hiring company, typically in their office.
- Test Schedule: The test generally takes place following at least an initial interview.
- Test Format: Multiple choice or computerized simulation.
- Test Materials: Computer. Additional materials determined by each employer.
- Cost: None
- Retake Policy: Determined by each employer.
Test Provider
While most small businesses create their own Excel assessment, larger corporations tend to use assessments from one of these leading test developers.
IBM Talent Assessments (formerly Kenexa Prove lt) – There are 3 versions of this test: Normal User, Power User, and Whole Test. The test is an interactive test, where users are presented with actual spreadsheets and challenged to complete different tasks. The test is administered online, and untimed, although the speed in which you complete tasks are measured and influence your final score. The Normal User test has 30 questions, the Power User test has 25 questions, and the Whole Test has 55 questions.
January 2020 update: IBM announced that the Kenexa Prove It Excel assessments will be gradually shifted from the IBM Talent Assessments platform to SHL, a global leader in assessment tests.
Isograd – A 25-questions assessment that takes about 30 minutes to complete. It is taken online and provides immediate skills report to the test administrator.
Indeed – This multiple-choice test is available for beginning, intermediate, and advanced users.
eSkill – These tests are highly configurable by the test administer, allowing them to customize the number of questions, level of questions, and time limit.
EmployTest – This interactive Excel spreadsheet assessment asks about 35 questions covering formatting, functions, charts and formulas. Results are immediately emailed to test administer.
Interview Mocha – This ten-question assessment test takes 20 minutes to complete. Test administrators can customize the level of difficulty, as well as introduce their own questions into the test.
Information Sources
- IBM Kenexa Prove It
- Isograd Testing Services
- Indeed
- eSkill EmployTest
- Interview Mocha
- Microsoft
Disclaimer
All the information and prep materials on iPrep are genuine and were created for tutoring purposes. iPrep is not affiliated with IBM, Isograd, Indeed, eSkill EmployTest, Interview Mocha or other Excel assessment test developers.
Если ваши ученики освоили в Excel представление и
обработку данных, то можно переходить на
качественно новый уровень работы с Excel –
автоматизировать свою работу. Язык VBA (Visual Basic for
Application) – язык программирования, который
подходит для всех приложений Microsoft Office, это один
из самых простых в изучении и применении языков,
он является версией языка Visual Basic.
Предлагаю задания для создания проектов в виде
тестов в среде MS Excel и VBA.
Задание:
- Откройте Excel.
- Переименуйте Лист1 в Вопросник
и составьте таблицу.
Для каждого вопроса создайте пользовательские
формы и с помощью их заполните таблицу.
Пользовательские формы могут иметь вид:
UserForm1
UserForm2
- При вызове следующего вопроса закрывается
текущая форма, записываются результаты на лист Вопросник,
и открывается форма со следующим вопросом. - В форме с последним вопросом запрограммировано
только закрытие формы и запись результатов. - Спроектируйте на листе Excel Вопросник
кнопку вызова форм:
Примечание. Подумайте, как изменится
программа, если заполнить таблицу по вертикали.
Темы проектов:
1. Подобрать тест, обработать его, результаты
показать через пользовательскую форму.
2. Вопросник по любому предмету, результаты
которого обработать в Excel и выдать через
пользовательскую форму оценку:
3. Вопросник «МОЯ ВСЕЛЕННАЯ, ПОЗНАЙ СЕБЯ»
- Создать кнопку вызова.
- Создать форму Вопрос и ответы к ним:
Вопросы:
- Мое любимое занятие…
- Мой любимый цвет…
- Мое любимое животное…
- Мой лучший друг…
- Мой любимый звук…
- Мой любимый запах…
- Моя любимая игра…
- Моя любимая одежда…
- Моя любимая музыка…
- Мое любимое время года…
- Что я больше всего на свете люблю делать…
- Место, где я больше всего люблю бывать…
- Мой любимый певец или группа…
- Мои любимые герои…
- Я чувствую в себе способности к …
- Человек, которым я больше всего восхищаюсь …
- Лучше всего я умею …
- Я знаю, что смогу …
- Я уверен в себе потому, что …
Вопросник «Мне нравится»
- Мне нравится в школе то, что …
- Мне не нравится в школе то, что …
- Я просто в восторге от того, что …
- Мне не нравится на уроке то, что …
- Вот было бы здорово, если бы на уроке можно было
бы …
Смотри Приложение 1, где
можно определить тип темперамента.
Желаю удачи!!!