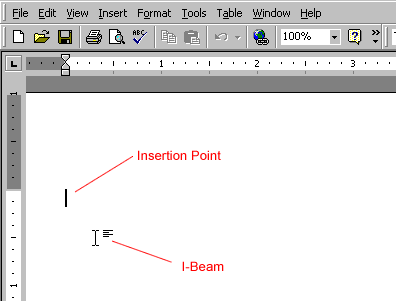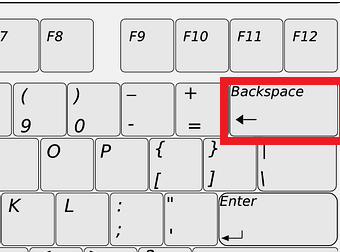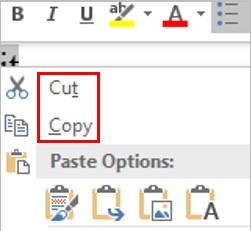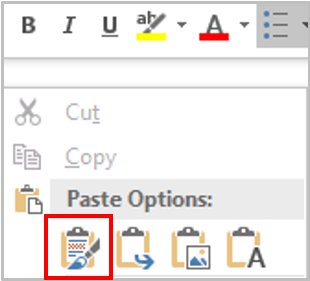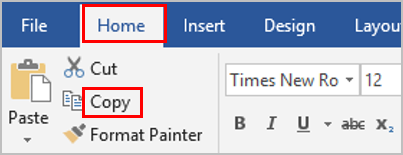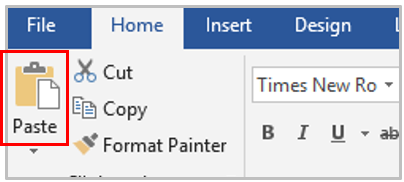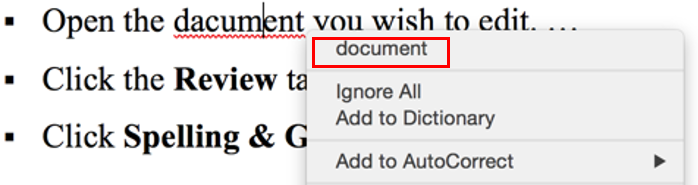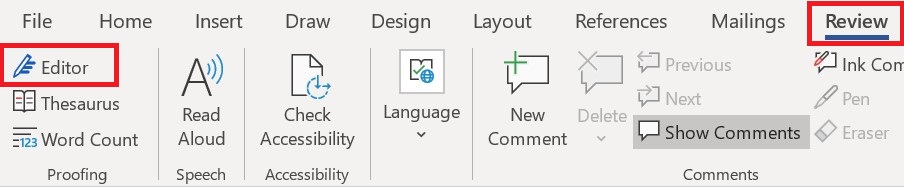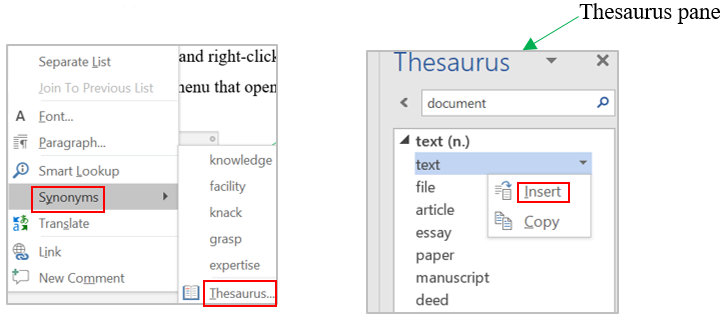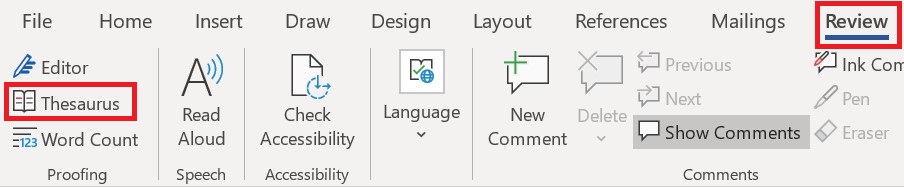Unit 9. Basic word processing skills
Click play on the following audio player to listen along as you read this section.
– the use of a program (software application) running on a computer that allows users to create, edit, format, and store documents.
Create a Document
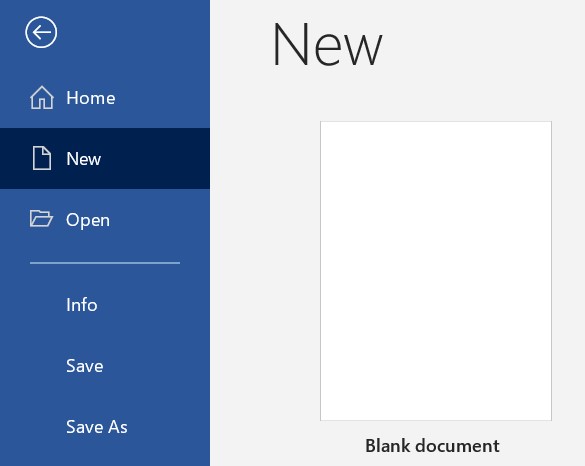
- Start Microsoft Word.
- Click the File tab.
- Click the New tab.
- Click Blank document. (A new blank document appears.)
- Type your text. The text you type will be inserted into the document.
Edit a Document
– making revisions to a document, focusing on correcting errors, improving the accuracy of language, rearranging, making words and sentences clearer and more effective, etc.
Editing in word processing may include the following tasks:
- Adding text (terms, phrases, paragraphs, etc.)
- Deleting a part of a text
- Copying text
- Moving text
- Pasting text
- Checking for grammar and spelling
- Formatting text
Select Text
Before editing text, you’ll need to select it. This is also sometimes called “highlighting text.”
- Click File Explorer icon.
- Go to the location where stores your file or folder (hard drive, USB, etc.).
- Open the document you wish to edit.
- Move the I-beam pointer
to where you wish to select text.
- To select a word: double-click the word.
- To select an entire line of text: move the I-beam to the left of the line until it turns into a right-pointing arrow
, then click.
- To select a paragraph: triple-click the paragraph.
- To select any amount of text: click and drag the I-beam over the text to highlight it.
- To select an entire document: move the I-beam to the left of any text until it turns into a right-pointing arrow
, then triple-click. Or click the Home tab, under Editing, click Select, and then click Select All.
Delete (or remove) text
Method 1
- Select the text you wish to delete.
- Press the Delete key (on the keyboard).
Method 2
- Move the I-beam pointer to the text you want to delete. Click to set the insertion point there (a blinking vertical line).
- To delete text to the left of the insertion point, press the Backspace key on the keyboard. (On a Mac keyboard, press the Delete key.)
- To delete text to the right of the insertion point, press the Delete key on the keyboard. (On a Mac keyboard, press the fn key plus the Delete key.)
Copy and Paste
Copy vs. cut
- – duplicates the selected item (text, symbol, table, image, etc.).
- – removes the selected item from its original position.
Copy and paste vs. cut and paste
- Copy and paste – duplicates the selected item. The selected item can be found in both original and the new, pasted location(s).
- Cut and paste – duplicates the selected item then deletes the original. The selected data can be found only at the new, pasted location (the item has moved from one location to another).
Steps to copy / cut and paste
Method 1
- Open the document you wish to edit.
- Select the item you wish to Copy or Cut.
- Right-click the highlighted item and click Copy or Cut. You can also use your keyboard:
- Copy: Cntr + c (On a Mac, it is Cmd + c)
- Cut: Cntr + x (On a Mac, it is Cmd + x)
- Position the insertion point where you wish to insert the item.
- Right-click and click the Paste
icon. You can also use your keyboard by pressing Cntr + v (On a Mac, it is Cmd + v).
Method 2
- Open the document you wish to edit.
- Select the item you wish to copy or cut.
- Click the Home tab at the top (on the ribbon). Click the Copy button.
- Position the insertion point where you wish to insert the item.
- Under the Home tab at the top, click the Paste button.
Review a Document
Check Spelling and Grammar
Method 1
- Open the document you wish to edit.
- Right-click a word that is underlined with a wavy line (that indicates a misspelled word).
- Select the correct spelling from the suggestion list to correct the spelling error. For each error, Word will offer one or more suggestions.
Method 2
- Open the document you wish to edit.
- Click the Review tab.
- Click the Editor button (it may also say, “Spelling and Grammar”). If the program finds spelling errors, the Spelling & Grammar pane will appear.
- Click one of the options from the suggestion list to change the spelling error. The program will move to the next misspelled word.
Find Synonyms
Method 1
- Open the document you wish to edit.
- Right-click a word for which you wish to find a synonym for.
- Click the Synonyms command from the pop-out menu.
- Find a desired word in the list and click it to replace the original word.
- If none of the synonyms are desired, click the Thesaurus command to open the full thesaurus. (The Thesaurus pane will appear.)
- Find a desired word in the Thesaurus pane list and right-click it and then click Insert.
- Close the Thesaurus pane.
Method 2
- Open the document you wish to edit.
- Select a word for which you wish to use the thesaurus.
- Click the Review tab.
- Click the Thesaurus button.
- Find a desired word in the “Thesaurus” pane and right-click it and then click Insert.
- Close the Thesaurus pane.
Basic word processing operations include editing and saving files, using the clipboard, recognizing user interface features, spell check, and printing files.
Objectives and Skills[edit | edit source]
Objectives and skills for basic word processing concepts include:[1]
- Create a new document: enter text; delete; save; save as
- Use basic edit features: cut; copy; paste
- Identify features: tool bar; icons; cursor
- Use dictionary; spell check
- Operate print; print preview
Multimedia[edit | edit source]
- YouTube: Word 2010: Environment
- YouTube: Word 2010: Creating Documents
- YouTube: Word 2010: Text Basics
- YouTube: Word 2010: Saving
- YouTube: Word 2010: Page Layout
- YouTube: Word 2010: Spelling and Grammar
- YouTube: Word 2010: Printing
Activities[edit | edit source]
These activities may be completed using any word processing application (Microsoft Word, LibreOffice Writer, Google Document, Apple Pages, etc.):
- Start your word processing application. It should automatically open with a new, blank document.
- Enter two paragraphs of text in your new document. You can write about the user interface features you see (toolbar, icons, menus, status bar, scroll bars, etc.) and where they are located.
- Save your document.
- Copy the first paragraph and paste it at the end of the document, creating a third paragraph.
- Delete the duplicate third paragraph.
- Use Spell Check to verify and correct spelling for your document.
- Use Print Preview to see the page layout for your document.
- Print your document.
- Use Save As to save your document with a new name.
See Also[edit | edit source]
- Computer Skills/Intermediate/Word Processing
- Computer Skills/Advanced/Word Processing
- Computer Skills/Proficient/Word Processing
References[edit | edit source]
- ↑ University of New South Wales: Computer Skills Assessment Framework
Improve Article
Save Article
Like Article
Improve Article
Save Article
Like Article
Word Processing Software :
The word “word processor” means it processes words with pages and paragraphs. Word processors are of 3 types which are electronic, mechanical, and software.
The word processing software is used to apply the basic editing and design and also helps in manipulating the text to your pages whereas the word processor, is a device that provides editing, input, formatting, and output of the given text with some additional features.
It is a type of computer software application or an electronic device. In today’s generation, the word processor has become the word processing software or programs that are running on general-purpose computers.
Examples or Applications of a Word Processing Software :
- Wordpad
- Microsoft Word
- Lotus word pro
- Notepad
- WordPerfect (Windows only),
- AppleWorks (Mac only),
- Work pages
- OpenOffice Writer
Features :
- They are stand-alone devices that are dedicated to the function.
- Their programs are running on general-purpose computers
- It is easy to use
- Helps in changing the shape and style of the characters of the paragraphs
- Basic editing like headers & footers, bullets, numbering is being performed by it.
- It has a facility for mail merge and preview.
Functions :
- It helps in Correcting grammar and spelling of sentences
- It helps in storing and creating typed documents in a new way.
- It provides the function of Creating the documents with basic editing, saving, and printing of it or same.
- It helps in Copy the text along with moving deleting and pasting the text within a given document.
- It helps in Formatting text like bold, underlining, font type, etc.
- It provides the function of creating and editing the formats of tables.
- It helps in Inserting the various elements from some other types of software.
Advantages :
- It benefits the environment by helping in reducing the amount of paperwork.
- The cost of paper and postage waste is being reduced.
- It is used to manipulate the document text like a report
- It provides various tools like copying, deleting and formatting, etc.
- It helps in recognizing the user interface feature
- It applies the basic design to your pages
- It makes it easier for you to perform repetitive tasks
- It is a fully functioned desktop publishing program
- It is time-saving.
- It is dynamic in nature for exchanging the data.
- It produces error-free documents.
- Provide security to our documents.
Disadvantages :
- It does not give you complete control over the look and feel of your document.
- It did not develop out of computer technology.
Like Article
Save Article
Microsoft Word is a popular word processing software. It helps in arranging written text in a proper format and giving it a systematic look. This formatted look facilitates easier reading. It provides spell-check options, formatting functions like cut-copy-paste, and spots grammatical errors on a real-time basis. It also helps in saving and storing documents.
It’s also used to add images, preview the complete text before printing it; organize the data into lists and then summarize, compare and present the data graphically. It allows the header and footer to display descriptive information, and to produce personalized letters through mail. This software is used to create, format and edit any document. It allows us to share the resources such as clip arts, drawing tools, etc. available to all office programs.
In this chapter, you will learn about Concepts related to MS Word in detail. You will know about Word Processing Basics, Opening and Closing the Document, Text Creation and Manipulation, Formatting Text, and Table Manipulation.
Basics of Word Processing
Word processor is used to manipulate text documents. It is an application program that creates web pages, letters, and reports.
| Sr.No. | Word Processing Concepts & Description |
|---|---|
| 1 | Opening Word Processing Package
Word processing package is mostly used in offices on microcomputers. To open a new document, click on «Start» button and go to «All Programs» and click on «Microsoft Word». |
| 2 | Opening and Closing Documents
Word automatically starts with a blank page. For opening a new file, click on «New». |
| 3 | Page Setup
Page setup options are usually available in «Page Layout» menu. Parameters defined by the user help in determining how a printed page will appear. |
| 4 | Print Preview
This option is used to view the page or make adjustments before any document gets printed. |
| 5 | Cut, Copy and Paste
In this section, we shall learn how to use cut, copy and paste functions in Word. |
| 6 | Table Manipulation
Manipulation of table includes drawing a table, changing cell width and height, alignment of text in the cell, deletion/insertion of rows and columns, and borders and shading. |
Summary
This topic provides us with a clear idea about components of word processing basics, opening and closing the documents, text creation and manipulation, formatting the text, table manipulation, etc.
Word processing is the process of adding text to a word processing unit such as a computer or typewriter. The typed words are stored in the computer or word processor temporarily to allow for editing before a hard copy of the document. The term «word processing» is a fairly general term, so it may refer to several types of writing without the use of pen and paper. Typewriters, for example, process words directly onto a paper without storing the data, while computers use specific programs to store the typed data before printing.
Modified typewriters have been commonly used in the past for word processing. The typewriter would store the data — usually with the use of a computer chip — before printing the words onto a page. The person using the word processor could then check the writing for errors before printing the final draft. When computers became common in the workplace and at home, word processors became mostly obsolete, though some models are still used for a wide range of purposes, including as educational devices for students with special needs.
Computers have generally taken over word processing duties. The computers feature specific programs in which a person can type manuscripts of any length. The data is stored as an electronic document that can be opened, closed, saved, and edited at any time. This allows the user to make corrections or changes to a document multiple times before printing out a hard copy of the document. In many cases, the document is not printed out onto hard copy paper at all; instead, it can be used on the internet, in e-mails, or for other digital purposes.
Simpler programs, such as text editors or notepads, can be used to record text quickly without excess formatting options, such as multiple fonts or font sizes. Such programs are easy to use and do not come loaded with formatting features, such as color, multiple fonts, line spacing options, and so on. They are meant to be used for quick word processing that will not need to be formatted for presentation.
Word processing software often includes several features unavailable on typewriters or older word processors. Such features may include the ability to manipulate the layout of the text, the size and color of the font, the type of font used, line spacing, margin adjustments, and the ability to insert photos, web links, graphs, charts, and other objects directly into the document.