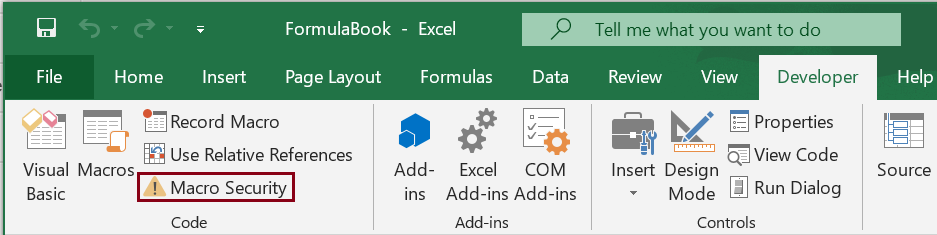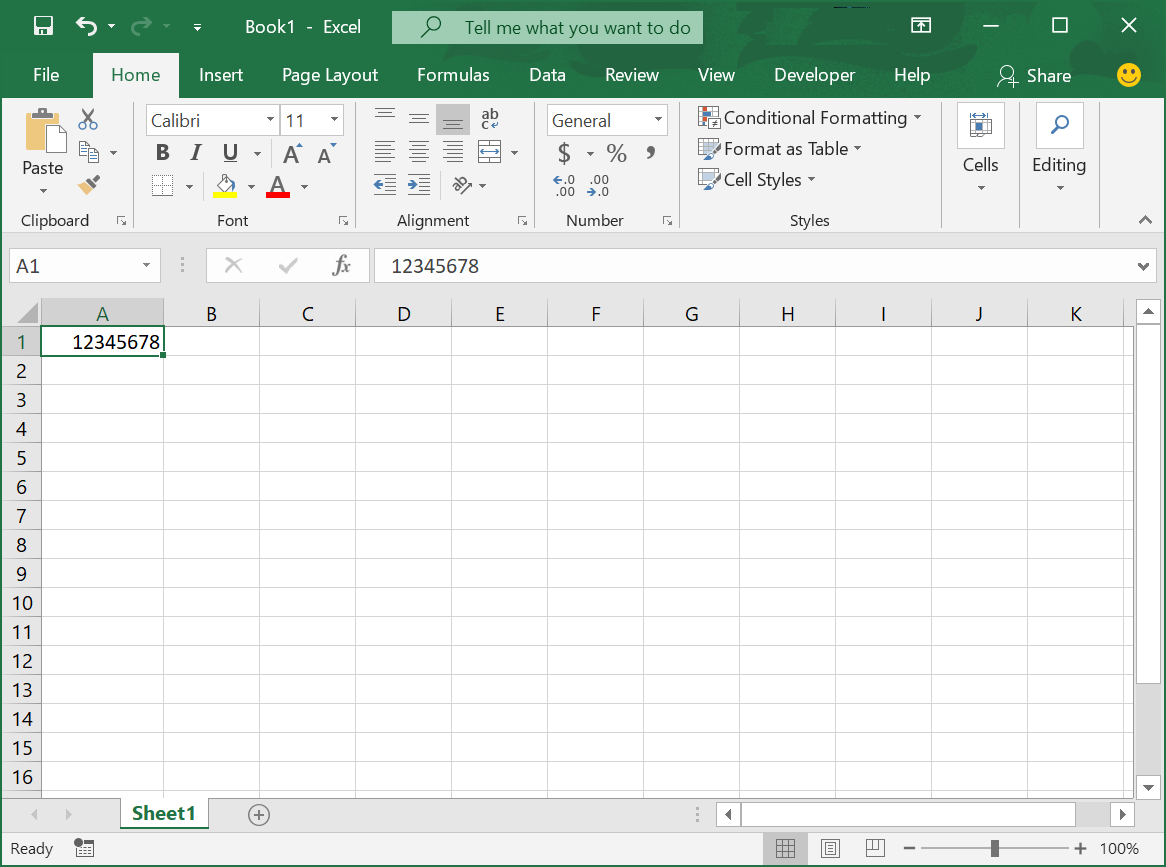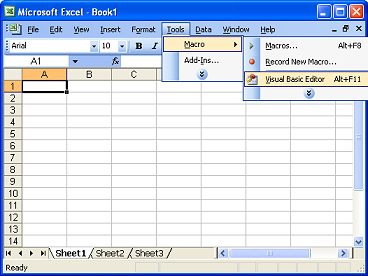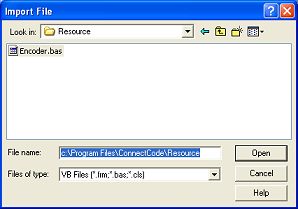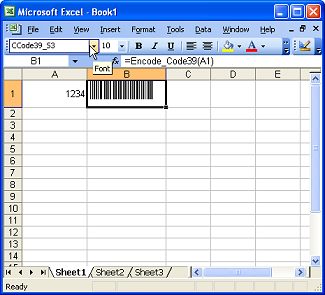Using Excel as a barcode formulator and to translate numbers and letters into barcodes can aid in your business’s inventory management and barcode management processes. Learn how to create barcodes in Excel with this step-by-step guide.
Included on this page, you’ll learn how to create a barcode in Excel step-by-step, how to generate random barcodes, types of barcodes and barcode fonts, and which versions of Excel support barcode creation.
First, you’ll need to download a barcode font. The most common font — and the one we’ll use in this tutorial — is code 39 (more on that in this section of the article). You can download a version of the font from a number of places, including Dafont, Free Barcode Font, ID Automation, or Square Gear. Once you download the font, follow Microsoft’s instructions on how to install a font for Office to get it working with your version of Excel.
Below are a couple of notes about installing fonts:
- You may need to quit and restart Excel for the font to appear in your font list.
- Not all fonts work perfectly for all OSs and versions of Excel. If one doesn’t operate well, delete it and try another.
- Code39 has worked best during the research for this article
Creating a Barcode in Excel
Once you install the font, it’s easy to create barcodes in Excel. Simply follow the steps below.
Step One: Create two columns in a blank spreadsheet.
Title the columns Text and Barcode.
Place the alphanumeric data in the Text column (this is the basis for the barcodes). The barcodes will appear in the Barcode column.
Note: If you want to add a description of each item the barcode applies to, add additional columns to make a table-like layout.
Step Two: Format the cells in the Text column.
Select the Text column, then right-click on it. Click Format Cells, click Number, click Text. This will prevent larger numbers from displaying in scientific notation as well as preserving leading zeros.
Step Three: Enter the following formula: =»*»&A2&»*» in the first blank row of the Barcode column.
In this step, we’re assuming that the cell in the Text column is A2; if not, adjust the formula accordingly. If you there’s no text in the first column, the second column will display two asterisks.
Step Four: Fill the Barcode column down.
Step Five: Change the font in the Barcode column.
From the font menu, select the downloaded and installed barcode font. It’s a good idea to use the same font for the header row as you do for the rest of the spreadsheet, but that’s up to you.
Step Six: Enter alphanumeric data into the Text column.
The Code 39 font can encode 1-9, A-Z (the font considers uppercase and lowercase the same), the en dash (-), dollar sign ($), percent sign (%) period (.), slash (/), plus (+), and a space. The font also encodes the asterisk (*), which is used as an indicator for the beginning and end of the sequence (this is also why the formula in Step Three adds an asterisk before and after the text entered). The Barcode row will automatically populate with barcodes.
Benefits of Creating Barcodes in Excel
While creating barcodes in Excel will work well for many, doing so may not be scalable. However, the process is an easy and inexpensive way to do the following:
- Print product numbers or UPC codes.
- Produce a product catalog or product list.
- Track stocked items.
All of these capabilities are extremely useful in inventory management.
How to Generate Random Barcodes in Excel
You can use the RANDBETWEEN Excel function for barcodes that require random numbers. Follow the steps below to automatically create random numbers for barcodes.
Note: If you changed the column to text format (see Step Two in the Creating a Barcode in Excel section), change it back to General.
- Enter the RANDBETWEEN Excel function. In the first cell of the Text column, enter =RANDBETWEEN(X,Y), where X is the lowest value and Y the highest. For example, =RANDBETWEEN(100,500) will generate random numbers between 100 and 500.
- Fill down the row to generate random barcode numbers. Each cell will have a random number in the specified range.
What Versions of Excel Can Make Barcodes?
The 2010, 2013, and 2016 versions of Microsoft Excels can make barcodes. Some older versions may also be able to make barcodes with a supported add-in. This includes those released in 2003 and 2007.
Types of Barcodes and Barcode Fonts
In addition to Code 39, there are a number of other barcodes available, including the following:
- Code 128: This code is generally used for shipping and supply chain labels. It can encode the same set of characters as Code 39 (though uppercase and lowercase letters can appear differently). There is no length restriction.
- UPC/EAN: This is the barcode most people are familiar with because it’s used for product barcodes. UPC stands for Universal Product Code; EAN for European Article Numbering. The barcode is also known as UPC-A and is restricted to 12 characters.
- I2of5: This is a two row barcode that’s used on rolls of 35mm film, and to label some cartons. It’s also known as industrial 2 of 5 or interleaved 2 of 5, and encodes numeric characters.
- UPC-E: This is a variation of a UPC barcode where certain characters (e.g., leading zeros) are omitted, in order to keep the code to six digits.
- QR: This 2D barcode can be used to open a website or app when scanned with a mobile phone camera. These barcodes are usually used for a printed ticket, to provide a discount, or for mobile payment. The barcode can encode alphanumeric, binary, and kanji. QR stands for Quick Response.
- Postnet: Formerly used by the U.S. Postal Service, this barcode encodes numeric characters.
- Intelligent Mail: Currently used by the U.S. Postal Service, this barcode encodes up to 65 characters. Not only do the width of the bars and spaces carry information, but so do the height and vertical location. Intelligent Mail encodes numeric characters.
What’s the Deal with Code 39?
Also called the 3 of 9 Barcode, Code 3 of 9, and Barcode39, this option is popular for the following reasons:
- It’s well-established.
- It encodes both numbers and letters.
- It’s readily available for free.
Each character display appears as five bars and four spaces; three of the nine bars in the barcode will always be wider.
Creating Barcodes in Word and Other Apps
You can also create barcodes in Word, PowerPoint, Wordpad, TextEdit, and pretty much any app that allows you to change the font. Once you download the font and install it on your computer, enter the text in your program of choice and change the font to the barcode font.
How to Use Excel Barcode Fonts
Once you’ve created barcodes, you need to deploy them. You can print or use a barcode in a catalog and then use a scanner to retrieve the data encoded in the barcode. Scanners can be custom built or off-the-shelf, and you can also use a smartphone that has a designated scanning app.
How Excel Barcodes Work with Android, iPhone, and Macs
You can create barcodes in Excel on a Mac, just like you would on a PC. Apple’s iOS doesn’t support custom fonts, so you can’t view, edit, or create barcodes on an iPhone. An app called AllFonts claims it can get past this restriction, but we have not tested it. Android devices accept custom fonts, so you can download a barcode font to your phone and use it in the Excel app to view, edit, and create barcodes using the same steps above.
How to Create a Barcode in Excel 2007
Download and install a barcode font. Create two rows (Text and Barcode) in a blank Excel spreadsheet. Use the barcode font in the Barcode row and enter the following formula: =»*»&A2&»*» in the first blank row of that column. Then, fill the formula in the remaining cells in the Barcode row. The numbers/letters you place in the Text row will appear as barcodes in the Barcode row. See step-by-step instructions for Excel 2007 here.
How to Create a Barcode in Excel 2010
Download and install a barcode font. Create two rows (Text and Barcode) in a blank Excel spreadsheet. Use the barcode font in the Barcode row and enter the following formula: =»*»&A2&»*» in the first blank row of that column. Then, fill the formula in the remaining cells in the Barcode row. The numbers/letters you place in the Text row will appear as barcodes in the Barcode row. See step-by-step instructions for Excel 2010 here.
How to Create a Barcode in Excel 2013
Download and install a barcode font. Create two rows (Text and Barcode) in a blank Excel spreadsheet. Use the barcode font in the Barcode row and enter the following formula: =»*»&A2&»*» in the first blank row of that column. Then, fill the formula in the remaining cells in the Barcode row. The numbers/letters you place in the Text row will appear as barcodes in the Barcode row. See step-by-step instructions for Excel 2013 here.
How to Create a Barcode in Excel 2016
Download and install a barcode font. Create two rows (Text and Barcode) in a blank Excel spreadsheet. Use the barcode font in the Barcode row and enter the following formula: =»*»&A2&»*» in the first blank row of that column. Then, fill the formula in the remaining cells in the Barcode row. The numbers/letters you place in the Text row will appear as barcodes in the Barcode row. See step-by-step instructions for Excel 2016 here.
Free Excel Barcode Generators
There are a number of websites that will turn alphanumeric text into barcodes. If you don’t want to use Excel, or you only need a barcode once in a while, the following sites are good options:
- Barcode.tec
- Bartender Software
- Cognex
- POSGuys
How to Generate Bulk Barcodes in Excel
If you need a lot of barcodes, you can follow these steps to create them individually, but that might be arduous. Another option is to use a barcode generator add-in. You can also use the online bulk barcode generator offered by POSGuys, and then upload the barcodes to a spreadsheet.
How to Use a Barcode Scanner with Excel
You can use barcode scanners with Excel to scan existing barcodes and enter the data into Excel. For example, when a shipping/receiving department gets new parts, they can scan the barcodes on each part and then enter those codes into a Received Parts spreadsheet.
The second way is to use a scanner to scan the barcodes created in Excel via the steps outlined in this article. You can then enter them into a database or other system.
Using Third-Party Excel Barcode Add-Ins and Software
An add-in is a software package that allows you to extend Excel’s (as well as other Office applications) functionality. You can use Excel barcode add-ins to create individual barcodes, lists, or tables, and to set parameters. Below are some examples of add-ins that can help create barcodes:
- TBar: This is an Excel add-in that can create a single barcode, as well as lists and tables. The add-in allows for direct insertion into cells, and dynamically links to other spreadsheet data. You can also customize the parameters of the barcodes, including height, width, and check digits.
- Barcode Resource Encoder: This standalone software package interfaces with Excel and uses macros to create barcodes.
- ConnectCode: This is a standalone software package to create barcodes.
Discover a Better Way to Manage Your Work with Smartsheet
Empower your people to go above and beyond with a flexible platform designed to match the needs of your team — and adapt as those needs change.
The Smartsheet platform makes it easy to plan, capture, manage, and report on work from anywhere, helping your team be more effective and get more done. Report on key metrics and get real-time visibility into work as it happens with roll-up reports, dashboards, and automated workflows built to keep your team connected and informed.
When teams have clarity into the work getting done, there’s no telling how much more they can accomplish in the same amount of time. Try Smartsheet for free, today.
Содержание
- Баркод шрифты для excel
- Баркод шрифты для excel
- Баркод шрифты для excel
- Tutorial in using the Barcode Fonts in Microsoft Excel 2007 — 2019 or Excel 365
- Tutorial in using the Barcode Fonts in Microsoft Excel 2003
Баркод шрифты для excel
Barcode.ttf Шрифт TrueType для отображение штрихкодов.
Barcode.bas Исходные тексты функций преобразования различные кодировок штрихкодов.
Barcode.doc Пример использования штрихового кодирования в Microsoft Word.
Barcode.mdb Пример использования штрихового кодирования в Microsoft Access.
Barcode.xls Пример использования штрихового кодирования в Microsoft Excel.
Descript.doc Описание принципов формирования штрихкодов.
Readme.txt Описание установки и использования. Этот файл.
2.1. Загрузка пакета на компьютер
3.1. Подготовка документа офисного приложения для использования штрихкодов
— Откройте приложение Micosoft Excel (Word или Access). Создайте новый или откройте существующий документ.
— Выберите в меню Сервис команду Макрос и Редактор Visual Basic.
— В окне редактора Visual Basic в меню File выберите команду Import File.
— Найдите в папках и выберите файл Barcode.bas, включенный в этот комплект. Теперь в список Modules добавиться новый модуль Barcode.bas.
— Закройте редактор Visual Basic и вернитесь в окно Microsoft Excel (Word или Access).
Документ готов для использования штрихового кодирования.
3.2. Вставка штрихкодов в файлы Microsoft Excel
— Выполните инструкцию по подготовке документа для использования штрихкодов, описанную в п.3.1.
— Выберите ячейку, куда Вы хотите вставить штрихкод.
— В меню Вставка выберите команду Функция. Откроется окно Мастер функций
— Мастер функций — шаг 1 из 2. Выберите в левом поле категорию Определенные пользователем и выберите в правом поле одну из функций Codabar, Code_128, Code_39 или Interleaved_2of5 в зависимости от требуемой символики. Нажмите кнопку OK.
— Мастер функций — шаг 2 из 2. В качестве аргумента A задайте формулу, определяющую значение, которое Вы хотели бы закодировать. Нажмите кнопку OK.
— Установить для выбранной ячейки шрифт Barcode размером от 16 до 36 пунктов (оптимальный размер подбирается в зависимости от модели сканера, обычно 26 пунктов).
Теперь содержимое ячейки отображает штрихкод, в котором закодировано значение параметра A функции кодирования.
3.2. Вставка штрихкодов в файлы Microsoft Word
— Выполните инструкцию по подготовке документа для использования штрихкодов, описанную в п.3.1.
— Вставьте текстовые поля формы документа, которые будут содержать штрихкоды.
— Создайте макрос, заполняющий эти поля результатом выполнения функций штрихового кодирования Codabar, Code_128, Code_39 или Interleaved_2of5.
Например,
ActiveDocument.FormFields(«MyBarcode»).Result = _
Code_128(ActiveDocument.FormFields(«MyData»).Result).
— Установите созданный макрос на кнопку или на выход из поля данных формы документа.
— Установите для полей, содержащих штрихкод, шрифт Barcode размером от 16 до 36 пунктов (оптимальный размер подбирается в зависимости от модели сканера, обычно 26 пунктов).
— Не забудьте отключить выделение полей серым фоном, иначе ухудшается распознавание черного на сером.
3.3. Вставка штрихкодов в файлы Microsoft Access
— Выполните инструкцию по подготовке документа для использования штрихкодов, описанную в п.3.1.
— На новой форме или в отчете установите Надпись (Label), определяемую как результат действия одной из функций Codabar, Code_128, Code_39 или Interleaved_2of5.
— Установите для Надписи (Label) шрифт Barcode размером от 16 до 36 пунктов (оптимальный размер подбирается в зависимости от модели сканера, обычно 26 пунктов).
Примечания
— Функции штрихового кодирования могут быть использованы непосредственно в запросах, до отображения на форме.
Функция преобразует цифры и служебные символы в штриховой код Codabar, отображаемый посредством шрифта Barcode.
Параметр A — строка символов из набора
[ 0 1 2 3 4 5 6 7 8 9 — $ : / . + * a b c d t n e ]
Функция автоматически вставляет символы d и е для формирования стартовых и стоповых разрядов.
Функция преобразует символы в штриховой код Code 128, отображаемый посредством шрифта Barcode.
Параметр A — строка символов с кодами ASCII от 0 до 127
Функция автоматически формирует стартовый и стоповый разряды.
Функция преобразует прописные латинские буквы, цифры и служебные символы в штриховой код Code 39, отображаемый посредством шрифта Barcode.
Параметр A — строка символов из набора [ 0 1 2 3 4 5 6 7 8 9 A B C D E F G H I J K L M N O P Q R S T U V W X Y Z — $ : / . + * % SPACE ]
Функция автоматически вставляет символы * для формирования стартовых и стоповых разрядов.
4.4. Interleaved_2of5
Функция преобразует цифры в штриховой код Interleaved 2 of 5, отображаемый посредством шрифта Barcode.
Параметр A — строка символов из набора [ 0 1 2 3 4 5 6 7 8 9 ]
Параметр Check — При значении True функция производит автоматический расчет контрольного знака. По умолчанию False.
Функция автоматически формирует стартовый и стоповый разряды. Нечетное число цифр с учетом контрольного разряда дополняется слева символом «0».
Источник
Баркод шрифты для excel
Продажа, Внедрение и Сопровождение 1С
Нужна помощь специалиста? Звоните: 


Barcode v.1.0

Пакет штрихового кодирования в офисных приложениях
Оглавление
1. Содержимое пакета
2. Загрузка и установка на компьютер
3. Вставка штрихкодов в собственные документы
4. Описание функций Barcode.bas
Barcode.ttf Шрифт TrueType для отображение штрихкодов.
Barcode.bas Исходные тексты функций преобразования различные кодировок штрихкодов.
Barcode.doc Пример использования штрихового кодирования в Microsoft Word.
Barcode.mdb Пример использования штрихового кодирования в Microsoft Access.
Barcode.xls Пример использования штрихового кодирования в Microsoft Excel.
Descript.doc Описание принципов формирования штрихкодов.
Readme.txt Описание установки и использования. Этот файл.
2.1. Загрузка пакета на компьютер
— Выберете эту ссылку для загрузки пакета на компьютер -> Barcode.zip
3.1. Подготовка документа офисного приложения для использования штрихкодов
— Откройте приложение Micosoft Excel (Word или Access). Создайте новый или откройте существующий документ.
— Выберите в меню Сервис команду Макрос и Редактор Visual Basic.
— В окне редактора Visual Basic в меню File выберите команду Import File.
— Найдите в папках и выберите файл Barcode.bas, включенный в этот комплект. Теперь в список Modules добавиться новый модуль Barcode.bas.
— Закройте редактор Visual Basic и вернитесь в окно Microsoft Excel (Word или Access).
Документ готов для использования штрихового кодирования.
3.2. Вставка штрихкодов в файлы Microsoft Excel
— Выполните инструкцию по подготовке документа для использования штрихкодов, описанную в п.3.1.
— Выберите ячейку, куда Вы хотите вставить штрихкод.
— В меню Вставка выберите команду Функция. Откроется окно Мастер функций
— Мастер функций — шаг 1 из 2. Выберите в левом поле категорию Определенные пользователем и выберите в правом поле одну из функций Codabar, Code_128, Code_39 или Interleaved_2of5 в зависимости от требуемой символики. Нажмите кнопку OK.
— Мастер функций — шаг 2 из 2. В качестве аргумента A задайте формулу, определяющую значение, которое Вы хотели бы закодировать. Нажмите кнопку OK.
— Установить для выбранной ячейки шрифт Barcode размером от 16 до 36 пунктов (оптимальный размер подбирается в зависимости от модели сканера, обычно 26 пунктов).
Теперь содержимое ячейки отображает штрихкод, в котором закодировано значение параметра A функции кодирования.
3.2. Вставка штрихкодов в файлы Microsoft Word
— Выполните инструкцию по подготовке документа для использования штрихкодов, описанную в п.3.1.
— Вставьте текстовые поля формы документа, которые будут содержать штрихкоды.
— Создайте макрос, заполняющий эти поля результатом выполнения функций штрихового кодирования Codabar, Code_128, Code_39 или Interleaved_2of5.
Например,
ActiveDocument.FormFields(«MyBarcode»).Result = _
Code_128(ActiveDocument.FormFields(«MyData»).Result).
— Установите созданный макрос на кнопку или на выход из поля данных формы документа.
— Установите для полей, содержащих штрихкод, шрифт Barcode размером от 16 до 36 пунктов (оптимальный размер подбирается в зависимости от модели сканера, обычно 26 пунктов).
— Не забудьте отключить выделение полей серым фоном, иначе ухудшается распознавание черного на сером.
3.3. Вставка штрихкодов в файлы Microsoft Access
— Выполните инструкцию по подготовке документа для использования штрихкодов, описанную в п.3.1.
— На новой форме или в отчете установите Надпись (Label), определяемую как результат действия одной из функций Codabar, Code_128, Code_39 или Interleaved_2of5.
— Установите для Надписи (Label) шрифт Barcode размером от 16 до 36 пунктов (оптимальный размер подбирается в зависимости от модели сканера, обычно 26 пунктов).
Примечания
— Функции штрихового кодирования могут быть использованы непосредственно в запросах, до отображения на форме.
Функция преобразует цифры и служебные символы в штриховой код Codabar, отображаемый посредством шрифта Barcode.
Параметр A — строка символов из набора
[ 0 1 2 3 4 5 6 7 8 9 — $ : / . + * a b c d t n e ]
Функция автоматически вставляет символы d и е для формирования стартовых и стоповых разрядов.
4.2. Code_128
Функция преобразует символы в штриховой код Code 128, отображаемый посредством шрифта Barcode.
Параметр A — строка символов с кодами ASCII от 0 до 127
Функция автоматически формирует стартовый и стоповый разряды.
4.3. Code_39
Функция преобразует прописные латинские буквы, цифры и служебные символы в штриховой код Code 39, отображаемый посредством шрифта Barcode.
Параметр A — строка символов из набора [ 0 1 2 3 4 5 6 7 8 9 A B C D E F G H I J K L M N O P Q R S T U V W X Y Z — $ : / . + * % SPACE ]
Функция автоматически вставляет символы * для формирования стартовых и стоповых разрядов.
4.4. Interleaved_2of5
Функция преобразует цифры в штриховой код Interleaved 2 of 5, отображаемый посредством шрифта Barcode.
Параметр A — строка символов из набора [ 0 1 2 3 4 5 6 7 8 9 ]
Параметр Check — При значении True функция производит автоматический расчет контрольного знака. По умолчанию False.
Источник
Баркод шрифты для excel
Tutorial in using the Barcode Fonts in Microsoft Excel 2007 — 2019 or Excel 365
All the functions available in the Encoder like generating a check digit, formatting the encoded barcode string, and adding start/stop characters are also available as Microsoft Office Macros. It is extremely easy to create and print barcodes in Excel.
Please make sure that ConnectCode is installed on your computer.
Set the Security Settings in Excel 2007 — 2019 or Excel 365
- Launch Microsoft Excel.
- Click on the Developer tab.
- Click on the Macro Security button on the ribbon.
The above steps will only need to be carried out once in Excel.
Import the VBA macros to Excel 2007 — 2019 or Excel 365
- Launch Microsoft Excel.
- Click on the Developer tab.
- Click on the Visual Basic button on the ribbon.
- This will launch the Visual Basic for Applications editor.
Note — If you are using the msix installer for Windows 11, the «Encoder.bas» file is in the «Resource.zip» file.
Creating a barcode in Excel 2007 — 2019 or Excel 365
- Launch Microsoft Excel.
- Create a new Excel Spreadsheet.
- Key in the data «12345678» in cell A1 as shown below. Leave the next column for the barcode.

To encode other type of barcodes like Code 128 or UPC/EAN barcode or I2of5, simply use the appropriate functions/macros listed in the section List of Barcode Macros/Functions.
Tutorial in using the Barcode Fonts in Microsoft Excel 2003
Set the Security Settings in Excel 2003
- Launch Microsoft Excel
- Click on the menu Tools->Macro->Security.
- Set the security to Medium
The above steps only need to be carried out once in Excel
Import the VBA macros to Excel 2003
- Launch Microsoft Excel
- Click on the menu Tools->Macro->Visual Basic Editor.
Click on the menu File->Import File.
Select the Encoder.bas file that is bundled with ConnectCode. This file is located in the Resource sub directory where ConnectCode is installed
Creating a barcode in Excel 2003
- Launch Microsoft Excel
- Create a new Excel Spreadsheet.
- Key in the data «1234» in the cell A1 as shown below. Leave the next column for the barcode.
- Enter the macro function in cell B1. For example, to encode a Code 39 barcode, set this cell to «=Encode_Code39(A1)».
- Hit the Enter key to see the encoded barcode string «*1234A*»
- Change the font in the cell containing the encoded barcode string (cell B1) to CCode39_S3. You can also choose a different font size to adjust the height.
- You can enter more data in the first column. After which you can encode them as barcode by copying and pasting the encoding function in the second column.
To encode other type of barcodes like Code 128 or UPC/EAN barcode or I2of5, simply use the appropriate functions/macros listed in the section List of Barcode Macros/Functions
Источник
www.freefontspro.com Сайт является большая бесплатная база данных шрифта, у нас есть»47,971» Различные стили Truetype/Opentype(TTF/OTF) Шрифт для пользователей, чтобы непосредственно скачать (Windows и Mac). Вы можете скачать и неограниченного использования нашего сайта выше всех TTF шрифтов (Otf);. Но это не коммерческие шрифты О, только некоторые шрифты могут быть использованы в коммерческих целях, если вы хотите использовать определенный шрифт. в поведении коммерческой, рекомендуем почитать лицензию шрифта; вы также можете поговорить с автором шрифта / дизайнер контакт, чтобы получить разрешение для коммерческого использования, если вам нравится делать шрифты, вы также можете поместить свои собственные дизайнерские шрифты, загруженные в нас. сайт.
April 15, 2023 Текущие Статистика: 47,971 всего шрифты | 4,035,940,686 всего закачек | 5 новые шрифты в 7 дней
©2009-2023 | секретность | контакт | links | google+ |







^ top ^
|
Vsevolod Пользователь Сообщений: 485 |
Привет всем Накачал кучу шрифтов, которые переводят текст в Штрихкод Code 128 В Excel все шрифты которые я использовал выводят его вот так Существенная разница и этот штрихкод не читается. Так как я перепробывал много разных штрифтов, и все они выдают такой, то складывается впечатление — что я что-то не то делаю( Подскажите пожалуйста, что может быть не так? |
|
Sanja Пользователь Сообщений: 14838 |
#2 23.06.2018 20:22:37
Не отписываетесь в своих предыдущих темах Согласие есть продукт при полном непротивлении сторон. |
||
|
БМВ Модератор Сообщений: 21380 Excel 2013, 2016 |
Vsevolod, просто перед выаодом значение должно быть обработано и только потом показано соответствующим шрифтом. По вопросам из тем форума, личку не читаю. |
|
Hugo Пользователь Сообщений: 23252 |
#4 23.06.2018 21:22:38 Первый же результат гугла дал рабочий вариант: https://www.mrexcel.com/forum/excel-questions/784030-code128-barcode-generator-vba.html вызывал так:
только там в коде нет предварительной очистки листа. Изменено: Hugo — 24.06.2018 09:55:42 |
||
|
Vsevolod Пользователь Сообщений: 485 |
БМВ,упорно видя наличие шрифтов пытался без VBA обойтись. Благодарю всех за помощь. |
|
Юрий М Модератор Сообщений: 60577 Контакты см. в профиле |
#6 24.06.2018 12:42:14
Пройдитесь по своим темам и отпишитесь везде. Иначе Вам скоро перестанут помогать с таким отношением. |
||
|
Hugo Пользователь Сообщений: 23252 |
Vsevolod, спасибо что нашли файл, у меня его не было… https://play.google.com/store/apps/details?id=com.google.zxing.client.android |
|
Vsevolod Пользователь Сообщений: 485 |
Hugo, дело было не в считке, я смотрел визуально на линии — они почему-то у большиснтва решение не верно генерировались. То есть я вижу посылку с реальным ШК и то, что генерилось большинством решений из гугла( Ну сам факт, решение есть — работает. Единственное ниже 26 размера трудно считывается. Я использую для гугла: https://play.google.com/store/apps/details?id=com.google.zxing.client.android Он все сканирует очень крутой апп. Еще раз спасибо |
|
Anton_L Пользователь Сообщений: 1 |
#9 17.02.2021 11:14:24
А нет ли, случайно, такой же «опции» для генерации EAN 13? |
||
|
БМВ Модератор Сообщений: 21380 Excel 2013, 2016 |
По вопросам из тем форума, личку не читаю. |
|
Добрый день всем. |
|
|
БМВ Модератор Сообщений: 21380 Excel 2013, 2016 |
Если смотреть на описание то не в формате дело, а в его использовании. По вопросам из тем форума, личку не читаю. |
|
Евгений Царенко Пользователь Сообщений: 3 |
#13 17.11.2021 09:52:03
что вы имеете ввиду? |
||
|
вот 2 образца штрих кода. 1й сгенерирован в екселе через code 128 2й на сайте GS1. как видно хотя состав кода один, ридер распознает его как code 128 или code 128 GS1. Изменено: Евгений Царенко — 17.11.2021 10:23:09 |
|
|
monaxik Пользователь Сообщений: 2 |
#15 19.04.2022 13:11:34
Спасибо огромное, несколько лет пытался найти нормальное решение, не нагружая файл, это самый простой вариант. |
||
People who track stock, sales, and purchases in Excel often ask me “how can we generate a barcode in Excel?”. Well, in Excel there is no default option to generate a barcode.
And, the bad news is: There is no plan of Microsoft to add any option like this. But here is the good news: You can generate a barcode in Excel by installing a font.
So today, just for you, I’d like to reveal the method to generate a barcode in Excel by using 39 barcodes. So let’s get started.
What is Code 39?
Code 39 is known as Code 3 of 9 which is the most used barcode and able to scan by every barcode scanner. In this code, every single character has 5 bars and 4 spaces in total 9 characters. Out of total 9 characters, 3 characters are always wide. It can encode 26 uppercase letters, 10 digits and 7 special characters.
Quick Note: It’s one of those Excel Tricks that can help to get better at Basic Excel Skills
Steps to Add a Barcode Font/Generate in Excel
Just follow these simple steps.
- First of all, you have to download this free barcode font from idautomation.
- Once you download this font, next you need to install it on your system.
Important Note: This is a free version of the font. You can only use it for educational purpose.
- Now, from your worksheet, select the cell in which you want to create a barcode.
- Enter the value for which you want to create the barcode.
- Just change the font style from your normal font style to “IDAutomationHC39M Free Version”.
As soon as you change your font style text will convert into a barcode.
This font style will simply convert your text into 3 of 9 barcodes. And, you can use it anywhere you want.
Steps to Create a Barcode in Word
You can create a 3 of 9 barcode in word as well by using following steps.
- Once you install the font in your system, you can call it from any of your office app.
- Just type the text for which you want to create a code.
- Select that text and change the font style to “IDAutomationHC39M Free Version”.
Conclusion
That’s the whole story about barcode. And, you know this is one of the easiest ways to create barcode in Excel/Word.
You can generate as well as print these barcodes and you can also create a separate template for this as well. I hope this tip will help you track your stock effectively.
More Tutorials
- How to Create a Data Entry Form in Excel
- How to Fix a Corrupt Excel File
- How to Insert Checkbox in Excel
- How to Multiply in Excel Using Paste Special Option
- Recover Unsaved Excel Files When Excel Crashed – (Simple Steps)
- Save Excel File (Workbook) as CSV (XLSX TO CSV)
About the Author
Puneet is using Excel since his college days. He helped thousands of people to understand the power of the spreadsheets and learn Microsoft Excel. You can find him online, tweeting about Excel, on a running track, or sometimes hiking up a mountain.