Word for Microsoft 365 Word 2021 Word 2019 Word 2016 Word 2013 Word 2010 Word Starter 2010 More…Less
You can make a chart in Word. If you have lots of data to chart, create your chart in Excel, and then copy from Excel to another Office program. This is also the best way if your data changes regularly and you want your chart to always reflect the latest numbers. In that case, when you copy the chart, keep it linked to the original Excel file.
To create a simple chart from scratch in Word, click Insert > Chart, and pick the chart you want.
-
Click Insert > Chart.
-
Click the chart type and then double-click the chart you want.
-
In the spreadsheet that appears, replace the default data with your own information.
-
When you’ve finished, close the spreadsheet.
-
If you want, use the Layout Options button
to arrange the chart and text in your document.
You can make a chart in Word or Excel. If you have lots of data to chart, create your chart in Excel, and then copy from Excel to another Office program. This is also the best way if your data changes regularly and you want your chart to always reflect the latest numbers. In that case, when you copy the chart, keep it linked to the original Excel file.
To create a simple chart from scratch in Word, click Insert > Chart and pick the chart you want.
-
Click Insert > Chart.
-
Click the chart type and then double-click the chart you want.
-
In the spreadsheet that appears, replace the default data with your own information.
-
When you’ve finished, close the spreadsheet.
-
If you want, use the Layout Options button
to arrange the chart and text in your document.
Important:
Office 2010 is no longer supported. Upgrade to Microsoft 365 to work anywhere from any device and continue to receive support.
Upgrade now
In Microsoft Word 2010, you can insert many kinds of data charts and graphs, such as column charts, line graphs, pie charts, bar charts, area graphs, scatter graphs, stock charts, surface charts, doughnut charts, bubble graphs, and radar graphs.
Notes:
-
Don’t see the chart that you want in this article? For more information about the variety of graphs and charts you can use, see Available chart types.
-
Want to create an organization chart? For more information about how to create organization charts, see Create an organization chart.
-
If Microsoft Excel 2010 isn’t installed on your computer, you will not be able to take advantage of the advanced data charting capabilities in the Microsoft Office 2010. Instead, when you create a new data chart in Word 2010, Microsoft Graph opens.
How?
|
|
On the Insert tab, in the Illustrations group, click Chart.
|
|
|
In the Insert Chart dialog box, click the arrows to scroll through the chart types. Select the type of chart that you want and then click OK.
When you rest the mouse pointer over any chart type, a ScreenTip displays its name. |
|
|
Edit the data in Excel 2010. When you are finished editing your data, you can close Excel.
Sample data in an Excel worksheet |
Tips
-
To get a good idea of what you can add to or change in your chart, under Chart Tools, click the Design, Layout, and Format tabs, and then explore the groups and options that are provided on each tab.
Note: If you don’t see the Chart Tools, make sure that you click anywhere inside the chart to activate it.
-
You can also access design, layout, and formatting features that are available for specific chart elements (such as chart axes or the legend) by right-clicking those chart elements.
More information
-
To learn about the available chart types, see Available chart types.
-
To edit data in your chart, see Change the data in an existing chart.
Top of Page
See also
Present data in a chart
Need more help?
Want more options?
Explore subscription benefits, browse training courses, learn how to secure your device, and more.
Communities help you ask and answer questions, give feedback, and hear from experts with rich knowledge.
Download Article
Download Article
Creating a bar chart or graph is a great way to compare data that’s separated into categories. Microsoft Word makes it easy to create many types of graphs, including simple but attractive bar charts, using their Chart tool. We’ll show you how to insert a Chart into your Microsoft Word document and use it to illustrate your own data.
-
1
Click the Insert tab in Microsoft Word. It’s at the top of Word.[1]
-
2
Click Chart on the toolbar. It’s the vertical bar graph icon in the toolbar at the top of Word. Depending on your version, it may be on a panel called «Illustrations.»
Advertisement
-
3
Select the Bar option. You’ll see it in the left panel.
-
4
Double-click the bar chart format you want. You can select any of the bar charts in the right panel to choose that type of chart. This places the chart in a spreadsheet window that looks like Excel.
- The Clustered and 3-D Clustered bar charts are helpful for comparing values across categories.[2]
- Stacked bar and 3-D Stacked bar charts are best for showing the relationship of individual items to a whole.
- The 100% Stacked and 3-D 100% Stacked bar charts compare the percentage each value contributes across multiple categories.
- The Clustered and 3-D Clustered bar charts are helpful for comparing values across categories.[2]
-
5
Replace the sample data with your own data. Now that you have the basic chart format, you can just swap out the example information with your own data to display your chart.
- You can close the spreadsheet window when you’re finished. If you need to edit the data again, click the chart to select it, click the Chart Design tab at the top, and then click Edit Data on the toolbar.
-
6
Edit your chart details. While the chart is selected, you’ll see four icons at its top-right corner. You can use these icons to make your data look exactly as you want.
- Click the first icon, which looks like a curved line over a set of horizontal lines, to display and select from a variety of layout and text-wrapping options.
- Click the + to show or hide chart elements, including axes, category and series names, grid lines, legends, and more.
- Click the paintbrush icon at the top-right corner of the chart to choose a different chart style.[3]
-
7
Select different chart elements to view options in the Format panel. As you click different chart elements, such as the bars or gridlines, the Format panel on the right side of Word will change to show you editing options for the selected element.
- For example, if you click text on your chart, you can change the text color and outline in the right panel.
- You can change the colors of the chart by clicking Change Colors on the Chart Design tab.
- For more formatting options, click the Chart Design tab at the top of Word—it’s only visible when the chart is selected. This is also where you’ll find options for changing the chart type, editing the data, and choosing a different color scheme.
Advertisement
Add New Question
-
Question
How should I name the x- and y-axis on the graph?
The x-axis is the horizontal part of the graph and is the independent variable meaning it will not be affected by the other variable, which is on the y-axis. You can name them according to the data that is being represented on your graph.
Ask a Question
200 characters left
Include your email address to get a message when this question is answered.
Submit
Advertisement
-
Your bar charts’ sections will be labeled «Category X» by default (wherein «X» is a number pertaining to the section). You can change these sections’ names to something more descriptive by clicking a section’s cell and typing in a new name.
-
Some bar chart layouts may work better than others with certain types of data. Feel free to experiment with different layouts.
Thanks for submitting a tip for review!
Advertisement
About This Article
Article SummaryX
1. Click Insert.
2. Click Chart.
3. Click Bar.
4. Double-click a bar chart format.
5. Replace the sample data with your own data.
Did this summary help you?
Thanks to all authors for creating a page that has been read 296,842 times.
Is this article up to date?
The following guide provides step by step instructions for how to create a bar chart in Microsoft Word. Open Microsoft Word, go to the “insert” tab on the ribbon, and select the “chart” icon. Once the “chart” wizard window has opened, select “column” and then select “clustered bar type.” Then select “OK.”
Contents
- 1 How do I create a chart in Word?
- 2 How do I create a bar chart bar?
- 3 How do I create a bar graph from Excel in Word?
- 4 How do I make a bar chart in Word 2019?
- 5 How do I create a bar and bar chart in Excel?
- 6 How do I make a chart?
- 7 How do you make a bar graph in Canva?
- 8 How do you make a digital bar graph?
- 9 How do I make a bar graph in Office 365?
- 10 How do you make a line graph on Microsoft Word?
- 11 Does Microsoft Word have a flow chart template?
- 12 What is the best Microsoft Office program to make a flowchart?
- 13 Is it easier to create a flowchart in Word or Excel?
- 14 What is radial bar chart?
- 15 What are the types of bar diagram?
- 16 How do I insert a bar graph in Excel?
- 17 How do I group data into a bar chart in Excel?
- 18 How do I make two bar charts side by side tableau?
- 19 How do you create a stacked bar chart in tableau?
- 20 What is the main use for bar graph?
How do I create a chart in Word?
- In Word, click where you want to insert the chart.
- On the Insert tab, in the Illustrations group, click Chart.
- In the Insert Chart dialog box, click a chart, and then click OK.
- Enter your data into the spreadsheet that automatically opens with the chart.
How do I create a bar chart bar?
Step by step guide on how to create a bar-in-bar chart in Tableau.
- Drag dimension Sub-Category to the Rows shelf.
- Drag measure field East (Sales) to the Columns shelf.
- Drag measure field Central (Sales) to the Columns shelf next to East (sales).
- Right click on the right chart and choose Dual Axis.
How do I create a bar graph from Excel in Word?
Select the “Insert” tab in the Ribbon at the top of the page. Click the drop-down box for the “Column,” “Pie” or “Bar” chart type. These chart types allow number and word variables, where Line charts, Scatter charts, and Area charts require two numeric variables.
Add a chart to your document in Word
- Click Insert > Chart.
- Click the chart type and then double-click the chart you want.
- In the spreadsheet that appears, replace the default data with your own information.
- When you’ve finished, close the spreadsheet.
- If you want, use the Layout Options button.
How do I create a bar and bar chart in Excel?
Present your data in a column chart
- Enter data in a spreadsheet.
- Select the data.
- Depending on the Excel version you’re using, select one of the following options: Excel 2016: Click Insert > Insert Column or Bar Chart icon, and select a column chart option of your choice.
How do I make a chart?
Create a chart
- Select the data for which you want to create a chart.
- Click INSERT > Recommended Charts.
- On the Recommended Charts tab, scroll through the list of charts that Excel recommends for your data, and click any chart to see how your data will look.
- When you find the chart you like, click it > OK.
How do you make a bar graph in Canva?
How to make a bar graph
- Create a design.
- Select ‘Elements’ tab.
- Search ‘Charts’
- Select ‘Bar Chart’
- Add your data.
How do you make a digital bar graph?
How to make a bar graph.
- Start with the data. Have your X- and Y-axis data ready.
- Customize your bar chart. Once your data is in, choose the Design tab to explore color themes.
- Download and share. Download your chart to showcase it on presentations, emails, social platforms, or even printed material.
How do I make a bar graph in Office 365?
How to Create a Graph in Microsoft 365 for Windows
- Open a Word document.
- Click on the “Insert’ tab and choose the “Chart” button.
- In the “Chart” drop-down menu, hover or click on your preferred graph type.
- Choose from one of the different graph styles in that category.
How do you make a line graph on Microsoft Word?
To insert a line graph, go to the Insert Tab and click on Charts. A pop-up window will appear containing different types of charts and graphs. Scroll down to Line Chart and select the desired one. Then click on OK to insert the line graph on your blank page.
Does Microsoft Word have a flow chart template?
A flowchart or flow chart usually shows steps of the task, process, or workflow. Microsoft Word provides many predefined SmartArt templates that you can use to make a flowchart, including visually appealing basic flowchart templates with pictures.
What is the best Microsoft Office program to make a flowchart?
Of the standard Microsoft Office applications – Excel Word, PowerPoint – Excel is the most powerful and user friendly for creating flowcharts (disclosure: we make a flowchart automation add-in for Excel), but in some cases creating flowcharts in Word is handy.
Is it easier to create a flowchart in Word or Excel?
This is an minor difference of convenience, but Excel makes formatting flowchart shapes easier than Word.When clicking it, the dialog box in Excel centralizes the flowchart shape formatting options in one place, whereas Word has half as many the formatting options in its dialog box.
What is radial bar chart?
A Radial/Circular Bar Chart simply refers to a typical Bar Chart displayed on a polar coordinate system, instead of a cartesian system.It is used to show comparisons among categories by using a circular shape.
What are the types of bar diagram?
There are four types of bar graphs: vertical bar graph, horizontal bar graph, stacked bar graph, and grouped bar graph. Vertical Bar Graph: It represents the grouped data vertically.Stacked Bar Graph: Each bar in the graph is a whole, and the segments or breaks in the bar are the different parts of that whole.
How do I insert a bar graph in Excel?
Add a data series to a chart on the same worksheet
- On the worksheet that contains your chart data, in the cells directly next to or below your existing source data for the chart, enter the new data series you want to add.
- Click anywhere in the chart.
- On the worksheet, drag the sizing handles to include the new data.
How do I group data into a bar chart in Excel?
How to create a chart with grouped data?
- Select data and under Insert option in toolbar, In Column select first option.
- Now in Toolbar under Design option, select Change Chart Type option.
- Choose Stacked Column option.
- Here you have your chart for grouped data.
How do I make two bar charts side by side tableau?
To draw a side by side bar graph you have to select minimum three attributes( two in row and one in column) by drag and drop then select the chart option as side by side bar graph. Example 1: Drag and drop the fields in rows and columns. Choose the chart as side by side bar graph.
How do you create a stacked bar chart in tableau?
To create a Stacked Bar Chart First, Drag and Drop Sales from Measures Region to Rows Shelf. Since it is a Measure value, Sales will aggregate to default Sum. Once you drag them, Bar Chart will generate. Next, Drag and Drop Sub-category from Dimension Region to Column Shelf.
What is the main use for bar graph?
The bar graph is used to compare the items between different groups over time. Bar graphs are used to measure the changes over a period of time. When the changes are larger, a bar graph is the best option to represent the data.
Skip to content
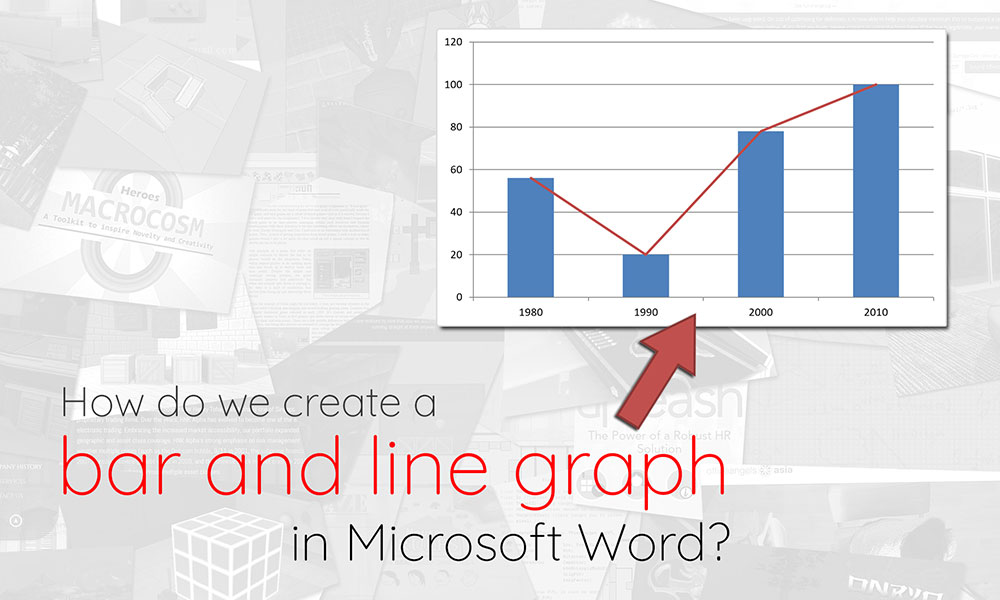
Are you tearing your hair out trying to figure out how to create a bar-line chart (i.e. a combination of a bar chart and a line chart) in Microsoft Word? Look no further, we’ve got step-by-step instructions for you in this post, as well as an accompanying video guide.
Note: This guide was created using Microsoft Word 2010. If you are looking for a guide that uses a more modern version of Word, check out this article instead.
How do we create a bar and line chart?
- To begin, create a bar chart in your Word document by going to the Insert panel, then clicking on the Chart icon. This will open a pop-up window where you can select the chart you want to insert.
- Bar charts are categorised under the Column tab in this pop-up. Select the first chart in the Column tab, then click OK to create the chart.
- A bar chart should appear on your Word document, alongside a Microsoft Excel window containing the data for the chart. Each horizontal category of your chart should be partitioned into 3 “series”. We will be removing Series 3, and formatting Series 2 so that it displays as a line (instead of a bar). Remember to also resize your data range to exclude Series 3, so you don’t have a empty space in your chart.
- Go to the Word document. Right-click on one of the Series 2 bars, and on the context menu that appears, select Change Series Chart Type. This should bring up a pop-up similar to the one seen when first creating the bar graph.
- On the ensuing pop-up, select one of the line graphs, then click OK.
- You should now have a bar graph from Series 1, and a line graph from Series 2, which come together to form a bar and line graph.
Video guide
Having trouble with the instructions above? Here’s a video guide to help you along.
Article continues after the advertisement:
1. Open the Microsoft Word program.
2. Click the «Blank Document» option.
3. Click Insert.
4. Click Chart.
5. Click on a chart layout, then click on your preferred chart style.
6. Click OK.
7. Add data in the Excel spreadsheet section.
Contents
- 1 Steps
- 1.1 Word 2013 and Later
- 1.2 Word 2007 and 2010
- 2 Tips
- 3 Warnings
- 4 Related Articles
- 5 Sources and Citations
Steps
Word 2013 and Later
- Open the Microsoft Word program. You can also double-click an existing Word document to open it in Word.
- Click the «Blank document» option. Skip this step if you’re opening an existing document.
- Click Insert. This is a tab in the top left corner of Word’s interface.
- Click Chart.
- Click a chart layout. These are listed on the left side of the Chart menu.
- Depending on the information you need to display, your preferred format will vary.
- Click on a chart style. Stylistic options appear above your chosen chart layout.
- Click OK. A Microsoft Excel window will pop up beneath the graph image.
- Add data to your chart. To do so:
- Click an Excel cell.
- Type in a data point.
- Press ↵ Enter.
- Click the X in the Excel section. This will close the Excel window—your data will be saved in your chart.
Word 2007 and 2010
- Open the Microsoft Word 2007 program. You can also double-click an existing Word document to open it in Word.
- Click Insert. This is a tab in the top left corner of Word’s interface.
- Click Chart.
- Click a chart layout. These are listed on the left side of the Chart window.
- Some types of data will work better with specific layouts than with others.
- Click on a chart style. Stylistic options appear to the right of your chosen chart layout.[1]
- Click OK. A new window will open with Microsoft Excel 2007 data.
- Add data to your chart. To do so:
- Click an Excel cell.
- Type in a data point.
- Press ↵ Enter.
- Close Excel when you’re done. Your chart should immediately change to reflect your data input.
Tips
- Your bar charts’ sections will be labeled «Category X» by default (wherein «X» is a number pertaining to the section). You can change these sections’ names to something more descriptive by clicking a section’s cell and typing in a new name.
- You can also add a title to your chart by clicking Layout and then Chart Title in Word 2007/2010 (or by clicking the «Chart Title» text at the top of your chart in subsequent Word versions).
- Some bar chart layouts may work better than others with certain types of data. Feel free to experiment with different layouts.
- If you forget to save your document, reopening Word may display the last cached version of your document.
Warnings
- Save your work (hold Ctrl—or ⌘ Command—and tap S) before you exit Word.
Related Articles
- Add a Graph to Microsoft Word
- Construct a Graph on Microsoft Word 2007
- Create a Simple Table in Microsoft Word
Sources and Citations
- ↑ https://www.youtube.com/watch?v=iVmPYTVTaV8




 to arrange the chart and text in your document.
to arrange the chart and text in your document.













