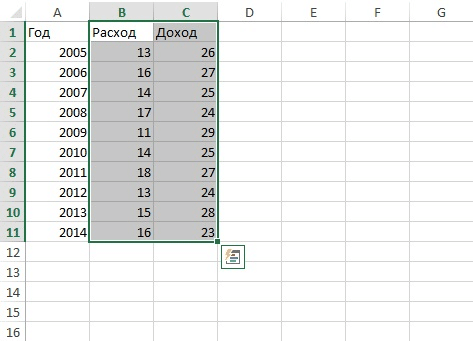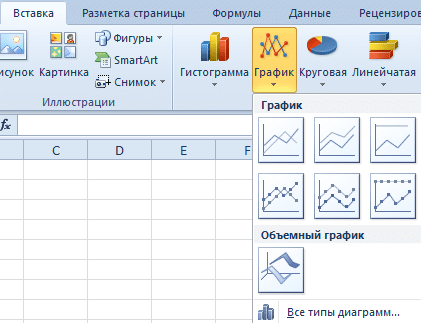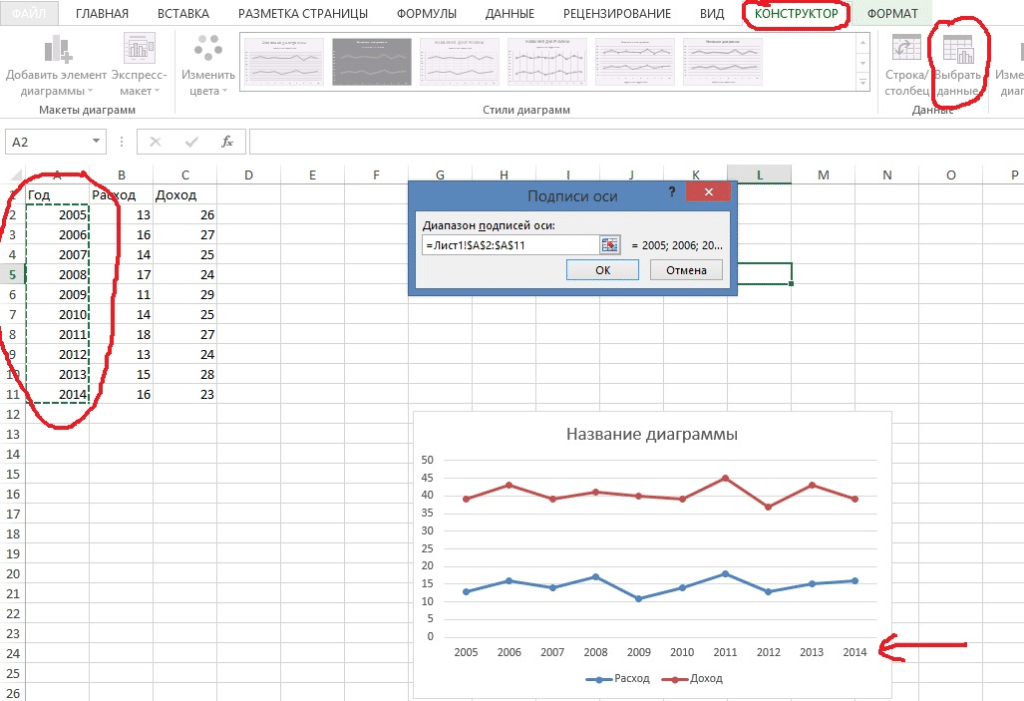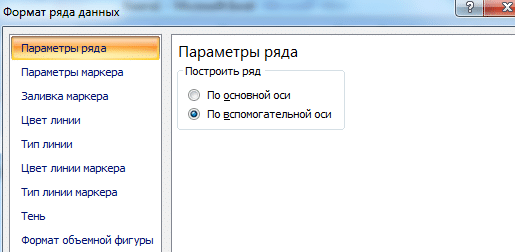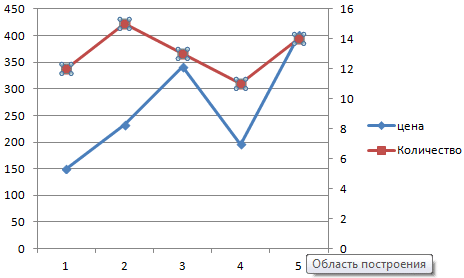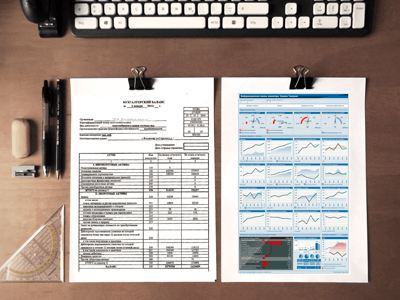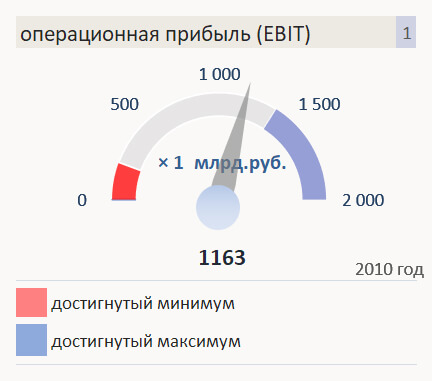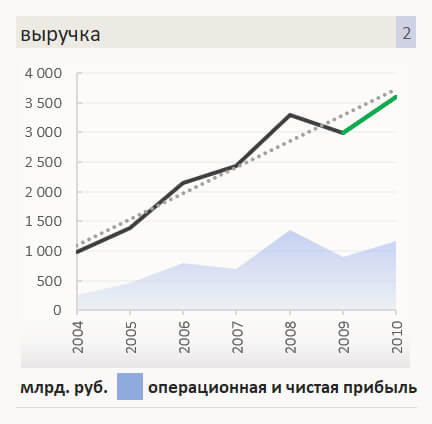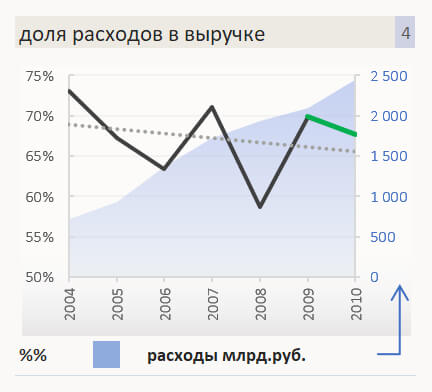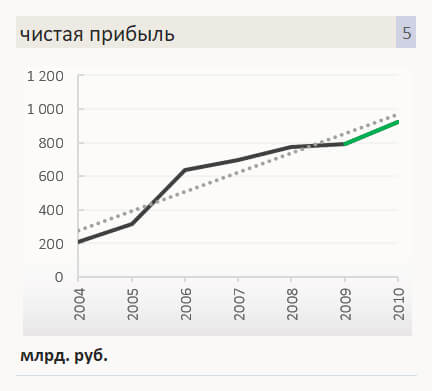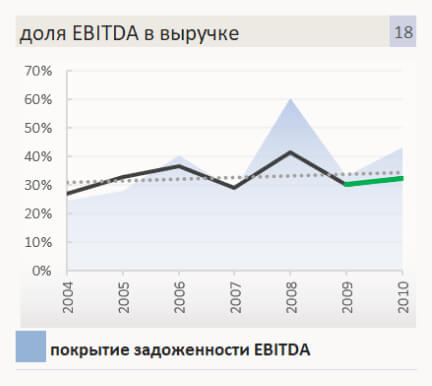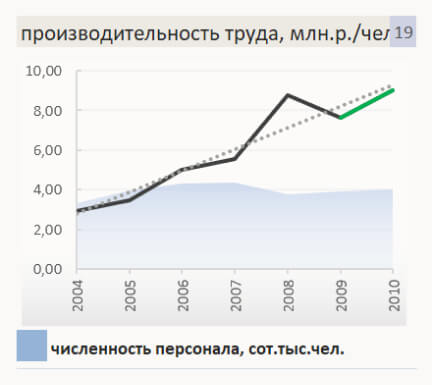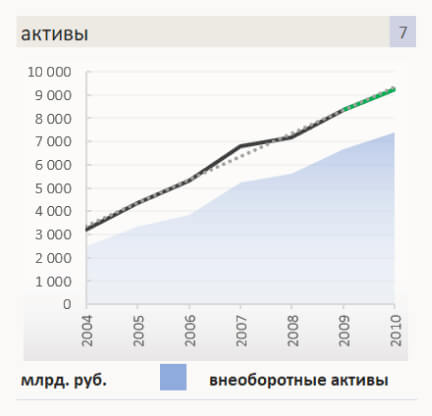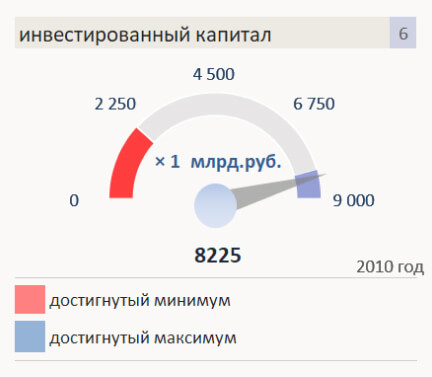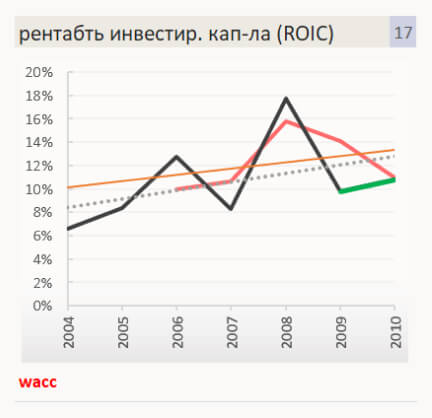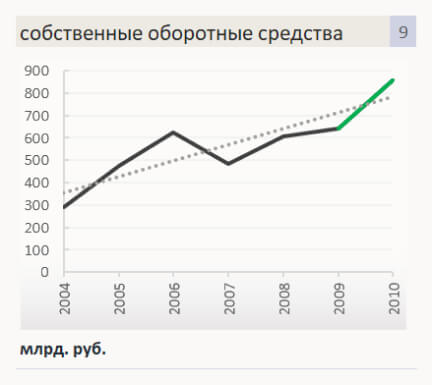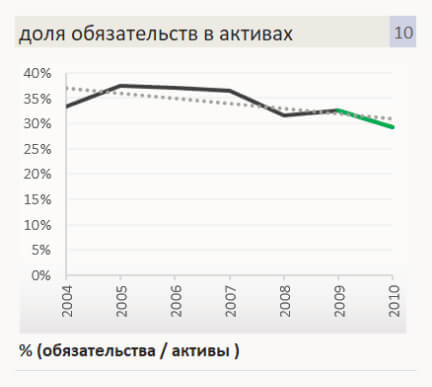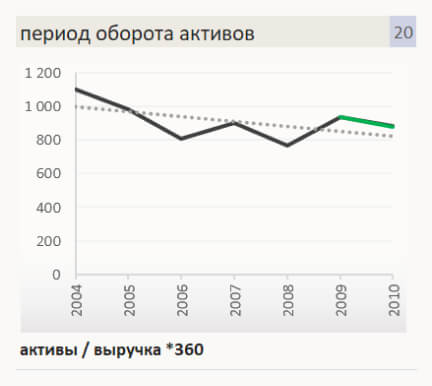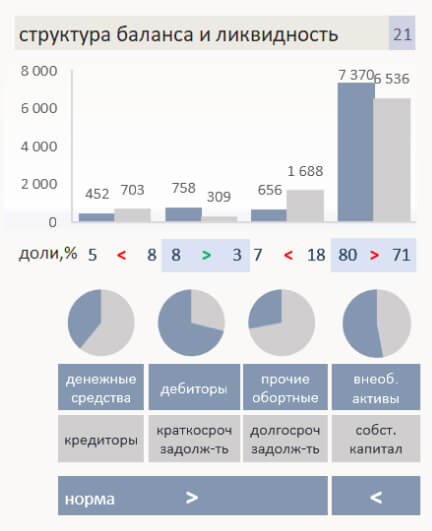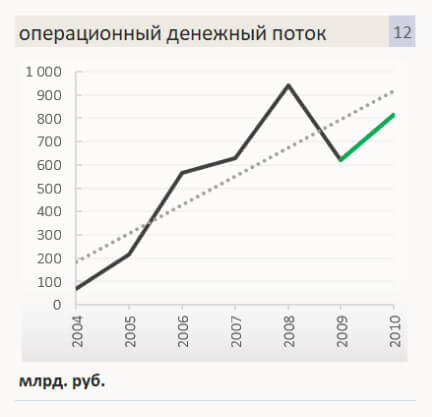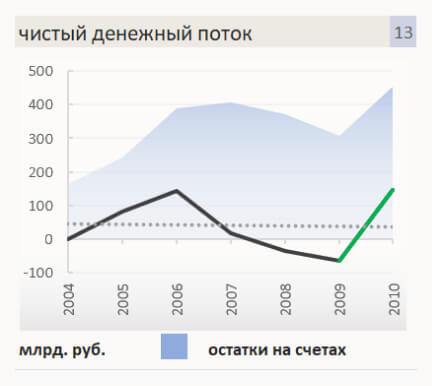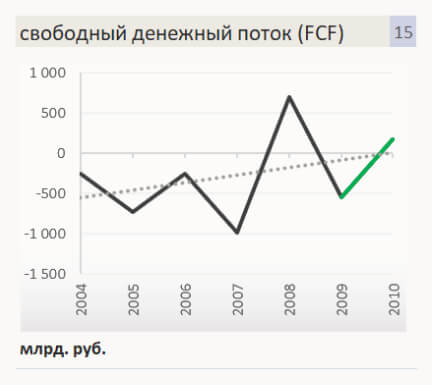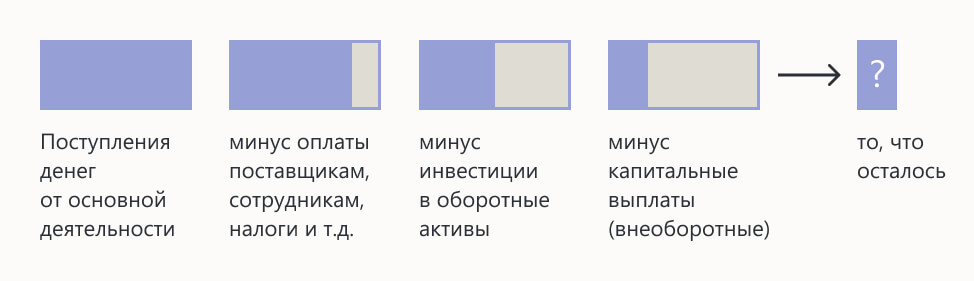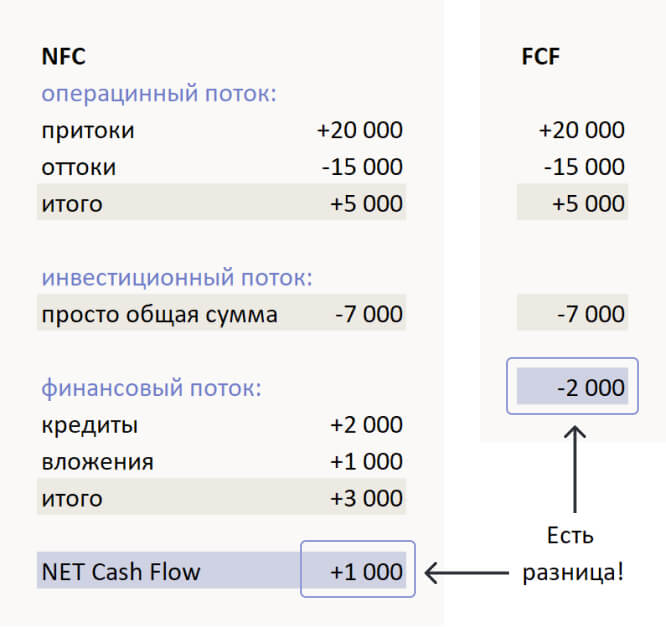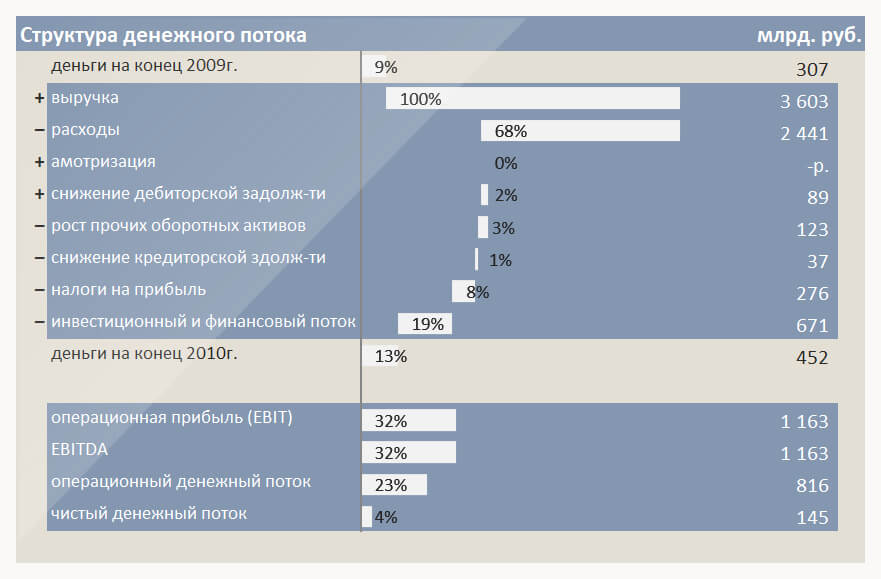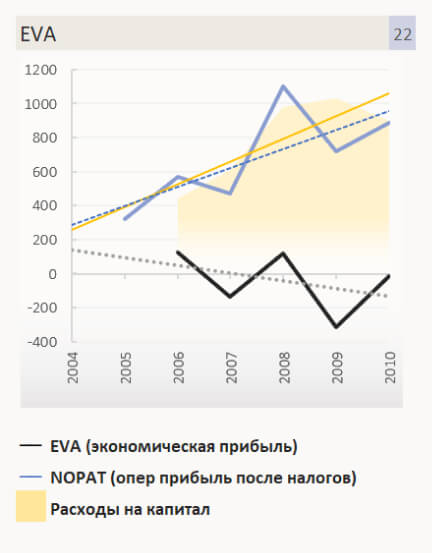Содержание
- — Как вы составляете баланс?
- — Что такое формат баланса?
- — Что нужно включить в баланс?
- — Что такое кредиторская задолженность на балансе?
- — Как составлять баланс наемного работника?
Как вы составляете баланс?
Вот основные шаги для построения баланса:
- Перечислите все активы и их текущую справедливую рыночную стоимость.
- Перечислите все долги и обязательства.
- Рассчитайте общие активы и общие обязательства.
- Вычтите стоимость обязательств из стоимости активов.
- Результат — собственный капитал / чистая стоимость бизнеса или человека.
Что такое формат баланса?
Баланс представляет собой отчетная версия бухгалтерского уравнения это уравнение баланса, в котором общая сумма активов всегда равна сумме обязательств плюс акционерный капитал. Активы = Ответственность + Капитал.
Что нужно включить в баланс?
Бухгалтерский баланс включает активы, обязательства и собственный капитал или капитал акционеров. Активы и пассивы делятся на краткосрочные и долгосрочные, включая денежные счета, такие как чеки, денежный рынок или государственные ценные бумаги. В любой момент времени активы должны равняться обязательствам плюс собственный капитал.
Что такое кредиторская задолженность на балансе?
Кредиторская задолженность — это суммы, причитающиеся продавцам или поставщикам за полученные товары или услуги, за которые еще не была произведена оплата. Сумма всей непогашенной задолженности перед поставщиками отображается как остаток кредиторской задолженности на балансе компании.
Как составлять баланс наемного работника?
Чтобы создать его, разделите лист бумаги на две колонки и выполните 3 простых шага:
- Шаг 1. Найдите все свои активы. В столбце слева запишите все свои активы (все, что у вас есть, имеющее положительную денежную стоимость), включая: …
- Шаг 2: Узнайте обо всех своих обязанностях. …
- Шаг 3: Рассчитайте свой собственный капитал.
Интересные материалы:
Что вы набираете, чтобы узнать свой номер?
Что значит набранный номер не существует?
Что значит найти сумму числа?
Должен ли я скрывать свой номер IMEI?
Есть ли числа в верхнем и нижнем регистре?
Есть ли номера 1800 бесплатно на международном уровне?
Есть ли способ заблокировать все неизвестные номера?
Есть ли у новой кредитной карты новый номер?
Есть ли в Японии идентификационный номер налогоплательщика?
Где я могу найти номер для отслеживания?
С помощью линейной диаграммы пользователь представляет наглядно вариацию, динамику и взаимосвязь. Графически изображение представляет собой последовательность точек, соединенных отрезками прямой в ломаные линии. Как происходит построение линейной диаграммы в Excel.
Для какой цели используется линейная диаграмма
Линейные диаграммы графики целесообразно использовать в следующих ситуациях:
- Динамический ряд имеет достаточно большое количество значений. Непрерывная линия, соединяющая их, подчеркивает непрерывность процесса.
- Нужно показать общую тенденцию развития явления.
- Необходимо в пределах одной геометрической плоскости сравнить несколько динамических рядов.
- В сопоставлении нуждаются не абсолютные значения, а темпы роста явления.
На оси абсцисс, как правило, показывается временная характеристика явления. На оси ординат – значение показателя.
Как построить линейную диаграмму в Excel
С помощью линейного графика в Excel можно быстро сопоставить продажи в компании за определенные промежутки времени, проанализировать баланс, доходы и расходы, значения какого-либо эксперимента и т.п. Рассмотрим на примере как сделать линейную диаграмму в Excel.
Создадим таблицу в Excel «Численность населения России за 2000-2016 гг.»:
- Все ячейки в колонках должны быть заполнены.
- Данные имеют одинаковый формат.
- В одном столбце – значения одного типа (даты, численность).
Выделяем всю таблицу, включая заголовки. Переходим на вкладку «Вставка» — в меню «Диаграммы». Выбираем «График».
Можно выбрать «с накоплением», «нормированный», «с маркерами» и т.п. Щелкаем по иконке выбранной разновидности графика левой кнопкой мыши. Получаем:
Такой график нас не устраивает – он построен не совсем правильно. Поэтому щелкаем по области построения, чтобы активировалась вкладка «Работа с диаграммами». Нажимаем кнопку «Выбрать данные».
В окне «Выбор источника данных» мы сначала изменим подписи горизонтальной оси.
После нажатия кнопки «Изменить» откроется поле для назначения диапазона подписей. Выбираем столбец с датами.
Нажимаем ОК. Программа возвращает нас к диалоговому окну «Выбор источника данных».
В «Элементы легенды» попали данные столбца «Год» и «Численность населения». «Год» удалим.
По умолчанию подписи горизонтальной и вертикальной оси принимают горизонтальное направление. Каждое значение года имеет 4 цифры. Они сливаются – и плохо видно. Чтобы изменить их направление, щелкаем правой кнопкой мыши по подписям. Нажимаем кнопку «Формат оси».
В открывшемся диалоговом окне переходим на вкладку «Выравнивание». Здесь мы можем изменить направление текста.
Получаем график вида:
Построить линейную диаграмму по таблице достаточно просто. Готовые график можно менять (цвет, толщину линии, размер шрифта, подписи и т.п.), используя доступные инструменты на вкладках «Конструктор», «Макет», «Формат».
Линейчатая диаграмма
В Excel 2007 имеется такой тип. По сути, это столбчатая гистограмма, где столбики повернуты горизонтально. Столбчатая гистограмма и линейчатая диаграмма взаимозаменяемы. Они применяются для анализа изменений показателя за определенный промежуток времени.
Каждый столбик (прямоугольник) показывает величину уровня в анализируемом статистическом ряду. Сравниваемые данные имеют одинаковые единицы измерения. Поэтому удается проанализировать рассматриваемый процесс.
На основе уже имеющихся данных по численности населения построим линейчатую диаграмму.
Обратите внимание: так как столбики имеют горизонтальное направление, диаграмма как будто ложится на бок.
Теперь годы – это подписи вертикальной оси, а численность – горизонтальной. Но при выборе источника данных для диаграммы нужно придерживаться прежнего порядка:
Значения для категорий и рядов должны остаться теми же.
Содержание
- Как построить линейный график в Excel
- Формат данных
- Создание графика
- Настройки
- Как сделать линейный график excel
- Построение линейной диаграммы в Excel
- Для какой цели используется линейная диаграмма
- Как построить линейную диаграмму в Excel
- Линейчатая диаграмма
- Построение графиков в Excel по данным таблицы
- Простейший график изменений
- График с двумя и более кривыми
- Добавление второй оси
- Строим график функций в Excel
- Наложение и комбинирование графиков
- Графики зависимости
Как построить линейный график в Excel
Создавать визуальное представление данных с помощью компьютерных программ намного проще, чем рисовать их на бумаге, однако, не все пользователи знают, как построить линейный график в Excel. Применение графиков облегчает визуальное восприятие текста, часто такой способ помогает обнаружить ошибку в расчетах или провести успешную презентацию.
Формат данных
Прежде всего для создания графика необходимо ввести данные, разместить их следует в виде вертикальной таблицы, столбцы обязательно должны иметь подписи. По умолчанию рекомендуется располагать числа по возрастанию, причем осью X является первая колонка, впрочем, это можно изменить вручную. Если наборов значений несколько, то расположить их нужно в отдельных столбцах. Выделять необходимую информацию следует вместе с названиями столбцов, в таком случае они будут автоматически размещены в качестве подписей к графику.
Создание графика
Далее, можно приступать к построению, для этого нужно выбрать пункт “Вставить”, в меню “Диаграммы”. Будет доступно несколько видов графиков, описания появятся после наведения на них курсора.
После выбора нужного формата может потребоваться изменить подписи данных, для этого необходимо найти кнопку “Выбрать данные” и кликнуть по ней. Для выбора достаточно выделить необходимый столбец указателем, предпросмотр будет доступен в правой части окна.
Настройки
Знать только лишь как построить линейный график в Excel недостаточно, часто необходимо придать ему особые параметры, например, добавить вторую шкалу с другими единицами измерения. Для этого достаточно нажать правой кнопкой мыши на график и выбрать пункт “Формат ряда”, далее нужно установить указатель как на картинке.
После закрытия окна на графике появится дополнительная ось, расположить ее можно не только вертикально, но и горизонтально. Другой способ настроек заключается в изменении типа диаграммы, которое доступно после нажатия ПКМ.
Для настройки отображения дополнительных значений следует воспользоваться кнопкой, на которой изображен плюс.
Эти параметры помогут построить линейный график в Excel необходимого вида.
Источник
Как сделать линейный график excel
Среди множества возможностей, предоставляемых Microsoft Excel, функция линейного графика особенно полезна. Здесь, мы предоставляем Вам пример ее использования.
Только те, кто раньше часами занимался составлением графиков вручную, с помощью миллиметровой бумаги и калькулятора, может оценить роскошь, компьютерных программ, таких как Microsoft Excel, для автоматического создания этих графиков.
Анализ продаж вашей компании, анализ баланса, изучение доходов и расходов, или рисования графиков для экспериментальных данных, все это вы сможете делать научившись рисовать линейный график, используя Microsoft Excel или любую другую программу электронных таблиц.
Создание линейного графика в Microsoft Excel
Откройте Microsoft Excel и новую таблицу.
Шаг 1: Ввод данных в колонки
Первый и самый важный шаг — точно ввести данные в столбцы. Для того, чтобы нарисовать линейный график с осями XY, вам нужно иметь набор соответствующих точек данных. Разделите данные в столбцы и убедитесь, что каждый столбец помечен на самом верху. Убедитесь, что каждая клетка в колонках заполнена и нет оставленных пробелов.
Например, если вы делаете линейный график объемов продаж за последние десьть лет, должен быть столбец данных для года и еще один для числа продаж. Убедитесь, что данные введены правильно в соседних колонках. В первой колонке будут приняты как данные по оси Х, по умолчанию.
Вы можете иметь более одного столбца данных. Для того, чтобы в графике было две линии, нужно ввести данные во втором столбце, после первого столбца данных, которая будет обеспечивать ссылку оси Х.
Шаг 2: Выберите данные для графика
После того, как данные введены, выберите нужные столбцы, вместе с названиями. Затем откройте вкладку «Вставить» («Insert» в английской версии). Убедитесь, что все данные, которые вы хотели бы построить на графике, выделены.
Шаг 3: Выберите опцию «линейный график»
В опции диаграммы, представленной там, вы найдете опцию линейный график, с несколькими шаблонами типов. Вы можете выбрать «график с маркерами», «график с накоплениями», «нормированный график» и т.д. Как только вы выберите тип графика щелкните по нему левой кнопкой мыши, и представленные данные будут видны на таблице. Это и будет линейный график.
Далее, если Вам необходимо изменить какую либо шкалу графика, следует открыть вкладку «Конструктор», нажать кнопку «Выбрать данные» и изменить подписи горизонтальной оси. В данном примере отображено ежегодное изменение показателей.
Шаг 4: Определить особенности
Последние действие которое вы можете сделать с графиком это определить такие вещи, как название колонок, цвет фона и цвет шрифта для граф. Кликните на график и вам откроются несколько вариантов дизайна диаграммы. Предусмотренные функции позволяют определить базовую конструкцию, компоновку и форматирование графика. Выберите комбинацию функций, которые подходят вашему стилю. После того, как проектирование будет сделано, ваш график будет готов к использованию.
Единственным способом действительно узнать особенности программ, таких как Microsoft Excel, является практика. Откройте программу прямо сейчас и введите две колонки данных образеца, чтобы сделать линейный график. Лучшей частью в использовании компьютерного программного обеспечения, является тот факт, что вам не нужно беспокоиться об ошибках, поскольку всегда есть функция «отката изменений».
Источник
Построение линейной диаграммы в Excel
С помощью линейной диаграммы пользователь представляет наглядно вариацию, динамику и взаимосвязь. Графически изображение представляет собой последовательность точек, соединенных отрезками прямой в ломаные линии. Как происходит построение линейной диаграммы в Excel.
Для какой цели используется линейная диаграмма
Линейные диаграммы графики целесообразно использовать в следующих ситуациях:
- Динамический ряд имеет достаточно большое количество значений. Непрерывная линия, соединяющая их, подчеркивает непрерывность процесса.
- Нужно показать общую тенденцию развития явления.
- Необходимо в пределах одной геометрической плоскости сравнить несколько динамических рядов.
- В сопоставлении нуждаются не абсолютные значения, а темпы роста явления.
На оси абсцисс, как правило, показывается временная характеристика явления. На оси ординат – значение показателя.
Как построить линейную диаграмму в Excel
С помощью линейного графика в Excel можно быстро сопоставить продажи в компании за определенные промежутки времени, проанализировать баланс, доходы и расходы, значения какого-либо эксперимента и т.п. Рассмотрим на примере как сделать линейную диаграмму в Excel.
Создадим таблицу в Excel «Численность населения России за 2000-2016 гг.»:
- Все ячейки в колонках должны быть заполнены.
- Данные имеют одинаковый формат.
- В одном столбце – значения одного типа (даты, численность).
Выделяем всю таблицу, включая заголовки. Переходим на вкладку «Вставка» — в меню «Диаграммы». Выбираем «График».
Можно выбрать «с накоплением», «нормированный», «с маркерами» и т.п. Щелкаем по иконке выбранной разновидности графика левой кнопкой мыши. Получаем:
Такой график нас не устраивает – он построен не совсем правильно. Поэтому щелкаем по области построения, чтобы активировалась вкладка «Работа с диаграммами». Нажимаем кнопку «Выбрать данные».
В окне «Выбор источника данных» мы сначала изменим подписи горизонтальной оси.
После нажатия кнопки «Изменить» откроется поле для назначения диапазона подписей. Выбираем столбец с датами.
Нажимаем ОК. Программа возвращает нас к диалоговому окну «Выбор источника данных».
В «Элементы легенды» попали данные столбца «Год» и «Численность населения». «Год» удалим.
По умолчанию подписи горизонтальной и вертикальной оси принимают горизонтальное направление. Каждое значение года имеет 4 цифры. Они сливаются – и плохо видно. Чтобы изменить их направление, щелкаем правой кнопкой мыши по подписям. Нажимаем кнопку «Формат оси».
В открывшемся диалоговом окне переходим на вкладку «Выравнивание». Здесь мы можем изменить направление текста.
Получаем график вида:
Построить линейную диаграмму по таблице достаточно просто. Готовые график можно менять (цвет, толщину линии, размер шрифта, подписи и т.п.), используя доступные инструменты на вкладках «Конструктор», «Макет», «Формат».
Линейчатая диаграмма
В Excel 2007 имеется такой тип. По сути, это столбчатая гистограмма, где столбики повернуты горизонтально. Столбчатая гистограмма и линейчатая диаграмма взаимозаменяемы. Они применяются для анализа изменений показателя за определенный промежуток времени.
Каждый столбик (прямоугольник) показывает величину уровня в анализируемом статистическом ряду. Сравниваемые данные имеют одинаковые единицы измерения. Поэтому удается проанализировать рассматриваемый процесс.
На основе уже имеющихся данных по численности населения построим линейчатую диаграмму.
Обратите внимание: так как столбики имеют горизонтальное направление, диаграмма как будто ложится на бок.
Теперь годы – это подписи вертикальной оси, а численность – горизонтальной. Но при выборе источника данных для диаграммы нужно придерживаться прежнего порядка:
Значения для категорий и рядов должны остаться теми же.
Источник
Построение графиков в Excel по данным таблицы
Информация воспринимается легче, если представлена наглядно. Один из способов презентации отчетов, планов, показателей и другого вида делового материала – графики и диаграммы. В аналитике это незаменимые инструменты.
Построить график в Excel по данным таблицы можно несколькими способами. Каждый из них обладает своими преимуществами и недостатками для конкретной ситуации. Рассмотрим все по порядку.
Простейший график изменений
График нужен тогда, когда необходимо показать изменения данных. Начнем с простейшей диаграммы для демонстрации событий в разные промежутки времени.
Допустим, у нас есть данные по чистой прибыли предприятия за 5 лет:
| Год | Чистая прибыль* |
| 2010 | 13742 |
| 2011 | 11786 |
| 2012 | 6045 |
| 2013 | 7234 |
| 2014 | 15605 |
* Цифры условные, для учебных целей.
Заходим во вкладку «Вставка». Предлагается несколько типов диаграмм:
Выбираем «График». Во всплывающем окне – его вид. Когда наводишь курсор на тот или иной тип диаграммы, показывается подсказка: где лучше использовать этот график, для каких данных.
Выбрали – скопировали таблицу с данными – вставили в область диаграммы. Получается вот такой вариант:
Прямая горизонтальная (синяя) не нужна. Просто выделяем ее и удаляем. Так как у нас одна кривая – легенду (справа от графика) тоже убираем. Чтобы уточнить информацию, подписываем маркеры. На вкладке «Подписи данных» определяем местоположение цифр. В примере – справа.
Улучшим изображение – подпишем оси. «Макет» – «Название осей» – «Название основной горизонтальной (вертикальной) оси»:
Заголовок можно убрать, переместить в область графика, над ним. Изменить стиль, сделать заливку и т.д. Все манипуляции – на вкладке «Название диаграммы».
Вместо порядкового номера отчетного года нам нужен именно год. Выделяем значения горизонтальной оси. Правой кнопкой мыши – «Выбрать данные» — «Изменить подписи горизонтальной оси». В открывшейся вкладке выбрать диапазон. В таблице с данными – первый столбец. Как показано ниже на рисунке:
Можем оставить график в таком виде. А можем сделать заливку, поменять шрифт, переместить диаграмму на другой лист («Конструктор» — «Переместить диаграмму»).
График с двумя и более кривыми
Допустим, нам нужно показать не только чистую прибыль, но и стоимость активов. Данных стало больше:
Но принцип построения остался прежним. Только теперь есть смысл оставить легенду. Так как у нас 2 кривые.
Добавление второй оси
Как добавить вторую (дополнительную) ось? Когда единицы измерения одинаковы, пользуемся предложенной выше инструкцией. Если же нужно показать данные разных типов, понадобится вспомогательная ось.
Сначала строим график так, будто у нас одинаковые единицы измерения.
Выделяем ось, для которой хотим добавить вспомогательную. Правая кнопка мыши – «Формат ряда данных» – «Параметры ряда» — «По вспомогательной оси».
Нажимаем «Закрыть» — на графике появилась вторая ось, которая «подстроилась» под данные кривой.
Это один из способов. Есть и другой – изменение типа диаграммы.
Щелкаем правой кнопкой мыши по линии, для которой нужна дополнительная ось. Выбираем «Изменить тип диаграммы для ряда».
Определяемся с видом для второго ряда данных. В примере – линейчатая диаграмма.
Всего несколько нажатий – дополнительная ось для другого типа измерений готова.
Строим график функций в Excel
Вся работа состоит из двух этапов:
- Создание таблицы с данными.
- Построение графика.
Пример: y=x(√x – 2). Шаг – 0,3.
Составляем таблицу. Первый столбец – значения Х. Используем формулы. Значение первой ячейки – 1. Второй: = (имя первой ячейки) + 0,3. Выделяем правый нижний угол ячейки с формулой – тянем вниз столько, сколько нужно.
В столбце У прописываем формулу для расчета функции. В нашем примере: =A2*(КОРЕНЬ(A2)-2). Нажимаем «Ввод». Excel посчитал значение. «Размножаем» формулу по всему столбцу (потянув за правый нижний угол ячейки). Таблица с данными готова.
Переходим на новый лист (можно остаться и на этом – поставить курсор в свободную ячейку). «Вставка» — «Диаграмма» — «Точечная». Выбираем понравившийся тип. Щелкаем по области диаграммы правой кнопкой мыши – «Выбрать данные».
Выделяем значения Х (первый столбец). И нажимаем «Добавить». Открывается окно «Изменение ряда». Задаем имя ряда – функция. Значения Х – первый столбец таблицы с данными. Значения У – второй.
Жмем ОК и любуемся результатом.
С осью У все в порядке. На оси Х нет значений. Проставлены только номера точек. Это нужно исправить. Необходимо подписать оси графика в excel. Правая кнопка мыши – «Выбрать данные» — «Изменить подписи горизонтальной оси». И выделяем диапазон с нужными значениями (в таблице с данными). График становится таким, каким должен быть.
Наложение и комбинирование графиков
Построить два графика в Excel не представляет никакой сложности. Совместим на одном поле два графика функций в Excel. Добавим к предыдущей Z=X(√x – 3). Таблица с данными:
Выделяем данные и вставляем в поле диаграммы. Если что-то не так (не те названия рядов, неправильно отразились цифры на оси), редактируем через вкладку «Выбрать данные».
А вот наши 2 графика функций в одном поле.
Графики зависимости
Данные одного столбца (строки) зависят от данных другого столбца (строки).
Построить график зависимости одного столбца от другого в Excel можно так:
Условия: А = f (E); В = f (E); С = f (E); D = f (E).
Выбираем тип диаграммы. Точечная. С гладкими кривыми и маркерами.
Выбор данных – «Добавить». Имя ряда – А. Значения Х – значения А. Значения У – значения Е. Снова «Добавить». Имя ряда – В. Значения Х – данные в столбце В. Значения У – данные в столбце Е. И по такому принципу всю таблицу.
Готовые примеры графиков и диаграмм в Excel скачать:
Точно так же можно строить кольцевые и линейчатые диаграммы, гистограммы, пузырьковые, биржевые и т.д. Возможности Excel разнообразны. Вполне достаточно, чтобы наглядно изобразить разные типы данных.
Источник
Перейти к содержанию
Анализ компании по данным отчетности
Интересный факт: я, автор блога про Power BI и Excel – по образованию не айтишник, а экономист. С большим опытом работы финансовым директором и консультантом по бюджетированию. Финансовый анализ – моя любимая тема. Также это является причиной, почему я так люблю наглядную управленческую отчетность и Dashboard-ы.
Дело в том, что финансовые отчеты и показатели требуют определенной подготовки от того, кто их смотрит. Я еще ни разу не встречал директора, который бы начал решительно что-то делать после слов: «У нас коэффициент текущей ликвидности равен 0,473».
Чтобы руководителям было удобнее читать и анализировать финансовые результаты, данные нужно приводить в удобный вид. Попробую неакадемическим языком описать основные показатели и представить их на одной информационной панели в виде графиков и диаграмм.
В файле приведен пример данных одной условной компании. На первой странице – отчет-Dashboard, на второй – поле для ввода данных: Доходы и расходы, Активы, обязательства и капитал, а на третьей – вычисления. Положительная или отрицательная динамика последнего периода окрашивается зеленым или красным цветом соответственно. Для расчета используются формулы и макросы.
Показатели деятельности обычно анализируют в динамике, с данными за несколько периодов. Рассмотрим подробно, как их рассчитать и проанализировать.
Анализ прибыли и убытков
Данные для анализа прибыли берутся из одноимённого отчёта — о прибыли и убытках (далее ОПиУ или P&L). В нём есть несколько показателей, на которые аналитики, собственники и руководители обращают внимание при оценке результатов деятельности.
Операционная прибыль – это прибыль от основной (обычной) деятельности компании. Она рассчитывается как разница между выручкой без НДС и расходами по обычной деятельности. Если сопоставлять с российской отчетностью, операционная прибыль соответствует показателю Прибыль от продаж в Отчете о финансовых результатах (строка 2200).
Иногда под операционной прибылью понимают аббревиатуру EBIT (Earnings Before Interest and Taxes), или по-русски: прибыль до уплаты процентов и налогов. Хотя, если взглянуть строго, они отличаются тем, что EBIT включает доходы и расходы, не связанные с операционной деятельностью.
EBIT = Прибыль (убыток) до налогообложения (строка 2300) + Проценты к уплате (строка 2330).
Выручка в глазах некоторых собственников и руководителей является, пожалуй, главным показателем. Иногда главнее прибыли. Потому что ассоциируется с деньгами, и её легче всего понять и проконтролировать. В классической отчетности выручка оценивается по начислению и без косвенных налогов. Однако на практике руководитель для управленческих целей может попросить налоги не вычитать. В любом случае сумма берется из ОПиУ, строка 2110.
Выручку анализируют практически во всех разрезах: по контрагентам, товарам, городам, менеджерам, в динамике, в сравнении с планами и так далее. Анализ динамики, особенно по годам, корректнее проводить с учетом уровня инфляции.
Выручка и прибыль… если посмотреть на оба показателя на графике, видно, что они растут. При этом важно, чтобы прибыль по темпам роста опережала выручку. Как это увидеть? В основном все аналитические показатели «настроены» на результативные показатели: доходы, прибыли, рентабельность.
Если картинку «перевернуть» и посмотреть на долю расходов в выручке, откроется альтернативное видение – если эта доля растет, значит рост прибыли отстает от доходов, и наоборот. Да, конечно, нужно помнить, что необоснованное значительное сокращение расходов компании может привести к убыткам в долгосрочной перспективе (например, можно сэкономить на закупке сырья и показать высокую эффективность, но не долго).
Как говорили ранее, показатели чистой прибыли (строка 2400 Отчета о финансовых результатах) и операционной прибыли отличаются за счет налогов, доходов и расходов от неосновной деятельности. Чистая прибыль — это тоже один из главных показателей, на который пристально смотрит директор.
Нужно держать в голове, что на итоговую прибыль компании влияют ОНО и ОНА – отложенные налоговые обязательства и активы, что отрывает его от связи с денежным потоком. Столкнувшись с большой чистой прибылью, будьте готовы как аналитики, ответить на вопрос руководства, почему нет денег на то, чтобы заплатить с нее налоги.
Показатель EBITDA (Earnings before interest, taxes, depreciation and amortization) — прибыль до вычета расходов по выплате процентов, налогов, и начисленной амортизации.
Главный показатель эффективности компаний. По крайней мере таким кажется, судя по тому, как часто его пытаются посчитать. Он возник во времена убыточности софтверных компаний, когда амортизация компьютеров «съедала» всю прибыль. Чтобы заинтересовать инвесторов, аналитики придумали показатель без главной статьи расходов.
Показатель EBITDA рассчитывают по отчетности МСФО, в РСБУ его возможный аналог по данным ОПиУ:
EBITDA = Прибыль до налогообложения (строка 2300) + Проценты уплаченные (строка 2330) — Проценты к получению (строка 2320) + Амортизация основных средств (которой, кстати, в ОПиУ нет — есть в приложениях к бухгалтерской отчетности).
Функция EBITDA — показать, сколько денег компания может теоретически направить на покрытие задолженности, так как амортизация — это не реальные платежи, при нулевой прибыли налог на прибыль в теории тоже будет нулевым, а проценты по кредиту могут быть теоретически снижены при смене собственника или источников финансирования.
Сравнение численности персонала и выручки показывает эффективность управления компанией с точки зрения ее организационной структуры — компенсируется ли рост численности персонала увеличением выручки и полученной прибыли.
Вроде просто и даже примитивно, но на совещаниях этот показатель может вызвать неприязнь к аналитику со стороны менеджеров среднего звена. А также неприязнь к менеджерам среднего звена со стороны руководства. В любом случае центром схождения взглядов будет аналитик.
Анализ баланса
Анализ активов, обязательств и капитала проводится по балансу.
Активы — это ресурсы, контролируемые компанией в результате прошлых событий, от которых компания ожидает экономической выгоды в будущем (почти по МСФО). Существует много различных классификаций активов, половина из которых повторяется, а вторая печалит разум руководителей и собственников. Самое полезное – разделить активы на оборотные и внеоборотные.
Внеоборотные активы — строка 1100 баланса, нематериальные активы, основные средства, незавершённое строительство. К оборотным активам (строка 1200) относят запасы, НДС по приобретённым ценностям, дебиторскую задолженность, денежные средства.
Если у компании постоянно растут внеоборотные активы, а оборотные остаются на одном уровне, скорее всего руководство коллекционирует здания. Как раз это видно на графике – рост активов компании за счет увеличения внеоборотных активов, при примерно одинаковом уровне оборотных активов.
Вместе с анализом активов проводят анализ источников их финансирования. На графике показана динамика изменения инвестированного капитала.
По данным РСБУ Инвестированный капитал = Собственный капитал (строка 1300 баланса) + Долгосрочные обязательства (строка 1400).
Также можно рассчитать, как совокупные активы минус краткосрочные обязательства — получится аналог чистых активов. Долгосрочные обязательства считаются «безопасными» для финансирования в долгосрочной перспективе.
Рентабельность инвестированного капитала (ROIC) показывает отдачу инвестированных средств в деятельность компании.
ROIC = Чистая прибыль / Инвестированный капитал.
На графике рентабельность инвестированного капитала приведена в сопоставлении с средневзвешенной стоимостью капитала WACC за аналогичный период. WACC – показатель, напоминающий, что у капитала, даже собственного, есть процентная стоимость и инвесторы надеются что-то получить (подробнее о WACC: «Сколько стоит собственный капитал компании»).
Собственные оборотные средства, или рабочий капитал – это величина, на которую оборотные активы компании превышают ее краткосрочные обязательства. Используется для оценки возможности предприятия рассчитаться по краткосрочным обязательствам, реализовав все оборотные активы.
Собственные оборотные средства = Оборотные активы (строка 1200 баланса) – Краткосрочные обязательства (строка 1500).
Если верить литературе, собственные оборотные средства компании должны быть положительными. На практике, если они отрицательные, сотрудники компании должны чувствовать себя немного тревожно… А так – ничего страшного.
Доля обязательств в активах, наверное, больше всего показывает долгосрочную платежеспособность. Аналогов этого показателя много: финансовый леверидж, коэффициент финансовой зависимости или независимости (смотря что в числителе и знаменателе).
Все эти показатели сводятся к тому, что активы делят на обязательства, или собственный капитал на активы, или наоборот… В итоге мы получаем «разные» показатели, которые говорят об одном: если руководство не будет контролировать займы и кредиты, возможно начнутся проблемы и будут приходить гневные письма от кредиторов и банков.
Период оборота оборотных активов = Оборотные активы (строка 1200 баланса) / Выручка (строка 2110 Отчета о финансовых результатах) * длительность периода, дни.
С показателями оборачиваемости все просто: нужно выручку (или себестоимость) на что-то разделить и посмотреть, что получится. Чем быстрее оборачиваемость, тем лучше.
При анализе структуры баланса и ликвидности сравниваются активы, сгруппированные по степени их ликвидности (наиболее ликвидные активы А1, быстро реализуемые А2, медленно реализуемые А3 и труднореализуемые активы А4), с обязательствами по пассиву, сгруппированными по срокам их погашения (наиболее срочные обязательства П1, краткосрочные пассивы П2, долгосрочные пассивы П3 и капитал и резервы П4).
В финансовом анализе рассчитываются различные показатели ликвидности, такие как коэффициент абсолютной ликвидности, коэффициент текущей ликвидности и так далее…
…Так нужно было написать, потому что так требует классика.
По сути к коэффициентам ликвидности нужно относиться осторожно. Они, с одной стороны, нацелены на снижение финансовых рисков. С другой – с точки зрения ликвидности, самая идеальная компания та, которая откажется от бесплатной кредиторской задолженности, выдаст всем беспроцентные кредиты в виде «дебиторки», осмотрительно заполнит склады на год вперед, остановит деятельность, чтобы деньги с расчетного счета не уходили и покажет самые лучшие значения коэффициентов. Это, конечно, сарказм.
Анализ денежных потоков компании
Анализ денежных потоков прямым методом проводится по отчету о движении денежных средств. При анализе денежных потоков косвенным методом устанавливается взаимосвязь между прибылью и изменением остатка денежных средств, и используются данные Баланса и ОПиУ.
Деятельность компании разделяется на:
— операционную (текущую),
— инвестиционную – связанную с покупкой и продажей основных средств и нематериальных активов,
— финансовую деятельность – получение и погашение кредитов и займов, выплата дивидендов и финансовые вложения.
Операционный денежный поток – это деньги, которые проходят по счетам в рамках основной деятельности (оплата от покупателей, оплаты поставщикам, выплата заработной платы, расчеты с бюджетом, и т.д.)
Если денежный поток от операционной деятельности отрицательный, это не значит, что компания «работает в минус». Но в любом случае нужно контролировать, чтобы эта ситуация не стала хронической в долгосрочной перспективе.
Чистый денежный поток (Net cash flow) – это сумма всех денежных притоков и оттоков компании (сумма денежных потоков от операционной, инвестиционной и финансовой деятельности).
Это самый удобный показатель для пускания пыли в глаза. Если операционный поток отрицательный, инвестиционный – тоже, то собственнику не остается ничего кроме как взять кредит или перенаправить средства из другого бизнеса на покрытие минусов. То есть у собственника будет отток денег, а чистый денежный поток компании при этом будет положительным. Поэтому компании в годовых отчетах любят показывать его инвесторам.
Свободный денежный поток FCF (Free cash flow) – то, ради чего создается бизнес. Это деньги, которые инвесторы могут извлечь из оборота безболезненно – деньги, оставшиеся после оплаты всех потребностей компании.
FCF — это как раз та величина, которую дисконтируют при оценке стоимости бизнеса методом DCF (discounted cash flow) для расчета NPV.
Свободный денежный поток рассчитывается как разница между операционным денежным потоком и расходами на пополнение оборотных средств и капитальные нужды:
Показатель Free cash flow встречается в годовых отчетах крайне редко, и вот почему. Давайте построим отчет о движении денежных средств для компании по следующим операциям:
+ Поступления от покупателей 20 000
— Оплаты поставщикам 15 000
— Инвестиции 7 000
+ Кредит в банке 2 000
+ Получено от инвестора 1 000
В примере показано, что Net cash flow имеет положительное значение благодаря тому, что компания взяла кредит и получила деньги от инвестора. Free cash flow показывает, как компания работала на инвестора. Какой из этого следует вывод? Большинство методик оценки эффективности нацелены на оценку деятельности компании. В то время как главной мерой является то, какую отдачу компания дает учредителю.
На рисунке ниже показано, как можно рассчитать Free cash flow по данным ОПиУ и баланса.
Итак, все приведенные выше показатели способны, с одной стороны, как-то охарактеризовать компанию, а с другой – вызвать вопросительный взгляд на лице руководства и собственников. Особенно если перед этим вы им все-таки сказали, что денег на налог на прибыль не хватает. Все потому что нет ясности и не показана связь Прибыли, Баланса и Денег.
Показать эту связь можно, используя косвенный ДДС (отчет о Движении денежных средств).
Он строится так: к прибыли прибавляем амортизацию, корректируем на изменения статей в балансе и получаем денежный поток. При этом четко видно, за счет чего в компании нехватка денежных средств.
Стоимость компании
До сих пор мы говорили про эффективность, измеряемую «бухгалтерской» прибылью. Рассматривали заработанную прибыль, но не сопоставили ее с тем, сколько нужно заработать. То есть не учли расходы на капитал и не посчитали экономическую прибыль.
Наиболее известной моделью расчета экономической прибыли является экономическая добавленная стоимость EVA:
EVA = Прибыль за вычетом налогов – Инвестированный капитал • WACC
Это абсолютный аналог показателя NPV. Он дает такой же результат (при правильной оценке), но при этом рассчитывается по привычной нам отчетности.
Вверх
Как линейчатую диаграмму сделать по убыванию
Сортировка данных полезна при наличии больших объемов данных в сводной таблице или сводной диаграмме. Вы можете выполнить сортировку в алфавитном порядке, в порядке убывания или в порядке возрастания. Сортировка — один из способов организации данных, который упрощает поиск данных для тщательного изучения.
Важно: При сортировке данных учитывайте приведенные ниже сведения.
Порядок сортировки зависит от выбранного языка. Убедитесь в том, что на панели управления в разделе «Региональные параметры» или «Язык и региональные стандарты» задан правильный языковой стандарт. Сведения о том, как изменить языковой стандарт, см. в справке Windows.
Данные могут содержать начальные пробелы, которые влияют на результаты сортировки. Для получения оптимальных результатов следует удалить такие пробелы перед сортировкой.
Нельзя сортировать текстовые значения с учетом регистра символов.
Нельзя сортировать данные по определенному признаку форматирования, такому как цвет ячеек или шрифта. Также нельзя сортировать данные по индикаторам условного форматирования, например наборы значков.
В приведенных ниже разделах содержится информация о сортировке сводной таблицы и сводной диаграммы в классическом приложении Excel и Excel в Интернете.
Выполните эти действия для сортировки в классическом приложении Excel:
В сводной таблице щелкните маленькую стрелку рядом со списком Названия строк или Названия столбцов.
Щелкните поле в строке или столбце, которые требуется отсортировать.
Щелкните стрелку в списке Названия строк или Названия столбцов, а затем выберите нужный параметр.
Чтобы отсортировать данные в порядке возрастания или убывания, нажмите кнопки Сортировка от А до Я или Сортировка от Я до А.
Текстовые элементы будут сортироваться в алфавитном порядке, числа — от минимального к максимальному или наоборот, а значения даты и времени — от старых к новым или от новых к старым.
Сортировка по столбцу, который не имеет кнопки со стрелкой
Можно сортировать по индивидуальным значениям или промежуточным итогам, выбрав команду Сортировать и способ сортировки. Порядок сортировки применяется ко всем ячейкам одного уровня в столбце, содержащем ячейку.
В приведенном ниже примере данные на уровне категории (шлем, дорожная сумка) сортируются в алфавитном порядке от А до Я.
Чтобы просмотреть общие итоги для продуктов, отсортированных по убыванию, выберите любое число в столбце Общий итог и отсортируйте по нему.
Совет: Чтобы быстро найти нужные данные в сводной таблице или сводной диаграмме, можно сгруппировать и отфильтровать их, а также применить условное форматирование.
Установка собственных параметров сортировки
Чтобы отсортировать элементы вручную или изменить порядок сортировки, можно задать собственные параметры сортировки:
Щелкните ячейку в строке или столбце, которые требуется отсортировать.
Щелкните стрелку на вкладке Метки строк или Метки столбцов, а затем выберите Дополнительные параметры сортировки.
В диалоговом окне Сортировка выберите необходимый тип сортировки:
Чтобы изменить порядок элементов перетаскиванием, щелкните Вручную. Наведите указатель мыши на границу элемента, чтобы увидеть четырехконечную стрелку, затем перетащите ее.
Элементы, которые отображаются в области значений списка полей сводной таблицы, нельзя перетаскивать.
Щелкните По возрастанию (от А до Я) по полю или По убыванию (от Я до А) по полю и выберите поле для сортировки.
Чтобы увидеть другие параметры сортировки, нажмите щелкните на пункте Дополнительные параметры, затем в диалоговом окне Дополнительные параметры сортировки выберите подходящий вариант:
Чтобы включить или отключить автоматическую сортировку данных при каждом обновлении сводной таблицы, в разделе Автосортировка установите или снимите флажок Автоматическая сортировка при каждом обновлении отчета.
В группе Сортировка по первому ключу выберите настраиваемый порядок сортировки. Этот параметр доступен только в том случае, если снят флажок Автоматическая сортировка при каждом обновлении отчета.
В Excel есть встроенные пользовательские списки дней недели и месяцев года, однако можно создавать и собственные настраиваемые списки для сортировки.
Примечание: Сортировка по настраиваемым спискам не сохраняется после обновления данных в сводной таблице.
В разделе Сортировать по полю выберите Общий итог или Значения в выбранных столбцах, чтобы выполнить сортировку соответствующим образом. Этот параметр недоступен в режиме сортировки вручную.
Совет: Чтобы восстановить исходный порядок элементов, выберите вариант Как в источнике данных. Он доступен только для источника данных OLAP.
Ниже описано, как можно быстро отсортировать данные в строках и столбцах.
Щелкните ячейку в строке или столбце, которые требуется отсортировать.
Щелкните стрелку на списке Названия строк или Названия столбцов, а затем выберите нужный параметр сортировки.
Если вы щелкнули стрелку рядом с надписью Названия столбцов, сначала выберите поле, которое вы хотите отсортировать, а затем — нужный параметр сортировки.
Чтобы отсортировать данные в порядке возрастания или убывания, выберите пункт Сортировка от А до Я или Сортировка от Я до А.
Текстовые элементы будут сортироваться в алфавитном порядке, числа — от минимального к максимальному или наоборот, а значения даты и времени — от старых к новым или от новых к старым.
Сортировка по определенному значению
Выполните указанные ниже действия:
Щелкните стрелку на списке Названия строк и выберите пункт Сортировка по значению.
Если вы щелкнули стрелку рядом с надписью Названия столбцов, сначала выберите поле, которое вы хотите отсортировать, а затем — нужный параметр сортировки.
В пункте Сортировка по значению в поле Выбрать значение выберете значение сортировки.
Построение линейной диаграммы в Excel
С помощью линейной диаграммы пользователь представляет наглядно вариацию, динамику и взаимосвязь. Графически изображение представляет собой последовательность точек, соединенных отрезками прямой в ломаные линии. Как происходит построение линейной диаграммы в Excel.
Для какой цели используется линейная диаграмма
Линейные диаграммы графики целесообразно использовать в следующих ситуациях:
- Динамический ряд имеет достаточно большое количество значений. Непрерывная линия, соединяющая их, подчеркивает непрерывность процесса.
- Нужно показать общую тенденцию развития явления.
- Необходимо в пределах одной геометрической плоскости сравнить несколько динамических рядов.
- В сопоставлении нуждаются не абсолютные значения, а темпы роста явления.
На оси абсцисс, как правило, показывается временная характеристика явления. На оси ординат – значение показателя.
Как построить линейную диаграмму в Excel
С помощью линейного графика в Excel можно быстро сопоставить продажи в компании за определенные промежутки времени, проанализировать баланс, доходы и расходы, значения какого-либо эксперимента и т.п. Рассмотрим на примере как сделать линейную диаграмму в Excel.
Создадим таблицу в Excel «Численность населения России за 2000-2016 гг.»:
- Все ячейки в колонках должны быть заполнены.
- Данные имеют одинаковый формат.
- В одном столбце – значения одного типа (даты, численность).
Выделяем всю таблицу, включая заголовки. Переходим на вкладку «Вставка» — в меню «Диаграммы». Выбираем «График».
Можно выбрать «с накоплением», «нормированный», «с маркерами» и т.п. Щелкаем по иконке выбранной разновидности графика левой кнопкой мыши. Получаем:
Такой график нас не устраивает – он построен не совсем правильно. Поэтому щелкаем по области построения, чтобы активировалась вкладка «Работа с диаграммами». Нажимаем кнопку «Выбрать данные».
В окне «Выбор источника данных» мы сначала изменим подписи горизонтальной оси.
После нажатия кнопки «Изменить» откроется поле для назначения диапазона подписей. Выбираем столбец с датами.
Нажимаем ОК. Программа возвращает нас к диалоговому окну «Выбор источника данных».
В «Элементы легенды» попали данные столбца «Год» и «Численность населения». «Год» удалим.
По умолчанию подписи горизонтальной и вертикальной оси принимают горизонтальное направление. Каждое значение года имеет 4 цифры. Они сливаются – и плохо видно. Чтобы изменить их направление, щелкаем правой кнопкой мыши по подписям. Нажимаем кнопку «Формат оси».
В открывшемся диалоговом окне переходим на вкладку «Выравнивание». Здесь мы можем изменить направление текста.
Получаем график вида:
Построить линейную диаграмму по таблице достаточно просто. Готовые график можно менять (цвет, толщину линии, размер шрифта, подписи и т.п.), используя доступные инструменты на вкладках «Конструктор», «Макет», «Формат».
Линейчатая диаграмма
В Excel 2007 имеется такой тип. По сути, это столбчатая гистограмма, где столбики повернуты горизонтально. Столбчатая гистограмма и линейчатая диаграмма взаимозаменяемы. Они применяются для анализа изменений показателя за определенный промежуток времени.
Каждый столбик (прямоугольник) показывает величину уровня в анализируемом статистическом ряду. Сравниваемые данные имеют одинаковые единицы измерения. Поэтому удается проанализировать рассматриваемый процесс.
На основе уже имеющихся данных по численности населения построим линейчатую диаграмму.
Обратите внимание: так как столбики имеют горизонтальное направление, диаграмма как будто ложится на бок.
Теперь годы – это подписи вертикальной оси, а численность – горизонтальной. Но при выборе источника данных для диаграммы нужно придерживаться прежнего порядка:
Мои 5 копеек. Вставить.
В Excel’е делал «линейчатую» диаграмму (bar chart) и столкнулся с такой проблемой.
В моей таблице два столбца. В одном записаны слова, в другом — соответствующие им цифры. (Скажем, для поисковой оптимизации (SEO) — ключевые фразы и количество запросов в месяц). Отсортировал я эту таблицу по количеству запросов — от большего количества к меньшему.
Для наглядности я создаю «линейчатую» диаграмму. Но она почему-то показывает данные в обратном порядке сортировки — от меньшего к большему числу.
Конечно же, меня это не устраивает. Почему Excel сортирует именно так — я не знаю.
Зато я выяснил, как обратить порядок сортировки в диаграмме, чтобы данные сортировались от большего числа к меньшему.
- Выбираем ту часть диаграммы, где у нас список слов (она еще называется «осью ординат», «осью категорий», Vertical (Category) Axis).