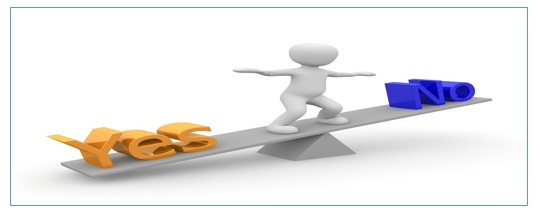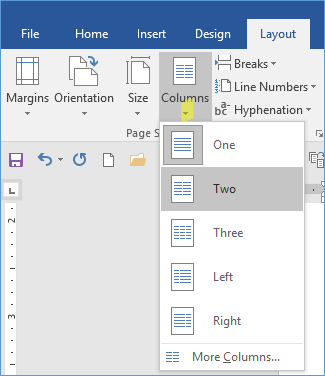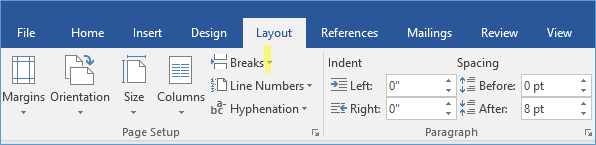Word inserts a continuous section break that automatically balances the text equally among the columns.
Balance text in Word columns in three easy steps
- Click at the end of the columns you want to balance.
- Go to Insert | Break.
- Select Continuous and click OK.
Contents
- 1 How do I balance two columns in Word?
- 2 How do you balance columns on a page in Word?
- 3 How do I align text in two columns in Word?
- 4 How do I format a document in two columns?
- 5 How do I align columns in Word?
- 6 How do I fix columns in Word?
- 7 What are the 4 alignment options?
- 8 How do I format 3 columns in Word?
- 9 How do I insert a section break after columns?
- 10 How do I fix column width in Word table?
- 11 How do you resize a column or width?
- 12 How do I indent right side in Word?
- 13 How do I right and left justify in Word?
- 14 How do I split a text box into two columns?
- 15 How do I format text to columns in Word?
This concept of making column lengths (or, more precisely, column depths) the same as each other is referred to as balancing. Balanced column depth provides a more pleasing appearance on the printed page, but it can be more complicated than one would expect.
How do you balance columns on a page in Word?
Adjust column widths on a page
- On the Page Layout or Layout tab, click Columns.
- In the Columns dialog box, adjust the settings under Width and spacing to choose your column width and the spacing between columns.
- If you want columns of varying widths, deselect the checkbox next to Equal column width.
How do I align text in two columns in Word?
Aligning Text in Two Columns in the Same Vertical Position
Position the insertion point in the paragraph in column two. On the Home tab, click Paragraph, and then click Align. Select the Align with option and then select the paragraph tag pertaining to the column one paragraph. Click OK.
How do I format a document in two columns?
On the Page Layout tab, click Columns, then click the layout you want.
- To apply columns to only part of your document, with your cursor, select the text that you want to format.
- On the Page Layout tab, click Columns, then click More Columns.
- Click Selected text from the Apply to box.
How do I align columns in Word?
Select the cells, columns, or rows, with text that you want to align (or select your entire table). Go to the (Table Tools) Layout tab. Click an Align button (you may have to click the Alignment button first, depending on the size of your screen).
How do I fix columns in Word?
To fit the columns to the text (or page margins if cells are empty), click [AutoFit] > select “AutoFit Contents.” To fit the table to the text, click [AutoFit] > select “AutoFit Window.” To keep Word from automatically adjusting your column size, click [AutoFit] > select “Fixed Column Width.”
What are the 4 alignment options?
There are four main alignments: left, right, center, and justified. Left-aligned text is text that is aligned with a left edge. Right-aligned text is text that is aligned with a right edge.
How do I format 3 columns in Word?
If two columns are not enough, you can also create three or even more columns in your Word document. Write your text, select it, and go to the Layout tab. Click Columns, and choose Three or click or tap More Columns if you need even more.
How do I insert a section break after columns?
Add a section break
- Select where you want a new section to begin.
- Go to Layout > Breaks.
- Choose the type of section break you want: Next Page Section break starts the new section on the following page. Continuous Section break starts the new section on the same page.
How do I fix column width in Word table?
Select your table. On the Layout tab, in the Cell Size group, click AutoFit. Click Fixed Column Width.
How do you resize a column or width?
Select the column or columns that you want to change. On the Home tab, in the Cells group, click Format. Under Cell Size, click Column Width. In the Column width box, type the value that you want.
How do I indent right side in Word?
To indent using the Tab key:
- Place the insertion point at the very beginning of the paragraph you want to indent.
- Press the Tab key. On the Ruler, you should see the first-line indent marker move to the right by 1/2 inch.
- The first line of the paragraph will be indented.
How do I right and left justify in Word?
Align the text left or right
- Select the text that you want to align.
- On the Home tab, in the Paragraph group, click Align Left or Align Right .
How do I split a text box into two columns?
Right-click the text box, placeholder, or shape border, and click Format Shape . Click Columns , enter the number of columns in the Number box, and the space between each column (in inches) in the Spacing box. If the Columns button is grayed out, it’s likely because you are working on a table.
How do I format text to columns in Word?
To add columns to a document:
- Select the text you want to format.
- Select the Layout tab, then click the Columns command. A drop-down menu will appear.
- Select the number of columns you want to create.
- The text will format into columns.
on
May 2, 2006, 12:00 AM PDT
Balance text in Word columns in three easy steps
When entering text into Word columns, it can be a battle trying to get the text to balance. Mary Ann Richardson explains how to let Word fight the battle for you and keep your columns in line.
Column-formatted
text looks more professional with the text balanced across the columns. You don’t
have to manually set column breaks and move text around on a page to make your
columns even—let Word do the work for you. Follow these steps:
- Click
at the end of the columns you want to balance. - Go
to Insert | Break. - Select
Continuous and click OK.
Word inserts a continuous section break that automatically balances the text equally
among the columns.
If
you want to start a new page after the balanced columns, click after the
continuous section break, and then insert a manual page break by pressing [Ctrl][Enter].
Miss a tip?
Check out the Microsoft Word archive, and catch up on our most recent Word tips.
Help users increase productivity by automatically signing up for TechRepublic’s free Microsoft Office Suite newsletter, featuring Word, Excel, and Access tips, delivered each Wednesday.
-
Software
BUSY? READ LATER! DOWNLOAD THIS POST AS PDF >> CLICK HERE <<
Do your column lengths look a little out of balance in that otherwise perfect document?
Have you struggled with creating columns in Word to get that nice, professional look only to have them display off balance, with one column much longer than the other(s)? Here’s some ways to whip that into shape!
Word allows you to give your work a more magazine or newspaper look by breaking up the document or specific paragraphs into columns. You can have Word do this automatically, or specify where you want the column breaks.
Deciding the number of columns will be based on your margins, font sizes, line and paragraph spacing, graphics and any additional settings. The fast, easy way is to let Word do the lifting.
Have Word Create Column Breaks Based on Selection
If you want specific content to be displayed in columns:
- Select the contents that you want to display in two or more columns
- Click the Layout tab on the Ribbon
- In the Page Setup group, choose the drop down on Columns
- Choose the number of desired columns
Word will automatically add section breaks at the top and bottom of the column content and make the columns as even as possible. If you add content at the end of the column(s), Word will rebalance them.
Inserting Columns with No Content Selected
If you want the entire document displayed in columns, click anywhere in the document, and follow the steps above.
The difference here is that Word does not insert section breaks so will not automatically adjust column lengths as you add content.
If the columns are not equal length, you can have Word do it by inserting a continuous section break at the end of the last column:
- Click at the end of the text in the last column
- Display the Page Layout tab of the ribbon
- Click on the drop-down on Breaks in the Page Setup group
- Choose Continuous under Section Breaks section
Note: If you like the results, you are good to go but if you want to change the column widths or adjust space between columns, you can select the More
Columns… command at the bottom of the Columns drop down.
Although Word is not a full-blown desktop publisher such as InDesign or even Publisher, it can produce some pretty fine looking work just by using some built-in templates or tools. There are more adjustments you can make such as having your heading (and other content) be in one column and the rest of the document in multiple columns. We’ll look at that in a future post.
Have you used this feature in Word before? Did you get the expected results? If you haven’t experimented with columns, give it a try and let me know how it went!
BUSY? READ LATER! DOWNLOAD THIS POST AS PDF >> CLICK HERE <<
How can I balance the two columns of text to make them of equal length?
The following instructions are written for three columns, but should also work for two columns.
If this doesn’t work, it is because Word will not override the «keep together» and «keep with» paragraph settings, and you may need to adjust these to give Word the freedom to balance the columns more equally.
See Keeping Paragraphs on the Same Page for more information.
Making Columns the Same Length
The concept of making column lengths (or, more precisely, column
depths) the same as each other is referred to as balancing.Balanced column depth provides a more pleasing appearance on the
printed page, but it can be more complicated than one would expect.The biggest complication is calculating the vertical space required
for the columns.The reason is because vertical space is affected by such settings as
line spacing, paragraph spacing (before and after), and font sizes
used. Also affecting vertical text flow (from column to column) will
be things like your «keep together» and «keep with» paragraph
settings, as well as whether there are objects within the columns
(graphics or text boxes) around which the text must flow.Since this flow of text among the columns can be affected by so many
different things, it is best to allow Word, itself, to do the
balancing. The easiest way to force Word to make the «tough decisions»
is to simply put a continuous section break after the text in the
third column. Follow these steps:
- Position the insertion point at the end of the text in the third column.
- Display the Page Layout tab of the ribbon.
- Click on the drop-down arrow at the right of the Breaks tool. Word displays a number of types of breaks you could enter.
- Choose the Continuous option. Word inserts the section break.
That’s it; Word does its best to balance the depth of each of the
three columns. If you later add text, delete text, or change
formatting in the three columns, Word will once again automatically
attempt to balance out the columns.
Source Making Columns the Same Length
Table of Contents
- How do I format two columns in Word?
- What is a two column format?
- How do I format a document in two columns?
- How do I make columns even in word?
- How do you change the text so it is justified?
- How do you make justified text look good?
- What must you do before formatting a paragraph?
Word inserts a continuous section break that automatically balances the text equally among the columns….Balance text in Word columns in three easy steps
How do I format two columns in Word?
Click the Page Layout tab, and then select Columns…. Choose the format of your columns. You can select a preset, automatically formatted number of columns with equal spacing by clicking One, Two, Three, or Four. You can also manually select the number, width, and spacing of the columns by clicking More columns….
What is a two column format?
The title and author data is in one-column format, while the rest of the paper is in two-column format. To accomplish this, most word processors have a section break that is installed to separate the one and two-column format. For example, in Word, under the Insert menu select Breaks – Continuous.
How do I format a document in two columns?
On the Page Layout tab, click Columns, then click the layout you want.
- To apply columns to only part of your document, with your cursor, select the text that you want to format.
- On the Page Layout tab, click Columns, then click More Columns.
- Click Selected text from the Apply to box.
How do I make columns even in word?
Make multiple columns or rows the same size
- Select the columns or rows you want to make the same size. You can press CTRL while you select to choose several sections that are not next to each other.
- On the Layout tab, in the Cell Size group, click Distribute Columns. or Distribute Rows .
- Click at the end of the columns you want to balance.
- Go to Insert | Break.
- Select Continuous and click OK.
How do you change the text so it is justified?
Justify text
- In the Paragraph group, click the Dialog Box Launcher. , and select the Alignment drop-down menu to set your justified text.
- You can also use the keyboard shortcut, Ctrl + J to justify your text.
How do you make justified text look good?
Right-click on the text, and click Paragraph. On the Indents and Spacing tab, click the drop-down next to Alignment, and click Justified, OK.
What must you do before formatting a paragraph?
What must you do before formatting a paragraph? Make sure the insertion point is in the paragraph. What are elements that can have borders and shading applied to them? What is the best reason why you should avoid using red with green for your text and shading options?
Contents
- 1 How do I balance columns in a Word document?
- 2 What does it mean to balance the columns on page?
- 3 Is there a way to balance columns in word?
- 4 How can I make word fill columns differently?
How do I balance columns in a Word document?
Balance text in Word columns in three easy steps
- Click at the end of the columns you want to balance.
- Go to Insert | Break.
- Select Continuous and click OK.
What does it mean to balance the columns on page?
when you balance the columns on a page. at the bottom of the last column on a page to balance the column. a continuous section break can be inserted. can be moved like text.
How do I balance columns in Word Why do I want to?
Have Word Create Column Breaks Based on Selection Select the contents that you want to display in two or more columns. Click the Layout tab on the Ribbon. In the Page Setup group, choose the drop down on Columns. Choose the number of desired columns.
How do you not balance columns in Word?
Place your cursor in the section AFTER the columns and change the section break to a new page section break (Layout tab, click on the little arrow in the bottom left corner of the Page Setup group, select the Layout tab. Change Section start from Continuous to New Page).
Is there a way to balance columns in word?
Balancing text across newspaper-style columns can be a frustrating chore unless you know about inserting the right type of breaks and how they’ll affect your layout. Creating newspaper-style columns in Word is about as simple as it gets: Just click the Columns tool on the Standard toolbar and select the appropriate number of columns.
How can I make word fill columns differently?
By reducing the size of the page to a smaller section, you force Word to split the text differently. Specifically, instead of filling page-length columns (at least the first one), Word fills columns to fit the smaller section. To add a continuous section break, do the following:
Can you put text in a column in word?
When entering text into Word columns, it can be a battle trying to get the text to balance. Mary Ann Richardson explains how to let Word fight the battle for you and keep your columns in line. Column-formatted text looks more professional with the text balanced across the columns.
How to refer to previous balance in Excel?
To refer to the previous balance, we can use the current balance (F15) as the reference and use -1 for the offset rows and 0 for the offset columns like this: =OFFSET (F15,-1,0).
Written by Allen Wyatt (last updated April 25, 2020)
This tip applies to Word 2007, 2010, 2013, 2016, 2019, and Word in Microsoft 365
Don is working with documents that have two columns and then a section of one column and then a larger section of three columns. In the three-column section, Don wonders how he can get the three columns to be the same length as each other.
This concept of making column lengths (or, more precisely, column depths) the same as each other is referred to as balancing. Balanced column depth provides a more pleasing appearance on the printed page, but it can be more complicated than one would expect. The biggest complication is calculating the vertical space required for the columns. The reason is because vertical space is affected by such settings as line spacing, paragraph spacing (before and after), and font sizes used. Also affecting vertical text flow (from column to column) will be things like your «keep together» and «keep with» paragraph settings, as well as whether there are objects within the columns (graphics or text boxes) around which the text must flow.
Since this flow of text among the columns can be affected by so many different things, it is best to allow Word, itself, to do the balancing. The easiest way to force Word to make the «tough decisions» is to simply put a continuous section break after the text in the third column. Follow these steps:
- Position the insertion point at the end of the text in the third column.
- Display the Page Layout (Layout in later versions of Word) tab of the ribbon.
- Click on the drop-down arrow at the right of the Breaks tool. Word displays a number of types of breaks you could enter.
- Choose the Continuous option. Word inserts the section break.
That’s it; Word does its best to balance the depth of each of the three columns. If you later add text, delete text, or change formatting in the three columns, Word will once again automatically attempt to balance out the columns.
It should be noted that column balancing in Word is not as precise as it is in specialized page layout software such as InDesign. In such software, balancing is accomplished by adding very small increments of space between each line in a column, whereas in Word the balancing is «rougher» in nature. For most purposes short of professional typesetting or publishing, though, the Word approach will be satisfactory.
WordTips is your source for cost-effective Microsoft Word training.
(Microsoft Word is the most popular word processing software in the world.)
This tip (12862) applies to Microsoft Word 2007, 2010, 2013, 2016, 2019, and Word in Microsoft 365.
Author Bio
With more than 50 non-fiction books and numerous magazine articles to his credit, Allen Wyatt is an internationally recognized author. He is president of Sharon Parq Associates, a computer and publishing services company. Learn more about Allen…
MORE FROM ALLEN
Rounding to the Nearest Quarter Hour
When entering times in a worksheet, you may have a need to round whatever you enter to the nearest 15-minute increment. …
Discover More
Hiding Individual Comments
When developing a document, a common practice is to use comments to discuss changes with other people or to make notes …
Discover More
Excel 2013 Serious Sorting (Table of Contents)
Sorting data means that you organize it in whatever order you desire. Excel’s sorting feature can be used in a variety of …
Discover More
How can I balance the two columns of text to make them of equal length?
The following instructions are written for three columns, but should also work for two columns.
If this doesn’t work, it is because Word will not override the «keep together» and «keep with» paragraph settings, and you may need to adjust these to give Word the freedom to balance the columns more equally.
See Keeping Paragraphs on the Same Page for more information.
Making Columns the Same Length
The concept of making column lengths (or, more precisely, column
depths) the same as each other is referred to as balancing.Balanced column depth provides a more pleasing appearance on the
printed page, but it can be more complicated than one would expect.The biggest complication is calculating the vertical space required
for the columns.The reason is because vertical space is affected by such settings as
line spacing, paragraph spacing (before and after), and font sizes
used. Also affecting vertical text flow (from column to column) will
be things like your «keep together» and «keep with» paragraph
settings, as well as whether there are objects within the columns
(graphics or text boxes) around which the text must flow.Since this flow of text among the columns can be affected by so many
different things, it is best to allow Word, itself, to do the
balancing. The easiest way to force Word to make the «tough decisions»
is to simply put a continuous section break after the text in the
third column. Follow these steps:
- Position the insertion point at the end of the text in the third column.
- Display the Page Layout tab of the ribbon.
- Click on the drop-down arrow at the right of the Breaks tool. Word displays a number of types of breaks you could enter.
- Choose the Continuous option. Word inserts the section break.
That’s it; Word does its best to balance the depth of each of the
three columns. If you later add text, delete text, or change
formatting in the three columns, Word will once again automatically
attempt to balance out the columns.
Source Making Columns the Same Length
How can I balance the two columns of text written in MS Word (see the picture) to make them of equal length?
This is the address of the *.doc file. You can try to format it.
Answer
How can I balance the two columns of text to make them of equal length?
The following instructions are written for three columns, but should also work for two columns.
If this doesn’t work, it is because Word will not override the “keep together” and “keep with” paragraph settings, and you may need to adjust these to give Word the freedom to balance the columns more equally.
See Keeping Paragraphs on the Same Page for more information.
Making Columns the Same Length
The concept of making column lengths (or, more precisely, column
depths) the same as each other is referred to as balancing.Balanced column depth provides a more pleasing appearance on the
printed page, but it can be more complicated than one would expect.The biggest complication is calculating the vertical space required
for the columns.The reason is because vertical space is affected by such settings as
line spacing, paragraph spacing (before and after), and font sizes
used. Also affecting vertical text flow (from column to column) will
be things like your “keep together” and “keep with” paragraph
settings, as well as whether there are objects within the columns
(graphics or text boxes) around which the text must flow.Since this flow of text among the columns can be affected by so many
different things, it is best to allow Word, itself, to do the
balancing. The easiest way to force Word to make the “tough decisions”
is to simply put a continuous section break after the text in the
third column. Follow these steps:
- Position the insertion point at the end of the text in the third column.
- Display the Page Layout tab of the ribbon.
- Click on the drop-down arrow at the right of the Breaks tool. Word displays a number of types of breaks you could enter.
- Choose the Continuous option. Word inserts the section break.
That’s it; Word does its best to balance the depth of each of the
three columns. If you later add text, delete text, or change
formatting in the three columns, Word will once again automatically
attempt to balance out the columns.
Source Making Columns the Same Length
Attribution
Source : Link , Question Author : Robert Werner , Answer Author : DavidPostill