Багаторівневий список — це список, в якому містяться елементи з відступами різних рівнів. У програмі Microsoft Word присутня вбудована колекція списків, в якій користувач може вибрати відповідний стиль. Також, в Ворді можна створювати нові стилі багаторівневих списків самостійно.
урок: Як в Word впорядкувати список в алфавітному порядку
зміст
- Вибір стилю для списку з вбудованою колекції
- Створення нового стилю
- Визначення нових стилів
- Ручна нумерація елементів списку
- Питання та відповіді
Вибір стилю для списку з вбудованою колекції
1. Клацніть в тому місці документа, де повинен починатися багаторівневий список.
2. Клацніть по кнопці «Багаторівневий список», розташованої в групі «Абзац» (вкладка «Головна»).
3. Виберіть потрібний стиль багаторівневого списку з тих, що представлені в колекції.
4. Введіть елементи списку. Для зміни рівнів ієрархії елементів, представлених у списку, натисніть «TAB» (більш глибокий рівень) або «SHIFT + TAB» (повернення до попереднього рівня.
урок: Швидкий доступ в Ворді
Створення нового стилю
Цілком можливо, що в числі багаторівневих списків, представлених в колекції Microsoft Word, ви не знайдете того, який би вас влаштував. Саме для таких випадків в цій програмі передбачена можливість створення і визначення нових стилів багаторівневих списків.
Новий стиль багаторівневого списку може бути застосований при створенні кожного наступного списку в документі. Крім того, новий стиль, створений користувачем, автоматично додається в доступну в програмі колекцію стилів.
1. Клацніть по кнопці «Багаторівневий список», розташованої в групі «Абзац» (вкладка «Головна»).
2. Виберіть «Визначити новий багаторівневий список».
3. Починаючи з рівня 1, введіть бажаний формат номера, задайте шрифт, розташування елементів.
урок: Форматування в Ворді
4. Повторіть аналогічні дії для наступних рівнів багаторівневого списку, визначивши його ієрархію і вид елементів.
Примітка: Визначаючи новий стиль багаторівневого списку, в цьому ж списку ви можете використовувати і маркери і номери. Наприклад, в розділі «Нумерація для цього рівня» ви можете перегорнути перелік стилів багаторівневого списку, вибравши відповідний стиль маркера, який і буде застосований до конкретного рівня ієрархії.
5. Натисніть «ОК» для прийняття зміни і закрити діалогове вікно.
Примітка: Стиль багаторівневого списку, який був створений користувачем, буде автоматично встановлено в якості стилю, який використовується за умовчанням.
Для переміщення елементів багаторівневого списку на інший рівень, скористайтеся нашою інструкцією:
1. Виберіть елемент списку, який потрібно перемістити.
2. Клацніть по стрілці, розташованій біля кнопки «Маркери» або «Нумерація» (група «Абзац»).
3. У випадаючому меню виберіть параметр «Змінити рівень списку».
4. Клацніть по тому рівню ієрархії, на який потрібно перемістити вибраний вами елемент багаторівневого списку.
Визначення нових стилів
На даному етапі необхідно пояснити, в чому полягає різниця між пунктами «Визначити новий стиль списку» і «Визначити новий багаторівневий список». Першу команду доречно використовувати в ситуаціях, коли необхідно змінити стиль, створений користувачем. Новий стиль, створений за допомогою цієї команди, обнулить все його входження в документі.
Параметр «Визначити новий багаторівневий список» вкрай зручно використовувати у випадках, коли потрібно створити і зберегти новий стиль списку, який в подальшому не буде змінюватися або ж буде використовуватися тільки в одному документі.
Ручна нумерація елементів списку
У деяких документах, що містять нумеровані списки, необхідно забезпечити можливість ручного зміни нумерації. При цьому, необхідно, щоб MS Word правильно змінював номери наступних елементів списку. Один із прикладів документів такого типу — юридична документація.
Для ручного зміни нумерації необхідно скористатися параметром «Завдання початкового значення» — це дозволить програмі коректно змінити нумерацію наступних елементів списку.
1. Клацніть правою кнопкою мишки по тому номеру в списку, який потрібно змінити.
2. Виберіть параметр «Задати початкове значення», а потім виконайте необхідну дію:
- Увімкніть режим «Почати новий список», змініть значення елемента в полі «Початкове значення».
- Увімкніть режим «Продовжити попередній список», а потім встановіть галочку «Змінити початкове значення». В поле «Початкове значення» задайте необхідні значення для обраного елемента списку, пов’язаного з рівнем заданого номера.
3. Порядок нумерації списку буде змінений відповідно до заданих вами значень.
Ось, власне, і все, тепер ви знаєте, як створювати багаторівневі списки в Ворді. Інструкція, описана в цій статті, може бути застосована до всіх версій програми, будь то Word 2007, 2010 або його новіші версії.
Як створити багаторівневий список в Word
Напевно, всі, хто працює в MS Word, використовують списки для зручного відображення інформації, але як виявляється (судячи з питань наших читачів), не всі вміють створювати багаторівневі списки. А це, хоч і не часто, але все ж потрібно.
Створення багаторівневого списку в Word
Для наших завдань в програмі MS Word є спеціальна кнопка на вкладці «Головна» в розділі «Абзац». Вона так і називається «Багаторівневий список». Натисніть по ній і виберіть бажаний вид майбутнього списку.
Для того щоб створити підпункт (вкладений список) потрібно натиснути клавішу Tab. При повторному натисканні цієї кнопки, буде створюватися ще один рівень вкладеності в списку.
Якщо потрібно перемістити рівень списку назад (на попередній), натисніть клавіші Shift + Tab.
Для зміни стилю елементів списку та інших параметрів, натисніть правою кнопкою миші по потрібному номеру або значку списку. У меню, ви побачите налаштування схожі з тими, що на зображенні нижче.
В інших текстових редакторах, а також в Google Docs, дії зі створення багаторівневих списків і їх настройка дуже схожа, і часто аналогічна діям в програмі Word.
Як зробити багаторівневий список в Word
Не рідко при створенні документів в текстовому редакторі Word виникає необхідність в багаторівневих списках. Таким списки дозволяють продемонструвати рівень вкладеності або підпорядкованості одних елементів списку іншим.
У даній статті ми розглянемо два способи, як зробити багаторівневий список в Word, а також розглянемо додаткові настройки і функції, які вам можуть знадобиться при створенні таких списків. Матеріал буде актуальний для всіх сучасних версій редактора Word, включаючи Word 2007, 2010, 2013, 2016 і 2019.
Як створити багаторівневий список зі звичайного
Найчастіше для того, щоб створити багаторівневий список користувачі спочатку створюють звичайний список. Такий підхід дуже простий, інтуїтивно зрозумілий і підходить для більшості випадків.
Щоб скористатися таким способом вам спочатку потрібно створити звичайний список. Для цього підготуйте кілька рядків, які будуть елементами вашого списку. Дані рядка повинні починатися з нового рядка і розташовуватися одна над іншою, приблизно так як на скріншоті внизу.
Після цього потрібно виділити всі підготовлені рядки і натиснути на одну з кнопок створення списку на вкладці «Головна». Ви можете використовувати кнопки з точками (ненумерований список) або кнопку з цифрами (нумерований список).
Після натискання на одну з цих кнопок ви отримаєте звичайний однорівневий список.
Тепер даний список потрібно зробити багаторівневим. Для цього встановіть курсор на початку рядка, яка повинна розташовуватися на більш високому рівні списку, і натисніть на клавішу Tab на клавіатурі (дана кнопка знаходиться зліва, відразу над Shift і Caps Lock).
В результаті рядок, на якій був встановлений курсор, зміститься на один рівень вище. Застосовуючи цей спосіб до всіх рядків можна створити багаторівневий список будь-якої складності. Кожне натискання на клавішу Tab зміщує елемент списку на один рівень вище. Таким чином можна розмістити елемент на будь-якому рівні багаторівневого списку.
Зсув елементів на рівень вниз виконує аналогічним способом, тільки з додаванням клавіші Shift. Для цього потрібно встановити курсор в початок елемента списку, розташування якого потрібно змінити, і натиснути комбінацію клавіш Shift-Tab.
Як створити повноцінний багаторівневий список з нуля
Також, текстовий редактор Word дозволяє зробити багаторівневий список відразу з необхідною структурою рівнів. Для того щоб скористатися таким способом потрібно підготувати кілька рядків, який стануть елементами вашого списку, точно також, як і в попередньому випадку.
Після цього потрібно розмістити кожну з рядків на відповідному для неї рівні. Для цього потрібно використовувати клавішу Shift. Встановіть курсор на початок рядка і натисніть Shift для того, щоб змістити рядок на один рівень вище. При необхідності комбінація Shift-Tab (або клавіша Backspace) поверне попереднє положення вибраного рядка.
Повторіть цю процедуру для всіх рядків, щоб розташувати їх не потрібних рівнях багаторівневого списку.
Після того як всі рядки розташовані в правильних позиціях, можна створювати багаторівневий список. Для цього просто виділіть всі рядки і натисніть на кнопку «Багаторівневий список», яка знаходиться на вкладці «Головна».
Після цього з’явиться меню, в якому можна буде вибрати один із запропонованих стилів для багаторівневого списку.
Після вибору одного з стилів редактор Word створить відповідний багаторівневий список.
Надалі, за допомогою тієї ж кнопки, ви можете поміняти стиль списку. Також ви можете зміщувати рядки на рівень вище або нижче за допомогою клавіші Tab і комбінації Shift-Tab.
Як зробити багаторівневий список з власним стилем
У деяких випадках вам може бути недостатньо тих стилів для багаторівневих списків, які передбачені в редакторі Word. Якщо така ситуація виникла, то ви можете зробити власний стиль для вашого багаторівневого списку.
Для цього потрібно встановити курсор в список, стиль якого ви хочете змінити, натиснути на кнопку «Багаторівневий список» і в меню вибрати пункт «Визначити новий багаторівневий список».
В результаті відкриється вікно з настройками списку. Дане вікно розділене на дві частини. Зверху розташоване меню для вибору рівня списку, а знизу розташовані настройки, за допомогою яких можна змінити стиль обраного рівня.
Припустимо, вам потрібно змінити стиль першого рівня багаторівневого списку. Для цього у верхній частині вікна потрібно вибрати перший рівень списку (цифра 1).
Далі потрібно перейти до нижньої частини вікна і вибрати стиль, який вам підходить.
Наприклад, для першого рівня можна вибрати маркер, який зазвичай використовується для ненумерованих списків.
В результаті ми отримаємо багаторівневий список, на першому рівні якого використовується маркер у вигляді точки, а на інших рівнях використовується нумерація у вигляді чисел.
Зверніть увагу, стиль, який ви створите, в подальшому буде використовуватися редактором Word як стиль за замовчуванням.
Як вручну відредагувати нумерацію багаторівневого списку
При роботі з деякими документами може виникнути необхідність в ручному редагуванні нумерації багаторівневого списку. Але, навіть це не проблема, так як в текстовому редакторі Word передбачена така можливість.
Для того щоб змінити порядок нумерації встановіть курсор на елемент списку, який потрібно відредагувати, клікніть по ньому правою кнопкою мишки і виберіть пункт «Задати початкове значення».
Після цього з’явиться вікно, в якому можна буде встановити початкове значення для нумерації (на скріншоті це римська 5).
Використовуючи цю функцію на різних рівнях багаторівневого списку, можна зробити практично будь-яку нумерацію.
Наприклад, на скріншоті вище «Фрукти» нумеруються починаючи з римської цифри 5, а «Овочі» починаючи з одиниці.
Творець сайту comp-security.net, автор понад 2000 статей про ремонт комп’ютерів, роботі з програмами, налаштування операційних систем.
Спасибі, без Вас би не розібралися.
дякую! Саме Ваша стаття допомогла розібратися чому у мене не працювала нумерація другого рівня в багаторівневому списку. Клавіші TAB і наступна операція застосування багаторівневого списку мене врятували) Гарна стаття!
Дякую! Найкоротше і грамотне пояснення!
Створення багаторівневого списку в MS Word
Багаторівневий список — це список, в якому містяться елементи з відступами різних рівнів. У програмі Microsoft Word присутня вбудована колекція списків, в якій користувач може вибрати відповідний стиль. Також, в Ворді можна створювати нові стилі багаторівневих списків самостійно.
Вибір стилю для списку з вбудованою колекції
1. Клікніть в тому місці документа, де повинен починатися багаторівневий список.
2. Клацніть по кнопці «Багаторівневий список», розташованої в групі «Абзац» (вкладка «Головна»).
3. Виберіть потрібний стиль багаторівневого списку з тих, що представлені в колекції.
4. Введіть елементи списку. Для зміни рівнів ієрархії елементів, представлених у списку, натисніть «TAB» (Більш глибокий рівень) або «SHIFT + TAB» (Повернення до попереднього рівня.
Створення нового стилю
Цілком можливо, що в числі багаторівневих списків, представлених в колекції Microsoft Word, ви не знайдете того, який би вас влаштував. Саме для таких випадків в цій програмі передбачена можливість створення і визначення нових стилів багаторівневих списків.
Новий стиль багаторівневого списку може бути застосований при створенні кожного наступного списку в документі. Крім того, новий стиль, створений користувачем, автоматично додається в доступну в програмі колекцію стилів.
1. Клацніть по кнопці «Багаторівневий список», розташованої в групі «Абзац» (вкладка «Головна»).
2. Оберіть «Визначити новий багаторівневий список».
3. Починаючи з рівня 1, введіть бажаний формат номера, задайте шрифт, розташування елементів.
4. Повторіть аналогічні дії для наступних рівнів багаторівневого списку, визначивши його ієрархію і вид елементів.
Примітка: Визначаючи новий стиль багаторівневого списку, в цьому ж списку ви можете використовувати і маркери і номери. Наприклад, в розділі «Нумерація для цього рівня» ви можете перегорнути перелік стилів багаторівневого списку, вибравши відповідний стиль маркера, який і буде застосований до конкретного рівня ієрархії.
5. натисніть «ОК» для прийняття зміни і закрити діалогове вікно.
Примітка: Стиль багаторівневого списку, який був створений користувачем, буде автоматично встановлено в якості стилю, який використовується за умовчанням.
Для переміщення елементів багаторівневого списку на інший рівень, скористайтеся нашою інструкцією:
1. Виберіть елемент списку, який потрібно перемістити.
2. Клацніть по стрілці, розташованій біля кнопки «Маркери» або «Нумерація» (група «Абзац»).
3. У випадаючому меню виберіть параметр «Змінити рівень списку».
4. Клацніть по тому рівню ієрархії, на який потрібно перемістити вибраний вами елемент багаторівневого списку.
Визначення нових стилів
На даному етапі необхідно пояснити, в чому полягає різниця між пунктами «Визначити новий стиль списку» і «Визначити новий багаторівневий список». Першу команду доречно використовувати в ситуаціях, коли необхідно змінити стиль, створений користувачем. Новий стиль, створений за допомогою цієї команди, обнулить все його входження в документі.
параметр «Визначити новий багаторівневий список» вкрай зручно використовувати у випадках, коли потрібно створити і зберегти новий стиль списку, який в подальшому не буде змінюватися або ж буде використовуватися тільки в одному документі.
Ручна нумерація елементів списку
У деяких документах, що містять нумеровані списки, необхідно забезпечити можливість ручного зміни нумерації. При цьому, необхідно, щоб MS Word правильно змінював номери наступних елементів списку. Один із прикладів документів такого типу — юридична документація.
Для ручного зміни нумерації необхідно скористатися параметром «Завдання початкового значення» — це дозволить програмі коректно змінити нумерацію наступних елементів списку.
1. Клацніть правою кнопкою мишки по тому номеру в списку, який потрібно змінити.
2. Виберіть параметр «Задати початкове значення», а потім виконайте необхідну дію:
- увімкніть режим «Почати новий список», змініть значення елемента в полі «Початкове значення».
3. Порядок нумерації списку буде змінений відповідно до заданих вами значень.
Ось, власне, і все, тепер ви знаєте, як створювати багаторівневі списки в Ворді. Інструкція, описана в цій статті, може бути застосована до всіх версій програми, будь то Word 2007, 2010 або його новіші версії.
Ми раді, що змогли допомогти Вам у вирішенні проблеми.
Додайте сайт Lumpics.ru в закладки і ми ще придамося вам.
Віддячите автора, поділіться статтею в соціальних мережах.
Опишіть, що у вас не вийшло. Наші фахівці постараються відповісти максимально швидко.
Содержание
- Выбор стиля для списка со встроенной коллекции
- Создание нового стиля
- Определение новых стилей
- Ручная нумерация элементов списка
- Вопросы и ответы
Многоуровневый список — это список, в котором содержатся элементы с отступами разных уровней. В программе Microsoft Word присутствует встроенная коллекция списков, в которой пользователь может выбрать подходящий стиль. Также, в Ворде можно создавать новые стили многоуровневых списков самостоятельно.
Урок: Как в Word упорядочить список в алфавитном порядке
Выбор стиля для списка со встроенной коллекции
1. Кликните в том месте документа, где должен начинаться многоуровневый список.
2. Кликните по кнопке “Многоуровневый список”, расположенной в группе “Абзац” (вкладка “Главная”).
3. Выберите понравившийся стиль многоуровневого списка из тех, что представлены в коллекции.
4. Введите элементы списка. Для изменения уровней иерархии элементов, представленных в списке, нажмите “TAB” (более глубокий уровень) или “SHIFT+TAB” (возвращение к предыдущему уровню.
Урок: Горячие клавиши в Ворде
Создание нового стиля
Вполне возможно, что в числе многоуровневых списков, представленных в коллекции Microsoft Word, вы не найдете того, который бы вас устроил. Именно для таких случаев в этой программе предусмотрена возможность создания и определения новых стилей многоуровневых списков.
Новый стиль многоуровневого списка может быть применен при создании каждого последующего списка в документе. Кроме того, новый стиль, созданный пользователем, автоматически добавляется в доступную в программе коллекцию стилей.
1. Кликните по кнопке “Многоуровневый список”, расположенной в группе “Абзац” (вкладка “Главная”).
2. Выберите “Определить новый многоуровневый список”.
3. Начиная с уровня 1, введите желаемый формат номера, задайте шрифт, расположение элементов.
Урок: Форматирование в Ворде
4. Повторите аналогичные действия для следующих уровней многоуровневого списка, определив его иерархию и вид элементов.
Примечание: Определяя новый стиль многоуровневого списка, в этом же списке вы можете использовать и маркеры и номера. К примеру, в разделе “Нумерация для этого уровня” вы можете пролистать перечень стилей многоуровневого списка, выбрав подходящий стиль маркера, который и будет применен к конкретному уровню иерархии.
5. Нажмите “ОК” для принятия изменения и закрытия диалогового окна.
Примечание: Стиль многоуровневого списка, который был создан пользователем, будет автоматически установлен в качестве стиля, используемого по умолчанию.
Для перемещения элементов многоуровневого списка на другой уровень, воспользуйтесь нашей инструкцией:
1. Выберите элемент списка, который нужно переместить.
2. Кликните по стрелке, расположенной около кнопки “Маркеры” или “Нумерация” (группа “Абзац”).
3. В выпадающем меню выберите параметр “Изменить уровень списка”.
4. Кликните по тому уровню иерархии, на который нужно переместить выбранный вами элемент многоуровневого списка.
Определение новых стилей
На данном этапе необходимо пояснить, в чем заключается разница между пунктами “Определить новый стиль списка” и “Определить новый многоуровневый список”. Первую команду уместно использовать в ситуациях, когда необходимо изменить стиль, созданный пользователем. Новый стиль, созданный с помощью этой команды, обнулит все его вхождения в документе.
Параметр “Определить новый многоуровневый список” крайне удобно использовать в случаях, когда нужно создать и сохранить новый стиль списка, который в дальнейшем не будет изменяться или же будет использоваться только в одном документе.
Ручная нумерация элементов списка
В некоторых документах, содержащих нумерованные списки, необходимо обеспечить возможность ручного изменения нумерации. При этом, необходимо, чтобы MS Word правильно изменял номера следующих элементов списка. Один из примеров документов такого типа — юридическая документация.
Для ручного изменения нумерации необходимо воспользоваться параметром “Задание начального значения” — это позволит программе корректно изменить нумерацию следующих элементов списка.
1. Кликните правой кнопкой мышки по тому номеру в списке, который нужно изменить.
2. Выберите параметр “Задать начальное значение”, а затем выполните необходимое действие:
- Активируйте параметр “Начать новый список”, измените значение элемента в поле “Начальное значение”.
- Активируйте параметр “Продолжить предыдущий список”, а затем установите галочку “Изменить начальное значение”. В поле “Начальное значение” задайте необходимые значения для выбранного элемента списка, связанного с уровнем заданного номера.
3. Порядок нумерации списка будет изменен согласно заданным вами значениям.
Вот, собственно, и все, теперь вы знаете, как создавать многоуровневые списки в Ворде. Инструкция, описанная в данной статье, применима ко всем версиям программы, будь то Word 2007, 2010 или его более новые версии.
Создание многоуровневого списка
Создание многоуровневого списка в документе – один из самых сложных процессов при работе с документом Word. На этом уроке мы научимся делать многоуровневые списки быстро и безболезненно. Постарайтесь чётко придерживаться алгоритма действий, который я предлагаю на этом уроке, и создание многоуровневого списка станет вашим любимым делом.
По окончании урока вы сможете:
- Создать многоуровневый список в документе
Скачайте документ тут. Откройте документ.
Для вашего удобства я отметила список:
- зелёным цветом – список первого уровня
- красным цветом – список второго уровня
- чёрным цветом – список третьего уровня
Алгоритм ваших действий:
Шаг 1. Выделите весь текст (Урок 2. Выделяем текстовую информацию в документе)
Лента Главная → группа команд Абзац → кнопка Многоуровневый список
Обратите внимание: нажимаем именно кнопку Многоуровневый список, а не кнопку Нумерация.
Появляется рабочее окно со скромным названием Все:
В окне три раздела
- Текущий список
- Библиотека списков
- Списки в текущих документах
Как видите нет ни одного активного списка. Сейчас нас интересует библиотека списков. Почему бы не воспользоваться любезностью разработчиков Word’а, которые предлагают нам готовые виды многоуровневых списков? Возвращаемся к алгоритму действий:
Шаг 2. Нажимаем ЛМ иконку подходящего списка:
Получаем такую картину:
Шаг 3. Выделяем абзацы красного цвета, которые станут списком второго уровня (Урок 2. Выделяем текстовую информацию в документе Word). Я выделила все, нужные мне абзацы при помощи нажатой клавиши Ctrl:
Шаг 4. Находим кнопку Увеличить отступ и щёлкаем ЛМ один (!) раз:
Получаем такую картину:
Шаг 5. Выделяем абзацы чёрного цвета, которые станут списком третьего уровня (урок 2). Я выделила первые три абзаца чёрного цвета. Можно было опять воспользоваться помощью нажатой клавиши Ctrl, но надо же нам отработать команду Форматирование по образцу Урок 6. Форматирование по образцу …):
Шаг 6. Опять находим кнопку Увеличить отступ и щёлкаем ЛМ два (!) раза:
Получаем такую картину:
Вы обратили внимание, что Любимая еда отца поменяла номер с «4.1» на «1.2»? И это правильно!
Шаг 7. Находим команду Форматирование по образцу: лента Главная → группа команд Буфер обмена → кнопка Форматирование по образцу. По кнопке щёлкаем два (!) раза:
Мы вошли в режим Форматирование по образцу (Урок 6. Форматирование по образцу).
Шаг 8. Последовательно щёлкаем по каждому абзацу, который по нашему мнению должен стать списком третьего уровня:
В результате наших действий получаем такую картину:
Делаем вывод. Мы получили многоуровневый список, в котором имеется три уровня. Номера все правильные, список «не поплыл». Правда номера получились разноцветные. Но… Флаг вам, в смысле кисточку Форматирование по образцу вам в помощь!
Теперь вы сможете:
- Создать многоуровневый список в документе
Microsoft Word позволяет легко создавать и форматировать многоуровневые списки в ваших документах. Вы можете выбрать один из множества вариантов форматирования, включая маркированные, нумерованные или алфавитные списки. Эта статья покажет, как делать списки с несколькими уровнями вложенности.
Как создать многоуровневый список в Microsoft Word
Создать многоуровневый список в Word очень просто. Начните с того, что напечатайте одну или несколько строк вашего списка, с каждым элементом списка в отдельной строке. Затем выделите эти строки.

На вкладке «Главная» нажмите кнопку «Многоуровневые списки», а затем выберите один из типов встроенных списков, отображаемых в раскрывающемся меню.

Ваш список теперь будет отформатирован в выбранном вами стиле.

И да, прямо сейчас, это одноуровневый список. Правда в том, что технически одно- и многоуровневые списки в Word не сильно отличаются. Только после того, как вы начнёте менять иерархию элементов списка, он превращается в многоуровневый список.
Понижение и повышение элементов списка
Понижением мы будем называть увеличение глубины вложенности элемента, а повышение — это обратный процесс.
Для понижения элемента нажмите клавишу Tab, а для повышения элемента используйте сочетание клавиш Shift-Tab
Начните с того, что поместите курсор в начале строки, которую вы хотите понизить или повысить.

Чтобы понизить эту строку до нижнего уровня списка, просто нажмите клавишу Tab.

Вы также можете понизить строку более одного раза, просто нажав Tab столько раз, сколько вам нужно. Здесь мы дважды понизили третью строчку в нашем списке.

Повторите эти шаги, если вы хотите добавить четыре, пять или даже больше уровней в свой многоуровневый список.

Вы также можете повысить строку (вернуть её обратно на один уровень), поместив курсор в начало строки.

А затем нажмите Shift+Tab.

Вы также можете понизить или повысить несколько строк одновременно, выбрав их

а затем нажмите клавиши Tab или Shift+Tab.

Как выбрать определённый уровень для элемента списка
Хотя использование комбинаций клавиш «Tab» и «Shift+Tab», вероятно, является самым простым способом повышения и понижения строк в списке, в Word есть пункт меню для выбора определённого уровня.
Поместите курсор в любое место строки, которую вы хотите изменить (или выберите несколько строк, если вы хотите изменить более одной строки).

На вкладке «Главная» нажмите кнопку «Многоуровневый список», в раскрывающемся списке выберите параметр «Изменить уровень списка», а затем выберите нужный уровень.

И выбранный вами пункт (или пункты) изменятся на этот уровень.
Как быстро изменить тип многоуровневого списка
Иногда вы можете решить, что хотите изменить базовый тип многоуровневого списка, который вы используете. Возможно, вы изначально использовали цифры, но теперь хотите использовать маркеры. Или, может быть, вы просто хотите другую схему нумерации. В любом случае вы можете легко внести это изменение.
Поместите курсор в любое место в любой строке вашего списка. Это действительно не имеет значения, где, потому что это изменит весь список.

Снова откройте раскрывающееся меню «Многоуровневые списки», и на этот раз просто щёлкните любой другой тип предустановленного списка.

Весь ваш список меняется на этот новый тип.

Как настроить произвольный многоуровневый список
Что если нужно изменить в списке только один уровень, например, способ его нумерации (маркировки) или величину отступа? Это тоже можно сделать. Многоуровневые списки в Word довольно гибко настраиваемы, позволяя вносить изменения практически во все аспекты.
Начните с размещения курсора в любом месте любой строки вашего списка. Откройте раскрывающийся список «Многоуровневый список», а затем выберите команду «Определить новый многоуровневый список».

Появится окно «Определение нового многоуровнего списка», показывающее ряд основных параметров для настройки внешнего вида линий в вашем списке. Тем не менее, здесь есть нечто большее, чем кажется на первый взгляд, поэтому нажмите кнопку «Больше» в левом нижнем углу.

Теперь ваше окно должно выглядеть так, с множеством дополнительных опций справа.

Кратко рассмотрим как настраивать уровни списка в индивидуальном порядке. Сначала выберите уровень списка, который вы хотите изменить. Вы можете щёлкнуть либо в простом нумерованном списке слева, либо в строке в центре окна, которая показывает, как на самом деле выглядит список.

Ниже вы найдёте множество опций для изменения формата чисел и позиционирования для выбранного уровня.
Рассмотрим доступные действия:
- Формат номера: Вы можете ввести текст для номера строки так, как вы хотите, чтобы он отображался в этом поле. Нажмите кнопку «Шрифт» справа, чтобы изменить шрифт, используемый для уровня.
- Нумерация для этого уровня: используйте этот раскрывающийся список, чтобы изменить стиль выбранного числового уровня. Вы можете изменить его на любое число или любой другой стиль. Таким образом, вы можете даже смешать маркеры в нумерованном списке (или наоборот).
- Включить номер уровня: используйте этот раскрывающийся список, чтобы включить номер с предыдущего уровня. Это позволяет вам создавать номера строк, такие как 1.1; 1.1.1; и так далее.
- Начать с: выберите номер или букву, с которой вы хотите начать нумерацию.
- Нумеровать заново: перезапустите список после того, как он достигнет определённой цифры или буквы.
- Положение: используйте элементы управления в разделе «Положение», чтобы изменить способ выравнивания и отступа выбранного уровня номера. Вы также можете нажать кнопку «Для всех уровней», чтобы управлять выравниванием и отступами для всего списка. Вы также можете выбрать, следует ли за номером строки символ табуляции (по умолчанию), пробел или вообще без символа.

А в правом верхнем углу окна вы найдёте несколько дополнительных опций, в том числе:
- Применить: Выберите, хотите ли вы применить изменения ко всему списку, от точки, в которой курсор находится в списке, или только к выбранным вами уровням.
- Связать уровень со стилем: Вы можете использовать этот раскрывающийся список, чтобы связать выбранный уровень со стилем, будь то встроенный стиль Word или тот, который вы создали. Это может быть особенно удобно для связи уровней со стилями заголовков.
- Уровень в коллекции: Этот раскрывающийся список позволяет выбрать уровень списка, который отображается в галерее на вкладке «Главная» Word. Честно говоря, это не очень полезная опция, и обычно лучше оставить для неё значение по умолчанию — Уровень 1.
- Имя списка полей ListNum: Используйте это поле, чтобы связать уровень с именем, которое затем можно использовать вместе с функцией Word LISTNUM. Это полезно, если вы создаёте функции для создания списков.

После внесения изменений на определённом уровне вам нужно будет повторить процесс для каждого дополнительного уровня списка, который вы хотите изменить. Итак, выберите уровень, внесите изменения, выберите следующий уровень, внесите эти изменения и так далее.
Когда вы закончите изменять все уровни, которые вы хотите, нажмите кнопку «ОК», и ваш многоуровневый список покажет ваши изменения.
Как превратить ваш многоуровневый список в новый стиль
После настройки вашего многоуровневого списка так, как вы хотите, вы можете захотеть использовать то же форматирование для других списков — даже перенести формат списка в другие документы. Вы можете сделать это, превратив список в стиль.
Поместите курсор в любое место в любой строке вашего списка, снова откройте раскрывающееся меню «Многоуровневый список» и на этот раз выберите «Определить новый стиль списка».

В окне «Определение нового стиля списка» начните с присвоения имени новому стилю.

Теперь в этом окне доступно несколько параметров форматирования. Вы можете изменить шрифт, форматирование символов, тип (число или маркер) и некоторые другие вещи, которые вы также могли изменить при настройке списка.
Хотя эти параметры могут быть полезны, если вы хотите быстро создать новый многолистовый стиль (т. е. когда вы ещё не создали и не настроили список, который хотите превратить в стиль), мы настоятельно рекомендуем не делать настройку здесь. Вместо этого гораздо эффективнее создать свой список, настроить его с помощью более мощных инструментов, о которых мы говорили в предыдущем разделе, а затем создать свой стиль. Новый стиль будет включать в себя все те настройки, которые вы уже внесли в список.
Вам следует обратить внимание на опции «Только в этом документе» и «В новых документах, использующих этот шаблон». Если вы хотите, чтобы этот стиль был доступен и в других документах, то выберите второй вариант.
Выберите то, что вы хотите, а затем нажмите «ОК», чтобы сохранить новый стиль.

Теперь вы сможете выбрать этот стиль (или любой другой стиль списка, который вы создали) в раскрывающемся меню «Многоуровневый список» в любое время, когда захотите создать другой многоуровневый список.
И теперь вы знаете всё о создании многоуровневых списков в Word.
Связанные статьи:
- Как отключить автоматические нумерованные и маркированные списки в Word (89.4%)
- Как создать нумерованный список в Word с помощью клавиатуры (89.4%)
- Как автоматически добавлять сноски и список литературы в Word (89.4%)
- Как пользоваться сортировкой в Word (89.4%)
- Как сделать список литературы в Word (89.4%)
- Как перевернуть картинку в Word (RANDOM — 50%)
Вы можете настроить внешний вид списка, определив собственный нумерованный, маркированный или многоуровневый список. После этого можно сохранить его параметры в качестве стиля и использовать их повторно.
Задачи
-
Определение нового формата маркера
-
Определение нового формата номера
-
Определение нового многоуровневого списка
-
Определение нового стиля списка
-
Отключение автоматической нумерации списков
-
Дополнительные сведения
Определение нового формата маркера
Выполните одно из указанных ниже действий.
Изменение маркера на символ
-
Выделите текст или маркированный список, который вы хотите изменить.
-
На вкладке Главная в группе Абзац щелкните стрелку рядом с кнопкой Маркированный список
и выберите пункт Определить новый маркер.
-
Нажмите кнопку Символ и щелкните нужный символ.
-
Нажмите кнопку ОК.
Изменение маркера на рисунок
-
Выделите текст или маркированный список, который вы хотите изменить.
-
На вкладке Главная в группе Абзац щелкните стрелку рядом с кнопкой Маркированный список
и выберите пункт Определить новый маркер.
-
Щелкните Рисунок и выберите изображение из файла или с помощью поиска изображений Bing.
-
Нажмите кнопку Вставить.
-
Просмотрите, как будет выглядеть рисунок в качестве маркера, и нажмите кнопку ОК, чтобы добавить его, либо замените рисунок, повторив шаги 3–5.
Изменение шрифта маркера
-
Выделите текст или маркированный список, который вы хотите изменить.
-
На вкладке Главная в группе Абзац щелкните стрелку рядом с кнопкой Маркированный список
и выберите пункт Определить новый маркер.
-
Нажмите кнопку Шрифт и измените свойства шрифта, который будет использоваться для маркера. Вы можете выбрать параметры на вкладках Шрифт и Дополнительно:
|
Вкладка |
Описание |
|---|---|
|
Вкладка Шрифт |
Изменение шрифта, начертания, размера, цвета, стиля и цвета подчеркивания, а также эффектов для маркера. |
|
Вкладка Дополнительно |
Настройка межзнаковых интервалов и возможностей OpenType для шрифта маркера. |
Изменение выравнивания маркера
-
Выделите текст или маркированный список, который вы хотите изменить.
-
На вкладке Главная в группе Абзац щелкните стрелку рядом с кнопкой Маркированный список
и выберите пункт Определить новый маркер.
-
В группе «Выравнивание» выберите Слева, По центру или Справа.
-
Нажмите кнопку ОК.
Определение нового формата номера
-
Выделите текст или нумерованный список, который вы хотите изменить.
-
На вкладке Главная в группе Абзац щелкните стрелку рядом с кнопкой Нумерованный список
и выберите пункт Определить новый формат номера.
-
Чтобы изменить стиль, щелкните стрелку вниз рядом с полем Нумерация и выберите числа, буквы или другой формат последовательности.
-
Чтобы изменить размер, начертание и цвет шрифта, щелкните Шрифт и задайте параметры на вкладках Шрифт и Дополнительно:
Вкладка
Описание
Вкладка Шрифт
Изменение шрифта, начертания, размера, цвета, стиля и цвета подчеркивания, а также эффектов для маркера.
Вкладка Дополнительно
Настройка межзнаковых интервалов и возможностей OpenType для шрифта маркера.
-
Чтобы добавить к номеру дефис, круглую скобку или другой символ, введите его в поле Формат номера.
-
Чтобы настроить выравнивание номеров, выберите Слева, По центру или Справа в разделе «Выравнивание».
-
Нажмите кнопку ОК.
Определение нового многоуровневого списка
-
Выделите текст или нумерованный список, который вы хотите изменить.
-
На вкладке Главная в группе Абзац щелкните стрелку рядом с кнопкой Многоуровневый список
и выберите пункт Определение нового многоуровневого списка.
-
Разверните диалоговое окно «Многоуровневый список», щелкнув Дополнительно в левом нижнем углу.
-
Выберите уровень списка, который нужно изменить, щелкнув его в списке. По умолчанию выбрано значение 1.
-
Укажите, к чему вы хотите применить изменения, щелкнув ко всему списку, до конца документа или к текущему абзацу.
-
Чтобы использовать существующий стиль в Word для каждого уровня в списке, выберите стиль в разделе «Связать уровень со стилем».
-
Выберите номер для отображения в коллекции. По умолчанию отображается Уровень 1.
-
Присвойте многоуровневому списку имя в разделе «Имя списка поля ListNum». Оно будет отображаться для всех полей ListNum.
-
Чтобы добавить к нумерованному списку дефис, круглую скобку или другой символ, введите его в поле Формат номера.
-
Чтобы изменить размер, начертание и цвет шрифта, щелкните Шрифт и задайте параметры на вкладках Шрифт и Дополнительно:
Вкладка
Описание
Вкладка Шрифт
Изменение шрифта, начертания, размера, цвета, стиля и цвета подчеркивания, а также эффектов для маркера.
Вкладка Дополнительно
Настройка межзнаковых интервалов и возможностей OpenType для шрифта маркера.
-
Чтобы изменить стиль, щелкните стрелку вниз рядом с полем Нумерация и выберите числа, буквы или другой формат последовательности. Укажите номер уровня, начиная с которого нужно это включать.
-
Выберите начальный номер для списка. Значение по умолчанию — 1. Чтобы заново начать нумерацию после определенного уровня, установите флажок Нумеровать заново и выберите уровень в списке.
-
Выберите Заменить римские цифры арабскими для использования этого стиля в многоуровневом списке.
-
Чтобы настроить выравнивание номеров, выберите Слева, По центру или Справа в разделе «Выравнивание».
-
Укажите, откуда нужно начать выравнивание, и задайте отступ.
-
Чтобы применить эти значения ко всему списку, выберите Параметры для всех уровней.
-
Укажите, что должно следовать после каждого номера: знак табуляции, пробел или ничего. Установите флажок Добавить позицию табуляции и введите значение.
-
Нажмите кнопку ОК.
Определение нового стиля списка
-
Выделите текст или нумерованный список, который вы хотите изменить.
-
На вкладке Главная в группе Абзац щелкните стрелку рядом с кнопкой Многоуровневый список
и выберите пункт Определение нового стиля списка.
-
Введите имя для нового стиля списка.
-
Выберите начальный номер для списка. Значение по умолчанию — 1.
-
Выберите уровень в списке, к которому нужно применить форматирование.
-
Укажите начертание, размер и цвет шрифта для стиля списка.
-
Щелкните стрелку вниз, чтобы изменить стиль нумерованного или маркированного списка.
-
Выберите символ для списка.
-
Выберите изображение для списка.
-
Сместите отступ влево или вправо.
-
Укажите, нужно ли применить эти изменения Только в этом документе или же В новых документах, использующих этот шаблон.
-
Чтобы настроить дополнительные параметры форматирования, щелкните Формат и выберите Шрифт, Нумерация, Текстовые эффекты или другие настройки.
-
Нажмите кнопку ОК.
Отключение автоматической нумерации списков
-
Следуйте инструкциям для используемой версии Word
Word 2016, Word 2013 или Word 2010
-
Выберите Файл, а затем в левой области выберите Параметры.
Word 2007
-
Нажмите кнопку Microsoft Office и выберите Параметры Word.
-
-
В диалоговом окне Параметры Word выберите Правописание.
-
В правой области в разделе Параметры автозамены нажмите кнопку Параметры автозамены.
-
Откройте вкладку Автоформат при вводе.
-
В разделе Применять при вводе снимите флажок стили маркированных списков и нажмите кнопку ОК.
Не редко при создании документов в текстовом редакторе Word возникает необходимость в многоуровневых списках с подпунктами. Таким списки позволяют продемонстрировать уровень вложенности или подчиненности одних элементов списка другим.
В данной статье мы рассмотрим два способа, как сделать многоуровневый список в Word, а также рассмотрим дополнительные настройки и функции, которые вам могут понадобится при создании таких списков. Материал будет актуален для всех современных версий редактора Word, включая Word 2007, 2010, 2013, 2016 и 2019.
Как создать многоуровневый список из обычного
Чаще всего для того, чтобы создать многоуровневый список с подпунктами пользователи сначала создают обычный список. Такой подход очень простой, интуитивно понятен и подходит для большинства случаев.
Чтобы воспользоваться данным способом вам сначала нужно создать обычный список. Для этого подготовьте несколько строк, которые будут элементами вашего списка. Данные строки должны начинаться с новой строки и располагаться одна над другой, примерно так как на скриншоте внизу.
После этого нужно выделить все подготовленные строки и нажать на одну из кнопок создания списка на вкладке «Главная». Вы можете использовать кнопки с точками (ненумерованный список) или кнопку с цифрами (нумерованный список).
После нажатия на одну из этих кнопок вы получите обычный одноуровневый список.
Теперь данный список нужно сделать многоуровневым. Для этого установите курсор в начале строки, которая должна располагаться на более высоком уровне списка, и нажмите на клавишу Tab на клавиатуре (данная кнопка находится слева, сразу над Shift и Caps Lock).
В результате строка, на которой был установлен курсор, сместится на один уровень выше. Применяя этот способ ко всем строкам можно создать многоуровневый список любой сложности. Каждое нажатие на клавишу Tab смещает элемент списка на один уровень выше. Таким образом можно разместить элемент на любом уровне многоуровневого списка.
Смещение элементов на уровень вниз выполняет аналогичным способом, только с добавлением клавиши Shift. Для этого нужно установить курсор в начало элемента списка, расположение которого нужно изменить, и нажать комбинацию клавиш Shift-Tab.
Как создать полноценный многоуровневый список с нуля
Также, текстовый редактор Word позволяет сделать многоуровневый список сразу с необходимой структурой уровней. Для того чтобы воспользоваться данным способом нужно подготовить несколько строк, который станут элементами вашего списка, точно также, как и в предыдущем случае.
После этого нужно разместить каждую из строк на подходящем для нее уровне. Для этого нужно использовать клавишу Tab. Установите курсор на начало строки и нажмите Tab для того, чтобы сместить строку на один уровень выше. При необходимости комбинация Shift-Tab (или клавиша Backspace) вернет предыдущее положение выбранной строки.
Повторите эту процедуру для всех строк, чтобы расположить их не нужных уровнях многоуровневого списка.
После того как все строки расположены в правильных позициях, можно создавать многоуровневый список. Для этого просто выделите все строки и нажмите на кнопку «Многоуровневый список», которая находится на вкладке «Главная».
После этого появится меню, в котором можно будет выбрать один из предложенных стилей для многоуровневого списка.
После выбора одного из стилей редактор Word создаст соответствующий многоуровневый список.
В дальнейшем, с помощью той же кнопки, вы можете поменять стиль списка. Также вы можете смещать строки на уровень выше или ниже с помощью клавиши Tab и комбинации Shift-Tab.
Как сделать многоуровневый список с собственным стилем
В некоторых случаях вам может быть недостаточно тех стилей для многоуровневых списков, которые предусмотрены в редакторе Word. Если такая ситуация возникла, то вы можете сделать собственный стиль для многоуровневого списка.
Для этого нужно установить курсор в список, стиль которого вы хотите изменить, нажать на кнопку «Многоуровневый список» и в открывшемся меню выбрать пункт «Определить новый многоуровневый список».
В результате откроется окно с настройками списка. Данное окно разделено на две части. Сверху расположено меню для выбора уровня списка, а снизу расположены настройки, с помощью которых можно изменить стиль выбранного уровня.
Предположим, вам нужно изменить стиль первого уровня многоуровневого списка. Для этого в верхней части окна нужно выбрать первый уровень списка (цифра 1).
Дальше нужно прейти к нижней части окна и выбрать стиль, который вам подходит.
Например, для первого уровня можно выбрать маркер, который обычно используется для ненумерованных списков.
В результате мы получим многоуровневый список, на первом уровне которого используется маркер в виде точки, а на остальных уровнях используется нумерация в виде чисел.
Обратите внимание, стиль, который вы создадите, в дальнейшем будет использоваться редактором Word в качестве стиля по умолчанию.
Как вручную отредактировать нумерацию многоуровневого списка
При работе с некоторыми документами может возникнуть необходимость в ручном редактировании нумерации многоуровневого списка. Но, даже это не проблема, так как в текстовом редакторе Word предусмотрена такая возможность.
Для того чтобы изменить порядок нумерации установите курсор на элемент списка, который нужно отредактировать, кликните по нему правой кнопкой мышки и выберите пункт «Задать начальное значение».
После этого появится окно, в котором можно будет установить начальное значение для нумерации (на скриншоте это римская 5).
Используя эту функцию на разных уровнях многоуровневого списка, можно сделать практически любую нумерацию.
Например, на скриншоте выше «Фрукты» нумеруются начиная с римской цифры 5, а «Овощи» начиная с единицы.
Посмотрите также:
- Как перевернуть страницу в Word
- Как построить график в Excel
- Как сделать альбомную страницу в Word
- Как сделать вертикальный текст в Word
- Как закрепить область в Экселе
Microsoft Word дозволяє легко створювати та форматувати багаторівневі списки в документах. Ви можете вибрати з різноманітних варіантів форматування, включаючи списки з маркірованими, нумерованими або алфавітними списками. Давайте подивимося.
Як створити багаторівневий список в Microsoft Word
Створення багаторівневого списку в Word просто просто. Почніть з вибору однієї або декількох рядків списку, при цьому кожен елемент списку на іншому рядку. Потім виберіть ці рядки.
Ваш список тепер буде відформатовано за вибраним стилем.
Щоб знизити цей рядок до нижчого рівня списку, просто натисніть клавішу Tab.
Ви також можете знизити рядок більш ніж один раз, просто натиснувши Tab, скільки разів вам потрібно. Тут ми двічі понизили третій рядок нашого списку.
Повторіть ці кроки, якщо ви хочете додати чотири, п’ять або навіть більше рівнів до вашого багаторівневого списку.
Ви також можете рекламувати рядок (перемістити його назад на рівень), розмістивши курсор на початку рядка…
Потім натискаючи Shift + Tab.
Можна також зменшити або підвищити кількість рядків одночасно, вибравши їх …
а потім натискання клавіш Tab або Shift + Tab.
Виберіть конкретний рівень списку для лінії
Хоча використання комбінацій клавіш Tab та Shift + Tab, ймовірно, є найпростішим способом просування чи зниження ліній у списку, у Word є пункт меню для вибору певного рівня.
Розмістіть курсор у будь-якому місці рядка, який потрібно змінити (або виберіть кілька рядків, якщо потрібно змінити декілька рядків).
Натисніть кнопку «Багаторівневий список» на вкладці Домашня сторінка стрічки, виберіть пункт «Змінити рівень списку» у спадному меню, а потім виберіть потрібний рівень.
А рядок (або рядки), вибраний вами, змінюється на цей рівень.
Як швидко змінити тип вашого багаторівневого списку
Іноді ви можете вирішити, що ви бажаєте змінити основний тип багаторівневого списку, який ви використовуєте. Можливо, ви спочатку ходили з номерами, але тепер хочете використовувати точки кулі. Або ви просто хочете іншу схему нумерації. У будь-якому випадку, ви можете легко зробити цю зміну.
Розмістіть курсор у будь-якому рядку списку. Це дійсно неважливо, де це відбудеться, тому що це змінить весь список.
Знову відкрийте спадне меню «Багаторівневі списки», і цього разу просто натисніть будь-який з інших типів списку за замовчуванням в меню.
Весь ваш список змінюється на цей новий тип.
Як налаштувати свій багаторівневий список
Отже, що, якщо ви хочете щось змінити у своєму списку, наприклад, як пронумерований лише один рівень лінії або як вирівняні рівні. Ну, ви можете це зробити. Багаторівневі списки в Word досить настроюються, дозволяючи вносити зміни в практично кожен аспект.
Почніть з розміщення курсора в будь-якому місці списку. Відкрийте випадаюче меню «Багаторівневий список», а потім виберіть команду «Визначити новий багаторівневий список».
Відкриється вікно «Визначити новий багаторівневий список», яке відображає ряд основних параметрів налаштування відображення рядків у списку. Тим не менш, тут більше, ніж здається в очі, так що йти вперед і натисніть кнопку «Додатково» вниз в лівому нижньому кутку.
Тепер ваше вікно має виглядати наступним чином, разом із додатковими опціями праворуч.
Отже, ось випадок. Спочатку виберіть рівень списку, який потрібно змінити. Ви можете натиснути або в простому нумерованому списку ліворуч, або на рядку в центральному вікні, яке показує, як насправді виглядає список.
Нижче ви знайдете безліч опцій для зміни формату чисел і відображення позиціонування для вибраного рівня.
Ось що ви можете зробити там (і зауважте, що цей список включає додаткову інформацію, виявлену за допомогою кнопки «Докладніше»):
- Введіть форматування для номера: Ви можете ввести текст для номера рядка, як ви хочете, щоб він з’являвся в цьому вікні. Натисніть кнопку «Шрифт», щоб змінити шрифт, який використовується для рівня.
- Стиль номерів для цього рівня: Використовуйте це випадаюче меню, щоб змінити стиль вибраного рівня номера. Ви можете змінити її на будь-який потрібний вам номер або стиль. Можна навіть змішувати пункти маркерів у пронумерованому списку (або навпаки).
- Включити номер рівня від: Використовуйте це випадаюче меню, щоб включити номер із попереднього рівня. Це дозволяє створювати номери рядків, такі як 1.1; 1.1.1; і так далі.
- Почніть з: Виберіть номер або літеру, де ви хочете почати нумерацію.
- Перезапустити список після: Перезапустіть список після досягнення певного числа або літери.
- Позиція: Використовуйте елементи керування в розділі «Позиція», щоб змінити спосіб вирівнювання та відступу вибраного рівня. Ви також можете натиснути кнопку «Встановити для всіх рівнів», щоб керувати вирівнюванням та відступами для всього вашого списку. Ви також можете вибрати, чи слід за номером рядка вказувати символ табуляції (за замовчуванням), пробіл або взагалі ніякого символу.
А у верхній правій частині вікна ви знайдете кілька додаткових опцій, включаючи:
- Застосувати зміни до: Виберіть, чи потрібно вносити зміни до всього списку, від того місця, де курсор буде розміщено у списку, або лише вибраних рівнів.
- Рівень посилання на стиль: Ви можете скористатися цим спадним списком, щоб зв’язати вибраний рівень зі стилем, будь то вбудований стиль Word або створений вами стиль. Це може бути особливо зручним для прив’язки рівнів до стилів заголовків.
- Рівень показу в галереї: У цьому розкривному списку ви можете обрати рівень списку, який відображається в галереї на вкладці Домашня сторінка Word. Чесно кажучи, це не дуже корисний варіант, і зазвичай краще залишити його встановленим на рівень за замовчуванням 1.
- Назва списку полів ListNum: Використовуйте це поле, щоб асоціювати рівень з іменем, який ви можете використовувати разом з функцією LISTNUM Word. Це корисно, якщо ви створюєте функції для створення списків.
Після внесення змін до певного рівня потрібно повторити процес для кожного додаткового рівня списку, який потрібно змінити. Отже, виберіть рівень, внесіть зміни, виберіть наступний рівень, внесіть ці зміни тощо.
Коли ви закінчите змінювати всі потрібні рівні, натисніть кнопку «OK», і ваш багаторівневий список покаже ваші зміни.
Як перетворити ваш багаторівневий список на новий стиль
Після налаштування багаторівневого списку саме так, як ви цього хочете, ви можете знайти таке ж форматування для інших списків навіть списків в інших документах. Це можна зробити, перетворивши список у стиль.
Розмістіть курсор у будь-якому рядку списку, знову відкрийте випадаюче меню «Багаторівневий список», і цього разу виберіть параметр «Визначити стиль нового списку».
У вікні Визначити стиль нового списку, почніть з назви нового стилю.
Зараз у цьому вікні є кілька варіантів форматування. Ви можете змінити шрифт, форматування символів, тип (номер або маркери), а також кілька інших речей, які ви також можете змінити під час налаштування списку.
Хоча ці параметри можуть бути корисними, якщо ви хочете створити швидкий новий стиль multilist з нуля (тобто, коли ви ще не створили і не налаштували список, який потрібно перетворити на стиль), ми настійно рекомендуємо не турбуватися про їх. Натомість набагато ефективніше створити свій список, налаштувати його за допомогою більш потужних інструментів, про які ми говорили в попередньому розділі, а потім створити свій стиль. Новий стиль буде включати всі налаштування, які ви вже зробили до списку.
Одним з варіантів, на який потрібно звернути увагу, є те, чи бажаєте ви, щоб стиль був доступний тільки в поточному документі, або в нових документах на основі шаблону, який додається до документа. Ви хочете вибрати останню, якщо вам потрібно отримати доступ до стилю під час створення інших документів.
Виберіть, що ви хочете, а потім натисніть кнопку «OK», щоб зберегти новий стиль.
Тепер ви зможете вибрати цей стиль (або будь-які інші стилі списку, які ви створили) у спадному меню «Багаторівневий список» у будь-який час, коли потрібно створити інший багаторівневий список.
А тепер ви знаєте більше, ніж коли-небудь хотіли знати про створення багаторівневих списків у Word.
Содержание
- Что это такое
- Использование на практике
- Маркеры и их применение
- Зачем нужны списки
- Виды
- Как создается
- Как создать нумерованный список в Word?
- Как создать многоуровневый список в Word?
- Как работать с многоуровневым списком?
- Автоматическая нумерация списка
- Делаем маркированный список
- Создаем многоуровневый список
- Создание содержания
- Настройка заголовков
- Многоуровневое оглавление
- Как правильно писать заголовки
- Новые версии MS
- Выбор стиля
- Изменение цвета и стиля маркеров и понимание ограничений
- Редактирование
- Заключение
Что это такое
Для начала давайте поговорим о том, что собой представляет предмет нашего изучения. Необходимо дать ему определение, определить роль данного объекта в форматировании, а конкретно — в создании текстовых документов.
Итак, многоуровневым в информатике называется такой список, который создается с помощью нарастания абзацных отступов. Это значит, что каждая новая строка будет отстоять дальше от левого края документа, нежели предыдущая.
Так принято, что в нумерованном и многоуровневом списках пункты имеют одинаковую значимость в том случае, если имеют одинаковый отступ от левого края документа. Чем он больше, тем меньшей становится значимость текста. Чтобы ее снизить, достаточно просто добавить дополнительный пробел для строки списка.
Использование на практике
Разнообразные списки в «Ворде» не являются основной составляющей редактирования текста. Тем не менее пользователи очень часто применяют их. Маркировка помогает визуально выделить нужные моменты в тексте, на которые необходимо обратить внимание.
Вообще, многоуровневый список – это самый сложный вариант. Помимо него, в Word есть еще нумерованные и маркированные. На практике они встречаются гораздо чаще. Первые используются для информации, которая является однотипной и может быть пронумерована. Вторые нужны для перечисления или данных, не подлежащих нумерации.
А вот многоуровневый список представляет собой перечень из нумерованных или маркированных составляющих. Обычно он используется для сложной классификации и упорядочивания данных. Большинство пользователей не работает с такими иерархическими списками, но это не отменяет возможности создания оных. Как быть, если вам потребовалось сделать тот или иной тип списка?
Маркеры и их применение
Итак, первый и самый простой вариант – это редактирование уже имеющегося текста. Оказывается, что форматирование и создание списков гораздо проще, чем думают некоторые пользователи. Особенно в случае, если речь идет о примитивных формах оных – маркированных или нумерованных.
Для начала необходимо набрать небольшой текст размером в несколько строк, где вы планируете произвести маркирование. После этого выделите участок, который должен преобразоваться в список. Теперь щелкните по правой кнопке мышки и выберите в показавшемся меню пункт под названием «Список». Затем перейдите во вкладку «Маркированный». Остается только избрать какой-нибудь вариант из имеющихся шаблонов и нажать на кнопку «ОК».
Зачем нужны списки
Многочисленные исследования ученых-психологов показали, что человеческий мозг по-разному способен воспринимать одну и ту же информацию. Оказалось, что степень восприятия и запоминания зависит от того, в какой форме представлен материал.
Для этого текст не пишется сплошным массивом, он разбивается на абзацы. Кроме того, существует возможность структурировать данные в таблице, в схемах. Списки — не исключение.
Очень удобен текстовый редактор Word, примеры многоуровневых списков в нем можно изучать и создавать собственные начиная со среднего школьного возраста.
Виды
Существует всего три их основных вида: маркированный, нумерованный и многоуровневый. Маркировка — обозначение строк с помощью графических символов (точек, галочек, тире и других). Это визуально отделяет строки и является «отбивкой» их смыслового содержания:
- первая информационная строка;
- вторая;
- третья.
Нумерованный список, как оказалось, воспринимается мозгом лучше всего. Это происходит потому, что цифры изначально (на подсознательном уровне) обозначают приоритетность излагаемого материала. Приведем соответствующий условный пример.
- На первом месте — наиболее важный материал.
- На втором — менее важный.
- На третьем степень значимости еще более понижается и так далее.

Самым сложным считается многоуровневый список, пример мы приведем утрированный, но он это наглядно раскрывает суть:
1. Название раздела.
1.1 Подраздел 1.
1.1.1 Рубрика 1.
1.1.2 Рубрика 2.
1.2. Подраздел 2.
1.2.1 Рубрика 1.
1.2.1 Рубрика 2.
2. Название раздела.
Как создается
Так принято, что при создании многоуровнего списка используется нумерация различных типов для новых уровней. Эта работа с легкостью может быть выполнена в текстовом редакторе Microsoft Word.
Многоуровневый, или структурированный, список создается при наличии текста, редактора для его форматирования и доли нашего терпения.
Как создать нумерованный список в Word?
Для создания нумерованного списка нажмите кнопку «Нумерация» — в тексте появится элемент нумерации, либо установленный по умолчанию (число), либо последний из использованных вами.
Для выбора типа нумерации необходимо нажать на стрелку рядом с кнопкой «Нумерация». В открывшемся окне нужно выбрать интересующий вас тип нумерации.
Также, при необходимости, вы можете определить новый формат номера, нажав на соответствующую кнопку.
Новый маркер может быть задан на основе чисел, букв или слов. В поле «Формат номера» вы можете адаптировать формат номера под свои нужды — заменить точку на тире или убрать ее.
Как создать многоуровневый список в Word?
Для создания многоуровневого списка нажмите кнопку «Многоуровневый список» — откроется список основных вариантов построения многоуровневой нумерации. Вы можете выбрать один из них, или определить новый многоуровневый список, нажав на соответствующую кнопку.
В открывшейся форме создания нового многоуровневого списка вы можете последовательно пройти интересующие вас уровни и задать необходимые вам параметры — вы сможете увидеть весь набор параметров, нажав на кнопку «Больше» в левом нижнем углу. В частности, вы можете связать уровень списка со стилем заголовка (это удобно, если вы делаете структуру разделов документа и собираетесь затем автоматически собрать оглавление), или другой стиль.
Как работать с многоуровневым списком?
Когда вы добавите многоуровневый список в документ, вы сможете понижать и повышать уровень элемента списка с помощью кнопок «Увеличить отступ» (если вам нужно сместить элемент списка на уровень вниз) и «Уменьшить отступ» (если вам нужно сместить элемент списка на уровень вверх).
Если в документе Microsoft Word Вам нужно представить информацию в виде списка, тогда можно не нумеровать его вручную – 1, 2, 3…, а сделать это с помощью встроенной в текстовой редактор функции.
В данной статье мы и рассмотрим, как сделать автоматическую нумерацию списка в Ворде, создать маркированный или многоуровневый список.
Нужные кнопки, с помощью которых все делается, находятся на вкладке «Главная». Их три: одна с маркерами, вторая с цифрами, а третья с различными маркерами на разном уровне. Соответственно, первая кнопка нужна для создания маркированного списка, вторая – нумерованного, и последняя для многоуровнего.
Автоматическая нумерация списка
Сначала рассмотрим, как пронумеровать текст в каждой новой строке. Такое используется чаще всего. При этом каждый новый пункт будет начинаться с цифры.
Кликните в том месте документа, где должен начинаться список. Затем кликните «Нумерация» в группе «Абзац». Она начнется с единицы. Используя маркеры на линейке можно изменить отступ от левого поля.
Чтобы начать новый пункт, в конце предыдущей строки нажмите «Enter».
Если Вам после какого-то пункта нужно вставить обычный текст, то после этого, наверняка, возникает вопрос: как продолжить нумеровать. Для этого поставьте курсор в той строке, где будет продолжение и выберите «Нумерация».
На странице появится новый список. Возле единицы кликните по стрелочке рядом с молнией и в выпадающем меню кликните «Продолжить нумерацию». После этого, вместо единицы, будет проставлен следующий по порядку номер.
Если Вам нужно не 1,2,3, тогда кликните по любому пункту и нажмите на стрелочку возле кнопки «Нумерация». Дальше выберите один из предложенных вариантов. Если не один вид не подходит, нажмите «Определить новый формат номера».
В открывшемся окне выберите, что нужно использовать: цифры или буквы. Нажав кнопку «Шрифт», можно выбрать дополнительные параметры для выбранного формата номера. Чтобы сохранить изменения, жмите «ОК».Выделите их и кликните по кнопке «Нумерация» .Источники, пронумерованные таким способом нужны, если Вы хотите сделать ссылку на литературу в Ворде . Подробнее по это можно прочесть в статье, перейдя по ссылке.
После этого веся литература будет автоматически пронумерована. Используя маркеры на верхней линейке, установите нужный отступ от левого поля.
В документах могут быть списки, как обычные, так и пронумерованные автоматически. Чтобы понять, что он автоматический, нажмите возле любого из пунктов или выделите его мышкой. Если после этого выделится не один пункт, а и все остальные номера станут светло серые – значит он автоматический. Если же наоборот, у Вас в документе есть пронумерованные пункты и они не нужны, тогда можно легко их убрать. Для этого выделите весь список и нажмите по кнопке «Нумерация». Теперь все цифры будут удалены.
Делаем маркированный список
Для того чтобы список в тексте начинался не с цифры или буквы, а, например, с черного круга, квадрата или галочки, давайте рассмотрим, как его промаркировать.
Если он уже напечатан, то выделите его, если его еще нет, тогда поставьте курсор в том месте, где будете добавлять. Дальше на вкладке «Главная» кликните по стрелке рядом с кнопкой «Маркеры». В открывшемся меню выберите подходящий вариант маркера и кликните по нему. Если ничего не подходит, нажмите «Определить новый маркер».
Откроется окно «Определение нового маркера». В поле «Знак маркера», кликните по одной из кнопок «Символ», «Рисунок» или «Шрифт». Дальше нужно будет выбрать подходящее изображение. Я выбрала символ. В поле «Образец» можно посмотреть, как будет выглядеть маркер в тексте. Нажмите «ОК», чтобы сохранить изменения.
Создаем многоуровневый список
Если у Вас список состоит из основного пункта, подпунктов, пояснения самих подпунктов, тогда нужно сделать для него несколько уровней, чтобы данные, зависящие от предыдущего пункта, помечались другим маркером и были расположены уровнем ниже.
Делать их не сложно. Возьмем для примера список с разделами и подпунктами. Выделите его и на вкладке «Главная» нажмите по стрелке рядом с кнопкой «Многоуровневый список». В библиотеке можно выбрать один из вариантов нумерации. Если ничего не подойдет, нажмите на «Определить новый многоуровневый список».
В открывшемся окне внизу слева кликните «Больше», чтобы развернуть все параметры. Вверху слева выбирайте нужный уровень и в основном окне меняйте для него параметры. Например, «Формат номера» можно выбрать «1.» или «1)». Изменить вид нумерации «1, 2, 3…» или «А, Б, В…». Можно «Связать уровень со стилем», в этом случае для текста на выбранном уровне будет применен уже готовый стиль оформления (пригодится, если Вы планируете сделать содержание в Ворде), или начать нумеровать не с «1» или «А», а любой другой буквы/цифры. Когда все выберите, жмите «ОК».
Вот так получилось у меня, я связала пункты со стилем «Заголовок 1», поэтому у текста изменился цвет, размер и шрифт.
Как видите, сейчас у меня разделы и подпункты находятся на одном уровне. Это не правильно, поэтому давайте рассмотрим, как работать с многоуровневым списком. Поставьте курсор в ту строку, уровень для которой нужно изменить. На вкладке «Главная» выберите «Увеличить отступ».
Теперь подпункты находятся на правильном уровне. Для примера я еще добавила строку «Третий уровень». Чтобы ее переместить на нужное место, установите в нее курсор и нажмите два раза на кнопку «Увеличить отступ».
Для того чтобы понизить уровень, ставьте курсор в нужную строку и нажимайте кнопку «Уменьшить отступ», необходимое количество раз.
Теперь Вы знаете, как сделать нумерованный список в Ворде. Причем для каждого нового пункта Вы сможете использовать как цифры, буквы, так и маркеры, рисунки или специальные символы.
Создание содержания
Для того чтобы правильно собрать оглавление, желательно перейти в начало или конец документа, поскольку такой элемент не должен находиться посреди файла. Это делается следующим образом.
- Вначале нужно поставить курсор перед первой буквой среди всей вашей текстовой информации.
- Затем нужно набрать на клавиатуре сочетание клавиш Ctrl+Enter. В результате этого вы сможете добавить пустой лист.
- Поднимаемся к началу документа. Затем переходим на вкладку «Ссылки». Нажимаем на иконку «Оглавление». В появившемся меню выбираем пункт «Автособираемое оглавление 1» (можно выбрать и второй вариант – всё равно будет правильно).
- Скорее всего, вы получите вот такой результат. Дело в том, что для того чтобы составить грамотное содержание, нужно оформить названия разделов (в нашем случае – названия стихов) стилями заголовков.
Если этого не сделать, редактор Microsoft Word попытается проставить пункты оглавления в автоматическом режиме на свое усмотрение. В данном случае он выбрал то, что было оформлено жирном текстом, а мог включить в список что-то другое.
Настройка заголовков
Для того чтобы сформировать правильное и красивое содержание, необходимо выполнить следующие действия.
- Кликните на любое название стиха (нужно сделать так, чтобы этот текст был активный и его можно было редактировать).
- Обратите внимание на то, что у него выбрано оформление для обычного текста.
- Для того чтобы это исправить, нужно кликнуть на иконку стиля «Заголовок 1» (предварительно поставив курсор в нужное место).
- После этого нужно снова вернуться к оглавлению. Сделайте правый клик мыши по этому элементу. В появившемся контекстном меню выберите пункт «Обновить поле».
- Затем вас спросят, что именно нужно отредактировать. Выберите пункт «Обновить целиком». Для сохранения настроек нажмите на кнопку «OK».
- Теперь всё станет красиво и аккуратно. Но только там, где мы исправили заголовок.
- Для того чтобы остальные пункты были такими же, придется оформлять точно так же и всё остальное. То есть ко всем остальным названиям необходимо привязать стиль «Заголовок 1». Затем повторите описанные выше действия по обновлению содержания. После этого вы увидите следующее.
Согласитесь, что вручную сделать такой ровный и аккуратный список не получится. Каждая точка стоит на своем месте и ничего не съехало. В таком документе работать намного приятнее.
Многоуровневое оглавление
В описанном выше случае использовались все заголовки первого уровня. Рассмотрим пример, в котором будут и подзаголовки. Для этого необходимо вставить в текст все недостающие элементы.
- Добавьте в свой вордовский документ заголовок второго уровня. Для этого достаточно кликнуть на соответствующий стиль на панели инструментов.
- Затем, чтобы вывести новый пункт в содержании, мы снова сделаем правый клик мыши по этому объекту. В контекстном меню выбираем пункт «Обновить поле».
- Далее нажимаем на кнопку «OK».
- Сразу после этого в содержании появятся новые подзаголовки.
Подобные действия необходимо делать после каждого изменения структуры документа.
Обратите внимание на то, что содержание не должно накладываться на титульный лист. Всё должно быть на своем месте.
Как правильно писать заголовки
В процессе работы с контентом, как правило, часть текста поднимается вверх, а другая уходит дальше. В результате этого внизу листа могут появляться «голые» заголовки (названия). Это выглядит некрасиво. Нужно чтобы после них оставалась хотя бы одна строка.
Помимо этого, также неправильно ставить первый стих на странице с содержанием. Исправить данную проблему несложно. Для этого сделаем несколько простых шагов.
- Убираем с первой страницы всё, помимо содержания. Затем делаем так, чтобы не было заголовков в конце страницы во всем документе. После этого снова делаем правый клик мыши. В появившемся меню выбираем пункт «Обновить поле».
- Но на этот раз выбираем вариант «Обновить только номера страниц». Для сохранения нажимаем на кнопку «OK».
- В результате этого изменятся только цифры, но не само содержание.
С другой стороны, можно было бы выбрать пункт «Обновить целиком». В случае нашего примера ничего не изменится. Но если бы вы вносили какие-то изменения вручную, то всё это исчезло бы.
Например, некоторые любят выравнивать слово «Оглавление» по центру или написать что-то дополнительно от себя. Другие пользователи, наоборот, могут убрать некоторые пункты из содержания.
Новые версии MS
Как быть, если вы работаете в более поздних версиях Word? Например, в тех, что следовали уже после привычного многим «Офиса 2003»? В таком случае можно воспользоваться вышеприведенным методом, но он не пользуется популярностью, ведь иногда на редактирование списка может уходить до нескольких часов.
Поэтому лучше применить возможности, предназначенные для готового текста. Находясь в Word 2010 или 2007, выделите весь фрагмент, который нужно оформить в виде многоуровневого списка. Далее перейдите на панели инструментов ко вкладке «Главная» → «Абзац». Теперь все необходимые пункты будут именно здесь.
На появившейся панели выберите правую кнопку: для наглядности там изображена миниатюра списка с несколькими уровнями. Это как раз то, что нужно. По автоматически появившемуся шаблону будет произведено форматирование выделенного вами участка текста. Создавать уровни придется самостоятельно посредством Tab.
К слову, нумерованный и маркированный списки тоже делаются при помощи раздела «Абзац». Просто необходимо кликнуть по соответствующей кнопке на панели. Первая обычно служит для маркировки, а вторая – для нумерации.
Выбор стиля
В «Ворд 2010» или в Word 2007 вы также способны сразу выбрать стиль оформления своего многоуровневого списка. Как это сделать? Для осуществления этого перейдите на вкладку «Главная», а там отыщите подпункт «Абзац». В данной области находятся кнопки управления списками, а точнее их создания.
Для выбора интересующего стиля потребуется кликнуть точно на стрелочку в правой части каждой кнопки. Сразу на экране появятся всевозможные готовые шаблоны. Они есть и для иерархических списков, и для обычных. Далее выделите кликом нужный шаблон.
Изменение цвета и стиля маркеров и понимание ограничений
Вы можете изменить цвет, стиль или размер маркеров или номеров в PowerPoint презентации, а также изменить номер, с которого вы хотите начать.
-
Чтобы изменить маркер или номер, поместите указатель мыши в начале нужной строки. Чтобы изменить несколько маркеров или номеров, выделите текст со всеми нужными маркерами или номерами.
-
На вкладке Главнаящелкните стрелку рядом с кнопкой маркеры или нумерация и выберите пункт маркеры и нумерация.
Совет: Чтобы быстро изменить стиль маркированного или нумерованного списка, выберите нужный стиль в списке, который выводится при щелчке стрелки Маркеры или Нумерация.
-
В диалоговом окне маркеры и нумерация на вкладке Маркированный или Нумерованный (в зависимости от типа списка, с которым вы работаете) выберите изменения стиля, которые вы хотите внести, например:
-
Стиль маркеров или нумерации
-
Цвет
-
Размер (чтобы изменить размер маркера или номера так, чтобы он был определен по отношению к тексту, выберите команду Размери введите процентное значение)
-
Начальный номер (на вкладке Нумерованный введите нужный номер в поле начать с )
-
Рисунки (чтобы использовать рисунок в качестве маркера, на вкладке Маркированный нажмите кнопку Рисуноки прокрутите список, чтобы найти изображение).
-
Символы (чтобы временно добавить символ из списка символов на Маркированный список, на вкладке Маркированный нажмите кнопку Настройка, выберите символ и нажмите кнопку ОК. Вы можете применить символ к слайдам из списков стилей.
-
Графические элементы SmartArt (чтобы преобразовать существующий маркированный или нумерованный список в графический элемент SmartArt, нажмите кнопку » Главная » > » преобразовать в SmartArt«)
Советы:
-
Чтобы изменить формат всего одного или нескольких стилей маркеров или нумерации в списке (например, цвет или размер), поместите курсор в начало строки, которую вы хотите изменить, прежде чем открывать поле маркеры и нумерация . Изменения будут применены только к выбранным строкам.
-
Чтобы настроить выравнивание элементов в списке, Узнайте, как увеличить или уменьшить расстояние между маркером или номером и текстом в строке? в этой статье.
-
Редактирование
На этом особенности поставленной задачи не заканчиваются. Дело в том, что стили – примеры многоуровневых списков, а также нумерованных и маркированных, показанные при выборе шаблона, — можно редактировать. Даже собственные варианты можно создавать в Word!
Придется проявить внимательность и даже фантазию. Следует перейти в Word 2007 (или 2010) во вкладку «Главная», после чего отыщите там «Абзац». Теперь нажмите на небольшую стрелочку в правой нижней части иконки с маркированным списком.
Перед вами появится небольшой список готовых шаблонов. Чтобы создать собственный стиль, нажмите в нижней части окошка на надпись «Определить новый». Перед вами теперь отобразится поле, в котором придется самостоятельно настраивать стиль уровней в списке. Вы можете вставить любое изображение в виде маркера или просто использовать нумерацию в том или ином стиле.
Далее остается только создать собственный стиль будущего иерархического списка, а затем произвести форматирование текста при помощи кнопки Tab на клавиатуре. Пожалуй, это самое трудное в создании данного объекта. Примеры многоуровневых списков, приведенные на изображениях, созданы посредством готовых шаблонов. Но вы способны самостоятельно выбирать внешний вид данных перечней.
Вообще, настройку стиля можно сделать, как уже было сказано, для обычных списков: маркированных или нумерованных. В первом случае вы можете в качестве маркера установить даже фотографию. Но делать этого не рекомендуется, поскольку объект будет уменьшен до определенных размеров. А значит изображения на фото никто не увидит. Поэтому желательно пользоваться либо картинками (маленькими), либо уже готовыми шаблонами.
В статье были предложены возможные способы создания перечней, которые способны помочь как в работе, так и в повседневной деятельности рядового пользователя ПК.
Заключение
В данной статье была рассмотрена кропотливая работа с содержанием. Благодаря этому вы сможете создать именно то, что хотите, а не использовать готовые шаблоны редактора Microsoft Word.
Если у вас что-то не получается, возможно, в вашем тексте отсутствуют заголовки. Как исправить данную проблему, было описано ранее.
Источники
- https://FB.ru/article/339379/mnogourovnevyiy-spisok-primeryi-v-informatike-strukturirovannyiy-ili-mnogourovnevyiy-spisok
- https://FB.ru/article/254532/markirovannyiy-numerovannyiy-mnogourovnevyiy-spisok-v-word-sposobyi-sozdaniya
- https://iiorao.ru/prochee/kak-sdelat-numerovannyj-mnogourovnevyj-spisok-v-word.html
- http://word-office.ru/kak-sdelat-podpunkty-v-word.html
- https://support.office.com/ru-ru/article/%D0%94%D0%BE%D0%B1%D0%B0%D0%B2%D0%BB%D0%B5%D0%BD%D0%B8%D0%B5-%D0%BC%D0%B0%D1%80%D0%BA%D0%B5%D1%80%D0%BE%D0%B2-%D0%B8%D0%BB%D0%B8-%D0%BD%D1%83%D0%BC%D0%B5%D1%80%D0%B0%D1%86%D0%B8%D0%B8-%D0%BA-%D1%82%D0%B5%D0%BA%D1%81%D1%82%D1%83-a6f1b87e-fca8-47da-ade9-5d99b7f41f04

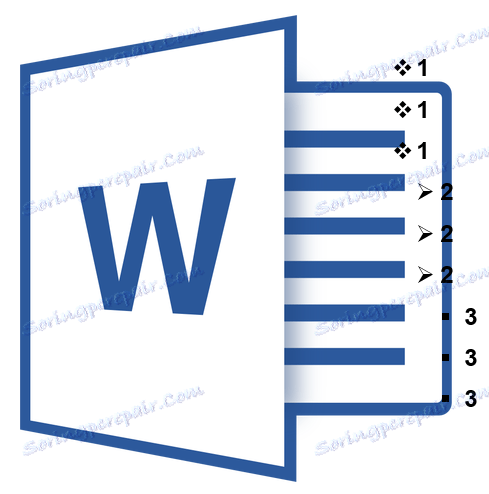
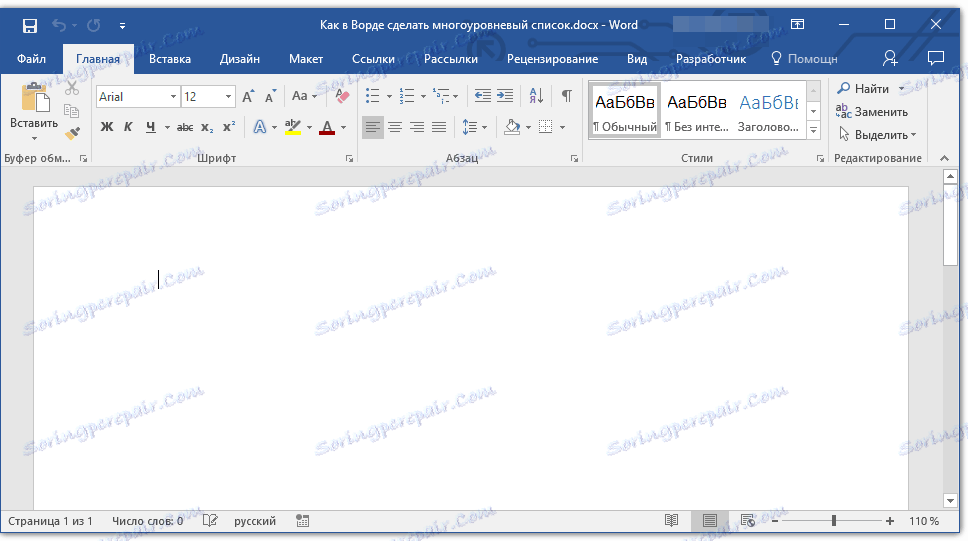
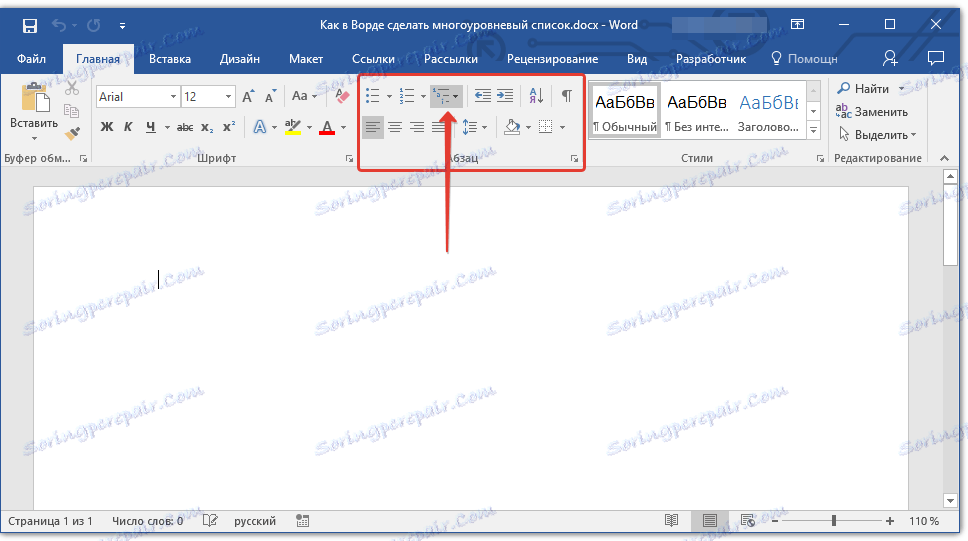
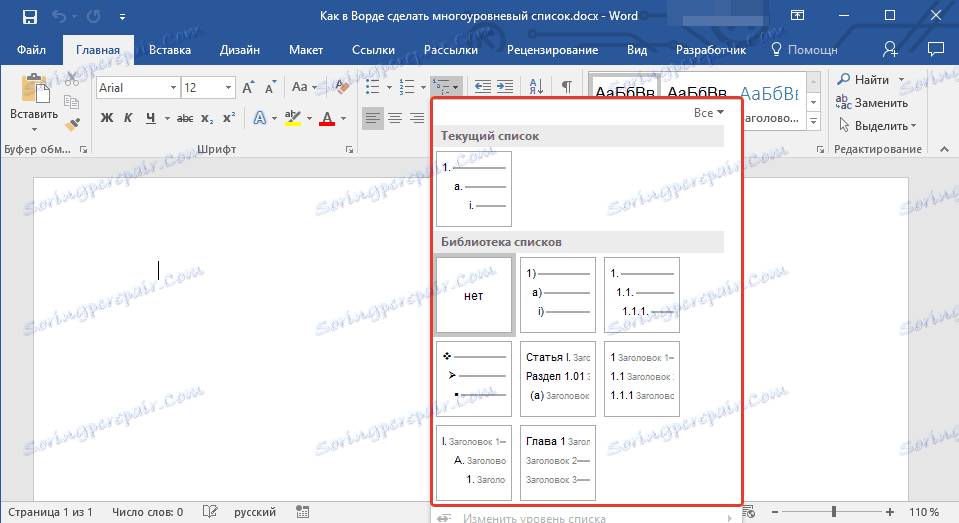

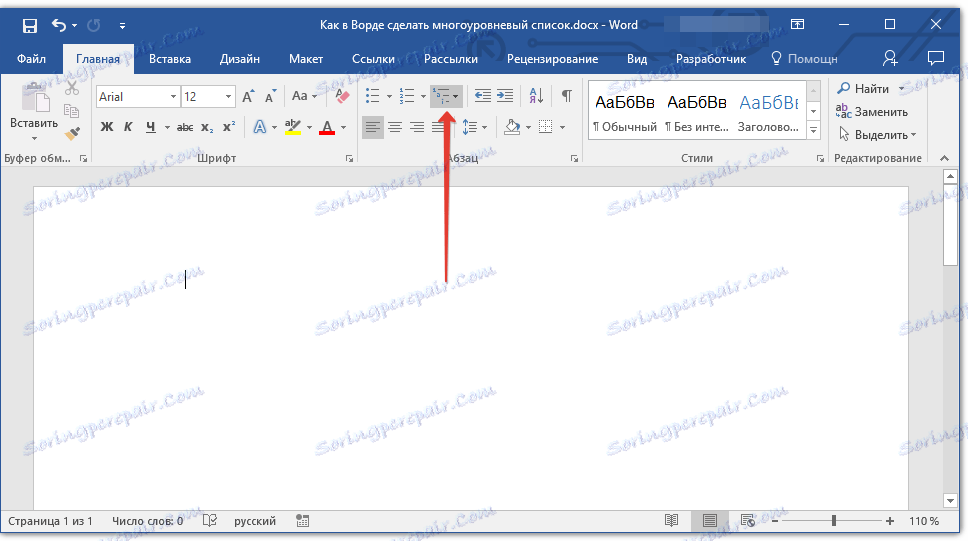
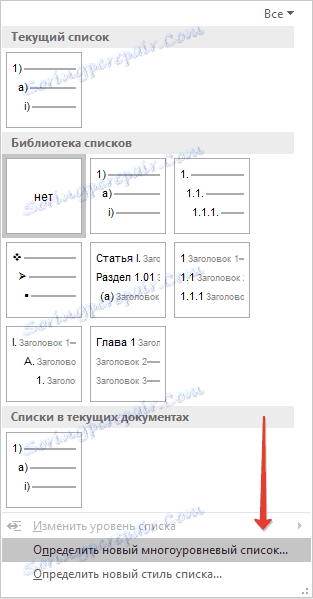
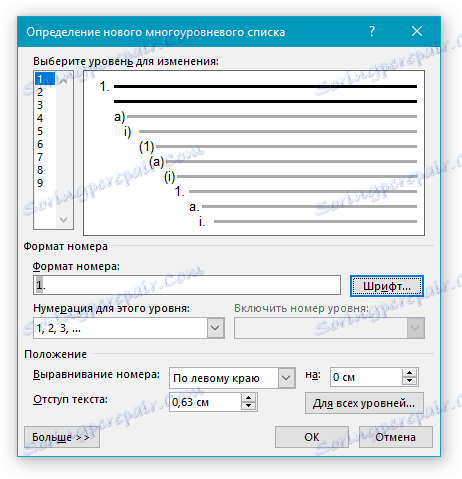
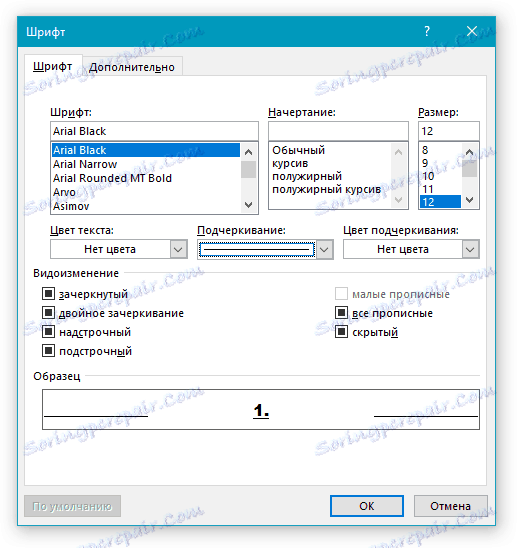
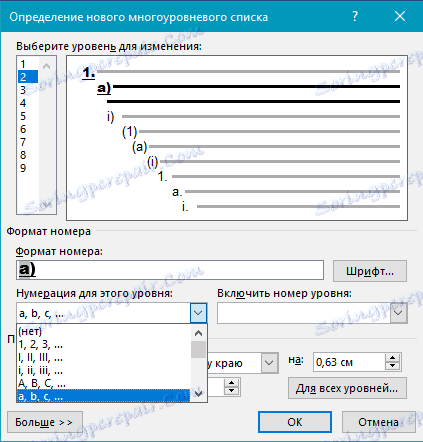
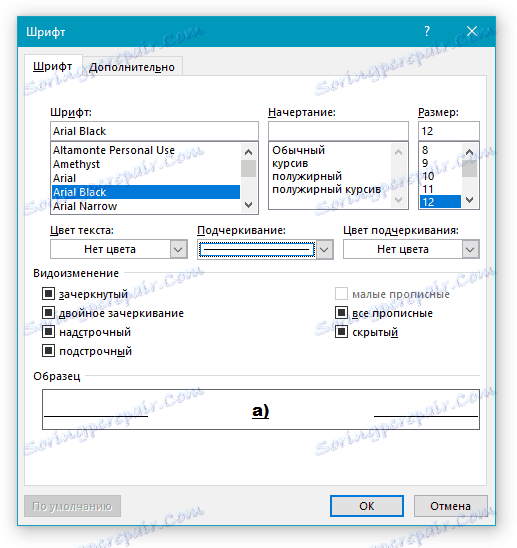
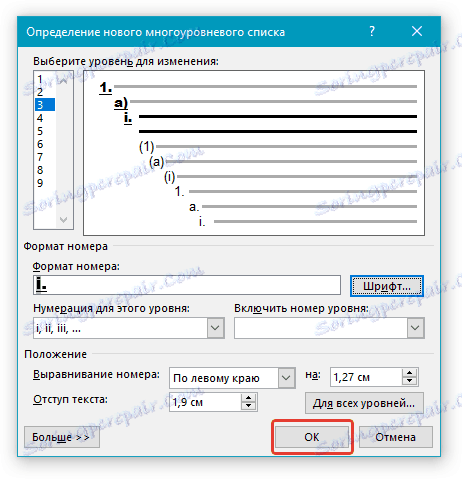

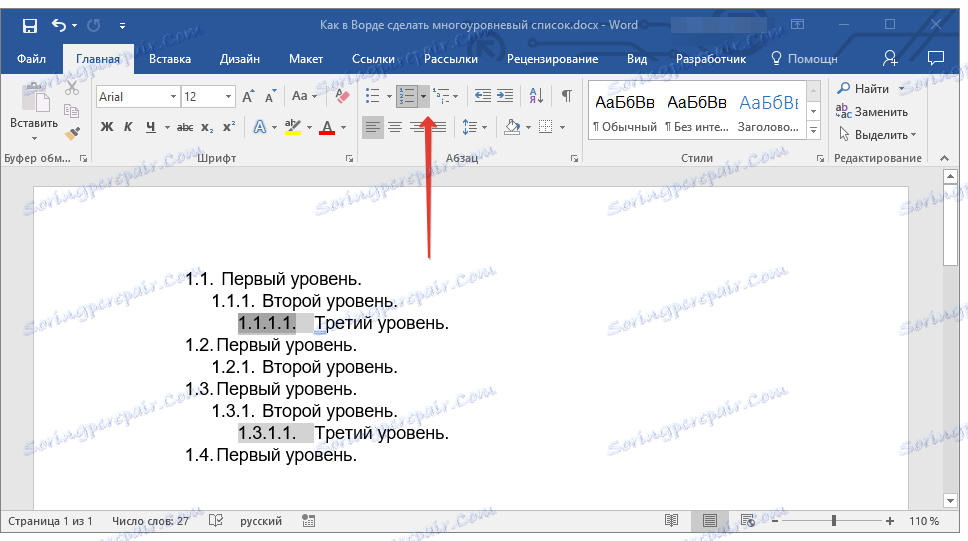
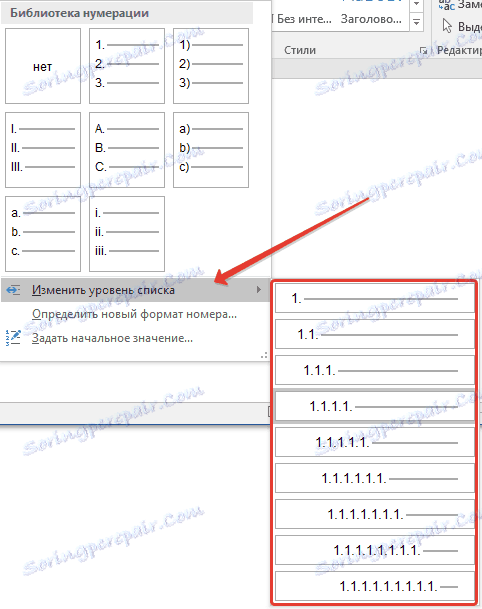

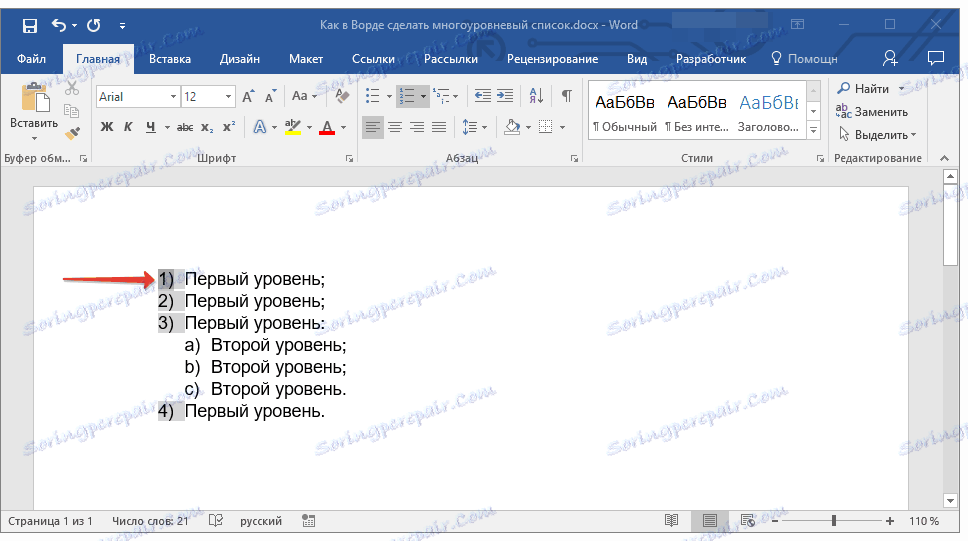
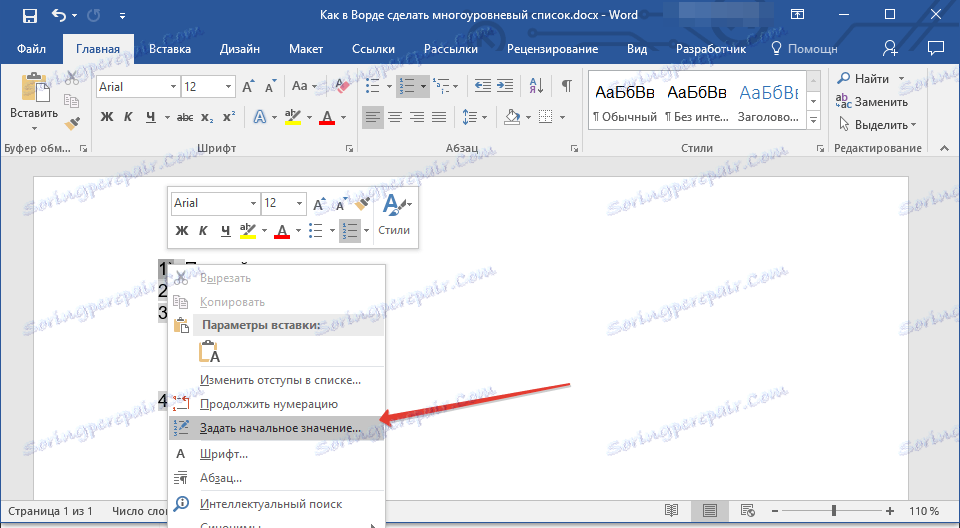
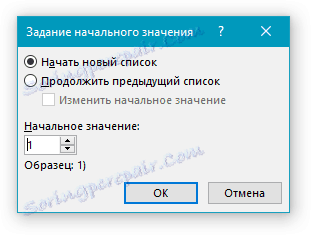
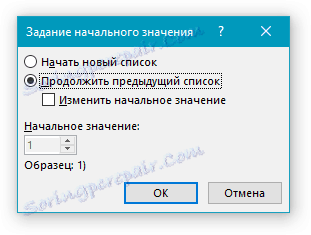
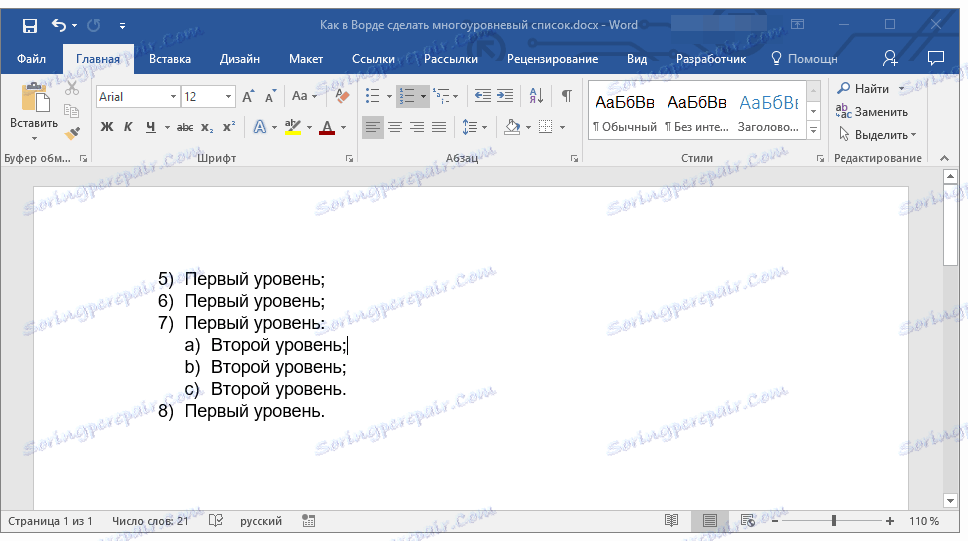













































































 и выберите пункт Определить новый маркер.
и выберите пункт Определить новый маркер. и выберите пункт Определить новый формат номера.
и выберите пункт Определить новый формат номера. и выберите пункт Определение нового многоуровневого списка.
и выберите пункт Определение нового многоуровневого списка.
























































