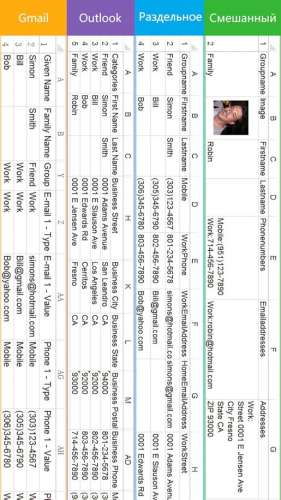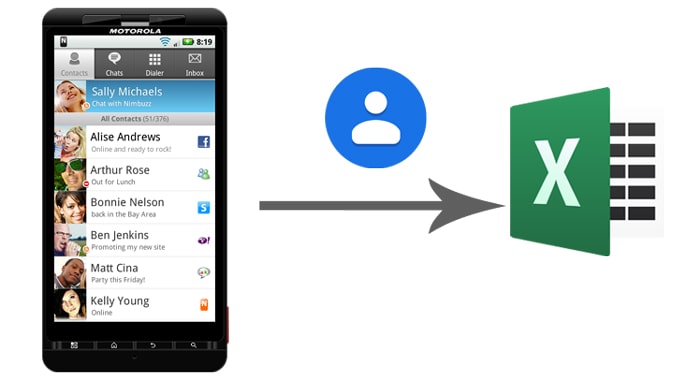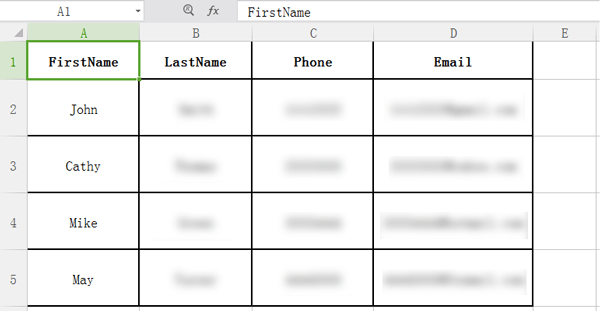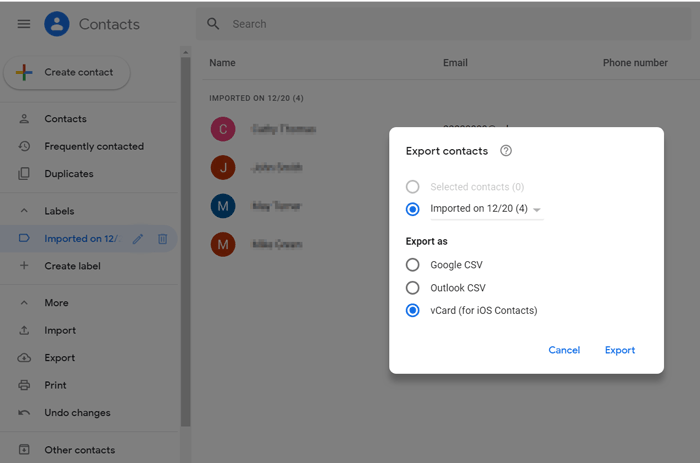- Вы здесь:
- Главная
- Статьи
- Телефон
- 10 способов сохранить контакты с любого смартфона на компьютер
При продаже или переезде на новый смартфон, владелец частенько озадачивается как скопировать контакты с телефона на компьютер.
Давайте разберемся в деталях, это не так сложно как кажется.
По сути, нужно скинуть номера абонентов, желательно со всей доступной информацией, в один файлик с расширением .CSV или .VCF.
Это можно сделать разными способами.
Пошаговая инструкция универсальна и подходит для всех моделей: Айфон, Alcatel, Asus, Lenovo, Meizu, Philips, Nokia, Oppo, Phillips, Prestigio, Sony Xperia, HTC, Samsung, Xiaomi (Redme), ZTE, BQ, Vertex, Micromax, Umidigi, Oukitel, Texet, Leagoo, Dexp, Doogie, Huawei (Honor), HomTom, китайских No-Name, продающихся под брендами Мегафон, Билайн, МТС и т.д.
Универсальные способы
Сначала рассмотрим универсальные способы, которые будут работать как на смартфонах под управлением Android, так и на iOs девайсах.
Аккаунт Google
Первый способ – это синхронизация с гугл аккаунтом. Подойдет для всех платформ (Андроид или iOs), в том числе для переноса с сим карты.
Google профиль создается при регистрации почты Gmail. Необходим для удобной и корректной работы сервисов Гугл на девайсе под управлением Android.
Пошаговое руководство для Android:
- Убедитесь, что гаджет привязан к аккаунту гугла. Обычно это действие делают при первичной настройке девайса, сразу после включения.
- Зайдите в настройки (пиктограмма «шестеренка»). Найдите вкладку «Аккаунты и синхронизация».
- В новом меню отыщите строчку «Goolge».
- Здесь отображается активный гугл-аккаунт, к которому привязано устройство. Проверьте галочку напротив «контакты».
Таким образом, при первой синхронизации, все активные контакты из записной книжки скопируются в профиль гугл-аккаунта.
Чтобы получить к ним доступ:
- Войдите на компьютере под этим профилем на https://contacts.google.com/,
- Нажмите «Экспортировать», здесь можно выбрать «ВСЕ» или «С кем часто общаетесь»,
- Выберите формат файла Google CSV, Outlook CSV или vCard (для iOs),
- Жмите «Экспорт», готовый файлик скачается на ПК,
- Готово!
Второй способ: экспорт через Gmail:
- Зайдите в телефонную книгу «контакты» и тапните по трем точкам в верхнем углу.
- Откройте вкладку «настройка» в новом меню. В новом окне перейдите по строчке «импорт и экспорт».
- Найдите запись «отправить». Нажмите по ней, и выберите из предложенных вариантов «Gmail».
Все данные автоматически скопируются на почту в почтовый сервис гугла.
Месенджеры
Популярные мессенджеры, такие как: WhatsApp, Viber, Telegram видят только номера тех пользователей, у которых установлено подобное приложение. Поэтому список абонентов будет всегда не полный.
Для переноса данных на компьютер, придется установить версию мессенджера для ПК:
- Версию Вацап для Виндовс скачать ЗДЕСЬ, вытащить номера через браузерный вариант — не получиться.
- Вайбер для Windows и macOS (10.13 и новее) брать ЗДЕСЬ.
- Телеграм ЗДЕСЬ, можно скачать как полноценный установочный вариант, так и портативную версию.
Есть два способа переброски номеров с мессенджера на компьютер:
- Вручную. Выделить абонентов, зайти в профиль человека и там скопировать номер,
- Использовать встроенные опции мессенджеров для экспорта данных.
Инструкция для Андроид
Теперь рассмотрим общие способы копирования контактов под системой Android. В большинстве из них используют метод создания файла с расширением *.vcf, с последующим переносом файлика на компьютер.
Расскажем про ряд приложений, которые помогают скопировать телефонную книгу.
С помощью компьютера
Список номеров в операционной системе Android преобразуется в базу упорядоченных записей при конвертации в файл *.vcf («*» — имя файла). Его можно перекинуть на любое удобное место в ПК и хранить как резервную копию.
Для копирования на компьютер:
- Откройте телефонную книгу в смартфоне. Перейдите в основное меню через три точки.
- Войдите в настройки и откройте вкладку «экспорт и импорт».
- Найдите вкладку «экспорт в память». Нажмите ее. Система укажет путь, куда будет сохранен файл *.vcf.
- Подключите сотовый к компьютеру при помощи USB-кабеля и переведите его в режим «передача данных» (MTP).
- Теперь смартфон виден для Виндовс как съемный носитель. Вы можете открыть папку из проводника и найти нужный файл с контактами. По умолчанию он сохраняется на SD-карту.
Если ПК не видит флешку, попробуйте перенести .vcf файл с SD-карты во внутреннюю память гаджета.
Специальными программами
Для переноса контактов на комп или ноутбук можно воспользоваться специальными приложениями.
Перечислим самые популярные из них:
- Export Contacts. Англоязычное приложение для копирования телефонной книги в одно из расширений: csv, excel, html, json, pdf, vcf, tsv, xml. Распространяется бесплатно. Утилиту можно скачать с официальной страницы разработчика в Play Market.
- Contact to Excel. Приложение работает с табличным форматом офиса. Сохраняет всю доступную информацию. На каждый профиль идет: ФИО, адрес и три номера. Единственные минус: нет разделения пробелом в имени и отчестве, при переброске в таблицу.
- Dr.Fone. Программа с богатым функционалом. Однако пользователи в интернете отмечают, что за большинство действий взимают плату. Приложение копирует абонентов методом восстановления. То есть, она создает резервную копию справочника. Скачать Dr.Fone.
- Super Backup. Еще одно приложение, которое позволяет сделать резервную копию. Программа сбросит телефонную книгу во внутреннюю память устройства, SD-карту или в облачный сервис. Распространяется бесплатно. Есть встроенная реклама.
Во время установки приложений, либо при переносе номеров, не забудьте дать разрешение (доступ) к телефонному справочнику.
SD карта
Сохранение данных на флешку аналогично переносу резервной копии телефонной книги на ПК:
- Зайдите в настройки «контактов». Выберите «экспорт и импорт».
- Нажмите «экспорт в память». Обычно файл сохраняется в директории: /sdcard/*. vcf.
Телефонная книга скопирована на SD-карту. Теперь ее можно достать и вставить в картридер, для последующего переноса на жесткий диск компьютера или ноутбука.
Отправить файлом по почте
После того, как вы сохранили готовый vcf файл на съемном накопителе, его можно отправить по почте и открыть на ноутбуке с Виндовс или MacOs. Просто найдите его в проводнике или другом файловом менеджере, зажмите иконку с файлом, после чего тапните по «отправить». В небольшом окне нажмите по почте «Gmail».
Инструкция для iPhone
На смартфонах от Apple можно скопировать телефонную книгу на ПК несколькими способами. Обычно это делают при синхронизации гаджета с фирменными сервисами от производителя. Однако в большинстве случаев речь идет о перебросе одного контакта. Так как в iPhone нет функции прямого экспорта списков абонентов.
Хранилище iCloud
Фирменный облачный сервис от Apple хранит на своих серверах полную информацию по гаджету пользователя. Даже на бесплатной подписке абонент всегда будет уверен, что его номера скопированы в надежное место, и он сможет получить доступ к ним в любое время.
Для этого потребуется:
- Зайти на веб-страницу iCloud под Apple ID, к которому привязан смартфон.
- Открыть веб-приложение «контакты». Выбрать одного абонента, либо всю телефонную книгу.
- Нажать на экспорт vCard (по шестеренке) для сохранения.
Информация сохранятся в формате VCF на жесткий диск.
iTunes
Официальное приложение для работы с любыми девайсами от компании Apple. Оно создает резервную копию сотового на компьютер. Список можно посмотреть, но скопировать не получится. Если только не выписывать их вручную. Чтобы создать полноценный файл с телефонной книгой, потребуется помощь сторонних программ. О них расскажем ниже.
Обязательно проверьте настройки синхронизации программы «iTunes Store и App Store» перед тем, как вытащить номера из резервной копии:
- Перейдите в настройки смартфона и нажмите по Apple ID.
- Зайдите по вкладке «iTunes Store и App Store». Здесь проверьте галочку напротив «контакты». Она должна находится в положении «вкл».
Эта же рекомендация актуальна для iCloud.
Почта
Пользователь iPhone может отправить профиль любого человека по почте. Для этого необходимо перейти в телефонную книгу, и выбрать нужного абонента. В карточке абонента нажать на «Отправить контакт», выбрать способ отправки: «E-mail».
Программы
Дополнительные утилиты помогают извлечь телефонную книгу из резервных копий, которые хранятся на ПК пользователя.
Номера можно вытащить при помощи приложений:
- Export & Backup Contact. Приложение распространяется бесплатно. Позволяет скопировать список абонентов на iOs в отдельный VCF файл. Работает под последней (ver. 13) операционной системой. Перекидывает контакты как со смартфонов, так и с iPad. Страничка для скачивания приложения.
- Contaker, еще одно приложение для переноса списка абонентов, и другой важной информации со смартфона в облако. Распространяется бесплатно, но есть встроенные платные опции.
- «Экспортные контакты». Платное ПО с неплохим функционалом. Переносит номера «одним касанием» в формат: XLSX, PDF, VCF, Excel, VCard. Есть много вариантов настроек копирования. Работает на версиях iOS 9 и выше. Страничка для скачивания.
- iBackupBot. Эта программа для работы с бэкапом, который находится на ПК пользователя. Скачать и установить ПО можно с официальной страницы разработчиков. После первого запуска, утилита самостоятельно просканирует компьютер и найдет актуальные резервные копии. Пользователю останется лишь открыть бэкап в программе, кликнуть по вкладке «Contact», выделить одного или нескольких абонентов и нажать по кнопке «Export».
Через AirDrop
Этот метод полностью идентичен отправке одного контакта по почте. С той разницей, что в конце всех действий пользователь выбирает отправку методом «AirDrop». Но таким способом можно передать только на другое Apple устройство с MacOS, для ноутбука с Windows этот способ не сработает.
FAQ
Разберем основных трудности, возникающие у большинства пользователей при попытке перекинуть телефонную книгу на компьютер.
Проблемы с кодировкой
Бывает так, что пользователь получает на выходе не упорядоченный список или таблицу с именами и мобильниками, а абракадабру.
Причины:
- На смартфоне установлено приложение с багом. Попробуйте использовать программы от других разработчиков.
- На сотовом установлена кастомная прошивка, в результате, некоторые функции перестали нормально работать, например сбивается кодировка. Рекомендуем поменять прошивку, желательно вернуть стоковую или официальную версию.
- Сбита кодировка в Windows. Попробуйте открыть телефонную книгу на другом компьютере или попробуйте скачать Notepad++. Если проблема не ушла, попробуйте переконвертировать в другой формат (инструкция ниже) или ищите причину в самом смартфоне.
Чем просматривать и редактировать .VCF и .CSV
Для просмотра и редактирования .csv, придется сначала сконвертировать объект онлайн-сервисом zamzar.com/ru/convert/csv-to-xls/ в .xls и использовать для открытия обычный Excel,
С vcf тоже придется постараться, так как осуществляется шифров
Самые простые способы:
- Скачать vcardorganizer,
- Импортировать обратно в Google Contacts.
Возможно ли при разбитом экране?
Да, со сломанного или разбитого аппарата возможно перекачать данные. Если в смартфоне была выставлена синхронизация с привязкой к какому-либо аккаунту. Например, Айфоны всегда связан с iCloud, Андроид к Google аккаунту или Gmail. Даже если вы нечаянно разбили экран вдребезги, контакты скопируются при первой синхронизации.
Итог
Мы разобрались как скопировать контакты с телефона на компьютер, повторим еще раз основные моменты:
В основном все сводиться к формированию .VCF файла или резервной копии всей информации из памяти и скачивания на жесткий диск.
Универсальные способы для Android:
- Гугл аккаунт,
- Передача файла на ПК через USB-кабель, SD-карту, по почте,
- С помощью приложений: Export Contacts, Contact to Excel, Dr.Fone, Super Backup.
В iOs, телефонную книгу нельзя забрать с самого смартфона из базовых настроек девайса.
Для этого потребуется использовать:
- Облачный сервис iCloud,
- Вытащить номера из резервной копии iTunes с помощью программы iBackupBot,
- Использовать приложения от сторонних разработчиков: Export & Backup Contact, Contaker,
- Единичные номера отправляют по почте либо через AirDrop (на MacOs).
Вы можете оставить свои комментарии внизу страницы!
Так же Вы можете предложить свою тему для рассмотрения или свою статью для опубликования на страницам этого блога.
Не пропустите еще больше полезной информации!
Когда человек покупает новый смартфон, возникает потребность перенести всю телефонную книгу, в том числе из памяти sim карты. Чаще всего для этого используют скомпилированный CSV или VCF файл. В нем сохраняется информация обо всех абонентах. Давайте в деталях разберемся как скопировать контакты с телефона на компьютер, для последующего импорта в новый девайс, без потери данных.
Перед вами универсальная пошаговая инструкция для «чайников», подходит для всех iOs и Андроид аппаратов: iPhone, Alcatel, Asus, Lenovo, Meizu, Philips, Nokia, Oppo, Phillips, Prestigio, Sony Xperia, HTC, Samsung, Xiaomi (Redme), ZTE, BQ, Vertex, Micromax, Digma, Fly, Umidigi, Acer, Blackberry, Oukitel, Texet, Leagoo, Dexp, Doogie, Huawei (Honor), HomTom, Blackview, Inoi, Ginzzu, китайских No-Name, продающихся под брендами Мегафон, Билайн, МТС. Актуально для планшетов, Android магнитол и телевизионных приставок.
Содержание
- Универсальные способы
- Аккаунт Google
- Мессенджеры
- Инструкция для Андроид
- С помощью компьютера
- Специальными программами
- SD карта
- Отправить файлом по почте
- Инструкция для iPhone
- Хранилище iCloud
- iTunes
- Почта
- Программы
- Через AirDrop
- Вопрос-ответ
- Проблемы с кодировкой
- Возможно ли скинуть данные при разбитом экране
- Заключение
- Видео
Универсальные способы
Есть самые простые способы перебросить данные на компьютер, которые используют как на Android, так и на iOs. Для работы потребуется авторизация в одном из известных мессенджеров, учетная запись в гугле либо Apple ID (для Айфонов).
Аккаунт Google
Профиль в поисковой системе – это почта на Gmail. Собственно, название ящика пользователя и является его логином. Профиль в Google позволяет синхронизировать все устройства в одну экосистему и открывает доступ к сервисам поисковика.
Алгоритм копирования через Google:
- Проверьте, что смартфон работает под нужной учетной записью Google. Обычно аккаунт заводят при первом старте устройства. Либо активируйте аккаунт в «настройках» – в нижней части тапните по строчке «Аккаунты и синхронизация», затем «Google».
- Если аккаунт привязан, стоит проверить настройки синхронизации. А именно активную галочку напротив пункта «контакты».
Если галочка установлена, значит все данные о телефонной книге автоматические передаются на сервера Google. Вернее, в профиль почты.
Для экспорта контактов:
- Откройте на компьютере официальную страничку с контактами. Войдите под собственным логином/паролем.
- В левом меню кликните по «экспортировать». Выберите точную настройку, копировать «все» или «с кем часто общаетесь».
- Укажите подходящий формат файла. Для Android лучше подходит CSV; для iOs – vCard.
Есть еще один способ получения списков абонентов – через почту Gmail:
- Перейдите в контактную книгу в телефоне, войдите в настройки (три точки в верхнем углу).
- Нажмите на «Настройка», после чего откроется новое окно. В нем нужно тапнуть по строке «импорт и экспорт».
- Отыщите пункт «отправить». Тапните по нему. Из предложенных вариантов выберите почту Gmail.
Данные из телефонной книги перенесутся в почту. В дальнейшем их можно открыть и отредактировать на компьютере. Работает как для Android, так и для iOs устройств.
Мессенджеры
Главная особенность мессенджеров в том, что сохраняются только те номера абонентов, у которых установлено подобное приложение. Поэтому абонентов получится перенести только частями. И только при условии установки десктопной версии на ПК:
- Whatsapp. Ссылка на скачивание версии для Win или Mac. Учтите, что через браузерный вариант мессенджера слить номера не получится.
- Viber. Последние версии для Win или Mac можно скачать с официального сайта.
- Telegram. Ссылка на скачивание полноценной версии, а также portable ver (портативной версии, без установки, можно запускать с флешки).
Перекинуть номера из мессенджера можно вручную, копируя по одному из телефонной книги. Или воспользоваться встроенными функциями импорта/экспорта программы.
Инструкция для Андроид
Существует несколько способов копирования через Android. В некоторых случаях придется подключать смартфон к ПК, в других – скачивать дополнительные приложения.
Но во всех способах работает один и тот же принцип: создания отдельного VCF-файла для дальнейшего импорта на другом аппарате.
С помощью компьютера
Резервный файл формата VCF сохраняют в любом удобном месте на ПК или ноутбуке. Файлик всегда можно импортировать, если телефонная книга по каким-либо причинам пропадет или удалится из памяти Андроида смартфона.
Инструкция:
- Войдите в адресную книгу на смартфоне («звонилку»). Откройте верхнее меню настроек по трем точкам.
- Перейдите по строчке «экспорт и импорт».7
- Теперь найдите вкладку «экспорт в память». Тапните по ней. Телефон покажет директорию для сохранения VCF-файла. Подтвердите действие.
- Подсоедините устройство к ПК или ноутбуку при помощи USB-кабеля. Выберите режим «передача данных» (MTP). Вот тут пошаговая инструкция.
- С этого момента компьютер видит гаджет как флешку. Можно спокойно зайти на SD-карточку, и скопировать ранее сохраненный VCF-файл.
Иногда система не видит SD-карту. В этом случае нужно попробовать скопировать VCF-файл во внутреннюю директорию Android. После чего перекачать на компьютер через подключенную к разъему micro-USB или Type-C, OTG внешнюю флешку или карту памяти.
Специальными программами
Перенести адресную книгу можно и при помощи сторонних приложений. Здесь будут указаны программы, которые подойдут для Андроид. Инструкция для Айфонов будет ниже.
Самые известные утилиты для переброса списков абонентов на компьютер:
- Export Contacts. Неплохое приложение, которое позволяет скопировать адресную книгу в разных форматах файлов: CSV, HTML, EXEL PDF, VSF, JSON, TSV, XML. Приложение бесплатное, но только на английском языке.
- Contact to Excel. Программа заточена под таблички MS Office. Все данные сохраняются в ячейках таблицы. Приложение запоминает ФИО, адрес абонента + 3 номера телефона. Небольшой минус: после переноса, приложение не расставляет пробелы между именем и отчеством.
- Dr.Fone. Очень мощный инструмент по восстановлению информации, а также созданию бэкапов. Но пользователи жалуются, что почти все нужные функции работают только в полной подписке программы. Приложение создает полноценную резервную копию смартфона, включая телефонную книгу.
- Super Backup. Эта программа создает полный бэкап. Все сведенья сохраняются на SD-карте, во внутренней памяти гаджета или на облаке по выбору пользователя. Super Backup условно бесплатная, есть вшитая реклама.
Для корректной работы приложений, нужно выдавать разрешения утилитам на доступ к спискам абонентов во время установки.
SD карта
Данный способ похож на аналогичный метод по переносу на компьютер (инструкция выше). Создайте копию на SD-карте, выньте карту из смартфона, и установить в ноутбук или USB картридер. Перенесите VCF-файл на жесткий диск компьютера.
Отправить файлом по почте
Данный способ повторяет предыдущий, с той разницей, что не придется вытаскивать SD-карточку. Но потребуется доступ в сеть (Wi-Fi или мобильный интернет). Найдите сохраненный VCF-файл на флешке. Зажмите его, после чего тапните по пункту «отправить». Среди прочих вариантов отметьте «Gmail» и скиньте на свой e-mail.
Через несколько секунд придет сообщение с вложенным файлом, это и будет бэкап всех абонентов.
Инструкция для iPhone
Теперь пришла пора разобрать пошаговую инструкцию по перебросу контактов из iPhone на компьютер. Начнем с фирменного сервиса компании Apple. Для этого понадобится поставить соответствующий софт на ПК. Стоит учесть, что штатно «из коробки», экосистема iOs не подразумевает прямого переброса всей телефонной книги одном файликом как в Андроид. Пользователь может скопировать только единичный людей из списка. Либо создать VCF-файл с помощью сторонних утилит.
Хранилище iCloud
По сути, это прямая альтернатива копированию телефонной книге на Google аккаунт. Облачные сервисы Apple делают регулярную синхронизацию со смартфоном. iCloud собирает все изменения, которые вносил пользователь, включая номера абонентов.
Алгоритм:
- Перейдите на официальную страницу iCloud с компьютера, планшета или мобильника и введите логин и пароль Apple ID.
- Теперь найдите раздел «контакты». Выделите абонента или отметьте все записи одним разом.
- Тапните по «экспорт vCard». Начнется процесс сохранения.
Резервная копия контактов сохранится в памяти ПК.
iTunes
Самая главная программа в экосистеме Apple. iTunes необходима для непосредственного управления iPhone. В Айтюнс можно посмотреть контакты, но вот скопировать, увы, их не получится, только в составе полного бэкапа. Для копирования полной телефонной книги из iTunes на компьютер, понадобиться прибегнуть к помощи программ от сторонних разработчиков. О них поговорим ниже в статье.
Чтобы настройки контактов корректно отображались, проверьте параметры синхронизации «iTunes Store и App Store»:
- Зайдите в «Настройки» iPhone. Тапните по Apple ID.
- Найдите вкладку «iTunes Store и App Store». Проверьте наличие выставленной галочки напротив пункта «контакты».
Почта
Отправление контакта по почте происходит следующим образом:
- Открыть телефонную книгу, и выбрать абонента.
- Перейти в его профиль, в нижнем поле тапнуть по «Отправить контакт».
- Щелкнуть по «e-mail».
Программы
Утилиты от сторонних разработчиков позволяют вытащить адресную книгу из смартфона, и сохранить данные на ПК или ноутбуке. Список наиболее популярных приложений и программ:
- Export & Backup Contact. Бесплатное приложение с неплохим функционалом. Позволяет скидывать контакты как с iPhone, так и с iPad. Программа создает отдельный VCF-файл. Работает с последними редакциями iOs.
- Contaker. Приложение сохраняет списки абонентов в облачном сервисе. Есть встроенная реклама. Для переброса абонентов хватит и бесплатной версии.
- «Экспортные контакты». Данная программа позволяет перенести телефонную книгу в одно касание. Создает отдельный файл формата: XLSX, PDF, Excel, VCard и VCF. В приложении есть масса настроек для резервирования. Распространяется только по платной подписке.
- iBackupBot. Одна из самых популярных программ на iPhone. Она работает именно с ПК пользователя. Утилита позволяет создать резервную копию смартфона и внести в бэкап коррективы. Чтобы скопировать отдельно телефонную книгу, без музыки, приложений и прочих моментов, зайдите в программу, после чего откройте созданный системой бэкап. Нажмите на вкладку «Contact», выделите нужных абонентов. Чтобы создать резервную копию, нажмите на кнопку «Export».
iBackupBot рекомендуем скачивать с официального сайта разработчика.
Через AirDrop
Данный метод повторяет действия при передаче контакта по почте. Только при выборе абонента пользователь нажимает на «AirDrop». Этот способ работает только между устройствами под управлением операционной системы iOs. Для компьютера под Windows или аппарата под Android, данный метод не подходит.
Вопрос-ответ
Рассмотрим пару вопросов, которые возникают у наших читателей при копировании контактов с телефона на компьютер.
Проблемы с кодировкой
Если вы сохранили телефонную книгу на компьютер, а на выходе получили набор символов и букв, скорее всего, проблема сбитой в кодировке системы.
Это происходит по нескольким причинам:
- В телефоне стоит стороннее приложение для просмотра и редактирования адресной книги. В нем есть какая-то ошибка. Попробуйте удалить эту программу. Воспользуйтесь встроенным функционалом.
- Возможно, проблемы появились после накатывания кастомной прошивки. Она сломала нормальную кодировку в системе смартфона. Попробуйте установить стабильную версию прошивки. Лучше брать официальный версии от производителя.
- Сбой кодировки на компьютере (в Виндовс или Mac). Чтобы проверить эту ошибку, откройте сохранённый файлик на другом устройстве. Либо скачать программу «Notepadd++». Попробовать открыть CSV-файл в ней. При необходимости изменить кодировку на другую, пересохранить файл.
Возможно ли скинуть данные при разбитом экране
Да, такая скинуть данные на компьютер с сотового можно, если смартфон синхронизируется с официальными сервисами Google или iCloud. Даже при разбитом смартфоне, копия сохранится на серверах компаний. Бэкапы всегда можно посмотреть с компьютера или ноутбука.
Заключение
Резервирование контактов подразумевает под собой создание отдельного файла, в котором собраны номера всех абонентов. Итак, мы разобрались как скопировать контакты с телефона на компьютер:
Для Android формируют CSV-файл. Универсальные методы сохранения резервной копии контактов:
- Через аккаунт Google;
- передать CSV-файл по USB-кабелю, через почту, сохранить на SD-карте;
- воспользоваться приложениями: Export Contacts, Contact to Excel, Dr.Fone, Super Backup.
В смартфонах iPhone, телефонную книгу можно собрать воедино, если установить соответствующие параметры. В других случаях придется копировать по одной записи. Общие способы:
- Через iCloud;
- получить контакты из iTunes через приложение iBackupBot;
- воспользоваться программами: Export & Backup Contact, Contaker;
- скопировать абонентов по одному через почту или AirDrop.
Видео
Summary: This article will show you different ways to export Android contacts to Excel (CSV & XLS), enabling you to easily edit or print contacts from your Android phone.

You must regret not backing up these contacts on a computer. Well, there is no regret medicine! In case of above situation, we will teach you how to backup Android phone contacts to computer and save them as readable and editable Excel files.
- Method 1. Export Android Phone Contacts to Computer and Save As Excel File (CSV & XLS) (The Simplest Way)
- Method 2. Export Android Contacts to Excel (CSV) Using Gmail
- Method 3. Back Up Android Contacts in Excel Format via Other Apps
Method 1. Export Android Phone Contacts to Computer and Save As Excel File (CSV & XLS) (The Simplest Way)
You know that the same as text messages, contacts on a mobile phone can not be accessed on computer, let alone read and edit them. To save Android phone contacts to Excel files on computer for easy editing and viewing, you can have a try with the Android Contacts Exporter — Android Assistant (Windows/Mac).
Under the help of this program, you can export Android mobile phone contacts to computer easily with 1 click. You are allowed to choose to save the exported contacts as Excel CSV or XLS format, then, you can view and even edit contacts according to your needs. Of course, there are more available contact formats for your choice, including CSV, XML, HTML, Outlook, BAK files.
As for Android contacts, you can use the Android Contacts Assistant to freely preview, add, delete, edit, modify, export (backup) and import (restore) them on PC/Mac as you like. In a word, you can freely manage Android phone contacts on PC/Mac as required. Not only contacts, the Android Assistant can also help you transfer text messages, photos, videos, music, apps and more files between Android-based phones/tablets and computer with ease.
You can download the free trial version of the program to have a try. Please choose the right version according to your computer system.

How to Export Android Phone Contacts to Computer and Save As Excel (CSV & XLS)? Follow these steps:
Step 1. Launch the program and connect Android phone
For the first step, launch the installed Android contacts exporter software on your computer and connect your Android phone to the same PC via a USB cable. Make sure the USB debugging on your Android phone is enabled.
Otherwise, you need to follow the instructions on the program window to open the USB debugging, just like the following picture shows. After that, the connected Android phone will be detected by the program. Failed to connect via USB?
Step 2. Preview and choose the contacts you want to export
Once detected by the program, the main information of your Android phone, as well as the whole data of your mobile phone will be shown and listed on the top of the menu, including apps, music, photos, videos, contacts, and so on.
Step 3. Start to export and save Android contacts to Excel files
Click the «Contacts» button, and enter the «All Contacts» folder. Now you can preview all contacts displayed one by one. You can mark your needed contacts with those choice boxes.Then touch «Export» and you are allowed to choose the output location, as well as the output file format as «CSV» or any other contact format you need.
Just give the Android Assistant a shot!
You May be Interested in:
How to Backup and Restore Android Phone/Tablet on Computer? (4 Ways)
One Click to Transfer Files from Android to Android
Method 2. Export Android Contacts to Excel (CSV) Using Gmail
If you have ever synced your contacts from Android to Gmail, you can also take full use of Gmail to export Android contacts. Please check the steps as below;
Step 1. Sync contacts in Android to Gmail
First of all, you are required to transfer your contacts from your Android phone to Gmail if you have not. To do so, please go to «Contacts» > «Settings» (or «Menu») > «Merge with Google». then install Gmail app on your Android phone, tap «App Drawer» > «Settings» > «Account and Sync» > choose Gmail account > open «Sync Contacts» > «Sync Now». After all these steps, you can sign in to your Gmail account on your computer.
Step 2. Prepare to export contacts from Android
Now, please tap the Menu icon next to your profile picture and select «More» option to show more options. Simply tap on the «Contacts» option . Then tap on «More» button on the left to select «Export» option from the pop-up options.
Step 3. Choose contacts to transfer
The contact list with checkboxes will be listed in the right panel. Please tick off the contacts you want and click «More» > «Export» button.
Step 4. Start to transfer contacts to CSV format
From the pop-up window, which asks you which contacts and formats you would like to export, just select «Selected Contacts» and «Outlook CSV format (for importing Outlook or other applications) and click «Export» button below.
When the Android contact transfer is complete, the contacts will be saved on your computer. You can open the contact folders to view, manage, and edit Excel contacts as you want.
Notes: If needed, please check the way to import Gmail contacts to Android phone here >>
Method 3. Back Up Android Contacts in Excel Format via Other Apps
You can search for some professional apps online to help you export contacts to CSV or XLS files. Here are two suggestions for you:
1. Contact to Excel
As the name suggests, this program can be used to convert contacts to Excel format. You can take use of it to convert contacts on your phone to an Excel file with a single click and then email the file. By the way, the full version of this app is free, so you can try it for free.
2. Contact Backup — Excel & Email
Contact Backup — Excel and Email, also known as C2X, is a reliable tool for backing up contacts. It can read every detail of all contacts and convert them to Excel file and email the file to you. This means you have the freedom to download and view CSV or XLS files on your phone or computer. It is worth mentioning that the software is easy to use and has no ads. So you can download and try it out from the Google Play store.
Related Article:
Transfer Text Messages from HTC to Computer
Print Out Text Messages from Samsung Galaxy
How to Transfer vCard (.vcf) to Android Phone?
How to Transfer Contacts from SIM Card to Computer
2 Ways to Transfer Contacts from Android Phone to PC/Mac
How to Print Contact List from Samsung Phones?
Как экспортировать контакты с Android в Excel?
Чтобы перенести контакты телефона Android, вы можете щелкнуть вкладку «Контакты»> «Все контакты», чтобы открыть окно «Контакты». После этого все контакты на вашем телефоне отобразятся в списке в правом окне. Отметьте контакты, для которых вы хотите создать резервную копию на своем компьютере, и нажмите кнопку «Экспорт»> выберите «Экспорт в CSV».
Как экспортировать контакты с телефона в Excel?
Как экспортировать контакты телефона Android в файл CSV или Excel
- Загрузите Covve на свой телефон.
- Откройте приложение Covve и зарегистрируйтесь.
- Перейдите в Профиль> Настройки> Экспорт контактов и нажмите Запросить экспорт.
Как экспортировать контакты с Android?
- На телефоне или планшете Android откройте приложение «Контакты».
- Нажмите «Меню» Настройки. Экспорт.
- Выберите одну или несколько учетных записей для экспорта контактов.
- Коснитесь Экспорт в. VCF файл.
Как мне импортировать несколько контактов со своего телефона в Excel?
Введение в файл VCF
- Откройте файл Excel в MS Office.
- Расположите данные, если они еще не организованы.
- Щелкните меню «Файл» и выберите «Сохранить как».
- Выберите CSV (значения, разделенные запятыми) в поле «Тип файла».
- Чтобы импортировать контакты из CSV, перейдите в Контакты под программами.
- Щелкните Импорт и выберите CSV, а затем нажмите кнопку Импорт.
Как создать файл CSV в контактах Android?
Шаг 1. Зайдите в Google Play и найдите Контакты CSV Export (DUTCHANDROID). Нажимаем «Установить». После установки приложения Android в CSV нажмите значок приложения на панели управления мобильного телефона Android. Шаг 2: Нажмите «Экспорт контактов» и настройте параметры приложения.
Как я могу убрать контакты с телефона Samsung?
- На любом главном экране коснитесь «Контакты».
- Коснитесь значка БОЛЬШЕ.
- Коснитесь Управление контактами.
- Коснитесь Импорт / экспорт контактов.
- Чтобы экспортировать контакты, нажмите «Экспорт», затем выберите SIM-карту. Выберите контакты для экспорта, затем нажмите «ОК».
Как экспортировать контакты из электронной таблицы?
Экспорт из новых контактов Google
- Шаг 1. Выберите вариант «Еще»: в левой части страницы в Google Контактах найдите пункт меню «Еще». …
- Шаг 2: Выберите опцию «Экспорт». Щелкните ссылку «Экспорт» в меню слева.
- Шаг 3: Выберите формат файла. …
- Шаг 4: Экспорт.
Где хранятся контакты на Android?
Место хранения контактов зависит от телефонов разных производителей. Но найти базу контактов, хранящуюся на вашем телефоне и планшете Android, несложно. Вы можете получить его где-нибудь вроде «/ data / data / *.
Где хранятся контакты на Самсунг?
Если контакты сохраняются во внутренней памяти вашего телефона Android, они будут храниться специально в каталоге / data / data / com. Android.
Где мои контакты хранятся на Android?
Я не знаю, одинаково ли это на всех телефонах Android, но на телефонах Samsung вы можете открыть приложение «Контакты», нажмите на контакт, затем выберите «Изменить». В самом верху контакта на экране «Редактировать» он покажет вам, находится ли контакт в памяти вашего устройства, на SIM-карте или с какой учетной записью Google он связан.
Как импортировать контакты в Excel с телефона?
Если вы не вошли в свою учетную запись Google, введите свой адрес электронной почты и пароль при появлении запроса.
- Щелкните Еще. Он находится в левой части страницы. …
- Щелкните Импорт. …
- Щелкните файл CSV или vCard. …
- Щелкните ВЫБРАТЬ ФАЙЛ. …
- Выберите свой файл CSV. …
- Щелкните «Открыть». …
- Щелкните ИМПОРТ. …
- Выберите папку импортированных контактов.
Как отформатировать Excel в контакты Google?
Импортировать контакты Excel в Gmail
- Откройте электронную таблицу Excel. Убедитесь, что заголовки столбцов находятся в строке 1, а ваш первый контакт — в строке 2. …
- Сохранить как … CSV (значения, разделенные запятыми) …
- Откройте свои контакты Google в Gmail.
- Нажмите кнопку «Дополнительно» над списком контактов и выберите «Импорт».
- Нажмите кнопку «Выбрать файл» и перейдите к своему. …
- Готово!
Как импортировать контакты с SIM-карты?
- Вставьте SIM-карту в ваше устройство.
- На телефоне или планшете Android откройте приложение «Контакты».
- В левом верхнем углу нажмите на значок меню «Настройки». Импортировать.
- Коснитесь SIM-карта. Если на вашем устройстве несколько учетных записей, выберите учетную запись, в которую вы хотите сохранить контакты.
Как преобразовать файл CSV в контакты?
Если у вас уже есть, пропустите шаг 1 и начните с шага 2.
- Шаг 1. Создайте файл Excel CSV на своем компьютере. …
- Шаг 2. Преобразуйте файл Excel CSV в файл vCard. …
- Шаг 3. Загрузка файла vCard на Google Диск. …
- Шаг 4: Загрузите файл vCard на свой Android. …
- Шаг 5. Импортируйте контакты на Android.
Как мне создать CSV-файл с моими контактами?
- В меню Почты Windows выберите «Инструменты»> «Контакты Windows …».
- Щелкните Экспорт на панели инструментов.
- Выделите CSV (значения, разделенные запятыми).
- Щелкните Экспорт.
- Щелкните Обзор ….
- Выберите папку, в которой нужно сохранить экспортированные контакты.
- Введите желаемое имя (например, «Контакты Windows Mail») в поле «Имя файла».
Как импортировать CSV-файл в контакты?
чтобы перейти на страницу «Люди». На панели инструментов выберите «Управление»> «Импортировать контакты». Нажмите «Обзор», выберите свой CSV-файл и нажмите «Открыть». Выберите Импорт.
Источник
Экспорт контактов android excel
Краткое описание:
экспорт контактов телефонной книги в excel и обратно.
Описание:
SA Контакты — это лучший способ переноса ваших контактов с вашего телефон или на него!
Русский интерфейс: Да
Требуется Android: 4.0.3+
Сообщение отредактировал Slav_nsk — 04.12.20, 08:11
maksnogin,
напишите не кривое, с удовольствием добавлю в шапку
Wassillevs,
описание с гугл-плея, п.11 поправил
Сообщение отредактировал Targit — 21.01.14, 14:52
Targit, как-то так
Контакты Excel — это лучшая программа для переноса ваших контактов с/на телефон!
Основные особенности:
1. Обновление, изменение и хранение ваших контактов стало очень простым и удобным, используя соответстующие программы(Excel, OpenOffice и др.) на компьютере.
2. Поддержка отправки контактов в zip архиве на эл. почту, через SD Card, Google Drive или Dropbox! Фото контактов остаются!
3. Вы также можете создать резервную копию контактов на Yahoo или других серверах.
4. Восстановление или изменение контактов это также просто как загрузить файл на телефон через USB, или написать письмо на email. Проще быть не может!
5. Вы можете без затруднений распечатать контакты вашего телефона.
6. Вы можете экспортировать контакты телефона в файл xls, который можно импортировать в контакты Outlook.
7. Вы можете также импортировать контакты из Outlook в файл xls и обратно в ваш телефон.
8. Вы можете экспортировать контакты телефона в CSV файл, который можно импортировать в контакты Gmail.
9. Вы можете экспортировать/импортировать все данные контактов кроме мелодий вызова.
10. Вы можете легко разместить ваши контакты в крупноформатной таблице.
11. Можно удалить все контакты или группы.
12. Поддерживается более 10,000 записей.
13. Все заголовки столбцов на русском языке.
14. Экспортируйте файл Excel со всеми
фотографиями, сделайте отображение контактов лучше.
15. Можно поставить пароль на
экспортированный файл.
16. Экспорт/Импорт контактов из/в файл VCF.
17. В бесплатной версии вы можете экспортировать первые 210 контактов, в полной версии ограничений нет.
Сообщение отредактировал maksnogin — 21.01.14, 15:10
maksnogin,
спс, исправил в шапке на ваш перевод перевода
Сообщение отредактировал Targit — 21.01.14, 15:20
зачем тогда сторонние галереи и видеоплееры, есть же стоковые? тут дело вкуса, если вас удовлетворяет стоковый функционал — просто не пользуйтесь данным приложением
а по существу, ряд преимуществ от стандартного способа:
— возможность выгрузки в *.xls и *.vcf, помимо *.csv
— поддержка формализированных выгрузок (например под гмаил или оутлок)
— выгрузка с фотографиями контактов (512×512) как в самом xls-файле, так и отдельной папкой
— после создания бекапа (экспорта) сразу из приложения можно отправить на мыло/гуглдиск/дропбокс/по блютузу
keeper02,
у лайт версии ограничение при копировании не более 210 контактов, у меня меньше, соответственно проверить не могу, но вроде как полная
Сообщение отредактировал Targit — 27.01.14, 16:25
На Nexus 5 все норм установилось :happy:
Кто уже установил, прошу совета:
Позволяет ли эта программа после корректировки (с помощью MS Exel) экспортированных контактов в Екселекский формат , вновь переконвертировать их формат, который понимает Андроид- для того, чтобы заменить этим новым файлом имевшийся ранее оригинал ?
Кстати, в каком месте этот файл можно отыскать?
Благодарю всех ответивших!
Сообщение отредактировал AlxKrzk — 28.01.14, 11:43
после окончания экспорта (если вы выбрали место сохранения sd-карта) приложение пишет имя и полный путь к файлу (в андроид 4.3 это storage/emulated/0/Seped_текущаядата.xls)
Сообщение отредактировал Targit — 28.01.14, 12:36
Отличная программа:
1.выполнил экспорт по типу «резервное копирование» контактов «из телефона» и получил в корне карты памяти zip-архив «Backup_140128.zip», включающий в себя файл «contacts.xls» (база данных на все мои контакты) + папка «images», в которую сложены все фото на контакты размерами по 720 * 720 пикселов и имена которых стоят в соответствующих ячейках екселевской таблицы для каждого контакта.
2.Скопировал Backup_140128.zip (эти цифры означают дату бэкапа) в свободное место на винчестере ББ. USB- кабель остался подключенным.
3.Используя Total Commander, скопировал и разархивировал из Backup_140128.zip таблицу в свободную папку
4.Вот теперь в этой копии исправил все корявые контакты, где импортированные с симки, где- набитые когда- то вручную, и сохранил её под прежним именем.
5.Используя Total Commander, переименовал в бэкапе, лежащем на карте памяти (раскрыв его на соседнюю панель файлового менеджера), файл «contacts.xls» на файл «contactsold.xls» ,
6.Из соседней панели файлового менеджера методом «перетаскивания» затащил прямо внутрь этого раскрытого архива мой исправленный файл, имеющий прежнее имя «contacts.xls», а оригинальный файл «contactsold.xls» выделил и удалил. Эти телодвижения с переименованием *.xls- файла производились для того, чтобы обмануть мой смартфон, подсунув ему «поддельную» базу данных в формате *.xls вместо «родной», а «родную» базу представить ему, как чужеродную.
примечание: Вместо перетаскивания можно использовать архивирование с последующей подменой архива.
7.Отключил USB- кабель.
8. Снова запустил программу, но на этот раз выбрал пункт «импорт контактов». В открывшемся файловом дереве тапнул по лежащему в корне карты архиву бэкапа, указал, что нужно импортировать контакты из этого zip-архива «Backup_140128.zip» именно в телефон, а не на симки, подождал несколько секунд, пока зелёная полоска скроллбара пробежит на всю длину
9. И вот: ОПАНЬКИ! Все мои контакты с аккуратненько исправленными ошибками, дописанными до конца именами или отчествами и т.д, и т.п., без тыканья стилусом в микроскопическую клавиатурку дисплея смартфона, а спокойно откорректированные в привычном Exel на ББ с помощью полноразмерной клавиатуры, снова лежат в смартфоне в ожидании, когда я после перекура аналогично заменю картинки в папке «images» на более подходящие, но имеющие те же самые имена.
PS: Стёр из папки «images» все прежние аватары и вложил в неё новые 720*720 (дисплей UMI X2 имеет разрешение 1920* 1080, но картинки в архиве лежали именно такого размера). После упаковки в *.zip всё отлично показывает.
Сообщение отредактировал AlxKrzk — 29.01.14, 10:09
Источник
Импорт контактов в Excel csv файлов телефонной книги смартфона
К сожалению, таблицы Google не позволяют открывать или импортировать файлы, когда не подключены к интернету. А это значит, что открывать приватные файлы в них черевато случайным опубликованием, как минимум. Откроем для редактирования телефонную книгу смартфона на Android импортировав csv файл телефонной книги смартфона в Excel 2019. Думаю, что для других современных десктопных версий Excel всё будет работать подобным же образом. Итак, импорт csv файлов телефонной книги.
Включаем параметры импорта файлов в Excel 2019
В отличии от версий 2003, 2007, 2013 и других, по умолчанию Excel 2019 не предлагает выбрать параметры импорта файла. Сейчас исправим. Можете посмотреть пару скриншотов ниже или официальную справку Excel .
Сделайте копию вашего файла, чтобы не потерять данные, если сделаете какую-нибудь ошибку в перекодировках.
Запускаем Excel. На Главной нажимаем на пункт меню Параметры.
В открывшемся окне параметров переходим на вкладку Данные и в Отображение мастеров импорта данных прежних версий ставим галочку в пункте Из текста (прежних версий). Нажимаем ОК.

Всё готово. Теперь можем открыть тестовый файл. У меня это, как выше сказал, экспортированная телефонная книга из смартфона. Согласитесь, в Excel её редактировать сильно удобнее.
Осуществляем импорт csv файла телефонной книги контактов в Excel
Переходим на вкладку Данные, далее выбираем импорт Из текстового/CSV-файла. Выбираем наш csv файл и оказываемся в окне выбора параметров импорта.
Мой файл контактов contacts.csv сохранён в кодировке Юникод. Выбираем 65001: Юникод (UTF-8). Вместо закорючек вы должны увидеть нормальный текст. Для иных файлов кодировка может быть другой.
Нажимаем Загрузить.

Далее работаем как обычно.
Экспорт контактов из Excel в csv файл
После окончания редактирования данные нужно сохранить. В моем случае я сохраняю отредактированные контакты в формате CSV UTF-8 (разделитель — запятая) (*.csv).

Такой файл без проблем импортируется в контакты Google.
Ещё раз обращаю ваше внимание на то, что иные файлы могут иметь отличную исходную кодировку и сохранять из после редактирования нужно будет в ином формате.
Источник
Many contacts on Android phones are of great importance to us, it is always recommended to make a backup for these contacts. Transferring contacts to computer for a backup is a good option to secure this vital information, and it would be better to save them in readable formats like Excel (CSV or XLS file). So, are there any solutions to export Android contacts to Excel for easy reading and managing? The answer is yes. In this article, we will show you the most efficient ways on how to save Android contacts to Excel.
Way 1: How to Export Android Contacts to Excel with Android Assistant
Way 2: How to Export Contacts from Android to Excel (CSV) with Google Contacts
Additional Tips: How to Import Excel Contacts to Android Phone
Way 1: How to Export Android Contacts to Excel with Android Assistant
We can easily transfer media files from phone to computer via USB cord because they are saved in the external memory card. However, for contacts that are saved in SIM card or internal flash memory, we need to take the assistance of an Android contact extracting tool to extract them. Coolmuster Android Assistant (or its Mac version) is what you need to bring you through your troubles. As a professional Android data managing software, it enables you to preview and export contacts from Android phone to VCF, XML, HTML, or BAK format. In addition to the ability to save contacts in various formats, Coolmuster Android Assistant has many other advantages.
Learn More about Coolmuster Android Assistant:
* Not only export phone number, but also copy email address, company’s name, home address, and more contact info to your computer.
* Import contacts in vCard file from computer to Android.
* Sync Outlook contacts with Android.
* Delete useless contacts, add new contacts and edit existing contacts on computer directly.
* Transfer text messages, applications, eBooks, videos, music and more between phone and computer easily.
* You can send text messages from computer to any phone number.
* One-click to back up Android phone data to computer & restore backup from PC to any Android phones.
Almost all Android-brand phones are supported by this program, such as Samsung Galaxy S20/S20+/S20 Ultra/S10/S10+/S10e/S9+/S9/S8+/S8/S7/S6/S5/S4, Google Pixel 5/4a/4 XL/4/3a XL/3a/3/2, HTC, LG, Motorola and more.
Download the free trial of the program to get ready. Windows and Mac version are both available, just choose the right version according to your situation.
Can’t Miss:
How to Export and Save iPhone Contacts to Excel Format
How to export Android contacts to Excel using Coolmuster Android Assistant:
Step 1. Connect your Android phone to computer
After downloading and installing the Android managing software on your computer, launch it and then use a USB cable to connect your phone to the computer. Follow the instructions on the screen to enable USB debugging on your phone, the program will detect the connected phone in no time.
Step 2: Select Android contacts to export to Excel
All your phone data are categorized on the left side menu. To transfer Android phone’s contacts, you can click the «Contacts» > «All Contacts» tab to enter the Contacts window. Then, all the contacts on your phone will show in a list on the right window. Mark the contacts you want to back up on your computer and click the button of «Export» > select «Export to CSV».
Step 3. Start to export contacts to computer at once
Choose an output location where you want to save the exported contact and then click the «OK» button. Then, all your phone contacts will be exported to the output location immediately, with all the email address, company’s name, home address, and more contact info perfectly kept in the CSV file.
Video Tutorial: How to Add, Edit, Export and Import Contacts
Way 2: How to Export Contacts from Android to Excel (CSV) with Google Contacts
Another way to export Android contacts to CSV file is through Google Contacts. To use this method, you will need to back up your contacts to Google account first, the following guide will show you how to do that.
How to save Android contacts to Excel via Google Contacts:
Step 1. Sync Android phone contacts to Google account
Sync contacts automatically: On your Android phone, head to Settings > Google > Account services > Google Contacts sync > Status > make sure Automatically sync is on.
Step 2. Export phone contacts to Excel
Log in to Google Contacts website on computer and select the contacts that you wish to export. After selecting, choose the Export option from the left menu, then select Export as CSV on the new window. In this way, all the selected contacts will be saved in a CSV file on your computer.
See more: How can you seamlessly transfer Android data to a PC? These methods will give you hands.
Additional Tips: How to Import Excel (CSV) Contacts to Android Phone?
After exporting Android phone contacts as CSV file, it is also necessary for you to learn how to import the CSV contacts file to Android phone, especially when you switch to another Android phone and need to transfer contacts from your old phone to the new phone.
Follow the steps below to learn how to import CSV contacts into Android phone.
Step 1: Visit the page of Google Contacts website on your computer and sign in with your Gmail account info.
Step 2: Select the Import option and you will be popped up with a dialog asking you to import contacts. Click Select file > select the CSV file you need to import > click the Import button to upload the CSV file to your Gmail account.
Step 3: Now, sign in to the same Google account on your Android phone, then enable the contacts syncing to import CSV file into your Android phone.
Final Words
This post mainly discusses two workable ways on how to export contacts from Android and save them to PC in Excel format. As you can see, the powerful data managing tool — Coolmuster Android Assistant makes the process quicker and more straightforward. It supports different formats that enable you to manage contacts in an efficient way. Besides, it comes with many other useful features, including import contacts with .vcf file to Android phone, restore contacts backup in one click, import from Outlook, etc.
Welcome to download this tool and give it a go. If there are any problems, feel free to share your comments below.
Related Articles:
Top 5 Ways Focusing on How to Transfer Contacts from Android to Computer
The Top-Chosen Worthwhile Methods to Back Up Contacts from Android Device
How to Delete Contacts on Android? [6 Methods]
[Solved] How to Copy Contacts from Android Phone to SIM in 2020?
7 Great Android Contacts Manager Apps to Keep Your Contacts Organized
How to Transfer Contacts from Android to iPhone? 4 Ways for You
ID: in.ajaykhatri.exportcontactsforwhatsapp
-
Версия:
Varies with device
-
Обновить:
2020-11-30
Скачать APK сейчас
Гарантия безопасной установки, без дополнительной рекламы или вредоносных программ
Features
1. Export or take backup of All contacts for whatsapp.
2. Export and Import Unlimited Contacts.
Показать больше
-
Категория
Инструменты -
Получите это:
-
Требования:
Android Varies with device+
Backup Contacts To Excel For W Varies with device APK для Android Varies with device+
| Версия | Varies with device для Android Varies with device+ |
| Обновить | 2020-11-30 |
| Устанавливает | 10.000++ |
| Размер файла | 8.961.089 bytes |
| Разрешения | просматривать разрешения |
| Какие новости | Export and Import Contacts To Excel For Whatsapp Only. |