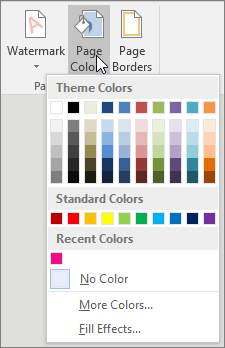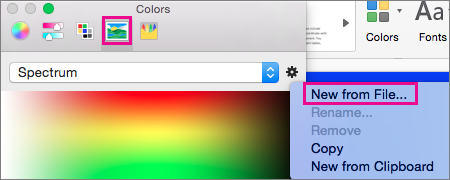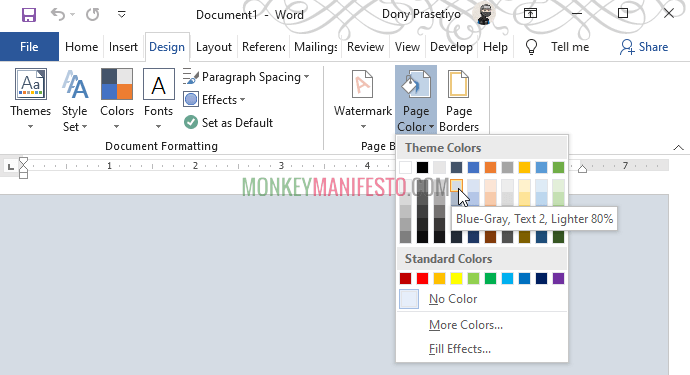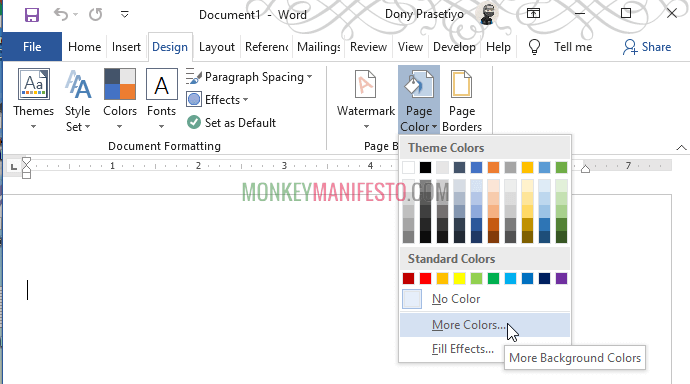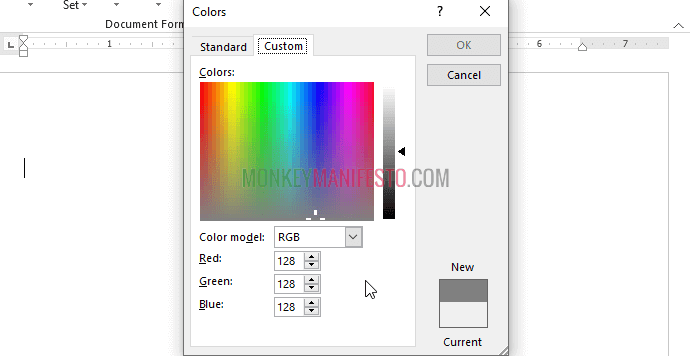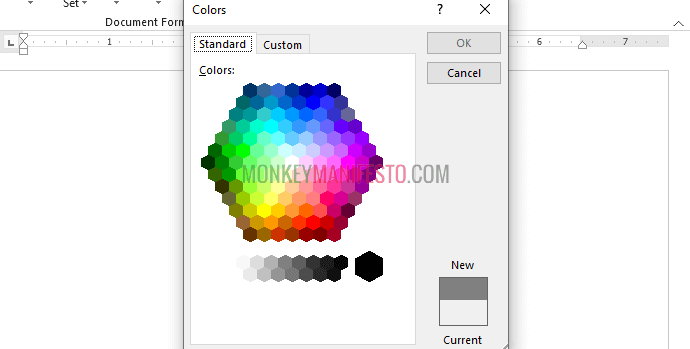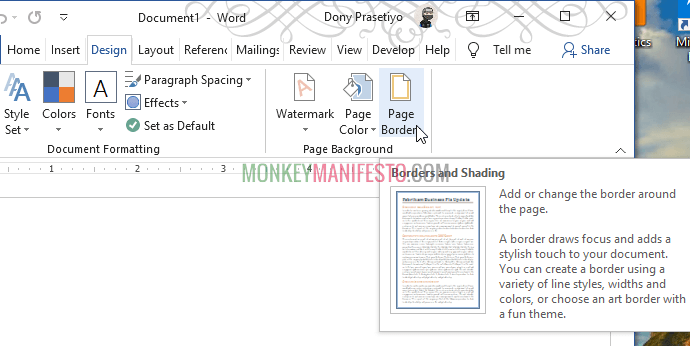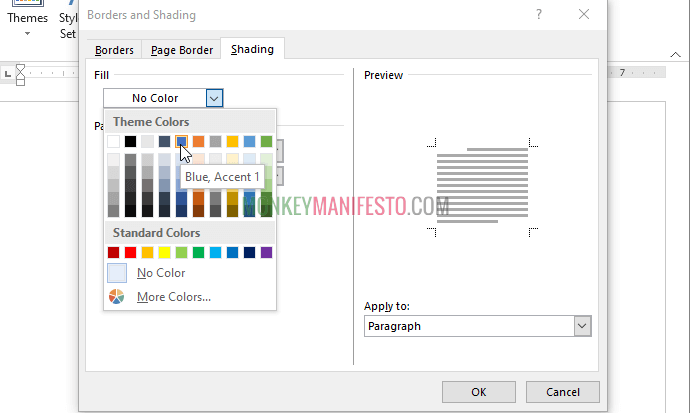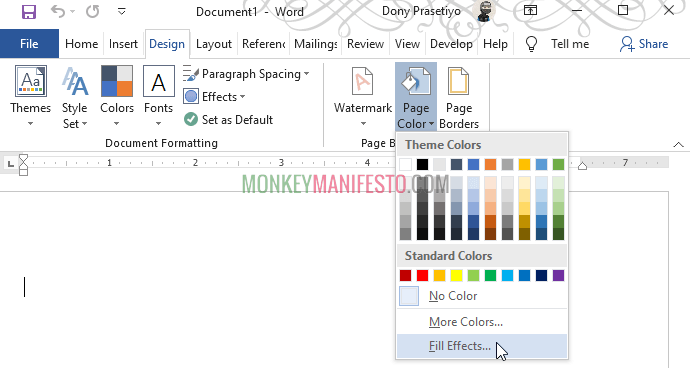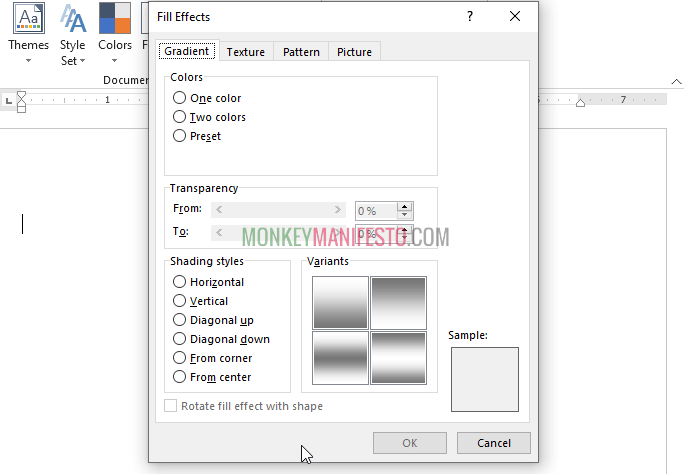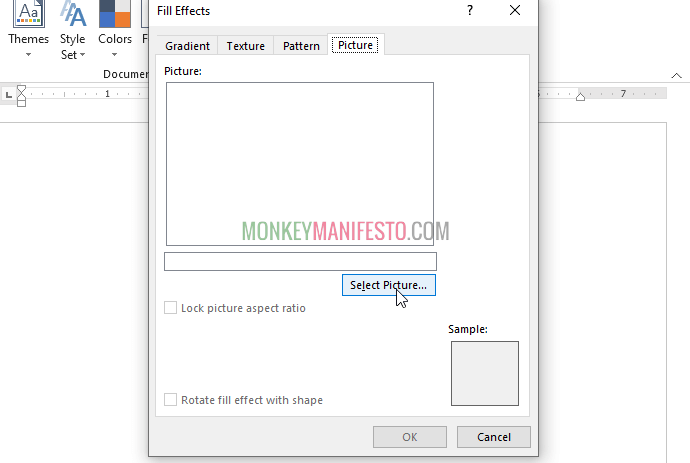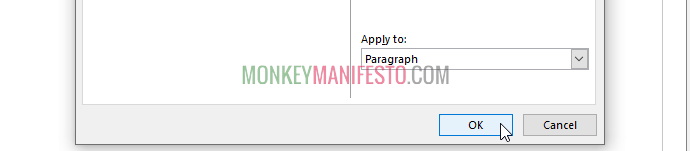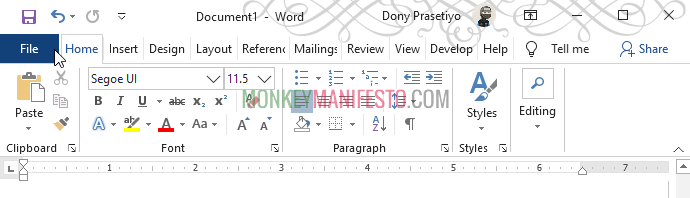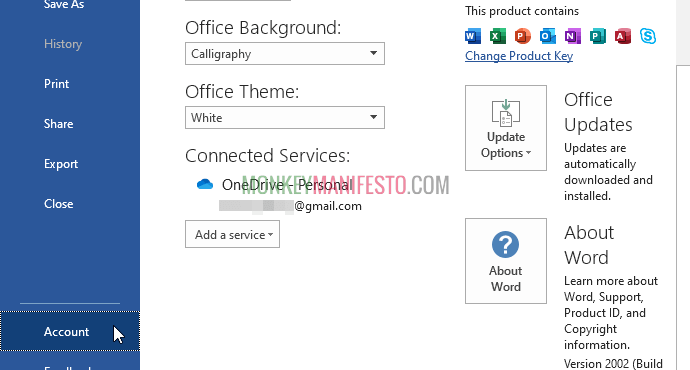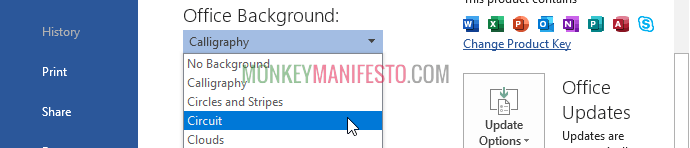To add some extra visual interest to your document, add a background color using the Page Color button. You can also add a watermark.
Add or change the background color
-
Go to Design > Page Color.
-
Choose the color you want under Theme Colors or Standard Colors.
-
If you don’t see the color you want, select More Colors, and then choose a color from the Colors box.
-
To add a gradient, texture, pattern, or picture, select Fill Effects, and then go to Gradient, Texture, Pattern, or Picture and select an option.
-
Patterns and textures are repeated (or “tiled”) to fill the entire page. If you save your document as a webpage, the textures are saved as JPEG files, and the patterns and gradients are saved as PNG files.
Remove the background color
-
Go to Design > Page Color.
-
Select No Color.
Important:
Office 2010 is no longer supported. Upgrade to Microsoft 365 to work anywhere from any device and continue to receive support.
Upgrade now
You can use gradients, patterns, pictures, solid colors, or textures for backgrounds. Gradients, patterns, pictures, and textures are tiled or repeated to fill the page. If you save a document as a webpage, the pictures, textures, and gradients are saved as JPEG files and the patterns are saved as GIF files.
Add or change the background color
-
Go to Page Layout > Page Color.
-
Do any of the following:
-
Select a from Theme Colors or Standard Colors.
-
Select More Colors and then choose a color.
-
Select Fill Effects to add special effects, such as gradients, patterns, or textures.
Note: Select the color that you want before you apply a gradient or pattern.
-
Remove a background
-
Go to Page Layout > Page Color.
-
Select No Color.
Change the background color
-
Go to Design > Page Color.
-
Choose the color you want. If you don’t see the color you want, select More Colors and then pick a color from any of the options in the Color box.
Tips:
-
To pick a color from a file, select the picture image, click the gear icon, and select New from File.
-
-
Remove the background color
-
Go to Design > Page Color
-
Select No Color.
To add some extra visual interest to your document, add a background color using the Page Color button. You can also add a watermark.
Add or change the background color
-
Go to Design > Page Color.
-
Choose the color you want under Theme Colors or Standard Colors.
-
If you don’t see the color you want, select More Colors, and then choose a color from the Colors box.
-
To add a gradient, texture, pattern, or picture, select Fill Effects, and then go to Gradient, Texture, Pattern, or Picture and select an option.
-
Patterns and textures are repeated (or “tiled”) to fill the entire page. If you save your document as a webpage, the textures are saved as JPEG files, and the patterns and gradients are saved as PNG files.
Remove the background color
-
Go to Design > Page Color.
-
Select No Color.
Important:
Office 2010 is no longer supported. Upgrade to Microsoft 365 to work anywhere from any device and continue to receive support.
Upgrade now
You can use gradients, patterns, pictures, solid colors, or textures for backgrounds. Gradients, patterns, pictures, and textures are tiled or repeated to fill the page. If you save a document as a webpage, the pictures, textures, and gradients are saved as JPEG files and the patterns are saved as GIF files.
Add or change the background color
-
Go to Page Layout > Page Color.
-
Do any of the following:
-
Select a from Theme Colors or Standard Colors.
-
Select More Colors and then choose a color.
-
Select Fill Effects to add special effects, such as gradients, patterns, or textures.
Note: Select the color that you want before you apply a gradient or pattern.
-
Remove a background
-
Go to Page Layout > Page Color.
-
Select No Color.
Change the background color
-
Go to Design > Page Color.
-
Choose the color you want. If you don’t see the color you want, select More Colors and then pick a color from any of the options in the Color box.
Tips:
-
To pick a color from a file, select the picture image, click the gear icon, and select New from File.
-
-
Remove the background color
-
Go to Design > Page Color
-
Select No Color.
If you use Microsoft Word regularly, you might find it boring to write a document with white background. Or, you might want to print another background color for a document using Microsoft Word.
Either way, changing the background color takes only a few clicks. You can do it on Microsoft Word 2007, Microsoft Word 2010, Microsoft Word 2013, Microsoft Word 2016, Microsoft Word 2019, as well as Microsoft Word 2021. You can also do these things in Windows 11, Windows 10, and Mac.
Changing the background color in Word
When people say they want to change the Word background color, they refer to the page color which is the paper of the document in actual print condition.
If you change the page color, that means you will spend more inks to fill the color for the printed papers, which is also applied in Microsoft Word for Android. But, for those who want and insist to do it, here’s how to change the Word background color:
- Open Microsoft Word.
- Open for the document you want to change page color for, or you can create a new blank document.
- Now, go to the Design tab on the ribbon.
- Click Page Color. This is where you can change Microsoft Word background color for pages. You can also change the page border color, or even add a watermark to the page.
- To change the background color, just click any color available on Theme Colors. You can also choose any color from Standard Colors. If you want a default transparent background, you can choose No Color so you don’t waste more printer ink.
- However, if you feel like there’s no desired color you want in Theme Colors and Standard Colors, you can choose your color by clicking More Colors. You can choose more background colors to apply for Microsoft Word’s page. This is necessarily important if you want to change to the specific background color.
- Now, you will see the Custom tab. You can move the selector to pick any color and change its level. You can choose a color model from RGB to HTML.
- However, you might think that is too hard for you to pick a good color. You can choose the Standard tab and pick a nice background color if you want to change to that color in Microsoft Word. Click OK to apply.
- Microsoft Word also offers a page border for users to change the border for the page. It also includes a feature to change the page border color, not just the page background color in Microsoft Word. You can do that by going to the Design tab and clicking Page border at Page background group.
- If you want to change the shading, you can change it to another color by selecting any color in Theme colors and Standard colors. This will be applied to your future paragraph written in your document, not the border.
Setting a picture as a background in Word
Microsoft Word also provides a feature to add pictures to your page’s background. This makes a better alternative if you don’t want to change the Word background.
- You can do that in the Design tab, and select Page Color. Then, click Fill Effects.
- Now, in addition, you can change the background color to a gradient color, too. You can choose any shading styles, transparency level, and gradient color to apply to Microsoft Word’s page.
- Now, to change the Microsoft Word background to a picture, you can do that by clicking Select Picture.
ALSO READ: How to Make Word Document Fillable but Not Editable
Changing the background color for a text in Word
When you paste content from a website, for example, Messenger, you might find it hard to paste a normal text background color, as you also bring the website’s background color of the text in Microsoft Word. Here’s how to fix that.
- Select the text you want to change the background color for.
- Click Borders at Home tab on the ribbon.
- Click Borders and Shading to change the background color of the text.
- At the Shading tab, you choose No Color on the Fill.
- Click OK to make the background color of the text white again in Microsoft Word.
Changing the background color for a page on Word
Microsoft Word also offers a feature that lets people change the entire Microsoft Office background including Microsoft Word. But this kind of «background» is a background that you can see in the upper-right Microsoft Office apps, including Microsoft Word.
- Click the File tab.
- Go to Account and click the combo box on Office Theme or Office Background.
- You can change the Microsoft Word background to another one. There are some Office backgrounds available for you to use.
Microsoft Word has some methods for users to change backgrounds. You can change page background color, border color, text background color, and even Microsoft Office background color. Specifically, you can change the page background color on a page so you can print out different paper colors by using the first method.