Автоструктурирование
выполняется для таблиц, содержащих
формулы,
которые ссылаются на ячейки, расположенные
выше и (или) левее результирующих ячеек,
образуя с ними сплошную смежную область
– без пустых промежуточных столбцов
или строк. Автоструктурирование возможно
только для такого порядка следования
ячеек с данными и ячеек с формулами —
слева направо и сверху вниз.
Пример
такой таблицы приведен на рис. 10.3. В ней,
по сравнению с таблицей рис. 10.1. введены
столбец, в котором рассчитывается
максимальная оценка студента с помощью
функции МАКС
(может
быть любая формула Excel)
и строка Итог,
в которой
рассчитывается
с помощью функции
СРЗНАЧ
средний балл в группе. Порядок следования
исходных данных и результатов (итогов)
— слева направо и сверху вниз, что
позволяет применить к таблице
автоструктурирование.
После
ввода в таблицу исходных данных и формул
курсор устанавливается в произвольную
ячейку списка и выполняется команда
ДанныеГруппироватьСоздание
структуры.
Все структурные части таблицы создаются
автоматически, как по строкам, так и по
столбцам (рис. 10.4 – строки группы КТ-32
свёрнуты, можно также свернуть столбцы
A-D
и всю таблицу).
Рисунок 10.3
Таблица,
пригодная для автоструктурирования
Рисунок
10.4 Вид таблицы после автоструктурирования
Структурированную
таблицу можно выводить на печать в
открытом или
закрытом виде.
3 Структурирование с подведением итогов
Команда
Данные
Промежуточные итоги
создает структуру таблицы и одновременно
вставляет строки промежуточных
и общих
итогов для выбранных столбцов в
соответствии с заданной функцией.
Функции для подведения автоматических
итогов приведены в табл. 1.
Примечания:
1
Для получения итогов по группам следует
заранее упорядочить строки списка
с помощью команды
Данные
Сортировка.
2
Подведение итогов выполняется при
изменении значений в столбце, который
образует группы.
Команда
Данные
Промежуточные итоги
может выполняться для одного и того же
списка записей многократно, ранее
созданные промежуточные итоги могут
заменяться новыми или оставаться
неизменными посредством установки или
снятия флажка параметра Заменить
текущие итоги
(рис. 10.5).
Таким образом, имеется возможность
подведения итогов различных уровней
вложенности.
Таблица
1
|
Операция |
Значение |
|
Сумма |
Сумма |
|
Количество |
Число |
|
Среднее |
Среднее |
|
Максимум |
Наибольшее |
|
Минимум |
Наименьшее |
|
Произведение |
Произведение |
|
Количество |
Количество |
|
Смещенное |
Смещенная |
|
Несмещенное |
Несмещенная |
|
Смещенная |
Смещенная |
|
Несмещенная |
Несмещенная |
Столбец,
при изменении значений в котором
образуются группы, выбирается из списка
в поле параметра При
каждом изменении в:.
Перечень
столбцов, по которым подводятся итоги,
указывается в поле Добавить
итоги по
( рис. 10.5).
Итоги
выводятся либо под данными, либо над
данными установкой флажка параметра
Итоги
под данными.
Принудительно группы могут размещаться
на отдельных печатных страницах (параметр
Конец
страницы между группами).
Кнопка Убрать
все удаляет
все итоги из текущего списка.
При
нажатии кнопки ОК
автоматически создаются промежуточные
итоги. Слева таблицы на служебном поле
появляются символы структуры:
-
линии
уровней структуры; -
кнопка
«+» показа групп; -
кнопка
«-» скрытия групп; -
кнопки
уровней структуры 1,2,3 и т.д.
Рисунок
10.5
Окно Промежуточные
итоги для
установки
параметров
автоматического подведения итогов
На
рис. 10.6 представлена структура с итогами
для таблицы рис. 10.3. В ней:
1-й
уровень — средняя оценка по всему списку
(КТ-11 Среднее,
КТ-32 Среднее,
КТ-61 Среднее
и Общее
среднее);
2-й
уровень — средняя оценка по коду
преподавателя (1
Среднее и 2 Среднее).
Команда
Данные
Промежуточные итоги
клавиша Убрать
всё убирает
структурирование и все предыдущие
итоги.
Соседние файлы в предмете [НЕСОРТИРОВАННОЕ]
- #
- #
- #
- #
- #
- #
- #
- #
- #
- #
- #
КРАТКАЯ
СПРАВКА
Структурирование
таблиц
При
работе с большими
таблицами часто
приходится
временно закрывать
или открывать
вложенные друг
в друга части
таблицы на разных
иерархических
уровнях. Для
этих целей выполняется
структурирование
таблицы � группирование
строк и столбцов.
Прежде
чем структурировать
таблицу, необходимо
произвести
сортировку
записей, тем
самым косвенно
выделяя необходимые
группы.
Структурирование
выполняется
с помощью команды
Данные, Группа
и Структура,
а затем выбирается
конкретный
способ � автоматический
или ручной.
При
ручном способе
структурирования
необходимо
предварительно
выделить область
� смежные строки
или столбцы.
Затем вводится
команда Данные,
Группа и Структура,
Группировать,
которая вызывает
окно �Группирование�
для указания
варианта группировки�по
строкам или
столбцам.
В
результате
создается структура
таблицы (рис.
3.41) со следующими
элементами
слева и/или
сверху на служебном
поле:
- линии уровней
структуры, показывающие
соответствующие
группы иерархического
уровня; - кнопка <плюс>�
для раскрытия
групп структурированной
таблицы; - кнопка <минус>
� для скрытия
групп структурированной
таблицы - кнопки <номера
уровней 1, 2, 3> � для
открытия или
скрытия соответствующего
уровня.
Для
открытия (закрытия)
определенного
уровня иерархии
необходимо
щелкнуть на
номере уровня
кнопки с номерами
1, 2, 3 и т.д. Для открытия
(закрытия) иерархической
ветви нажимаются
кнопки плюс,
минус.
На
рис. 3.41 дан фрагмент
структурированной
таблицы по учебным
группам (по строкам),
что показано
в левом поле
линией и кнопками
со знаком плюс
и минус. Кроме
того, создан
структурный
элемент (линия
в верхнем поле)
в столбцах, позволяющий
скрыть или показать
столбцы (Код
предмета, Таб.№
препод.. Вид занятий).
Рис. 3.41. Фрагмент структурированной
таблицы
Если внутри
структурной
части выделить
группу и выполнить
команду Данные,
Группа и Структура,
Группировать,
будет создан
вложенный структурный
элемент нижнего
иерархического
уровня. При выделении
группы, охватывающей
другие структурные
части таблицы,
и выполнении
команды Данные,
Группа и Структура,
Группировать
создается структурный
элемент верхнего
иерархического
уровня. Максимальное
число уровней�8.
Для
отмены одного
структурного
компонента
производится
выделение области
и выполняется
команда Данные,
Группа и Структура,
Разгруппировать.
Для
отмены всех
структурных
компонентов
таблицы � команда
Данные, Группа
Структура, Удалить
структуру.
Автоструктурирование
Автоструктурирование
выполняется
для таблиц, содержащих
формулы, которые
ссылаются на
ячейки, расположенные
выше и (или) левее
результирующих
ячеек, образуя
с ними смежную
сплошную область.
После ввода
в таблицу исходных
данных и формул
курсор устанавливается
в произвольную
ячейку списка
и выполняется
команда Данные,
Группа и Структура,
Создать структуру.
Все структурные
части таблицы
создаются автомати�чески.
Структурированную
таблицу можно
выводить на
печать в открытом
или закрытом
виде.
Пример
такой таблицы
приведен на
рис. 3.42. В таблице
расчета заработной
платы введены
столбцы, в которых
по каждому работнику
по формулам
рассчитываются:
общий налог,
итоговая сумма
доплат и сумма
в выдаче. Кроме
того, по каждому
виду начислений
(по столбцам)
в строке Итого
рассчитывается
с помощью функции
СУММ общая сумма,
Порядок следования
исходных данных
и результатов
(итогов) � слева
направо, сверху
вниз, что позволяет
применить автоструктурирование
таблицы.
Рис.
3.42.
Пример исходной
таблицы, в которой
можно применить
автоструктурирование
На
рис. 3.43 показан
вид таблицы
после автоструктурирования.
Рис.
3.43. Вид таблицы
после автоструктурирования
по столбцам
Структурирование
таблицы с автоматическим
подведением
итогов
Команда
Данные, Итоги
создает структуру
таблицы и одновременно
вставляет строки
промежуточных
и общих итогов
для выбранных
столбцов в соответствии
с заданной функцией
(табл. 3.3):
Таблица 3.3.
Функции при
подведении
автоматических
итогов по группам
|
Операция |
Значение |
|
Сумма |
Сумма |
|
Количество |
Число |
|
Среднее |
Среднее |
|
Максимум |
Наибольшее |
|
Минимум |
Наименьшее |
|
Произведение |
Произведение |
|
Количество |
Количество |
|
Смещенное |
Смещенная |
|
Несмещенное |
Несмещенная |
|
Смещенная |
Смещенная |
|
Несмещенная |
Несмещенная |
Внимание!
1. Для
получения итогов
по группам следует
заранее упорядочить
строки списка
с помощью команды
Данные, Сортировка.
2. Подведение
итогов выполняется
при изменении
значений в столбце,
который образует
группы.
Команда
Данные, Итоги
может выполняться
для одного и
того же списка
записей многократно,
ранее созданные
промежуточные
итоги могут
заменяться
новыми или оставаться
неизменными
посредством
установки или
снятия флажка
параметра Заменить
текущие итоги
(рис. 3.44). Таким
образом, имеется
возможность
подведения
итогов различных
уровней вложенности.
Столбец,
при изменении
значений в котором
образуются
группы, выбирается
из списка посредством
параметра При
каждом изменении
в. Перечень
столбцов, по
которым подводятся
итоги, указывается
в окне <Добавить
итоги по> (см.
рис.3.44).
Итоги
выводятся либо
под данными,
либо над данными
установкой
флажка параметра
Итоги под данными.
Принудительно
группы могут
размещаться
на отдельных
печатных страницах
(параметр Конец
страницы между
группам). Кнопка
<Убрать все>
удаляет все
итоги из текущего
списка.
Рис.3.44. Диалоговое
окно <<Промежуточные
итоги>> для установки
параметров
автоматического
подведения
итогов
При
нажатии кнопки
<ОК> автоматически
создаются промежуточные
итоги. Слева
таблицы на служебном
поле появляются
символы структуры:
�
линии уровней
структуры;
�
кнопка <плюс>
показа групп;
�
кнопка <минуc>
скрытия групп;
�
кнопки уровней
структуры.
На
рис. 3.45 представлена
структура следующего
вида:
1-й
уровень � средняя
оценка по всему
списку;
2-й
уровень � средняя
оценка по виду
занятий (открыт
для лекционных
занятий частично
закрыт для практических
занятий);
3-й уровень � средняя
оценка по учебным
группам (группа
136 закрыта, групп]
134,135 открыты).
Рис.
3.45. Пример структуры
с промежуточными
итогами
ЗАДАНИЕ
1
Структурирование
таблицы ручным
способом.
Для этого:
1.
Проведите
подготовительную
работу: откройте
книгу с таблицей,
отображенной
рис. 3.35, переименуйте
новый лист на
Структура
и скопируйте
на него исходную
базу данных.
2.
Отсортируйте
строки списка
по номеру учебной
группы.
3.
Вставьте пустые
разделяющие
строки между
учебными группами;
4.
Создайте структурные
части таблицы
для учебных
групп (см. рис.
3.41).
5.Создайте
структурную
часть таблицы
для столбцов:
Код предмета.
Таб. № препод.,
Вид
занятий (см.
рис. 3.41).
6.Закройте
и откройте структурные
части таблицы.
.
7.Отмените
структурирование.
8.Проделайте
самостоятельно
другие виды
структурирования
таблицы.
ТЕХНОЛОГИЯ
РАБОТЫ
1.
Проведите
подготовительную
работу:
�
откройте
книгу с именем
Spisok
с помощью команды
Файл, Открыть;
�
переименуйте
Листб�Структура;
�
выделите
блок ячеек исходного
списка, начиная
от имен полей
и вниз до конца
записей таблицы,
и скопируйте
их на лист Структура.
2.Отсортируйте
строки списка
по номеру учебной
группы:
�
установите
курсор в область
данных списка;
�
введите команду
Данные, Сортировка.
3.Вставьте
пустые разделяющие
строки между
учебными группами
с разными номерами;
�
выделите
первую строку
с другим, отличным
от предыдущей
строки, номером
группы;
�
вызовите
контекстное
меню и выполните
команду Добавить
ячейки.
4.
Создайте структурные
части таблицы
для учебных
групп (см. рис.
3.41). Для этого:
�
выделите
блок строк, относящихся
к первой группе;
�
выполните
команду Данные,
Группа и Структура,
Группировать.
В появившемся
окне установите
флажок строки;
�
аналогичные
действия повторите
для других групп.
5.Создайте
структурную
часть таблицы
для столбцов
Код предмета.
Таб. № препод..
Вид занятий
(рис. 3.41):
�
выделите
столбцы, подводя
указатель мыши
к имени столбца
и, щелкнув левой
кнопкой, протащите
мышь;
�
выполните
команду Данные,
Группа и Структура,
Группировать.
В появившемся
окне установите
флажок столбцы
и нажмите кнопку
<ОК>.
6.Закройте
и откройте созданные
структурные
части таблицы,
нажимая на кнопки
<Минус> или <Плюс>.
7. Отмените
структурирование
командой Данные,
Группа и Структура,
Разгруппировать.
8.Проделайте
самостоятельно
другие виды
структурирования
таблицы.
ЗАДАНИЕ
2
Автоструктурирование
таблицы и введение
дополнительного
иерархического
уровня структуры ручным
способом.
Для этого:
1.
Проведите
подготовительную
работу: откройте
книгу с именем
Spisok;
вставьте и пе�реименуйте
новый рабочий
лист.
2.
Создайте
таблицу расчета
заработной
платы (см. рис,
3.42), в которой:
�
в столбцы
Фамилия, Зар.плата,
Надбавка, Премия
надо ввести
константы;
�
в строке Итого
подсчитываются
суммы по каждому
столбцу;
�
в остальные
столбцы надо
ввести формулы:
� Подоходный
налог = 0,12*3ар. плата
�
Пенсионный
фонд = 0,01* Зар.плата
�
Общий налог
= Подоходный
налог + Пенсионный
фонд
�
Итого доплат
=- Надбавка + Премия
� Сумма
к выдаче = Зар.
плата � Общий
налог + Итого
доплат
3.
Создайте автоструктуру
таблицы расчета
заработной
платы и сравните
с изображением
на рис. 3.43.
4.
Ознакомьтесь
с разными видами
таблиц, нажимая
на кнопки иерархических
уровней и кнопки
со знаками плюс
и минус.
5.
Введите в структурированную
таблицу (см.
рис. 3.43) дополнительный
иерархический
уровень по строкам
и сравните полученное
изображение
с рис. 3.46.
ТЕХНОЛОГИЯ
РАБОТЫ
1.
Проведите
подготовительную
работу:
�
откройте
книгу с именем
Spisok с
помощью команды
Файл, Открыть;
�
вставьте
новый рабочий
лист и переименуйте
его � Зар.плата.
2.
Создайте таблицусогласно
рис. 3.42:
�
перед вводом
названий столбцов
таблицы произведите
форматирование
ячеек первой
строки: выделите
строку, вызовите
контекстное
меню, введите
команду Формат,
ячеек и на вкладке
Выравнивание
установите
параметры;
По
горизонтали:
по значению
По
вертикали: по
верхнему краю
Отображение
� переключатель
переносить
по словам: установить
флажок
�
введите шапку
таблицы (название
каждого столбца
может занять
несколько] строк
в своей ячейке);
�
заполните
таблицу исходными
данными (константами)
в столбцах Фамилия,
Зар.плата, Надбавка,
Премия;
�
введите формулы
в ячейки второй
строки столбцов,
содержащих
вычисляемые,
значения, а также
в ячейку Вб:
|
Имя |
Адрес |
Формула |
|
Подоходный |
С2 |
=0,12*В2 |
|
Пенсионный |
D2 |
=0,01 |
|
Общий |
Е2 |
=C2+D2 |
|
Итого |
Н2 |
=F2+G2 |
|
Сумма |
12 |
= |
|
Итого |
В6 |
=СУММ(В2;В5) |
�
скопируйте
формулы в остальные
ячейки соответствующих
столбцов любым
известным способом;
�
проведите
сортировку
в списке по фамилиям.
3.
Создайте автоструктуру
таблицы расчета
Заработной
плиты и сравните
с изображением
на рис. 3.46:
�
установите
курсор в любую
ячейку области
данных;
�
введите команду
Данные, Группа
и Структура,
Создать структуру;
�
появились
поля (слева и
сверху) с кнопками
иерархических
уровней и линиями,
�
на концах
которых находятся
кнопки со знаками
плюс и минус.
4.
Ознакомьтесь
с разными видами
таблиц, нажимая
на кнопки иерархических
уровней и на
кнопки со знаками
плюс и минус.
5.
Введите в структурированную
таблицу (см.
рис. 3.46) дополнительный
иерархический
уровень по строкам,
разделив, например,
весь список
фамилий на группы
по две фамилии.
Для этого:
�
вставьте
пустую строку
после первых
двух фамилий:
выделите третью
строку и в контекстном
меню выберите
команду Добавить
ячейки;
�
вставьте
пустую строку
перед строкой
Итого: выделите
эту строку и
в контекстном
меню выберите
команду Добавить
ячейки;
�
выделите
строки с первыми
двумя фамилиями,
вызовите контекстное
меню и выполните
команду Данные,
Группа и Структура,
Группировать;
�
выделите
строки с остальными
фамилиями, вызовите
контекстное
меню и выполните
команду Данные,
Группа и Структура,
Группировать;
�
сравните
полученное
изображение
с рис. 3.46.
Рис. 3.46. Таблица расчета
заработной
платы после
проведения
автоструктурирования
по столбцам
и ручного структурирования
по строкам
ЗАДАНИЕ
3
Структурирование
таблицы с автоматическим
подведением
итогов по группам
таблицы, представленной
на рис. 3.35.
Для
этого:
1.
Проведите
подготовительную
работу: откройте
книгу с таблицей,
отображенной
нарис. 3.35, переименуйте
новый лист на
Итоги и скопируйте
на него исходную
базу данных.
2.
Отсортируйте
записи списка
по номеру группы,
коду предмета,
виду занятий.
3.
Создайте
1-й уровень итогов
� средний балл
по каждой учебной
группе.
4.
Создайте 2-й
уровень итогов
� средний балл
но каждому предмету
для каждой учебной
группы.
5.
Создайте 3-й
уровень итогов
� средний балл
по каждому виду
занятий для
каждого предмета
по всем учебным
группам.
6.
Просмотрите
элементы структуры,
закройте и откройте
иерархические
уровни.
7.
Уберите все
предыдущие
итоги.
8.
Создайте самостоятельно
новые промежуточные
итоги.
ТЕХНОЛОГИЯ
РАБОТЫ
1.
Проведите
подготовительную
работу: откройте
книгу с таблицей,
отображенной
на рис. 3.35, переименуйте
новый лист на
Итоги и скопируйте
на него исходную
базу данных.
2.
Отсортируйте
список записей
с помощью команды
Данные, Сортировка
по следующим
ключам:
�
старший ключ
задайте в строке
Сортировать,
выбрав имя поля
<Номер группы>;
-
промежуточный
ключ задайте
в строке Затем,
выбрав имя поля
<Код предмета>;
�
младший ключ
задайте в строке
В последнюю
очередь по,
выбрав имя поля
<Вид занятий>;
�
установите
флажок Идентифицировать
поля по подписям
и нажмите <ОК>.
3.
Создайте 1-й
уровень итогов
� средний балл
по каждой учебной
группе:
�
установите
курсор в произвольную
ячейку списка
записей и выполните
команду Данные,
Итоги;
�
в диалоговомокне
�Промежуточные
итоги� укажите:
При
каждом изменении
в � Номер группы
Операция:
Среднее
Добавить
итоги по: Оценка
Заменять
текущие итоги;
нет
Конец
страницы между
группами; нет
Итоги
под данными:
да
�
в результате
будет рассчитан
средний балл
по каждой учебной
группе.
4.
Создайте 2-й
уровень итогов
� средний балл
по каждому предмету
для каждой учебной
группы:
�
установите
курсор и произвольную
ячейку списка
записей;
�
выполните
команду Данные,
Итоги;
�
в диалоговомокне
�Промежуточные
итоги� укажите:
При
каждом изменении
в: Код предмета
Операция:
Среднее
Добавить
итоги по; Оценка
Заменять
текущие итоги:
нет
Конец
страницы между
группами: нет
Итоги
под данными:
да
�
в результате
будет рассчитан
средний балл
по каждому предмету
по каждой
учебной группе.
5.
Создайте 3-й
уровень итогов
� средний балл
по каждому виду
занятий для
каждого предмета
по всем учебным
группам:
�
установите
курсор в произвольную
ячейку списка
записей и выполните
команду Данные,
Итоги;
�
в диалоговом
окне �Промежуточные
итоги� укажите:
При
каждом изменении
в: Вид занятий
Операция: Среднее
Добавить
итоги по: Оценка
Заменять
текущие итоги:
нет
Конец
страницы менаду
группами: нет
Итоги
под данными:
да
�
в результате
будет рассчитан
средний балл
по каждому виду
занятий определенного
предмета в учебной
группе.
6.
Просмотрите
элементы структуры,
закройте и откройте
иерархические
уровни. Для закрытия
уровня установите
указатель мыши
в левом поле
на кнопке с минусом
и щелкните левой
кнопкой мыши.
Для открытия
уровня аналогично
используется
кнопка с плюсом.
7.
Уберите
все предыдущие
итоги с помощью
команды Данные,
Итоги, Убрать
все.
8.
Создайте новые
промежуточные
итоги, например
вида:
�
на 1-м уровне
� по коду предмета;
�
на 2-м уровне
� по виду занятий;
�
на 3-м уровне
� по номеру учебной
группы.
Аннотация:
Цель работы: научиться структурировать таблицы ручным способом и способом автоструктурирования.
Содержание работы:
Ручной способ структурирования.
Автоструктурирование.
Структурирование с подведением итогов
Порядок выполнения работы:
Изучить методические указания.
Выполнить задания.
Оформить отчет и ответить на контрольные вопросы.
МЕТОДИЧЕСКИЕ УКАЗАНИЯ
Структурирование таблиц
Структурирование таблицы – это группирование строк и столбцов в таблице. Оно необходимо при работе с большими таблицами, когда часто приходится временно закрывать или открывать вложенные друг в друга части таблицы на разных иерархических уровнях. Структурированный по строкам документ имеет вид (рис. 6.1
рис.
6.1). Значки «+» означают, что строки 3-7 и 15-19 в таблице свёрнуты. При щелчке по ним они разворачиваются, т.е. полностью появляются на экране и появляется линия уровня, а значок «+» заменяется на «-«. При щелчке по значку «-» группа строк сворачивается в значок «+».
Рис.
6.1.
Структурированная по строкам таблица
Перед структурированием таблицы необходимо произвести сортировку записей для выделения необходимых групп по порядку.
Структурирование выполняется с помощью команды Данные > Группа и Структура, а затем выбирается конкретный способ – автоматический или ручной.
Ручной способ структурирования
При ручном способе структурирования выделяется блок смежных строк или столбцов и выполняется команда Данные > Структура > Группировать. Появляется окно Группирование, в котором указывается вариант группировки – по строкам или столбцам.
В результате создается структура таблицы (рис. 6.1
рис.
6.1). Кнопки 1 и 2 – номера уровней структуры – служат для открытия или скрытия соответствующего уровня.
Рис.
6.2.
Таблица, пригодная для автоструктурирования
Вложенный структурный элемент нижнего иерархического уровня будет создан, если внутри структурной части выделить группу и выполнить команду Данные > Структура > Группировать. При выделении группы, охватывающей другие структурные части таблицы, и выполнении команды Данные > Структура > Группировать создается структурный элемент верхнего иерархического уровня. Максимальное число уровней – восемь.
Для отмены одного структурного компонента производится выделение области и выполняется команда Данные > Структура > Разгруппировать.
Для отмены всех структурных компонентов таблицы нужно выполнить команда Данные > СтруктураУдалить структуру.
Автоструктурирование
Автоструктурирование выполняется для таблиц, содержащих формулы, которые ссылаются на ячейки, расположенные выше и (или) левее результирующих ячеек, образуя с ними сплошную смежную область – без пустых промежуточных столбцов или строк. Автоструктурирование возможно только для такого порядка следования ячеек с данными и ячеек с формулами – слева направо и сверху вниз.
Рис.
6.3.
Вид таблицы после автоструктурирования
Пример такой таблицы приведен на рисунке 6.2
рис.
6.2. В ней, по сравнению с таблицей на рисунке 6.1
рис.
6.1 введены столбец, в котором рассчитывается максимальная оценка студента с помощью функции МАКС (может быть любая формула Excel) и строка Итого, в которой рассчитывается с помощью функции СРЗНАЧ средний балл в группе. Порядок следования исходных данных и результатов (итогов) – слева направо и сверху вниз, что позволяет применить к таблице автоструктурирование.
После ввода в таблицу исходных данных и формул курсор устанавливается в произвольную ячейку списка и выполняется команда Данные > Структура > Группировать > Создать структуру. Все структурные части таблицы создаются автоматически (рис. 6.3
рис.
6.3 – строки группы КТ-32 свёрнуты).
Структурированную таблицу можно выводить на печать в открытом или закрытом виде.
Структурирование с подведением итогов
Команда Данные > Итоги создает структуру таблицы и одновременно вставляет строки промежуточных и общих итогов для выбранных столбцов в соответствии с заданной функцией. Функции для подведения автоматических итогов приведены в таблице 6.1.
| Операция | Значение в строке итогов по группе |
|---|---|
| Сумма | Сумма значений |
| Количество значений | Число непустых значений |
| Среднее | Среднее значение в группе |
| Максимум | Наибольшее числовое значение в группе |
| Минимум | Наименьшее числовое значение в группе |
| Произведение | Произведение всех значений в группе |
| Количество чисел | Количество записей или строк, которые содержат числовые данные в группе |
| Смещенное отклонение | Смещенная оценка среднего квадратического отклонения генеральной совокупности по выборке данных |
| Несмещенное отклонение | Несмещенная оценка среднего квадратического отклонения генеральной совокупности по выборке данных |
| Смещенная дисперсия | Смещенная оценка дисперсии генеральной совокупности по выборке данных |
| Несмещенная дисперсия | Несмещенная оценка дисперсии генеральной совокупности по выборке данных |
Примечания:
- Для получения итогов по группам следует заранее упорядочить строки списка с помощью команды Данные > Сортировка.
- Подведение итогов выполняется при изменении значений в столбце, который образует группы.
Команда Данные > Промежуточные итоги может выполняться для одного и того же списка записей многократно, ранее созданные промежуточные итоги могут заменяться новыми или оставаться неизменными посредством установки или снятия флажка параметра Заменить текущие итоги. Таким образом, имеется возможность подведения итогов различных уровней вложенности.
Столбец, при изменении значений в котором образуются группы, выбирается из списка в поле параметра При каждом изменении в:.
Перечень столбцов, по которым подводятся итоги, указывается в поле Добавить итоги по (рис. 6.
рис.
6.4).
Итоги выводятся либо под данными, либо над данными установкой флажка параметра Итоги под данными. Принудительно группы могут размещаться на отдельных печатных страницах (параметр Конец страницы между группами). Кнопка Убрать все удаляет все итоги из текущего списка.
При нажатии кнопки ОК автоматически создаются промежуточные итоги. Слева таблицы на служебном поле появляются символы структуры:
- линии уровней структуры;
- кнопка «+» показа групп;
- кнопка «-» скрытия групп;
- кнопки уровней структуры.
Рис.
6.4.
Окно Промежуточные итоги для установки параметров
автоматического подведения итогов
На рис. 6.5
рис.
6.5 представлена структура с итогами для таблицы рисунка 6.2.
рис.
6.2
В ней: 1-й уровень – средняя оценка по всему списку (КТ-11 Среднее, КТ-32 Среднее, КТ-61 Среднее и Общее среднее);
2-й уровень – средняя оценка по коду преподавателя (1 Среднее и 2 Среднее).
Команда Данные > Итоги > Убрать всё убирает структурирование и все предыдущие итоги.
Рис.
6.5.
Пример структуры с промежуточными итогами
ЗАДАНИЕ
1. Подготовить для структурирования таблицу своего варианта из лабораторной работы № 4 «Списки в Excel. Сортировка и фильтрация данных».
Для этого необходимо организовать и ввести в столбцы формулы для обработки числовых данных по строкам
Например, в первом и втором – Зарплата и Налог, в третьем – Сумма к выдаче (как разность зарплаты и налога), или Цена и Количество = Общая стоимость (произведение цены на количество), или Доза и Количество приёмов = Общая доза (произведение дозы и количества), или Стоимость бензина и Пробег = Затраты на топливо (произведение стоимости и пробега) и т.п.
Снизу добавить – ещё одну строку, ввести в её ячейки формулы для обработки данных в столбцах (например, сумма, среднее, произведение, максимум и т.п.)
2. Выполнить в подготовленной таблице:
- Ручное структурирование
- Автоструктурирование с введением нового иерархического уровня по строкам.
- Структурирование с подведением итогов.
В результате выполнения работы должно получиться три таблицы – аналогично рис. 6.1
рис.
6.1, 6.3
рис.
6.3 и 6.5.
рис.
6.5
Пояснения к выполнению:
1. Для ручного структурирования:
- отсортировать таблицу по любому какому-нибудь столбцу, например, по фамилии, должности, маршруту;
- создать структурную группу для строк 1-3. Для этого нужно выделить строки 1-3 и выполнить команду Данные > Группа и Структура > Группировать (для строк). Аналогично создать структуру для двух других групп (строки 4-6 и 7-10);
- создать структурные группы для столбцов. Для этого выделить 2-3 столбца (начиная от ячейки с именем и вниз – до последней строки) и выполнить команду Данные > Группа и Структура > Группировать (для столбцов). Аналогично повторить для оставшихся столбцов.
Сохранить результат на дискете.
2. Для автоструктурирования таблицы и введения нового уровня ручным способом:
- Создание автоструктуры: установить курсор в любую ячейку области данных, выполнить команду Данные > Группа и Структура > Создать структуру;
- Введение нового иерархического уровня ручным способом – по строкам:
- выделить строки 1-3 (с данными) и выполнить команду Данные > Группа и Структура > Группировать;
- выделить остальные строки таблицы и выполнить команду Данные > Группа и Структура > Группировать.
В результате внутри первого уровня структурирования (1) появится второй уровень (2), созданный вручную.
3. Структурирование с подведением итогов (на примере таблицы на рис. 6.2
рис.
6.2, 6.5).
- отсортировать список записей таблицы (рис. 6.2
рис.
6.2) командой Данные > Сортировка, в окне Сортировка диапазона указать те столбцы, которые нужны для вычисления итогов. Для таблицы на рисунке 6.5
рис.
6.5 сначала задавалась сортировка для № группы, затем для Код преп, чтобы получить итоги – средний балл по каждой группе, всей группе и по каждому преподавателю; - подобрать вид итогов, которые можно сделать для таблицы своего варианта и отсортировать нужные для этого столбцы;
- создать 1-й уровень итогов – средний балл по группе. Для таблицы (рис. 6.2
рис.
6.2) устанавливался курсор в любую ячейку списка и выполнялась команду Данные > Итоги. В диалоговом окне Промежуточные итоги указывалось:- При каждом изменении в № группы
- Операция: Среднее
- Добавить итоги по: Оценка
- Заменять текущие итоги: нет
- Конец страницы между группами: нет
- Итоги по данными: да.
После нажатия ОК был рассчитан средний балл по каждой группе и общее среднее.
- создать 2-й уровень итогов – средний балл по каждому преподавателю для каждой группы: установить курсор в любую ячейку списка и выполнить команду Данные > Итоги. В окне Промежуточные итоги указать:
- При каждом изменении в — Код преп;
- Операция: Среднее;
- Добавить итоги по: Оценка;
- Заменять текущие итоги: нет;
- Конец страницы между группами: нет;
- Итоги по данными: да.
После нажатия ОК будет рассчитан средний балл по каждому преподавателю в каждой группе.
Для получения промежуточных итогов можно скомпоновать любые поля исходного списка, например, на 1-м уровне – по маршруту (званию, коду предмета…), на 2-м уровне – по № зачётной книжки (зарплате, должности…, на 3-м уровне – по дате, стоимости, телефону…).
КОНТРОЛЬНЫЕ ВОПРОСЫ
- Что такое структурированная таблица?
- Виды структурирования таблиц в Excel.
- Как выполняется ручное структурирование?
- Как выполняется автоструктурирование?
- Как выполняется структурирование с подведением итогов?
- Для чего применяется структурирование таблиц?
- Как выглядит структура таблицы?
- Как отменить структуру таблицы?
Если у вас есть список данных, которые вы хотите сгруппировать и обобщить, вы можете создать структуру из восьми уровней. Каждый внутренний уровень, представленный более высоким числом в символы структуры, отображает детали для предыдущего внешнего уровня, представленного нижним числом в символах контура. Используйте структуру для быстрого отображения суммарных строк или столбцов или для отображения подробных данных для каждой группы. Вы можете создать структуру строк (как показано в примере ниже), структуру столбцов или структуру строк и столбцов.

|
|
1. Чтобы отобразить строки для уровня, щелкните соответствующий 2. Уровень 1 содержит сумму продаж по всем строкам с подробными данными. 3. Уровень 2 содержит сумму продаж по каждому месяцу в каждом регионе. 4. Уровень 3 содержит строки с подробными сведениями , в данном случае — строки с 17 по 20. 5. Чтобы развернуть или свернуть данные в структуре, щелкните символы |
-
Убедитесь, что у каждого столбца данных, которые вы хотите структурировать, есть метка в первой строке (например, Регион), в каждом столбце содержатся одинаковые факты и что в диапазоне, который вы хотите структурировать, нет пустых строк или столбцов.
-
При этом сгруппленные строки с подробными данными могут иметь соответствующую итоговую строку — итоговую сумму. Чтобы создать их, сделайте следующее:
-
Вставка итоговых строк при помощи команды Промежуточные итоги
Используйте команду Итоги для вставки функции ПРОМЕЖУТОЧНЫЕ.ИТОГИ непосредственно под или над каждой группой строк с подробными данными и для автоматического создания многоуровневой структуры. Подробнее об использовании функции «Итоги» читайте в статье Функция ПРОМЕЖУТОЧНЫЕ.ИТОГИ.
-
Вставка собственных итоговых строк
Вставьте собственные итоговые строки с формулами непосредственно под или над каждой группой строк с подробными данными. Например, под (или над) строками данных о продажах за март и апрель используйте функцию СУММ, чтобы подсчитать промежуточные итоговые данные по продажам за эти месяцы. Этот пример показан в таблице далее в этой статье.
-
-
По умолчанию Excel ищет итоги в строках, которые они суммируют, но их можно создать над строками с подробными данными. Если вы создали итоги в строках под сведениями, переперейти к следующему шагу (шаг 4). Если вы создали итоговые строки над строками с подробными данными, на вкладке Данные в группе Структуру нажмите кнопку запуска диалогового окна.
Откроется Параметры диалоговое окно.
Затем в Параметры диалоговом окне Сводка сберегать строки под данными и нажмите кнопку ОК.
-
Структурируйте данные. Выполните одно из перечисленных ниже действий.
Автоматическое структурирование данных
-
Выберем ячейку в диапазоне ячеек, которые вы хотите контурить.
-
На вкладке Данные в группе Структура щелкните стрелку рядом с пунктом Группировать, а затем выберите пункт Создать структуру.
Структурирование данных вручную
-
Чтобы обозначить внешнюю группу (уровень 1), вы можете выбрать все строки, которые будут содержать внешние строки (например, строки с подробными данными и суммарные строки, если вы их добавили).
1. Первая строка содержит метки и не выбрана.
2. Поскольку это внешняя группа, выберем все строки с подытоговами и подробными сведениями.
3. Не выбирайте общий итог.
-
На вкладке Данные в группе Структура выберите Группировать. Затем в диалоговом окне Группа нажмите кнопку Строкии нажмите кнопку ОК.
Совет: Если вы выбрали целые строки, а не только ячейки, Excel группировать по строкам — диалоговое окно Группа даже не открывается.
Рядом с группой на экране появятся знаки структуры.
-
Или структурируйте внутреннюю вложенную группу — строки с данными для определенного раздела данных.
Примечание: Если вам не нужно создавать какие-либо внутренние группы, перешагнуть к шагу f ниже.
Для каждой внутренней вложенной группы выберите строки с подробными данными, соответствующие итоговой строке.
1. Можно создать несколько групп на каждом внутреннем уровне. Здесь два раздела уже сгруппировали на уровне 2.
2. Этот раздел выбран и готов к группировке.
3. Не выбирайте итоговую строку для групп данных.
-
На вкладке Данные в группе Структура выберите Группировать.
Затем в диалоговом окне Группа нажмите кнопку Строкии нажмите кнопку ОК. Рядом с группой на экране появятся знаки структуры.
Совет: Если вы выбрали целые строки, а не только ячейки, Excel группировать по строкам — диалоговое окно Группа даже не открывается.
-
Продолжайте выделение и группировку внутренних строк до тех пор, пока не будут созданы все необходимые уровни структуры.
-
Чтобы разгруппировать строки, выделите их, а затем на вкладке Данные в группе Структура выберите команду Разгруппировать.
Вы также можете разгруппировать разделы в структуре, не удаляя весь уровень. Удерживая нажатой кнопку мыши
или
для группы, а затем на вкладке Данные в группе Структуру нажмите кнопку Разгруппировать.
Важно: Если во время разгруппировки структуры подробные данные скрыты, строки с подробными данными могут также не отображаться. Для отображения данных перетащите указатель через номера видимых строк рядом со скрытыми строками. Затем на вкладке Главная в группе Ячейки нажмите кнопку Формат ,выберите пункт Скрыть & Открыть и нажмите кнопку Открыть строки.
-
-
Убедитесь в том, что в первом столбце каждой строки данных, для которых требуется создать структуру, имеется заголовок, что каждая строка содержит данные одного типа и что в диапазоне данных отсутствуют пустые строки или столбцы.
-
Вставьте собственные итоговые столбцы с формулами непосредственно справа или слева от каждой группы строк с подробными данными. В таблице, приведенной в шаге 4, показан пример.
Примечание: Для структурирования данных по столбцам обязательно наличие итоговых столбцов с формулами, которые ссылаются на ячейки в каждом из столбцов с подробными данными этой группы.
-
Если сводный столбец находится слева от столбцов с подробными данными, на вкладке Данные в группе Структуру нажмите кнопку запуска диалогового окна.
Откроется Параметры диалоговое окно.
Затем в Параметры диалоговом окне Сводка, чтобы отбирать столбцы итогов справа от подробных деталей, и нажмите кнопку ОК.
-
Чтобы структурировать данные, выполните одно из перечисленных ниже действий.
Автоматическое структурирование данных
-
Выделите ячейку в диапазоне.
-
На вкладке Данные в группе Структура щелкните стрелку под пунктом Группировать, а затем выберите Создать структуру.
Структурирование данных вручную
-
Чтобы обозначить внешнюю группу (уровень 1), выберем все подчиненные итоги столбцов, а также связанные с ними подробные данные.
1. Столбец A содержит метки.
2. Выберем все столбцы с подробными и подытвами. Обратите внимание, что если не выбрать столбцы целиком, при нажатии кнопки Группировать (на вкладке Данные в группе Структуру) откроется диалоговое окно Группа с запросом на выбор строк или столбцов.
3. Не выбирайте столбец общего итога.
-
На вкладке Данные в группе Структура выберите Группировать.
Над группой появится символ контура.
-
Чтобы обозначить внутреннюю вложенную группу столбцов с подробными данными (уровень 2 или более высокий), вы можете выбрать столбцы с подробными данными, смежные со столбцом, который содержит сводный столбец.
1. Можно создать несколько групп на каждом внутреннем уровне. Здесь два раздела уже сгруппировали на уровне 2.
2. Эти столбцы будут выбраны и готовы к группировке. Обратите внимание, что если не выбрать столбцы целиком, при нажатии кнопки Группировать (на вкладке Данные в группе Структуру) откроется диалоговое окно Группа с запросом на выбор строк или столбцов.
3. Не выбирайте суммарный столбец для групп данных, которые вы группируете.
-
На вкладке Данные в группе Структура выберите Группировать.
Рядом с группой на экране появятся знаки структуры.
-
-
Продолжайте выделение и группировку внутренних столбцов до тех пор, пока не будут созданы все необходимые уровни структуры.
-
Для разгруппировки столбцов выделите необходимые столбцы, а затем на вкладке Данные в группе Структура нажмите кнопку Разгруппировать.

Вы также можете разгруппировать разделы в структуре, не удаляя весь уровень. Удерживая нажатой кнопку мыши 

Если во время разгруппировки структуры подробные данные скрыты, столбцы с подробными данными могут также не отображаться. Для отображения данных перетащите указатель через номера видимых столбцов рядом со скрытыми столбцами. На вкладке Главная в группе Ячейки нажмите кнопку Формат, выберите пункт Скрыть или отобразить, а затем нажмите кнопку Отображение столбцов
-
Если символы контура
,
и
не отображаются, перейдите в раздел Файл > Параметры > Дополнительные параметры ,а затем в разделе Показать параметры для этого таблицы, выберите показывать символы контура, если она применяется, и нажмите кнопку ОК.
-
Выполните одно или несколько из указанных ниже действий.
-
Отображение или скрытие подробных данных для группы
Чтобы отобразить подробные данные в группе, нажмите кнопку
или нажмите клавиши ALT+SHIFT+=.
-
Чтобы скрыть подробные данные для группы, нажмите кнопку
или нажмите клавиши ALT+SHIFT+-.
-
Развертывание или свертывание структуры до определенного уровня
В
символы контура щелкните номер нужного уровня. Подробные данные более низких уровней будут скрыты.
Например, если в структуре четыре уровня, можно скрыть четвертый уровень, нажав кнопку
, при этом оставшиеся три уровня будут отображаться.
-
Отображение или скрытие всех структурированных данных
Чтобы показать все подробные данные, щелкните нижний уровень в
структуре. Например, если в структуре три уровня, нажмите
.
-
Чтобы скрыть все подробные данные, нажмите
.
-
Для строк со структурой в Microsoft Excel используются такие стили, как RowLevel_1 и RowLevel_2. Для столбцов со структурой Excel такие стили, как ColLevel_1 и ColLevel_2. В этих стилях используются полужирный шрифт, выделить строки или столбцы итогов в данных в виде полужирного наличения и выделиться наряду с другими текстовыми форматами. Изменяя способ определения каждого из этих стилей, можно применять различные форматы текста и ячеок для настройки внешнего вида контура. Стиль можно применить к структуре как при создании, так и после ее создания.
Выполните одно или несколько из указанных ниже действий.
Автоматическое применение стиля к новым строкам или столбцам итогов
-
На вкладке Данные в группе Структуру нажмите кнопку запуска диалогового окна.
Откроется Параметры диалоговое окно.
-
Установите флажок Автоматические стили.
Назначение стиля существующей итоговой строке или столбцу
-
Вы выберите ячейки, к которым вы хотите применить стиль.
-
На вкладке Данные в группе Структуру нажмите кнопку запуска диалогового окна.
Откроется Параметры диалоговое окно.
-
Выберите автоматические стили и нажмите кнопку Применить стили.
Для форматирования структурированных данных также можно применять автоформаты.
-
Если символы контура
,
и
не отображаются, перейдите в раздел Файл > Параметры > Дополнительные параметры , а затем в разделе Показать параметры для этого таблицы, выберите показывать символы контура при применении контура.
-
Используйте символы
,
и
, чтобы скрыть подробные данные, которые не нужно копировать.
Подробную информацию см. в разделе Отображение и скрытие структурированных данных.
-
Выделите диапазон итоговых строк.
-
На вкладке Главная в группе Редактирование нажмите кнопку Найти и выделить, а затем выберите команду Перейти.
-
Нажмите кнопку Выделить группу ячеек.
-
Выберите пункт только видимые ячейки.
-
Нажмите кнопку ОК, а затем скопируйте данные.
Примечание: При скрытии или удалении структуры удаления данных не происходит.
Скрытие многоуровневой структуры
-
Перейдите в раздел Параметры > файла > Дополнительные параметры, а затем в разделе Показать параметры для этого таблицы, а затем в разделе Показать символы контура при применении контура, если она применена.
Удаление многоуровневой структуры
-
Выберите лист.
-
На вкладке Данные в группе Структура щелкните Разгруппировать, а затем выберите пункт Удалить структуру.
Важно: Если во время удаления многоуровневой структуры подробные данные скрыты, то строки или столбцы с подробными данными могут также не отображаться. Для просмотра данных выделите номера или буквы видимых соседних строк или столбцов соответственно. На вкладке Главная в группе Ячейки нажмите кнопку Формат, выберите пункт Скрыть или отобразить, а затем нажмите кнопку Отобразить строки или кнопку Отображение столбцов.
Рассмотрим ситуацию, когда требуется создать итоговый отчет, содержащий только итоговые данные и диаграмму итогов. Для этого можно выполнить действия, указанные ниже.
-
Создание сводного отчета
-
Структурируйте данные.
Подробнее читайте в разделе Создание многоуровневой структуры из строк или Создание многоуровневой структуры из столбцов.
-
Чтобы скрыть подробности, щелкните символы структуры
,
и
, чтобы показать только итоги, как показано в следующем примере структуры строки:
-
Подробную информацию см. в разделе Отображение и скрытие структурированных данных.
-
-
Диаграмма сводного отчета
-
Выделите итоговые данные, которые требуется представить в виде диаграммы.
Например, чтобы отобрать на диаграмме только итоговые диаграммы «Гюмень» и «Егорослав», но не общие итоги, выберем ячейки с A1 по C19, как показано в примере выше.
-
Нажмите кнопку > диаграммы >рекомендуемые диаграммы , затем перейдите на вкладку Все диаграммы и выберите тип диаграммы.
Например, если выбран параметр Гограмма с кластером, диаграмма будет выглядеть так:
При отображении или скрытии данных в структурированном списке эти изменения отображаются и на диаграмме.
-
Строки и столбцы в структуре можно сгруппить в Excel в Интернете.
Примечание: Хотя к данным можно добавлять итоги строк или столбцов (с помощью таких функций, как СУММ или ИТОГИ), нельзя применять стили и устанавливать положение для суммарных строк и столбцов в Excel в Интернете.
Создание контура строк или столбцов
|
|
|
|
Контур строк в Excel Online
|
Контур столбцов в Excel Online
|
-
Убедитесь, что у каждого столбца (или строки) данных, которые вы хотите структурировать, есть метка в первой строке (или столбце), в каждом столбце (или строке) содержатся одинаковые факты и что в диапазоне нет пустых строк или столбцов.
-
Выберем данные (включая все итоги строк или столбцов).
-
На вкладке Данные в группе Структуру нажмите кнопку Групповая > строки или Столбцы группы.
-
При желании, если требуется структурная внутренняя вложенная группа, выберем строки или столбцы в диапазоне данных и повторите шаг 3.
-
Продолжайте выбор и группировку внутренних строк или столбцов, пока не будут созданы все нужные уровни в структуре.
Разгруппировка строк или столбцов
-
Чтобы разгруппировать строки или столбцы, на вкладке Данные в группе Структуру нажмите кнопку Разгруппировать и выберите Разгруппировать строки или Разгруппировать столбцы.
Отображение и скрытие структурированных данных
Выполните одно или несколько из указанных ниже действий.
Отображение или скрытие подробных данных для группы
-
Чтобы отобразить подробные данные в группе, щелкните ее
или нажмите ALT+SHIFT+=.
-
Чтобы скрыть подробные данные для группы, щелкните ее
или нажмите ALT+SHIFT+-.
Развертывание или свертывание структуры до определенного уровня
-
В
символы контура щелкните номер нужного уровня. Подробные данные более низких уровней будут скрыты.
-
Например, если в структуре четыре уровня, можно скрыть четвертый уровень, нажав кнопку
, при этом оставшиеся три уровня будут отображаться.
Отображение или скрытие всех структурированных данных
-
Чтобы показать все подробные данные, щелкните нижний уровень в
структуре. Например, если в структуре три уровня, нажмите
.
-
Чтобы скрыть все подробные данные, нажмите
.
Дополнительные сведения
Вы всегда можете задать вопрос специалисту Excel Tech Community или попросить помощи в сообществе Answers community.
См. также
Группировка и отмена группировки данных в сводной таблице

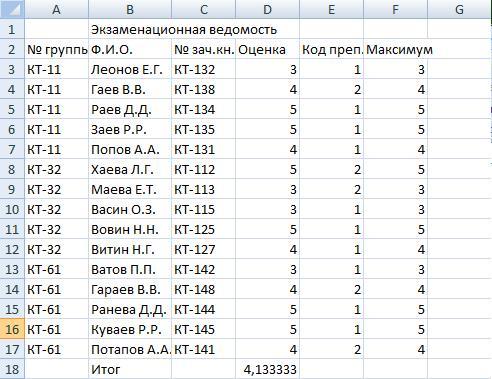
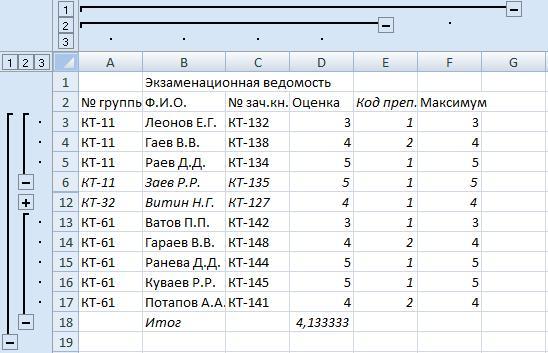
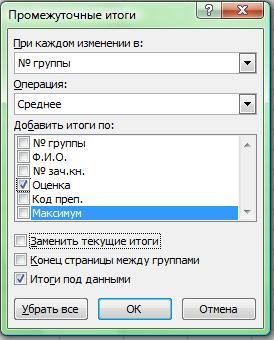











 контура.
контура. и
и  или нажмите ALT+SHIFT+=, чтобы развернуть, и ALT+SHIFT+-, чтобы свернуть.
или нажмите ALT+SHIFT+=, чтобы развернуть, и ALT+SHIFT+-, чтобы свернуть.








 , при этом оставшиеся три уровня будут отображаться.
, при этом оставшиеся три уровня будут отображаться. .
.






