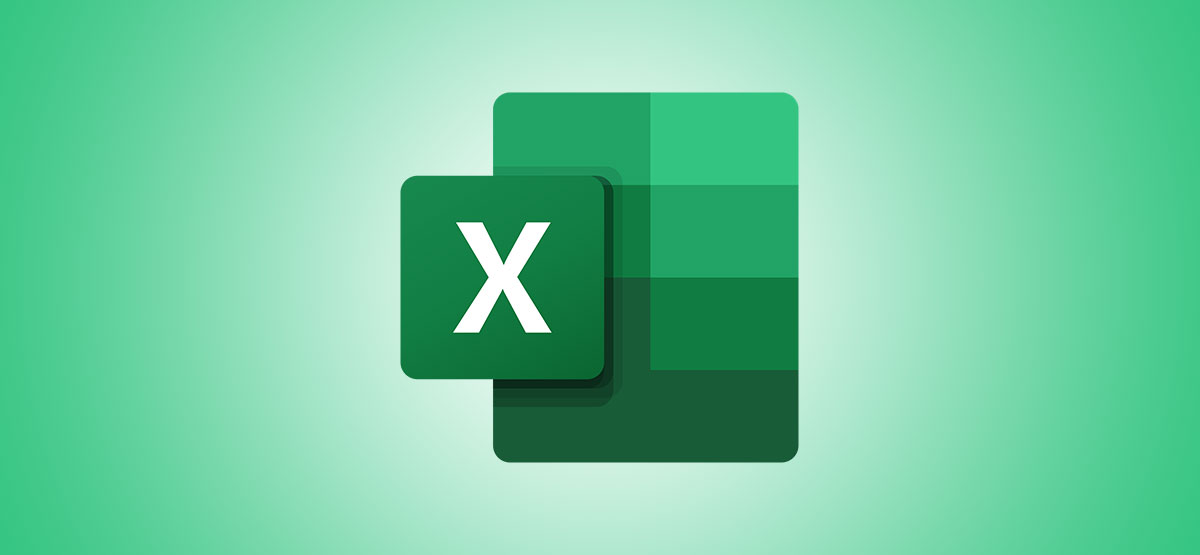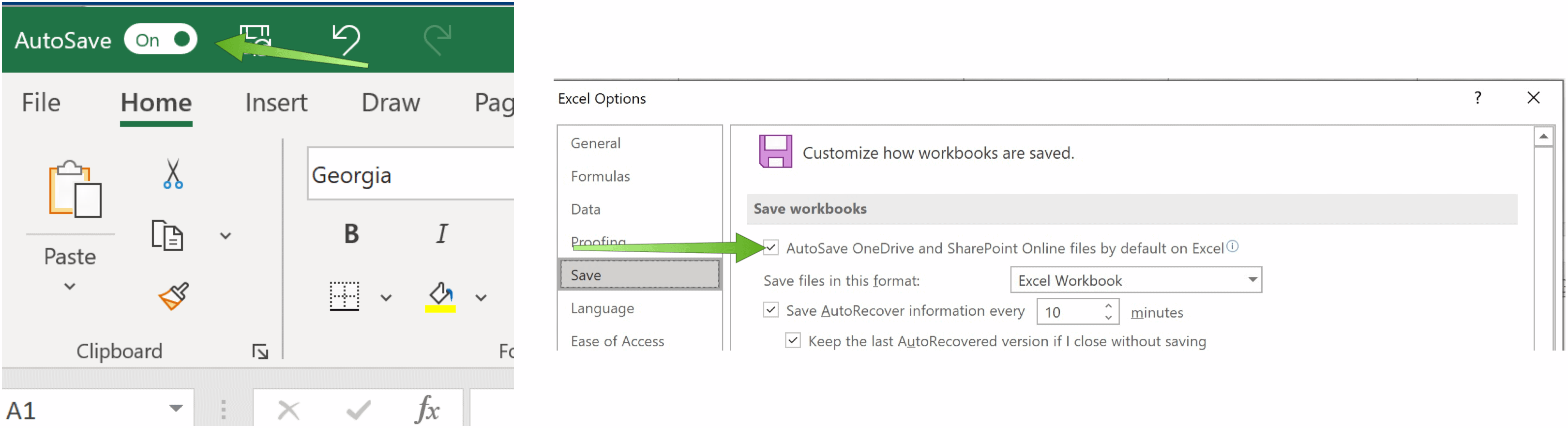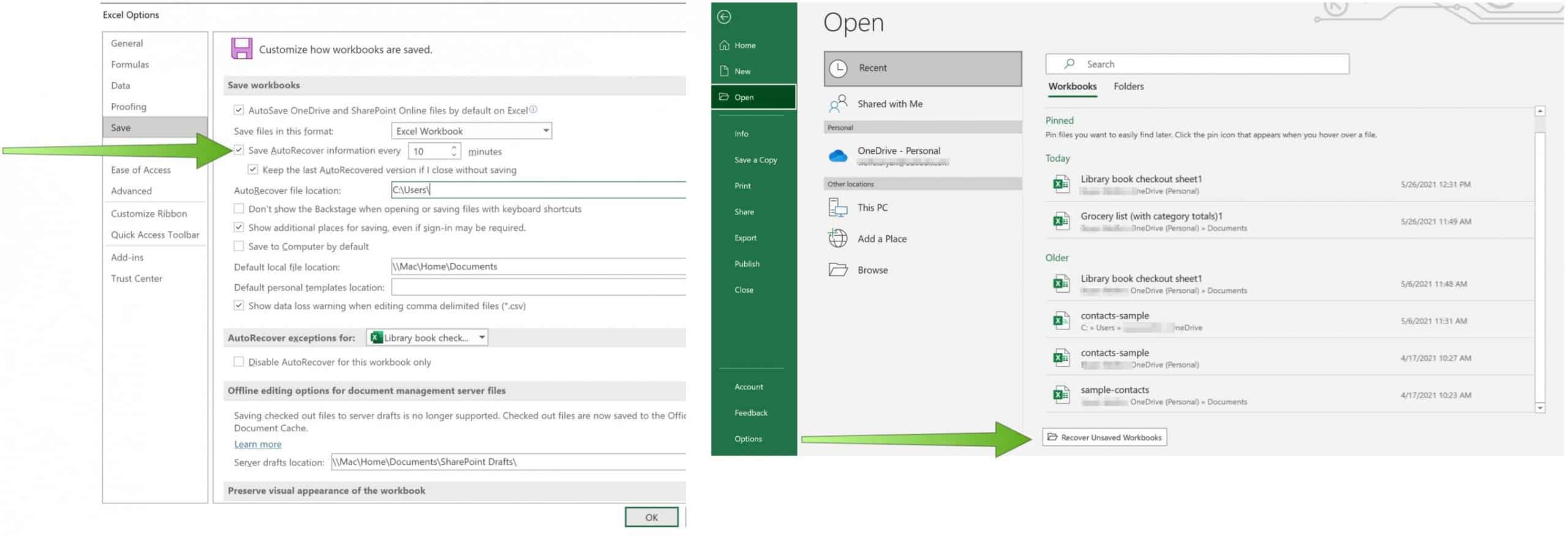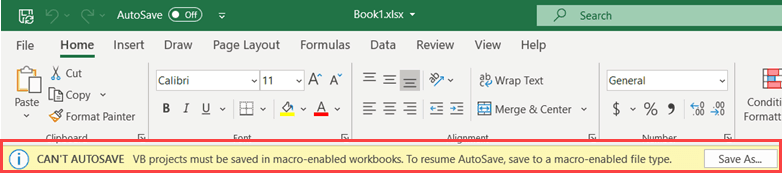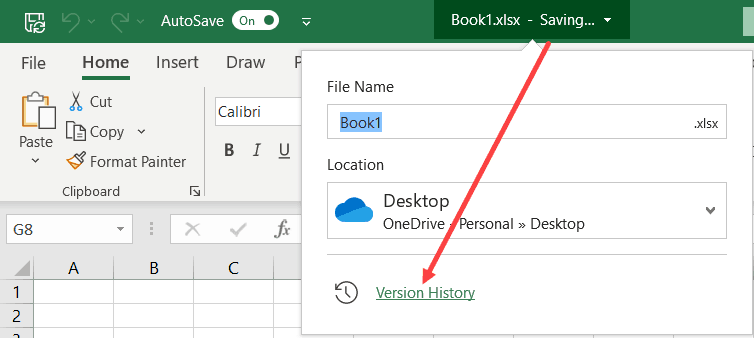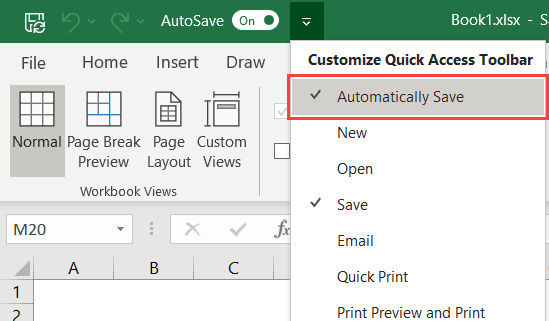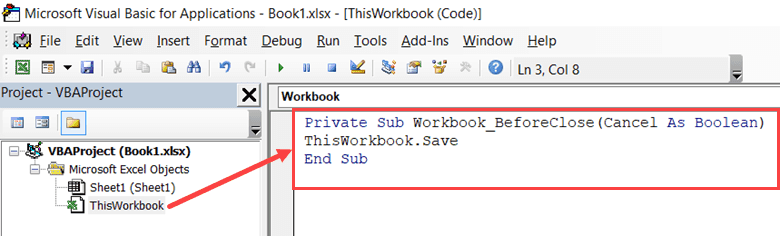Как включить автосохранение?
Excel для Microsoft 365 Word для Microsoft 365 PowerPoint для Microsoft 365 Excel для Microsoft 365 для Mac Word для Microsoft 365 для Mac PowerPoint для Microsoft 365 для Mac OneDrive (для дома или персональный) OneDrive для Mac OneDrive для Windows Еще…Меньше
Автосохранение доступно, если файл сохранен в Microsoft OneDrive или SharePoint в Microsoft 365, но файл нужно сохранить или открыть из Excel, PowerPoint или Word, чтобы включить его. Вам также нужна активная подписка Microsoft 365.
Включение автосохранения
Чтобы включить автосохранение, сохраните файл в папке OneDrive или SharePoint из приложения Microsoft 365.
-
Выберите Файл и нажмите Сохранить как.
-
Выберите личную, рабочую или учебную учетную запись OneDrive
.
-
Выберите вложенную папку в появившемся списке.
-
Введите имя файла и нажмите Сохранить.
Советы:
-
Если вы не видитеOneDrive
в списке, выберите Войти. Если в списке отсутствует ваше семейное, рабочее или учебное хранилище OneDrive, выберите Добавление места. Узнайте больше о том, как добавить OneDrive в качестве службы.
-
Выбор существующего файла позволит включить автосохранение для этого файла.
-
Включение автосохранения при открытии файла
Чтобы обеспечить включение автосохранения сразу после начала редактирования, откройте файл путем перехода к папке OneDrive или SharePoint из приложения Microsoft 365.
-
Выберите Файл и нажмите Открыть.
-
Выберите личную, рабочую или учебную учетную запись OneDrive
.
-
Выберите расположение вложенной папки в появившемся списке.
-
Выберите файл, чтобы его открыть.
Советы:
-
Если вы не видитеOneDrive
в списке, выберите Войти. Если в списке отсутствует ваше семейное, рабочее или учебное хранилище OneDrive, выберите Добавление места. Узнайте больше о том, как добавить OneDrive в качестве службы.
-
После открытия вам не нужно постоянно сохранять файл — каждое изменение будет сохраняться автоматически.
-
Что делать, если появляется запрос «Просто отправьте файл»

Если выбран переключатель Автосохранение и появится запрос «Просто отправить файл», выполните следующие действия.
-
Для продолжения работы с исходным файлом щелкните X, чтобы закрыть окно. Затем выполните указанные выше действия для включения автосохранения.
-
Чтобы создать копию файла, не закрывайте окно сохранения. Выберите OneDrive в списке расположений и введите имя копии.
Внимание: Если вы откроете исходный файл, вы не увидите более поздних изменений.
Совет: Выберите имя файла в верхней части приложения, чтобы увидеть его расположение и журнал версий.
Если не удается включить автосохранение
Если вы открываете файл Office из проводника или Finder, его потребуется открыть так, как описано выше для включения автосохранения.
Закройте и снова откройте файл из приложения Microsoft 365, а не из проводника или Finder.
Если вы открываете файл Office из списка недавних файлов на панели задач или в приложении Office, его потребуется открыть так, как описано выше для включения автосохранения.
Для проверки наведите указатель мыши на список недавних элементов: файлы, путь которых начинается с C:Users, не будут открываться с функцией автосохранения в отличие от файлов с https://.
Закройте и снова откройте файл из приложения Microsoft 365, а не из списка недавних файлов.
Если вы открываете файл Office из проводника, Finder или списка недавних файлов на панели задач, его может потребоваться сохранить или открыть так, как описано выше для включения автосохранения.
Закройте и снова откройте файл из приложения Microsoft 365, а не из списка недавних файлов.
Параметры автосохранения могут быть отключены для некоторых файлов, особенно для больших файлов или файлов, сохраненных в SharePoint.
-
Выберите Файл > Параметры > Сохранение.
-
Установите флажок Автосохранение.
Параметры автосохранения могут быть отключены для некоторых файлов, особенно для больших файлов или файлов, сохраненных в SharePoint.
-
Выберите Файл > Параметры > Сохранение
-
Установите флажок Автосохранение.
Есть и другие причины, по которым автосохранение может быть отключено. Вот наиболее распространенные:
-
Автосохранение доступно, только если у вас есть активная подписка Microsoft 365. Нет подписки? Получите максимум от наших продуктов благодаря Office 365.
-
Файл сохранен в старом формате: XLS, PPT или DOC.
-
Синхронизация OneDrive приостановлена.
-
Файл внедрен в другой файл Microsoft 365.
-
Презентация находится в режиме слайд-шоу.
Можно ли выполнять автосохранение на компьютере?
Автосохранение применяется только к файлам Microsoft 365, сохраненным в OneDrive, но функция автовосстановления Microsoft 365 включена по умолчанию и сохраняет вашу работу каждые 10 минут.
Чтобы просмотреть или изменить параметры автовосстановления, откройте приложение Microsoft 365 и выберите Файл > Параметры > Сохранение.
Как отключить автосохранение
Чтобы отключить автосохранение, щелкните переключатель автосохранения в верхнем левом углу заголовка приложения.

Хотите оставить отзыв?
Отправьте свой отзыв, чтобы помочь нам определить приоритеты новых функций для будущих обновлений. Дополнительные сведения см. в статье Как оставить отзыв по Microsoft Office.
Дополнительные сведения
Что такое автосохранение?
Нужна дополнительная помощь?
Сравнительно недавно (после весенне-летних обновлений 2017 года) многие пользователи Office 2016 заметили появление в левом верхнем углу экрана на панели быстрого доступа нового значка необычного вида:

Это переключатель Автосохранения — побочный эффект от нового режима совместного редактирования, недавно появившегося в последней версии Microsoft Excel 2016. Давайте разберемся в этом поподробнее, ибо у любой медали, как обычно, две стороны и плюсы намешаны с минусами весьма причудливо.
Общий доступ в старых версиях Excel
Формально, одновременное редактирование одного файла сразу несколькими пользователями существовало в Excel еще с 1997 года. Книгу нужно было положить в общую сетевую папку, а затем выбрать в меню или на вкладке Рецензирование команду Общий доступ (Review — Share Workbook) и включить единственную галочку в открывшемся окне:

В реальности практически никто этой функцией не пользовался, т.к. реализована она была откровенно слабо:
- Уже при 3-4 одновременных подключениях к файлу Excel начинал нещадно глючить, вылетать с ошибками, терять связь с исходным файлом (и всю вашу работу за последние N минут) и т.д.
- При одновременном изменении одних и тех же ячеек разными пользователями должно было отображаться окно разрешения конфликтов, но, по факту, это случалось далеко не всегда.
- Изменения, внесенные другими пользователями, становились видны только после того, как эти пользователи сохраняли файл, т.е. никакого realtime editing не было даже близко.
- В таком режиме совместного редактирования очень много ценных функций и инструментов Excel становились недоступны. Например, нельзя было воспользоваться фильтром или сортировкой, построить сводную таблицу или диаграмму, раскрасить ячейки условным форматированием и т.д.
В общем и целом, эта штука была в Excel больше «для галочки» и реальной пользы не приносила.
Совместное редактирование в Excel 2016
С недавними обновлениями в Excel 2016 картина поменялась. Теперь для одновременной работы вы должны сохранить файл в облачное хранилище (OneDrive или SharePoint) и пригласить других пользователей с помощью кнопки Поделиться (Share) в правом верхнем углу окна:

Можно выбрать нужных людей прямо из адресной книги или создать короткую прямую ссылку на документ, нажав на соответствующую команду в правом нижнем углу:

Возможен на выбор режим и полного редактирования и только чтения. Полученную ссылку можно тут же скопировать в буфер и отправить коллегам для совместной работы:

По полученной ссылке другие пользователи смогут войти в общий документ и редактировать его одновременно с вами. Вы в реальном времени (задержка 1-2 секунды по ощущениям) сможете видеть кто и в каком месте листа сейчас работает — активные ячейки других пользователей наглядно помечаются цветом и всплывающими подсказками:

Всех участников редактирования также можно увидеть на иконках в правом верхнем углу окна:

И что совсем хорошо — никаких особых ограничений на применение инструментов Excel теперь в этом режиме совместного редактирования нет. Можете смело строить сводные таблицы, диаграммы, фильтровать или сортировать ваши данные и т.д. Единственное условие — файл должен быть в новом формате (xlsx, xlsm, xlsb, а не старый xls) и в книге не должно быть включенной защиты листов или ячеек.
В общем, реализовано все на порядок лучше, чем было в старых версиях.
Автосохранение: плюсы и минусы
Платой за быстроту обновления картинки на экране при совместной работе стало Автосохранение. Эта функция, будучи включенной, автоматически сохраняет ваш текущий файл после каждого действия, отправляя остальным участникам внесенные вами изменения.
С одной стороны, это хорошо, ибо «на лету» синхронизирует все коллективные правки и отображает действия других пользователей в общей книге почти в реальном времени. Также эта функция позволяет легко откатиться к прошлым версиям книги, т.к. они автоматически сохраняются. С помощью команды Просмотреть все версии в строке заголовка:

… можно отобразить панель со всеми доступными предыдущими версиями файла и открыть любую из них:

С другой стороны, минусы у Автосохранения тоже есть:
- Далеко не всегда нужно сохранять изменения, которые вы вносите в книгу. Представьте себе, например, что вы открыли файл, чтобы проверить какую-то идею или вероятный сценарий. Внесли изменения, посмотрели на пересчитанный результат и потом просто хотите закрыть файл без сохранения, оставив его в исходном состоянии — с включенным Автосохранением такое уже невозможно. В такой ситуации теперь нужно сразу после открытия файла не забыть отключить Автосохранение, иначе все внесенные «на пробу» изменения останутся в документе навсегда.
- Автосохранение всегда по-умолчанию включено для всех файлов в облачных хранилищах и его статус («вкл» или «выкл») запоминается внутри каждого файла. Если оно мешает, то его придется отключать для каждого файла отдельно. Глобального переключателя, включающего или выключающего Автосохранение сразу для всего Excel нет (точнее, придется лезть в реестр Windows, что не каждому под силу)
- Из вкладки Файл пропали команды Сохранить и Сохранить как — теперь их заменяет Сохранить копию (Save a Copy):
Вот это совсем жестко и, подозреваю, напугает многих пользователей с непривычки. Предупреждать надо!
Как отключить Автосохранение в Excel
Если вы не работаете в команде и новый режим совместного редактирования вам совершенно точно не нужен, а Автосохранение, наоборот, сильно мешает, то отключить его можно только путем редактирования реестра Windows.
Предупреждение: реестр — это, своего рода, база данных со всеми внутренними настройками Windows и установленных программ. Редактирование реестра — это как нейрохирургия: разрезал на сантиметр правее, чем нужно — и человек вместо выздоровления оглох (Excel перестал запускаться и т.п.). Если вы никогда раньше не редактировали реестр, то лучше обратитесь к знакомым айтишникам. Кроме того, большинству корпоративных пользователей таких прав не дают по определению, поэтому придется обращаться к системным администраторам.
Если, все же, решились сделать все сами, то жмем на клавиатуре одновременно клавиши Win (с флагом) и R, в открывшееся окно пишем regedit и жмем ОК:

Затем на дереве в левой панели находим нужную ветку (папку) реестра:
HKEY_CURRENT_USERSOFTWAREMicrosoftOffice16.0Excel

Теперь щелкаем правой кнопкой мыши в правую панель окна и выбираем Создать (New) — Параметр типа DWORD:

Затем вводим имя параметра DontAutoSave и, открыв его двойным щелчком, его значение — 1:

Все, можно выдохнуть, закрыть редактор реестра и, для надежности, перезагрузиться. Автосохранение должно отключиться для всего Excel.
Ссылки по теме
- Создание резервных копий ценных файлов
- Статья про Автосохранение на сайте MSDN
В отличие от Google Таблиц, Microsoft Excel не включает автосохранение по умолчанию. Вы можете легко это исправить, если у вас есть подписка на Microsoft 365. Мы собираемся показать вам, как автоматически сохранять книги Microsoft Excel в OneDrive.
Если вы продолжаете нажимать Control + s (или Command + s на Mac) каждые несколько секунд, этот метод гарантирует, что у вас нет несохраненной работы в ваших книгах Excel. Он работает, автоматически сохраняя ваши книги в OneDrive по мере того, как вы продолжаете работать с ними.
Мы уже упоминали, что для этого вам нужна подписка на Microsoft 365, а это означает, что у вас также есть доступное облачное хранилище OneDrive объемом 1 ТБ. Откройте приложение OneDrive и следуйте инструкциям на экране, чтобы настроить его. Для этого вам просто нужно войти в OneDrive, а все остальное сделает Microsoft.
Пришло время открыть Microsoft Excel и запустить новую книгу. Выбрать файл.»
Нажмите «Создать» на левой панели.
Выберите «Пустая книга» или любой другой шаблон из списка. Это откроет новую книгу Excel.
Справа вверху вы увидите параметр «Автосохранение». Нажмите переключатель рядом с Автосохранением, чтобы изменить его на «Вкл.».
Вы увидите всплывающее окно, в котором вас спросят, где вы хотите сохранить книгу. Щелкните «OneDrive».
Введите имя файла и нажмите «ОК».
Это все, что вам нужно сделать, чтобы включить автосохранение. С этого момента Excel будет сохранять все изменения, внесенные вами в эту книгу. Вам просто нужно будет включать автосохранение один раз каждый раз, когда вы начинаете работать с новой книгой Excel, и вам не нужно будет сохранять ее снова. Обратите внимание, что для правильной работы автосохранения и синхронизации этих книг на разных устройствах вам потребуется подключение к Интернету.
Изменение места сохранения книг Excel в OneDrive
По умолчанию Microsoft Excel сохраняет ваши книги Excel в папке «Документы» в OneDrive. Однако именно здесь будут сохранены все другие документы Office, что может привести к беспорядку. Для лучшей организации вы должны создать отдельные папки для различных проектов или хотя бы по одной папке для каждого приложения Office. Вот что вам нужно сделать.
Откройте любую книгу в Microsoft Excel и нажмите «Файл».
Теперь выберите «Сохранить копию» на левой панели.
Выберите «OneDrive».
У вас есть два варианта создания новых папок. Первый способ — нажать «Дополнительные параметры» и добавить папки с помощью всплывающего окна проводника.
Второй метод включает в себя нажатие кнопки «Новая папка» и создание папки в OneDrive из самого Microsoft Excel.
Как только вы это сделаете, щелкните папку.
Нажмите «Сохранить».
Это вернет вас к книге Excel. Вы можете щелкнуть имя файла вверху, чтобы быстро проверить, сохранен ли он в правильной папке.
Теперь, когда вы узнали, как автоматически сохранять книги Microsoft Excel, вам также следует изучить лучшие сочетания клавиш Microsoft Excel.
Да, вы можете автоматически сохранять файлы Excel в OneDrive. Лучше всего то, что процесс не может быть проще. Вот требования и шаги для этого.
Microsoft Excel является частью Microsoft 365, которая дает подписчикам доступ к 1 ТБ хранилища Microsoft OneDrive. Имеет смысл автоматически сохранять файлы Excel в OneDrive. И это не могло быть намного проще.
Автосохранение и автосохранение
Прежде чем начать, важно понять разницу между автосохранением и автосохранением. Благодаря автосохранению ваша электронная таблица сохраняется в реальном времени в Microsoft OneDrive или SharePoint. Требуется активная подписка на Microsoft 365. Напротив, автовосстановление — это функция, которая автоматически защищает вашу работу в случае неожиданного выключения компьютера. В этом случае, как только питание будет восстановлено, автосохранение вернет вас к документу в последний момент, когда инструмент был запущен. Автовосстановление работает с заданным интервалом, по умолчанию — 10 минут. Автовосстановление было впервые представлено в Office 2007. Подробнее об автосохранении и автосохранении вы узнаете ниже.
Чтобы настроить автосохранение в Microsoft Excel, вы должны сначала сохранить файл в папке OneDrive или SharePoint из соответствующего приложения.
Оттуда:
- Выбирать Файл> Параметры.
- Нажмите Сохранить.
- Установите флажок для Автосохранение файлов OneDrive и SharePoint Online по умолчанию в Excel.
- Выбирать ОК чтобы выйти из окна.
- Выйдите, затем перезапустите Excel.
Следуйте этим шагам каждый раз, когда вы сохраняете новый файл в Microsoft Excel. Таким образом, он автоматически сохранит файлы Excel в OneDrive или SharePoint, если файл изначально сохранен в одном из этих расположений.
Обеспокоенность по поводу безопасности
Сохранение книг Excel в OneDrive или SharePoint сопряжено с некоторыми рисками, так как вы сохраняете извне. Поэтому некоторые выступают за добавление защиты паролем к любому файлу, содержащему конфиденциальную информацию. Со своей стороны Microsoft предлагает длительный онлайн-документ указывая, как он защищает данные OneDrive.
Использование автовосстановления
Чтобы установить параметры автовосстановления в Microsoft Excel:
- Выбирать Файл> Параметры.
- Нажмите Сохранить.
- Затем установите флажок Сохранить информацию автосохранения, затем добавьте интервал.
- Подтвердите местное расположение Автовосстановление файлов, или внесите изменения.
- Выбирать ОК чтобы выйти из окна.
- Выйдите, затем перезапустите Excel.
С этого момента ваши файлы Microsoft Excel будут автоматически восстанавливаться в соответствии с установленными вами временными рамками. В случае чрезвычайной ситуации, когда ваш компьютер выключится, вы увидите последнюю сохраненную версию файла по возвращении.
Если версия книги Excel с автовосстановлением не открывается, выберите Файл> Открыть, затем щелкните Восстановить несохраненные книги кнопка. Откройте правильный файл.
Как вы, наверное, догадались, Microsoft Excel предлагает множество функций. В недавних публикациях мы рассказали, как использовать быстрый анализ для визуализации данных, разделения данных на несколько столбцов и экспорта контактов из листа Excel в Outlook, среди многих других.
Для домашнего использования пакет Microsoft 365 в настоящее время доступен в трех вариантах, включая семейный, личный и домашний и студенческий план. Первый — 100 долларов в год (или 10 долларов в месяц) и включает Word, Excel, PowerPoint, OneNote и Outlook для Mac. Это полезно для шести пользователей. Персональная версия предназначена для одного человека и стоит 70 долларов в год или 6,99 долларов в месяц. Студенческий план представляет собой единовременную покупку в размере 150 долларов США и включает Word, Excel и PowerPoint. Кроме того, бизнес-пользователи могут выбирать из базовых, стандартных и премиальных планов, начиная с 5 долларов за пользователя в месяц.
Содержание:
- Автосохранение против автовосстановления
- Включите автосохранение в Excel в диалоговом окне «Параметры».
- Добавление автосохранения в QAT (для Office 365)
- Проблема с автосохранением («Сохранить как» или «Сохранить копию»)
- Использование сторонних инструментов, таких как DropBox или Google Drive
- Автоматически сохранять файл перед закрытием с помощью VBA
Несмотря на то, что Excel постоянно улучшается с каждой новой версией, бывают случаи, когда вы можете обнаружить, что время от времени он дает сбой (особенно если вы работаете с большим набором данных).
А иногда это может быть фактор за пределами Excel — например, сбой питания или зависание вашей системы из-за проблемы, отличной от Excel.
В таких случаях, чтобы убедиться, что вы не потеряете свои данные, в Excel есть функция автосохранения, которая, как следует из названия, автоматически сохранит вашу работу.
Если автосохранение включено, Excel будет сохранять вашу работу через регулярные промежутки времени, чтобы вы не потеряли много работы (максимум несколько минут работы могут быть потеряны).
В этом уроке я покажу вам, как включить автосохранение в Excel, и все важные вещи, которые вам нужно знать об этом.
Примечание: Автосохранение — это новая функция Office365, позволяющая сохранять файлы в реальном времени в OneDrive или SharePoint. Если вы используете предыдущие версии (Excel 2010/2013/2016/2019), у вас есть функция «Сохранить данные автосохранения», которая работает не в режиме реального времени, а сохраняет вашу работу через определенные промежутки времени.
Автосохранение против автовосстановления
Автосохранение — новая функция в Excel Office 365, в то время как автовосстановление было и в предыдущих версиях.
Автосохранение позволяет сохранять вашу работу в режиме реального времени при сохранении файлов Excel в OneDrive или SharePoint.
Напротив, «Сохранить информацию автосохранения» — это опция, которая автоматически сохраняет вашу работу каждые 10 минут (или в любой другой период времени, который вы укажете). Если этот параметр включен, он будет хранить временную копию вашей работы и сохранять ее каждые 10 минут.
Если ваша система неожиданно завершит работу, вы все равно сможете восстановить временно сохраненный файл (с помощью функции автоматического восстановления).
В этом руководстве я рассмотрю обе эти функции.
Включите автосохранение в Excel в диалоговом окне «Параметры».
Вы можете включить автосохранение, а также сохранить информацию для автоматического восстановления (т. Е. Автоматически сохранять файлы через определенный интервал времени) в Excel в диалоговом окне «Параметры». После этого он будет включен для всех книг, с которыми вы работаете в этой системе.
Помните, что автосохранение доступно только для пользователей Office365. Если у вас нет O365, вы можете использовать только автосохранение.
Ниже приведены инструкции по включению автосохранения в Excel:
- Перейдите на вкладку Файл.
- Нажмите на Параметры
- В диалоговом окне «Параметры Excel» щелкните слева параметр «Сохранить».
- Установите флажок «Сохранять информацию автосохранения каждые». По умолчанию это значение составляет 10 минут, но вы можете выбрать меньшее или большее значение, если хотите.
- Установите флажок «Автосохранение файлов OneDrive и SharePoint Online по умолчанию в Excel». Этот вариант работает только для Office 365 и сохраняет вашу работу в режиме реального времени (каждые несколько секунд).
- Нажмите ОК
Вышеупомянутые шаги обеспечат автоматическое сохранение вашей работы через каждые 10 минут.
Обратите внимание, что для работы функции «Автосохранение файлов OneDrive и SharePoint Online по умолчанию в Excel» ваши файлы должны быть в формате последней версии (например, XLSX, а не XLS).
Другие полезные опции, которые вы можете использовать:
Когда автосохранение включено (с файлами, сохраненными на Onedrive или SharePoint), вы не увидите запроса на сохранение несохраненных изменений при закрытии файла (поскольку эти изменения сохраняются каждые несколько секунд).
Кроме того, если вы добавляете код VB (макрос) в файл, автосохранение остановится и отобразит запрос на сохранение этого файла в формате fike с поддержкой макросов (формат .xlsm).
Автосохранение теперь позволяет пользователям Excel обмениваться файлами и вносить изменения в режиме реального времени. Кроме того, вы можете просмотреть историю версий и вернуться к любой предыдущей версии, если хотите. Когда вы открываете старый файл с помощью истории версий, он будет открыт только для чтения, и вы можете сохранить его под новым именем, если хотите.
Добавление автосохранения в QAT (для Office 365)
Если вы используете OneDrive или SharePoint, вы также можете добавить параметр автосохранения на панель быстрого доступа (доступна только в Office 365).
Это позволяет включить автосохранение (в SharePoint или OneDrive) одним щелчком мыши (это кнопка переключения).
Хотя я обнаружил, что он доступен по умолчанию в моей подписке на Office365, если у вас его нет, вы можете добавить автосохранение на панель быстрого доступа, выполнив следующие действия:
- Щелкните значок Настроить панель быстрого доступа.
- Нажмите на опцию «Автоматическое сохранение».
Если вы не видите параметр «Автоматически сохранять» в раскрывающемся списке, нажмите «Дополнительные команды» и используйте диалоговое окно «Параметры Excel», чтобы добавить параметр «Автосохранение» в QAT.
Проблема с автосохранением («Сохранить как» или «Сохранить копию»)
Когда вы включите автосохранение и сохраните файл в OneDrive или SharePoint, вы заметите, что больше не видите параметр «Сохранить как». Вместо этого вы видите опцию «Сохранить копию» (подробнее об этом здесь).
Когда автосохранение включено и ваша работа сохраняется каждые несколько секунд, невозможно будет внести некоторые изменения и сохранить ее как новый файл.
Например, если вы начнете со старым файлом, поработаете над ним 20 минут и сохраните копию, у вас будет старый файл, а также новый файл с 20-минутной последней работой. Но это невозможно при включенном автосохранении, при котором ваша работа сохраняется каждые несколько секунд.
Вот почему теперь у вас есть «Сохрани копию‘Вариант, который вы можете использовать для создания копии, а затем внесения изменений.
Если ваших файлов Excel нет в OneDrive или SharePoint, вы все равно увидите параметр «Сохранить как».
Использование сторонних инструментов, таких как DropBox или Google Drive
Вы также можете получить параметры истории версий для файлов Excel с такими вариантами хранения, как Dropbox и Google Drive.
Эти инструменты просто проверяют, были ли какие-либо изменения в файле, и сохраняют предыдущую версию. Затем вы можете вернуться к этим версиям, если хотите.
Одним из преимуществ использования этих сторонних инструментов является то, что вы можете легко сотрудничать с людьми, которые не используют OneDrive.
Поскольку Google Drive и Dropbox обычно предпочитают OneDrive, это помогает, когда вы работаете с командами / клиентами, которые используют эти возможности.
Единственное предостережение — убедитесь, что вы не храните конфиденциальные данные в этих облачных хранилищах.
Автоматически сохранять файл перед закрытием с помощью VBA
Автосохранение — замечательная функция, которая делает работу с Excel без стресса, зная, что данные не будут потеряны.
Если у вас нет Office 365 (что означает, что у вас также нет функции автосохранения), вам придется полагаться на функцию автоматического восстановления Excel.
Другой вариант, который вы можете использовать, — это наличие простого кода VBA, который гарантирует, что ваш файл будет сохранен, прежде чем вы его закроете. Это гарантирует, что вы не потеряете свою работу, потому что вы закрыли файл перед его сохранением.
Примечание. Это имеет смысл только в том случае, если вы не используете Office 365 с OneDrive или SharePoint. Если да, вы всегда можете вернуться к предыдущим версиям, и ваши файлы в любом случае сохранятся автоматически.
Ниже приведены шаги с использованием VBA для сохранения файла перед закрытием книги:
- Откройте книгу, в которой вы хотите разрешить сохранение этого кода VBA перед закрытием.
- Удерживая клавишу ALT, нажмите клавишу F11 (или Command + Option + F11 в Mac). Откроется редактор VB.
- Дважды щелкните объект ThisWorkbook (для файла, в который вы хотите добавить этот код) в Project Explorer.
- Скопируйте и вставьте приведенный ниже код в окно кода ThisWorkbook:
Private Sub Workbook_BeforeClose (Отменить как логическое) ThisWorkbook.Save End Sub - Закройте редактор VB
Теперь, когда в книге есть какие-либо изменения и вы закрываете ее перед сохранением, она сначала запускает этот код (поскольку это событие VBA, которое запускается на основе события, которое в данном случае является закрытием книги). Этот код сначала сохранит книгу, а затем закроет ее.
Если вы не сохраняли файл раньше, отобразится запрос, в котором вас попросят указать место, где файл должен быть сохранен.
Если вы не хотите перезаписывать существующий файл, вы также можете изменить код, чтобы он сохранял файл с отметкой времени. Таким образом, ваша работа не будет потеряна, и вы также сможете вернуться к предыдущей версии.
Ниже приведен код VBA, который сохранит файл с датой и отметкой времени в имени файла:
Private Sub Workbook_BeforeClose (Отменить как логическое значение) wbname = ThisWorkbook.Name timestamp = Format (Теперь, "ддмммгг-ччммсс") ThisWorkbook.SaveAs отметка времени и имя_безопасности End Sub
Это позволит сохранить новый файл с отметкой времени в имени в том же месте, где был сохранен старый файл. Если вы хотите, чтобы файл был сохранен в определенной папке, вы можете указать это место в коде.
Это все, что вам следует знать о включении автосохранения в Excel и его эффективном использовании. И если вы не используете Office 365 и, следовательно, у вас нет автосохранения, вы все равно можете настроить параметры автосохранения и восстановить любые несохраненные файлы. Кроме того, можно использовать код VBA, чтобы файлы автоматически сохранялись в виде копии при ее закрытии.
Надеюсь, вы нашли этот урок полезным!
- Mark as New
- Bookmark
- Subscribe
- Mute
- Subscribe to RSS Feed
- Permalink
- Report Inappropriate Content
May 01 2019
02:23 AM
— last edited on
Feb 06 2023
03:42 AM
by
TechCommunityAPIAdmin
In any Office 365 application, such as Word, Excel or PowerPoint, the titlebar shows an «AutoSave» button. Upon turning this function on, a dialog pops up where you choose which OneDrive to save the document to, and where you enter a name for the file. See screenshots below.
However, this dialog does not allow choosing in which folder on the OneDrive you want to save the document. All files get saved automatically in the «OneDrive/Documents» default folder.
Is there a way to change the behavior of Office apps, so that the user can select in which folder on the OneDrive the file will be stored in by AutoSave?



-
All Discussions -
Previous Discussion -
Next Discussion
38 Replies
May 07 2020
11:58 PM
@Muzzo4444 Oh how fascinating, I did not realize that. I also realized that there is a setting in OneDrive that I needed to change. If I right click on the OneDrive icon in the taskbar, then Settings —> Office I needed to check the «Use Office applications to sync Office files that I open» option. It was off previously, and once I made this change it seems to work when I turn on autosave even after opening the file from the folder.
May 08 2020
12:07 AM
— edited
May 08 2020
12:08 AM
.TurnerWFU Many thanks for that little Tip. I did not have that setting turned on in the OneDrive Settings either, so I have just repeated my test with that setting turned on, and the AutoSave worked when I opened the doc from the folder!
May 08 2020
12:12 AM
@Muzzo4444 Slowly but surely we can accumulate a record of what works for others when they come searching…
May 08 2020
07:45 AM
I’ve just tried the two things above that seem to work for others. Neither worked for me.
When opening a document from within the application (I used Word for the test), it opened with AutoSave turned off. When I tried to turn it on, it once again only gave me the option to auto-save it to the root document folder in OneDrive. The original document was already in the OneDrive heirarchy, in a sub-folder.
When I right click on the cloud icon on the task bar, and select settings, there is no «Office» selection at all under Settings. There are two tabs One is Settings, and the only selectable options there are to make all documents available when the PC is offline, and the other is a button to make all documents online-only. The other tab is More Info. The only option there is to «go to PC settings» to change other OneDrive options. When I do that, there is no option for Office. Save Documents to OneDrive by Default is On. Under Sync Settings, it looks like everything is on by default, though I’m not finding anything at all for Office Settings.
I’m using Windows 8.1 on a Dell laptop that I upgraded some time ago from Windows 7. AutoSave functions worked properly under Windows 7, and they work properly on my other computer, which is a Mac running Catalina.
May 08 2020
08:09 AM
I attempted to reply here and my reply went nowhere … is the thread now closed?
I’m trying to get this to work on Windows 8.1, on a Dell laptop that I upgraded not long ago from Windows 7. AutoSave worked just fine on Windows 7. It also still works fine on my other system, which is a Mac running Catalina. It’s only since upgrading this computer that it has been broken.
Neither of these suggested options worked for me. Opening the document (the original of which is already saved within the OneDrive folder hierarchy, in a subfolder) from within Word, and then turning on Auto Save , only gave me the option to AutoSave the document to the root OneDrive folder.
When I right click on Settings in the OneDrive cloud taskbar icon, there is no option for Office settings at all. On the More Info item, Go To PC Settings also has no «Office» option. The defaults are all set already to save documents to OneDrive.
May 08 2020
10:37 AM
@GayzeN Hello! As a heads-up, your messages were put into an approval queue, which is our automated spam filter, which our Tech Community team checks daily and moves messages out that don’t belong.
We moved your message out of it this morning. You should have received a message to that effect (the approval queue) when you posted, sorry if that wasn’t communicated better!
May 08 2020
10:56 AM
Hi, Thank you. I didn’t receive an approval queue message, and the second try to post the same information went through immediately. I thought there was a glitch on my end. 
Feb 02 2021
12:16 AM
Yes, this is exactly what I thought, too — but, no, it saves it to the OnedriveDocuments folder; so that I now we have two copies of the file in the Documents folder hierarchy: the newly autosaved one in the Documents folder and the original in the subfolder it was opened from. This is why I turn off autosave and choose not to autosave my Word documents to Onedrive. I have far too often been working on a document that I subsequently realised was not the latest version I was most recently working on. It’s bad for productivity.
Feb 20 2021
07:23 AM
@Muzzo4444 well but have you tried to auto save it back to the folder where you have the file originaly stored with the same filename? …. Hey, Microsoft! why it is impossible?
Apr 06 2021
10:27 AM
Thank you @f1demon! This is exactly what I was looking for!
When I would save as to change the folder to the proper subfolder on OneDrive I was only creating a copy of the document in that subfolder, and it would turn off autosave. When I’d turn on autosave again it would automatically save it to my OneDrive/Documents folder again, so the file in my designated subfolder wouldn’t get updated. Your solution above finally allowed me to save to my designated subfolder without autosave turning off.
Sep 02 2021
05:25 PM
@jjfence I also have this exact same problem on my Windows 10 machine. On my Mac I don’t have this problem. In MS office, my autosave defaults to a root folder (I know how to change the root folder). If I then manually move the file to a subfolder of my choice and reopen the file, Autosave has turned off. Does anyone have a workaround?
Sep 03 2021
09:45 AM
Am I reading that there is still no way to change where the autosave in Word365 saves to? It saves to my onedrive programs.exe folder. Why would it save there? I did not choose that even when first setting this up. I am trying to change the location to my onedrive document folder. This is also true for my phone, laptop, desktop and notebook. I assume other people were having it save to other folders (not of their choosing), but these are not all the same name, so there must be a way to change this.
I saw the question, Why don’t you «save as» first. I have to admit that it is FASTER to click the autosave than it is to go to the save as and do all that. Autosave saves it immediately (after naming it, if you want to name it). It auto saves to the programs.exe folder, which I don’t want, but I can go in and move it (from the drop down in word—where the document title is at the top of my screen) and select a new folder. It really would be simpler just to have it ask in the same place that I am titling the document the first time for the autosave.
What I don’t understand is why I cannot change the autosave file location anywhere on the online onedrive. Since all of my tech is autosaving to the onedrive online programs.exe folder.
I did delete the online folder to see what would happen and it now gives me an error when i try to use autosave. So it seems I have to use their chosen folder or nothing.
Sep 03 2021
10:07 AM
@nouseridleft This worked for me:
1. Turn on autosave
2. Go ahead and save the document to the default drive that appears (OneDrive for me)
3. At the top of the window to the left of the «Search» box you’ll see the name of the document with a down arrow that says «Saved» or «Saving»
4. Click on the down arrow
5. Click on «Location»
6. Select the permanent location where you’d like the autosave file kept
7. Click «Move Here»
Not sure why they made this so convoluted, but at least you only have to do it once for each document.
Sep 03 2021
10:29 AM
Hi,
This is what I do. Just seems like I should be able to choose where auto save saves to. Not my program files location.
Sep 03 2021
10:57 AM
If you follow all the steps above you can save the document to whatever location you like. The solution isn’t intuitive at all, but at least it is possible. Good luck!
Sep 03 2021
01:44 PM
Thank you for responding and posting. I have tried this option to no success. Once I move the file by using the drop down method and then open the document again, the Autosave is off. When I click Autosave to turn it on again, the file is once again uploaded to the default location under a new file name. So it is like an old school do loop. I haven’t found a solution that works.
Sep 03 2021
02:00 PM
— edited
Sep 03 2021
02:02 PM
@nouseridleft I tried finding the file on OneDrive and dragging it to another folder too, and get the same results as you.
Instead, after clicking autosave and saving it to OneDrive forget about the copy it just saved to OneDrive. Click on the down arrow after the file name at the very top of the window (see attached picture). When you click on the down arrow it gives you the option to save the document to the location of your choice, and when you click «Move Here» it always uses that new location to autosave your document.
Oct 22 2021
08:26 AM
David_Robbins@Paul_Van_Cotthem
I have documents in custom folders synced between my laptop and OneDrive. For no apparent reason, AutoSave turns off. When I select the slider to turn on, it shows the screen to upload to OneDrive resulting in a new document in the Documents folder. This is poor file management. Adding an option to select a directory would help.
Sep 18 2022
02:23 AM
I found registry keys that were tied to the default location:
ComputerHKEY_USERS<User_ID>SoftwareMicrosoftOffice16.0CommonServicesManagerCacheIdentities<UID>_LiveIdWLINBOX_SKYDRIVE_<UID>
The keys to edit are named:
ConnectionUriDocumentsUrl
ConnectionUriEmailAttachmentsUrl
I set these to the root path as below and now my autosave is not hidden down a rabbit hole of folders on OneDrive (the UID is the same as in the path above):
https://d.docs.live.net/<UID>/
Tested and the changes need to be made on each computer that uses the same microsoft account for access (had to change it separately on my desktop and my laptop).
Hope this helps anyone else who winds up here looking for the answer to this annoying design decision.
-
Previous
-
- 1
- 2
-
Next
Как сохранить файлы Excel в Microsoft OneDrive?
Оглавление
- Как сохранить файлы Excel в Microsoft OneDrive?
- Как открыть файлы OneDrive Excel онлайн?
- Преимущества использования Onedrive Excel
- Недостатки использования Onedrive Excel
- То, что нужно запомнить
- Рекомендуемые статьи
Давайте выполним следующие шаги.
- При сохранении файла нажмите на опцию «Файл» и увидите опцию «Сохранить» или «Сохранить как».
- Перейдите к опции «Сохранить как» в Excel и выберите «OneDrive» в правом верхнем углу.
- Нажмите «Войти» и введите данные, если вы являетесь зарегистрированным пользователем учетной записи Microsoft.
- Введите адрес электронной почты/контактный номер для входа. Если вы уже являетесь зарегистрированным пользователем OneDrive:
- Введите пароль, и теперь вы можете использовать Microsoft Excel OneDrive.
- Если вы не зарегистрированы на этой онлайн-платформе, нажмите «Зарегистрироваться», чтобы зарегистрировать учетную запись, или воспользуйтесь ссылкой:
- Нажмите «Зарегистрироваться бесплатно».
- Создайте учетную запись, заполнив необходимые данные в соответствующем поле, если у вас есть учетная запись Outlook.com или Xbox live. Нет необходимости регистрировать новый аккаунт.
- Мы можем зарегистрировать учетную запись с помощью телефона или адреса электронной почты и должны подтвердить адрес электронной почты, введя код подтверждения.
- После регистрации учетной записи вы можете получить доступ к файлам OneDrive.
- Как только вы нажмете, как показано выше, он сразу перейдет к файлам, которые уже есть на компьютере.
- Выберите папку и сохраните файл.
- Вы можете легко редактировать этот файл онлайн, даже не устанавливая программное обеспечение Excel на компьютер.
Как открыть файлы OneDrive Excel онлайн?
- Мы должны открыть веб-браузер и использовать веб-адрес onedrive.com.
- Затем мы должны выбрать папку, в которой мы сохранили файл, нажать «Файл», открыть его и начать работу с вашим файлом.
Преимущества использования Onedrive Excel
- Мы можем получить доступ к файлу в любом месте, если интернет подключен и гаджет с нами.
- OneDrive является частным до тех пор, пока мы не передадим его никому.
- Он предоставляет нам бесплатное хранилище до 15 ГБ.
- Он может хранить любой файл, будь то документированный, файлы Excel, текстовые документы, фотографии, видео и т. д.
- Мы можем легко поделиться данными с кем угодно.
- Мы можем связать учетную запись OneDrive с сайтами социальных сетей.
Недостатки использования Onedrive Excel
- OneDrive хорошо работает для отдельных пользователей, но имеет ограничения при обмене документами с коллегами, клиентами/поставщиками/заинтересованными сторонами.
- Пользователи должны следовать некоторым стандартным мерам безопасности, чтобы избежать любого неправомерного использования их файлов другими, поэтому они должны использовать надежный пароль.
- Мы всегда стараемся делиться необходимыми данными с другими, а не делиться всеми нашими файлами с другими.
- Пока файлы синхронизируются с OneDrive, они изменяются при загрузке на Диск.
То, что нужно запомнить
- Мы должны делиться файлом только с доверенными пользователями.
- При работе онлайн нет необходимости сохранять файл вручную. Вместо этого он автоматически сохраняется на сервере.
- При сохранении файлов в Интернете убедитесь, что мы успешно загрузили файл; в противном случае мы не сможем получить доступ к файлу онлайн.
- Мы всегда должны обязательно делать резервную копию файлов.
- Приложение OneDrive также можно загрузить и использовать на мобильных телефонах.
- Мы всегда должны проверять, какую папку мы хотим синхронизировать с OneDrive.
Рекомендуемые статьи
Эта статья представляет собой руководство по работе с Excel OneDrive. Мы шаг за шагом обсудим, как сохранить и использовать Microsoft Excel OneDrive и примеры. Вы также можете ознакомиться с другими предлагаемыми нами статьями здесь: –
- VBA сегодня
- Автосохранение в Excel
- База данных в Excel
- Как импортировать данные в Excel?
While Excel has been continuously improved with each new version, there are still times when you may find it crashing once in a while (especially if you’re working with a large dataset).
And sometimes, it could be a factor outside of Excel – such as a power failure or your system hanging because of an issue other than Excel.
In such cases, to make sure you don’t lose your data, Excel has an AutoSave feature – which as the name suggests, will automatically save your work.
With autosave enabled, Excel will save your work at regular intervals, which will make sure you don’t lose a lot of your work (at max a few minutes of work can be lost).
In this tutorial, I will show you how to turn on AutoSave in Excel and all the important things you need to know about it.
Note: AutoSave is a new feature in Office365, where it allows you to save real-time when files are saved in OneDrive or SharePoint. In case you’re using prior versions (Excel 2010/2013/2016/2019), you have the Save AutoRecover Information, which is not real-time but saves your work at regular intervals.
AutoSave Vs AutoRecover
AutoSave is a new feature in Excel Office 365, while AutoRecover has been in prior versions as well.
AutoSave allows you to save your work in real-time when you save your Excel files in OneDrive or SharePoint.
On the contrary, ‘Save AutoRecover Information’ is an option that automatically saves your work every 10 minutes (or whatever time period you specify). With this option enabled, it will keep a temporary copy of your work and keep saving it every 10 minutes.
In case your system shuts down unexpectedly, you will still be able to recover the temporarily saved file (using the Autorecover feature).
In this tutorial, I will cover both of these features.
Turn On AutoSave in Excel from the Options Dialog box
You can enable AutoSave as well as save auto-recover information (i.e., to save files automatically at a certain time interval) in Excel from the Options dialog box. Once done, this would be turned on for all the workbooks you work on that system.
Remember that AutoSave is only available for Office365 users. If you don’t have O365, you can only use AutoRecover.
Below are the steps to turn on Auto-save in Excel:
- Click the File tab
- Click on Options
- In the Excel Options dialog box, click on the Save option on the left
- Check the option – ‘Save AutoRecover information every’ checkbox. By default, the value is 10 minutes, but you can choose a lower or higher value if you want.
- Check the Option – “AutoSave OneDrive and SharePoint Online files by default in Excel’. This option works for Office 365 only and saves your work in real-time (every few seconds)
- Click Ok
The above steps would make sure that your work is automatically saved after every 10 minutes.
Note that for ‘AutoSave OneDrive and SharePoint Online files by default in Excel’ to work, your files need to be in the latest file format (i.e., XLSX and not XLS).
Other useful options you can use:
When AutoSave is enabled (with files saved on Onedrive or SharePoint), you won’t see a prompt to save unsaved changes when you close the file (since these changes are being saved every few seconds).
Also, in case you’re adding a VB Code (macro) to the File, AutoSave would stop and will show you a prompt to save this file as a Macro-enabled fike (.xlsm format)
AutoSave now enables Excel users to share files and make changes in real-time. Also, you can see the version history and go back to any previous version if you want. When you open an old file using version history, it will be opened as Read-Only and you can save it with a new name if you want.
Adding AutoSave to QAT (for Office 365)
If you’re using OneDrive or SharePoint, you can also add the AutoSave option in the Quick Access Toolbar (available only in Office 365).
This allows you to enable autosave (in SharePoint or OneDrive) with a single click (it’s a toggle button).
While I found it to be available by default in my Office365 subscription, in case you don’t have it, you can add AutoSave to the Quick Access Toolbar using the below steps:
- Click on the Customize Quick Access Toolbar icon
- Click on Automatically Save option
In case you don’t see the ‘Automatically Save’ option in the drop-down, click on More Command and use the Excel Options dialog box to add the AutoSave option in the QAT.
An issue with AutoSave (Save As vs. Save a Copy)
When you enable AutoSave and save the file in OneDrive or SharePoint, you will notice that you no longer see the ‘Save as’ option. Instead, you see the ‘Save a Copy’ option (more on this here)
When AutoSave is enabled and your work is being saved every few seconds, it won’t be possible to make some changes and save it as a new file.
For example, if you start with an old file, work on it for 20 minutes and save a copy, you will have the old file as well as the new file with 20 minutes of latest work. But this isn’t possible with AutoSave enabled where it’s saving your work every few seconds.
This is why you now have the ‘Save a Copy‘ option, which you can use to create a copy and then make the changes.
In case your Excel files are not on OneDrive or SharePoint, you will still see the ‘Save As’ option.
Using Third-Party Tools such as DropBox or Google Drive
You can also get the version history options for Excel files with storage options such as Dropbox and Google Drive.
These tools simply check if there have been any changes in the file and save the prior version. You can then go back to these versions if you want.
One of the benefits of using these third-party tools is that you can easily collaborate with people who don’t use OneDrive.
Since Google Drive and Dropbox are usually preferred over OneDrive by many, this helps when you’re working with teams/clients who use these options.
The only caveat is to make sure you don’t keep confidential data on these cloud storage services.
Automatically Save File Before Closing using VBA
AutoSave is an amazing feature and makes working with Excel a lot stress-free – knowing that the data won’t be lost.
In case you don’t have Office 365 (which means you don’t have the AutoSave feature as well), you will have to rely on Excel’s AutoRecover feature.
Another option you can use is by having a simple VBA code in place that makes sure that your file is saved before you close it. This ensures you don’t lose your work because you closed the file before saving it.
Note: Using this would make sense only if you’re not using Office 365 with OneDrive or SharePoint. If you are, you can always go back to previous versions and your files are saved automatically anyway.
Below are the steps use VBA to save a file before closing the workbook:
- Open the workbook where you want to enable this VBA code to save before close.
- Hold the ALT key and press the F11 key (or Command + Option + F11 in Mac). This opens the VB Editor.
- Double-click on the ThisWorkbook object (for the file where you want to add this code) in the Project Explorer
- Copy and Paste the below code in the ThisWorkbook code window:
Private Sub Workbook_BeforeClose(Cancel As Boolean) ThisWorkbook.Save End Sub
- Close the VB Editor
Now, when there is any change in the workbook and you close it before saving, it will first run this code (as this is a VBA Event that runs based on an event – which is workbook closing in this case). This code will first save the workbook and then close it.
In case you haven’t saved the file before, this will show a prompt that will ask you to specify the location where the file should be saved.
In case you don’t want to overwrite your existing file, you can also modify the code so that it saves the file with a timestamp. This way, your work is not lost, and you can also go back to a previous version.
Below is the VBA code that will save the file with the date and time-stamp in the filename:
Private Sub Workbook_BeforeClose(Cancel As Boolean) wbname = ThisWorkbook.Name timestamp = Format(Now, "ddmmmyyy-hhmmss") ThisWorkbook.SaveAs timestamp & wbname End Sub
This will save the new file with a timestamp in the name in the same location where the old file is saved. If you want the file to be saved in a specific folder, you can specify that location in the code.
So this is all that you should know about enabling AutoSave in Excel and using it efficiently. And if you’re not using Office 365 and hence don’t have AutoSave, you can still configure the AutoRecover options and recover any unsaved files. Also, the VBA code can be used to make sure the files are saved as a copy automatically when you close it.
Hope you found this tutorial useful!
You may also like the following Excel tutorials:
- How to Reduce Excel File Size
- Split Each Excel Sheet Into Separate Files
- How to Automatically Open Specific Excel File on Startup
- Get a List of File Names from Folders & Sub-folders (using Power Query)
- Microsoft Excel Won’t Open; How to Fix it!

 .
.