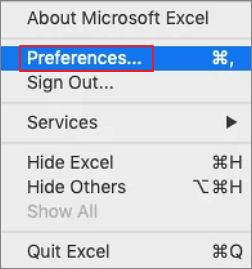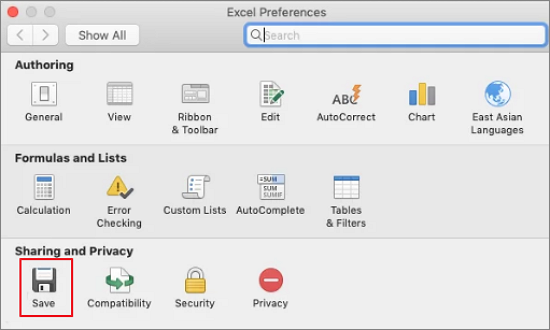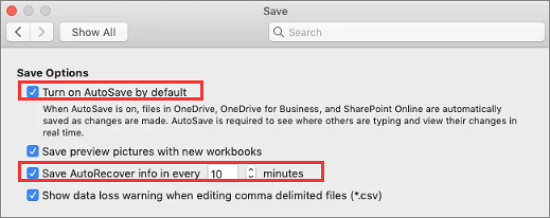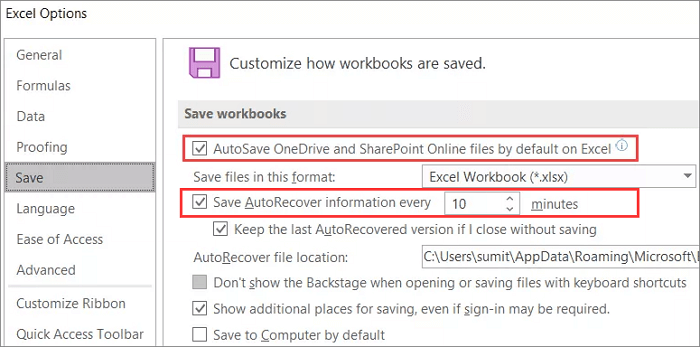Восстановление файла, сохраненного с помощью функции автовосстановления
Обычно приложение автоматически восстанавливает свою работу, когда вы в следующий раз после того, как вы откроете это приложение, выполнив для него сбой или другое неожиданное завершение работы, выполнив обнаружение того, что файл автосохранения существует и будет автоматически открывать его. Если вы хотите сохранить восстановленный файл, необходимо немедленно сохранить его перед закрытием или редактированием.
Если вы хотите найти все автоматически восстановленные файлы на компьютере, перейдите в средство поиска и нажмите кнопку Перейти > Перейти к папке (или нажмите клавишу SHIFT + COMMAND + G) и введите соответствующий путь к папке из приведенной ниже таблицы. Замените <имя пользователя> именем пользователя.
|
Excel |
/Пользователи/<имя_пользователя>/Library/Containers/com.microsoft.Excel/Data/Library/Application Support/Microsoft |
|
PowerPoint |
/Пользователи/<имя_пользователя>/Library/Containers/com. Microsoft. PowerPoint/Data/Library/параметры/автовосстановление |
|
Word |
/Пользователи/<имя_пользователя>/Library/Containers/com. Microsoft/Data/Library/настройки/автовосстановление |
Примечания:
-
Папка автовосстановления — это скрытая папка, поэтому вы, скорее всего, не увидите ее, если вы просто пытаетесь перейти к ней в Finder. С помощью средства «перейти к папке » введите полный путь, чтобы обойти эту статью.
-
Если закрыть файл и нажать кнопку не сохранять, файл автосохранения будет удален, поскольку Office считает, что все правильно, а файл автовосстановления не требуется.
Изменение частоты автоматического сохранения файлов автосохранения в Word и PowerPoint
Примечание: В Excel, начиная с версии 16,38, невозможно настроить интервал автосохранения. В Excel автоматически оптимизируются интервалы, чтобы обеспечить наилучшее восстановление файлов без сохранения, так как это зачастую мешает работе.
-
В меню Word или PowerPoint выберите пункт Параметры.
-
Нажмите кнопку сохранить
.
-
В поле Автосохранение укажите нужную частоту сохранения документов в программе.
Изменение места для автоматического сохранения файлов в Word
Примечание: Расположение файла автосохранения невозможно изменить в Excel или PowerPoint. Для этих приложений файлы автосохранения хранятся в указанных выше папках.
-
В меню Word выберите пункт Настройки.
-
В разделе Личные параметрывыберите пункт Расположение файлов
.
-
В разделе Расположение файлов выберите пункт Автосохраненные, а затем нажмите кнопку Изменить.
-
Выберите расположение для автоматического сохранения файлов и нажмите Открыть.
Восстановление текста из поврежденного файла в Word
-
В меню Word выберите пункт Параметры.
-
В разделе средства разработки и проверки правописаниявыберите пункт Общие
.
-
Установите флажок Подтверждать преобразование формата файла при его открытии и закройте диалоговое окно Общие.
-
Выберите Файл > Открыть.
-
В меню Открыть выберите справа внизу команду Восстановить текст.
-
Откройте документ.
Поиск автоматически сохраненного или восстановленного файла
При следующем запуске приложения файлы из папки автовосстановления будут перечислены в списке «Открыть последние». Вы также можете найти их, перейдя в раздел «перейти» , > Перейти в папку (или нажать SHIFT + COMMAND + g) и введя фразу «/Пользователи/имя_пользователя/Library/Application Support support/Microsoft/Office/Office 2011 Автовосстановление»
Примечание: Если закрыть файл и нажать кнопку Не сохранять, этот файл будет удален из папки автовосстановления.
Word
Выполните одно из указанных ниже действий.
Изменение частоты автоматического сохранения файлов
-
В меню Word выберите пункт Параметры.
-
В разделе вывод и общий доступвыберите команду сохранить
.
-
В поле Автосохранение или автовосстановление каждые укажите частоту сохранения документов Word
Изменение места автоматического сохранения файлов
-
В меню Word выберите пункт Параметры.
-
В разделе Личные параметрывыберите пункт Расположение файлов
.
-
В разделе Расположение файлов выберите пункт Автосохраненные, а затем нажмите кнопку Изменить.
-
Укажите расположение для автоматического сохранения файлов и нажмите кнопку Выбрать.
Восстановление текста из поврежденного файла
-
В меню Word выберите пункт Параметры.
-
В разделе средства разработки и проверки правописаниявыберите пункт Общие
.
-
Установите флажок Подтверждать преобразование при открытии и нажмите кнопку OK.
-
На панели инструментов Стандартная нажмите кнопку Открыть
.
-
В раскрывающемся меню Включить выберите пункт Восстановление текста из любого файла.
-
Откройте документ.
PowerPoint
Выполните одно из следующих действий:
Изменение частоты автоматического сохранения файлов
-
В меню PowerPoint выберите пункт Параметры.
-
Нажмите кнопку сохранить
, установите флажок Автосохранение или Автосохранение каждые , а затем укажите, как часто вы хотите сохранять презентации в PowerPoint.
Excel
Выполните одно из указанных ниже действий.
Изменение частоты автоматического сохранения файлов
-
В меню Excel выберите пункт Параметры.
-
В разделе общий доступ и конфиденциальностьнажмите кнопку сохранить
.
-
Установите флажок Автосохранение или автовосстановление каждые укажите частоту автоматического сохранения книг Excel.
What Is AutoSave in Excel
AutoSave is a feature available in Microsoft Excel, Word, PowerPoint, and Office 365 that can save your files automatically at a certain interval when you are working.
In Microsoft Office, you can use the AutoSave (namely AutoRecover) tool to temporarily keep changes in a directory on your local computer. You can change the Autosave location flexibly. In Microsoft 365, AutoSave is enabled by default when a file is stored on OneDrive, OneDrive for Business, or SharePoint Online.
With AutoSave enabled, Excel will keep your file when an expected problem occurs such as a program crash, sudden power cut-off, or system corruption, which will ensure minimal data loss. Now, let’s check how to enable AutoSave in Excel on Mac and Windows 10.
How to Turn on AutoSave in Excel 2019/2016/2013/2010/2007
In this part, we will show you how to turn on AutoSave in Office Excel on Mac and Windows computers. Besides, steps to enable AutoSave in Office 365 are also explained.
Turn on AutoSave in Excel Mac
macOS crash and power failure occur accidentally. If you are working hard on a crucial Excel but don’t save it when Excel stops working, the AutoSave would be helpful. Follow to see how to turn on AutoSave in Excel on Mac.
Step 1. Open Excel on your Mac. Click Excel in the top toolbar and click «Preferences».
Step 2. In the Excel Preferences box, click «Save» under Sharing and Privacy.
Step 3. Select «Turn on AutoSave by default» and «Save AutoRecover info every xx minutes». Then, click «OK». That’s it.
Turn on AutoSave in Excel Windows 10
It’s simple to enable the AutoSave feature in Excel on Windows 10/8/7. Here are the steps.
Step 1. Open Excel on your computer. Go to «File» > «Options».
Step 2. Click Save on the left panel. Select «Save AutoRecover information every xx minutes» and «Keep the last autosaved version if I close without saving» by ticking the boxes ahead. Click «OK» to save the changes.
Turn on AutoSave in Excel Office 365
If the AutoSave doesn’t work in Excel of Office 365, turn it on and change the settings with the ways below.
Step 1. Start Excel, click «File» > «Options».
Step 2. In the Options dialog box, click on the «Save» button. Check the Option of «AutoSave OneDrive and SharePoint Online files by default in Excel». Then, your Excel work will be saved in real-time.
Step 3. Select «Save AutoRecover information every xx minutes». We recommend that you keep the auto-save interval as short as possible. Then, click «OK» to keep the change.
These are the quick methods to turn on AutoSave in Microsoft Office and Office 365. You may have noticed that we mentioned AutoSave and AutoRecover What’s the difference between them?
Excel AutoSave and AutoRecover
In simple words, AutoSave is a new feature in Excel Office 365, while AutoRecover is the name of the auto-save feature in prior versions, Excel 2010/2013/2016/2019.
AutoSave is turned on by default in Microsoft 365. AutoRecover does exactly the same thing as AutoSave and keeps changes in your Work on your local computer. Once you encounter a data loss without saving, you can recover the unsaved Excel from temporary files. You can retrieve Excel from the last AutoRecovered version.
Excel AutoRecover helps you retrieve unsaved files after an accidental closure or crash. It allows you to restore to the last saved version which displays in the Document Recovery pane when you start Excel next time.
How to Restore Unsaved Excel Files Using AutoRecover
If you lose your Excel work after a fortuitous closure or crash, you can recover unsaved Excel files by using the AutoRecover features in 2 Ways.
1. Recover Unsaved Excel in the Document Recovery
Excel AutoRecover allows you to restore from the last saved version that appears in the Document Recovery pane when you re-start Excel.
2. Retrieve Unsaved Excel from Temporary Files
Step 1. Open your Excel, choose «File» > «Open» > «Recover Unsaved Workbooks».
Step 2. Select the workbook you lost from the list. Then, open and save the Excel.
You see, if AutoSave is enabled in Excel, recovering unsaved data is very easy. But keep in mind, that Excel AutoSave or AutoRecover are not an alternative to manual saving. Save your work in real-time manually to prevent data loss.
How to Recover Deleted Excel Files in Windows 10 and Mac
Accidentally deleting Excel files happens frequently, which brings big trouble for many users. Don’t panic. You can use EaseUS Data Recovery Wizard to recover deleted or lost Excel, Word, photos, videos, audio, emails, or other files without any effort.
This reputable data recovery and repair tool is also good are repairing corrupted Excel files efficiently. Free download this software and learn to get back permanently deleted Excel in three steps.
Step 1. Select location and click «Scan»
Choose the drive or a specific folder on Desktop or somewhere else where you lost the excel files, and click the «Scan» button.
Step 2. Locate your excel files
To quickly find the Excel files from the scan results, click the «Documents» option in the left panel. Choose «Excel», and click «Preview» to check if the Excel files are the wanted ones.
Step 3. Recover Excel files
Finally, select the desired Excel files and click the «Recover» button. Then, select a folder to save the Excel files to another location.
Addition Information About Excel AutoSave
When you are using AutoSave in Excel, you may meet the following issues. Let’s check their methods together.
1. Why can’t I turn on AutoSave in Excel?
AutoSave settings may don’t work for some files, especially large files, or files stored on SharePoint. You can go to «File > Options > Save» and re-check the AutoSave box.
2. How to change AutoSave Location in Excel?
Usually, the AutoRecover file location path is C:UsersOwnerAppDataRoamingMicrosoftExcel. You can change the file location as you need in the ways below.
Step 1. Open Excel. Click the «File > Options» ( In Excel 2007, click the Office button > Excel Options).
Step 2. Click Save in the left bar and find «AutoRecover file location».
Step 3. Delete the default path and enter your location. Click «OK» to save the change.
3. How to disable AutoSave in Excel?
The way to turn off AutoSave is the same as the way to enable it. You can follow the steps of how to turn on AutoSave in Excel 2016 to find the AutoSave option, and then uncheck it.
Существует несколько причин исчезновения файлов в формате Excel, например, форматирование жесткого диска, сбой программы, случайное или неожиданное выключение устройства, случайное удаление или наличие вируса. К счастью, пользователи Mac могут использовать несколько решений, которые помогут восстановить ваши файлы. Если Excel документы, которые вы хотите восстановить, уже пропали и не были сохранены, вы можете воспользоваться тремя решениями, про которые мы рассказываем в этой статье, чтобы восстановить их. Данная статья ответит на вопрос как восстановить файл excel на mac, на котором они хранились.
Часть 3: Наилучший способ восстановления удаленных/несохраненных файлов Excel на Mac с помощью 4DDiG
Решение 1. Восстановление Несохраненных Файлов Excel из Временной Папки Mac
Временная папка – самое легко и быстрое решение для восстановления пропавшего документа excel на Mac. Временная папка обычно содержит автоматически сохраненные варианты файлов формата Excel, над которым вы сейчас работаете. Чтобы восстановить несохраненные файлы в формате Excel на Mac с помощью временной папки, просто выполните пошаговые действия, описанные ниже.
- Шаг 1: Зайдите в «Терминал»
- Шаг 2: Получите доступ к временной папке
- Шаг 3:Найдите временные элементы
- Шаг 4: Найти несохраненный Файл
- Шаг 5: Восстановите файл
Перейдите в раздел «Приложения», нажмите на «Утилиты», после чего на экране появится пункт «Терминал». Нажмите на него, чтобы получить доступ к Терминалу.
Теперь вам нужно ввести в Терминале текст «open $ TMPDIR», а затем нажать Enter.
Вы увидите папку Temporary; нажмите Enter и выберите папку Temporary Items.
Вы может найти несохраненный документ Excel на Mac вручную, увидев его в папке Temporary Items.
Как только вы найдете нужный вам файл, кликните по нему правой кнопкой мыши, а затем выберите в выпадающем меню опцию Open With, выберите TextEdit, чтобы открыть временный файл (.tmp) в формате, который можно легко редактировать и сохранить в нужном месте.
Решение 2. Восстановление Несохраненных Файлов Excel с Помощью AutoRecover
Функции AutoRecover и AutoSave являются фундаментальными характеристиками, помогающими автоматически и быстро сохранять и восстанавливать файлы excel и другие файлы. Вам необходимо настроить AutoRecover для сохранения определенных файлов в Excel, и включение этой функции поможет в будущем восстанавливать несохраненные файлы excel.
- Шаг 1:Найдите путь к файлам автовосстановления
- Путь для Office 2011
- Путь для Office 2008
- Путь для Office 2016
- Шаг 2:Найдите файлы Excel
- Шаг 3: Восстановите файлы
Важно учитывать, что файлы AutoRecover в Office 2011 и 2008 совершенно не похожи на файлы Office 2016. Вам необходимо выполнить следующие шаги, чтобы найти больше полезных ответов для восстановления несохраненного файла Excel на Mac.
Users/username/Library/Application Support/Microsoft/Office/Office2011AutoRecovery
Users/username/Library/Application Support/Microsoft/Office/Office2008AutoRecovery
Users/Library/Containers/com.microsoft.Excel/Data/Library/Preferences/AutoRecovery
Откройте вкладку «Finder» и введите путь, про который мы говорили чуть выше, чтобы найти ваши несохраненные файлы.
Дважды кликните по нужному файлу, а затем скопируйте его в нужное место и сохраните его в качестве резервной копии.
Решение 3: Восстановление Несохраненного Файла Excel во вкладке Последние
Последние рабочие документы – это еще одно часто работающее решение для восстановления удаленных файлов Excel на Mac. Этот метод подходит только для восстановления файлов Excel, которые не были сохранены из-за сбоя программы Excel, когда вы работали над документом.
- Шаг 1:Откройте Microsoft Excel
- Шаг 2:Получите доступ к последним документам
- Шаг 3: Начните восстановление
- Шаг 4: Найдите нужный файл
- Шаг 5: Откройте несохраненный файл
- Шаг 6: Переместите и сохраните файл в новом месте
Откройте Microsoft Excel, затем откройте вкладку «Файл» в правом верхнем углу экрана, выберите «Открыть» из возможных вариантов и затем кликните по нему.
Как только вы нажмете на опцию «Открыть», появится всплывающее меню, в котором можно найти вариант «Последние». Нажмите на Последние документы, над которыми работали в программе.
Нажав на Последние, вы увидите список; опция восстановления несохраненных книг будет указана в конце списка. Выберите несохраненные книги для перемещения, чтобы продолжить восстановление Excel на Mac.
Найдите несохраненный файл Excel в папке Recover Unsaved Workbooks.
Здесь вы можете сделать две вещи. 1 дважды кликните по несохраненному файлу Excel, чтобы открыть его. 2 кликните по нему правой кнопкой мыши, чтобы появилось выпадающее меню. Кликните на Открыть, чтобы открыть несохраненный файл.
Чтобы сохранить файл, выберите “Сохранить как” в меню “Файл” несохраненного файла и выберите место для сохранения файла.
Часть 2. Как Восстановить Удаленный/Пропавший Файл Excel на Mac?
Решение 1: Вернуть Удаленный Файл Excel на Mac из Корзины
Случайно удаленные файлы остаются в Корзине в течение 30 дней. Чтобы восстановить несохраненные файлы Excel, в первую очередь загляните в папку «Корзина».
- Шаг 1:Просмотрите Файлы в Корзине
- Шаг 2: Найдите несохраненный файл
- Шаг 3: Перетащите нужный файл для восстановления
Перейдите на рабочий стол на устройстве Mac, откройте папку «Корзина» и поищите там несохраненный файл.
Вам нужно найти нужный вам файл Excel, а в случае нескольких файлов вы можете искать их одновременно через поисковую строку в левом верхнем углу папки “Корзина”.
Когда вы найдете нужный Excel файл, кликните по нему правой кнопкой мыши, выберите в выпадающем списке опцию Put Back (Вернуть Назад), и файл появится на прежнем месте. Вы также можете перетащить восстанавливаемый файл в любое место, куда вы хотите его поместить.
Решение 2. Восстановление Удаленного Файла Excel на Mac с Помощью Time Machine
Time Machine – еще один рабочий вариант восстановления удаленных/пропавших файлов Excel на Mac, если у вас есть правильная привычка делать резервные копии важных файлов Excel.
- Шаг 1: Используйте Time Machine
- Шаг 2: Войдите в Time Machine
- Шаг 3: Восстановите файл
Подключите диск резервного копирования Time Machine к устройству Mac.
Откройте папку, в которой находился удаленный файл Excel, затем нажмите на значок Time Machine в строке меню и выберите Войти в Time Machine.
Вам необходимо внимательно проверить наличие файла с помощью Временной шкалы, вы также можете прокрутить стрелками вверх и вниз, чтобы точно найти нужный файл Excel. Как только вы его найдете, выберите файл и нажмите кнопку Восстановить.
Решение 3: Восстановление Пропавших файлов Excel через автосохранение Резервной Копии
Ниже описаны шаги по восстановлению несохраненного файла Excel на Mac. Процедура поддерживает 2011 и другие версии для использования резервного копирования.
- Шаг 1: Найдите вкладку Информация
- Шаг 2:Выберите опцию Управление Версиями
- Шаг 3: Выберите резервную копию для восстановления
Выберите вкладку Файл, а затем введите параметр Информация.
Нажав на опцию Управление Версиями (Manage Versions), вы получите доступ ко всем резервным копиям несохраненных файлов Excel с указанием времени и даты.
Выбрав нужную резервную копию файла Excel, которую необходимо восстановить, нажмите на нее. Появится кнопка Восстановить. Нажмите на нее, чтобы восстановить несохраненный файл.
Решение 4: Восстановление Удаленных или Потерянных Файлов Excel на Mac через Онлайн Резервные Копии
Если вы используете онлайн-сервисы хранения данных, такие как iCloud, Google Drive, OneDrive и т. д., для создания резервных копий, вы можете без проблем восстановить удаленные файлы Excel.
iCloud
Войдите в свою учетную запись iCloud. Перейдите в Настройки>Дополнительно>Восстановить Файлы. Чтобы восстановить файл в формате Excel, нажмите на него, а затем нажмите Восстановить Файл.
Диск Google
Войдите в свой аккаунт Google и откройте Google Диск. Откройте Корзину, найдите удаленные файлы Excel. Кликните правой кнопкой мыши на удаленный файл Excel и выберите Восстановить, чтобы восстановить файл Excel на устройстве Mac.
OneDrive
Перейдите в OneDrive и войдите в систему. Перейдите в корзину и найдите пропавший файл Excel. Кликните по файлу правой кнопкой мыши и выберите Восстановить, чтобы восстановить удаленный файл Excel на устройстве Mac.
Часть 3: Наилучший способ восстановления удаленных/несохраненных файлов Excel на Mac с помощью 4DDiG
Если вышеперечисленные решения не помогли вам, то стоит обратиться за помощью к профессиональному инструменту восстановления данных, который всегда работает. 4DDIG Mac Data Recovery – это профессиональное, но простое в использовании программное обеспечение для восстановления всех видов файлов, включая фотографии, видео, документы и многое другое на жестком диске Mac или внешних дисках.
- Программа поддерживает версию macOS 10.12 и выше.
- Поддерживает восстановление несохраненных или удаленных документов Excel для всех версий, например, Excel 2013/2016.
- Помимо восстановления документов Excel/Word/PowerPoint, программа также восстанавливает пропавшие фотографии, видео, аудио, электронную почту, веб-файлы и другие файлы.
- Программа также на 100% безопасна и поддерживает работу с множеством устройств, например, камеры, карты памяти, SD-карты, USB-накопители, внешние жесткие диски и другие.
- Программа обеспечивает полный контроль над отформатированными, поврежденными или потерянными данными на устройствах на базе Mac и поддерживает 550+ типов файлов.
Шаги для восстановления удаленных/несохраненных файлов Excel с помощью 4DDIG
- Шаг 1:Выберите нужно место
- Шаг 2: Сканирование и Предварительный Просмотр
- Шаг 3:Восстановление Файлов Mac
4DDiG Mac – это программное обеспечение для восстановления, которое необходимо сначала установить на устройство Mac. Запустите программу 4DDiG-Mac. Выберите место, чтобы начать восстановление данных Mac. Когда вы нажмете кнопку Сканировать, начнется поиск всех потерянных, удаленных, поврежденных и испорченных файлов Excel.
Сканирование позволит увидеть все удаленные файлы в виде списка. Вы можете выбрать конкретный файл для получения более подробной информации.
Нажмите кнопку Восстановить и выберите новое место для сохранения восстановленных файлов. Пожалуйста, не сохраняйте восстановленные файлы в том месте, где они у вас пропали. Это может привести к необратимой потере данных.
Заключение:
Если вы случайно закрыли файл Excel, забыв сохранить его на устройстве Mac, или удалили его по ошибке, или сбой Mac привел к потере файлов Excel из-за проблем с питанием или по любой другой причине. Теперь вы знаете множество методов как восстановить файл excel на mac, среди которых 4DDiG Mac Data Recovery, пожалуй, является наиболее подходящим вариантом, поскольку он предоставляет быстрое и простое решение для решения любых проблем подобного рода. С помощью него вы можете вернуть все потерянные файлы Excel в считанные секунды.
Вам Также Может Понравиться
-
Home>>
- Данные Mac >>
- Как Восстановить Несохраненный или Удаленный Файл Excel на Mac?
Содержание
- Как успешно и легко восстановить файлы Excel на Mac
- Как восстановить удаленный файл Excel на Mac
- Способ 1. Отменить удаление файла Excel из корзины
- Метод 2: восстановить файл Excel с помощью Time Machine
- Метод 3: восстановить навсегда удаленный файл Excel с помощью Disk Drill
- Как восстановить несохраненный файл Excel на Mac
- Метод 1: Восстановить несохраненный файл Excel из временных файлов
- Метод 2: Получить потерянный файл Excel из папки автоматического восстановления
- Метод 3: вернуть электронные таблицы Excel с автосохранением
- Как открыть поврежденные файлы Excel
- Просмотр и восстановление предыдущих версий документов на Mac
- Просмотр, восстановление, дублирование и удаление версий
- Сохранение определенной версии вручную
- Возврат последней открытой версии документа
- Восстановление файлов в Office для Mac
- Восстановление файла, сохраненного с помощью функции автовосстановления
- Изменение частоты автоматического сохранения файлов автосохранения в Word и PowerPoint
- Изменение места для автоматического сохранения файлов в Word
- Восстановление текста из поврежденного файла в Word
- Поиск автоматически сохраненного или восстановленного файла
- PowerPoint
- Excel
Как успешно и легко восстановить файлы Excel на Mac
Версия Microsoft Excel для Mac всегда немного отставала от версии для Windows, что может объяснить, почему так много пользователей хотят научиться восстанавливать файлы Excel на Mac.
Но Важные электронные таблицы могут стать недоступными не только из-за неидеальной стабильности версии Excel для Mac. Иногда пользователи теряют фокус и удаляют не тот файл, устройства хранения могут быть повреждены, и всегда существует угроза физического повреждения.
К счастью, научиться восстанавливать файлы Excel на Mac не сложно, и есть даже несколько подходов, которые пользователи Mac могут выбрать в зависимости от своих конкретных обстоятельств и потребностей.
Как восстановить удаленный файл Excel на Mac
Существует несколько различных способов восстановления файла Excel на Mac, и вам нужно выбрать тот который лучше всего подходит для вашего сценария потери данных.
Способ 1. Отменить удаление файла Excel из корзины

Если вы случайно удалили не тот файл в macOS, вы можете легко восстановить его из папки «Корзина», которая представляет собой специальную скрытую папку, в которой операционная система временно хранит удаленные файлы. Все файлы, которые попадают в папку «Корзина», остаются там до тех пор, пока папка не будет очищена, что может произойти автоматически (через 30 дней) или вручную.
Чтобы восстановить удаленный файл Excel из корзины:
- Откройте корзину, щелкнув ее значок, расположенный справа или внизу Док.
- Выберите файл Excel, который хотите восстановить.
- Щелкните правой кнопкой мыши любой выбранный файл XLS и выберите параметр Вернуть.
Метод 2: восстановить файл Excel с помощью Time Machine

Time Machine принадлежит Apple решение для резервного копирования и восстановления данных, которое включено во все последние версии macOS. Если вы удалили важный файл Excel, но предварительно активировали Time Machine, вы сможете вернуть файл с помощью нескольких щелчков мыши, даже если его больше нет в папку «Корзина».
Чтобы восстановить потерянный файл Excel с помощью Time Machine:
- Подключите резервный диск Time Machine, если он еще не подключен к вашему Mac.
- Откройте папку, содержащую удаленный файл Excel. Например, если файлы находились в папке «Документы», откройте Finder и выберите Docum. на боковой панели слева.
- Щелкните значок Time Machine, расположенный в строке меню, и выберите «Войти в Time Machine».
- Найдите файл Excel, который вы хотите восстановить, с помощью шкалы времени в правом углу экрана.
- Нажмите «Восстановить», чтобы восстановить выбранный файл Excel.
Метод 3: восстановить навсегда удаленный файл Excel с помощью Disk Drill

Когда большинство пользователей Mac обнаруживают, что они случайно удалили или иным образом потеряли файл Excel, резервная копия которого не создавалась где-либо еще, они предполагают, что файл исчез навсегда. К счастью, обычно это не так.
Даже безвозвратно удаленные файлы Excel можно успешно восстановить с помощью специального программного обеспечения для восстановления данных, такого как Disk Drill, если они все еще физически находятся на устройстве хранения и еще не были частично или полностью перезаписаны.
Мы рекомендуем Disk Drill, потому что его можно бесплатно загрузить и использовать для восстановления файлов Excel со всех файловых систем и устройств хранения Mac простым нажатием кнопки «Восстановить».
Чтобы восстановить навсегда удаленный файл Excel с помощью Disk Drill:
- Загрузите и установите Disk Drill для Mac.
- Нажмите кнопку «Восстановить» рядом с диском, на котором хранился удаленный файл Excel.
- Подождите, пока Disk Drill завершит анализ диска.
- Загляните в папки восстановления и найдите окончательно удаленный файл Excel.
- Выберите его и нажмите кнопку «Восстановить» .
- Укажите, где вы хотите, чтобы Disk Drill восстановил удаленный файл Excel, и нажмите« Выбрать ».
Как восстановить несохраненный файл Excel на Mac
Три описанных выше метода могут помочь вам восстановить файл Excel, который был случайно удален или утерян из-за повреждения, но как восстановить файл Excel, который не был сохранены из-за сбоя Excel или внезапного отключения электроэнергии?
Хорошая новость в том, что восстановление несохраненных файлов Excel на Mac не сложнее, чем методы восстановления сохраненных, но утерянных файлов Excel. подробнее рассмотрим три метода, которые можно использовать для восстановления несохраненных файлов Excel.
Метод 1: Восстановить несохраненный файл Excel из временных файлов

В macOS есть специальная папка, в которой операционная система и приложения могут временно хранить файлы, которые могут или не могут понадобиться в какой-то момент в будущем. Если вы будете действовать достаточно быстро и удача будет на вашей стороне, вы сможете найти там несохраненный файл Excel и восстановить его.
Чтобы найти временные файлы на Mac:
- Откройте Finder и перейдите в Приложения -> Утилиты.
- Запустите Терминал.
- Введите «open $ TMPDIR» и нажмите Enter.
При открытых временных файлах вам нужно найти автоматически сохраненные файлы Excel и скопировать их в другая папка. К сожалению, временные файлы обычно не имеют расширений, а их имена обычно не описывают. Лучше всего посмотреть даты создания файлов и вручную проверить все файлы, которые были созданы примерно в то время, когда произошла потеря данных.
Где хранятся временные файлы на Mac?
Временные файлы на Mac хранятся во временной папке, которая находится внутри домашнего каталога каждого пользователя. Только не ищите его там, потому что вы не сможете его найти. Временная папка скрыта, и вам нужно сначала отобразить ее.
Метод 2: Получить потерянный файл Excel из папки автоматического восстановления

Автовосстановление — чрезвычайно полезная функция, доступная в большинстве приложений Office. Его цель — автоматически сохранять открытые документы в папке автосохранения, что позволяет пользователям легко вернуть их в случае неожиданного сбоя или завершения работы.
Чтобы получить файлы Excel с автовосстановлением на Mac:
- Откройте Finder.
- Щелкните «Перейти»> «Перейти к папке».
- Введите следующий путь (не забудьте заменить своим фактическим именем пользователя):
Как и при восстановлении несохраненных файлов Excel из временной папки, вам необходимо просмотреть содержимое папки AutoRecover и вручную проверить все недавно созданные файлы.
Метод 3: вернуть электронные таблицы Excel с автосохранением

Подписчики Microsoft 365 могут воспользоваться облачной функцией резервного копирования под названием AutoSave, чтобы сохранять свою работу в реальном времени. Эта функция доступна только для документов, сохраненных в OneDrive, OneDrive для бизнеса или SharePoint Online, поэтому мы не упоминали о ней до сих пор. Однако автосохранение на сегодняшний день является наиболее надежным способом восстановления файлов Excel после сбоя жесткого диска, поскольку оно не зависит от локально сохраненных файлов.
Чтобы вернуть электронную таблицу Excel с автосохранением:
- Перейдите по адресу: https://onedrive.com/
- Войдите в свою учетную запись Microsoft 365.
- Перейдите в папку «Последние» и найдите свою электронную таблицу Excel.
- Выберите электронную таблицу и нажмите Загрузить.
Как открыть поврежденные файлы Excel
Файлы Excel легко могут стать абсурдно большими, иногда содержащими сотни тысяч строк на нескольких листах, все автоматизированные и связанные со сложными функциями и макросами. Неудивительно, что файлы Excel могут быть повреждены и их невозможно открыть.
Что ж, почти невозможно, потому что в Excel есть встроенная функция восстановления, которую можно использовать для открытия поврежденного Excel файлы. Единственная проблема в том, что эта функция есть только в версии Excel для Windows. Тем не менее, ничто не мешает вам скопировать поврежденный файл на компьютер с Windows и восстановить его там, следуя приведенным ниже инструкциям:
- Запустите Excel.
- Нажмите «Открыть» на вкладке «Файл».
- Нажмите «Обзор».
- Выберите поврежденный файл, который вы хотите открыть.
- Щелкните стрелку рядом с кнопкой «Открыть», а затем нажмите «Открыть и восстановить».
- Выберите «Восстановить» или «Извлечь данные» в зависимости от того, хотите ли вы попробовать файл или просто извлечь из него данные.
Источник
Просмотр и восстановление предыдущих версий документов на Mac
Многие приложения автоматически сохраняют версии документа во время Вашей работы. В любой момент Вы можете просмотреть версии документа и вернуться к более старой версии. Вы также можете специально сохранить определенную версию.
Сохранение версий выполняется автоматически каждый час или более часто, если Вы вносите большое количество изменений. Версия также сохраняется при открытии, сохранении, дублировании, блокировке, переименовании или возврате документа.
Просмотр, восстановление, дублирование и удаление версий
На Mac откройте документ, затем выберите «Файл» > «Вернуть к версии» > «Просмотреть все версии».
Для перемещения между версиями нажимайте метки на временной шкале.
Выведите на экране требуемую версию, затем выполните одно из следующих действий:
Восстановление этой версии документа. Нажмите «Восстановить».
Дублирование этой версии в виде нового документа. Удерживая клавишу Option, нажмите «Восстановить копию».
Удаление этой версии. Наведите указатель на верхнюю часть экрана для появления строки меню, затем выберите «Файл» > «Вернуть к объекту» > «Удалить эту версию».
Сохранение документа в текущем виде. Нажмите «Готово».
Сохранение определенной версии вручную
На Mac откройте документ и выберите «Файл» > «Сохранить».
Чтобы сохранить документ с другим именем, в другом месте или в другом формате, нажмите и удерживайте клавишу Option, затем выберите пункт меню «Файл» > «Сохранить как».
Возврат последней открытой версии документа
На Mac откройте документ, выберите «Файл» > «Вернуть к версии», затем выберите «Последнее открытие», «Последняя сохраненная» или «Предыдущее сохранение».
Источник
Восстановление файлов в Office для Mac
Функция автовосстановления, доступная в некоторых приложениях Office, пытается автоматически восстанавливать файлы в случае сбоя приложения или системы. Это можно делать, периодически сохраняя копию файла в фоновом режиме. По умолчанию автовосстановление сохраняет файл восстановления каждые 10 минут.
Важно: Не используйте функцию автовосстановления в качестве заменителей для регулярного сохранения файлов с помощью автосохранения (см. ниже) или с помощью кнопки сохранить 
В некоторых случаях вы можете настроить частоту сохранения этих файлов автовосстановления. Например, если вы настроили функцию автовосстановления для сохранения каждые 5 минут, вы можете восстановить дополнительные сведения о неожиданном завершении работы (например, от отключения электричества), а не в том случае, если это значение сохраняется для сохранения каждые 10 или 15 минут.
Если вы сохраните файл вручную, то предыдущие файлы автосохранения удаляются, так как вы только что сохранили изменения.
Функция «Автосохранение» — это другой компонент, который автоматически сохраняет файл в рабочем режиме, так же как и при сохранении файла вручную, поэтому вам не придется беспокоиться о сохранении в пути. На компьютере Mac Автосохранение доступно в Excel, Word и PowerPoint для Microsoft 365 для Mac подписчиках. При включенном автосохранении файлы автовосстановления редко нужны.
Восстановление файла, сохраненного с помощью функции автовосстановления
Обычно приложение автоматически восстанавливает свою работу, когда вы в следующий раз после того, как вы откроете это приложение, выполнив для него сбой или другое неожиданное завершение работы, выполнив обнаружение того, что файл автосохранения существует и будет автоматически открывать его. Если вы хотите сохранить восстановленный файл, необходимо немедленно сохранить его перед закрытием или редактированием.
Если вы хотите найти все автоматически восстановленные файлы на компьютере, перейдите в средство поиска и нажмите кнопку Перейти > Перейти к папке (или нажмите клавишу SHIFT + COMMAND + G) и введите соответствующий путь к папке из приведенной ниже таблицы. Замените имя пользователя> именем пользователя.
/Пользователи/ /Library/Containers/com.microsoft.Excel/Data/Library/Application Support/Microsoft
/Пользователи/ /Library/Containers/com. Microsoft. PowerPoint/Data/Library/параметры/автовосстановление
/Пользователи/ /Library/Containers/com. Microsoft/Data/Library/настройки/автовосстановление
Папка автовосстановления — это скрытая папка, поэтому вы, скорее всего, не увидите ее, если вы просто пытаетесь перейти к ней в Finder. С помощью средства «перейти к папке » введите полный путь, чтобы обойти эту статью.
Если закрыть файл и нажать кнопку не сохранять, файл автосохранения будет удален, поскольку Office считает, что все правильно, а файл автовосстановления не требуется.
Изменение частоты автоматического сохранения файлов автосохранения в Word и PowerPoint
Примечание: В Excel, начиная с версии 16,38, невозможно настроить интервал автосохранения. В Excel автоматически оптимизируются интервалы, чтобы обеспечить наилучшее восстановление файлов без сохранения, так как это зачастую мешает работе.
В меню Word или PowerPoint выберите пункт Параметры.
Нажмите кнопку сохранить 
В поле Автосохранение укажите нужную частоту сохранения документов в программе.
Изменение места для автоматического сохранения файлов в Word
Примечание: Расположение файла автосохранения невозможно изменить в Excel или PowerPoint. Для этих приложений файлы автосохранения хранятся в указанных выше папках.
В меню Word выберите пункт Настройки.
В разделе Личные параметрывыберите пункт Расположение файлов 
В разделе Расположение файлов выберите пункт Автосохраненные, а затем нажмите кнопку Изменить.
Выберите расположение для автоматического сохранения файлов и нажмите Открыть.
Восстановление текста из поврежденного файла в Word
В меню Word выберите пункт Параметры.
В разделе средства разработки и проверки правописаниявыберите пункт Общие 
Установите флажок Подтверждать преобразование формата файла при его открытии и закройте диалоговое окно Общие.
Выберите Файл > Открыть.
В меню Открыть выберите справа внизу команду Восстановить текст.

Поиск автоматически сохраненного или восстановленного файла
При следующем запуске приложения файлы из папки автовосстановления будут перечислены в списке «Открыть последние». Вы также можете найти их, перейдя в раздел «перейти» , > Перейти в папку (или нажать SHIFT + COMMAND + g) и введя фразу «/Пользователи/ имя_пользователя/Library/Application Support support/Microsoft/Office/Office 2011 Автовосстановление»
Примечание: Если закрыть файл и нажать кнопку Не сохранять, этот файл будет удален из папки автовосстановления.
Выполните одно из указанных ниже действий.
Изменение частоты автоматического сохранения файлов
В меню Word выберите пункт Параметры.
В разделе вывод и общий доступвыберите команду сохранить 
В поле Автосохранение или автовосстановление каждые укажите частоту сохранения документов Word
Изменение места автоматического сохранения файлов
В меню Word выберите пункт Параметры.
В разделе Личные параметрывыберите пункт Расположение файлов 
В разделе Расположение файлов выберите пункт Автосохраненные, а затем нажмите кнопку Изменить.
Укажите расположение для автоматического сохранения файлов и нажмите кнопку Выбрать.
Восстановление текста из поврежденного файла
В меню Word выберите пункт Параметры.
В разделе средства разработки и проверки правописаниявыберите пункт Общие 
Установите флажок Подтверждать преобразование при открытии и нажмите кнопку OK.
На панели инструментов Стандартная нажмите кнопку Открыть 
В раскрывающемся меню Включить выберите пункт Восстановление текста из любого файла.
PowerPoint
Выполните одно из следующих действий:
Изменение частоты автоматического сохранения файлов
В меню PowerPoint выберите пункт Параметры.
Нажмите кнопку сохранить 
Excel
Выполните одно из указанных ниже действий.
Изменение частоты автоматического сохранения файлов
В меню Excel выберите пункт Параметры.
В разделе общий доступ и конфиденциальностьнажмите кнопку сохранить 
Установите флажок Автосохранение или автовосстановление каждые укажите частоту автоматического сохранения книг Excel.
Источник
Часть 1: Простой метод восстановления несохраненного Excel на Mac
Mac Восстановление данных обеспечивает высокий уровень успеха при извлечении несохраненных или удаленных файлов Excel из разных каналов на Mac. Он имеет расширенный режим глубокого сканирования, чтобы найти все связанные файлы Excel. Если есть несколько версий извлеченных файлов, вы также можете использовать функцию «Фильтр» или предварительно просмотреть восстановленный файл Excel, прежде чем восстанавливать их на свой Mac.
1. Восстановите удаленные или несохраненные файлы Excel в разных версиях Office.
2. Обеспечьте различные режимы сканирования для извлечения несохраненных файлов Excel.
3. Просмотрите восстановленный Excel перед восстановлением или покупкой лицензии.
4. Вернуть несохраненный Excel с жестких дисков, карт памяти и т.д.
Win Скачать
Mac Скачать
Шаг 1: Загрузите и установите Mac Data Recovery, вы можете запустить его на своем MacBook и нажать кнопку Start с Mac Восстановление данных меню. Если вам нужно восстановить несохраненный или потерянный файл Excel с помощью внешнего USB-кабеля, вы можете заранее подключить его к MacBook.
Шаг 2: Отметьте Проверьте все типы файлов вариант или выберите Документ кнопку, чтобы получить несохраненные файлы Excel на Mac. Выберите внешний диск или жесткий диск для файла. После этого вы можете нажать кнопку Сканировать кнопку для сканирования файлов с жесткого диска или подключенного устройства.
Шаг 3: введите имя несохраненного файла Excel или исходный путь, вы можете просмотреть несохраненный файл Excel в программе. Кроме того, он также обеспечивает Глубокий анализ режим, чтобы вернуть нужные документы Excel, прежде чем щелкнуть Recover кнопку.
Win Скачать
Mac Скачать
Восстановление файлов в Office для Mac
Функция автовосстановления, доступная в некоторых приложениях Office, пытается автоматически восстанавливать файлы в случае сбоя приложения или системы. Это можно делать, периодически сохраняя копию файла в фоновом режиме. По умолчанию автовосстановление сохраняет файл восстановления каждые 10 минут.
Важно: Не используйте функцию автовосстановления в качестве заменителей для регулярного сохранения файлов с помощью автосохранения (см. ниже) или с помощью кнопки сохранить 
Вы можете настроить частоту сохранения этих файлов автовосстановления. Например, если вы настроили функцию автовосстановления для сохранения каждые 5 минут, вы можете восстановить дополнительные сведения о неожиданном завершении работы (например, от отключения электричества), а не в том случае, если это значение сохраняется для сохранения каждые 10 или 15 минут.
Если вы сохраните файл вручную, то предыдущие файлы автосохранения удаляются, так как вы только что сохранили изменения.
Функция «Автосохранение» — это другой компонент, который автоматически сохраняет файл в рабочем режиме, так же как и при сохранении файла вручную, поэтому вам не придется беспокоиться о сохранении в пути. На компьютерах Mac функция автосохранения доступна в Excel, Word и PowerPoint для подписчиков Office 365. При включенном автосохранении файлы автовосстановления редко нужны.
Восстановление файла, сохраненного с помощью функции автовосстановления
Обычно приложение автоматически восстанавливает свою работу, когда вы в следующий раз после того, как вы откроете это приложение, выполнив для него сбой или другое неожиданное завершение работы, выполнив обнаружение того, что файл автосохранения существует и будет автоматически открывать его. Если вы хотите сохранить восстановленный файл, необходимо немедленно сохранить его перед закрытием или редактированием.
Если вы хотите найти все автоматически восстановленные файлы на компьютере, перейдите в средство поиска инажмите кнопку Перейти > Перейти к папке (или нажмите клавишу SHIFT + COMMAND + G) и введите соответствующий путь к папке из приведенной ниже таблицы. Замените именем пользователя.
/Пользователи/ /Либрари/контаинерс/ком.Микрософт.ексцел/Дата/либрари/аппликатион support/Microsoft
/Пользователи/ /либрари/контаинерс/ком. Microsoft. PowerPoint/Data/Library/параметры/автовосстановление
/Пользователи/ /либрари/контаинерс/ком. Microsoft/Data/Library/настройки/автовосстановление
Папка автовосстановления — это скрытая папка, поэтому вы, скорее всего, не увидите ее, если вы просто пытаетесь перейти к ней в Finder. С помощью средства «перейти к папке » введите полный путь, чтобы обойти эту статью.
Если закрыть файл и нажать кнопку не сохранять, файл автосохранения будет удален, поскольку Office считает, что все правильно, а файл автовосстановления не требуется.
Изменение частоты автоматического сохранения файлов автосохранения в Word, PowerPoint и Excel
В меню Word, PowerPoint или Excel выберите Параметры.
Нажмите кнопку сохранить 
В поле Автосохранение укажите нужную частоту сохранения документов в программе.
Изменение места для автоматического сохранения файлов в Word
Примечание: Расположение файла автосохранения невозможно изменить в Excel или PowerPoint. Для этих приложений файлы автосохранения хранятся в указанных выше папках.
В меню Word выберите пункт Настройки.
В разделе Личные параметрывыберите пункт Расположение файлов 
В разделе Расположение файлов выберите пункт Автосохраненные, а затем нажмите кнопку Изменить.
Выберите расположение для автоматического сохранения файлов и нажмите Открыть.
Восстановление текста из поврежденного файла в Word
В меню Word выберите пункт Настройки.
В разделе средства разработки и проверки правописаниявыберите пункт Общие 
Установите флажок Подтверждать преобразование формата файла при его открытии и закройте диалоговое окно Общие.
Выберите Файл > Открыть.
В меню Открыть выберите справа внизу команду Восстановить текст.

Поиск автоматически сохраненного или восстановленного файла
При следующем запуске приложения файлы из папки автовосстановления будут перечислены в списке «Открыть последние». Вы также можете найти их, перейдя в раздел «перейти» , > Перейти в папку (или нажать SHIFT + COMMAND + g) и введя фразу «/Пользователи/имя_пользователя/Library/Application Support support/Microsoft/Office/Office 2011 Автовосстановление»
Примечание: Если закрыть файл и нажать кнопку Не сохранять, этот файл будет удален из папки автовосстановления.
Выполните одно из перечисленных ниже действий.
Изменение частоты автоматического сохранения файлов
В меню Word выберите пункт Настройки.
В разделе вывод и общий доступвыберите команду сохранить 
В поле Автосохранение или автовосстановление каждые укажите частоту сохранения документов Word
Изменение места автоматического сохранения файлов
В меню Word выберите пункт Настройки.
В разделе Личные параметрывыберите пункт Расположение файлов 
В разделе Расположение файлов выберите пункт Автосохраненные, а затем нажмите кнопку Изменить.
Укажите расположение для автоматического сохранения файлов и нажмите кнопку Выбрать.
Восстановление текста из поврежденного файла
В меню Word выберите пункт Параметры.
В разделе средства разработки и проверки правописаниявыберите пункт Общие 
Установите флажок Подтверждать преобразование при открытии и нажмите кнопку OK.
На панели инструментов Стандартная нажмите кнопку Открыть 
В раскрывающемся меню Включить выберите пункт Восстановление текста из любого файла.
PowerPoint
Выполните одно из следующих действий:
Изменение частоты автоматического сохранения файлов
В меню PowerPoint выберите пункт Параметры.
Нажмите кнопку сохранить 
Выполните одно из указанных ниже действий.
Изменение частоты автоматического сохранения файлов
В меню Excel выберите пункт Параметры.
В разделе общий доступ и конфиденциальностьнажмите кнопку сохранить 
Установите флажок Автосохранение или автовосстановление каждые укажите частоту автоматического сохранения книг Excel.
Примечание: Эта страница переведена автоматически, поэтому ее текст может содержать неточности и грамматические ошибки. Для нас важно, чтобы эта статья была вам полезна. Была ли информация полезной? Для удобства также приводим ссылку на оригинал (на английском языке).
Место хранения временных файлов Microsoft Excel
Если в Excel включено автосохранение, то данная программа периодически сохраняет свои временные файлы в определенную директорию. В случае непредвиденных обстоятельств или сбоев в работе программы их можно восстановить . По умолчанию автосохранение включено с периодичностью в 10 минут, но этот период можно изменить или вообще отключить данную функцию.
Как правило, после сбоев Эксель через свой интерфейс предлагает пользователю произвести процедуру восстановления. Но, в некоторых случаях с временными файлами нужно работать напрямую. Вот тогда и настает необходимость знать, где они расположены. Давайте разберемся с этим вопросом.
Расположение временных файлов
Сразу нужно сказать, что временные файлы в Excel делятся на два типа:
- Элементы автосохранения;
- Несохраненные книги.
Таким образом, даже если у вас не включено автосохранение, то все равно имеется возможность восстановления книги. Правда, файлы этих двух типов расположены в разных директориях. Давайте узнаем, где они размещаются.
Размещение файлов автосохранения
Трудность указания конкретного адреса состоит в том, что в различных случаях может быть не только разная версия операционной системы, но и наименование учетной записи пользователя. А от последнего фактора тоже зависит, где располагается папка с нужными нам элементами. Благо, существует универсальный подходящий для всех способ узнать данную информацию. Для этого нужно выполнить следующие действия.
-
Переходим во вкладку «Файл» Excel. Щелкаем по наименованию раздела «Параметры».
Например, для пользователей операционной системы Windows 7 шаблон адреса будет следующим:
Естественно, вместо значения «имя_пользователя» нужно указать наименование своей учетной записи в данном экземпляре Windows. Впрочем, если вы сделаете все так, как указано выше, то ничего дополнительного вам подставлять не нужно, так как полный путь к каталогу будет отображен в соответствующем поле. Оттуда вы можете его скопировать и вставить в Проводник или выполнить любые другие действия, которые считаете нужными.
Внимание! Место размещения файлов автосохранения через интерфейс Excel важно посмотреть ещё и потому, что оно могло быть изменено вручную в поле «Каталог данных для автовосстановления», а поэтому может не соответствовать шаблону, который был указан выше.
Размещение несохраненных книг
Немного сложнее дело обстоит с книгами, у которых не настроено автосохранение. Адрес места хранения таких файлов через интерфейс Эксель узнать можно только выполнив имитацию процедуры восстановления. Они находятся не в отдельной папке Excel, как в предыдущем случае, а в общей для хранения несохраненных файлов всех программных продуктов пакета Microsoft Office. Несохраненные книги будут располагаться в директории, которая находится по адресу следующего шаблона:
Вместо значения «Имя_пользователя», как и в предыдущий раз, нужно подставить наименование учетной записи. Но, если в отношении места расположения файлов автосохранения мы не заморачивались с выяснением названия учетной записи, так как могли получить полный адрес директории, то в этом случае его обязательно нужно знать.
Узнать наименование своей учетной записи довольно просто. Для этого жмем кнопку «Пуск» в левом нижнем углу экрана. В верхней части появившейся панели и будет указана ваша учетная запись.
Просто подставьте её в шаблон вместо выражения «имя_пользователя».
Получившийся адрес можно, например, вставить в Проводник, чтобы перейти в нужную директорию.
Если же вам нужно открыть место хранения несохраненных книг, созданных на данном компьютере под иной учетной записью, то перечень имен пользователей можно узнать, выполнив следующие инструкции.
-
Открываем меню «Пуск». Переходим по пункту «Панель управления».
В открывшемся окне перемещаемся в раздел «Добавление и удаление записей пользователей».
Как уже говорилось выше, место хранения несохраненных книг можно узнать также, проведя имитацию процедуры восстановления.
-
Переходим в программе Excel во вкладку «Файл». Далее перемещаемся в раздел «Сведения». В правой части окна жмем на кнопку «Управление версиями». В открывшемся меню выбираем пункт «Восстановить несохраненные книги».
Далее мы можем в этом же окне провести процедуру восстановления или воспользоваться полученной информацией об адресе в других целях. Но нужно учесть, что данный вариант подходит для того, чтобы узнать адрес расположения несохраненных книг, которые были созданы под той учетной записью, под какой вы работаете сейчас. Если нужно узнать адрес в другой учетной записи, то применяйте метод, который был описан чуть ранее.
Как видим, точный адрес расположения временных файлов Excel можно узнать через интерфейс программы. Для файлов автосохранения это делается через параметры программы, а для несохраненных книг через имитацию восстановления. Если же вы хотите узнать место расположения временных файлов, которые были сформированы под другой учетной записью, то в этом случае нужно узнать и указать наименование конкретного имени пользователя.
Отблагодарите автора, поделитесь статьей в социальных сетях.
Автосохранение в Excel: как его настроить и где найти сохраненные файлы?

Автосохранение файлов Excel во время работы с программой — очень удобная функция, которая позволяет восстановить файлы, работа с которыми была прервана аварийно: был отключен свет, возникла ошибка программы или по какой-то другой причине, когда с файлом работали долго, а сохранить обычным способом не успели. На этот случай в программах офисного пакета Microsoft есть автосохранение, когда программа сама каждые сколько-то минут сохраняет изменения в файле. Как сделать автоматическое сохранение на своем ПК?
По умолчанию автосохранение в Excel 2003, 2007, 2010 и 2013 версий происходит каждые 10 минут, но это достаточно большое время, во время которого пользователь может ввести какие-то важные данные и рискует их потерять. Поэтому многие пользователи ставят автосохранение каждую 1 минуту.
Как настроить автосохранение в Excel?
Чтобы настроить автосохранение в Excel 2007 нажмите кнопку Office — Параметры Excel — Сохранение — откроется окно настроек автосохранения.
В Excel 2010 перейти к автосохранению можно: Файл — Параметры Excel — Сохранение — откроется окно настроек автосохранения.
Время автосохранения
Первая настройка — это вообще включение функции автосохранения и времени сохранения.
Минимальное время — одна минута. Файл будет сохраняться постоянно.
Если слабый компьютер, то это может тормозить работу с программой, и автосохранение лучше сделать пореже или вовсе отключить, на современных компьютерах автосохранение не заметно.
— Что делать, если не работает автосохранение в Excel?
— Зайдите в настройки сохранения (Файл — Параметры Excel — Сохранение) и поставьте соответствующую галочку (см. выше).
Папки автосохранения
Вторая настройка — это папки автосохранения, в которых будут храниться файлы сохраняющихся документов. Обычно это специальные рабочие папки, созданные самим Экселем для хранения таких файлов, ведь работать с ними приходится редко.
Если вы начинающий пользователь, то оставьте без изменения эти настройки. Вам, скорее всего, никогда не нужно будет искать эти файлы, потому что после аварийного закрытия программы Excel, она сама предлагает посмотреть несколько автосохраненных файлов на выбор в специальной панели.
— Где найти файлы автосохранения Excel на своем компьютере?
— Где хранятся файлы автосохранения?
— Зайдите в Файл — Параметры программы, вкладка Сохранение и посмотрите, куда сохраняются файлы — на скриншоте виден путь к нужной папке.
Как правило, это папка на диске С.
Как открыть автосохраненные файлы?
Как правило, если программа работает корректно, то искать папки автосохранения не нужно. Просто после аварийного закрытия программы ее нужно запустить заново, и все имеющиеся автосохраненные файлы будут показаны на специальной панели Восстановление документа.
На скриншоте приведен список из одного документа, но их может быть несколько. Какой же файл открывать? Посмотрите на время создания документа и откройте более поздний. Если это не тот файл, то посмотрите другие файлы из списка — для этого просто щелкните мышкой по названию файла.
Если сохранение происходит редко, то даже в последнем документе могут быть не все последние изменения файла — в этом случае придется заново проделать последнюю работу.
После завершения работы с сохраненными файлами Excel спросит, нужно ли их хранить дальше или нет. Если они больше не нужны, то нажмите «Не сохранять», если нужны или вы сомневаетесь, то сохраните в своей рабочей папке как копию документа.
Видеоурок «Основы работы с Excel»?
Об автосохранении смотрите с 06:24.
Спасибо за Вашу оценку. Если хотите, чтобы Ваше имя
стало известно автору, войдите на сайт как пользователь
и нажмите Спасибо еще раз. Ваше имя появится на этой стрнице.
Есть мнение?
Оставьте комментарий
Понравился материал?
Хотите прочитать позже?
Сохраните на своей стене и
поделитесь с друзьями
Вы можете разместить на своём сайте анонс статьи со ссылкой на её полный текст
Ошибка в тексте? Мы очень сожалеем,
что допустили ее. Пожалуйста, выделите ее
и нажмите на клавиатуре CTRL + ENTER.
Кстати, такая возможность есть
на всех страницах нашего сайта
2007-2019 «Педагогическое сообщество Екатерины Пашковой — PEDSOVET.SU».
12+ Свидетельство о регистрации СМИ: Эл №ФС77-41726 от 20.08.2010 г. Выдано Федеральной службой по надзору в сфере связи, информационных технологий и массовых коммуникаций.
Адрес редакции: 603111, г. Нижний Новгород, ул. Раевского 15-45
Адрес учредителя: 603111, г. Нижний Новгород, ул. Раевского 15-45
Учредитель, главный редактор: Пашкова Екатерина Ивановна
Контакты: +7-920-0-777-397, info@pedsovet.su
Домен: http://pedsovet.su/
Копирование материалов сайта строго запрещено, регулярно отслеживается и преследуется по закону.
Отправляя материал на сайт, автор безвозмездно, без требования авторского вознаграждения, передает редакции права на использование материалов в коммерческих или некоммерческих целях, в частности, право на воспроизведение, публичный показ, перевод и переработку произведения, доведение до всеобщего сведения — в соотв. с ГК РФ. (ст. 1270 и др.). См. также Правила публикации конкретного типа материала. Мнение редакции может не совпадать с точкой зрения авторов.
Для подтверждения подлинности выданных сайтом документов сделайте запрос в редакцию.
сервис вебинаров
О работе с сайтом
Мы используем cookie.
Публикуя материалы на сайте (комментарии, статьи, разработки и др.), пользователи берут на себя всю ответственность за содержание материалов и разрешение любых спорных вопросов с третьми лицами.
При этом редакция сайта готова оказывать всяческую поддержку как в публикации, так и других вопросах.
Если вы обнаружили, что на нашем сайте незаконно используются материалы, сообщите администратору — материалы будут удалены. 
Как включить и настроить функцию автосохранения в Excel
В программе Excel присутствует полезная опция — автоматическое сохранение. Она позволяет сохранить целостность документов и не утратить изменения в случае непредвиденных обстоятельств.
Принцип работы
Функция автоматического сохранения выполняет сохранение в фоновом режиме. При работе с книгой данная возможность записывает в указанное расположение (или выставленное автоматически) копию файла, которая в последствии может быть восстановлена. Полезна эта опция при:
- повреждениях книги Excel;
- неожиданном отключении света;
- синих экранах смерти в системе.
Может быть, и не абсолютно все изменения будут сохранены, но большую их часть удастся спасти. При открытии после неожиданного завершения работы, редактор предложит открыть последнюю версию документа, созданную автоматически. Актуальность и количество изменений в этом файле связаны с выставленным диапазоном времени между автоматическим сохранением. Поэтому при правильной настройке потери будут минимальными.
Настройки авто сохранения
Автоматически сохраняется документ в указанный по умолчанию путь с интервалом в 10 минут. Изменить как место хранения, так и интервал между сохранениями можно с помощью настроек приложения. Найти её кажется сложной задачей, но так только кажется. Всё скрыто во вкладке «Параметры».
Расположение настроек
Выше уже упомянуто, что искать автосохранение следует в разделе «параметры». Попробуем уточнить расположение конфигурации резервного копирования при работе с ним в редакторе Excel:
- Открыть «Файл».
- Выбрать раздел «Параметры».
- Перейти во вкладку «Сохранение».
- Здесь, в правой части окна и расположены необходимые настройки.
Основные настройки
Ключевой настройкой автосохранения является смена интервала. В зависимости от указанного параметра периодически Excel будет игнорировать команды, выполняя резервное копирование документа. Чем больше документ и слабее компьютер, тем дольше проводится эта процедура. В среднем она занимает 5 секунд для довольно громоздких формул на 4 листах.
Поменять этот параметр можно указав интервал в поле автосохранения. По умолчанию он установлен в 10 минут. Если работать предстоит с файлами, целостность которых крайне важна, то лучше изменить параметр до 3-5 минут.
Отключить авто сохранение
Полностью отменить работу автосохранения можно в том же разделе параметров.
Нужно или выставить интервал равный максимально допустимому значению (120 минут, что при работе с документом по 15-20 минут почти равно отключению опции) или сняв галочку в указанном поле. При снятии галочки отменяется любое резервное копирование, и он может быть повреждён или утрачен безвозвратно.
Примечание! Строка «сохранять последнюю версию при закрытии» отвечает за создание копий документа, если от их сохранения было решено отказаться. Не рекомендуется убирать её, хотя это и сэкономит место на жёстком диске (на самом деле это вызовет безвозвратное удаление документов при случайном выключении компьютера).
Прочие параметры
Опция автоматического сохранения книг Excel включает в себя несколько дополнительных возможностей, которые также заслуживают внимания.
Разберем их подробнее по указанным на скриншоте выше номерам:
- Это место хранения указанных резервных копий. Из этого места подтягиваются автоматические копии файла при нештатном завершении работы, влекущем за собой восстановление документа.
- Изменяет вид таблицы восстановления, делая её или «с элементами предварительного просмотра» или «классической». Разницы в том, насколько проще понять какая версия нужна.
- Не относится к «автосохранению». Является компонентом для обычного. При сохранении сразу выбирается место хранения на компьютере, а не облако.
- Дублирует предыдущую опцию фокусируясь на сохранении данных сразу на компьютере. Пропускает этап выбора носителя для сохранения.
- Указывает куда первым делом направлен «Проводник» при сохранении на компьютере. Удобно, если рабочим является каталог, отличный от стандартного «Документы».
- Запрещает автоматически восстанавливать выбранную (активную) книгу. Резервные копии всё равно создаются и могут быть найдены по указанному пути.
Хранение и открытие автосохранений
В предыдущем разделе указывалось, что место для хранения копий книги можно изменить. Рассмотрим стандартный вариант для Office. Находится он по пути: «%Системный_диск:Пользователи%Имя_пользователяAppDataRoamingMicrosoftExcel». Один из указанных каталогов является скрытым (речь об AppData), чтобы попасть в него нужно или иметь файловый менеджер настроенный на работу со скрытыми файлами/папками или включить их отображение. После чего можно найти данный каталог и извлечь из него нужный файл.
Открываются эти копии либо прямо из каталога хранения, либо при запуске Excel. Последнее справедливо если работа завершилась снятием процесса или подобными событиями. В таком случае документ открывается не полностью, а в виде предварительного просмотра для восстановления.
Управление версиями
В каталоге можно удалять устаревшие варианты. А так, под управлением версией можно понимать варианты автоматического восстановления, особенно если их несколько. При этом можно выбирать вариант для удаления и открытия. Делается это так:
- При запуске программы выбрать «Показать восстановленные файлы».
- Теперь посмотреть на список восстановленных книг.
- Здесь можно выбрать:
- «Открыть» для обычного открытия;
- «Сохранить как…» для создания новой копии, включающей изменения;
- «Удалить» для удаления документа;
- «Показать восстановленные элементы», чтобы узнать какие изменения сохранены в данной версии документа. Актуально если их несколько.
Как восстановить несохраненный или перезаписанный файл Microsoft Excel
Файл Microsoft Excel не сохранился или был перезаписан пустым документом? Не беда, ведь его можно быстро восстановить встроенными средствами или при помощи специализированных программ.
Содержание:
Microsoft Excel является одним из компонентов комплекса офисных программ Microsoft Office. Данный пакет пользуется большой популярностью среди пользователей поскольку его функционал позволяет выполнять множество действий, вроде создания электронных документов, таблиц, презентаций, баз данных и т.д. Нередко Microsoft Office используется для работы или создания важных файлов, хранящих ценную информацию.
К сожалению, Microsoft Office, как и сама операционная система, может давать сбои и ошибки. При возникновении таких обстоятельств текущие файлы, над которыми велась работа бесследно исчезают, принуждая пользователя выполнять всю работу снова. Ниже мы рассмотрим основные способы восстановления утерянных файлов, а также приведем пример правильной настройки программы, которая сможет обеспечить безопасность данных в случае возникновения непредвиденных ошибок.
Восстановление несохраненных файлов встроенными средствами
Разработчики Microsoft Excel предвидели возможную утерю данных из-за проблем с питанием и системных ошибок, поэтому в функционал пакета были встроены функции AutoSave (автоматическое сохранение) и AutoRecover (автоматическое восстановление). Принцип работы данных функций заключается в автоматическом сохранении текущей версии документа каждые пять, десять или больше минут. Автоматически сохранённые файлы всегда могут быть восстановлены при открытии программы.
Чтобы настроить функцию автоматического сохранения необходимо:
Шаг 1. Запустить Microsoft Excel и перейти на вкладку «Файл».
Шаг 2. В открывшемся меню, опускаемся в нижнюю часть левого меню и выбираем пункт «Параметры».
Шаг 3. Выбрать пункт «Сохранение» и в открывшемся меню поставить галочки возле пунктов «Автосохранение каждые» и «Сохранять последнюю автосохраненную версию». Помимо этого, здесь можно выбрать интервал сохранения, а также место, где будут храниться данные для восстановления файлов.
После настройки автосохранения, файлы можно будет восстановить при запуске Microsoft Excel, перейдя во вкладку «Открыть», выбрав пункт «Последние» и «Восстановить несохраненные книги».
Восстановление перезаписанных файлов
Помимо восстановления автосохраненных данных, в Microsoft Excel существует функция восстановления предыдущих версий документа. Это очень удобно, ведь используя данную возможность можно обратить случайное удаление части таблицы или сохранение пустой страницы.
Чтобы воспользоваться функцией восстановления перезаписанных данных необходимо:
Открыть графу «Файл», перейти в пункт «Сведенья» и выбрать «Управление книгой». В открывшемся окне следует выбрать требуемую версию файла.
Как настроить облачное хранилище «OneDrive» в Microsoft Excel
Облачное хранилище «OneDrive» тесно связано с пакетом Microsoft Office, что позволяет хранить резервные копии данных на сервере в сети. Такой способ исключает возможность утери несохраненной информации, а также файлов, которые могут быть удалены вирусами, программными сбоями или случайным форматированием. Помимо этого, функционал хранилища «OneDrive» позволяет редактировать и сохранять копии при работе сразу нескольких пользователей.
Чтобы настроить облачное хранилище у себя, необходимо:
Шаг 1. Перейти на официальный сайт OneDrive и пройти регистрацию. Зайти в облачное хранилище через MS Excel. Для этого достаточно ввести данные аккаунта хранилища, нажав по кнопке «Вход» в правом верхнем углу MS Excel.
Шаг 2. Сохранить текущий документ в облачное хранилище. Для этого выбираем «Файл», «Сохранить как», «One Drive».
Шаг 3. Переходим на «OneDrive» при помощи любого браузера и находим место, куда был сохранен файл через MS Excel. Чтобы найти предыдущие версии файла, кликаем по нему правой кнопкой мыши и выбираем пункт «Журнал версий».
В открывшемся окне пользователь сможет восстановить или скачать предыдущие версии файла.
Восстановление утерянных данных RS Office Recovery
Вышеуказанные способы хорошо подойдут для восстановления предыдущих версий и перезаписанных файлов, но они являются не эффективными при случайном форматировании, удалении и повреждении вирусами, а также удалением из-за изменений логической структуры жесткого диска. Если Ваши важные данные были бесследно удалены, следует воспользоваться специальной утилитой RS Office Recovery, которая превосходно подходит для восстановления документов, электронных таблиц и других файлов из пакета Microsoft Office.
Функционал программы позволяет находить конкретный тип данных и файлов, а также сортировать искомые объекты по размеру и дате создания, повышая тем самым скорость поиска необходимой удаленной информации.
Для работы утилиты используются два режима анализа: быстрый и полный. В случае использования быстрого поиска пользователь сможет восстановить недавно удаленные данные в кратчайшие сроки. Полный анализ представляет собой глубокую проверку диска, выявляющую все возможные для восстановления файлы.
Все найденные файлы можно восстановить на жесткий диск, флеш-накопитель или выгрузить на FTP-сервер.