Занимаясь подготовкой курсовых, дипломов и рефератов, многие задаются вопросом: как сделать автосодержание в Word MS? Ведь это гораздо проще и удобнее, чем выделять заголовки и подзаголовки вручную.
Мы подготовили небольшую пошаговую инструкцию. Из неё вы узнаете, как сделать автооглавление в Ворде разных версий выпуска. В том числе,
как сделать автосодержание в Ворде в старых программах 2007 и 2010 года. И как сделать автооглавление в Ворде 2016 и более новых версиях Microsoft.
Хотите ещё больше полезных материалов? Подписывайтесь наш Telegram-канал. И не забывайте, что у нас есть второй ресурс, где вы можете выбирать скидки и участвовать в акциях компании.
Нужна помощь?
Доверь свою работу кандидату наук!
Что такое автосодержание в Word
Microsoft Word позволяет делать автооглавление. А что это такое? Давайте разберёмся.
Автооглавление, или автосодержание Ворд — это указатель заголовков издания, который ускоряет поиск разделов, параграфов, глав, примечаний. А приставка «авто» говорит о том, что оно делается не вручную, а автоматически.
Создание автооглавления: зачем и кому нужно
Зачем делать автоматическое оглавление в документе? В методических указаниях по оформлению нет специальных требований на этот счёт. Но это очень удобно, особенно если работа содержит большой объём текста.
Ведь оформление оглавления для дипломов, диссертаций и больших курсовых вручную — долгий и рутинный процесс. Инженеры, разрабатывающие продукты Microsoft Office, позаботились о том, чтобы избежать этой работы. Поиск и навигация по главам и разделам значительно упростятся, если потратить немного времени на создание автооглавления. К тому же, если изменятся названия, то система автоматически поменяет их в оглавлении.
Дополнительный плюс автосодержания — можно задать номера страниц, чтобы не возиться с их настройкой.
Как сделать автосодержание в Ворде в разных версиях
Как же сделать автооглавление в Ворде? Как правило, во всех версиях Microsoft Word этот процесс выглядит одинаково. Однако существуют некоторые нюансы в старых версиях 2007 и 2010 года и новых, которые создавались с 2016 года. Рассмотрим подробнее оба варианта.
Как сделать автооглавление в Word для версий 2007 и 2010
Как сделать автооглавление в Ворде 2007 и 2010 для разделов
Как сделать автооглавление в Ворде 2007 и автосодержание в Ворде 2010 годов для разделов? Вот простая и понятная инструкция.
Шаг первый: вставим само оглавление на нужную страницу. Для этого нужно выбрать вкладку «Ссылки», а затем — группу «Оглавление».
В итоге получаем пустое оглавление.
Шаг второй: когда мы получили пустое оглавление, нужно заполнить его, добавив элементы содержания. Для этого будем использовать кнопку «Добавить текст» во складке «Ссылки».
Допустим, вы написали какой-то раздел работы. Выделяем название раздела или просто устанавливаем на него курсор, нажмимаем «Добавить текст», а затем выбираем нужный уровень оглавления.
Шаг третий: обновляем таблицу. В оглавлении появится нужный нам раздел.
Как настроить автооглавление в Ворде 2007 и 2010 для подразделов
А как создать автооглавление в Ворде для подразделов? Точно таким же образом. Номера страниц проставляются автоматически, автосодержание в Word 2007 и 2010 серий выглядит опрятно, оно сразу создаётся и выравнивается нужным образом, соответствует формату.
Если в процессе работы над текстом менять названия глав и разделов, достаточно обновить таблицу оглавления и названия в нём сменятся автоматически.
К оглавлению можно применять разные стили. Оформите оглавление по своему вкусу или так, чтобы преподаватель остался доволен.
Кстати! Для наших читателей сейчас действует скидка 10% на любой вид работы
Автооглавление в Word в версиях 2016 и 2019 годов
Здесь мы рассмотрели, как сделать автооглавление в Ворд 2010. Больших именений в более поздних версиях Word практически не наблюдается. Но чтобы вы были уверены, проговорим основные моменты автосодержания в Ворд 2016 и более поздних версиях.
Шаг первый: чтобы сделать автооглавление в Ворде 2016 или 2019, в меню «Вставка» нужно выбрать пункт «Ссылка».
Шаг второй: найти пункт «Оглавление и указатели» и во вкладке «Оглавление» выбрать «Панель структуры».
Шаг третий: задать параметры оглавления в открывшемся окне.
Как видите, создать автосодержание в Ворде совсем несложно. Стоит только разобраться в возможностях своей версии и тех способах, которые она предлагает.
Как удалить заголовок из автооглавления или само автосодержание?
Мы разобрались, как делать автооглавление в Ворд разных версий. А теперь остался не менее важный вопрос: «Как убрать автооглавление или его отдельные заголовки в Ворде?»
Как изменить автооглавление в Ворде
Возможно ли отключать отдельные разделы и подразделы из автооглавления? Или это собирается раз и навсегда? Конечно, в Microsoft Word нет ничего, что было бы невозможно. Поэтому и создать автооглавление вы можете по своему вкусу.
Так что, если вы не хотите, чтобы раздел включался в оглавление, сделайте следующее:
- выделите название нужного раздела;
- нажмите кнопку «Добавить текст»;
- выберите пункт «Не включать в оглавление»;
- обновите автосодержание.
После обновления данный раздел не будет отображаться в оглавлении.
Как полностью убрать автооглавление
Бывает, что автооглавление только мешает. Как убрать автооглавление в Ворде?
Удалять оглавление так же просто, как и создавать! Вот очень короткая и понятная инструкция:
- заходите во вкладку «Ссылки»;
- найдите группу «Оглавление»;
- выберите команду «Удалить оглавление».
Вуаля — и всё готово!
Не хотите разбираться самостоятельно, как вставить автосодержание? Скачайте документ с готовым автоматическим оглавлением — и пользуйтесь на здоровье!
Посмотри примеры работ и убедись, что мы поможем на совесть!
Теперь вы знаете практически всё об оглавлении в Ворде:
- как создать автосодержание в разных версиях;
- как настроить автооглавление для своей курсовой или диплома;
- как удалить его, если проще начать с нуля, чем переделывать.
А если у вас есть вопросы по содержанию работы, обращайтесь в наш студенческий сервис. От маркетингового исследования до проектирования автомобиля — мы поможем выполнить любую работу.
В MS Word можно выполнять различные задачи, и далеко не всегда работа в этой программе ограничивается банальным набором или редактированием текста. Так, выполняя в Ворде научно-техническую работу, набирая реферат, диплом или курсовую, делая и оформляя доклад, сложно обойтись без того, что принято называть расчетно-пояснительной запиской (РПЗ). Сама же РПЗ обязательно должна включать оглавления (содержание).
Зачастую, студенты, как и работники тех или иных организаций, сначала оформляют основной текст расчетно-пояснительной записки, добавляя в него основные разделы, подразделы, графическое сопровождение и многое другое. Закончив эту работу, они переходят непосредственно к оформлению содержания созданного проекта. Пользователи, не знающие всех возможностей Microsoft Word, для таких целей начинают выписывать в столбик поочередно названия каждого из разделов, указывают соответствующие им страницы, перепроверяют то, что получилось в результате, нередко что-то корректируя по ходу, и только потом отдают готовый документ преподавателю или начальнику.
Такой подход к оформлению содержания в Ворде хорошо работает лишь с документами небольшого объема, коими могут быть лабораторные или типовые расчеты. Если же документ — это курсовая или дипломная работа, научная диссертация и тому подобное, то соответствующий ему РПЗ будет состоять из нескольких десятков основных разделов и еще большего количества подразделов. Следовательно, оформление содержания столь объемного файла вручную займет довольно много времени, параллельно затратив нервы и силы. Благо, сделать содержание в Word можно и автоматически.
Создание автоматического содержания (оглавления) в Ворде
Самое верное решение — начинать создание любого обширного, большого по объему документа именно с создания содержания. Даже в случае, если у вас еще не написано ни одной строчки текста, потратив всего 5 минут на предварительную настройку MS Word, вы сэкономите себе значительно больше времени и нервов в дальнейшем, направив все усилия и старания исключительно на работу.
1. Открыв Ворд, перейдите на вкладку «Ссылки», расположенную на панели инструментов вверху.
2. Кликните на пункт «Оглавление» (первый слева) и создайте «Автособираемое оглавление».
3. Перед вами появится сообщение о том, что элементы оглавления отсутствуют, что, собственно, не удивительно, ведь вы открыли пустой файл.
Примечание: Дальнейшую «разметку» содержания вы можете делать по ходу набора текста (что более удобно) или по завершению работы (займет заметно больше времени).
Первый автоматический пункт содержания (пустой), который перед вами появился — это и есть ключевое оглавление, под шапкой которого и будут собираться все остальные пункты работы. Желая добавить новый заголовок или подзаголовок, просто установите курсор мышки на нужном месте и кликните по пункту «Добавить текст», расположенному на верхней панели.
Примечание: Вполне логично, что вы можете создавать не только заголовки меньшего уровня, но и основные. Кликните по месту, где вы хотите его разместить, разверните пункт «Добавить текст» на панели управления и выберите «Уровень 1»
Выберете желаемый уровень заголовка: чем больше цифра, тем «глубже» будет этот заголовок.
Чтобы просмотреть содержание документа, а также для быстрой навигации по его содержанию (созданному вами), необходимо перейти во вкладку «Вид» и выбрать режим отображение «Структура».
Весь ваш документ разбит на пункты (заголовки, подзаголовки, текст), каждый из которых имеет свой уровень, предварительно указываемый вами. Отсюда между этими пунктами можно быстро и удобно переключаться.
В начале каждого заголовка есть небольшой синий треугольничек, кликнув по которому, вы можете скрыть (свернуть) весь текст, который относится к этому заголовку.
По ходу написания вами текста созданное в самом начале «Автособираемое оглавление» будет изменяться. В нем будут отображаться не только создаваемые вами заголовки и подзаголовки, но и номера страниц, на которых они начинаются, уровень заголовка тоже будет отображаться визуально.
Это и есть столь необходимое для каждой объемной работы автосодержание, сделать которое в Ворде очень просто. Именно содержание будет находиться в начале вашего документа, как это и требуется для РПЗ.
Автоматически сформированное оглавление (содержание) всегда хорошо выровнено и корректно отформатировано. Собственно, внешний вид заголовков, подзаголовков, как и всего текста всегда можно изменить. Делается это точно так же, как с размером и шрифтом любого другого текста в MS Word.
По ходу выполнения работы автоматическое содержание будет дополняться и расширяться, в нем будут проставляться новые заголовки и номера страниц, а из раздела «Структура» вы всегда сможете получить доступ к необходимой части своей работы, обратиться к нужной главе, вместо того, чтобы пролистывать документ вручную. Стоит отметить, что особенно удобной работа с документом с автосодержанием становится после его экспорта в PDF-файл.
Урок: Как конвертировать PDF в Word
На этом все, теперь вы знаете, как создать автоматическое содержание в Ворде. Стоит отметить, что данная инструкция применима ко всем версиям продукта от Майкрософт, то есть, таким образом можно сделать автоматическое оглавление в ворде 2003, 2007, 2010, 2013, 2016 и любых других версиях этого компонента офисного пакета. Теперь вы знаете немного больше и сможете работать более продуктивно.
Содержание
Содержание:
-
Что такое автооглавление в Ворд и преимущества этого инструмента
-
Инструкция по созданию автооглавления в Ворд 2007
-
Алгоритм создания автоматического содержания в версиях Word 2010 и 2013 года
-
Вставка автооглавления в версии Ворд 2016 года
-
Изменение параметров оглавления
-
Удаление заголовков из автособираемого содержимого
-
Переход по ссылкам в оглавлении
-
Распространенные ошибки при оформлении содержания
-
Заключение
При написании курсовой работы нужно уделить особое внимание правильному оформлению ее страниц. Речь идет о выравнивании текста, соблюдении полей, создании оглавления в соответствии с нормами ГОСТ, чтобы в итоге листы с текстом выглядели аккуратно и опрятно.
Работу облегчают различные инструменты программы Word. Сегодня рассмотрим, как создать автооглавление в курсовой работе.
Что такое автооглавление в Ворд и преимущества этого инструмента
Оглавление, или содержание, в научной работе – перечень глав, разделов и подразделов, из которых она состоит. Другими словами, это план научного проекта. Содержание позволяет легко ориентироваться в нескольких десятках страниц текста.
Автоматическое оглавление в Word – это сложная система ссылок, которая отображается в выбранном пользователем месте. С помощью такой функции можно легко перемещаться между отдельными разделами работы непосредственно из оглавления. Для этого нужно всего лишь зажать клавишу Ctrl и кликнуть левой кнопкой мыши на нужный пункт.
Создать автоматическое автооглавление можно во всех версиях Ворд, начиная с 2007. В каждой из версий алгоритм действий отличается, поэтому в последующих разделах будет подробно рассказано, как это сделать.
К преимуществам автоматического содержания относятся:
- самостоятельное появление пунктов в оглавлении: их названия не нужно печатать вручную, достаточно выделять их мышью по ходу написания текста;
- легкая навигация по многостраничной работе, возможность быстро перейти к нужному разделу;
- автоматическое выравнивание текста, общий эстетичный вид содержания без усилий со стороны пользователя;
- возможность быстро исправить содержание, если в документе появится больше глав или разделов, либо если их названия поменяются.
Функция автооглавления позволяет оформить содержание в курсовой работе быстро и без особого труда: это гораздо эффективнее, чем заполнять перечень вручную.
Инструкция по созданию автооглавления в Ворд 2007
Предварительно нужно пронумеровать все страницы курсовой работы, затем выделить разделы и подразделы с помощью стилей: благодаря этому программа поймет, с какими параграфами ей потребуется работать в оглавлении.
Для того, чтобы оформить содержание в курсовой работе автоматически, нужно:
- Нажать на раздел «Главная».
- Перейти во вкладку «Стили».
- Левой кнопкой мыши выделить заголовок и подобрать стиль, подходящий для него, из предложенного списка.
- Аналогичным образом присвоить стили всем подзаголовкам.
- Во вкладке «Стили» выбрать пункт «Оглавление».
- Выбрать вариант «Автоматическое оглавление».
Тип содержания при необходимости можно в любой момент изменить с автоматического на ручное с помощью кнопки «Оглавление».
Алгоритм создания автоматического содержания в версиях Word 2010 и 2013 года
В этих версиях нужно:
- Открыть раздел «Ссылки».
- Курсор мыши установить перед названием первой главы и нажать на кнопку «Добавить текст». Это откроет меню с тремя уровнями для оформления глав, подразделов и подзаголовков. В данном случае нужно выбрать «Уровень 1», которым оформляется название первой главы.
- Нажать на «Оглавление». Среди выпадающих вариантов выбрать автособираемое содержимое.
- Если нужно внести изменения в оглавления, воспользуйтесь кнопкой «Обновить поле».
Если в процессе работы над текстом научной работы меняются названия разделов и глав, то в автоматическом содержании не придется все менять вручную: достаточно обновить таблицу оглавления в одноименном пункте меню. После этого существующие названия изменятся на актуальные автоматически, без ручного вмешательства.
Вставка автооглавления в версии Ворд 2016 года
Для оформления автособираемого содержания нужно:
- перейти в раздел «Ссылки» в панели задач, расположенной вверху;
- выбрать пункт «Оглавление и указатели»;
- открыть раздел «Панель структуры», выбрать подходящие параметры.
Изменение параметров оглавления
По умолчанию оглавление (не только автособираемое, но и оформляемое вручную) строится на заголовках трех уровней (для названия, разделов и подразделов). Но такое количество требуется не всегда: часто студент обнаруживает, что ему достаточно оглавления только из двух уровней или, наоборот, что их число нужно увеличить до 4-5.
Если нужно внести определенные изменения в параметры содержимого, стоит воспользоваться этой инструкцией:
- Открыть вкладку «Ссылки».
- В пункте «Оглавление» выбрать одноименную кнопку.
- В пункте «Оглавление» нажать на «Настраиваемое оглавление», задать в разделе «Уровни» нужное количество уровней заголовков, которые используются в содержании.
- В графе «Формат» изменить стиль оформления, если это требуется.
- Если в оглавлении используются номера страниц, с которых начинается определенный раздел, то в этом же меню нужно установить галочку рядом с пунктом «Показать номера страниц».
После внесения всех требуемых изменений нужно «запомнить» их, нажав кнопку «Ок».
Удаление заголовков из автособираемого содержимого
Если после создания автосодержимого студент решает удалить определенный заголовок из списка, то это можно быстро и легко сделать, не нарушая существующего порядка и оформления. Для этого нужно:
- нажать на пункт «Ссылки»;
- выбрать пункт «Обновления»;
- нажать «Удалить оглавление».
Переход по ссылкам в оглавлении
Автоматически составленное оглавление позволяет быстро переходить к нужному фрагменту в тексте с помощью одного только щелчка мышью. Чтобы сделать это, нужно:
- навести курсор на нужный пункт в списке-оглавлении;
- нажать и удерживать клавишу Ctrl;
- зажать левую кнопку мыши.
Эти действия позволят быстро, без долгих поисков и «пролистывания» страниц, перейти к интересующей части работы.
Все необходимые действия для создания автоматического оглавления приведены в следующем видео:
Распространенные ошибки при оформлении содержания
Следующие ошибки, допущенные при составлении оглавления, могут стать причиной снижения оценки за научную работу. Ознакомьтесь с ними, чтобы не допустить подобного в своем проекте.
- Нарушение порядка размещения глав, подразделов и параграфов в содержании и основном тексте работы. Также грубой ошибкой считается упоминание в оглавлении раздела, который отсутствует в тексте исследования.
- Орфографические и пунктуационные ошибки. Ни в одном структурном элементе курсового проекта не должно быть грамматических недочетов.
- Низкая оригинальность названий разделов и подразделов. Их нужно придумывать самостоятельно, исходя из темы работы, а не брать уже готовые из интернета.
Если же у вас возникли трудности, вы можете самостоятельно оформить содержание курсовой с помощью нашей статьи.
Заключение
Создание автоматического оглавления позволяет ускорить процесс оформления содержания в курсовой работе, но все равно требует навыков работы с текстовым редактором Word. Если у вас не хватает времени для того, чтобы вникнуть во все тонкости, вы можете поручить написание и оформление научного исследования сотрудникам компании, которые специализируются на этом.
В штате – преподаватели вузов, научные сотрудники, аспиранты. Они хорошо разбираются в требованиях к оформлению и написанию курсовой работы, а также отвечают за качество содержимого проекта.
Помощь в написании работы
Вставка оглавления
Оглавление в Word основано на заголовках документа.
Создание оглавления
-
Поместите курсор туда, куда нужно добавить оглавление.
-
Выберите Ссылки > Оглавление. и выберите автоматический стиль.
-
Если вы вносите в документ изменения, влияющие на оглавление, обновите оглавление, щелкнув правой кнопкой мыши по оглавлению и выбрав Обновить поле.
Сведения о том, как вручную обновить оглавление, см. в разделе Обновление оглавлиния.
Если у вас отсутствуют записи
Отсутствующие записи часто происходят из-за того, что заголовки не форматируются как заголовки.
-
Для каждого заголовка, который вы хотите в оглавлении, выделите текст заголовка.
-
Перейдите в раздел Главная > Стили, а затем выберите Заголовок 1.
-
Обновите оглавление.
Сведения о том, как вручную обновить оглавление, см. в разделе Обновление оглавлиния.
Создание оглавления
На основе заголовков Word автоматически создает оглавление, которое может обновляться при изменении текста, последовательности или уровня заголовка.
-
Щелкните место, где требуется вставить оглавление — как правило, в начале документа.
-
Щелкните Ссылки> Оглавление, а затем выберите из списка стиль Автоматическое оглавление.
Примечание: Для стиля Ручное оглавление Word не создает оглавление на основе заголовков и не может обновлять его автоматически. Вместо этого Word создает представление оглавления с замещающим текстом, вместо которого можно вручную ввести каждый раздел. Сведения о том, как обновить оглавление вручную, см. в разделе Обновление оглавлиния.
Оглавление можно форматировать и настраивать. Например, можно изменить шрифт, число уровней заголовков и указать, должны ли отображаться пунктирные линии между названиями разделов и номерами страниц.
Если у вас отсутствуют записи
Отсутствующие записи часто происходят из-за того, что заголовки не форматируются как заголовки.
-
Для каждого заголовка, который вы хотите в оглавлении, выделите текст заголовка.
-
Перейдите в раздел Главная > Стили, а затем выберите Заголовок 1.
-
Обновите оглавление.
Сведения о том, как вручную обновить оглавление, см. в разделе Обновление оглавлиния.
На основе заголовков Word автоматически создает оглавление, которое может обновляться при изменении текста, последовательности или уровня заголовка.
-
Щелкните место, где нужно вставить оглавление — обычно в начале документа.
-
На ленте панели инструментов выберите Ссылки.
-
В левой части экрана выберите Вставить оглавление. (Или выберите Оглавление > Вставить оглавление.
Оглавление вставляется с заголовками и нумеровками страниц в документе.
Если вы вносите в документ изменения, влияющие на оглавление, его можно обновить, щелкнув правой кнопкой мыши таблицу и выбрав Команду Обновить оглавление.
См. также
Обновление оглавления
Нужна дополнительная помощь?
- Требования к оформлению содержания по ГОСТ 2021-2022
- Как сделать автоматическое содержание в Ворд
- Порядок оформления содержания вручную
- Как оформить содержание в виде таблицы
Оформление содержания курсовой (реферата, дипломной работы) по сути – это нумерация разделов, подразделов и других частей. Это одна страница, которая размещается между титульным листом и основным текстом. Продуманный и правильно составленный план помогает систематизировать информацию, быстрее ориентироваться в источниках. Это часть, которая может корректироваться или меняться, но без нее не стоит браться за написание курсовой работы или оформление реферата.
Стандартные требования оформления содержания указаны в ГОСТ 7.32. В соответствии с ними в верхней части листа напишите «Содержание», выровняйте по центру. Через 2 интервала следует список: «Введение», наименования глав, подглав, «Заключение», список источников информации, приложения. Наименования разделов пишутся прописными буквами, интервал полуторный. Наименования подразделов сдвигаются вправо на 1 отступ (1,25). Напротив каждого пункта указывается страница.
Порядковый номер этой страницы 2, но он не всегда нумеруется, это зависит от требований ВУЗа. Шрифт используйте такой же, как во всей работе. По ГОСТ шрифт Times New Roman, кегль 14, но в конкретном учебном заведении могут быть иные требования. Наполнение между наименованиями глав и номерами – точки. Для нумерации используются арабские цифры.
Функцию Word для создания автособираемого оглавления можно использовать только в том случае, если заголовки оформлены правильно.
Пример оформления содержания
Как сделать автоматическое содержание в Ворд
В Word процесс оформления содержания автоматизирован. Все инструменты расположены во вкладке «Ссылки»: «Оглавление», «Добавить текст», «Обновить таблицу». Удобнее всего оформлять содержание готовой курсовой или дипломной работы.
Создайте новый лист для формы. Нажмите на «Оглавление». В списке, выберите «Ручное оглавление». Появится форма для заполнения. После клика на «Введите …» образуется прямоугольник. Введите в него наименование главы.
Недостаток этого способа – необходимость вручную вносить изменения, если меняется номер листа или заглавие. Если работа объемная, ручное оформление достаточно трудоемкое. Поэтому лучше пользоваться автособираемой формой, которая заполняется автоматически.
Заголовки должны быть оформлены средствами Word, листы пронумерованы. В противном случае программа не сможет найти заголовки, отсортировать по уровням, дополнить нумерацией и вставить в оглавление.
Пометьте наименование главы, откройте вкладку «Стиль», выберите заголовок.
Если требуется другой стиль, одновременно нажмите на клавиатуре CTRL+SHIFT+S, потом – «Применить стили». Выберите в выпадающем списке нужное, кликните на «Изменить».
Чтобы пронумеровать листы, необходимо перейти на «Вставка», кликнуть по «Номер страницы». После выбора варианта нажмите на «Закрыть окно колонтитулов».
Далее присвойте всем заголовкам уровень. Откройте вкладку «Ссылки»которую используете чтобы вставить сноски, поставьте курсор перед заголовком, кликните по «Добавить текст». Выберите уровень (появится галочка). Уровень 1 – название раздела (Заголовок 1), уровень 2 – подраздела (Заголовок 2), уровень 3 – наименование более мелкой части (Заголовок 3).
Следующий шаг – оформить содержание в ворде. Поставьте курсор на том месте листа, на котором будет план. Кликните по «Оглавление», в списке выберите вариант, который собирается автоматически. Появится содержание, состоящее из названий пронумерованных разделов.
Если в работе что-то меняется, достаточно нажать на «Обновить таблицу». Оглавление сразу изменится. Сверять названия с нумерацией не нужно.
Если необходимо сделать содержание с большим количеством уровней при написании дипломной работы, кликните по «Оглавление» и выберите «Оглавление» (внизу таблицы). Откроется окно, позволяющее:
- увеличить количество уровней («Уровни»);
- изменить вид содержания (из выпадающего списка в «Форматы») – изменения сразу видны в окошке «Предварительный просмотр»;
- изменить стиль («Изменить», выбрать нужное в табличке «Стиль»);
- изменить линию, соединяющую текст с номером («Заполнитель»);
- использовать специальные стили («Параметры», выбрать в «Доступные стили» и «Уровень»).
Если необходимо удалить содержание, откройте «Ссылки», кликните по «Оглавление», потом – «Удалить оглавление».
Порядок оформления содержания вручную
Если документ небольшой, его не нужно будет редактировать, заглавия созданы без форматирования, оформить содержание вручную можно двумя способами.
Первый способ оформления. Напишите на новой странице «Содержание», перейдите на следующую строку и введите заглавие. Кнопкой «Tab» («Пробел») переместите курсор на конец строчки, напишите номер. Если между названием и номером нужны точки, сделайте их при помощи соответствующей клавиши.
Недостаток этого способа оформления – цифры не образуют аккуратный столбик. Страница выглядит неаккуратной.
Пример оформления содержания вручную
Второй способ оформления. Напишите на пустом листе «Содержание», перейдите на новую строку. В меню нажмите на нумерованный список и пишите первый заголовок. Оставьте курсор у последнего слова, нажмите на «Разметка страницы», «Абзац», «Табуляция». Установите параметры: сантиметры до номера, выравнивание по правому краю, заполнитель. Печатая следующие названия, нажимайте на «Tab», чтобы переместиться на место, где обозначается страница.
Оформление содержания таким способом выглядит более аккуратным, так как цифры располагаются точным столбиком.
Как оформить содержание в виде таблицы
Напишите на новом листе «Содержание», перейдите на следующую строку. Перейдите в раздел «Вставка», далее – «Таблица». Выберите количество строк и 2 столбца.
Пример оформления оглавления в таблице
Названия впишите в левый столбец, номера – во второй. Когда вся таблица заполнена, ее можно оставить в таком виде или сделать границы невидимыми. Пометьте ее, перейдите в «Работа с таблицами», потом — «Границы». Выберите «Нет границ». Такой план выглядит аккуратным.
Содержание – это проект, отражающий логическую структуру реферата или курсовой. В процессе оформления содержания магистерской или дипломной работы необходимо отразить общую направленность работы и перечень рассмотренных вопросов. Разделы, подразделы и другие части выделяются точно, соблюдая логическую последовательность. Без выполнения данных правил создать качественную работу невозможно. Это основной ориентир, если разработан правильно.
В этой статье расскажем, как элементарно вставляются и актуализируются оглавления в Microsoft Word. Сделать оглавление в Word можно всего за три клика — и вот как.
Для примера используем Word 2013, однако, процесс будет аналогичным и для Word 2010, и для Word 2007, и для Word 2011 на Mac. Можете посмотреть короткую видеоинструкцию или почитать, как это сделать по пунктам.
Вставка оглавления в Word
В Word оглавление составляется по списку форматированных заголовков в тексте. То есть, чтобы сделать оглавление в Word, необходимо, чтобы у вас в тексте были заголовки, отформатированные при помощи автостиля Заголовок 1, Заголовок 2 и других, в зависимости от уровня заголовка.
Если это уже сделано, для вставки оглавления осталось выполнить следующие действия:
- Установите курсор в то место документа, где вы хотите добавить оглавление. Если вам нужно, чтобы под оглавление была выделена целая страница, вставьте разрыв страницы (Ctrl+Enter) перед вставкой и после вставки оглавления.
- Нажмите на вкладку Ссылки. В группе Оглавление выберите Автособираемое оглавление 1. Стили Автособираемое оглавление 1 и 2 в русской версии Word аналогичны.

- Если зажать Ctrl и кликнуть на любой заголовок в оглавлении, то вы перейдете к странице, на которой находится раздел документа под данным заголовком.
- Если читатель вашего документа наведет курсор на номер страницы на любой странице в документе, Word напомнит ему всплывающей подсказкой, что для навигации можно воспользоваться оглавлением.
Если нет отформатированных заголовков
Если в документе еще нет заголовков, отформатированных при помощи автостилей, следует предварительно пробежаться по документу и сделать это. В простейшем случае, выберите по очереди каждый заголовок раздела и примените к ним стиль Заголовок 1, который доступен на панели Стили вкладки Главная.

Когда все заголовки будут отформатированы при помощи стилей, перейдите на вкладку Ссылки и вставьте оглавление.
Вставка настраиваемого оглавления
По умолчанию, автособираемое оглавление в Word включает только заголовки первых трех уровней. В более длинных документах, впрочем, присутствует более детальная разбивка по разделам.
Чтобы включить в оглавление заголовки, например, 4 уровня, нужно отформатировать их при помощи стиля Заголовок 4 (появляется на панели Стили автоматически после применения стиля Заголовок 3).
После этого нужно перейти на вкладку Ссылки и выбрать Оглавление > Настраиваемое оглавление. В отобразившемся окне на вкладке Оглавление установите переключатель Уровни в значение 4 и нажмите ОК. Заголовки будут включены в оглавление.
 Форматирование оглавления
Форматирование оглавления
Оглавление в Word создается на основе стилей, поэтому форматировать его нужно тоже при помощи стилей. Если вы хотите изменить шрифт, размер, начертание или другие атрибуты оглавления, выберите нужный стиль, к примеру, Заголовок 1 на панели Стили вкладки Главная и задайте форматирование для заголовков этого уровня. Сделайте так для всех стилей, которые используются для заголовков в вашем тексте.
Не рекомендуется выделять оглавление целиком и применять к нему единое форматирование. Причина этому следующая: когда вы будете обновлять оглавление, это форматирование будет сброшено.
Обновление оглавления
По мере того как вы редактируете документ, в него могут добавиться новые заголовки, а порядок страниц — измениться. Таким образом, оглавление станет неактуальным и его придется обновить. Вот как это делается:
- Перейдите на страницу с оглавлением, наведите на него курсором мыши и нажмите Обновить таблицу.
- В отобразившемся окне выберите Обновить целиком.
Оглавление будет автоматически приведено к актуальному состоянию.
На заметку
- Вам не нужно ждать, пока ваш документ будет полностью закончен, чтобы вставить оглавление. Наоборот, если вы создаете длинный документ, вы можете сразу добавить в него оглавление, чтобы перемещаться по документу по мере работы над ним.
- Не все документы требуют оглавления; оно явно не нужно для писем и заметок и будет очевидно излишним для небольших документов.
- Оглавление органично смотрится в официальных отчетах и документах длиной более 10 страниц. Любой документ, заслуживающий титульной страницы, также вполне может содержать оглавление, встроенную навигацию для людей, которые будут его использовать.
Читайте также:
- Как в Word правильно вводить подстрочные и надстрочные символы
- Word: автоматическая нумерация формул
- Word: как обновить все поля одновременно
Фото: авторские, pixabay.com
Для того чтобы обеспечить быстрый доступ к любому разделу объемного документа, необходимо его структурировать и составить оглавление. Сделать это можно вручную или автоматически. О том, как сделать содержание в ворде так, чтобы можно было его быстро обновить при необходимости, вы узнаете из нашей статьи.
Как оформить оглавление в Ворде автоматически
Алгоритм оформления автоматического оглавления в ворде
Автоматическое оформление оглавления
Шаг 1. Разбейте документ на разделы с заголовками.
Шаг 2. Найдите на вкладке «Главная» пункт «Стили».
Шаг 3. К названиям разделов, которые требуется внести в содержание, примените соответствующие стили. Например, для названий разделов можно применить «Заголовок 1», а для подразделов «Заголовок 2».
Шаг 4. Перенесите курсор в место, куда нужно разместить оглавление.
Шаг 5. Перейдите во вкладку «Ссылки» и выберите раздел «Ссылки».
Шаг 6. Из появившегося списка выберите «Автособираемое оглавление» или «Ручное оглавление».
Примечание. При выборе пункта «Автособираемое обновление» оглавление будет меняться автоматически при редактировании названий глав и их последовательности.
Нужна помощь в написании работы?

Мы — биржа профессиональных авторов (преподавателей и доцентов вузов). Наша система гарантирует сдачу работы к сроку без плагиата. Правки вносим бесплатно.
Заказать работу
Как обновлять оглавление
Если в процессе редактирования документа были изменены, удалены или добавлены заголовки, то содержание можно оперативно обновить.
Для этого нужно провести следующие действия.
Обновление оглавления
Шаг 1. Откройте вкладку «Ссылки»
Шаг 2. Выберите меню «Оглавление».
Шаг 3. Выберите пункт «Обновить таблицу».
Шаг 4. Далее можно обновить содержание полностью или лишь номера страниц, выбрав соответствующую кнопку.
Как составить содержание в Ворде 2013, 2016 вручную
При небольшом объеме документа, которые не будут редактироваться, а также в случаях, когда к названиям заголовков не применяется специальное форматирование, удобно использовать оглавления, созданные вручную.
Для того чтобы обновить такое оглавление требуется больше усилий, так как при любом изменение глав, их добавлении или удалении, оглавление нужно обновлять вручную.
Оформление содержания в Ворде вручную происходит в несколько шагов.
Оформление оглавления вручную
Шаг 1. Поставьте курсор в том месте, куда нужно поместить оглавление.
Шаг 2. Перейдите во вкладку «Ссылки» и выберите раздел «Оглавление».
Шаг 3. Из появившегося списка выберите «Ручное оглавление».
Шаг 4. Выберите макет и впишите названия разделов и соответствующие их расположению страницы.
Форматирование оглавления в Word 2013, 2016
После оформления оглавления можно изменить его форматирование.
Шаг 1. Выберите меню “Оглавление”, находящуюся во вкладке “Ссылки”.
Шаг 2. После нажатия кнопки “Оглавление”, выберите пункт “Настраиваемое оглавление”.
Шаг 3. В появившемся окне внесите требуемые правки. Все изменения при этом будут отражаться справа в окне предварительного просмотра.
Шаг 4. Чтобы добавить линию, заполненную точками, необходимо нажать кнопку «Заполнитель» и выбрать линию с точками.
Шаг 5. Выберите пункт “Из шаблона”.
Шаг 6. Нажмите “Изменить”
Шаг 7. В окне “Стиль” необходимо выбрать уровень, в который нужно внести правки
Шаг 8. Далее нужно нажать “Изменить”.
Шаг 9. Внесите изменения.
Шаг 10. Повторите шаг 7,8 и 9 для каждого уровня.
Как перейти по ссылке в оглавлении
Основное преимущество автоматического оглавления состоит в возможности быстрого перехода в нужный раздел. Сделать это можно следующим образом.
Быстрый переход на нужную главу
Шаг 1. Наведите курсор на строку в оглавлении, содержащую название раздела, на который требуется перейти.
Шаг 2. Нажмите и удерживайте клавишу “Ctrl”.
Шаг 3. Нажмите левую кнопку мыши.
Вы перешли на нужный раздел документа.
Полезные советы
Несколько полезных рекомендаций
- Для того, чтобы заполнить пространство между названием заголовка и номером страницы, на которой он находится, удобно использовать табуляцию.
- Чтобы добавить линию, заполненную точками, необходимо нажать кнопку «Заполнитель» и выбрать линию с точками.
- Быстро найти и применить требуемый стиль к тексту можно, вызвав область задач нажатием клавиш CTRL+SHIFT+S.
- Можно менять количество уровней заголовков, установив необходимое число рядом с пунктом «Уровни» в группе «Общие» диалогового окна «Оглавление».
Представленная инструкция применима для всех версий Microsoft Word, может различаться лишь интерфейс, а расположение вкладок идентично.
Правила оформления и образец оглавления курсовой работы
При получении темы оглавление курсовой работы представляется самой простой частью в плане оформления. Но когда доходит до дела, среди студентов нередко возникает масса вопросов. Разъяснить их помогут государственные стандарты и инструкции по составлению студенческих работ.
Как писать оглавление в курсовой работе по ГОСТу
Общие требования по оформлению можно найти в ГОСТ 7.32. Сводятся они к следующему:
-
План располагается на второй странице, в верхней ее части по центру пишется слово «Содержание».
-
Далее следует список: «Введение», название глав и подглав, «Заключение», «Список использованной литературы» и «Приложения» при необходимости.
-
Наименование каждого раздела пишется прописными буквами, интервал полуторный.
-
Подглавы сдвигаются вправо на один отступ (1, 25).
- Заявка на курсовую
Напротив каждого пункта указывается страница.
-
Нумерация листа начинается с цифры 2. В зависимости от методических рекомендаций конкретного учебного заведения у страницы может быть не прописан номер.
-
Шрифт указывается Times New Roman, кегль 14.
-
Интервал между названием главы и номером заполняется точками.
-
Страницы нумеруются арабскими цифрами.
Многих волнует, какое наименование для курсовой работы правильное «Оглавление» или «Содержание». Первый вариант предпочтительнее, так как обозначает части работы, связанные тематически между собой. «Содержание» уместно, когда представлены отдельные труды. Обычно в курсовой допускаются оба варианта, но все же лучше ориентироваться на методические рекомендации ВУЗа
Как сделать оглавление курсовой в Ворде
Функционал Microsoft Office Word позволяет решить вопрос «Как быстро оформить оглавление в курсовой работе?» с помощью инструментов, расположенных во вкладке «Ссылки»:
-
Создается новый лист.
-
Во вкладке «Оглавление» выбирается «Ручное оглавление».
-
Появляется прямоугольник, в который вписываются названия конкретных глав.

Не всем удобно вручную вносить возникающие изменения. Поэтому, чтобы оформить содержание быстрее, некоторые используют автособираемую форму.
-
Нужно проследить, чтобы все заголовки были выполнены инструментами Word, листы правильно пронумерованы.
-
Далее надо отметить все главы.
-
Во вкладке «Стиль» выбрать подходящий заголовок.
-
После того, как название всех глав выглядит по регламенту, в разделе «Вставка» кликнуть на «Номер страницы» – «Закрыть окно колонтитулов».
-
Всем заголовкам присвоить уровень. Для этого нужно открыть вкладку «Ссылки», поставить курсор перед заголовком и нажать «Добавить текст».
-
Для оформления оглавления курсовой работы необходимо установить курсор там, где будет расположен план, нажать на «Оглавление» – «Автособираемое оглавление».
Оформить содержание стоит таким образом, чтобы весь текст расположился на одной странице

Оформление оглавления курсовой работы вручную
Оглавление курсовой работы можно писать как автоматически, так и вручную. Обычно это делается так.
-
На новой странице пишется слово «Содержание» и выравнивается по центру.
-
На следующей строке указывается название раздела с соответствующим номером.
-
Расстояние заполняется точками.

Как видим из примера, столбик цифр получается неровным. Грамотно оформить столбец можно следующим образом:
-
Пишем слово «Содержание».
-
Переходим на новую строку и нажимаем «Нумерованный список».
-
Пишем название заголовка.
- Стоимость курсовой
Оставив курсор после последнего слова, выбираем «Разметка страницы» – «Абзац» – «Табуляция».
-
Выставляем параметры: сантиметры до номера, выравнивание по правому краю, заполнитель.
-
Печатая следующий заголовок, придерживайте «Tab», чтобы оказаться на месте, где прописывается номер страницы.
Образец оглавления курсовой работы

Чтобы грамотно оформить содержание курсовой работы, необходимо в первую очередь ознакомиться с ГОСТом 7.32 и основными требованиями учебного заведения к курсовым работам, плюс хорошо ориентироваться в Microsoft Office Word. Также следует вручную проверять правильность нумерации и соответствие наименований глав в содержании тем, что указаны внутри работы.
Возврат к списку
- На главную
- Категории
- Программы
- Microsoft Word
- Как в документе Word сделать содержание
Содержание – это удобный перечень глав, параграфов, разделов, подразделов со ссылкой на страницу, откуда берет начало конкретная часть документа. Благодаря грамотно оформленному содержанию у пользователя есть общее представление о структуре работы и возможность быстро переходить к тому или иному пункту.
2020-09-10 20:42:0020

Обычно в реферате, курсовой, диссертации и любом другом документе содержание составляется в самом конце – после того, как работа завершена в соответствии с планом. Это связано с тем, что необходимо указать не только последние версии названий всех разделов и подразделов, но и актуальные номера страниц. Несмотря на интуитивно-понятный интерфейс Microsoft Word, у многих пользователей с оформлением содержания возникают проблемы.
Зачем нужно делать содержание?
Содержание – это удобный перечень глав, параграфов, разделов, подразделов со ссылкой на страницу, откуда берет начало конкретная часть документа. Благодаря грамотно оформленному содержанию у пользователя есть общее представление о структуре работы и возможность быстро переходить к тому или иному пункту.
Можно с каждой новой строки печатать названия, до края строки проставлять точки и в конце ставить порядковый номер страницы. Однако это очень долго и неудобно, к тому же у такого метода главными недостатками являются неровный край и необходимость постоянного редактирования.
Лучше всего воспользоваться встроенными инструментами Microsoft Word.
Как создать содержание вручную
В случаях, когда документ небольшой или к заголовкам не применяется специальное форматирование, можно сделать содержание вручную.
Происходит это в несколько этапов:
- Установить курсор в месте, где будет оглавление.
- Перейти на вкладку «Ссылки».
- Кликнуть по опции «Оглавление», которая расположена слева на панели инструментов.
- В раскрывшемся списке выбрать вариант «Ручное…».
- На листе отобразится макет.
- Кликнуть левой кнопкой мышки – раздел будет выделен. Вместо него вписать новое название. Таким же образом изменить номера страниц. Ненужные разделы удалить: выделить левой кнопкой мышки и нажать «Del».
- Оглавление готово.
При малейших изменениях в документе обновлять оглавление приходится тоже в ручном режиме.
Как создать автоматическое содержание
Более эффективный и эргономичный способ. При этом обязательно выполнение одного условия – документ должен быть разбит на разделы с заголовками. Следует выполнить следующие шаги:
- Найти на вкладке «Главная» опцию «Стили».
- Применить соответствующие стили к названиям глав, которые требуется внести в оглавление. К примеру, для разделов – «Заголовок 1», а для подразделов – «Заголовок 2» и т.д.
- Установить курсор в месте, где будет содержание.
- Во вкладке «Ссылки» клацнуть по опции «Оглавление». В раскрывшемся списке выбрать «автособираемый» вариант 1 или 2.
Оглавление будет меняться по умолчанию при редактировании названий разделов, подразделов, их последовательности и номеров страниц.
Самый простой способ перехода к нужному разделу без пролистывания нескольких десятков страниц – открыть страницу с оглавлением, зажать клавишу Ctrl и щелкнуть левой кнопкой мышки по определенной главе.
Если переход не работает, следует включить гиперссылки через параметры:
- Перейти на страницу с содержанием.
- Во вкладке «Ссылки» нажать на опцию «Оглавление» и выбрать в конце списка одноименный пункт.
- Поставить галочку в поле «Гиперссылки вместо номеров страниц». Нажать «Ок».
- На экране появится уведомление. Согласиться, кликнув по «Да».
Как отформатировать?
Если внешний вид стандартного содержания по какой-то причине не устраивает, можно настроить его самостоятельно:
- Клацнуть по «Оглавлению» во вкладке «Ссылки» и выбрать одноименный пункт.
- В открывшемся окне с настройками меняются такие параметры, как заполнитель (точки возле разделов), номера страниц (их скрытие, отображение), уровни.
- Щелкнув по параметру «Изменить», откроется новое окно, где задается шрифт и размер.
Можно поменять уровни подразделов: установить курсор перед заголовком, во вкладке «Ссылки» выбрать вариант «Добавить текст» и кликнуть по желаемому уровню.
Как обновить?
Часто в процессе проверки текста требуется отредактировать названия заголовков. Чтобы автоматически обновить оглавление, следует:
- Во вкладке «Ссылки» кликнуть по опции «Обновить страницу».
- Выбрать вариант: обновить текст целиком или только номера страниц.
Также обновить разделы и номера страниц возможно, если щелкнуть правой кнопкой мышки по содержанию и выбрать «Обновить поле».
OpenOffice
В OpenOffice оглавление создается так же просто, как и в Microsoft Word, но при этом настройки более разнообразные и обширные.
В первую очередь нужно применить соответствующие стили к названиям разделов, которые будут в содержании:
- Вызвать меню со стилями с помощью клавиши F Выделить название и кликнуть по «Заголовку 1».
- Или выделить название и использовать комбинацию клавиш – Ctrl и цифру уровня заголовка (до 10). Например, Ctrl+1, Ctrl+2.
Когда заголовки подготовлены:
- На верхней панели вызвать меню «Вставка» – «Оглавление и указатели» – еще раз кликнуть по одноименному пункту.
- Откроется окно с настройками.
- Определиться с областью отображения. Можно снять галочку с опции «Защищено от изменений вручную», и тогда содержание будет изменяться в ручном режиме.
- Во вкладке «Элементы» ставятся гиперссылки на названия разделов.
- В поле «Структура» установить курсор в свободную клетку перед элементом «Э#» и кликнуть по кнопке «Гиперссылка» – появится элемент «ГН» (начало).
- Затем установить курсор в свободную клетку после элемента «Э» и кликнуть по кнопке «Гиперссылка» – появится элемент «ГК» (конец).
- Клацнуть по кнопке «Все уровни», чтобы задать гиперссылки для всех уровней заголовков. Нажать «Ок».
Для перехода к нужному разделу без пролистывания нескольких десятков страниц следует зажать клавишу Ctrl и щелкнуть левой кнопкой мышки по определенной главе.
С помощью вкладок «Стили», «Колонки», «Фон» настраивается вид оглавления. Чтобы видеть изменения в реальном времени, нужно отметить галочкой пункт «Предварительный просмотр» в левом нижнем углу настроек.

Ваш покорный слуга — компьютерщик широкого профиля: системный администратор, вебмастер, интернет-маркетолог и много чего кто. Вместе с Вами, если Вы конечно не против, разовьем из обычного блога крутой технический комплекс.

























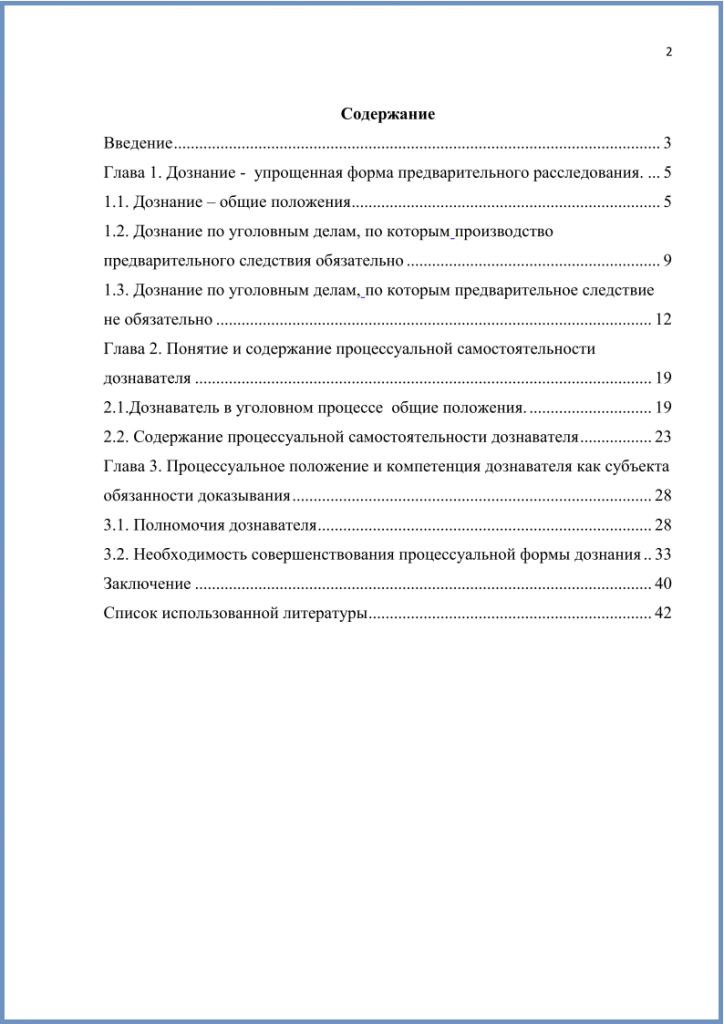
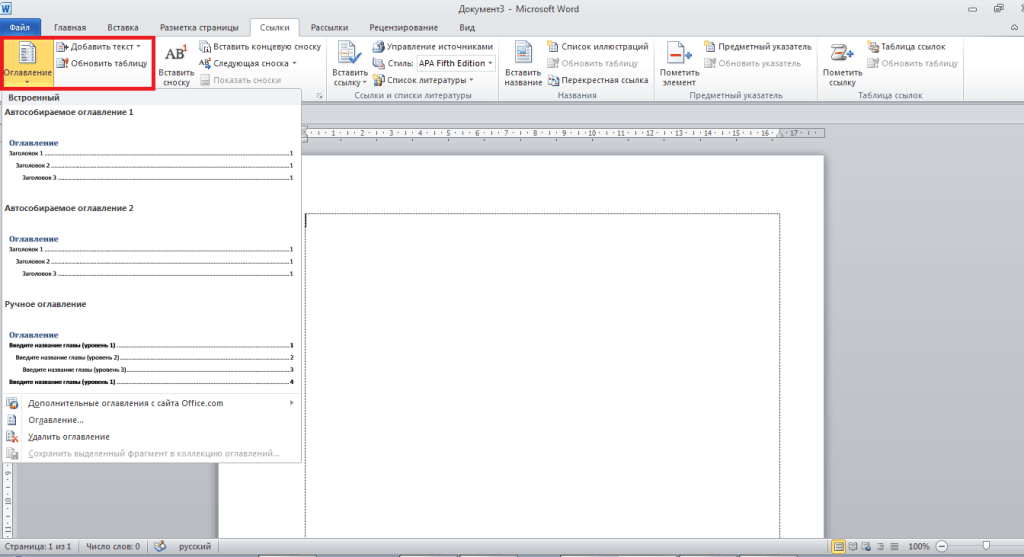
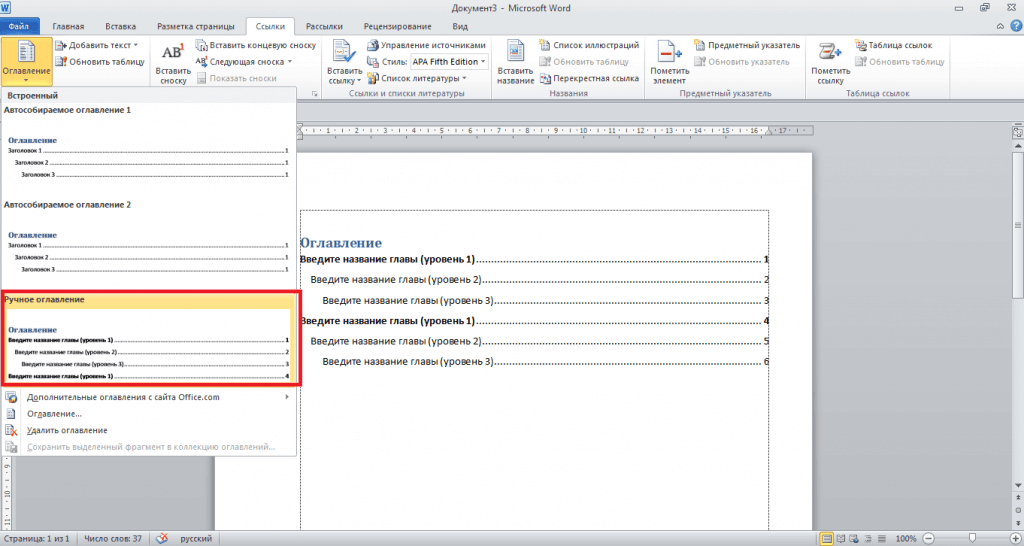
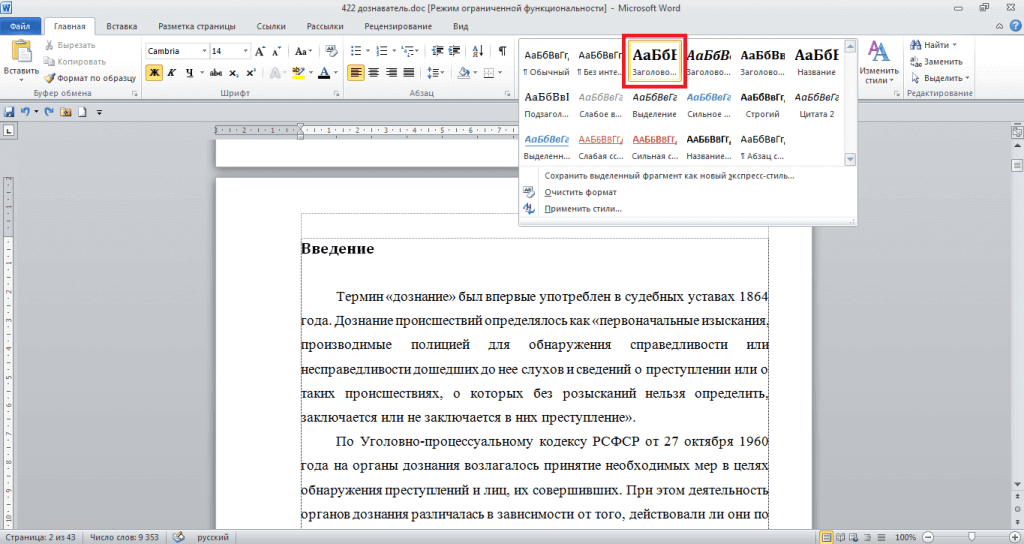
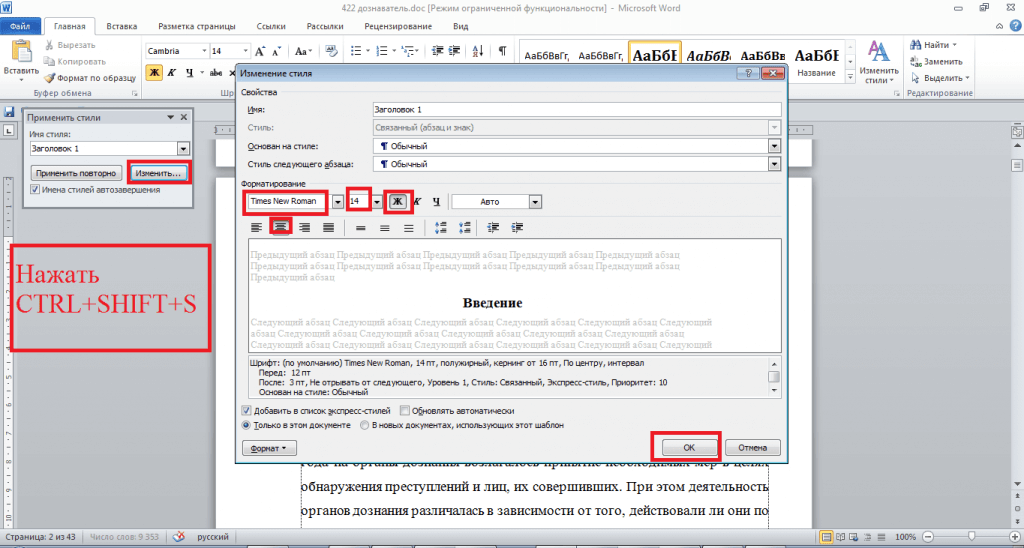
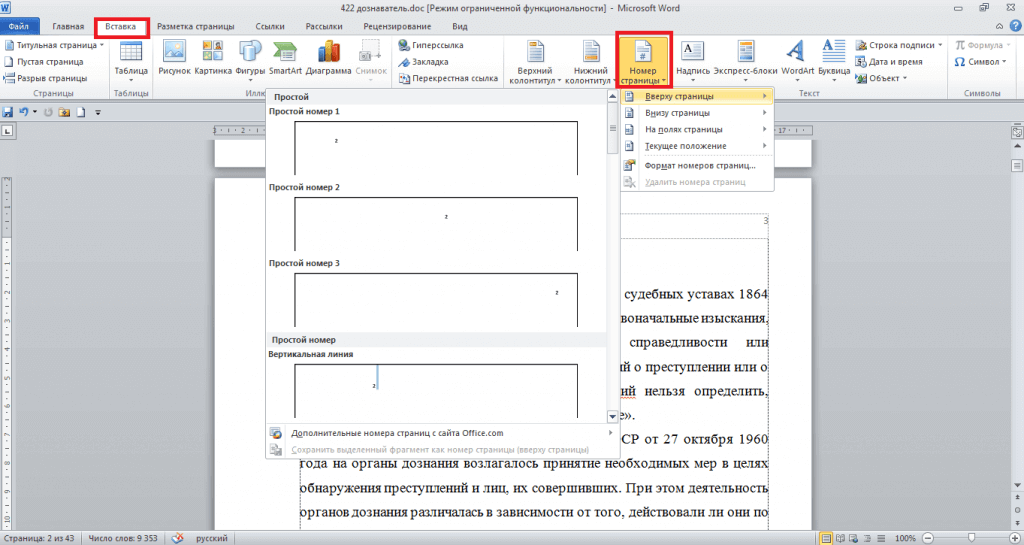
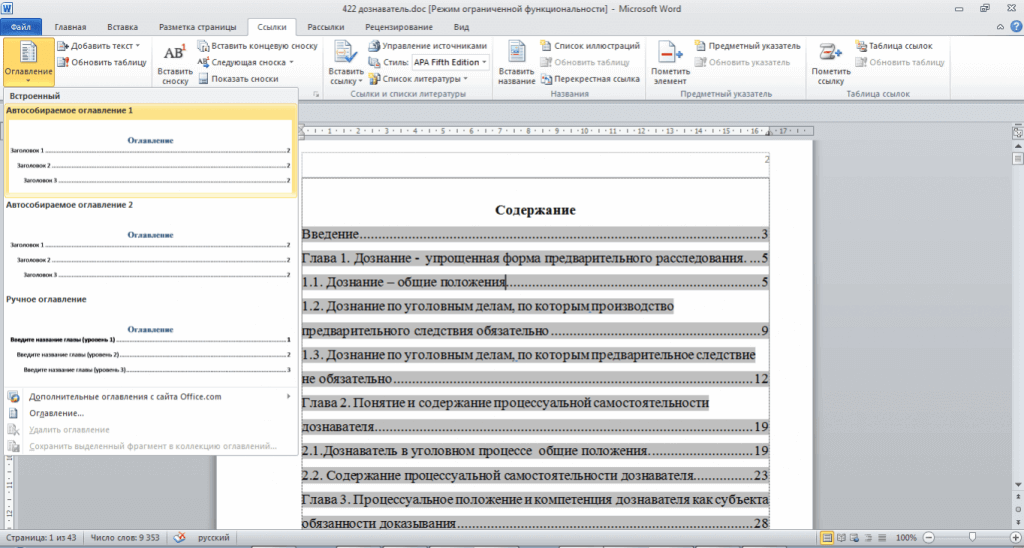
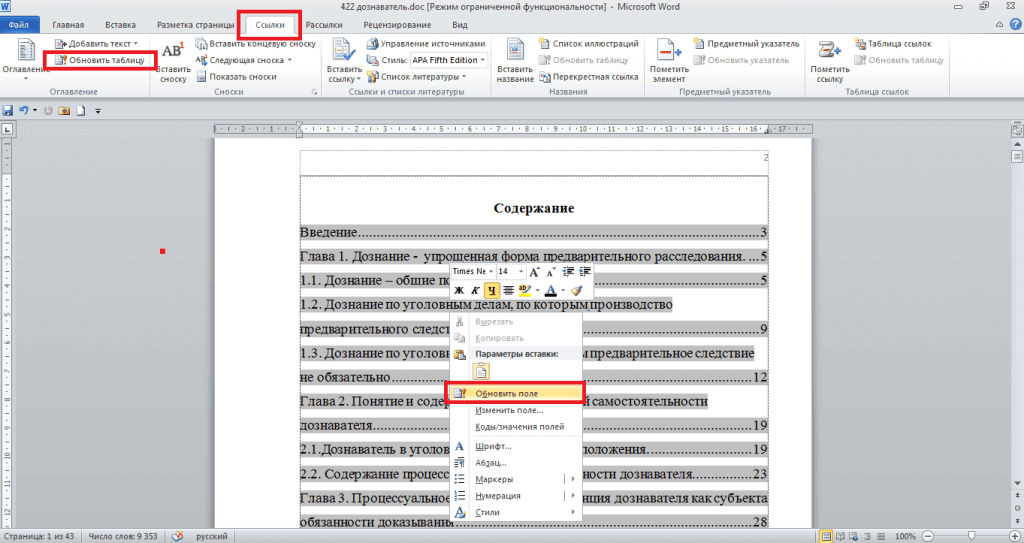
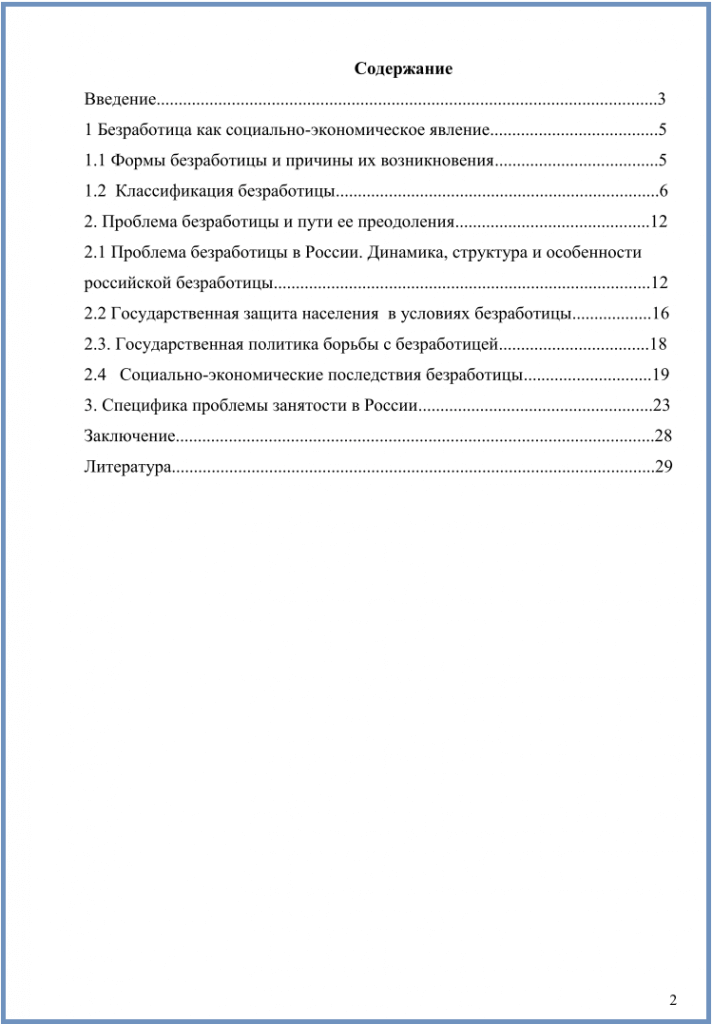
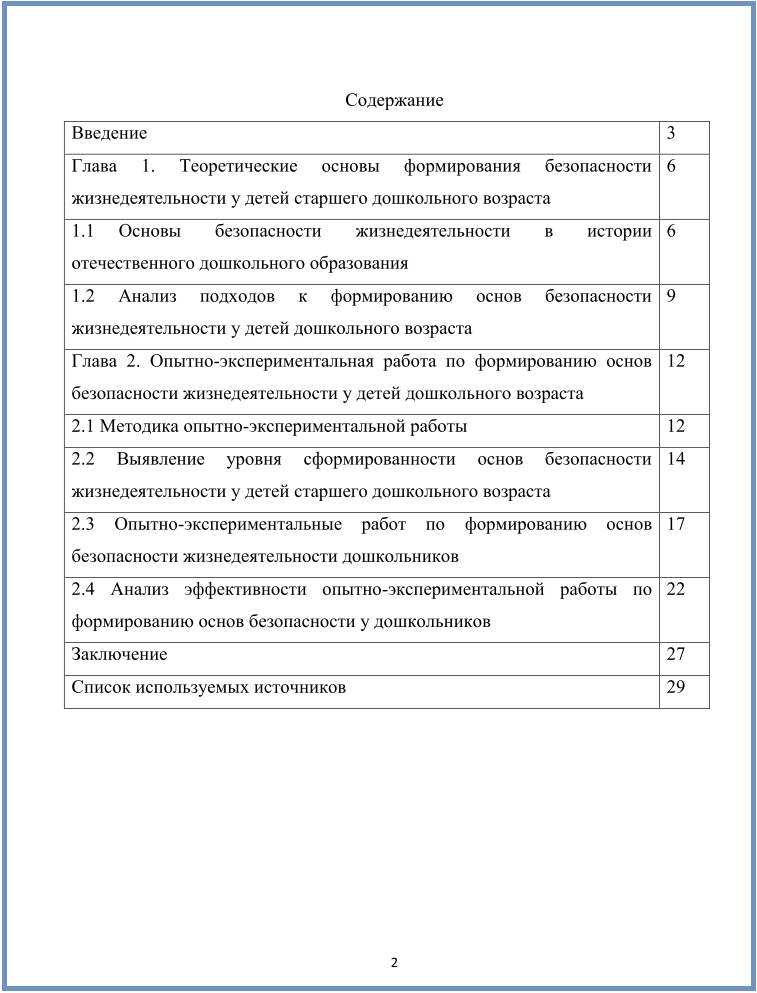
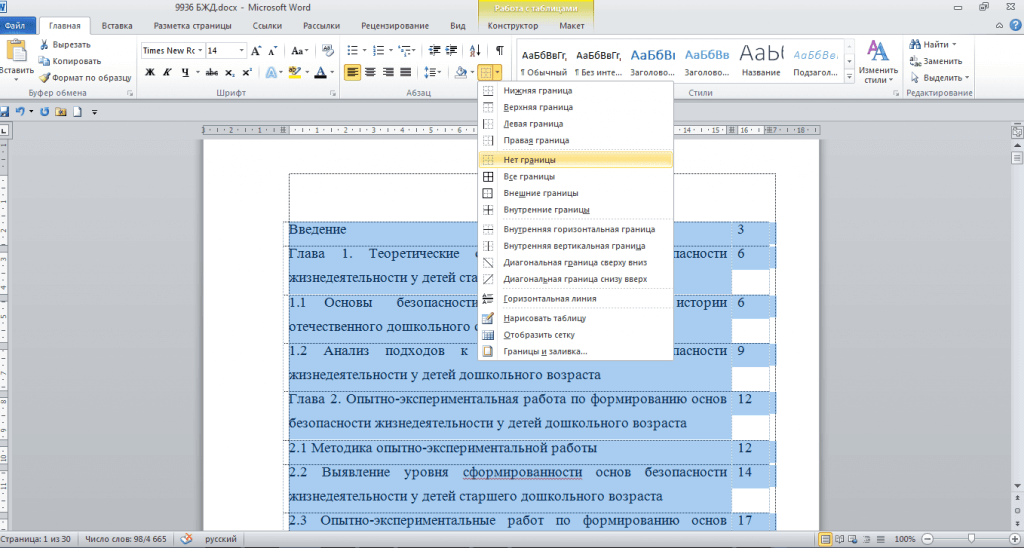

 Форматирование оглавления
Форматирование оглавления
































