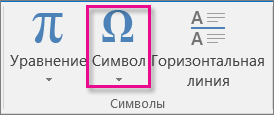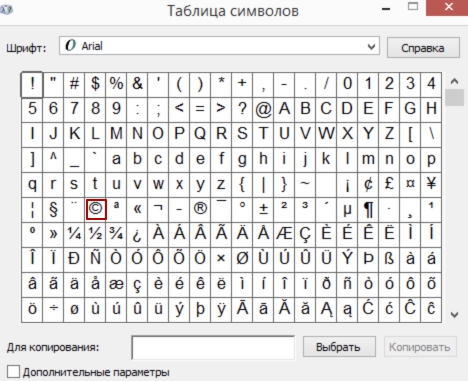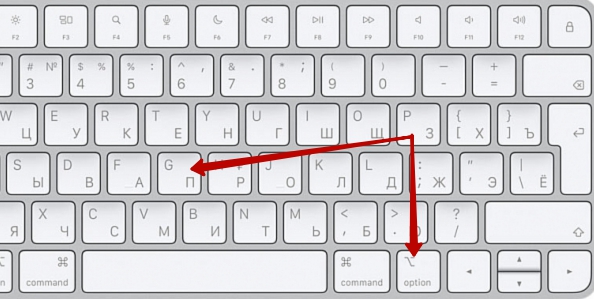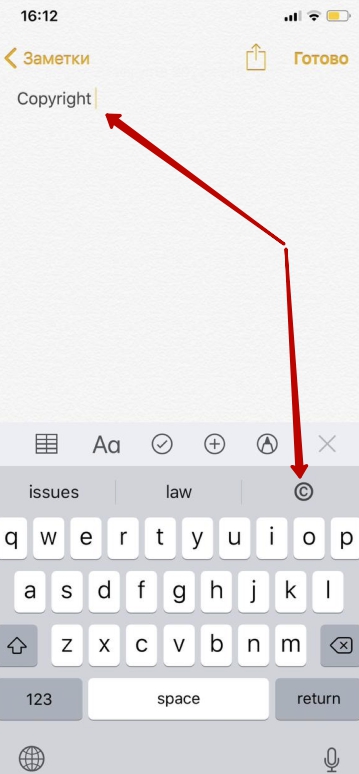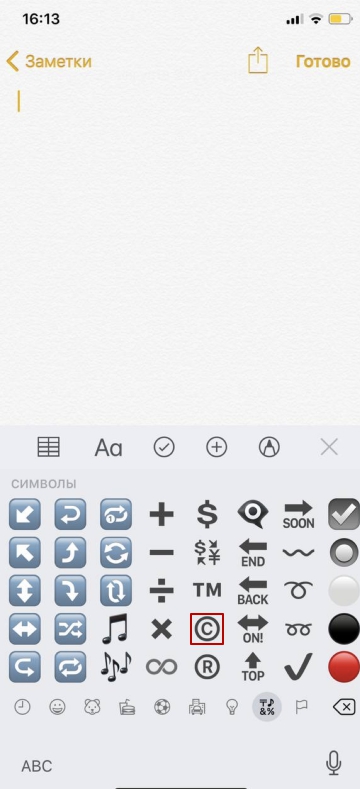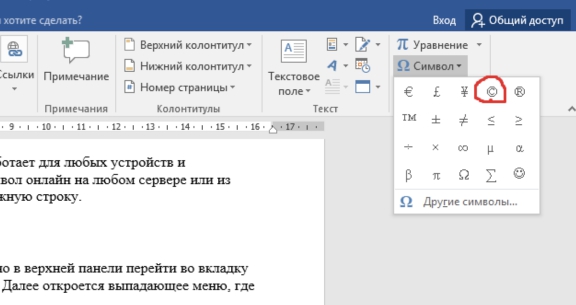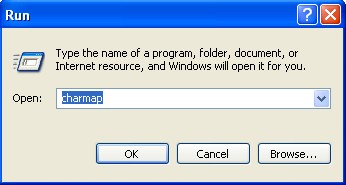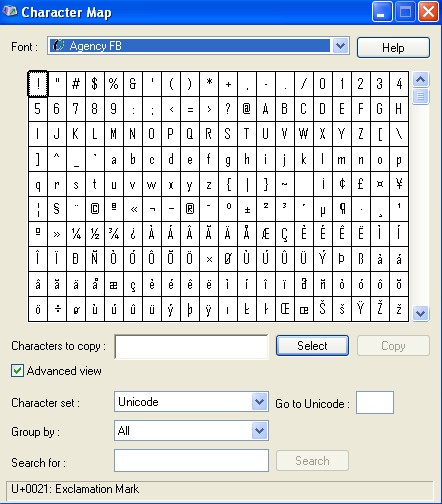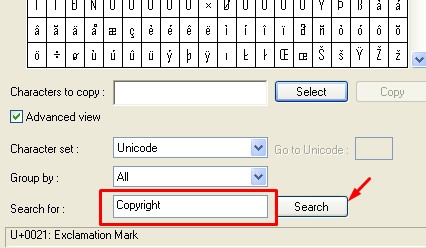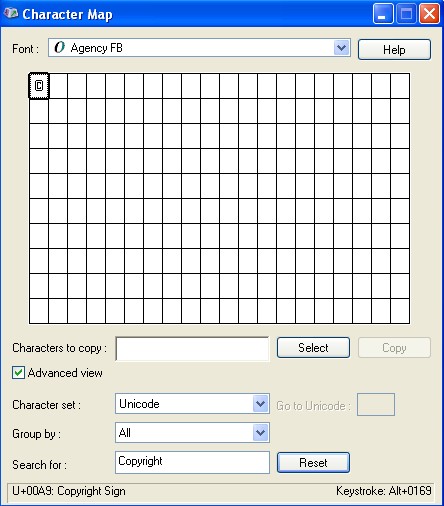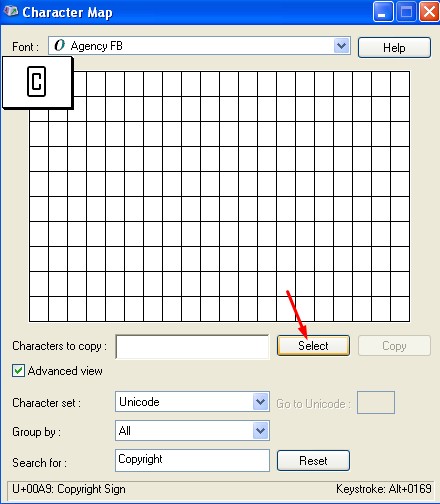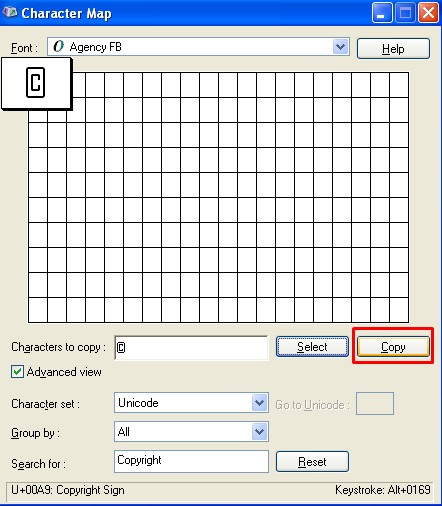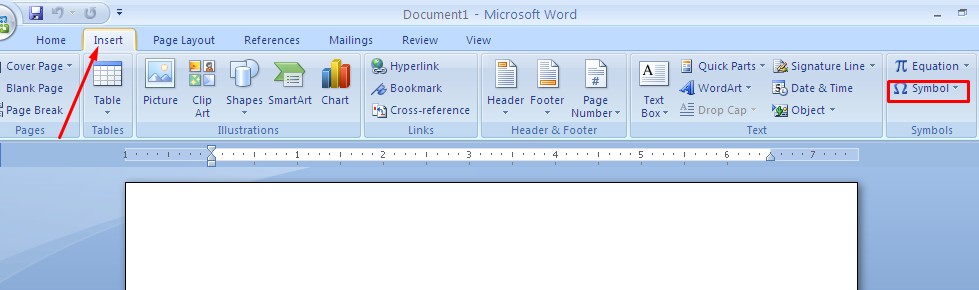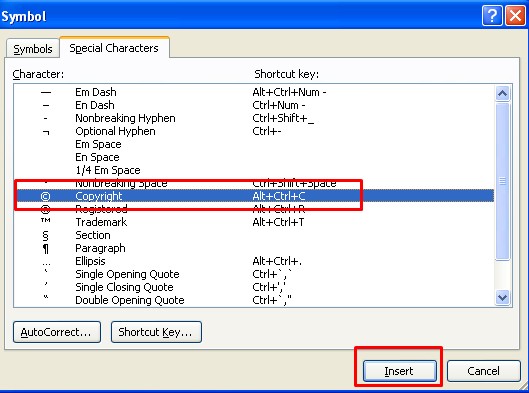Вы можете с лёгкостью вставить сотни символов в ваш документ Word с помощью нескольких быстрых нажатий клавиш. Два наиболее часто используемых символа — это символы авторского права (©) и товарного знака (®), поэтому давайте взглянем на несколько быстрых способов вставить их в документ.
Как вставить символ авторского права или товарного знака с помощью меню символов
Переключитесь на вкладку «Вставить» на ленте Word.

Нажмите кнопку «Символ».
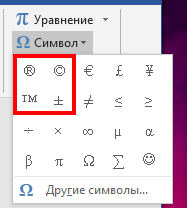
По умолчанию символы авторского права и товарного знака доступны прямо в раскрывающемся меню. Нажмите либо, чтобы вставить их в ваш документ.

Теперь эти символы в вашем документе.
Если вы не видите символы авторских прав или товарных знаков в раскрывающемся меню «Символ», это, вероятно, означает, что вы вставили несколько других символов. Word запоминает последние 20 символов, которые вы использовали, и помещает их в это меню, вытесняя другие символы, которые там появляются. Поэтому, если вы их не видите, вам нужно будет выбрать опцию «Другие символы» и найти их.

Как вставить символ авторского права или товарного знака с помощью клавиатуры
Вы также можете вставлять символы авторских прав и товарных знаков в Word с помощью клавиатуры. Это работает, потому что оба символа включены по умолчанию в настройках автозамены Word.
Чтобы вставить символ авторского права, введите (c), а затем нажмите пробел. Появится символ авторского права.
Чтобы вставить символ зарегистрированной торговой марки, введите (r), а затем нажмите пробел. Появится символ торговой марки.
Чтобы вставить символ торговой марки, введите (tm), а затем нажмите пробел. Появится символ торговой марки.
Легко, правда?
Если вы хотите узнать, какие другие параметры автозамены Word имеет в своём рукаве, выберите Файл → Параметры → Правописание → Параметры автозамены.
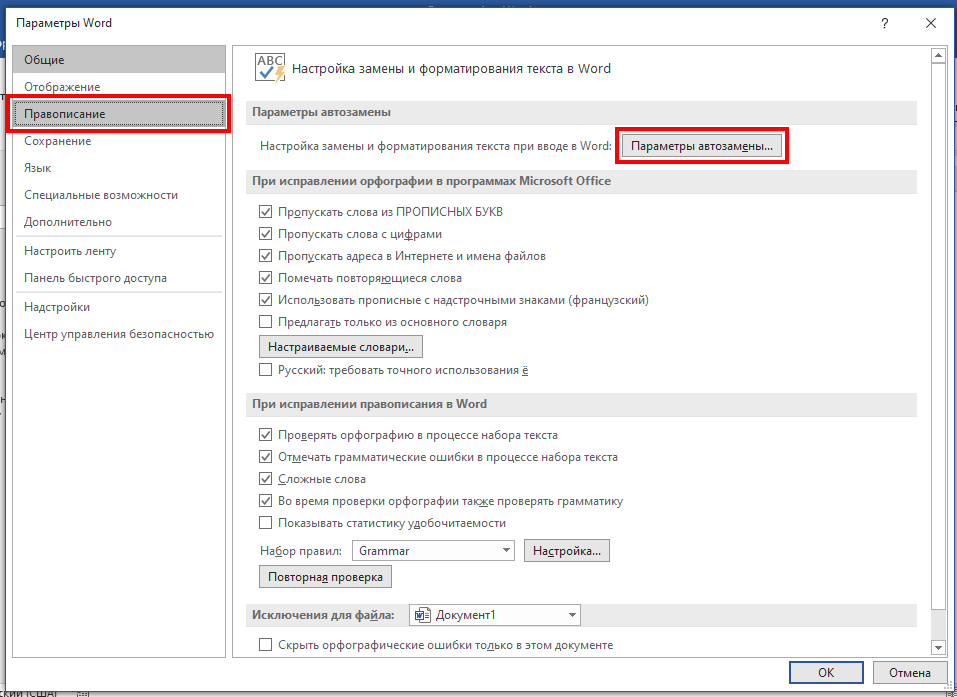
На вкладке «Автозамена» в открывшемся окне вы можете прокручивать список всего, что Word может заменить при вводе, включая такие символы, как символы и слова с ошибками. Вы даже можете создавать свои собственные записи, если вы хотите создать ярлык для текста, который вы часто печатаете.
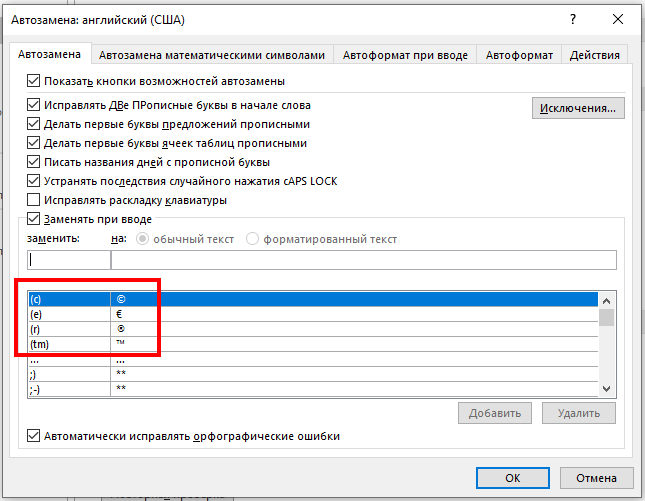
Вставка символов авторского права с помощью сочетания клавиш
Эти символы можно вставить следующими сочетаниями клавиш:
- CTRL+ALT+c: ©
- CTRL+ALT+r: ®
Чуть ниже вы можете скопировать эти символы и вставить в ваш документ.
- Символ защиты авторского права: ©
- Символы зарегистрированной торговой марки: ®
- Символ торговой марки: ™
Универсальный способ вставить символы авторского права и торговой марки в Windows
Выше рассмотрен вариант вставки символов в Word, но в Windows есть средства, которые позволяют вставить эти и другие символы, а также смайлики в любую программу, в которой присутствует текстовый ввод.
Для этого нажмите кнопки Win и . (точка на английской раскладке клавиатуры), откроетца такое окно:
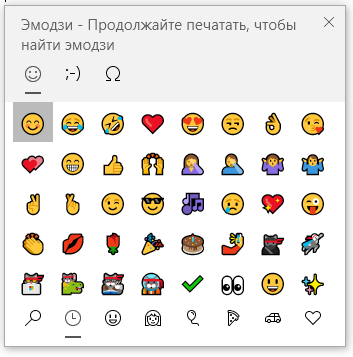
Если набрать copy, то можно вставить соответствующий символ:
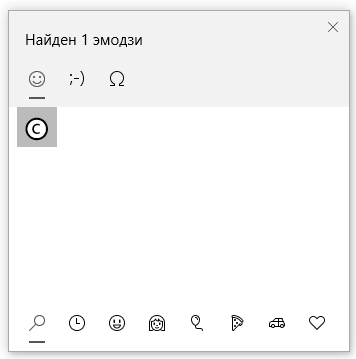
Кроме этого, там огромное количество смайликов, эмодзи и символов; все они сгруппированы по категориям для облегчения поиска нужного, а также поддерживают поиск по введённым словам (например, «cool», «sad», «happy» и так далее).
Эта возможность появилась начиная с Windows 10.
Связанные статьи:
- Как вставить музыкальный символ, ноты в Word (100%)
- Как печатать знаки ударения над буквами в Microsoft Word (100%)
- Как вставить надстрочный и подстрочный текст в Word и PowerPoint (100%)
- Как вставить скрипичный ключ и любой другой музыкальный символ в Word, Excel и PowerPoint (100%)
- Как напечатать маленький кружочек (°), градусы (℃) в Word (100%)
- Как сжать текст в Word (RANDOM — 50%)
-
На вкладке Вставка нажмите кнопку Символ.
-
Щелкните один из символов в открывшемся списке или выберите пункт Другие символы, а затем — нужный символ.
Символы авторского права и товарных знаков можно также добавлять при помощи сочетаний клавиш.
Например:
-
чтобы вставить символ авторского права, нажмите клавиши CTRL+ALT+C;
-
чтобы вставить символ товарного знака, нажмите клавиши CTRL+ALT+T;
-
чтобы вставить символ зарегистрированного товарного знака, нажмите клавиши CTRL+ALT+R.
Существует еще более быстрый способ ввести символы авторского права и товарных знаков. Используя функцию автоcorrect по умолчанию, введите C, T или R в скобки, например (c). Текст автоматически изменится на соответствующий символ.
Примечание: Функция автозамены символов работает только в формате HTML (по умолчанию) и RTF. В сообщениях в текстовом формате применяйте сочетания клавиш, перечисленные выше.
Чтобы добавить символы, на вкладке Вставка в группе Символы нажмите кнопку Символ ивыберите нужный символ.
Символы авторского права и товарных знаков можно добавлять с помощью сочетания клавиш.
Например:
-
чтобы вставить символ авторского права, нажмите клавиши CTRL+ALT+C;
-
чтобы вставить символ товарного знака, нажмите клавиши CTRL+ALT+T;
-
чтобы вставить символ зарегистрированного товарного знака, нажмите клавиши CTRL+ALT+R.
Существует еще более быстрый способ ввести символы авторского права и товарных знаков. Используя функцию автоcorrect по умолчанию, введите C, T или R в скобки, например (c). Текст автоматически изменится на соответствующий символ.
Примечание: Функция автозамены символов работает только в формате HTML (по умолчанию) и RTF. В сообщениях в текстовом формате применяйте сочетания клавиш, перечисленные выше.
Как набрать на компьютерах с ОС Windows
Для данной ОС самый простой вариант — с применением Alt-кода. Потребуется:
- Подключить цифровую раскладку путем нажатия на клавишу Num Lock.
- Нажимать некоторое время клавишу Alt.
- Набрать на цифровой клавиатуре цифры 0169.
- Отпустить кнопку Alt. На строчке откроется обозначение копирайта.
Если на ноутбуке нумпад размещается вместе со стандартными клавишами, необходимо одновременно с Alt нажать кнопку Fn и ввести набор цифр. Если символ не появился, значит, нумпад не активирован. Для его включения на клавиатуре нужно нажать Fn и Num Lock, который на некоторых моделях совмещается с клавишей F11.
Еще один универсальный способ для компьютера – воспользоваться меню «Пуск». Необходимо войти в раздел «Все программы» этого меню, открыть пункт «Служебные», выбрать «Таблицу символов». Обнаружив соответствующую эмблему, нажать опции «Выбрать» и «Копировать».
После копирования значок вставляется в нужное поле. Для этого с помощью правой кнопкой мыши выбирается опция «Вставить».
Как напечатать на компьютерах MacOS?
В Mac OS нет системы alt-кодов. Набирать на такой ОС знак копирайта гораздо проще:
- Щелкните левой клавишей мышки в определенном месте на строке ввода:
- Нажмите функциональную клавишу Option (alt) + G:
- Готово. Знак появится в обозначенном месте.
Как ввести знак на телефоне
Айфон
Для введения знака копирайта на iOS применяются два способа.
Первый — с помощью панели QuickType. Она предлагает подсказки к словам, исправляет правописание, производит некоторые другие действия.
Нужно действовать по следующей схеме:
- Зайти в приложение и открыть клавиатуру.
- Начать печатать «авторские права» или «copyright».
- Когда умная панель предложит соответствующий символ, щелкнуть его, и он появится в строке.
Можно напечатать с помощью эмодзи:
- Открыть клавиатуру и удерживать внизу значок «земли» до тех пор, пока не появится список языков:
- Выбрать самую нижнюю строку — эмодзи.
- Пролистать секции вправо, найти вкладку «Символы».
- Выбрать нужный знак в сетке.
Готово!
Андроид
Найти знак копирайта на андроиде можно среди собственных, встроенных в клавиатуру обозначений. Для этого нужно перейти в раздел цифр и символов. Он может располагаться в разных секциях клавиатуры в зависимости от производителя устройства. На некоторых моделях платформы «андроид» такое обозначение не предусмотрено.
Как написать на популярных сайтах или мессенджерах?
В зависимости от устройства, с которого выполнен вход, есть несколько вариантов написания знака копирайта. Например, ноутбук или ПК позволяют вставить его через систему alt-кода (windows) или комбинацию opt + G (MacOS). У большинства устройств на платформе «андроид» такое обозначение уже внедрено в клавиатуру.
Также есть универсальный способ, который работает для любых устройств и операционных систем. Можно скопировать символ онлайн на любом сервере или из таблицы в конце данной статьи и вставить, куда нужно.
Как ввести в Word и Excel
Набирать знак авторских прав можно прямо в Word/Excel. На верхней панели нужно войти во вкладку «Вставка» и выбрать окно «Символ», расположенное в правой части панели. Далее откроется выпадающее меню, где остается кликнуть на соответствующее обозначение.
Еще один способ — на английской раскладке клавиатуры в нужной части текста введите «(с)». Программа автозамены должна поменять символ на обозначение копирайта автоматически. Если нет, то нужно выделить «(с)» и кликнуть правой кнопкой мыши, чтобы автозамена сработала.
Таблица символов ©
Обозначение копирайта включено в некоторые системы. В стандарте Юникод он размещен с самой первой версии 1993 года под названием copyright sign под шестнадцатеричным кодом U+00A9. Для HTML принята мнемоника ©.
|
Система |
Символы |
|---|---|
|
HTML-мнемоники |
© © |
|
Юникод |
U+00A9 |
|
ASCII-код |
0169 |
Независимо от ценности, защита результатов любого творчества человека регулируется законодательством РФ. Поэтому при оформлении отдельных документов или на некоторых сайтах для защиты прав автора важно поставить знак копирайта. Он информирует о том, что речь идет об объекте авторского права.

Если вы utilisateur обычное блюдо – формы Word , вполне вероятно, что в нескольких случаях вам приходилось использовать специальный символ. Один из самых важных символов — это авторское право © , или Trademark ™, как многие знают.
Однако вы могли заметить, что разместить его в документе не так просто, как кажется. По этой причине различные текстовые редакторы, такие как Microsoft Word включили в свою систему очень полезную таблицу с различными символами, идеально подходящую для добавления в документы, которые вы хотите получить с вашего ПК или ваш мобильный .
Здесь мы научим вас нескольким советам и объясним, что это такое.
Какая защита предоставляется?
Знак авторской защиты имеет множество произведений, помимо разных форм, которые служат по-разному, например:
- Le Символ TM ™ (и SM℠) это тот, который используется для информатор любой, кто видит это в заявлении об использовании в бренде. В общем, это означает, что заявлено использование знака, который, хотя и был выставлен на всеобщее обозрение, еще не зарегистрирован.
- Символ R ®, является одним из самых известных, поскольку он предоставляет людям уведомление о собственности, которое используется в нескольких странах. При этом общественность предупреждается, что указанный товарный знак зарегистрирован и защищен законом.
- Символ C © как и в случае с прецедентом, который мы объяснили, уведомляет тех, кто видит его, что указанная работа или продукт имеет авторские или не звуковые авторские права.
- Символ P ℗ и, наконец, символ с буквой P предупреждает, что все работы защищены авторским правом со звуковым символом.
Используйте метод копирования и вставки
Хотя это может быть не самый удобный метод, вам просто нужно время от времени находить указанный символ и записывать его, чтобы быстро избавиться от неприятностей.
Вы можете написать название символ, который вы хотите использовать на многих веб-страницах, которые собирают сотни символов, чтобы сделать их более доступными для публики. Аналогичным образом, открыв каталог символов Слово, Вы сможете найти все нужные символы и многое другое, будь то вес или символ денежный и даже символы музыкальных нот , так что вам не придется сильно усложнять, чтобы найти нужный.
С Word и Libre Office
Если при написании документа вы используете текстовый редактор, у него обычно есть специальная функция, с помощью которой вы можете упростить задачу. Чтобы получить к нему доступ, вы должны перейти на панель параметров своей страницы Word и выбрать для себя вариант вставка , после этого вам нужно перейти на вкладку символов, и там вы увидите ряд опций.
Мы рекомендуем вам обратиться к тому, кто скажет » Больше символов Откроется дополнительное текстовое поле, содержащее еще больше символов, которые вы можете добавить.
Если вы в Либре Офис , вы можете выполнить довольно похожий процесс с той лишь разницей, что вам нужно войти в меню «Вставка», а затем ввести параметр «Специальный символ», где вы можете выбрать символ авторского права, который хотите добавить.
Комбинации клавиатуры
Если ни один из предыдущих шагов вас не убедил, вы всегда можете использовать комбинации клавиш . Одним из их преимуществ является простота применения, поскольку их использование распространяется практически на любой символ или символ.
Вот некоторые из наиболее распространенных комбинаций, которые вы можете найти на клавиатуре для ввода этих символов:
- Авторские права ©. Alt + 0169
- Зарегистрированный товарный знак ®. Alt + 0174
- Товарный знак ™. Alt + 0153
Если вы хотите увидеть еще больше комбинаций, вам нужно использовать таблицу символов, которая уже установлена вместе с сервисами. Windows .
Разглашение: Некоторые ссылки на этом сайте являются партнерскими. Это означает, что если вы нажмете на одну из ссылок и купите товар, я могу получить комиссию. Однако все мнения принадлежат мне.
Как сделать символ авторского права — один из наиболее часто задаваемых вопросов среди пользователей Windows. Символ авторского права, то есть ©, является символом законного права, предоставленного создателю любой интеллектуальной собственности.
Символа авторского права достаточно, чтобы показать статус собственности. Авторское право распространяется на любую книгу, веб-сайт, искусство и многие другие объекты интеллектуальной собственности. Копирование материалов, защищенных авторским правом, является преступлением, и за это могут быть предъявлены иски.
Несмотря на такую важность символов авторского права, не все люди знают как сделать символ копирайта на windows. Если вы один из тех, кто не знает Как набрать символ авторского права, не волнуйтесь. Мы расскажем, как это сделать.
На самом деле, есть разные способы добавить символ авторского права в ms word, блокнот и куда угодно. Рад зайти к гиду ?? Давайте начнем.
Как сделать символ авторского права в Windows:
Есть несколько способов Как добавить знак авторского права на ваш веб-страницы, ms word, блокнот и многое другое. Мы рассмотрим каждый метод шаг за шагом.
# Метод 1.
Это простой способ. Этот метод научит вас не только добавлять символы авторского права, но и каждый чертов символ, который вы знаете. Кроме того, этот метод специально не сохраняется в ms word, любой веб-странице или блокноте.
Если вы выполните следующие шаги, вы можете добавить любой символ по вашему выбору в любой редактор, на любую веб-страницу или куда угодно! Давайте перейдем к ступенькам.
Шаг 1. Первый и самый важный шаг — открыть окно запуска. Вы можете нажать кнопку Windows + R вместе или перейти к нему вручную, перейдя в начальное меню. При этом появится всплывающее окно запуска.
В поле поиска напишите CharMap и нажмите ввод. Взгляните на скриншот ниже.
Шаг 2. В тот момент, когда вы нажмете, появится всплывающее окно с картой персонажей. Это окно, в котором доступны все возможные символы. Вам нужно искать символ авторского права, когда он будет найден, вам нужно скопировать его и использовать где угодно.
Окно карты персонажей выглядит как на изображении ниже.
Шаг 3. Теперь вы можете найти желаемый символ в списке. Если легко найдешь — хорошо. В противном случае вам придется его искать. Внизу символа есть поле поиска карта окно.
Там напишите название символа, который вы ищете (в нашем случае это авторское право) и нажмите кнопку Найти кнопка. См. Изображение ниже.
Шаг 4. При нажатии на поиск список символов будет отсортирован, и вы увидите желаемый символ в результате.
Шаг 5. Чтобы использовать этот символ, щелкните по нему и щелкните Выберите.
Шаг 6. При этом новый Копировать появится кнопка. Щелкните по нему, и символ авторского права будет скопирован. Теперь вы можете наклеить его где угодно!
Знакомство с картами персонажей не только поможет вам получить символ авторского права, но и даст вам доступ к бесчисленному количеству новых символов, которые могут вам понадобиться в разных сферах вашей жизни.
# Метод 2. Для MS Word
Второй метод добавления символов авторского права — использование сочетаний клавиш. Также метод работает конкретно в ms word. Давайте посмотрим, какие шаги.
Шаг 1. Откройте ms word на своем компьютере и перейдите в вставить вариант из меню. Справа нажмите на Символ раскрывающееся меню, чтобы добавить символ. Взгляните на скриншот ниже.
Шаг 2. Параметр «Символ» отображает наиболее часто используемые символы на вашем компьютере. Чтобы найти желаемый символ, нажмите на Больше символов внизу, чтобы загрузить все символы. Теперь выберите из них символ авторского права, и все готово.
Символ авторского права будет добавлен к вашему текстовому документу.
Альтернативный способ добавить символ авторского права в текстовый документ — нажать кнопку Ctrl + Alt + C, сочетания клавиш. При этом после этого будет написан символ авторского права.
Кроме того, вы также можете добавить символ авторского права, набрав группу цифр, например Unicode. Если вы можете запомнить эту группу номеров, вы можете рассмотреть этот метод.
Вот как это сделать. Когда документ Word открыт, введите числовые клавиши 0169 проведения другой ключ одновременно. Другими словами, вам нужно нажать комбинацию Alt + 0169 ключи.
Попробуйте этот метод, увидев на клавиатуре символ авторского права, вы улыбнетесь. Но здесь есть одна загвоздка. Вы не можете попробовать этот метод, пока к вашему ноутбуку или компьютеру не будет подключена клавиатура.
Чтобы попробовать этот метод, вам обязательно понадобится отдельный цифровой блок. Если вы попробуете этот метод на клавиатуре ноутбука, у вас может возникнуть сбой.
Хотите узнать больше ??? И последнее, но не менее важное: еще один метод, который вы, возможно, захотите попробовать, — это следующий.
В текстовом документе напишите Юникод авторского права, т.е. нажмите клавиши 00A9. Это запишет символ авторского права на вашем текстовом документе. Но его пока не видно, нажмите комбинацию клавиш Alt + x чтобы сделать его видимым.
# Метод 3. Для пользователей блокнота
Эта часть руководства специально предназначена для пользователей блокнотов. Если вы хотите вставить в блокнот символ авторского права, вот как это сделать.
Метод вставки символов с использованием карты символов — лучший подход, когда дело доходит до добавления символов в любом редакторе, включая Блокнот. Другой метод, который работает в блокноте, — это комбинация клавиш Alt + 0169. Соедините их вместе и сделайте свою работу.
Итак, это были все методы на Как сделать символы авторского права на окнах. Если я упускаю какой-либо метод, или вы знаете какой-либо другой лучший способ, не забудьте упомянуть об этом в разделе комментариев ниже.
И если есть какие-либо сомнения относительно выполнения каких-либо шагов, напишите нам комментарий. Мы свяжемся с вами в ближайшее время.
Кроме того, если учебник помог вам получить нужные вещи, поделитесь им в социальных сетях, чтобы помочь другим.
Полезное
- Как установить Windows Movie Maker в Windows 10?
- Faceapp для ПК: как загрузить и установить Faceapp на Windows и Mac?
- Как удалить программы в Windows 7?