Авторизация в Excel на VBA: создание формы, написание программного кода, особенности реализации.
В этой статье я расскажу вам о создании формы авторизации в Excel с помощью VBA.
Что же представляет из себя авторизация в Excel? Это форма, то есть окно, с запросом ввода логина и пароля, при успешном вводе которых, пользователю будут открываться различные листы документа, в зависимости от группы доступа пользователя. Точно также, помимо открытия листов, можно будет выставить ограничения на действия в Excel: запрет форматирования ячеек, удаление строк, столбцов, использование фильтров, объектов, сценариев и так далее. Но обо всем по порядку.
Авторизация в Excel: основной алгоритм работы
Для начала, необходимо разработать алгоритм, по которому мы будем работать, и выглядеть он будет примерно так:

Авторизация в Excel: макет документа
Наш рабочий документ будет состоять из четырех листов:
- Лист с приветствием — единственный лист, который будет отображаться всем пользователям до авторизации
- Лист с дашбордом (визуализированным отчетом) — графики, диаграммы/гистограммы — изначально со свойством VeryHidden*
- Лист с данными — источник расчетов для дашборда — изначально со свойством VeryHidden
- Служебный/технический лист — для хранения логинов, паролей и служебной и вспомогательной информации — также, со свойством VeryHidden
*VeryHidden— свойство листа, при котором сам лист скрыт и включить его отображение можно только через использование режима разработчика. Для выбора данного свойства, необходимо в Excel зайти в меню «Разработчик» — «Visual Basic». Далее, необходимо выбрать нужный нам лист и в его свойствах («Properties») найти свойство Visible и установить в «2 — xlSheetVeryHidden».
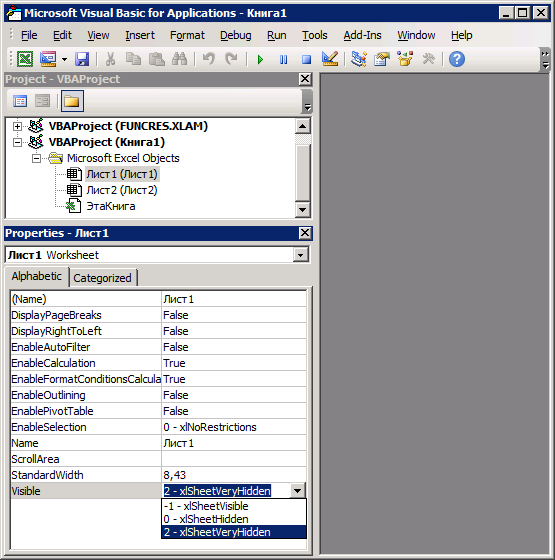
Авторизация в Excel: группы доступа
После создания макета документа, нам необходимо разработать несколько групп доступа и распределить и ограничить для них права. Предположим, что таких групп будет три:
- Администраторы (Admin): доступны все листы , в том числе служебный, а также отсутствуют какие-либо ограничения.
- Руководители и ответственные за данные (Head): доступны 2 рабочих листа + стоит пароль на изменение структуры книги.
- Рядовые сотрудники компании (Worker): доступен только 1 рабочий лист с дашбордом + стоит пароль на изменение структуры книги.
Авторизация в Excel: разработка макета формы
С этим пунктом не должно возникнуть никаких проблем. Элементов на форме авторизации должно быть не так уж и много:
- Поле ввода для логина
- Поле ввода для пароля
- Кнопка «Авторизация» (проверка логина и пароля)
- Различные подписи на форме
- По желанию: кнопка закрытия формы, кнопка восстановления пароля, логотипы, справка и все, что душе угодно
Для тех, кто не знает, как создавать формы в VBA: нужно зайти в меню «Разработчик» — «Visual Basic», нажать правой кнопкой по нашему проекту (VBAProject Название_Файла.xlsx), затем Insert — UserForm. Создается форма с названием UserForm1, на которой мы и будем размещать все наши объекты с помощью меню «ToolBox».
Если быстро набросать элементы, которые мы перечислили, должно получиться что-то вроде этого:
После добавления элементов, поменял их стандартные названия:
«UserForm1» переименовал в «Authorization».
«TextBox1» переименовал в «TextBox_Login».
«TextBox2» переименовал в «TextBox_Pass».
Также, в свойствах «TextBox_Pass», мы находим свойство «PasswordChar» и вводим любой символ, который мы хотим видеть вместо вводимых символов пароля — чаще всего используется символ «*».
Ничего лишнего, пока что все просто. Переходим далее.
Подготовка служебного листа
В моем примере, служебный лист будет содержать список логинов, паролей, а также соответствующую логину группу доступа. Чтобы немного «усложнить» потенциальный взлом (хотя надо понимать, что взломать Excel продвинутому пользователю не составит никакого труда), пароли на листе мы будем хранить в захешированном виде. Подробнее о хешировании можно прочитать на Википедии, но в вкратце — это преобразование данных в строку фиксированной длины, состоящей из цифр и букв с помощью определенных математических алгоритмов. О том, как мы будем хешировать пароли в Excel, я расскажу далее.
Итак, для начала, содержимое служебного листа будет выглядеть вот так:
Авторизация в Excel: особенности и написание программного кода на VBA
Данные пункты тесно взаимосвязаны между собой, поэтому я их объединил в один большой. Здесь мы будем писать программный код для всего нашего файла: как для формы, так и для некоторых событий.
Для начала, мы напишем код, который будет отображать различные листы в зависимости от роли пользователя после авторизации. Макрос user_group мы делаем приватным и вписывать его будем не в отдельный модуль, а в нашу готовую форму Authorization. Аргументом для макроса является переменная X, которая будет содержать название группы доступа в виде текстовой строки String:
Private Sub user_group(ByVal X As String)
Dim Sht As Worksheet 'создаем переменную типа Рабочий Лист
ActiveWorkbook.Unprotect "112" 'Снимаем защиту структуры книги паролем
For Each Sht In ThisWorkbook.Sheets 'перебираем все листы книги
If (X = "Admin") Then Sht.Visible = -xlSheetVisible 'если роль Admin - каждый лист будет видимый
If (X = "Head") And (Sht.Name <> "Settings") Then Sht.Visible = -xlSheetVisible 'если роль Head - видны все, кроме Settings
If (X = "Worker") And (Sht.Name = "Dashboard") Then Sht.Visible = -xlSheetVisible 'если роль Worker - виден только Dashboard
Next Sht
'если роль либо Head, либо Worker - ставим защиту на структуру книги с паролем "112"
If (X = "Head") Or (X = "Worker") Then ActiveWorkbook.Protect Password:="112", Structure:=True, Windows:=False
End Sub
Хочу обратить внимание на то, что у нашего файла будет стоять «защита структуры книги» с паролем «112», т.е. пользователь не сможет создавать, удалять и переименовывать листы нашего документа. И, чтобы изменить видимость листов, необходимо сначала снять эту защиту программно, а затем, в зависимости от роли пользователя, поставить обратно, что мы и делаем в нашем коде.
Далее, код для кнопки «Авторизация». При нажатии на данную кнопку, запускается несколько проверок:
- Проверка полей логина и пароля заполнение: если одно из них не заполнено — выводится уведомление, выполнение макроса прекращается.
- Проверка переменной Check: данная переменная хранит значение «некорректных» попыток входа. Ее необходимо объявить в основном модуле книги: Public check As Integer. Если данная переменная больше 3х — доступ к авторизации в текущей сессии блокируется.
- Поиск и проверка логина на наличие на листе «Settings». Если логин найден — введенный пароль хешируется и сравнивается с хранимым хешем на соответствующей строке логина:
- Если все корректно — запускается макрос User_Group, который открывает доступ к листам в зависимости от группы доступа, соответствующей логину.
- Если данные некорректные — пользователь предупреждается об этом, а также наращивается счетчик некорректных попыток авторизации.
- В оставшемся случае (все введено, но пользователь с таким логином не найден), пользователь также уведомляется.
Private Sub CommandButton1_Click()
If (TextBox_Login = "") Or (TextBox_Pass = "") Then 'предупреждение на заполнение полей логина/пароля
MsgBox "Не введен логин или пароль!", vbInformation + vbOKOnly, "Внимание!"
Exit Sub
End If
If (check > 3) Then 'проверка на количество паролей, введенных некорректно
MsgBox "Вы ввели неверный пароль больше трех раз. Доступ к файлу заблокирован!", vbCritical + vbOKOnly, "Внимание"
Exit Sub
End If
LastRow = Sheets("Settings").Cells(Rows.Count, 1).End(xlUp).Row 'проверка списка логинов
For i = 2 To LastRow
If TextBox_Login = Sheets("Settings").Cells(i, 1) Then 'если логин найден
If Sheets("Settings").Cells(i, 2) = GetHash(TextBox_Pass.Value) Then 'пароль хешируется и сравнивается с хранимым хешем
user_group Sheets("Settings").Cells(i, 3).Value 'и если все ок - запускается макрос разграничения групп доступа
Unload Authorization
Exit Sub
Else 'в противном случае - уведомление о неправильном пароле
MsgBox "Неверный пароль", vbCritical + vbOKOnly, "Внимание!"
check = check + 1 'также наращивается счетчик неправильных паролей
Exit Sub
End If
End If
Next i
'в оставшемся случае - уведомления о несуществующем логине.
MsgBox "Пользователя с данным логином не существует.", vbInformation + vbOKOnly, "Внимание!"
End Sub
В макросе CommandButton1_Click используется функция GetHash (строка 15), которая преобразует входящие данные в хеш. Данная функция взята с сайта ExcelVba.ru, за что выражаю им огромную благодарность. Код необходимо вставить в главный модуль книги:
Function GetHash(ByVal txt$) As String
Dim oUTF8, oMD5, abyt, i&, k&, hi&, lo&, chHi$, chLo$
Set oUTF8 = CreateObject("System.Text.UTF8Encoding")
Set oMD5 = CreateObject("System.Security.Cryptography.MD5CryptoServiceProvider")
abyt = oMD5.ComputeHash_2(oUTF8.GetBytes_4(txt$))
For i = 1 To LenB(abyt)
k = AscB(MidB(abyt, i, 1))
lo = k Mod 16: hi = (k - lo) / 16
If hi > 9 Then chHi = Chr(Asc("a") + hi - 10) Else chHi = Chr(Asc("0") + hi)
If lo > 9 Then chLo = Chr(Asc("a") + lo - 10) Else chLo = Chr(Asc("0") + lo)
GetHash = GetHash & chHi & chLo
Next
Set oUTF8 = Nothing: Set oMD5 = Nothing
End Function
Основной код написан, теперь переходим к более мелким.
Макрос, который запускает форму авторизации (можно установить на кнопку на главном листе «Main»):
Sub Authorization_Start()
Authorization.Show
End Sub
Также, макрос можно использовать при событии «Open» — при открытии книги:
Private Sub Workbook_Open()
Authorization_Start
End Sub
Стоит отметить, что у большинства пользователей запуск макросов по умолчанию отключен, именно поэтому на главном листе Main необходимо сделать что-то вроде «памятки» со справочной информацией о том, как активировать работу макросов.
Макрос для закрытия книги.
При закрытии книги, нам нужно снять защиту со структуры книги, затем скрыть все листы (кроме листа «Main»), а затем снова вернуть защиту структуры книги с паролем «112» (можно установить на какую-либо кнопку):
Sub close_book()
Dim Sht As Worksheet
ActiveWorkbook.Unprotect "112"
For Each Sht In ThisWorkbook.Sheets
If Sht.Name <> "Main" Then Sht.Visible = xlSheetVeryHidden
Next Sht
ActiveWorkbook.Protect Password:="112", Structure:=True, Windows:=False
End Sub
Да, данный макрос можно использовать при событии «BeforeClose» — перед закрытием книги. Однако, может возникнуть несколько проблем:
- Если пользователь сохраняется вручную до закрытия документа, закрывает документ, а затем при автоматическом запросе о сохранении нажимает «не сохранять». В таком случае, при новом запуске документа, скрытые листы будут видны всем. Да, вероятность такого события крайне мала, но она все-таки есть.
Private Sub Workbook_BeforeClose(Cancel As Boolean) close_book End Sub - Если добавим принудительное сохранение после скрытия всех листов, перед окончательным закрытием файла (как на примере ниже). В таком случае, если пользователь очень сильно ошибется с данными в файле и нажмет на крестик, чтобы начать все с нуля — файл все равно сохранится и восстановить исходные данные не получится.
Private Sub Workbook_BeforeClose(Cancel As Boolean) Application.ScreenUpdating = False close_book ThisWorkbook.Save End Sub
Поэтому, чтобы избежать такой ситуации, я хочу предложить более радикальный, менее удобный вариант, который, однако, сведет вышеперечисленные потенциальные проблемы к минимуму: помимо выполнения макроса close_book перед каждым закрытием книги с помощью события «BeforeClose» (как на первом проблемном варианте), мы будем выполнять его и перед каждым ручным сохранением файла с помощью события BeforeSave:
Private Sub Workbook_BeforeSave(ByVal SaveAsUI As Boolean, Cancel As Boolean)
close_book
End Sub
Осталось только сделать памятку по включению макросов на главном листе документа, а также выполнить важный шаг, без которого все наши проделанные действия не имеют смысла — поставить пароль на проект VBA: Меню «Разработчик» — «Visual Basic» — «Tools» — «VBAProject — Project Properties» — Вкладка «Protection» — поставить галочку «Lock project for viewing» и ввести пароль и нажать «Ок».
Сохраняем файл в формате «.xlsb» или «.xlsm» и все, наша «Авторизация на VBA» готова. Помимо этого, можно защитить проект еще сильнее — о способах защиты написано моей отдельной статье.
Также, по желанию, мы можем сделать отдельную форму для администраторов, для добавления новых пользователей на лист «Settings», либо форму для восстановления пароля по какому-либо ключевому слову, но в данном примере такие функции мы реализовывать не будем.
Назначение формы авторизации
Форма авторизации предназначена для разграничения прав пользователей при работе с документами Office, содержащими макросы.
При помощи данного инструмента вы можете реализовать различные пользовательские интерфейсы для сотрудников различных групп доступа, а также разграничить права отдельных пользователей программы.
Программа допускает создание неограниченного числа пользователей, каждый из которых принадлежит к одной из следующих групп:
пользователь, уверенный пользователь, администратор, разработчик.
(количество групп при желании можно легко увеличить до 9999)
При первом запуске формы (или после того, как вы залогинитесь под правами администратора) становится доступной кнопка добавления и редактирования списка учётных записей.
Для вызова формы авторизации используется функция GetNewAL, которая возвращает выбранный пользователем уровень доступа.
Текущий уровень доступа хранится в глобальной переменной AL, таким образом, в любом месте кода вы можете использовать соответствующие проверки:
Sub Main() If AL = AL_DEVELOPER Then Exit Sub ' этот макрос не надо запускать под учёткой разработчика If AL < AL_ADMINISTRATOR Then ' пользователь, или уверенный пользователь MsgBox "У вас недостаточно прав для выполнения этого действия", vbExclamation, "Недостаточно прав" ' предоставляем пользователю возможность ввести учётные данные администратора If GetNewAL >= AL_ADMINISTRATOR Then ' ваш код (пользователь залогинился как "администратор") End If End If End Sub
Пароль на проект VBA: 1 (единица)
|
Предположим, у нас имеется страница сайта с таблицей и имеет структуру mysite.cru/page_id=322. |
|
|
Юрий М Модератор Сообщений: 60577 Контакты см. в профиле |
reflexioluce, у Вас вопрос про «внутренний браузер» или как авторизоваться на сайте? |
|
как авторизоваться на сайте внутри Excel |
|
|
Dark1589 Пользователь Сообщений: 487 |
|
|
Нет, уже пробовал. Да и странно если бы это работало, так как на сайтах используются разные механизмы авторизации |
|
|
PooHkrd Пользователь Сообщений: 6602 Excel x64 О365 / 2016 / Online / Power BI |
#6 02.08.2019 15:28:50
Отлично, что вы это знаете, и какой механизм используется на том, к которому желаете подключиться? Вот горшок пустой, он предмет простой… |
||
|
PooHkrd, необходимо заполнить форму и нажать кнопку. Форма — HTML-тег form, и вроде бы как передает через input type |
|
|
Alemox Пользователь Сообщений: 2183 |
Смотрите запросы и ответы при регистрации. Мастерство программиста не в том, чтобы писать программы, работающие без ошибок. |
|
Alemox, Допустим, а как реализовать ответ на эти запросы в Excel 2016? |
|
|
reflexioluce Пользователь Сообщений: 6 |
#10 13.08.2019 16:32:50 Выбираем отдельный запрос «Из интернета»(Веб-запрос), который находится во вкладке «Данные», проходим авторизацию через полумертвый IE, и большинство запросов будет проходить нормально Изменено: reflexioluce — 13.08.2019 16:35:14 |
Excel VBA Login Form
It is possible to create a login-based user form in Excel VBA with all the login ID drop-down lists, and it will share the password separately. However, at some point, you must have an idea of creating a password-based login user form, which requires the user to pick their user ID and enter the password to access the required worksheet.
Table of contents
- Excel VBA Login Form
- How to Create a Login User Form?
- Step 1: Insert User Form
- Step 2: Design Userform
- Step 3: Code
- Things to Remember
- Recommended Articles
- How to Create a Login User Form?
This article will show you how to create a login UserForm using Excel VBA.
You are free to use this image on your website, templates, etc, Please provide us with an attribution linkArticle Link to be Hyperlinked
For eg:
Source: VBA Login Form (wallstreetmojo.com)
How to Create a Login User Form?
For example, assume you have region-wise sales numbers in different worksheets. We have four different zone names, and each zone worksheet has its related data only. Now, the idea is to create a login form where the “East” zone sales head should see only “East” zone data. Not any other zones, but as an admin, you should see all the zones’ worksheets.
You can download this VBA Login Excel Template here – VBA Login Excel Template
First, we need to insert a sheet name called “Admin.” Then, in this admin sheet, we need to create “Login ID” and “Password” credentials.
We have named the zone and password the same. You can change this later. We have created the name rangeName range in Excel is a name given to a range for the future reference. To name a range, first select the range of data and then insert a table to the range, then put a name to the range from the name box on the left-hand side of the window.read more for zone names as “ZoneList.” This “Name Manager” will be used later on this login UserForm.
When the user opens the file, they should see one dummy sheet in the background, so create a new sheet and name it the “Dummy” sheet.
Using these worksheets, we will create a login UserForm.
Step 1: Insert User Form
Press ALT + F11 key to open the VBA EditorThe Visual Basic for Applications Editor is a scripting interface. These scripts are primarily responsible for the creation and execution of macros in Microsoft software.read more window.
- From the “Insert” tab, insert “UserForm.”
- It will create a new UserForm like the below one.
- Press the F4 key to see the “Properties” window. From this window, change the name of the UserForm to “LogInUF.”
- Similarly, using this properties window, we can play with the properties of the UserForm. We have made some of the property changes. We can refer to the below properties window to apply changes to the properties of the UserForm.
- Now, my UserForm looks like this.
Step 2: Design Userform
- From the toolbox of the UserForm, insert two label boxes and enter the text, as shown below.
- From the toolbox, insert “Combo Box.”
- For this ComboBox excelCombo Box in Excel is a type of data validation tool that can create a dropdown list for the user to select from the pre-determined list. It is a form control which is available in the insert tab of the developer’s tab.read more, we need to get the zone names from the worksheet “Admin Sheet,” so from the properties window of the “Combo Box,” first give a name to this combo box as “Zone_List_ComboBox” under the “Name” property.
- From the “RowSource” property of the combo box, enter the name given to the zone list in the “Admin Sheet.”
- Now, our ComboBox should show zone names in its dropdown list in excelA drop-down list in excel is a pre-defined list of inputs that allows users to select an option.read more.
- For “Enter Your Password,” we need to insert a “Text Box” from the toolbox.
- For this “Text Box,” we need to change the “Name” property and change it as “Password_TB.”
Now in the coding for the VBAVBA code refers to a set of instructions written by the user in the Visual Basic Applications programming language on a Visual Basic Editor (VBE) to perform a specific task.read more login form, “Combo Box” will be referred to by the name “Zone_List_ComboBox,” and “Text Box” will be referred to by the name “Password_TB.”
- Insert two “CommandButton” and enter the text as “Log In” and “Log Out.”
For the “Log In” command button, change the name property to “Login_CommandButton,” and for the “Log Out” command button, change the name property to “LogOut_CommandButton.”
Step 3: Code
We completed the VBA login UserForm design part. Next, it is time to write the code to create a login-based UserForm in Excel VBA.
- Double click on the “Log In” Command Button. It will open a blank sub procedure like the below one.
Inside this procedure, we need to write the code about what should happen if we press the “Log In” button.
We have already written the code. We can copy and paste the code from below inside the above procedure.
Code:
Private Sub Login_CommandButton_Click() If Zone_List_ComboBox.Value = "" Then MsgBox "Zone Cannot be Blank!!!", vbInformation, "Zone Name" Exit Sub End If If Password_TB.Value = "" Then MsgBox "Password Cannot be Blank!!!", vbInformation, "Password" Exit Sub End If If Zone_List_ComboBox.Value = "Admin" And Password_TB.Value = "Admin" Then Unload Me Dim Ws As Worksheet For Each Ws In ActiveWorkbook.Worksheets Ws.Visible = xlSheetVisible Next Ws Sheets("Admin").Select Else Dim ZoneName As String Dim Password As Variant ZoneName = Zone_List_ComboBox.Value Password = Application.WorksheetFunction.VLookup(ZoneName, Sheets("Admin").Range("A:B"), 2, 0) If Password <> Password_TB.Value Then MsgBox "Password is not matching", vbInformation, "Wrong Password" Exit Sub End If If Password = Password_TB.Value Then Unload Me Sheets(ZoneName).Visible = True Sheets(ZoneName).Select ActiveSheet.Range("A1").Select End If End If End Sub
Similarly, double click on the “Log Out” command button and enter the below code.
Code:
Private Sub LogOut_CommandButton_Click() ThisWorkbook.Save ThisWorkbook.Close End Sub
Now, double click on “UserForm” (not on any of the buttons inserted) and add the below code.
Code:
Private Sub UserForm_QueryClose(Cancel As Integer, CloseMode As Integer) ' Prevents use of the Close button If CloseMode = vbFormControlMenu Then MsgBox "Clicking the Close button does not work." Cancel = True End If End Sub
- Now, double-click on the “ThisWorkbookVBA ThisWorkbook refers to the workbook on which the users currently write the code to execute all of the tasks in the current workbook. In this, it doesn’t matter which workbook is active and only requires the reference to the workbook, where the users write the code.read more” icon. It will open up below the blank code field.
Now add the below code in this blank field.
Code:
Private Sub Workbook_Open() Dim Ws As Worksheet Application.DisplayAlerts = False Application.ScreenUpdating = False For Each Ws In ActiveWorkbook.Worksheets If Ws.Name <> "Dummy" Then Ws.Visible = xlSheetVeryHidden End If Next Ws LogInUF.Show End Sub
- We have completed the coding part of the form. Next, save the workbook as a “Macro-Enabled” workbook and reopen the workbook. Upon reopening the workbook, we should see the below window.
- We must choose the respective zone name from this UserForm and enter the associated password. For example, we will choose the “East” zone from the dropdown and enter the password.
- If we click “Log In,” we can see only the “East” zone worksheet.
Similarly, if we log in with “Admin,” we can access all the worksheets.
Like this, we can create login-based password-protected worksheet access.
Things to Remember
- It would help if we used the same names given to the UserForm, text box, command button, and combo box in the coding.
- We can change the zone name and password according to your wish.
Recommended Articles
This article has been a guide to VBA Login. Here, we discuss how to create a login form in Excel VBA with the help of an example and a downloadable Excel sheet. You can learn more about VBA from the following articles: –
- VBA Object Required
- ENVIRON Function in VBA
- VBA Close UserForm
- Excel Forms for Data Entry
Login Form is one of the secure method to access the authorized pages, application and contents in any of the platform.
Suppose, you have developed any application or complex excel spreadsheet and you want to apply restriction so that only authorized users can access your application then this feature will be very useful.
In this post, we are going to learn how to create a login page for a spreadsheet or Excel based automated application.
Here, I am going to utilize and existing Data Entry Form. In this data entry form, we will add the feature of Login form so that whenever user will open this application, it will ask User Credentials to proceed with data entry job. If User will provide the correct login and password then it will open the application for further usage otherwise, it will get terminated.
Let us move to Visual Basic of Application window. To do that just click on Developer Tab then click on Visual Basic icon available in code group.
Let us insert a user form to design Login Window. To insert the form, just click on Insert Menu then click on user Form.
Design the form as per below image.
Set the properties of all the controls available in this form. Please follow the below given properties.
Now, we have done with designing part. Let’s start coding.
First of all, let us move to module window and declare a Global Variable to store the instances of invalid login attempt.
Public LoginInstance As Integer
Write the below code in code window of frmLogin Form.
Code to initialize the form controls on UserForm Initialize even.
Private Sub UserForm_Initialize()
Me.txtUserID.Value = ""
Me.txtPassword.Value = ""
Me.txtUserID.SetFocus
End SubCode on click event of cmdLogin command button.
Private Sub cmdLogin_Click()
Dim user As String
Dim password As String
user = Me.txtUserID.Value
password = Me.txtPassword.Value
If (user = "admin" And password = "admin") Or (user = "user" And password = "user") Then
Unload Me
Application.Visible = True
Else
If LoginInstance < 3 Then
MsgBox "Invalid login credentials. Please try again.", vbOKOnly + vbCritical, "Invalid
Login Details"
LoginInstance = LoginInstance + 1
Else
MsgBox "You have exceeded the maximum number of login attempts.", vbOKOnly + vbCritical, "Invalid Credentials"
Unload Me
ThisWorkbook.Close Savechanges:=False
Application.Visible = True
LoginInstance = 0
End If
End If
End SubCode on click event of cmdClear command button.
Private Sub cmdClear_Click()
Me.txtUserID.Value = ""
Me.txtPassword.Value = ""
Me.txtUserID.SetFocus
'Code to exit- Please remove the comments if you want to use it exit
' Unload Me
' ThisWorkbook.Close Savechanges:=False
' Application.Visible = True
End SubCode to disable the close button available on frmLogin,
Private Sub UserForm_QueryClose(Cancel As Integer, CloseMode As Integer)
If CloseMode = 0 Then Cancel = True
End SubNow, we have done with all the required codes for frmLogin. Let us double click on ThisWorkbook in Project Explorer window to view the code window.
Write down the below code on Window Open events to initialize the global variable, hide the Excel Window and show the Login Form.
Private Sub Workbook_Open()
LoginInstance = 0
Application.Visible = False
frmLogin.Show
End SubWe have completed the coding. Let us save this file and open it for testing. Once you open it and enable the Macro, it will show Login Form to enter credentials.
Please watch our YouTube tutorial to learn how to create this Login form step by step.
Please click on below icon to download the Excel files used in this tutorial. (Use user name and password both ‘admin’ or ‘user’ to enter the credentials in login form and proceed with data entry process.)
Thanks for visiting our website! Please explore our site for more tutorial on Power BI, VBA and Excel. You can download several automated tools and templates.

































