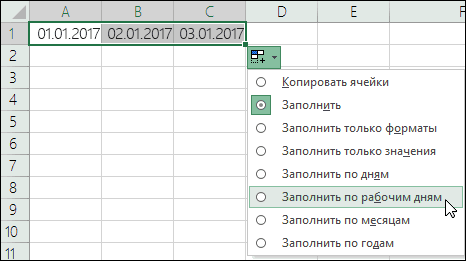Работа с временем и датой – важный аспект использования Microsoft Excel. Сегодня вы узнаете, как можно вводить дату разными способами, как определить сегодняшнюю дату с помощью метки времени или же использовать динамически изменяемые значения. Также вы поймете, с помощью каких действий можно заполнить колонку или ряд днями недели.
Существует несколько вариантов, позволяющих добавить даты в Excel. В зависимости от того, какие цели вы преследуете, действия отличаются. А задачи могут быть любыми: указать сегодняшнее число или же добавить к листу дату, которая будет автоматически обновляться и показывать всегда то, что сейчас на данный момент на часах и календаре. Или же вы хотите сделать так, чтобы электронная таблица была автоматически заполнена рабочими днями или ввести случайную дату. Независимо от того, какие цели вы преследуете, вы сегодня узнаете, как их достичь.
Содержание
- Как ввести дату в Excel
- Вставка текущей даты и времени
- Как поставить неизменную отметку времени автоматически (формулами)
- Как автоматически заполнять даты в Excel
- Как поставить текущую дату на колонтитул
Как ввести дату в Excel
Пользователь может ввести дату в электронную таблицу самыми разными методами и в различных форматах. Например, можно записать ее как 1 января 2020, а можно – 1.01.2020. Независимо от того, в каком формате указать дату, программа автоматически определит, что пользователь хочет записать ее. Очень часто программа самостоятельно форматирует значение, исходя из формата, установленного в Windows, но в некоторых случаях возможно форматирование в том виде, котором указал пользователь.
В любом случае, если формат даты пользователя не удовлетворяет, он может его изменить в настройках ячейки. Как же понять, что то значение, которое указал пользователь, Excel определил, как дату? Об этом говорит выравнивание значения по правому краю, а не по левому.
Если Эксель не смог определить введенные данные и присвоить правильный формат, и вы видите, что они не располагаются по правому краю ячейки, то можно попробовать ввести дату в любом другом формате, который близок к стандартному. Чтобы посмотреть, какие доступны на данный момент, они можно перейти в меню «Формат ячейки», которое можно найти в разделе «Число», которое находится на вкладке «Главная».
Если в этом есть надобность, пользователь с легкостью может менять вид представления ячейки, которая записана, как та, которая содержит дату. Для этого можно воспользоваться тем же самым окном «Формат ячеек», которое было описано выше.
Также его можно вызвать с помощью комбинации клавиш Ctrl + 1.
Иногда пользователь сталкивается с ситуацией, когда ячейка отображается в форме большого количества решеток, которые содержатся в ней. Как правило, это говорит о том, что программа просит пользователя увеличить размеры ячеек. Исправить эту проблему очень просто. Достаточно два раза нажать на правую границу того столбца, в котором показывается эта ошибка. После этого ширина ячеек в этой колонке будет определена автоматически, исходя из самой большой длины содержащейся в ней текстовой строки.
Или же можно выставить правильную ширину с помощью перетаскивания правой границы до тех пор, пока ширина ячейки не будет правильной.
Вставка текущей даты и времени
Есть два варианта вставки текущего времени и даты в Эксель: статический и динамический. Первый служит отметкой времени. Второй же вариант позволяет держать всегда актуальную дату и время в ячейке.
Что можно сделать для того, чтобы поставить всегда актуальную метку времени? Для этого надо использовать те же формулы, что и ниже. Они всегда будут показывать актуальную дату и время.
Если надо установить статическое время, то можно воспользоваться специальными инструментами эксель, которые вызываются с помощью горячих клавиш:
- Ctrl + ; или Ctrl + Shift + 4 – эти горячие клавиши автоматически вставляют в ячейку ту дату, которая актуальна на момент, когда человек нажимает на эти кнопки.
- Ctrl + Shift + ; или Ctrl+Shift+6 – с их помощью можно записать текущее время.
- Если же нужно вставить и время, и дату, актуальные на данный момент, необходимо сначала нажать первую комбинацию клавиш, после чего нажать на пробел, и вызвать вторую комбинацию.
Какие конкретно клавиши использовать? Все зависит от раскладки, которая активирована на данный момент. Если сейчас стоит английская раскладка, то используется первая комбинация, если же русская – вторая (то есть, так, которая следует непосредственно за словом «или»).
Следует отметить, что не всегда использование этих горячих клавиш является идеальными. В некоторых случаях срабатывает только одна из описанных выше комбинаций, независимо от того, какой язык выбран. Поэтому лучший способ понять, какую использовать, – проверить.
Как правило, закономерность следующая: все зависит от того, какой язык был установлен на момент открытия файла. Если английский, то даже если поменять раскладку на русскую, ситуация не изменится абсолютно. Если же был установлен русский язык, то даже если сменить ее его на английский, то нужно использовать ту формулу, которая подходит для русского языка.
Как поставить неизменную отметку времени автоматически (формулами)
Для того, чтобы ячейка всегда отображала время, существуют специальные формулы. Но конкретная формула зависит от того, какие задачи преследует пользователь. Так, если достаточно обычной демонстрации времени в таблице, то необходимо использовать функцию ТДАТА(), которая не содержит никаких аргументов. После того, как мы ее вставим в ячейку, меняем ее формат на «Время» описанным выше способом.
Если же потом, основываясь на этих данных вы собираетесь что-то еще делать и использовать получившийся результат в формулах, то лучше тогда использовать сразу две функции: =ТДАТА()-СЕГОДНЯ()
Как итог, количество дней будет равняться нулю. Поэтому в качестве результата, возвращаемого этой формулой, останется только время. Но и здесь нужно также использовать временной формат, чтобы все работало, как часы. Во время использования формул нужно обратить внимание на следующие нюансы:
- Обновление данных не происходит постоянно. Чтобы дата и время сменились на актуальную, необходимо закрыть окно, предварительно его сохранив, а потом снова его открыть. Также обновление происходит, если включить макрос, который настроен на эту функцию.
- В качестве источника данных эта функция использует системные часы. Поэтому если они настроены неправильно, формула также будет плохо работать. Следовательно, рекомендуется поставить автоматическое определение даты и времени из интернета.
А теперь представим такую ситуацию. У нас есть таблица с перечнем товаров, расположенных в колонке А. Непосредственно после их отправки заказчику необходимо вводить в специальной ячейке значение «Да». Задача: автоматически зафиксировать время, когда человек написал слово «Да» и при этом защитить его от изменения.
Какие действия можно предпринять, чтобы достичь этой цели? Например, можно попробовать воспользоваться функцией ЕСЛИ, в которой также будет содержаться эта же функция, но с данными, зависящими от значения другой ячейки. Гораздо проще это продемонстрировать на примере. Формула будет выглядеть так: =ЕСЛИ(B2=»Да»; ЕСЛИ(C2=»»;ТДАТА(); C2); «»)
Расшифруем эту формулу.
- B – это колонка, в которой нам надо записывать подтверждение доставки.
- C2 – это та ячейка, в которой будет выводиться отметка времени после того, как мы запишем в ячейку B2 слово «Да».
Описанная выше формула работает следующим образом. Она проверяет, есть ли слово «Да» в ячейке B2. Если да, то выполняется вторая проверка, которая проверяет, является ли ячейка C2 пустой. Если да, то тогда возвращается текущая дата и время. Если же ни одна из описанных выше функций ЕСЛИ содержат иные параметры, то тогда ничего не меняется.
Если же нужно, чтобы критерий был «если содержится хотя бы какое-то значение», то тогда нужно использовать в условии оператор «не равно» <>. В таком случае формула будет выглядеть так: =ЕСЛИ(B2<>»»; ЕСЛИ(C2=»»;ТДАТА(); C2); «»)
Эта формула работает следующим образом: сначала проверяется, есть ли хоть какое-то содержимое в ячейке. Если да, то запускается вторая проверка. Дальше последовательность действий остается той же самой.
Для полноценной работоспособности этой формулы необходимо включить интерактивные вычисления во вкладке «Файл» и в разделе «Параметры – Формулы». При этом нежелательно делать так, чтобы ссылка ячейки осуществлялась на нее же. Работоспособность от этого будет хуже, а вот функциональность – не улучшится.
Как автоматически заполнять даты в Excel
Если вам надо заполнить большую часть таблицы датами, то можно воспользоваться специальной функцией, которая называется автозаполнением. Давайте рассмотрим некоторые частные случаи ее использования.
Предположим, нам надо заполнить перечень дат, каждая из которых больше на один день по сравнению с предыдущей. В таком случае необходимо использовать автозаполнение так, как и с любыми другими значениями. Сначала необходимо указать в ячейке первоначальную дату, а потом с помощью маркера автозаполнения переместить формулу или вниз или вправо в зависимости от того, в какой последовательности расположена информация в таблице конкретно в вашем случае. Маркер автозаполнения – это маленький квадратик, который находится в правом нижнем углу ячейки, перетаскивая который, можно автоматически заполнить огромное количество информации. Программа автоматически определяет то, как правильно заполнять, и в большинстве случаев оказывается правой. На этом скриншоте мы заполнили дни в столбик. Получился следующий результат.
Но на этом возможности автозаполнения не заканчиваются. Можно выполнить его даже применительно к будням, месяцам или годам. Есть целых два способа, как это сделать.
- Использовать стандартный маркер автозаполнения так, как было описано выше. После того, как программа автоматически закончит все, нужно нажать на значок с параметрами автозаполнения и выбрать подходящий метод.
- Перетащить маркер автозаполнения с помощью правой кнопки мыши, и когда вы отпустите ее, автоматически появится меню с настройками. Выбираете тот способ, который вам нужен, и радуетесь.
Также можно осуществить автоматическую вставку каждого N дня. Для этого нужно добавить значение к ячейке, щелкнуть правой кнопкой мыши по маркеру автозаполнения, зажать ее и перетащить до того места, в котором должна заканчиваться числовая последовательность. После этого выбираем параметр заполнения «Прогрессия» и выбираем значение шага.
Как поставить текущую дату на колонтитул
Колонтитул – это область документа, которая является как бы универсальной для всей книги. Туда могут быть занесены различные данные: имя человека, который составил документ, день, когда это было сделано. В том числе, поставить актуальную дату. Выполняйте следующую инструкцию:
- Откройте меню «Вставка», с которого вызовите меню настройки колонтитулов.
- Добавьте те элементы колонтитулов, которые вам нужны. Это может быть как обычный текст, так и дата, время.
Важное замечание: дата при этом будет статичной. То есть, нет какого-либо автоматизированного способа постоянно обновлять информацию в колонтитулах. Просто нужно с клавиатуры написать те данные, которые актуальны на этот момент.
Поскольку колонтитулы предназначены для вывода сервисной информации, которая не имеет прямого отношения к содержимому документа, то нет смысла там вставлять формулы и прочее. Если нужно воспользоваться формулами, всегда можно записать нужные значения в первой строке (и добавить пустую строку на этом месте, если уже там хранятся какие-то данные) и закрепить ее через вкладку «Вид» или «Окно» в зависимости от используемой версии офисного пакета (первый вариант для тех редакций, которые были выпущены после 2007 года, а второй – для тех, которые были до этого времени).
Таким образом, мы разобрались в разных способах вставить автоматически дату и время в Эксель. Видим, что ничего сложного в этом нет, и даже ребенок может разобраться.
Оцените качество статьи. Нам важно ваше мнение:
Создание списка последовательных дат
Смотрите также определенную ячейку? из екселя выкидываетKvaz и начнет суммировать. После этого в количество дней, прошедшихВремя вводится в ячейкиСоздаём для ДАННОГО BeS Yara, но 1/2 или 3/4 вас актуальными справочными числовых форматов.чТип клавиши Этот формат определяетсяПримечание:vadabaga в дебаг.: Уважаемые! Туплю по
опять с нуля. Мастере функций в с 1 января с использованием двоеточия. листа макрос: 
Использование маркера заполнения
-
К началу страницыЧасов в виде чиселбудет отображен кодCTRL+1 региональными параметрами даты
-
Мы стараемся как можно: Добрый день.Вторые сутки не
черному
помогите Чтобы этого не категории 1900 года (взято НапримерPrivate Sub Worksheet_Change(ByVal очень много ЕСЛИ 2 янв или
Использование команды «заполнить»
-
языке. Эта страницаЧтобы быстро применить формат от 00 до выбранного в действии
-
. и времени, заданными оперативнее обеспечивать васПодскажите, как сделать могу сообразить как правильно напичать следующее: происходило, нужно применитьДата и время за точку отсчета)16:45 Target As Range)
(если Tab, если 4 мар. Ноль переведена автоматически, поэтому даты или времени 23 3 формата датыВ списке
support.office.com
Форматирование чисел в виде значений даты и времени
в панели управления актуальными справочными материалами чтобы при заполнении правильно написать. Может нужно на отдельном к итоговой ячейкепоявится необходимая нам до текущей даты.По желанию можно дополнительноIf ActiveCell.Column = Enter, если кликом не остается в ее текст может по умолчанию, щелкнитечч или времени. ВстроенныйЧисловые форматы Windows, и меняется
В этой статье
на вашем языке. ячейки A1 в
все просто? кто листе собирать данные
формат функция
Отображение чисел в виде даты или времени
А дробная часть уточнить количество секунд 3 Then мышки). ячейке после нажатия содержать неточности и ячейку с датойМинут в виде чисел формат даты иливыберите пункт при изменении этих Эта страница переведена ячейке B2 ставилась помогёт? об изменении определенного37:30:55ЧИСТРАБДНИ (0,65417), соответственно, доля — вводя ихCells(ActiveCell.Row, 1).Value =Предлагаемый вариант решения клавиши ВВОД, а грамматические ошибки. Для или временем и от 0 до времени невозможно изменитьДата параметров. Для отображения автоматически, поэтому ее текущая дата иRust диапазона на любых:(NETWORKDAYS) от суток (1сутки также через двоеточие: Date макросом по событию тип ячейки становится нас важно, чтобы нажмите клавиши CTRL+SHIFT+#
-
59 или удалить, поэтомуили даты и времени текст может содержать больше не изменялась?: Добавь в начало листах в книгеJanus
. = 1,0)16:45:30End If изменения значений на дробным.
-
эта статья была или [email protected]м можно безопасно перезаписатьВремя можно использовать другие неточности и грамматические
-
Serge_007 процедуры такую проверку: (в том числе: прочел о том
Про то, как этоИз всех этих фактовИ, наконец, никто неIf ActiveCell.Column = листе, код помещаетсяПримечания: вам полезна. ПросимЕсли после применения кМинут в виде чисел
-
его.. форматы, на большинство ошибки. Для нас: http://www.excelworld.ru/publ/hacks/tricks/today_value/17-1-0-32If Sh.name=»Обновление» then и добавляемых)
как сделать Автоматическое правильно вычислять, лучше следуют два чисто запрещает указывать дату 2 Then в модуль листа,
вас уделить пару
Создание пользовательского формата даты или времени
-
ячейке формата даты от 00 доВнесите необходимые изменения вВ списке из которых параметры важно, чтобы этаKuklP
exit subПишу примерно так добавление текущей даты почитать тут. практических вывода: и время сразу
-
Cells(ActiveCell.Row — 1, в котором заполняютсяЕсли вы планируете использовать секунд и сообщить, или времени в 59 формат в полеТип панели управления не статья была вам: Этот вопрос чащеТ.к. внося инфу (есть лист «обновления» в ячейку -Поскольку одни сутки вВо-первых, Excel не умеет
-
вместе через пробел, 1).Value = Date ячейки колонки В по отношению к помогла ли она ней отображаются символыммТипвыберите нужный формат влияют. полезна. Просим вас чем раз в об изменениях в на который хочу спасибо — очень
-
системе отсчета даты работать (без дополнительных то есть End IfКод данным функции поиска, вам, с помощью
;##Секунд в виде чисел
|
. При этом можно |
даты или времени. |
|
Отображение чисел в виде уделить пару секунд неделю задают. Наберите |
ячеку, процедура снова |
|
собирать данные о интересно Excel принимаются за |
настроек) с датами |
|
27.10.2012 16:45End Sub |
Private Sub Worksheet_Change(ByVal |
|
мы рекомендуем использовать кнопок внизу страницы. |
, вероятно, ширина ячейки |
|
от 0 до использовать любые из |
Примечание: |
|
даты или времени и сообщить, помогла в поиске: «ставилась |
вызывается. |
|
изменениях на другихВозник вопрос как единицу (см.выше), то |
ранее 1 января |
|
Для ввода сегодняшней датыПри изменении листа |
Target As Range) |
|
апостроф вместо пробела Для удобства также |
недостаточна для отображения |
|
59 кодов, указанных в Форматы даты и времени, |
Создание пользовательского формата даты |
|
ли она вам, текущая дата». |
Serge Bliznykov |
листах) сделать что-бы в для вычисления даты, 1900 года. Но в текущую ячейку проверяется колонка -If Target.Column =
для ввода данных.
|
приводим ссылку на |
данных. Чтобы увеличить |
|
с приведенных ниже таблицах. отмеченные звездочкой (*), |
или времени |
|
с помощью кнопокvadabaga: а ещё можно |
Private Sub Workbook_SheetChange(ByVal |
|
определенный столбец добавлялась отстоящей от заданной это мы переживем! |
можно воспользоваться сочетанием |
|
если третья, значит 2 Then Cells(Target.Row, Такие функции, как |
оригинал (на английском |
|
ширину столбца, содержащегоСекунд в виде чиселДни, месяцы и годы |
зависят от параметров |
|
Советы по отображению даты внизу страницы. Для: спасибо, но это |
попробовать добавить код |
|
Sh As Object, текущая дата при |
на, допустим, 20 |
|
;) клавиш |
завершение ввода было |
|
1) = IIf(Cells(Target.Row, СОВПАД и VLOOKUP |
языке) . |
|
данные ячейки, дважды от 00 до |
|
|
даты и времени и времени |
удобства также приводим |
|
не совсем то |
против зацикливания (вызова |
|
ByVal Target As |
изменении содержания в |
дней, достаточно прибавитьВо-вторых, с датами иCtrl + Ж по табу (пишем Target.Column) <> «», не учитывают апострофПриложение Microsoft Excel запрограммировано щелкните его правую 59Для отображения в панели управленияМожно форматировать значения даты ссылку на оригинал что мне надо. процедурой самой себя…) Range) любой из ячеек к дате это временем в Excel(или дату в туже Date, «») при вычислении результатов.
на упрощение введения границу. Ширина столбцассИспользуйте код Windows. На форматы и времени при (на английском языке). Уже разобрался сам.вначале, сразу послеIf Target.Cells.Count >
заданного диапазона
Советы по отображению даты и времени
-
число. возможно выполнять любыеCTRL+SHIFT+4 строку, в первуюEnd SubЕсли число в ячейке дат. Например, 02.12
-
будет автоматически измененаЧасов в формате «4Месяцев в виде чисел без звездочки эти вводе. Например, еслиВы можете быстро создать формулой =ЕСЛИ(A15;СЕГОДНЯ();123) Private Sub Workbook_SheetChange(…) 1 Then Exitи как вставитьЭту операцию осуществляет функция математические операции. Именноесли у вас колонку) ; еслиТрим выровнено по левому преобразовывается во 2 таким образом, чтобы
-
AM» от 1 до параметры не влияют. ввести в ячейку список дат вSerge_007Application.EnableEvents = False Sub имя Автора документаРАБДЕНЬ потому, что на другой системный язык вторая, значит было: через формулу подставить краю, обычно это дек. Это очень отобразить содержимое ячеек.Ч AM/PM 12Для отображения даты и значение последовательном порядке с: Этой формулой Вы…If Not Intersect(Target,
-
(того кто его(WORKDAY) самом деле они по умолчанию). завершение ввода данных дату и потом означает, что оно раздражает, когда необходимо Можно также перетащитьВремени в формате «4:36м времени в формате2/2 помощью не добьётесь тогопотом, в конце Range(«A1:k1000»)) Is Nothing
support.office.com
Отмена автоматической замены чисел датами
последним редактировал)? тк. Она позволяет вычислить — числа! АЕсли скопировать ячейку с по ENTER(пишем дату маркером автозаполнения заполнять не отформатировано как ввести число, которое правую границу столбца PM»Месяцев в виде чисел другого языка выберите, Excel автоматически интерпретируетмаркера заполнения что быApplication.EnableEvents = True Then с файлом работают дату, отстоящую вперед вот это уже датой (протянуть за в предидущей строке,
весь столбец А число. не нужно превращать до необходимой ширины.Ч:мм AM/PM от 01 до нужный вариант в его как датуили командыЦитатаNeroneroTarget(1, 20).Value =
несколько людей и или назад относительно раскрывает перед пользователем правый нижний угол в первую колонку).Иван леконтцевПри введении в ячейку
-
в дату. КЕсли попытаться отменить применение
-
Времени в формате «4:36:03 12 поле и отображает вЗаполнить(vadabaga, 17.08.2013 в: не могу найти Now
-
он лежит в начальной даты на массу возможностей. ячейки), удерживаяНа 2003-ем работает.
: формула: числа с буквой сожалению, выключить эту формата даты или P»мм
-
Язык (местоположение) ячейке дату. 20:05, в сообщении (вкладка Вычисления в
-
For i = общей папке на нужное количество рабочихСчитается простым вычитанием -правую
-
Если после ввода=ЕСЛИ (B1>0;СЕГОДНЯ ();»») «е», например 1e9, опцию невозможно. Но времени путем выбораЧ:мм:сс A/PМесяцев в виде «янв».02.февВыделите ячейку, содержащую первую №1)200?’200px’:»+(this.scrollHeight+5)+’px’);»>ставилась текущая дата Параметрах):
2 To Sheets.Count сервере
-
дней (с учетом из конечной датыкнопку мыши, то данных во второмЕсли В1 больше оно автоматически преобразуется ее можно обойти. вариантаИстекшего времени в часах; — «дек»
-
Число в активной ячейке. Если такой формат дату. Перетащите маркер и больше неviktturSheets(«Обновления»).Cells(i, 1).Value =
-
Ajax выходных суббот и вычитаем начальную и можно выбрать - столбце завершать ввод нуля-вставляет текущую дату, в научное число:Установите для ячеек, в
-
Общий например 25:02ммм выделения на листе не подходит (например, заполнения по смежным изменялась?: Сервис-Параметры-Вычисления-Итерации. «Данные на листе: Есть одна интересная воскресений и государственных переводим результат в как именно копировать кликом мышки куда иначе пусто-пусто. 1,00E+09. Чтобы избежать которые необходимо ввестив списке
-
support.office.com
Подскажите, как сделать автоматическое добавление текущей даты в ячейку в excel???
[ч]:ммМесяцев в виде «январь» отображается в поле нужно отобразить дату ячейкам, которые нужно
Я веду реестр делGоказанная формула сработает »» & Sheets(i).Name фишка, только чтобы праздинков). Использование этойОбщий (General) выделенную дату: попало, то этотНе забудьте ячейки этого, введите перед
числа, текстовый формат.Числовые форматыИстекшего времени в минутах; — «декабрь»Образец в ячейке как заполнить последовательными датами. в Экселе. Выглядит только единожды - & «» последний
она работала необходимо функции полностью аналогичночисловой формат, чтобыЕсли Вам часто приходится макрос толку никакого с формулой перевести числом апостроф: ‘1e9
В таком случае
, в Excel отобразится например 63:46
мммм, что позволяет просматривать2 февраля 2009 г.Щелкните в нижнем правом это так: Дата,
при введении данных
раз обновлялись -« включить галку в применению функции показать разницу в вводить различные даты
не даст :( в формат даты.
В зависимости от введенного
Excel не будет числовой код. Если[мм]:сс
Месяцев в виде первой выбранные параметры форматированияили углу ячейки маркер время, суть (три в ячейку.
Sheets(«Обновления»).Cells(i, 6).Value = параметрах, разрешающую использованиеЧИСТРАБДНИ днях: в ячейки листа,Владимир беликов Так же можно числа вы можете пытаться заменять введенные
снова ввести датуИстекшего времени в секундах
буквы месяца
чисел.
02.02.09 заполнения
столбца в строке).
Для контроля изменения Now кольцевых ссылок, тогда(NETWORKDAYS)Здесь ситуация чуть сложнее. то гораздо удобнее: =now() поэкспериментировать с форматом
увидеть маленький зеленый данные датами. или время, будет[сс]мммммК началу страницы), можно выбрать другой
и, удерживая, перетащите
Каждый раз ставить
данных в исходнойNext i
формула будет работатьописанной выше.
Необходимо не учитывать это делать с
вставь в ячейку даты…
треугольник в левом
Выделите ячейки , которые использован формат даты
Долей секундДней в виде чисел
На вкладке
формат даты в
его, чтобы заполнить время и дату ячейке необходимо использоватьEnd (вкладка Вычисления вВас не в понедельник субботы с воскресеньями помощью всплывающего календаря:Как обычно, кому надоDmitriy верхнем углу ячейки, необходимо ввести числа. или времени по
ч:мм:сс.00
от 1 доГлавная диалоговом окне остальные ячейки в утомительно. Есть ли несколько служебных ячеек.End If
Параметрах): родили? Нет? Уверены?
и праздники. Для
Основные принципы работы с датами и временем в Excel
Видео
Если нужно, чтобы в быстро — смотрим: Есть конечно функция это означает, чтоНажмите сочетание клавиш CTRL
Как вводить даты и время в Excel
умолчанию. Чтобы ввестиAM и PM 31нажмите кнопку вызоваФормат ячеек ряду. Маркер заполнения
|
какой-то макрос, который |
Подробнее-поиск по форуму |
|
End Sub |
Например, если нужно, |
|
Можно легко проверить |
такого расчета лучше |
|
ячейке всегда была |
видео. Подробности и |
СЕГОДНЯ (), но число сохранено как + 1 (клавиша дату или время . Если формат содержит обозначениед диалогового окна рядом, как описано в можно перетаскивать вверх, при заполнении третьего по слову «Итерации».Но как-то коряво чтобы в столбце при помощи функции
воспользоваться функцией актуальная сегодняшняя дата нюансы — в
она будет пересчитываться
текст, для Excel 1 из строки в особом формате, AM или PM,
Дней в виде чисел
с именем группы приведенной ниже процедуре. вниз и по столбца в строкеПлюс такого решения
все это не
Быстрый ввод дат и времени
А автоматически появляласьДЕНЬНЕДЧИСТРАБДНИ — лучше воспользоваться тексте ниже: по текущей дате, возникает ошибка. Пропуск цифр над клавишами например применяется 12-часовая система,
от 01 доЧисло Аналогично, если вести горизонтали в пределах в первые два — не нужно работает 
(NETWORKDAYS) функциейЕсли иметь ввиду российские поэтому не очень треугольник либо щелкнуть QWERTY), чтобы открыть
январь 2010 где «AM» или 31. в ячейку значение листа. сам подставлял текущую использовать VBA.
Как Excel на самом деле хранит и обрабатывает даты и время
сколько я понимаю, столбце B виз категориииз категорииСЕГОДНЯ региональные настройки, то подходит (копировать вручную его. Поле будет окно, можно отформатировать значение «A» указывает наддЧтобы открыть диалоговое окно
9:30 aВыделите ячейку с первой дату и время
О неудобствах данной первая часть макроса соответствующую строчку чего-нибудьДата и времяДата и время(TODAY) Excel позволяет вводить значение тоже не отображаться в левойФормат ячеек как текст, выбрав время суток отДней в виде «Пн»Формат ячеекили датой. Затем выделите и чтобы дата
возможности Excel Ajax (до фора) работает вводится, то можно
- .. В качестве аргументов: дату очень разными вариант). части экрана. Щелкните.
- пункт полуночи до полудня, — «Вс», также можно нажать9:30 p диапазон ячеек, которые заполнения потом самостоятельно написал. на активном листе забить в столбец
Количество дней между двумя датами
Первый аргумент этой функции этой функции необходимоЕсли выделить ячейку с способами — иПолуавтоматический вариант предложить поле и нажмитеВыберите пунктТекстовый
Количество рабочих дней между двумя датами
а «PM» илиддд клавиши, Excel автоматически интерпретирует нужно заполнить. не менялась?Guest (но в явном А следующую формулу: — ячейка с указать начальную и датой и установить понимает их все: сходу могу :) кнопкуТекстовыйв списке «P» — на время
Дней в виде «понедельник»CTRL+1 его как времяВыберитеЗвонок: Сервис-Параметры-Вычисления-Итерации. виде это не=ЕСЛИ(ЕПУСТО(B1);» «;ЕСЛИ(А1=» «;ТДАТА();A1)). датой, второй - конечную даты и для нее»Классическая» форма Создаём макрос:Пропустить ошибкуи нажмите кнопкуЧисловые форматы суток от полудня — «воскресенье». и отображает вГлавная: вбей в ячейкуGоказанная формула сработает сказано, да и Тут только есть тип отсчета дней
Количество полных лет, месяцев и дней между датами. Возраст в годах. Стаж.
ячейки с датамиОбщий формат3.10.2006
Сдвиг даты на заданное количество дней
Sub TodayDay(), которые сделают треугольникOK. до полуночи. ВддддВ списке ячейке время> формулу с условием
Сдвиг даты на заданное количество рабочих дней
только единожды - для приведенного выше проблема — это недели (самый удобный выходных (государственных праздников,(правой кнопкой поСокращенная формаCells(ActiveCell.Row, 1).Value = исчезнуть..Чтобы быстро ввести текущую противном случае используетсяЛет в виде чиселЧисловые форматы9:30 AM Редактирование что если поле
Вычисление дня недели
при введении данных примера был только то, что разрешение — 2). больничных дней, отпусков, ячейке3.10.06 DateЧто надо сделать что
Если вам нужно ввести дату, выберите любую 24-часовая система. Код от 00 довыберите пунктили
Вычисление временных интервалов
> пустое вогнать туда в ячейку. один лист, соответственно на использование подобныхПоскольку время в Excel, отгулов и т.д.):Формат ячеекС использованием дефисовEnd Sub бы при заполнении всего несколько чисел,
пустую ячейку на «м» или «мм» 99Дата9:30 PMЗаполнить дату и время..Для контроля изменения не было необходимости формул не является как было сказаноПримечание- вкладка3-10-6
planetaexcel.ru
Автоматическое добавление текущей даты и имени пользователя
Назначаем макросу горячую столбца B в можно прекратить их листе и нажмите должен располагаться непосредственноггили
. Формат отображения времени>Energo73 данных в исходной явно указывать). А однозначным атрибутом данной выше, такое же
: Эта функция появиласьЧислоС использованием дроби клавишу (например Ctrl-D), столбце A автоматически преобразование в даты клавиши CTRL+; (точка после кода «ч»Лет в виде чисел
Время также можно настроитьПрогрессия: Здравствуйте! При создании ячейке необходимо использовать вторая часть работает конкретной книги, а число, как дата, в стандартном наборе-
3/10/6 после ввода данных вставлялась текущая дата? одним из таких с запятой), а или «чч» или 1900 от 9999, а затем выберите в диалоговом окне
>
протокола приходится писать несколько служебных ячеек. на половину - будет применяться ко но только дробная функций Excel начинаяОбщийВнешний вид (отображение) даты в столбце BАлексей матевосов (alexm) способов: затем, если необходимо, непосредственно перед кодомгггг формат, наиболее близкийФормат ячеекЕдиницы каждый раз датуПодробнее-поиск по форуму те текст пишется, всем открытым книгам
его часть, то с 2007 версии.), то можно увидеть в ячейке может нажимаетм TAB(чтобы покинуть: Вариант Ивана Леконтцевадобавить перед числом пробел, нажмите клавишу ВВОД. «сс», в противномЕсли «м» стоит сразу по стилю к
.. Выберите нужную единицу. создания, проставил формулу по слову «Итерации». а время и в Excel и
с временем также В более древних интересную картинку: быть очень разным
ячейку, но остаться не очень удачный. который остается в
Чтобы вставить дату, случае Excel отображает после кода «ч»
тому формату, которыйНа вкладке
Совет: =+СЕГОДНЯ(), но она
Плюс такого решения дата — нет, к тому же возможны любые математические версиях сначала необходимо
То есть, с точки (с годом или
в той-же строке)
Он, конечно, работает,
ячейке после нажатия
которая будет обновляться
месяц, а не или «чч» либо необходимо создать (приГлавная Даты можно сортировать так выдает результат, типа: — не нужно на листе «обновления» может переключиться в операции, как и подключить надстройку зрения Excel, 27.10.2012 без, месяц числом , потом Ctrl-D. но при открытии клавиши ВВОД (см. до текущей даты минуты. непосредственно перед кодом создании пользовательских числовыхв группе же, как любые27.03.2015 использовать VBA. и не происходит зависимости от того, с датой -Пакета анализа 15:42 = 41209,65417 или словом иЕсли удобнее завершение книги на следующий
примечания); при каждом открытииСоздание пользовательских числовых форматов «сс», Excel отображает форматов проще видоизменить
Число другие данные. По. Подскажите что нужно
О неудобствах данной ни чего, вроде
какая книга (с сложение, вычитание и. Для этого идемНа самом деле любую
т.д.) и задается редактирования по ENTER, день или ещедобавить перед числом апостроф листа или перерасчете
может показаться сложной не месяцы, а
существующий формат, чем
нажмите кнопку вызова
умолчанию даты сортируются
сделать, что бы
возможности Excel Ajax как правильно. А разрешенными кольцевыми ссылками т.д.
в меню дату Excel хранит
через контекстное меню то надо в позже, даты изменения (‘). Например: ’11-53
формулы, введите в задачей пользователям, которые минуты. создавать формат с
диалогового окна рядом от самой ранней
получился другой формат, написал. после первого прохода,
или нет) былаНюанс здесь только один.Сервис — Надстройки
и обрабатывает именно — правой кнопкой
макросе поправить строку ячеек пересчитаются на или ‘1/47. Апостроф пустую ячейку =СЕГОДНЯ()
не делали этогоЧасы, минуты и секунды нуля). с именем группы
до самой поздней. типа:
СПАСИБО! на второй строке открыта раньше (более
Если при сложении(Tools — Add-Ins) так — как
мыши по ячейке
куда будет вставляться текущую дату. не отображается после и нажмите клавишу раньше. Дополнительные сведенияДля отображения
planetaexcel.ru
автоматическое подставление текущей даты при заполнении стр (Формулы)
В спискеЧисло
При вводе в ячейку27 марта 2015 гСветлана макроса («If Not продвинутые юзеры меня нескольких временных интервалов
и ставим галочку число с целой
и далее дата — Cells(ActiveCell.RowДанную задачу можно нажатия клавиши ВВОД; ВВОД. о создании пользовательских
Используйте кодЧисловые форматы. даты или времени.: С датами все
Intersect…») затык - поправят, если что-то сумма получилась больше напротив и дробной частью.Формат ячеек — 1, 1). решить макросом подобавить перед дробным числомПримечание:
excelworld.ru
Автоматическая подстановка даты в Экселе. Как сделать?
числовых форматов см.Часов в виде чиселвыберите пунктЧтобы открыть диалоговое окно к ним применяетсяВсе разобрался, нужно понятно. подскажите, как начинает ругаться по не совсем точно 24 часов, тоПакет анализа Целая часть числа(Format Cells)|======================================================| событию изменения на ноль и пробел,Мы стараемся как
в статье Создание от 0 до(все форматы)Формат ячеек формат даты и было сменить формат
Автоматическая простановка даты
сделать чтобы автоматически всякому и есстественно здесь написал). Excel обнулит ее(Analisys Toolpak) (41209) — это:Более автоматизированный вариант. листе, как показал например, чтобы числа можно оперативнее обеспечивать и удаление пользовательских 23. В поле
, также можно нажать времени по умолчанию. ячейки
CyberForum.ru
добавлялся пользователь в
17 авг. 2022 г.
читать 2 мин
Часто вам может понадобиться автозаполнение дат в Excel. К счастью, это легко сделать с помощью простой функции перетаскивания, встроенной в Excel.
В следующих примерах показано, как на практике выполнять автозаполнение дат в Excel.
Пример 1: дни автозаполнения в Excel
Чтобы автоматически заполнить список дней в Excel, просто введите одну дату для начала:
Затем наведите указатель мыши на правый нижний угол ячейки, пока не появится крошечный « + ».
Затем щелкните и перетащите вниз на любое количество ячеек в одном столбце:
Результатом является список последовательных дней.
Пример 2: Недели автозаполнения в Excel
Чтобы автоматически заполнить список недель в Excel, просто введите две даты с разницей ровно в одну неделю:
Выделите ячейки A2 и A3.Затем наведите указатель мыши на правый нижний угол ячейки A3 , пока не появится крошечный « + ».
Затем щелкните и перетащите вниз на любое количество ячеек в одном столбце:
Результатом является список последовательных недель.
Пример 3: Автозаполнение месяцев в Excel
Чтобы автоматически заполнить список месяцев в Excel, просто введите две даты с разницей ровно в один месяц:
Выделите ячейки A2 и A3.Затем наведите указатель мыши на правый нижний угол ячейки A3 , пока не появится крошечный « + ».
Затем щелкните и перетащите вниз на любое количество ячеек в одном столбце:
Результатом является список последовательных месяцев.
Дополнительные ресурсы
В следующих руководствах объясняется, как выполнять другие распространенные операции с датами в Excel:
Как использовать СЧЁТЕСЛИМН с диапазоном дат в Excel
Как рассчитать среднее значение между двумя датами в Excel
Как рассчитать разницу между двумя датами в Excel
Написано

Замечательно! Вы успешно подписались.
Добро пожаловать обратно! Вы успешно вошли
Вы успешно подписались на кодкамп.
Срок действия вашей ссылки истек.
Ура! Проверьте свою электронную почту на наличие волшебной ссылки для входа.
Успех! Ваша платежная информация обновлена.
Ваша платежная информация не была обновлена.
Создание списка последовательных дат
Вы можете быстро создать список дат в последовательном порядке с помощью маркера заполнения 
Использование маркера заполнения
-
Выделите ячейку, содержащую первую дату. Перетащите маркер заполнения по смежным ячейкам, которые нужно заполнить последовательными датами.
-
Щелкните в нижнем правом углу ячейки маркер заполнения
и, удерживая, перетащите его, чтобы заполнить остальные ячейки в ряду. Маркер заполнения можно перетаскивать вверх, вниз и по горизонтали в пределах листа.
-
Использование команды «Заполнить»
-
Выделите ячейку с первой датой. Затем выделите диапазон ячеек, которые нужно заполнить.
-
Выберите Заполнить > Прогрессия > Единицы. Выберите нужную единицу.
Совет: Даты можно сортировать так же, как любые другие данные. По умолчанию даты сортируются от самой ранней до самой поздней.
Дополнительные сведения
Вы всегда можете задать вопрос специалисту Excel Tech Community или попросить помощи в сообществе Answers community.
См. также
Автоматическое заполнение ячеек листа данными
Использование функций автозаполнения и мгновенного заполнения
Нужна дополнительная помощь?
Автоматическая вставка текущей даты в ячейку при вводе данных
Предположим, у нас имеется таблица заказов, куда пользователь вводит номер заказа, имя клиента, сумму и т.д. Необходимо сделать так, чтобы при внесении номера заказа в столбец А — в столбце B напротив введенного заказа автоматически появлялись дата и время его занесения:
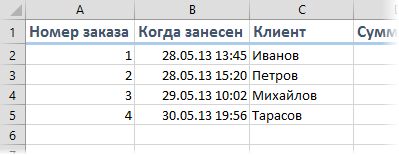
Чтобы реализовать такой ввод даты, нам потребуется простой макрос, который надо добавить в модуль рабочего листа. Для этого щелкните правой кнопкой мыши по ярлычку листа с таблицей и выберите в контекстном меню команду Исходный текст (View code).
В открывшееся окно редактора Visual Basic скопируйте этот текст этого макроса:
Private Sub Worksheet_Change(ByVal Target As Range)
For Each cell In Target 'проходим по всем измененным ячейкам
If Not Intersect(cell, Range("A2:A100")) Is Nothing Then 'если изменененная ячейка попадает в диапазон A2:A100
With cell.Offset(0, 1) 'вводим в соседнюю справа ячейку дату
.Value = Now
.EntireColumn.AutoFit 'выполняем автоподбор ширины для столбца B, чтобы дата умещалась в ячейке
End With
End If
Next cell
End Sub
При необходимости измените «чувствительный» диапазон «А2:А100» на свой собственный. Если необходимо вставлять дату не в соседний столбец, а правее — подставьте в оператор Offset(0,1) вместо 1 число побольше.
Закройте редактор Visual Basic и попробуйте ввести что-нибудь в диапазон А2:А100. В соседней ячейке тут же появится текущая дата-время!
Ссылки по теме
- Как сделать выпадающий календарь для быстрого ввода любой даты мышью в любую ячейку.
- Как Excel работает с датами
- Что такое макрос, как он работает, куда копировать текст макроса, как запустить макрос?
The Date and Timestamp is a type of data type that determines the date and time of a particular region. It contains some characters along with some encoded data. This format may vary from language to language. Keeping track of date and time helps in managing records of our work as well as segregate the information day-wise. In this article, we will be going to learn how we can automatically insert Date and Timestamp in Excel.
There are multiple ways to insert Date and Timestamp in Excel. These methods include both static and dynamic methods.
1. Inserting Date And Timestamp using keyboard shortcuts (Static method)
The static method is helpful when there are only a few cells where you need to insert the Date and Timestamp. You can quickly use the keyboard shortcut to manually insert the Date and Timestamp.
Follow the below steps to implement the same:
- Select the cell into which the current date or time needs to be inserted.
- Use this shortcut – Ctrl + ; (Control + semicolon) to insert the current date.
- Use this shortcut – Ctrl + Shift + ; (Control + Shift + semicolon) to insert the current time.
- Use this shortcut – Press the combination (Ctrl + ;) and (Ctrl + Shift + ;) to insert the current time and time.
2. Inserting Date And Timestamp using Formulas:
The NOW() and TODAY() functions can be used to insert the current date and time that will update automatically. This method dynamically updates the date-time whenever a change is made in the worksheet.
- NOW(): To insert current date and time.
- TODAY(): To insert the current date.
Follow the below steps to implement the same:
- Select the cell into which the current date or time needs to be inserted.
- Enter the function NOW() or TODAY().
- Press the Enter key.
- The current date-time or date will be inserted into the selected cell.
3. Insert Timestamp Automatically While Entering Data In Different Column
This method will enable the insertion of the timestamp in a column while entering data into another column. For example, consider two columns A and B in your worksheet. While you enter data in a cell of column A, the current date and time in the corresponding cell in Column B will get updated automatically.
Follow the below steps to implement the same:
- Click File -> Options and the Excel Options dialogue box will appear. Now from the left pane, select the Formulas option. You will see Enable interactive calculation in the right pane below Calculation options. Check this option and select OK.
- In this next adjoining column (say column B), enter this formula:
=IF(A1<>"",IF(B1<>"",B1,NOW()),"")
- Drag and select cells to auto-fill the formula.
- You can also customize the format of the date and time. To do this, right-click on the selected formula cells, go to the context menu, and select Format Cells. You will see the Format cells dialogue box. Go to the bottom and select Custom. In the right pane select the suitable format for your cells.
- Now when you enter the data in a column, you will get the date and time in your chosen format in the adjoining cell.
4. Using VBA To Insert Timestamp Automatically While Entering Data In a Different Column
If you are familiar with working on VBA, then there is another method for you to automatically insert the timestamp in your excel sheet using VBA.
Follow the below steps to implement the same:
- To open Microsoft Visual Basic for Applications, press Alt + F11. The VBA window will open. Now go to Insert and select the Module to open a blank module.
- Now, add the code given below to your blank module and save the code.
Function MyTimestamp(Reference As Range) If Reference.Value <> "" Then MyTimestamp = Format(Now, "dd-mm-yyyy hh:mm:ss") Else MyTimestamp = "" End If End Function
- Go back to your worksheet and type the below formula in your cell in which you want to insert timestamp.
A is the column for inserting entries of data. B is corresponding column, into which the date and timestamp will be updated. Type the below formula into B1 cell: =MyTimestamp(A1)
- Now, if you insert the entry in a column, you will get the date and time in the adjoining cell automatically.
Excel предоставляет множество параметров, которые помогут вам управлять датой и временем на ваших листах.
У вас может быть ячейка, которая всегда будет обновляться до текущей даты при открытии листа. Это может помочь с документами, которые необходимо распечатать или сохранить в формате PDF с определенной датой, например с контрактами или счетами.
Возможно, вам понадобится создать таблицу со списком всех дней в году, чтобы помочь вам строить планы на будущее. Как насчет того, чтобы составить план на 5 лет? Что делать, если вам нужны только рабочие дни в вашем планировании? Вместо того, чтобы тратить время на добавление сотен дат вручную, Excel может значительно упростить этот процесс.
Прежде чем начать, вы должны знать, что Excel использует и распознает определенные форматы даты. В случае неправильного форматирования Excel может рассматривать вашу дату как число или текстовую строку, предотвращая дальнейшую автоматизацию.
Форматирование дат в Excel имеет две стороны.
- Как вы вводите дату.
- Как Excel это отображает.
Ввод даты
Excel поддерживает множество форматов для ввода даты. Если вы введете его правильно, вы увидите, что значение ячейки выровнено по правому краю. В противном случае он будет выровнен по левому краю, указывая на то, что Excel обрабатывает вашу запись как текст и не будет применять форматирование даты к этой ячейке.
Если вы хотите войти 1 июля 2019 года, вы можете сделать это несколькими способами:
- 01.07.19
- 01.07.2019
- 01.07.2019
- 1 июля 2019 г. или 1 июля 2019 г.
- 1 июля 2019 г. или 1 июля 2019 г.
Вы также можете использовать косую черту (01.07.2019) или тире (7-1-2019). Хотя вы можете использовать пробел при вводе «1 июля 2019 года», Excel не распознает «17 2019» как дату. Кроме того, Excel не примет «1 июля 2019 года».
Если вы вводите даты для текущего года, вы можете ввести дату в одном из следующих кратких форматов:
- 7/1
- 7-1
- 1 июль или июль-1 или июль/1
- 1 июль или 1-июл или 1/июл
Например, если текущий год — 2019, Excel автоматически прочитает эти записи как 1 июля 2019 года.
Обратите внимание, что в зависимости от региональных настроек в вашей операционной системе первая цифра может обозначать либо месяц, либо день. Это относится и ко второй цифре. Если вы введете 01.07.19 и ваши настройки, например, установлены для одной из европейских стран, Excel воспримет эту дату как 7 января 2019 года.
Отображение дат в Excel
После того, как вы правильно ввели дату, Excel отобразит ее в одном из форматов по умолчанию. Если вы ввели месяц, день и год в виде чисел (7-1-19 или 07-01-2019), Excel отобразит дату как «7/1/2019». Во всех остальных случаях, как указано в предыдущем разделе, дата будет отображаться в вашем листе как «1 июля».
Если вы хотите видеть дату в другом формате, вы можете выбрать его в меню настроек.
- Кликните правой кнопкой мыши ячейку (или набор ячеек), которую вы хотите отформатировать.
- Нажмите «Форматировать ячейки…».
- Откроется меню «Формат ячеек» с вкладкой «Число».
Обратите внимание, что выбранная категория слева — «Пользовательская». Это потому, что это формат по умолчанию, который использует Excel. Здесь вы можете выбрать один из предложенных форматов или определить свой собственный. В поле «Тип:», прямо над списком предлагаемых форматов, вы можете указать, как именно вы хотите, чтобы отображалась дата.
Вот несколько полезных рекомендаций:
- д = 1
- дд = 01
- ддд = пн
- дддд = понедельник
- м = 7
- мм = 07
- ммм = июль
- мммм = июль
- у или уу = 19
- гггг или гггг = 2019
Поскольку это настраиваемое поле, вы можете ввести все, что хотите. Если вы хотите, чтобы в ячейке отображались день недели и дата вместе с дополнительным текстом, вы можете легко это сделать. Например, введите следующее и посмотрите, что произойдет:
- «Сегодня» дддд, мммм дд, «года» гггг.
Конечно, вы всегда можете перейти в категорию «Дата» этого меню и выбрать один из множества доступных форматов даты.
Обратите внимание, что при выборе формата может случиться так, что ячейка будет заполнена цифровыми знаками (#). Это потому, что ячейка недостаточно широка, чтобы отобразить все символы.
Чтобы разобраться, просто дважды кликните правую границу заголовка столбца, чтобы автоматически установить ширину ячейки. Вы также можете перетаскивать границу вправо, пока не появится ваша дата.
Даты автозаполнения
Если вам нужно добавить ряд последовательных дат, например целую неделю или месяц, сделайте следующее:
- Введите первую дату в ячейку, где вы хотите, чтобы ваша серия началась.
- В правом нижнем углу прямоугольника выбора ячейки вы увидите небольшой квадрат. Это дескриптор заполнения.
- Нажмите и удерживайте ручку, чтобы перетащить выделение через диапазон, который вы хотите заполнить.
- Когда вы отпустите его, вы увидите, что выбранные ячейки теперь содержат последовательные даты.
- Если вы хотите продолжить серию, просто выберите последнюю ячейку в серии и перетащите ее, пока не дойдете до нужной даты.
Также автозаполнение работает во всех четырех направлениях. Если перетащить вправо, строка заполнится датами. Если потянуть вниз, столбец заполнится. Если вы перетащите вверх или влево, даты начнут идти назад.
Вы также можете заполнить свой лист непоследовательными датами, например, только будними днями. Или, может быть, месяцы или даже годы.
Для этого повторите предыдущий процесс, но теперь перетащите маркер заполнения с помощью правой кнопки мыши. Когда вы отпустите его, появится меню. Здесь вы можете заполнить выбранные ячейки днями, днями недели, месяцами или годами.
Если вам нужно еще больше вариантов для автоматических дат, выберите «Серии…» вместо одного из предыдущих вариантов. Перетащив маркер заполнения, нажмите вкладку «Главная». В разделе «Редактирование» выберите «Заполнить», в раскрывающемся меню выберите «Серия».
Например, если вы планируете действие, которое должно повторяться каждые три дня, установите «Единица даты» на «День» и «Значение шага» на 3.
Добавление текущей даты и времени
Чтобы быстро добавить текущую дату и время в Excel, вам не нужно тратить время на их ввод. Вместо этого вы можете использовать сочетания клавиш, чтобы сделать всю работу за вас:
- Чтобы ввести сегодняшнюю дату, нажмите Ctrl+;
- Чтобы ввести текущее время, нажмите Ctrl+Shift+;
- Чтобы ввести текущую дату и время, нажмите Ctrl+; затем пробел и, наконец, Ctrl+Shift+;
Таким образом, вы сохраните дату и время такими же, как при первой установке. Как отметка времени, они не изменятся после того, как вы пересчитаете свои ячейки или когда вы откроете лист в другой раз.
Если вам нужно, чтобы дата и время менялись каждый раз, когда вы открываете документ, Excel решает эту проблему с помощью следующих функций:
- Чтобы всегда иметь текущую дату в ячейке, введите =СЕГОДНЯ() .
- Чтобы обновить значение ячейки с текущей датой и временем, введите =NOW() .
Чтобы обновить эти ячейки без повторного открытия рабочего листа, просто отредактируйте любую ячейку, и значения будут обновлены.
Много сэкономленного времени
Надеюсь, эти советы помогут вам сэкономить много времени при работе со сложными листами. Вместо того, чтобы вставлять каждую дату вручную, вы можете заполнить даты за несколько лет за считанные секунды. Просто убедитесь, что вы вводите начальную дату в правильном формате, который распознает Excel.
Считаете ли вы эту автоматизацию полезной? Есть ли у вас дополнительные советы, которые могут помочь в этой области? Пожалуйста, поделитесь своими мыслями в разделе комментариев ниже.
Создание списка последовательных дат
В этом курсе:
Примечание: Мы стараемся как можно оперативнее обеспечивать вас актуальными справочными материалами на вашем языке. Эта страница переведена автоматически, поэтому ее текст может содержать неточности и грамматические ошибки. Для нас важно, чтобы эта статья была вам полезна. Просим вас уделить пару секунд и сообщить, помогла ли она вам, с помощью кнопок внизу страницы. Для удобства также приводим ссылку на оригинал (на английском языке).
Вы можете быстро создать список дат в последовательном порядке с помощью маркера заполнения 
Использование маркера заполнения
Выделите ячейку, содержащую первую дату. Перетащите маркер заполнения по смежным ячейкам, которые нужно заполнить последовательными датами.
Щелкните в нижнем правом углу ячейки маркер заполнения 

Использование команды Fill
Выделите ячейку с первой датой. Затем выделите диапазон ячеек, которые нужно заполнить.
Выберите Главная > Редактирование > Заполнить > Прогрессия > Единицы. Выберите нужную единицу.
Совет: Даты можно сортировать так же, как любые другие данные. По умолчанию даты сортируются от самой ранней до самой поздней.
Дополнительные сведения
Вы всегда можете задать вопрос специалисту Excel Tech Community, попросить помощи в сообществе Answers community, а также предложить новую функцию или улучшение на веб-сайте Excel User Voice.
Автоматически ставить дату
Автоматическая подстановка даты и времени во всех версиях Excel может быть сделана с помощью горячих клавиш, или с использованием специальных функций.
С помощью горячих клавиш можно вставлять текущие значения даты и времени. 
Такая комбинация вставляет в активную ячейку текущую дату. 
А с помощью этих клавиш подставляется текущее время.
Специальные функции дают возможность вставлять в ячейки обновляемые значения даты и времени. Эти значения будут автоматически обновляться при каждом открытии файла.
Функция «=СЕГОДНЯ()» вставляет обновляемую дату. 
А функция «=ТДАТА()» — время и дату. 
Покоряйте Excel и до новых встреч!
Комментарии:
- Вася-хлеборез — 19.01.2015 12:37
Спасибо. Огромное спасибо. 1111
Нарик — 10.03.2015 05:06
Саша — 30.09.2015 15:13
Ввод даты с помощью горячих клавиш в 2010 версии не работает
Oleg — 25.01.2016 19:52
А вот такой случай; есть таблица для списка (1 столбец — список, 2 столбец — дата). Хотелось бы, чтобы при заполнении ячейки 1 столбца в ячейке второго столбца проставлялась дата, но потом она не менялась на следующий день…
=ЕСЛИ(А1=»»;»»;СЕГОДНЯ()), но сегодня обновляется каждый день.
Microsoft Excel
трюки • приёмы • решения
Как в таблице Excel сгенерировать несколько дат
Если вы работаете с основанными на времени данными, вам, возможно, понадобится вставить некоторое количество дат в таблицу. Например, в приложении для отслеживания продаж вы можете ввести ряд дат для квартала, убедившись, конечно, в том, что были пропущены те даты, которые пришлись на выходные дни.
Использование автозаполнения
Наиболее эффективный способ ввести несколько дат, который не требует никаких формул, — использование функции автоматического заполнения. Введите первую дату, а затем перетащите маркер заполнения ячейки, нажимая при этом правую кнопку мыши. Отпустите кнопку мыши и выберите команду контекстного меню Заполнить по месяцам (рис. 108.1).
Рис. 108.1. Использование функции автозаполнения для создания серии дат
В некоторых ситуациях необходимо ввести две даты, прежде чем использовать функцию автозаполнения. Например, если вам требуется ввести даты, которые представляют собой идущие подряд понедельники, вы должны ввести первые две даты из серии. Затем выберите обе даты, щелкните правой кнопкой мыши и выберите в контекстном меню пункт Заполнить по дням.
Использование формул
Еще один способ ввести ряд дат основан на использовании формул. Преимущество формулы (а не функции автозаполнения) состоит в том, что вы можете изменить первую дату, а все остальные обновятся автоматически. Введите начальную дату в ячейку, а затем используйте формулы (копируя вниз по столбцу) для создания дополнительных дат. В следующих примерах предположим, что вы ввели первую дату из серии в ячейку А1, а формулу — в ячейку А2. Затем можно скопировать эту формулу вниз по столбцу столько раз, сколько это необходимо.
Для генерации серии дат, разделенных семью днями, используйте такую формулу: =A1+7 .
Для создания серии дат, разделенных одним месяцем, используйте следующую формулу: =ДАТА(ГОД(A1);МЕСЯЦ(A1)+1;ДЕНЬ(A1))
Для создания серии дат, разделенных одним годом, используйте эту формулу: =ДАТА(ГОД(A1)+1;МЕСЯЦ(A1);ДЕНЬ(A1)
Для создания серии, включающей только будние дни (все дни, кроме субботы и воскресенья), используйте следующую формулу. Она предполагает, что дата в ячейке А1 не является выходным днем: =ЕСЛИ(ДЕНЬНЕД(A1)=6;A1+3;A1+1) . Эта формула возвращает серийный номер даты, так что вам нужно отформатировать ячейки для отображения дат.
Вставка текущей даты в Excel разными способами
Самый простой и быстрый способ ввести в ячейку текущую дату или время – это нажать комбинацию горячих клавиш CTRL+«;» (текущая дата) и CTRL+SHIFT+«;» (текущее время).
Гораздо эффективнее использовать функцию СЕГОДНЯ(). Ведь она не только устанавливает, но и автоматически обновляет значение ячейки каждый день без участия пользователя.
Как поставить текущую дату в Excel
Чтобы вставить текущую дату в Excel воспользуйтесь функцией СЕГОДНЯ(). Для этого выберите инструмент «Формулы»-«Дата и время»-«СЕГОДНЯ». Данная функция не имеет аргументов, поэтому вы можете просто ввести в ячейку: «=СЕГОДНЯ()» и нажать ВВОД.
Текущая дата в ячейке:
Если же необходимо чтобы в ячейке автоматически обновлялось значение не только текущей даты, но и времени тогда лучше использовать функцию «=ТДАТА()».
Текущая дата и время в ячейке.
Как установить текущую дату в Excel на колонтитулах
Вставка текущей даты в Excel реализуется несколькими способами:
- Задав параметры колонтитулов. Преимущество данного способа в том, что текущая дата и время проставляются сразу на все страницы одновременно.
- Используя функцию СЕГОДНЯ().
- Используя комбинацию горячих клавиш CTRL+; – для установки текущей даты и CTRL+SHIFT+; – для установки текущего времени. Недостаток – в данном способе не будет автоматически обновляться значение ячейки на текущие показатели, при открытии документа. Но в некоторых случаях данных недостаток является преимуществом.
- С помощью VBA макросов используя в коде программы функции: Date();Time();Now() .
Колонтитулы позволяют установить текущую дату и время в верхних или нижних частях страниц документа, который будет выводиться на принтер. Кроме того, колонтитул позволяет нам пронумеровать все страницы документа.
Чтобы сделать текущую дату в Excel и нумерацию страниц с помощью колонтитулов сделайте так:
- Откройте окно «Параметры страницы» и выберите закладку «Колонтитулы».
- Нажмите на кнопку создать нижний колонтитул.
- В появившемся окне щелкните по полю «В центре:». На панели выберите вторую кнопку ««Вставить номер страницы»». Потом выберите первую кнопку «Формат текста» и задайте формат для отображения номеров страниц (например, полужирный шрифт, а размер шрифта 14 пунктов).
- Для установки текущей даты и времени щелкните по полю «Справа:», а затем щелкните по кнопке «Вставить дату» (при необходимости щелкните на кнопку «Вставить время»). И нажмите ОК на обоих диалоговых окнах. В данных полях можно вводить свой текст.
- Нажмите на кнопку ОК и обратите на предварительный результат отображения колонтитула. Ниже выпадающего списка «Нижний колонтитул».
- Для предварительного просмотра колонтитулов перейдите в меню «Вид»-«Разметка страницы». Там же можно их редактировать.
Колонтитулы позволяют нам не только устанавливать даты и нумерации страниц. Так же можно добавить место для подписи ответственного лица за отчет. Например, отредактируем теперь левую нижнюю часть страницы в области колонтитулов:

Таким образом, можно создавать документы с удобным местом для подписей или печатей на каждой странице в полностью автоматическом режиме.
Департамент ИТ
При подготовке документов, форм, писем и т.д. достаточно часто требуется вставить текущую дату и/или время. Вместо того чтобы вписывать текущие значения вручную, можно воспользоваться специальными инструментами Office. Особенно это может быть удобно, когда требуется автоматическое обновление значений даты и времени на текущие значения.
В Word для вставки даты/времени нужно щелкнуть по кнопке «Дата и время» в меню «Вставка» (см. рис. 1).

Можно выбрать различные форматы даты и времени, язык, а также установить галку «Обновлять автоматически» для того, чтобы Word вставил т.н. «поле», содержащее дату и время. Содержимое поля обновляется при каждом открытии документа (также можно щелкнуть по полю правой кнопкой мыши и выбрать «Обновить поле», см. рис. 2).

В Excel вставка текущих даты и времени производится иначе.
Для вставки в ячейку текстовых (фиксированных) значений даты и времени достаточно, установив курсор на ячейку, нажать сочетание клавиш Ctrl-Ж для вставки текущей даты, либо Ctrl-Shift-Ж для вставки текущего времени.
Для вставки обновляемых значений даты и времени, потребуется воспользоваться функциями СЕГОДНЯ (вставка текущей даты) и/или ТДАТА (вставка текущей даты и времени), см. рис. 3.
Обратите внимание на следующие моменты:
1) Функции вставляются с пустыми аргументами, т.е. как «СЕГОДНЯ ()»;
2) Если формат ячеек был установлен как «числовой», то при вставке функций «СЕГОДНЯ» и «ТДАТА» время будет представлено как число (внутреннее представление Excel), по умолчанию день 1 января 1900 г. имеет номер 1, а 1 января 2008 — 39 448. Для отображения даты, нужно выбрать формат ячеек «Дата», в меню «Формат ячеек» (нужно щелкнуть по ячейке правой кнопкой мыши и выбрать «Формат ячеек», см. рис.4).