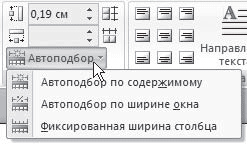Word для Microsoft 365 Outlook для Microsoft 365 Word 2021 Outlook 2021 Word 2019 Outlook 2019 Word 2016 Outlook 2016 Word 2013 Outlook 2013 Word 2010 Word 2007 Еще…Меньше
Настройте размер таблицы, ширину столбца или высоту строк вручную или автоматически. Вы можете изменить размер нескольких столбцов или строк и изменить пространство между ячейками. Если вам нужно добавить таблицу в документ Word, см . статью Вставка таблицы.
В этой статье
-
Изменение ширины столбца
-
Изменение высоты строки
-
Придание нескольким столбцам или строкам одинакового размера
-
Автоматическое изменение размера столбца или таблицы с помощью автоподбора ширины
-
Отключение автоподбора ширины
-
Изменение размеров всей таблицы вручную
-
Добавление и изменение места в таблице
Изменение ширины столбца
Чтобы изменить ширину столбца, выполните одно из следующих действий:
-
Чтобы использовать мышь, наведите курсор на правую сторону границы столбца, которую вы хотите переместить, пока она не станет курсором изменения размера
, а затем перетащите границу до нужной ширины столбца.
-
Чтобы задать точное значение для ширины столбца, щелкните ячейку в нем. На вкладке Макет в группе Размер ячейки щелкните в поле Ширина столбца таблицы, а затем укажите нужные параметры.
-
Чтобы автоматически изменять ширину столбцов по содержимому, щелкните таблицу. На вкладке Макет в группе Размер ячейки нажмите кнопку Автоподбор, а затем щелкните Автоподбор по содержимому.
-
Чтобы использовать линейку, выберите ячейку в таблице, а затем перетащите маркеры на линейке. Если вы хотите увидеть точную ширину столбца на линейке, при перетаскивании маркера удерживайте нажатой клавишу ALT.
К началу страницы
Изменение высоты строки
Чтобы изменить высоту строки, выполните одно из следующих действий:
-
Чтобы использовать мышь, наведите указатель на границу строки, которую нужно переместить, пока она не станет указателем изменения размера
, а затем перетащите границу.
-
Чтобы задать точное значение для высоты строки, щелкните ячейку в ней. На вкладке Макет в группе Размер ячейки щелкните в поле Высота строки таблицы, а затем укажите нужную высоту.
-
Чтобы использовать линейку, выберите ячейку в таблице, а затем перетащите маркеры на линейке. Если вы хотите увидеть точную высоту строки на линейке, при перетаскивании маркера удерживайте нажатой клавишу ALT.
К началу страницы
Придание нескольким столбцам или строкам одинакового размера
-
Выделите столбцы или строки, у которых должен быть одинаковый размер. Чтобы выбрать несколько разделов, которые не расположены рядом друг с другом, нажмите и удерживайте клавишу CTRL.
-
На вкладке Макет в группе Размер ячейки щелкните Распространить столбцы
или Распространить строки
.
|
Выделяемый объект |
Действия |
|---|---|
|
Вся таблица |
Наведите указатель на таблицу, пока не появится дескриптор перемещения таблицы |
|
Одна или несколько строк |
Щелкните слева от строки. |
|
Столбец или несколько столбцов |
Щелкните верхнюю линию сетки или границу столбца. |
|
Ячейка |
Щелкните левый край ячейки. |
К началу страницы
Автоматическое изменение размера столбца или таблицы с помощью автоподбора ширины
С помощью кнопки «Автоподбор» можно автоматически изменить размер таблицы или столбца по размеру содержимого.
-
Выберите таблицу.
-
На вкладке Макет в группе Размер ячейки нажмите кнопку Автоподбор.
-
Выполните одно из следующих действий.
-
Чтобы автоматически настроить ширину столбца, щелкните Автоподбор по содержимому.
-
Чтобы автоматически настроить ширину таблицы, щелкните Автоподбор по ширине окна.
Примечание: Высота строки будет автоматически изменяться по размеру содержимого, если не задать ее вручную.
-
К началу страницы
Отключение автоподбора ширины
Если вы не хотите, чтобы ширина таблицы или столбца настраивалась автоматически, можно отключить автоподбор.
-
Выберите таблицу.
-
На вкладке Макет в группе Размер ячейки нажмите кнопку Автоподбор.
-
Щелкните Фиксированная ширина столбца.
К началу страницы
Изменение размеров всей таблицы вручную
-
Наведите курсор на таблицу, пока в правом нижнем углу таблицы не появится дескриптор изменения размера таблицы
.
-
Наведите курсор на маркер изменения размера таблицы, пока он не станет двунаконечной стрелкой
.
-
Перетащите границу таблицы до нужного размера.
К началу страницы
Добавление и изменение места в таблице
Чтобы добавить пустое место в таблицу, можно настроить поля ячеек или интервал между ячейками.

Поля ячеек находятся внутри ячейки таблицы, как синяя стрелка в верхней части рисунка. Интервал между ячейками, как оранжевая стрелка внизу.
-
Щелкните таблицу.
-
На вкладке Макет в группе Выравнивание нажмите кнопку Поля ячейки, а затем в диалоговом окне Параметры таблицы:
-
Выполните одно из указанных ниже действий.
-
В разделе Поля ячеек по умолчанию введите значения для верхнего, нижнего, левого и правого полей.
-
В разделе Интервал между ячейками по умолчанию установите флажок Интервалы между ячейками и введите нужные размеры.
-
Примечание: Выбранные параметры будут применяться только к активной таблице. Для всех новых таблиц будет использоваться исходное значение.
К началу страницы
Нужна дополнительная помощь?
При работе с таблицами в программе MicrosoftWordнам частенько нужно произвести выравнивание в ворде. Например, если нам нужно быстро преобразовать таблицу, сохраняя одни параметры и изменяя другие, автоподбор подходит просто идеально.
Как вы знаете, для того, чтобы сделать обычное выравнивание в ворде, нам нужно просто выделить текст и обратиться к верхнему меню, позволяющему выровнять текст так, как нам угодно. Но, это подходит только для текста и затрагивает только символы. А что если нам нужно сделать то — же самое, но по отношению к таблице в Microsoft Office Word?
Как сделать выравнивание в таблице в программе Microsoft Word?
Допустим у нас есть таблица и мы хотим применить к ней функцию автоподбор для того, чтобы выровнять строки этой таблицы. Использовать данную функцию очень просто, мы полностью выделяем нашу таблицу, это можно сделать как вручную, так и наведя курсов мышки на таблицу и нажав на значок выделения/перемещения (это четыре перечеркнутые стрелочки). Если непонятно, смотрите скриншот (я показал куда нужно нажимать для того, чтобы автоматически выделить таблицу).
После того, как наша таблица выделена, мы просто нажимаем на нее правой кнопкой мышки и видим контекстное меню. Именно в этом меню мы ищем функцию автоподбор (на моем скриншоте выделено, куда вы должны нажать, чтобы выбрать эту функцию) и нажимаем на кнопку функции.
В функции автоподбор доступно три вида выравнивания строк – это автоподбор по ширине окна, содержимому и фиксированная ширина окна. В первом случае таблица расширяется полностью по ширине открытого окна (то есть до полей страницы), во втором случае таблица находится в свернутом состоянии и распрямляется по размеру окна, в третьем случае с таблицей ничего не происходит и она остается в недвижимом состоянии на месте.
Также вы можете сделать отдельное выравнивание в ворде высоты и длины строк. Для этого вам опять нужно выделить таблицу, зайти в контекстное меню и выбрать соответствующие пункты (См скриншот).
Как видите, выровнять таблицу в Microsoft Office Word совсем несложно, нужно просто знать, где какая функция находится.
В предыдущем уроке, который можно прочесть здесь, мы научились создавать таблицы различными способами. В этом же давайте рассмотрим варианты их редактирования, то есть видоизменения — уменьшение или увеличение размера самой таблицы, строк или столбцов.
Изменить размер таблицы
Чаще всего таблицы с маленьким количеством ячеек не пропорционально размещаются на листе. Вы можете выделить всю таблицу и выбрать один из вариантов выравнивания (по левому краю, по центру, по правому краю), но так вы измените только её расположение на листе. Чтобы растянуть или увеличить всю таблицу в Word необходимо:
1. Указатель мыши подвести к границе правой нижней ячейки. В этом случаи указатель изменится с обычной белой стрелочки на прямую линию с двумя стрелками на её концах.
2. Далее нажмите левую кнопку мыши и, не отпуская её. Курсор мыши снова изменится, и теперь будет выглядеть в виде черного креста. Как вы еще заметите, таблица автоматически выделится.
3. Затем перенесите курсор мыши вниз.
4. Ваша ширина столбцов и строк в таблице изменится автоматически.
Изменить столбцы в таблицеПосле создания таблицы, в текстовом редакторе Microsoft Word, все столбцы имеют одинаковую ширину. Вы можете изменять ширину отдельных столбцов в ручную или позволить системе автоматически изменять его ширину каждого из столбцов, в зависимости от его содержания.
Каждый отдельный столбец поддается изменениям (расширить или сузить). Для этого достаточно подвести курсор мыши к краю изменяемого столбца, и он автоматически примет вид двух параллельных прямых со стрелками. Зажмите правую кнопку мыши на границе столбца и переместите её вправо или влево.
Также размеры столбцов можно регулировать при помощи правой границы столбца на линейке.
Для более удобного пользования линейкой зажмите кнопку «Alt» — тогда значения ширины каждого столбца будут отображаться на линейке.
Изменить строки в таблице
Строки в таблице можно изменить по аналогии с изменением столбцов: при помощи перетаскивания краёв строки (только теперь вам понадобиться верхняя или нижняя граница ячейки) или используя линейку (она находится в левом части экрана).
Также существует еще один способ изменения высоты строк.
1. Кликните по любой ячейке в таблице правой кнопкой мыши. В появившемся контекстном меню выберите «Свойства таблицы».
2. В появившемся диалоговом окне «Свойства таблицы» вы можете задать точные значения высоты каждой строки (значения в сантиметрах). Для перехода между строками используйте кнопки «Предыдущая строка» и «Следующая строка».
Таким же способом можно изменить и ширину столбцов.
Рубрика Word
Также статьи о работе с таблицами в Ворде:
- Как создать таблицу в Ворде?
- Копирование таблицы в Word
- Перенос таблицы в Ворде
- Как в Ворде повернуть таблицу?
Рассмотрим в статье, как выровнять таблицу в Ворде, а конкретнее выравнивание таблицы в Ворде относительно границ листа и также рассмотрим, как выровнять высоту строк в таблице и ширину столбцов.
Выровнять таблицу в Ворде по центру листа можно только в том случае, если ширина таблицы меньше области листа, выделенной под текст, т.е. если между краями таблицы и полями листа имеется пространство.
Выравнивание таблиц в Ворде на листе можно производить через меню на вкладке «Главная», где можно найти соответствующие значки выравнивания слева, справа и по центру, а также через меню окошка «Свойства таблицы». Для выравнивания таблицу необходимо выделить, а потом уже применять пункты меню.
Чтобы попасть в «Свойства таблицы», необходимо нажать правой кнопкой мыши на таблицу и выбрать соответствующий пункт в появившемся меню. В свойствах таблицы можно также произвести выравнивание на листе слева, справа и по центру.
Если в таблице необходимо выровнять высоту строк и ширину столбцов, т.е. сделать одинаковой ширину всех столбцов и высоту всех строк, то для этого нажимаем правой кнопкой мыши на таблицу, и в появившемся меню выбираем соответствующий пункт. При этом ширина столбцов будет задана исходя из ширины всей таблицы, а вот высота строк будет равна высоте самой высокой строки, т.е. строке, в которой находится больше всего текста.
Научиться пользоваться Вордом
Автоподбор ширины столбцов
Работая с таблицами, вы обязательно обратите внимание на одну деталь: ширина столбца обычно слишком мала для текста, поэтому программа переносит его на следующую строку, что часто не нужно. Определить заранее, сколько точно места понадобится, очень трудно. Именно для этого существует команда Автоподбор. Для ее использования сделайте следующее.
1. Выделите таблицу.
2. Перейдите на вкладку Работа с таблицами -> Макет ленты. Щелкните на кнопке Автоподбор (рис. 5.20).
Рис. 5.20. Меню кнопки Автоподбор
3. Выберите нужный параметр:
· Автоподбор по содержимому – ширина столбца увеличивается или уменьшается в соответствии с содержимым ячеек;
· Автоподбор по ширине окна – данный вариант можно использовать, если таблица вышла за пределы страницы или если нужно сделать ширину таблицы равной ширине рабочей области.
Бытует мнение, что таблицы Microsoft Word — самая неприятная часть текстового редактора. Они неуклюжи, ими трудно управлять, их тяжело форматировать. После прочтения этой статьи у вас не останется таких предубеждений.
Предвзятое отношение к таблицам имеет свои глубокие корни. Чего греха таить, дюжину лет назад таблицы в Word не могли похвастаться удобством из-за несовершенства программы в целом. Но с тех пор прошло много времени. Microsoft прекрасно поработала над своими ошибками и сделала всё возможное для удобства пользователей. Жаль, конечно, что многие из тех самых пользователей об этом не знают и до сих пор работают в 2003-й редакции офисного пакета. Историю про ёжиков и кактусы не напоминает? 
Всем застрявшим в прошлом просто по-человечески рекомендую обновиться как минимум до 2013-й версии Microsoft Office, а лучше — сразу до свежей, 2016-й. Поверьте, вам только кажется, что вы работаете в ставшей классикой среде, на самом деле она уже давно поросла мхом и плесенью.
Используйте шаблоны
Офисные будни полны однообразных документов, в том числе и таблиц. Берём одну электронную бумажку, вырезаем её часть, вставляем в новый документ и правим детали. Хорошая методика, но, как мне кажется, работа с шаблонами немного проще и быстрее. К слову, в самом Word шаблоны величают экспресс-таблицами.
Кликните по закладке «Вставка», щёлкните по «Таблице» и перейдите к «Экспресс-таблицам». Обратите внимание на пункт «Сохранить выделенный фрагмент в коллекцию».
Здесь вы найдёте несколько вполне полезных вариантов и, что самое главное, сможете сохранить в качестве шаблона любую другую таблицу или её фрагмент, в том числе и собственного производства.
Рисуйте таблицы
Помните медведя, который в детстве прошёлся по вашим ушам и рукам в безудержном цыганском танце? Именно с тех пор вы не любите пение и кисточки и именно с тех пор вы упорно игнорируете опцию «Нарисовать таблицу» в Word. Встряхнись, взрослый человек! Пора подавить мохнатое чудовище! Это проще, чем кажется.
Кликните по закладке «Вставка», щёлкните по «Таблице» и перейдите к пункту «Нарисовать таблицу».
И не бойтесь совершить промах: под рукой всегда найдётся ластик. Порой карандаш и стиралка существенно упрощают создание сложных таблиц с мелкими элементами.
Вставляйте строки и столбцы быстро
Начиная с Word 2013 добавление строк и столбцов из зубодробительной пытки превратилось в увлекательную забаву. Не подумайте, архаичные «Вставить столбцы слева/справа» и «Вставить строки сверху/снизу» никуда не делись, но о них теперь можно забыть.
Наведите курсор на пространство между строками или столбцами за пределами таблицы и нажмите на появившийся плюс.
В будущем хотелось бы видеть что-то похожее и для функции удаления.
Применяйте линейку
У каждого человека есть любимые и отталкивающие цифры, которые он без разбору использует или избегает в своей жизни. Даже в параметрах своих таблиц. Знаю таких. 
Если вы привыкли точно выставлять значения отступов, ширину и высоту ячеек через свойства таблицы, попробуйте альтернативу — линейку.
Наведите курсор на границу столбцов или строк, схватите её, зажмите клавишу Alt и пользуйтесь удобством сантиметровой линейки.
Такой же трюк можно провернуть и с маркерами отступов и выступов. Наведите на них курсор и зажмите всё ту же клавишу Alt.
Используйте горячие клавиши
Будь я разработчиком программного обеспечения, я бы нарёк горячие клавиши душевными кнопками. Ведь порой так и хочется обняться с ноутбуком только потому, что они есть. Что же касается таблиц Word, я наиболее часто использую тройку комбинаций:
- Alt + Shift + «Вверх/Вниз» быстро перемещает текущую строку на одну позицию выше или ниже (просто незаменимая вещь).
- Ctrl + Shift + A мгновенно превращает прописные буквы в заглавные, что очень полезно для заголовков.
- Ctrl + Tab добавляет табуляцию в ячейке, в то время как обычный Tab переносит курсор на следующую ячейку.
Преобразуйте текст в таблицу
Немного магии, которой можно прихвастнуть на глазах у изумлённой публики. Вместо того чтобы создавать таблицы привычным способом, попробуйте парочку других, более изощрённых, вариантов:
- Массивы ячеек, скопированные из Excel, вставляютcя в Word как таблица с невидимыми границами.
- Хорошо структурированный текст легко преобразуется в таблицу штатными средствами Word.
Выделите текст, кликните по закладке «Вставка», щёлкните по «Таблице» и выберите пункт «Преобразовать в таблицу».
Обратите внимание на вспомогательные параметры: качество преобразования зависит от них напрямую.
Контролируйте размеры ячеек
Хочешь узнать человека, подкинь ему таблицу с текстом-самодуром. Немного свободная интерпретация известного мнения, конечно, но бьёт в точку. Только взгляните на скриншот, а точнее на первую колонку и слово «филологический» — безобразное бельмо.
По моим наблюдениям, в таких случаях люди сначала неприлично выражаются, а затем прибегают к не самому оптимальному выходу — уменьшают размер шрифта. Но лучше вместить текст другим путём.
Щёлкните в ячейке правой клавишей, выберите пункт «Свойства таблицы», переключитесь на закладку «Ячейка», перейдите к «Параметрам» и проставьте галочку в графе «Вписать текст».
Word поднатужится и вернёт убежавшую букву на место, а в мире снова воцарится мир. К слову, для наглядности «вписанный» текст будет подчёркиваться голубой линией.
А ещё, бывает, позаимствуешь чью-то таблицу и довольно напеваешь себе под нос: «Только ты, рыба моей мечты»! Хорошая работа чужими руками! Начинаешь заливать её своими данными, и тут происходит неконтролируемая чертовщина: одни столбцы расползаются за счёт похудения других. Голова отрезвляется, и реальность перестаёт радовать. Как быть?
Шутки шутками, но случается, что вам присылают таблицу строгого формата, с которой нельзя оплошать. Как минимум не поленитесь отправить её обратно с прежними размерами. Так получатель увидит то, что ожидает увидеть. А для этого отключите автоподбор размеров по содержимому.
Щёлкните в любой из ячеек правой клавишей мыши, выберите пункт «Свойства таблицы», перейдите к «Параметрам» и снимите галочку в графе «Автоподбор размеров по содержимому».
Эта же опция спасёт вашу таблицу от коллапса, если вам необходимо заполнить некоторые ячейки изображениями: они впишутся в виде миниатюры вместо полномасштабного размера.
Есть что добавить? Пишите в комментариях.
В организме всё взаимосвязано, в таблице – тоже. Выясним, что такое ячейка таблицы, как базовая единица организма под названием Таблица.
По окончании этого урока вы сможете:
- Рассказать о строении ячейки
- Изменить поля ячейки
- Объяснить разницу между автоподбором по ширине и автоподбором по содержимому
- Установить любые границы к группе ячеек
- Установить заливку группы ячеек
1. Ячейка таблицы и её содержимое
Таблица состоит из ячеек, в которых может быть содержимое – любая информация: текст, числа, значки, картинки.
Создайте документ и вставьте таблицу, в которой произвольно введите любые символы.
При создании новой таблицы содержимое любой ячейки по умолчанию находиться в левом верхнем углу ячейки. Есть 6 вариантов расположения содержимого ячейки.
Шаг 1. Меняем положение содержимого ячейки
(лента Макет → группа команд Выравнивание → одна из 6 команд выравнивания):
Направление содержимого ячейки можно менять. Есть 3 варианта направления.
Шаг 2. Меняем направление содержимого в
ячейке (лента Макет → группа команд Выравнивание → три раза нажимаем команду
Направление текста):
- Горизонтальное направление текста
- Вертикальное расположение текста (поворот на 90° по часовой стрелке)
- Вертикальное расположение текста (поворот на 90° против часовой стрелки)
Вертикально расположение текста встречается крайне редко, например, при большом количестве столбцов. Но имейте в виду, что третий вариант предпочтительней.
2. Ячейка таблицы и её поля
Вы, надеюсь, заметили, что текст в ячейке находится на некотором расстоянии от границ ячейки:
Я написала в этой ячейке единым словом все буквы русского алфавита.
Поля ячейки – это расстояние от границы ячейки до содержимого ячейки (в данном случае текста)
a) Левое поле
b) Правое поле
c) Нижнее поле
d) Верхнее поле
Шаг 1. Открываем диалоговое окно «Поля ячейки» (лента Макет→ группа команд Выравнивание → команда Поля Ячейки):
Внимательно смотрим на диалоговое окно, которое почему-то называется «Параметры таблицы», хотя на самом деле – это работа с полями ячейки:

Поля могут иметь неодинаковые значения в пределах одной ячейки и даже быть равными нулю, но…
| Понять и запомнить! | Значения полей для одной ячейки действительны для всех остальных ячеек таблицы. Поэтому совершенно не важно: выделим мы всю таблицу или щёлкнем ЛМ по любой ячейке. Установив поля для конкретной ячейки, мы автоматом устанавливаем поля для каждой ячейки таблицы |
В этом диалоговом окне есть ещё один интересный режим. Скачивали ли вы когда-нибудь из Интернета таблицы с двойными границами? Двойные границы задаются режимом «Интервалы между ячейками по умолчанию»:
Если режим «Интервалы между ячейками по умолчанию отменить», то таблица примет классический вид:
Вывод: теперь вы имеете в своем арсенале очень эффектный способ оформления таблицы – это изменение интервала между ячейками.
3. Автоподбор (подгонка границ таблицы)
Скачайте файл тут. Откройте файл и признайтесь, как часто вы выдели, что ячейка таблицы маловата для длинных слов? Длинные слова в результате очень уродливо переносятся на другую строчку так, что и прочитать невозможно! И что вы делали в таких случаях? Полагаю, что подводите мышку к границам и начинаете перетаскивать границы. Не всегда это было быстро и безболезненно. Давайте побережем свои руки.
Шаг 1. Щёлкаем ЛМ в любом месте таблицы:
Шаг 2. Устанавливаем режим автоподбора по содержимому (лента Макет → группа команд Выравнивание → команда Поля ячейки → диалоговое окно Параметры таблицы → режим Автоподбор размеров по содержимому):
| Понять и запомнить! | В результате автоподбора ячейка таблицы полностью вмещает слова |
Я практически никогда не передвигаю вручную границы в таблице, достаточно задать режим «автоподбор по содержимому».
В данной ситуации ширина ячеек перераспределилась таким образом, что таблица заняла всю ширину печатного поля страницы. Просто в самой последней ячейке довольно длинное содержимое, поэтому печатное поле страницы использовано по максимуму.
А что будет, если содержание ячеек будет скромным по объёму?
Шаг 3. Переходим ко второй таблице
скаченного файла и щелкаем ЛМ в любом месте таблицы:
Есть ещё один путь для установки режима «Автоподбор по содержимому».
Шаг 4. Задаём режим «Автоподбор по содержимому» (лента Макет → группа команд Размер ячейки → команда Автоподбор → режим Автоподбор по содержимому):
И сразу делаем вывод:
| Способ 1 | Способ 2 | |
| лента Макет → группа команд Выравнивание → команда Поля ячейки → диалоговое окно Параметры таблицы → Автоподбор размеров по содержимому |
лента Макет → группа команд Размер ячейки → команда Автоподбор → Автоподбор по содержимому |
Результат одинаковый, но второй способ быстрее.
Шаг 5. Задаём режим «Автоподбор по ширине окна» (лента Макет → группа команд Размер ячейки → команда Автоподбор → режим Автоподбор по ширине окна):
На самом деле режим должен называться «Автоподбор по ширине печатного поля страницы», но не будем слишком придираться.
Главный вывод, точнее моя рекомендация по работе с таблицами, как новыми, так и старыми. В начале работы с таблицами обязательно сделайте две операции:
- Задаём режим «Автоподбор по содержимому»
- Задаем режим «Автоподбор по ширине окна»
4. Ячейка таблицы и её границы
Границы ячейки мы можем изменить на ленте Конструктор в группе команд Обрамление.
Граница ячейки может быть:
- различных начертаний
2. различной толщины
3. различных цветов (свыше 16 млн оттенков)
4. видимой или невидимой
А теперь потренируемся. Создадим таблицу на чистом листе или возьмём любую готовую таблицу (например, первую таблицу скаченного файла).
Шаг 1. Выбираем ячейки, для которых будем менять границы:
Шаг 2. Задаем начертание, толщину и цвет в группе команд Оформление ленты Конструктор (вы что хотите, а я выбрала поярче и повеселей):

Шаг 3. Задаём для начала внешние границы
выбранных ячеек:
Шаг 4. Задаём другие начертание, толщину и цвет в группе команд Оформление ленты Конструктор:
Шаг 5. Задаём внутренние границы выбранных
ячеек:
Я не поясняю смысл кнопок – по-моему, по оформлению кнопок легко догадаться, за какие именно границы они отвечают.
Пусть вся таблица останется с границами по умолчанию, а строчку с номерами столбцов сделаем с невидимыми границами.
Шаг 6. Выделяем строчку с номерами столбцов
и делаем невидимыми боковые и внутренние границы. С этого момента немного
подробнее. Для начала нажимаем кнопку «Левая граница»:
Левая граница выделенной строчки стала выглядеть в соответствии с нашими предыдущими установками. Ещё раз щёлкните по кнопке «Левая граница», На этот раз нет необходимости открывать выпадающее меню с иконками границ:

В качестве основной кнопки «Границы» всегда будет последняя использованная кнопка. В нашем случае кнопка «Левая граница».
Сделаем ту же самое для других границ выбранной группы ячеек:
- Правая граница
- Внутренняя вертикальная граница
Вот и результат:
Но что-то мы все равно видим. Слабые пунктирные линии просто дают нам понять, что границы на самом деле есть, а то, что мы видим – сетка таблицы. Отменить видимость сетки таблицы можно в трёх местах:
- Лента Макет → группа команд Таблица → команда Отобразить сетку
2. Лента Конструктор → группа команд Обрамление → команда Границы → команда Отобразить сетку из выпадающего меню:
3. Лента Главная → группа команд Абзац → кнопка Границы → команда Отобразить сетку из выпадающего меню:
Выбирайте любой путь, но обратите внимание на третий путь. Команда «Отобразить сетку» с лент Макет и Конструктор будет доступна только при выделении какой-нибудь таблицы (ленты Макет и Конструктор появляются когда мы создаем или редактируем таблицу).
|
Понять и запомнить! |
Представьте себе сторонний документ, в котором то ли есть таблицы, то ли нет таблиц с невидимыми границами. И как понять, что перед нами таблица? В этом случае мы назначаем и отменяем команду «Отобразить сетку» исключительно с ленты Главная. |
5. Ячейка таблицы и её заливка
Здесь всё очень просто. Выделяем те ячейки, которые хотим окрасить → лента Конструктор → группа команд Стили таблиц → команда Заливка → выбор нужного цвета из палитры:
Заключение
Установки для единичной ячейки или выделенной группы ячеек:
- Положение содержимого
- Направление содержимого
- Начертание границы
- Толщина границы
- Цвет границы
- Заливка границы
- Видимость границы
Установки для всей таблицы вне зависимости от нахождения курсора внутри таблицы:
- Поля ячейки
- Интервалы между ячейками
- Автоподбор по содержимому
- Автоподбор по ширине окна
- Отображение сетки таблицы
Теперь вы сможете:
- Рассказать о строении ячейки
- Изменить поля ячейки
- Объяснить разницу между автоподбором по ширине и автоподбором по содержимому
- Установить любые границы к группе ячеек
- Установить заливку группы ячеек
Где находится автоподбор в ворде
Настраивать размер таблицы, ширину столбцов и высоту строк вручную или автоматически. Вы можете изменить размер нескольких столбцов или строк и пространство между ячейками. Если вам нужно добавить таблицу в документ Word, см. в этой таблице.
В этой статье
Изменение ширины столбца
Чтобы изменить ширину столбца, выполните одно из следующих действий:
Чтобы использовать мышь, найте указатель на правой стороне границы столбца, который вы хотите переместить, пока он не станет курсором , а затем перетащите границу до нужной ширины столбца.
Чтобы задать точное значение для ширины столбца, щелкните ячейку в нем. На вкладке Макет в группе Размер ячейки щелкните в поле Ширина столбца таблицы, а затем укажите нужные параметры.
Чтобы автоматически изменять ширину столбцов по содержимому, щелкните таблицу. На вкладке Макет в группе Размер ячейки нажмите кнопку Автоподбор, а затем щелкните Автоподбор по содержимому.
Чтобы использовать линейку, выберите ячейку в таблице, а затем перетащите маркеры на линейке. Если вы хотите увидеть точную ширину столбца на линейке, при перетаскивании маркера удерживайте нажатой клавишу ALT.
Изменение высоты строки
Чтобы изменить высоту строки, выполните одно из следующих действий:
Чтобы использовать мышь, наберите указатель мыши на границе строки, которые вы хотите переместить, пока она не станет указателем , а затем перетащите границу.
Чтобы задать точное значение для высоты строки, щелкните ячейку в ней. На вкладке Макет в группе Размер ячейки щелкните в поле Высота строки таблицы, а затем укажите нужную высоту.
Чтобы использовать линейку, выберите ячейку в таблице, а затем перетащите маркеры на линейке. Если вы хотите увидеть точную высоту строки на линейке, при перетаскивании маркера удерживайте нажатой клавишу ALT.
Придание нескольким столбцам или строкам одинакового размера
Выделите столбцы или строки, у которых должен быть одинаковый размер. Чтобы выбрать несколько разделов, которые не расположены рядом друг с другом, нажмите и удерживайте клавишу CTRL.
На вкладке «Макет» в группе «Размер ячейки» нажмите кнопку «Распределить столбцы 

Нажимайте указатель мыши на таблицу, пока не появится перемещения таблицы, а затем щелкните его.
Одна или несколько строк
Щелкните слева от строки.
Столбец или несколько столбцов
Щелкните верхнюю линию сетки или границу столбца.
Щелкните левый край ячейки.
Автоматическое изменение размера столбца или таблицы с помощью автоподбора ширины
С помощью кнопки «Автоподбор» можно автоматически изменить размер таблицы или столбца по размеру содержимого.
На вкладке Макет в группе Размер ячейки нажмите кнопку Автоподбор.
Выполните одно из следующих действий.
Чтобы автоматически настроить ширину столбца, щелкните Автоподбор по содержимому.
Чтобы автоматически настроить ширину таблицы, щелкните Автоподбор по ширине окна.
Примечание: Высота строки будет автоматически изменяться по размеру содержимого, если не задать ее вручную.
Отключение автоподбора ширины
Если вы не хотите, чтобы ширина таблицы или столбца настраивалась автоматически, можно отключить автоподбор.
На вкладке Макет в группе Размер ячейки нажмите кнопку Автоподбор.
Щелкните Фиксированная ширина столбца.
Изменение размеров всей таблицы вручную
Наберитесь курсора на таблице, пока в ее правом нижнем углу появится его .
Надождите, пока не станет двунаправивная стрелка на .
Перетащите границу таблицы до нужного размера.
Добавление и изменение места в таблице
Чтобы добавить пустое место в таблицу, можно настроить поля ячеек или интервал между ячейками.
Поля ячейки находятся внутри ячейки таблицы, как синяя стрелка в верхней части рисунка. Интервалы между ячейками ( например, оранжевая стрелка внизу)
На вкладке Макет в группе Выравнивание нажмите кнопку Поля ячейки, а затем в диалоговом окне Параметры таблицы:
Выполните одно из указанных ниже действий.
В разделе Поля ячеек по умолчанию введите значения для верхнего, нижнего, левого и правого полей.
В разделе Интервал между ячейками по умолчанию установите флажок Интервалы между ячейками и введите нужные размеры.
Примечание: Выбранные параметры будут применяться только к активной таблице. Для всех новых таблиц будет использоваться исходное значение.
Выравниваем строки в Word
Текстовой редактор Microsoft Word располагает инструментами для работы с таблицами в документах. С помощью встроенных функций можно быстро выровнять строки следующим образом:
- Выделите всю таблицу перетаскиванием курсора левой кнопкой мыши. Также можно использовать специальный значок в виде двух стрелок, расположенный в верхнем левом углу таблицы.
Функция автоподбора предусматривает три вариант выравнивания строк: растягивание строк по ширине страницы между полей, по размеру окна и фиксированная ширина каждого столбца. В этом случае редактор самостоятельно «подгоняет» строки под заданное значение параметра.
Способ 2: Выравнивание высоты строк
С помощью функций контекстного меню можно выравнивать строки по высоте. Для этого нужно выделить таблицу способом, описанным выше, затем нажать правой кнопкой мыши и выбрать в списке соответствующий пункт.
Способ 3: Вкладка «Работа с таблицами»
После выделения таблицы в верхней панели появляется новая вкладка — «Работа с таблицами», где доступно два новых раздела. В «Макете» для выравнивания строк можно использовать функционал блока «Размер ячейки». Здесь доступна настройка ширины, высоты строк, а также их «подгон» под заданные параметры.


Как выровнять высоту строк в таблице word
При работе с таблицами в программе MicrosoftWordнам частенько нужно произвести выравнивание в ворде. Например, если нам нужно быстро преобразовать таблицу, сохраняя одни параметры и изменяя другие, автоподбор подходит просто идеально.
Как вы знаете, для того, чтобы сделать обычное выравнивание в ворде, нам нужно просто выделить текст и обратиться к верхнему меню, позволяющему выровнять текст так, как нам угодно. Но, это подходит только для текста и затрагивает только символы. А что если нам нужно сделать то — же самое, но по отношению к таблице в Microsoft Office Word?
Как сделать выравнивание в таблице в программе Microsoft Word?
Допустим у нас есть таблица и мы хотим применить к ней функцию автоподбор для того, чтобы выровнять строки этой таблицы. Использовать данную функцию очень просто, мы полностью выделяем нашу таблицу, это можно сделать как вручную, так и наведя курсов мышки на таблицу и нажав на значок выделения/перемещения (это четыре перечеркнутые стрелочки). Если непонятно, смотрите скриншот (я показал куда нужно нажимать для того, чтобы автоматически выделить таблицу).
После того, как наша таблица выделена, мы просто нажимаем на нее правой кнопкой мышки и видим контекстное меню. Именно в этом меню мы ищем функцию автоподбор (на моем скриншоте выделено, куда вы должны нажать, чтобы выбрать эту функцию) и нажимаем на кнопку функции.
В функции автоподбор доступно три вида выравнивания строк – это автоподбор по ширине окна, содержимому и фиксированная ширина окна. В первом случае таблица расширяется полностью по ширине открытого окна (то есть до полей страницы), во втором случае таблица находится в свернутом состоянии и распрямляется по размеру окна, в третьем случае с таблицей ничего не происходит и она остается в недвижимом состоянии на месте.
Также вы можете сделать отдельное выравнивание в ворде высоты и длины строк. Для этого вам опять нужно выделить таблицу, зайти в контекстное меню и выбрать соответствующие пункты (См скриншот).
Как видите, выровнять таблицу в Microsoft Office Word совсем несложно, нужно просто знать, где какая функция находится.
Примечание: Мы стараемся как можно оперативнее обеспечивать вас актуальными справочными материалами на вашем языке. Эта страница переведена автоматически, поэтому ее текст может содержать неточности и грамматические ошибки. Для нас важно, чтобы эта статья была вам полезна. Просим вас уделить пару секунд и сообщить, помогла ли она вам, с помощью кнопок внизу страницы. Для удобства также приводим ссылку на оригинал (на английском языке) .
Измените размер таблицы, ширины столбца или высоты строки вручную или автоматически. Можно изменить размер нескольких столбцов или строк и изменение расстояния между ячейками. Если вам нужно добавить таблицу в документ Word, ознакомьтесь со статьей Вставить таблицу.
В этой статье
Изменение ширины столбца
Чтобы изменить ширину столбца, выполните одно из следующих действий:
Наведите указатель на правую сторону границы столбца, которую вы хотите переместить, и удерживайте его, пока он не примет вид указателя изменения размера , а затем перетащите границу до нужной ширины.
Чтобы задать точное значение для ширины столбца, щелкните ячейку в нем. На вкладке Макет в группе Размер ячейки щелкните в поле Ширина столбца таблицы, а затем укажите нужные параметры.
Чтобы автоматически изменять ширину столбцов по содержимому, щелкните таблицу. На вкладке Макет в группе Размер ячейки нажмите кнопку Автоподбор, а затем щелкните Автоподбор по содержимому.
Чтобы использовать линейку, выберите ячейку в таблице, а затем перетащите маркеры на линейке. Если вы хотите увидеть точную ширину столбца на линейке, при перетаскивании маркера удерживайте нажатой клавишу ALT.
Изменение высоты строки
Чтобы изменить высоту строки, выполните одно из следующих действий:
Установите указатель на границу строки, которую вы хотите переместить, подождите, пока указатель не примет вид двусторонней стрелки , а затем перетащите эту границу.
Чтобы задать точное значение для высоты строки, щелкните ячейку в ней. На вкладке Макет в группе Размер ячейки щелкните в поле Высота строки таблицы, а затем укажите нужную высоту.
Чтобы использовать линейку, выберите ячейку в таблице, а затем перетащите маркеры на линейке. Если вы хотите увидеть точную высоту строки на линейке, при перетаскивании маркера удерживайте нажатой клавишу ALT.
Придание нескольким столбцам или строкам одинакового размера
Выделите столбцы или строки, у которых должен быть одинаковый размер. Чтобы выбрать несколько разделов, которые не расположены рядом друг с другом, нажмите и удерживайте клавишу CTRL.
На вкладке Макет в группе Размер ячейки выберите пункт Выровнять высоту строк 

Наведите указатель на таблице, чтобы появился маркер перемещения таблицы , а затем щелкните маркер перемещения таблицы.
Одна или несколько строк
Щелкните слева от строки.
Столбец или несколько столбцов
Щелкните верхнюю линию сетки или границу столбца.
Щелкните левый край ячейки.
Автоматическое изменение размера столбца или таблицы с помощью автоподбора ширины
С помощью кнопки «Автоподбор» можно автоматически изменить размер таблицы или столбца по размеру содержимого.
На вкладке Макет в группе Размер ячейки нажмите кнопку Автоподбор.
Выполните одно из следующих действий.
Чтобы автоматически настроить ширину столбца, щелкните Автоподбор по содержимому.
Чтобы автоматически настроить ширину таблицы, щелкните Автоподбор по ширине окна.
Примечание: Высота строки будет автоматически изменяться по размеру содержимого, если не задать ее вручную.
Отключение автоподбора ширины
Если вы не хотите, чтобы ширина таблицы или столбца настраивалась автоматически, можно отключить автоподбор.
На вкладке Макет в группе Размер ячейки нажмите кнопку Автоподбор.
Щелкните Фиксированная ширина столбца.
Изменение размеров всей таблицы вручную
Наведите курсор на таблицы, пока не маркера изменения размера таблицы отобразилась в правом нижнем углу таблицы.
Задержите указатель на маркере изменения размера, пока не появится двусторонняя стрелка .
Перетащите границу таблицы до нужного размера.
Добавление и изменение места в таблице
Чтобы добавить пустое место в таблицу, можно настроить поля ячеек или интервал между ячейками.
Поля ячеек находятся внутри ячеек таблицы (см. синюю стрелку в верхней части рисунка). Интервалы находятся между ячейками (см. оранжевую стрелку внизу).
На вкладке Макет в группе Выравнивание нажмите кнопку Поля ячейки, а затем в диалоговом окне Параметры таблицы:
Выполните одно из указанных ниже действий.
В разделе Поля ячеек по умолчанию введите значения для верхнего, нижнего, левого и правого полей.
В разделе Интервал между ячейками по умолчанию установите флажок Интервалы между ячейками и введите нужные размеры.
Примечание: Выбранные параметры будут применяться только к активной таблице. Для всех новых таблиц будет использоваться исходное значение.
Как выровнять текст в ячейках таблицы Word?
В таблицах Word текст выравнивается по умолчанию одновременно по левому и по верхнему краям ячейки. Изменить такой способ выравнивания текста можно следующим образом:
- Выделите элементы таблицы, в которых необходимо произвести выравнивание, и щелкните правой кнопкой мыши по области выделения.
- Из контекстного меню выберите команду «выравнивание в ячейке» и в раскрывшейся палитре выберите способ выравнивания (см. иллюстрацию).
Изменение полей ячейки
В таблице расстояния от текста до границ ячейки задаются значениями полей ячейки. Для изменения полей нужно выделить таблицу. Далее в контекстном меню необходимо выбрать команду «Свойства таблицы» и перейти на вкладку «Таблица». Затем следует щелкнуть на кнопке «Параметры» и в открывшемся диалоге в счетчике «Поля ячеек по умолчанию» ввести нужные значения полей.
Чтобы изменить поля для отдельной ячейки , выделите ячейку. Затем в диалоге «Свойства таблицы» выберите вкладку «Ячейка», нажмите кнопку «Параметры», снимите флажок «Как во всей таблице» и введите новые значения полей.
Изменение ориентации текста
Вводимый в таблицу текст располагается по умолчанию по горизонтали. Вы можете при желании изменить ориентацию текста на вертикальную. Для этого выделите нужные ячейки, войдите в меню Формат – Направление текста. В открывшемся диалоге (как показано на иллюстрации) выберите вертикальную ориентацию текста (снизу вверх или сверху вниз) и щелкните по кнопке ОК.
В текстовом редакторе Word часто возникает необходимость выровнять текст внутри таблицы. Например, это необходимо при создании шапки таблицы или при использовании ячеек большого размера. В данной статье мы покажем, как это делается в Word 2016, 2013, 2010 и 2007.
Для того чтобы выровнять текст в таблице вам нужно сначала выделить мышкой нужные ячейки. Поскольку выравнивание будет применяться только к выделенным ячейкам. Если нужно, то можно выделить сразу всю таблицу. Для этого нужно кликнуть по кнопке в левом верхнем углу таблицы.
После того как нужные ячейки выделены нужно перейти на вкладку «Макет». Здесь доступен целый блок кнопок для выравнивания текста в таблице.
Всего доступно 9 способов выравнивания текста: «Сверху по левому краю», «Сверху по центру», «Сверху по правому краю», «По центру по левому краю», «По центру», «Центру по правому краю», «Снизу по левому краю», «Снизу по центру», «Снизу по правому краю».
Как выровнять всю таблицу
Также иногда возникает необходимость выровнять размещение самой таблицы. Для этого нужно выделить таблицу, перейти на вкладку «Макет» и нажать там на кнопку «Свойства» (данная кнопка находится в левой части окна).
В результате откроется окно «Свойства таблицы». Здесь на вкладке «Таблица» можно выбрать выравнивание «Слева», «По центру» или «Справа».
Также здесь можно настроить обтекание таблицы текстом.
Если выбрать обтекание текстом «Вокруг», то таблицу можно прямо внутрь основного текста документа. При этом текст будет обтекать таблицу со всех сторон, так как это бывает при вставке изображений.
Существующую таблицу можно отредактировать, добавив несколько строк или столбцов. После ее заполнения может потребоваться также корректировка размеров ячеек. Чтобы не тратить много времени на подбор ширины каждого столбца, в программе Word была сделана функция, позволяющая все это сделать автоматически.
В данной статье мы рассмотрим некоторые функции программы Word , позволяющие изменить таблицу одним нажатием мыши.
Все эти функции находятся в пункте меню «Работа с таблицами» в графе «Макет» . В этом большом меню имеется группа функций объединенных под одним названием «Столбцы и строки» . С их помощью мы будем вставлять строки и столбцы в нашу таблицу. Предлагается четыре разных действия:
— ;
— ;
— ;
— .
Посмотрим на примере, как работают эти функции. Вставлять эти функции будут пустые строки и столбцы, поэтому, для большей наглядности заполним нашу таблицу какими-то данными, например, заполним все ячейки цифрой «1» . Чтобы сделать это быстро, воспользуемся одной хитростью. Необходимо в любой ячейке таблицы вписать цифру «1» и выделив эту ячейку скопировать ее в буфер обмена. Затем выделяем необходимые нам ячейки или таблицу целиком и вставляем нашу единицу. В итоге мы имеем таблицу, во всех ячейках которой вписаны единицы.
Установим курсор в верхнюю левую ячейку и попробуем вставить строку сверху в таблицу. Выбираем функцию «Вставить сверху» и смотрим результат.
Теперь попробуем вставить строку снизу в таблицу. Выбираем функцию «Вставить снизу» . Курсор у нас при этом находится в своем первоначальном положении, как до начала первой вставки.
Посмотрим теперь, как вставить столбец слева. Выбираем функцию «Вставить слева» . Курсор опять же в своем начальном положении.
Осталось посмотреть, как вставить столбец справа. Выбираем «Вставить справа» .
Получилось, что мы вставили строки и столбцы вокруг нашей выбранной первоначально ячейки в таблице.
Функция «Объединить ячейки» неактивна, если не будет выделено несколько ячеек. Объединить можно не только две рядом стоящие ячейки, но и строку или столбец целиком. При этом текст, который находится в объединяемых ячейках, тоже объединяется.
Функция «Разделить ячейки» позволяет разделить любую ячейку. При этом существует ограничение. Максимальное количество столбцов 63, а строк только 1. Получается, что объединив ранее несколько строк, разделить их обратно данной функцией невозможно. При разделении ячейки таким способом весь текст, написанный в одну строчку в данной ячейке, остается в левой ячейке. Если текст был написан в столбик, то он делится между получаемыми ячейками.
Преодолеть ограничение на количество разбиваемых строк можно воспользовавшись функцией рисования таблицы. При этом все придется делать вручную, т.е. самостоятельно нарисовать каждую строку.
При выборе функции «Разделить таблицу» таблица будет разделена на две части, при этом строка, в которой находился курсор, станет первой строкой второй таблицы.
Также существуют функции, выполняющие автоматический подбор размеров ячеек таблицы, объединенные в группу под названием «Размер ячейки» . Предлагается три разных функции:
— Автоподбор;
— Выровнять высоту строк (высота задается в сантиметрах и применяться может только для всей строки. При выборе только одной ячейки в строке функция не работает.);
— Выровнять ширину столбцов (ширина задается в сантиметрах и может примениться только для всего столбца целиком).
Приветствую тебя, дорогой читатель! Наверное, ты замечал, что большое количество информации мы получаем в табличной форме. Это может быть список товаров с характеристиками, прогноз погоды на неделю, расписание движения транспорта и так далее. Таблицы улучшают восприятие информации, и там где это необходимо имеет смысл применять их.
Сегодня разберем создание и оформление простых таблиц в .
Как в ворде создать таблицу
Прежде чем создать таблицу, необходимо определиться с количеством строк и столбцов. Перед вставкой необходимо установить текстовый курсор в то место документа, где будет размещена таблица. Если ее размеры не превышают 10х8, то переходим на вкладку Вставка и в группе Таблицы указателем мыши выделяем нужное количество ячеек и делаем клик левой кнопкой для вставки таблицы в документ.
Мы получим абсолютно одинаковые по ширине и высоте ячейки. Конечно, их параметры мы сможем изменить. Но если таблица небольшая, то можно ее нарисовать. В той же группе Таблицы есть команда Нарисовать таблицу. Включив этот режим можно рисовать прямоугольники и линии, как в графическом редакторе. Курсор при этом примет вид карандаша. Если вам нужна таблица с большим количеством строк или столбцов, то лучше выбрать команду Вставить таблицу . И просто указать необходимое количество строк и столбцов.
Здесь вы дополнительно можете указать параметры автоподбора для ширины столбцов таблицы:
- Постоянная : режим Авто выравнивает столбцы в пределах доступной ширины таблицы; при указании точного размера – выставляется ширина одного столбца.
- По содержимому : исходная таблица имеет ячейки минимальной ширины, их размеры будут изменяться по мере добавления в них текста.
- По ширине окна : тоже самое, что и постоянная в режиме Авто
Если ширина ваших столбцов и строк в таблице отличается и должна быть задана точным размером, то читайте инструкцию .
Как в ворде в таблице добавить или удалить строки и столбцы
Бывает ситуация когда нужно добавить одну или несколько строк в таблицу. Можно поступить следующим образом:
- кликнуть в строку таблицы перед или после, которой необходимо вставить пустую строчку;
- на вкладке Работа с таблицами перейти на вкладку Макет и выбрать соответствующую команду.
С добавлением столбцов поступаем аналогично.
Для удаления строк, столбцов или всей таблицы выберите в выпадающем списке под кнопкой Удалить необходимую операцию.
Как в ворде уменьшить строку в таблице
Для уменьшения высоты строки в таблице можно поступить двумя способами:
Приблизительный: перемещение горизонтальной линии (нижней или верхней границы строки) при нажатой левой кнопке мыши. Курсор принимает вид двойной стрелки при наведении на линию, в этот момент и необходимо зажать левую кнопку мыши.
Точный: позволяет задать точную или минимальную высоту строки в сантиметрах.
Установи курсор в нужную строку и войди в свойства таблицы (Работа с таблицами – Макет – Свойства — Строка или в контекстном меню команда Свойства таблицы — Строка ).
Как в ворде в таблице выровнять столбцы
Изменять ширину столбцов можно тем же способом что и строки: либо мышью перетаскиваем вертикальные границы столбцов, либо через свойства таблицы во вкладке Столбец .
Выравнивание ширины столбцов можно выполнить следующим образом: выделить нужные столбцы (наводим курсор мыши над верхней границей таблицы, когда он примет вид черной стрелки, зажать левую кнопку мыши и выполнить выделение столбцов)
Уменьшить или увеличить ширину столбца можно и вручную. В этом случае нужно навести курсор на вертикальную границу столбца (курсор станет двунаправленной стрелкой) и перетащить её в нужном направлении с зажатой левой кнопкой мыши.
Изменение внешнего вида таблицы
В Word есть возможность применения стилей оформления к таблице. Чтобы ваша таблица стала более наглядной, выполните следующие действия:
- кликните внутрь вашей таблицы
- на панели инструментов Работа с таблицами перейдите на вкладку Конструктор
- в разделе Стили таблиц выберите необходимое оформление
Итак, эти простые приемы дадут возможность без особого труда оперировать с простыми таблицами. Если тебе известны другие способы, то обязательно сообщи об этом в комментариях. В следующей статье я расскажу о приемах .
Дорогой читатель! Вы посмотрели статью до конца.
Получили вы ответ на свой вопрос? Напишите в комментариях пару слов.
Если ответа не нашли, укажите что искали .
Зачастую, при работе с таблицами Excel приходится изменять размеры ячеек. При этом получается, что на листе присутствуют элементы разной величины. Конечно, это не всегда оправдано практическими целями и эстетически часто не удовлетворяет пользователя. Поэтому возникает вопрос, как сделать ячейки одинаковыми по размеру. Давайте выясним, как их можно выровнять в Экселе.
Для того чтобы выровнять размеры ячеек на листе, нужно провести две процедуры: изменить величину столбцов и строк.
Ширина столбца может варьироваться от 0 до 255 единиц (по умолчанию выставлено 8,43 пункта), высота строки – от 0 до 409 пунктов (по умолчанию 12,75 единицы). Один пункт высоты приблизительно составляет 0,035 сантиметров.
При желании единицы измерения высоты и ширины можно заменить на другие варианты.
Таким образом, можно установить меру, в которой пользователь лучше всего ориентируется. Именно эта системная единица и будет регулироваться в дальнейшем при указании высоты строк и ширины столбцов документа.
Способ 1: выравнивание ячеек выделенного диапазона
Прежде всего, разберемся, как выровнять ячейки определенного диапазона, например таблицы.
Как видим, после выполненных манипуляций ячейки выделенной области стали абсолютно одинаковыми по размеру.
Существует альтернативный вариант данного способа. Можно выделить на горизонтальной панели координат те столбцы, ширину которых нужно сделать одинаковой. Затем кликаем по этой панели правой кнопкой мыши. В открывшемся меню выбираем пункт «Ширина столбца…» . После этого открывается окошко для введения ширины столбцов выделенного диапазона, о котором мы говорили чуть выше.
Аналогичным образом выделяем на вертикальной панели координат строки того диапазона, в котором хотим произвести выравнивание. Кликаем правой кнопкой мыши по панели, в открывшемся меню выбираем пункт «Высота строки…» . После этого открывается окошко, в котором следует внести параметр высоты.
Способ 2: выравнивание ячеек всего листа
Но бывают случаи, когда нужно выровнять ячейки не просто нужного диапазона, а всего листа в целом. Выделять их все вручную – очень долгое занятие, но существует возможность произвести выделение буквально одним кликом.
Способ 3: перетягивание границ
Кроме того, выровнять размер ячеек можно вручную перетаскивая границы.
Способ 4: вставка таблицы
Если вставить скопированную таблицу на лист обычным способом, то чаще всего столбцы у вставленного варианта будут иметь разный размер. Но существует приём, который позволит избежать этого.
Как видим, в Excel существует несколько схожих между собой способов установить одинаковый размер ячеек, как конкретного диапазона или таблицы, так и листа в целом. Самое главное при выполнении данной процедуры – это правильно выделить тот диапазон, размеры которого вы хотите изменить и привести к единому значению. Сам ввод параметров высоты и ширины ячеек можно разделить на два вида: установка конкретной величины в выраженных в числах единицах и ручное перетаскивание границ. Пользователь сам выбирает более удобный для себя способ действий, в алгоритме которого лучше ориентируется.
Содержание
- Способ 1: Функция автоподбора
- Способ 2: Выравнивание высоты строк
- Способ 3: Вкладка «Работа с таблицами»
- Вопросы и ответы
Способ 1: Функция автоподбора
Текстовой редактор Microsoft Word располагает инструментами для работы с таблицами в документах. С помощью встроенных функций можно быстро выровнять строки следующим образом:
- Выделите всю таблицу перетаскиванием курсора левой кнопкой мыши. Также можно использовать специальный значок в виде двух стрелок, расположенный в верхнем левом углу таблицы.
- Кликните правой кнопкой мыши по выделенной таблице, чтобы вызвать контекстное меню. Наведите курсор мыши в списке на пункт «Автоподбор» и выберите нужный вариант.

Функция автоподбора предусматривает три вариант выравнивания строк: растягивание строк по ширине страницы между полей, по размеру окна и фиксированная ширина каждого столбца. В этом случае редактор самостоятельно «подгоняет» строки под заданное значение параметра.
Читайте также: Как в Ворде сделать таблицу
Способ 2: Выравнивание высоты строк
С помощью функций контекстного меню можно выравнивать строки по высоте. Для этого нужно выделить таблицу способом, описанным выше, затем нажать правой кнопкой мыши и выбрать в списке соответствующий пункт.
Способ 3: Вкладка «Работа с таблицами»
После выделения таблицы в верхней панели появляется новая вкладка — «Работа с таблицами», где доступно два новых раздела. В «Макете» для выравнивания строк можно использовать функционал блока «Размер ячейки». Здесь доступна настройка ширины, высоты строк, а также их «подгон» под заданные параметры.
Еще статьи по данной теме:
Помогла ли Вам статья?
Microsoft Word автоматически подстраивает столбцы таблицы под размер текста [FIX]
При использовании табличной функции в приложении Microsoft Word вы, возможно, заметили, что Microsoft Word автоматически настраивает столбцы таблицы, чтобы исправить текст, чтобы таблица выглядела более выровненной. Тем не менее, некоторые люди могут захотеть настроить столбцы таблицы вручную. Это можно сделать, отключив функцию автоподбора в Microsoft Word.
В этой статье мы покажем, как отключить функцию автоподбора в приложении Microsoft Word, а также вручную изменить размер всей таблицы.
Как отключить автоподбор в Word?
1. Отключить автоподбор
- Запустите Microsoft Word и откройте любой документ с таблицей в нем.
- Откройте вкладку « Макет » и выберите таблицу.
Примечание. Имеется две вкладки «Макет» , которые необходимо выбрать в разделе « Инструменты для таблиц » (справа). - В группе « Размер ячейки » нажмите « Автоподбор» и выберите « Фиксированная ширина столбца ».
- Это должно отключить автоподбор и установить для вашей таблицы фиксированную ширину столбца .
- Теперь попробуйте создать новую таблицу и проверьте, сохраняется ли проблема.
Если вы ищете альтернативный текстовый процессор, проверьте наши лучшие выборы здесь.
2. Добавьте или измените пространство внутри таблицы
- Если вы хотите управлять пространством внутри и между ячейками таблицы, вот как это сделать.
- Нажмите на свой стол.
- Перейдите на вкладку « Макет » и в группе « Выравнивание » щелкните « Поля ячейки».
- Затем нажмите на диалоговое окно « Параметры таблицы ».
- Теперь сделайте одно из следующего.
- Под полями ячейки по умолчанию введите измерение, которое вы хотите добавить, отрегулируйте для верхнего, нижнего, правого и левого полей.
- В разделе « Интервал между ячейками по умолчанию» установите флажок « Разрешить интервалы между ячейками » и введите измерение в соответствии с вашими требованиями.
- Нажмите кнопку ОК, чтобы применить изменения.
Вывод
Вот и все. Первый метод должен помочь вам разрешить слово Microsoft автоматически настраивать столбцы таблицы, чтобы он соответствовал текстовой проблеме, отключив AutoFit, а второй метод позволяет вам вручную изменять и настраивать поля по умолчанию и параметры пробелов.
СВЯЗАННЫЕ ИСТОРИИ, КОТОРЫЕ ВЫ МОЖЕТЕ КАК:
- Как удалить водяной знак в Windows 10, 8.1 или 7
- Исправлено: ошибка «Microsoft Word перестала работать»
- Исправлено: невозможно редактировать документы Word 2016
Автоподбор ширины столбцов
Автоподбор ширины столбцов
Работая с таблицами, вы обязательно обратите внимание на одну деталь: ширина столбца обычно слишком мала для текста, поэтому программа переносит его на следующую строку, что часто не нужно. Определить заранее, сколько точно места понадобится, очень трудно. Именно для этого существует команда Автоподбор. Для ее использования сделайте следующее.
1. Выделите таблицу.
2. Перейдите на вкладку Работа с таблицами ? Макет ленты. Щелкните на кнопке Автоподбор (рис. 5.20).
Рис. 5.20. Меню кнопки Автоподбор
3. Выберите нужный параметр:
· Автоподбор по содержимому – ширина столбца увеличивается или уменьшается в соответствии с содержимым ячеек;
· Автоподбор по ширине окна – данный вариант можно использовать, если таблица вышла за пределы страницы или если нужно сделать ширину таблицы равной ширине рабочей области.
Данный текст является ознакомительным фрагментом.
Читайте также
3.6. Группировка строк и столбцов
3.6. Группировка строк и столбцов
В стандарте HTML 4 появились новые элементы для группировки (не объединения, а именно группировки) строк и столбцов таблицы в группы с общими свойствами.Для группировки столбцов таблицы служат элементы COLGROUP и COL. Элемент COLGROUP создает
Селекторы столбцов
Селекторы столбцов
В CSS ячейки таблицы могут принадлежать одному из двух типов групп: строкам или столбцам. В HTML ячейки являются наследующими элементами строк, а не столбцов. Тем не менее на некоторые свойства ячеек оказывают влияние свойства столбцов.Ниже приведен
Изменение ширины столбцов
Изменение ширины столбцов
Изменить ширину столбца (или группы столбцов) вы можете несколькими способами. На разных этапах работы вы, скорее всего, будете использовать все известные способы изменения ширины столбца, так как в каждом конкретном случае наиболее удобным
Средства автоподбора высоты строк и ширины столбцов
Средства автоподбора высоты строк и ширины столбцов
Средства автоподбора позволяют вам установить ширину столбца и высоту строки в зависимости от размера введенных данных. Чтобы разобраться, что же такое автоподбор, рассмотрим простой пример.1. Щелкните кнопкой мыши на
Скрытие строк и столбцов
Скрытие строк и столбцов
При работе с таблицей Excel нередко используют множество ячеек, содержащих, например, формулы, какие-либо константы, редко изменяемые данные, которые участвуют в подсчетах различных итогов, но не должны отображаться на экране или в распечатанном
4.4.3. Создание пространственных столбцов
4.4.3. Создание пространственных столбцов
MySQL обеспечивает стандартный способ создания пространственных столбцов для типов геометрии, например, через CREATE TABLE или ALTER TABLE. В настоящее время пространственные столбцы обеспечиваются для таблиц типов MyISAM, InnoDB, NDB и
Хранение столбцов массивов
Хранение столбцов массивов
Как и другие типы данных, реализованные как BLOB, Firebird хранит идентификатор массива в столбце таблицы базы данных, который ссылается на страницу, содержащую фактические данные.ОбновленияКак и в случае других типов BLOB, сервер Firebird не может
Изменение столбцов в таблице
Изменение столбцов в таблице
Существующие столбцы в таблице могут быть изменены в нескольких отношениях, а именно:* имя столбца может быть изменено на другое имя, не используемое в таблице;* столбец может быть «перенесен» на другую позицию в системе упорядочивания
Удаление столбцов
Удаление столбцов
Владелец таблицы может использовать ALTER TABLE для удаления определения столбца и его данных из таблицы. Удаление столбца приводит к потере всех хранимых в нем данных. Удаление приводит к немедленному эффекту, независимо от других транзакций, работающих с
Индексы для нескольких столбцов
Индексы для нескольких столбцов
Если вашим приложениям часто требуется поиск, упорядочение или группировка по некоторой группе из нескольких столбцов в конкретной таблице, будет полезно создать индекс для нескольких столбцов (также называемый составным или
Определение столбцов COMPUTED BY
Определение столбцов COMPUTED BY
В спецификации таблицы вы можете создать столбцы, называемые вычисляемыми, которые хранят не «жесткие» значения, а выражение, вычисляющее значение, когда к столбцу обращается запрос. Выражение, определяемое для столбца, обычно включает
Увеличение ширины выпадающего списка ComboBox
Увеличение ширины выпадающего списка ComboBox
Выпадающий список у комбинированного окна равен ширине самого комбинированного окна ComboBox. Но можно обойти это ограничение с помощью неуправляемого кода, как показано в листинге 4.4.Листинг 4.4/// <summary>/// Сообщение, получающее
Изменение ширины элементов таблицы, выравнивание
Изменение ширины элементов таблицы, выравнивание
По умолчанию содержимое ячеек таблицы увеличивается по высоте для вводимого в ячейку текста – если вы введете текст, который не поместился в одну строку, автоматически в ячейку будет добавлена еще одна строка. Однако,
11.5.1. Определение порядка вставки столбцов
11.5.1. Определение порядка вставки столбцов
Для иллюстрации процедуры вставки обратимся к следующим двум файлам, полученным путем применения команды cut к рассмотренному выше файлу pers.$ cat pas1ID897 ID667 ID9B2$ cat раs2P. Jones S. Round L. ClipПо умолчанию команда paste вставляет столбцы один за
Форматирование строк и столбцов
Форматирование строк и столбцов
Для изменения ширины столбца следует передвинуть его границу в области заголовков столбцов. Аналогично можно изменять высоту строк. Для более точной настройки ширины столбцов и высоты строк используйте меню кнопки, появляющееся после

 , а затем перетащите границу до нужной ширины столбца.
, а затем перетащите границу до нужной ширины столбца. , а затем перетащите границу.
, а затем перетащите границу. , а затем щелкните дескриптор перемещения таблицы.
, а затем щелкните дескриптор перемещения таблицы.



 .
. .
.