Как правило, замену Microsoft Word ищут, если речь идет только о бесплатном использовании текстового редактора. Но даже будучи платным продуктом, Word все равно остается самой популярной программой для создания документов. Секрет популярности детища софтверного гиганта – в функциональности и удобстве интерфейса. Единственное, пожалуй, чего не хватает популярному текстовому редактору, так это настраиваемой функции автозавершения слов – функции предугадывания вводимых пользователем слов, как в поисковых системах.
Тем не менее, автозавершение не только слов, но даже целых фраз можно настроить и использовать в рамках функции автотекста. Также функцию автозавершения слов, не только предварительно настраиваемую, но и с использованием готовых словарей, в Word можно внедрить с помощью сторонней программы Comfort Typing Pro. Ниже будут рассмотрены оба эти варианта.
Итак, как настроить функцию автозавершения слов в Word?
1. Автотекст внутри Microsoft Word
Автоматическое завершение слов – это весьма удобная вещь при наборе однотипного текста. Добавленные в коллекцию автотекста слова и фразы в документе могут появляться мгновенно. Достаточно напечатать несколько начальных символов и при появлении специального поля нажать Enter для вставки слова или фразы целиком. Для этого, правда, сначала необходимо провести небольшую работу по добавлению часто употребляющихся слов и фраз в коллекцию автотекста.
Доступ к кнопке запуска автотекста в Word’e реализован не совсем удачно для частого использования. Во вкладке «Вставка» необходимо выбрать кнопку «Текст», затем – «Экспресс-блоки», а затем – «Автотекст».
Поскольку базу автозавершения слов прежде нужно еще самостоятельно создать, периодически сохраняя нужные слова и фразы в коллекцию автотекста, кнопка этой функции будет явно не лишней на панели быстрого доступа. Жмем меню «Файл».
Переходим к «Параметрам».
Кликаем вкладку слева «Панель быстрого доступа». В графе «Выбрать команды из:» указываем «Вкладка «Вставка»». В самом верху перечня увидим кнопку «Автотекст». Ее нужно добавить в поле панели быстрого доступа, используя кнопку посередине «Добавить». Для сохранения настроек жмем «Ок» внизу.
Кнопка автотекста появится на панели быстрого доступа. В дальнейшем для добавления слов и фраз в коллекцию автотекста их нужно сначала выделить в документе, затем нажать кнопку автотекста и воспользоваться опцией сохранения.
Форма сохранения в коллекцию автотекста Word позволяет определять слова и фразы в разные категории. В принципе, всю словарную базу можно сохранить в категорию по умолчанию «Общие». Для удобства работы с большими запасами слов лучше определить их в разные тематические категории. В выпадающем списке категории есть пункт «Создать категорию».
При выборе этого пункта откроется поле наименования новой категории. После задания имени категория появится в форме сохранения слов в коллекцию автотекста. Далее выбираем нужную категорию и жмем «Ок» внизу формы.
Слова и фразы, сохраненные в коллекцию автотекста, будут доступны в таблице превью при нажатии кнопки автотекста на панели быстрого доступа. При выборе превью его содержимое – слова или фразы – будут автоматически вставлены в документ.
Но с содержимым коллекции автотекста гораздо удобнее работать по типу автозавершения слов. Как упоминалось, слова и фразы из коллекции будут автоматически дописаны после нажатия клавиши Enter, когда возле вводимых символов появится поле автотекста.
Удалить неиспользуемые слова и фразы из коллекции можно, нажав кнопку автотекста и вызвав на превью контекстное меню. Команда «Упорядочить и удалить» откроет окно упорядочивания коллекции автотекста.
Окно упорядочивания автотекста называется «Организатор стандартных блоков». В нем хранятся блоки с прочими фрагментами-шаблонами Microsoft Word. Сортировка блоков в этом окне по категориям позволяет быстрее отыскивать блоки с нужными словами и фразами коллекции автотекста. Блоки удалятся кнопкой «Удалить» внизу окна.
Бесспорно, с функцией автотекста можно увеличить производительность создания однотипных документов. В то же время автотекст полноценным заменителем функции автозавершения слов не является. Собственного искусственного интеллекта автотекст Word, увы, не имеет. Функция автозавершения слов, отсутствующая в Word’e, но имеющаяся в арсенале другого небезызвестного текстового редактора – LibreOffice Writer – предусматривает автоматическое пополнение словарного запаса в процессе работы с документами. Активировав опцию сбора слов в настройках автозамены, пользователь LibreOffice Writer будет получать предложения для автоввода из самостоятельно формирующейся базы отдельных слов, ранее присутствующих в тексте открытых документов.
Настоящую функцию автозавершения слов в Word, впрочем, как и в любой иной текстовый редактор Windows, можно внедрить с помощью программы Comfort Typing Pro.
2. Автозавершение слов с помощью программы Comfort Typing Pro
Программа Comfort Typing Pro обеспечивает появление в области ввода символов небольшую табличку с вариантами завершения печатаемого слова. Варианты слов мгновенно меняются при вводе следующих символов. У программы имеются свои словари на нескольких языках, включая русский. Эти словари можно пополнять собственными часто используемыми словами.
Comfort Typing Pro – программа платная (630 руб.), но ее совершенно бесплатно можно скачать с официального сайта и также бесплатно тестировать целый месяц после установки.
Функция автозавершения слов в самой программе Comfort Typing Pro называется автоподсказкой слов. Но это не единенный функционал; программа также обеспечивает Windows настраиваемым переключателем языковой раскладки клавиатуры и текстовыми шаблонами.
После установки и запуска программа свернется в системный трей. Вызываем на значке Comfort Typing Pro в системном трее программное меню и первым делом проверяем, чтобы была активна опция «Разрешить автоподсказку слов». Далее открываем «Параметры».
Слева выбираем вкладку «Автоподсказка». Здесь также функцию автозавершения слов можно включать и отключать при ненадобности. Если надобности в изменении настроек функции нет, просто назначаем внизу удобную клавишу вставки слов.
Во вкладке «Словари» необходимо скачать и установить русскоязычные словари. Они почему-то не поставляются вместе с программой.
При необходимости можно установить и словари для прочих поддерживаемых языков.
После скачивания словари будут доступны автоматически. В любой момент можно обратиться к вкладке параметров «Словари», выбрать тот или иной словарь из перечня и, нажав кнопку «Правка», добавить свои слова. Словарь откроется в обычном блокноте. Чтобы функция автозавершения слов автоматически пополняла свой словарный запас в процессе работы с различными документами, во вкладке «Словари» должна быть активной опция «Запоминать пользовательские слова».
После внесения любых изменений жмем внизу «Сохранить».
Можем тестировать функцию: открываем документ Microsoft Word, начинаем вводить текст и при наличии нужных слов в таблице вариантов завершения вставляем их назначенной клавишей.
Перемещение между вариантами слов внутри таблицы осуществляется клавишами навигации – стрелкой вверх и стрелкой вниз.
Отличного Вам дня!
Содержание
- Способ 1: Функция автоподбора
- Способ 2: Выравнивание высоты строк
- Способ 3: Вкладка «Работа с таблицами»
- Вопросы и ответы
Способ 1: Функция автоподбора
Текстовой редактор Microsoft Word располагает инструментами для работы с таблицами в документах. С помощью встроенных функций можно быстро выровнять строки следующим образом:
- Выделите всю таблицу перетаскиванием курсора левой кнопкой мыши. Также можно использовать специальный значок в виде двух стрелок, расположенный в верхнем левом углу таблицы.
- Кликните правой кнопкой мыши по выделенной таблице, чтобы вызвать контекстное меню. Наведите курсор мыши в списке на пункт «Автоподбор» и выберите нужный вариант.

Функция автоподбора предусматривает три вариант выравнивания строк: растягивание строк по ширине страницы между полей, по размеру окна и фиксированная ширина каждого столбца. В этом случае редактор самостоятельно «подгоняет» строки под заданное значение параметра.
Читайте также: Как в Ворде сделать таблицу
Способ 2: Выравнивание высоты строк
С помощью функций контекстного меню можно выравнивать строки по высоте. Для этого нужно выделить таблицу способом, описанным выше, затем нажать правой кнопкой мыши и выбрать в списке соответствующий пункт.
Способ 3: Вкладка «Работа с таблицами»
После выделения таблицы в верхней панели появляется новая вкладка — «Работа с таблицами», где доступно два новых раздела. В «Макете» для выравнивания строк можно использовать функционал блока «Размер ячейки». Здесь доступна настройка ширины, высоты строк, а также их «подгон» под заданные параметры.
Еще статьи по данной теме:
Помогла ли Вам статья?
Как выравнивать по ширине текст в Ворде
Важный элемент форматирования текста в Microsoft Word — выравнивание по ширине. При таком редактировании левый и правый край абзацев «выстраиваются» в ровную линию по вертикали. Форматирование улучшает читабельность документа. Давайте рассмотрим несколько способов, как выравнивать по ширине текст в Ворде, располагать его в нужном месте страницы.
Способ 1: как выровнять текст по ширине в панели «Абзац»
Преимущество работы с «Абзац» — установка выравнивания «по ширине» возможна как до начала набора текста, так и после. В окне есть блок «Образец», позволяющий отслеживать вносимые изменения, что упрощает работу. Блок форматирования расположен на вкладке «Главная». «Абзац» — третий слева.
Чтобы выровнять текст по ширине, действуйте так:
- Выделите часть текста (1 или более абзацев).
- Перейдите в блок «Параметры абзаца» на панели инструментов в «Главная», кликнув по стрелочке в нижнем правом углу блока (см. картинку).
Использовать это окно удобно при полном редактировании абзаца, всего документа. Здесь задают отступ первой строки (абзац), интервалы между строками-абзацами и отступы. Важно помнить, что изменения будут внесены только для выделенного фрагмента. Если необходимо поставить «по ширине» весь текст, выделяют данные на всех страницах документа с помощью комбинации клавиш Ctrl+A. Затем форматируют.
Способ 2: выравнивание текста по ширине в панели инструментов
Если дополнительного редактирования данных на листе не требуется, поставить текст «по ширине» можно с использованием вынесенных на панель инструментов 4 кнопок. Они находятся в том же блоке «Абзац», обозначены 6 полосками с разными очертаниями краев слева и справа. При наведении на них курсора мыши выпадает информационное окно с пояснениями функций кнопки.
- Выровнять по левому краю ;
- Выровнять по центру ;
- Выровнять по правому краю ;
- Выровнять по ширине .
Чтобы применить форматирование, выделите фрагмент текста или весь документ, нажмите на кнопку в блоке «Абзац». Также, чтобы выравнивать текст по ширине в Ворде можно нажимать сочетание клавиш Ctrl+J с клавиатуры с выделением фрагмента.
Способ 3: Работа с инструментом «Линейка»
Быстро установить отступ абзаца и положение текста на странице можно при помощи ползунков «Линейки». Параметры регулировки отображается сверху листа под панелью инструментов и слева. Если в документе ее нет, нужно включить. Перейдите во вкладку «Вид» и активируйте инструмент «Линейка»
Что нужно знать о линейке:
- Верхний ползунок — установка красной строки для абзацев.
- Нижний ползунок — перемещение остальных строчек текста.
- Ползунок справа — перемещение данных на странице справа налево.
Чтобы задать тексту нужное форматирование на странице, перемещайте курсором ползунки по линейке до тех пор, пока не достигните нужного результата. При работе со всем документом следите, чтобы у «песочных часов» захватывались обе части.
В качестве примера, вы можете использовать заданные параметры, как показано на картинке выше и увидеть результат форматирования текста. Далее, вы можете сами установить нужные параметры, путем перемещения ползунков «Линейки».
Выровнять документ Microsoft Word «по ширине» — несложно. Но нужно не забывать о выделении фрагментов или всех страниц, иначе вносимые изменения коснуться только того абзаца (пустого или набранного текстом), на котором стоит курсор в момент форматирования.
Автоподбор ширины столбцов
Автоподбор ширины столбцов
Работая с таблицами, вы обязательно обратите внимание на одну деталь: ширина столбца обычно слишком мала для текста, поэтому программа переносит его на следующую строку, что часто не нужно. Определить заранее, сколько точно места понадобится, очень трудно. Именно для этого существует команда Автоподбор. Для ее использования сделайте следующее.
1. Выделите таблицу.
2. Перейдите на вкладку Работа с таблицами ? Макет ленты. Щелкните на кнопке Автоподбор (рис. 5.20).
Рис. 5.20. Меню кнопки Автоподбор
3. Выберите нужный параметр:
· Автоподбор по содержимому – ширина столбца увеличивается или уменьшается в соответствии с содержимым ячеек;
· Автоподбор по ширине окна – данный вариант можно использовать, если таблица вышла за пределы страницы или если нужно сделать ширину таблицы равной ширине рабочей области.
Данный текст является ознакомительным фрагментом.
Продолжение на ЛитРес
Читайте также
3.6. Группировка строк и столбцов
3.6. Группировка строк и столбцов В стандарте HTML 4 появились новые элементы для группировки (не объединения, а именно группировки) строк и столбцов таблицы в группы с общими свойствами.Для группировки столбцов таблицы служат элементы COLGROUP и COL. Элемент COLGROUP создает
Селекторы столбцов
Селекторы столбцов В CSS ячейки таблицы могут принадлежать одному из двух типов групп: строкам или столбцам. В HTML ячейки являются наследующими элементами строк, а не столбцов. Тем не менее на некоторые свойства ячеек оказывают влияние свойства столбцов.Ниже приведен
Изменение ширины столбцов
Изменение ширины столбцов Изменить ширину столбца (или группы столбцов) вы можете несколькими способами. На разных этапах работы вы, скорее всего, будете использовать все известные способы изменения ширины столбца, так как в каждом конкретном случае наиболее удобным
Средства автоподбора высоты строк и ширины столбцов
Средства автоподбора высоты строк и ширины столбцов Средства автоподбора позволяют вам установить ширину столбца и высоту строки в зависимости от размера введенных данных. Чтобы разобраться, что же такое автоподбор, рассмотрим простой пример.1. Щелкните кнопкой мыши на
Скрытие строк и столбцов
Скрытие строк и столбцов При работе с таблицей Excel нередко используют множество ячеек, содержащих, например, формулы, какие-либо константы, редко изменяемые данные, которые участвуют в подсчетах различных итогов, но не должны отображаться на экране или в распечатанном
4.4.3. Создание пространственных столбцов
4.4.3. Создание пространственных столбцов MySQL обеспечивает стандартный способ создания пространственных столбцов для типов геометрии, например, через CREATE TABLE или ALTER TABLE. В настоящее время пространственные столбцы обеспечиваются для таблиц типов MyISAM, InnoDB, NDB и
Хранение столбцов массивов
Хранение столбцов массивов Как и другие типы данных, реализованные как BLOB, Firebird хранит идентификатор массива в столбце таблицы базы данных, который ссылается на страницу, содержащую фактические данные.ОбновленияКак и в случае других типов BLOB, сервер Firebird не может
Изменение столбцов в таблице
Изменение столбцов в таблице Существующие столбцы в таблице могут быть изменены в нескольких отношениях, а именно:* имя столбца может быть изменено на другое имя, не используемое в таблице;* столбец может быть «перенесен» на другую позицию в системе упорядочивания
Удаление столбцов
Удаление столбцов Владелец таблицы может использовать ALTER TABLE для удаления определения столбца и его данных из таблицы. Удаление столбца приводит к потере всех хранимых в нем данных. Удаление приводит к немедленному эффекту, независимо от других транзакций, работающих с
Индексы для нескольких столбцов
Индексы для нескольких столбцов Если вашим приложениям часто требуется поиск, упорядочение или группировка по некоторой группе из нескольких столбцов в конкретной таблице, будет полезно создать индекс для нескольких столбцов (также называемый составным или
Определение столбцов COMPUTED BY
Определение столбцов COMPUTED BY В спецификации таблицы вы можете создать столбцы, называемые вычисляемыми, которые хранят не «жесткие» значения, а выражение, вычисляющее значение, когда к столбцу обращается запрос. Выражение, определяемое для столбца, обычно включает
Увеличение ширины выпадающего списка ComboBox
Увеличение ширины выпадающего списка ComboBox Выпадающий список у комбинированного окна равен ширине самого комбинированного окна ComboBox. Но можно обойти это ограничение с помощью неуправляемого кода, как показано в листинге 4.4.Листинг 4.4/// /// Сообщение, получающее
Изменение ширины элементов таблицы, выравнивание
Изменение ширины элементов таблицы, выравнивание По умолчанию содержимое ячеек таблицы увеличивается по высоте для вводимого в ячейку текста – если вы введете текст, который не поместился в одну строку, автоматически в ячейку будет добавлена еще одна строка. Однако,
11.5.1. Определение порядка вставки столбцов
11.5.1. Определение порядка вставки столбцов Для иллюстрации процедуры вставки обратимся к следующим двум файлам, полученным путем применения команды cut к рассмотренному выше файлу pers.$ cat pas1ID897 ID667 ID9B2$ cat раs2P. Jones S. Round L. ClipПо умолчанию команда paste вставляет столбцы один за
Форматирование строк и столбцов
Форматирование строк и столбцов Для изменения ширины столбца следует передвинуть его границу в области заголовков столбцов. Аналогично можно изменять высоту строк. Для более точной настройки ширины столбцов и высоты строк используйте меню кнопки, появляющееся после
Изменение размера таблицы, столбца или строки
Настраивать размер таблицы, ширину столбцов и высоту строк вручную или автоматически. Вы можете изменить размер нескольких столбцов или строк и пространство между ячейками. Если вам нужно добавить таблицу в документ Word, см. в этой таблице.
В этой статье
Изменение ширины столбца
Чтобы изменить ширину столбца, выполните одно из следующих действий:
Чтобы использовать мышь, найте указатель на правой стороне границы столбца, который вы хотите переместить, пока он не станет курсором , а затем перетащите границу до нужной ширины столбца.
Чтобы задать точное значение для ширины столбца, щелкните ячейку в нем. На вкладке Макет в группе Размер ячейки щелкните в поле Ширина столбца таблицы, а затем укажите нужные параметры.
Чтобы автоматически изменять ширину столбцов по содержимому, щелкните таблицу. На вкладке Макет в группе Размер ячейки нажмите кнопку Автоподбор, а затем щелкните Автоподбор по содержимому.
Чтобы использовать линейку, выберите ячейку в таблице, а затем перетащите маркеры на линейке. Если вы хотите увидеть точную ширину столбца на линейке, при перетаскивании маркера удерживайте нажатой клавишу ALT.
Изменение высоты строки
Чтобы изменить высоту строки, выполните одно из следующих действий:
Чтобы использовать мышь, наберите указатель мыши на границе строки, которые вы хотите переместить, пока она не станет указателем , а затем перетащите границу.
Чтобы задать точное значение для высоты строки, щелкните ячейку в ней. На вкладке Макет в группе Размер ячейки щелкните в поле Высота строки таблицы, а затем укажите нужную высоту.
Чтобы использовать линейку, выберите ячейку в таблице, а затем перетащите маркеры на линейке. Если вы хотите увидеть точную высоту строки на линейке, при перетаскивании маркера удерживайте нажатой клавишу ALT.
Придание нескольким столбцам или строкам одинакового размера
Выделите столбцы или строки, у которых должен быть одинаковый размер. Чтобы выбрать несколько разделов, которые не расположены рядом друг с другом, нажмите и удерживайте клавишу CTRL.
На вкладке «Макет» в группе «Размер ячейки» нажмите кнопку «Распределить столбцы » или «Вы распределить строки .
Нажимайте указатель мыши на таблицу, пока не появится перемещения таблицы, а затем щелкните его.
Одна или несколько строк
Щелкните слева от строки.
Столбец или несколько столбцов
Щелкните верхнюю линию сетки или границу столбца.
Щелкните левый край ячейки.
Автоматическое изменение размера столбца или таблицы с помощью автоподбора ширины
С помощью кнопки «Автоподбор» можно автоматически изменить размер таблицы или столбца по размеру содержимого.
На вкладке Макет в группе Размер ячейки нажмите кнопку Автоподбор.
Выполните одно из следующих действий.
Чтобы автоматически настроить ширину столбца, щелкните Автоподбор по содержимому.
Чтобы автоматически настроить ширину таблицы, щелкните Автоподбор по ширине окна.
Примечание: Высота строки будет автоматически изменяться по размеру содержимого, если не задать ее вручную.
Отключение автоподбора ширины
Если вы не хотите, чтобы ширина таблицы или столбца настраивалась автоматически, можно отключить автоподбор.
На вкладке Макет в группе Размер ячейки нажмите кнопку Автоподбор.
Щелкните Фиксированная ширина столбца.
Изменение размеров всей таблицы вручную
Наберитесь курсора на таблице, пока в ее правом нижнем углу появится его .
Надождите, пока не станет двунаправивная стрелка на .
Перетащите границу таблицы до нужного размера.
Добавление и изменение места в таблице
Чтобы добавить пустое место в таблицу, можно настроить поля ячеек или интервал между ячейками.
Поля ячейки находятся внутри ячейки таблицы, как синяя стрелка в верхней части рисунка. Интервалы между ячейками ( например, оранжевая стрелка внизу)
На вкладке Макет в группе Выравнивание нажмите кнопку Поля ячейки, а затем в диалоговом окне Параметры таблицы:
Выполните одно из указанных ниже действий.
В разделе Поля ячеек по умолчанию введите значения для верхнего, нижнего, левого и правого полей.
В разделе Интервал между ячейками по умолчанию установите флажок Интервалы между ячейками и введите нужные размеры.
Примечание: Выбранные параметры будут применяться только к активной таблице. Для всех новых таблиц будет использоваться исходное значение.
При работе с таблицами в программе MicrosoftWordнам частенько нужно произвести выравнивание в ворде. Например, если нам нужно быстро преобразовать таблицу, сохраняя одни параметры и изменяя другие, автоподбор подходит просто идеально.
Как вы знаете, для того, чтобы сделать обычное выравнивание в ворде, нам нужно просто выделить текст и обратиться к верхнему меню, позволяющему выровнять текст так, как нам угодно. Но, это подходит только для текста и затрагивает только символы. А что если нам нужно сделать то — же самое, но по отношению к таблице в Microsoft Office Word?
Как сделать выравнивание в таблице в программе Microsoft Word?
Допустим у нас есть таблица и мы хотим применить к ней функцию автоподбор для того, чтобы выровнять строки этой таблицы. Использовать данную функцию очень просто, мы полностью выделяем нашу таблицу, это можно сделать как вручную, так и наведя курсов мышки на таблицу и нажав на значок выделения/перемещения (это четыре перечеркнутые стрелочки). Если непонятно, смотрите скриншот (я показал куда нужно нажимать для того, чтобы автоматически выделить таблицу).
После того, как наша таблица выделена, мы просто нажимаем на нее правой кнопкой мышки и видим контекстное меню. Именно в этом меню мы ищем функцию автоподбор (на моем скриншоте выделено, куда вы должны нажать, чтобы выбрать эту функцию) и нажимаем на кнопку функции.
В функции автоподбор доступно три вида выравнивания строк – это автоподбор по ширине окна, содержимому и фиксированная ширина окна. В первом случае таблица расширяется полностью по ширине открытого окна (то есть до полей страницы), во втором случае таблица находится в свернутом состоянии и распрямляется по размеру окна, в третьем случае с таблицей ничего не происходит и она остается в недвижимом состоянии на месте.
Также вы можете сделать отдельное выравнивание в ворде высоты и длины строк. Для этого вам опять нужно выделить таблицу, зайти в контекстное меню и выбрать соответствующие пункты (См скриншот).
Как видите, выровнять таблицу в Microsoft Office Word совсем несложно, нужно просто знать, где какая функция находится.
В предыдущем уроке, который можно прочесть здесь, мы научились создавать таблицы различными способами. В этом же давайте рассмотрим варианты их редактирования, то есть видоизменения — уменьшение или увеличение размера самой таблицы, строк или столбцов.
Изменить размер таблицы
Чаще всего таблицы с маленьким количеством ячеек не пропорционально размещаются на листе. Вы можете выделить всю таблицу и выбрать один из вариантов выравнивания (по левому краю, по центру, по правому краю), но так вы измените только её расположение на листе. Чтобы растянуть или увеличить всю таблицу в Word необходимо:
1. Указатель мыши подвести к границе правой нижней ячейки. В этом случаи указатель изменится с обычной белой стрелочки на прямую линию с двумя стрелками на её концах.
2. Далее нажмите левую кнопку мыши и, не отпуская её. Курсор мыши снова изменится, и теперь будет выглядеть в виде черного креста. Как вы еще заметите, таблица автоматически выделится.
3. Затем перенесите курсор мыши вниз.
4. Ваша ширина столбцов и строк в таблице изменится автоматически.
Изменить столбцы в таблицеПосле создания таблицы, в текстовом редакторе Microsoft Word, все столбцы имеют одинаковую ширину. Вы можете изменять ширину отдельных столбцов в ручную или позволить системе автоматически изменять его ширину каждого из столбцов, в зависимости от его содержания.
Каждый отдельный столбец поддается изменениям (расширить или сузить). Для этого достаточно подвести курсор мыши к краю изменяемого столбца, и он автоматически примет вид двух параллельных прямых со стрелками. Зажмите правую кнопку мыши на границе столбца и переместите её вправо или влево.
Также размеры столбцов можно регулировать при помощи правой границы столбца на линейке.
Для более удобного пользования линейкой зажмите кнопку «Alt» — тогда значения ширины каждого столбца будут отображаться на линейке.
Изменить строки в таблице
Строки в таблице можно изменить по аналогии с изменением столбцов: при помощи перетаскивания краёв строки (только теперь вам понадобиться верхняя или нижняя граница ячейки) или используя линейку (она находится в левом части экрана).
Также существует еще один способ изменения высоты строк.
1. Кликните по любой ячейке в таблице правой кнопкой мыши. В появившемся контекстном меню выберите «Свойства таблицы».
2. В появившемся диалоговом окне «Свойства таблицы» вы можете задать точные значения высоты каждой строки (значения в сантиметрах). Для перехода между строками используйте кнопки «Предыдущая строка» и «Следующая строка».
Таким же способом можно изменить и ширину столбцов.
Рубрика Word
Также статьи о работе с таблицами в Ворде:
- Как создать таблицу в Ворде?
- Копирование таблицы в Word
- Перенос таблицы в Ворде
- Как в Ворде повернуть таблицу?
Рассмотрим в статье, как выровнять таблицу в Ворде, а конкретнее выравнивание таблицы в Ворде относительно границ листа и также рассмотрим, как выровнять высоту строк в таблице и ширину столбцов.
Выровнять таблицу в Ворде по центру листа можно только в том случае, если ширина таблицы меньше области листа, выделенной под текст, т.е. если между краями таблицы и полями листа имеется пространство.
Выравнивание таблиц в Ворде на листе можно производить через меню на вкладке «Главная», где можно найти соответствующие значки выравнивания слева, справа и по центру, а также через меню окошка «Свойства таблицы». Для выравнивания таблицу необходимо выделить, а потом уже применять пункты меню.
Чтобы попасть в «Свойства таблицы», необходимо нажать правой кнопкой мыши на таблицу и выбрать соответствующий пункт в появившемся меню. В свойствах таблицы можно также произвести выравнивание на листе слева, справа и по центру.
Если в таблице необходимо выровнять высоту строк и ширину столбцов, т.е. сделать одинаковой ширину всех столбцов и высоту всех строк, то для этого нажимаем правой кнопкой мыши на таблицу, и в появившемся меню выбираем соответствующий пункт. При этом ширина столбцов будет задана исходя из ширины всей таблицы, а вот высота строк будет равна высоте самой высокой строки, т.е. строке, в которой находится больше всего текста.
Научиться пользоваться Вордом
Автоподбор ширины столбцов
Работая с таблицами, вы обязательно обратите внимание на одну деталь: ширина столбца обычно слишком мала для текста, поэтому программа переносит его на следующую строку, что часто не нужно. Определить заранее, сколько точно места понадобится, очень трудно. Именно для этого существует команда Автоподбор. Для ее использования сделайте следующее.
1. Выделите таблицу.
2. Перейдите на вкладку Работа с таблицами -> Макет ленты. Щелкните на кнопке Автоподбор (рис. 5.20).
Рис. 5.20. Меню кнопки Автоподбор
3. Выберите нужный параметр:
· Автоподбор по содержимому – ширина столбца увеличивается или уменьшается в соответствии с содержимым ячеек;
· Автоподбор по ширине окна – данный вариант можно использовать, если таблица вышла за пределы страницы или если нужно сделать ширину таблицы равной ширине рабочей области.
Примечание:
Мы стараемся как можно оперативнее обеспечивать вас актуальными справочными материалами на вашем языке. Эта страница переведена автоматически, поэтому ее текст может содержать неточности и грамматические ошибки. Для нас важно, чтобы эта статья была вам полезна. Просим вас уделить пару секунд и сообщить, помогла ли она вам, с помощью кнопок внизу страницы. Для удобства также приводим
ссылку на оригинал (на английском языке)
.
По умолчанию для текстовых полей в шаблоне формы включена функция автозаполнения. Это означает, что при вводе первых нескольких символов в текстовое поле в форме, они видеть возможные варианты необходимые элементы, которые они ввели перед из списка. Пользователей можно выбрать нужную запись, они должны или если ни один из предложенных вариантов что они вводятся данные, их можно печатать в текстовое поле.
На приведенном ниже рисунке автозавершения показывает ранее введенное значение 8:00 как возможное соответствие при вводе 8.
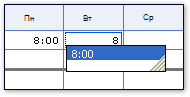
-
Щелкните правой кнопкой мыши текстовое поле, для которого вы хотите включить или отключить функцию автозаполнения и в контекстном меню выберите команду Свойства текстового поля.
-
Откройте вкладку Отображение.
-
Выполните одно из указанных ниже действий.
-
Чтобы включить автозаполнение для текстового поля, установите флажок Включить автозаполнение.
-
Чтобы отключить автозаполнение для текстового поля, снимите флажок Включить автозаполнение.
-




































