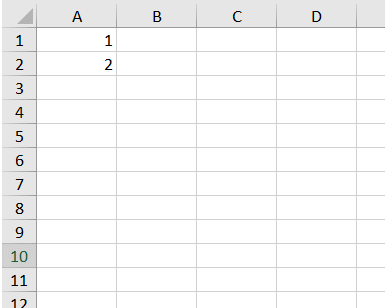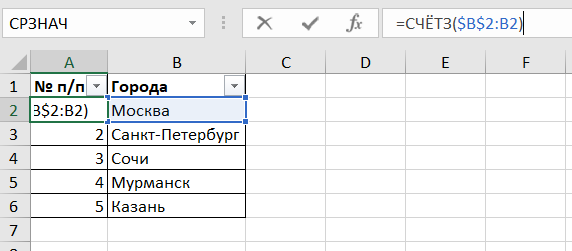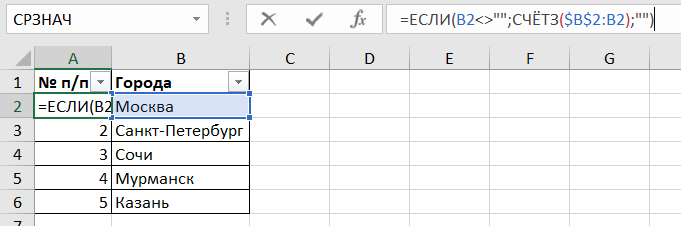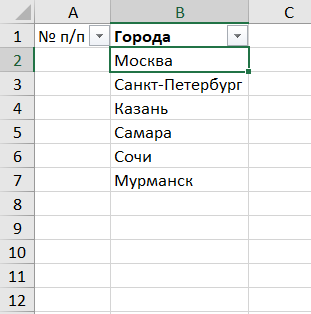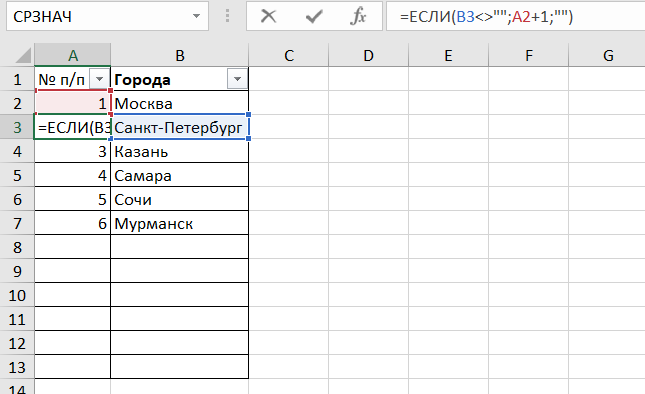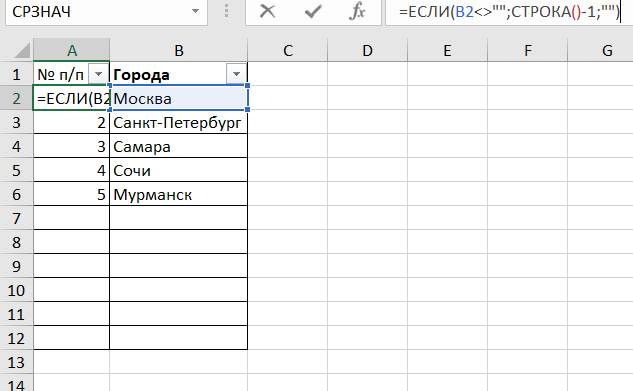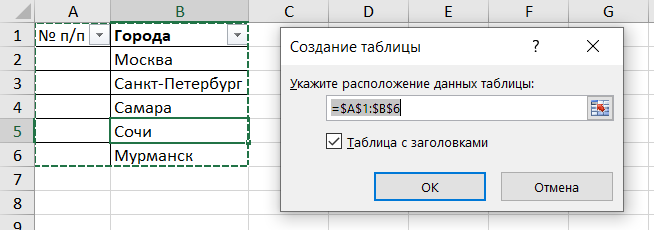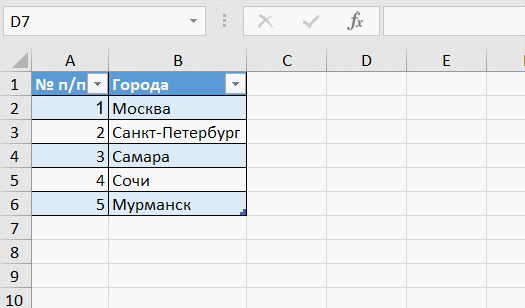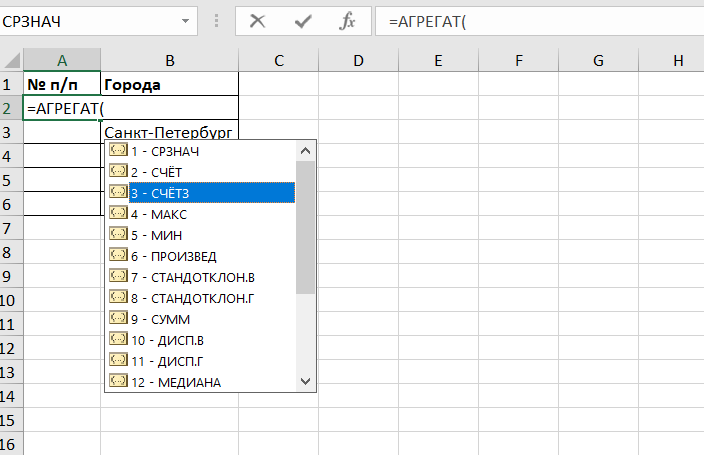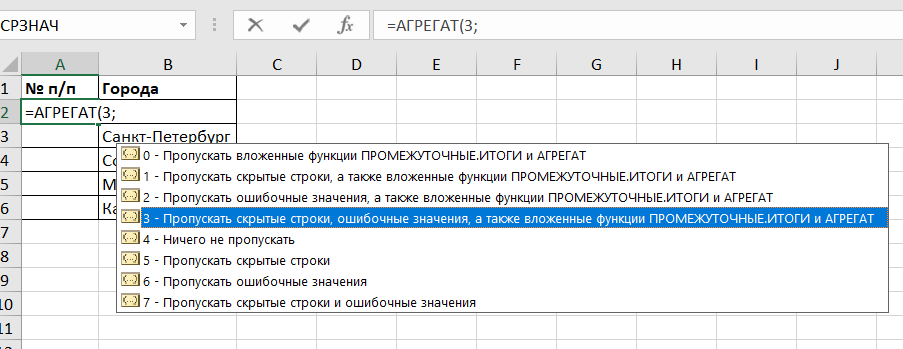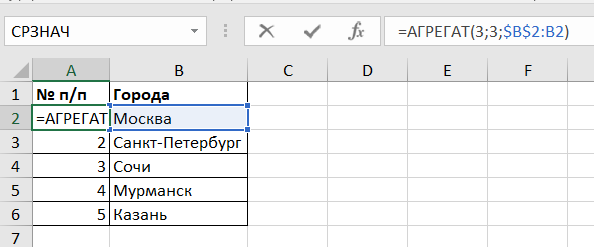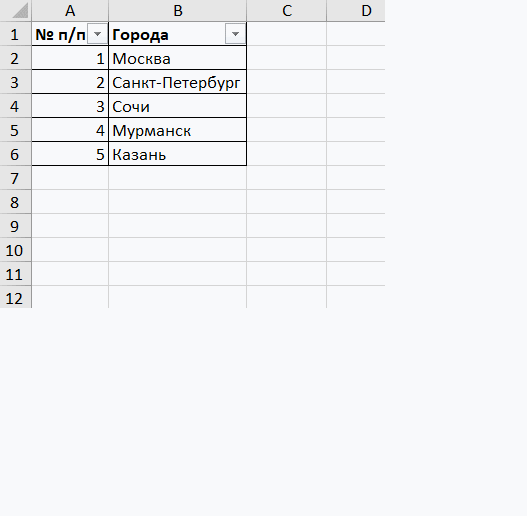Такое понятие, как порядковый номер, встречается во многих таблицах Excel. И как же утомительно вносить каждый порядковый номер с клавиатуры. В этой статье рассмотрим, как добавить нумерацию строк в Excel, и как этот процесс можно автоматизировать.
- Нумерация строк простым протягиванием
- Как добавить нумерацию строк в excel при помощи формулы
- Еще один способ добавить нумерацию строк в excel формулой
- Автоматическая нумерация при удалении строки
- Добавляем нумерацию строк в excel при помощи “умной” таблицы
- Нумерация отфильтрованных строк в Excel
Нумерация строк простым протягиванием
Это самый простой способ добавить нумерацию строк в Excel. Впрочем, этим способом пользуются не только новички. Иногда он оправдан, если таблица статическая, и не будет пополняться новыми данными.
Чтобы пронумеровать строки простым протягиванием значений, нужно пронумеровать вручную с клавиатуры две первые строки цифрами 1 и 2. Далее выделить обе ячейки и подвести курсор к нижнему правому углу до появления маленького черного крестика. И зажав левую кнопку мыши, потянуть вниз до нужного номера строки.
Это один из самых универсальных способов, как можно установить нумерацию строк в Excel.
В ячейку A2 введем следующую формулу:
=СЧЁТЗ($B$2:B2)
И протянем ее вниз до конца таблицы.
Также для лучшей визуализации можно добавить проверку заполненности соседней ячейки.
=ЕСЛИ(B2<>»»;СЧЁТЗ($B$2:B2);»»)
Еще один способ добавить нумерацию строк в excel формулой
Еще один достаточно простой прием как установить нумерацию строк в excel — при помощи функции ЕСЛИ.
Как правило, порядковый номер требуется присвоить только тем строкам, в которых заполнены какие-то данные. Например, у нас есть таблица, во втором столбце которой указаны города, а в первом столбце нужно сделать автоматическую нумерацию строк. Чтобы при добавлении следующего города порядковый номер проставлялся автоматически.
В самой первой строке укажем порядковый номер 1 (вручную). И в следующей строке добавим такую формулу:
=ЕСЛИ(B3<>»»;A2+1;»»)
Разберемся, как она работает.
Функция ЕСЛИ проверяет выполнение условия, и в зависимости от этого подставляет значение. В данном случае проверяется, есть ли значение в соседней ячейке и, если есть, к предыдущему порядковому номеру прибавляется единица. Если в соседней ячейке значения нет, указывается пустота “”
Такой способ имеет недостаток: если удалить строку в середине таблицы, то во всех строках ниже возникнет ошибка. Зато нумерация не сломается, если добавить строки перед таблицей.
Автоматическая нумерация при удалении строки в excel
Этот способ позволяет сохранить автоматическую нумерацию даже при удалении строк внутри таблицы excel. Он основан на использовании функции СТРОКА. Эта функция выводит номер строки, в которой она написана. Но также она может участвовать в вычислениях, что мы и будем использовать.
В том же примере установим курсор в ячейку A2 и в строке формул напишем:
=ЕСЛИ(B2<>»»;СТРОКА()-1;»»)
B2<>»» — в этом примере также функция ЕСЛИ проверяет выполнение условия: наличие данных в соседней ячейке
СТРОКА()-1 — и если соседняя ячейка не пустая, то получаем порядковый номер строки по данной формуле.
СТРОКА() — получаем порядковый номер строки, в нашем примере результат будет 2, т.к. формула находится во второй строке. И далее отнимаем единицу, чтобы получить порядковый номер 1. Поэтому если ваша таблица начинается с другой строки, то нужно отнимать не единицу, а цифру на единицу меньше номера строки.
Например, если таблица начинается с четвертой строки, то формула будет выглядеть так:
=ЕСЛИ(B4<>»»;СТРОКА()-3;»»)
У этого способа также есть особенность, которую стоит учитывать. В отличие от предыдущего способа, при удалении строки нумерация не сбивается. Однако, если добавить строки перед таблицей, то нумерация строк будет начинаться уже не с единицы.
Чтобы это исправить, нужно переписать формулу в первой строке таким образом, чтобы получить единицу (опираясь на последний пример) и протянуть ее до конца таблицы.
Добавляем нумерацию строк в excel при помощи “умной” таблицы
Чтобы максимально автоматизировать предыдущий способ и исключить ручное протягивание формулы, можно воспользоваться таким инструментом, как “умная” таблица.
Создадим “умную” таблицу. Для этого щелкнем на любой ячейке таблицы и нажмем сочетание клавиш Ctrl + T.
И теперь добавим в ячейку А2 такую же формулу, как в предыдущем примере, и нажмем Enter.
Одним из преимуществ “умных” таблиц является то, что не нужно протягивать формулы вниз, они добавляются автоматически.
Попробуем теперь добавить новое название города. Как видите, нумерация строки добавилась автоматически, и excel самостоятельно расширил границы таблицы.
Нумерация отфильтрованных строк в Excel
Зачастую требуется пронумеровать только строки, выбранные фильтром. В этом нам поможет функция АГРЕГАТ. У этой функции достаточно интересные возможности, одной из которых является нумерация только видимых строк.
Функция АГРЕГАТ имеет следующий синтаксис:
АГРЕГАТ(номер_функции; параметр; массив; [k])
В ячейке A2 введем такую формулу:
=АГРЕГАТ(3;3;$B$2:B2)
Рассмотрим на примере, что означает каждый параметр.
Номер функции — здесь нужно выбрать функцию, по которой будет работать функция АГРЕГАТ. Для нашего примера подходит функция номер 3 — СЧЁТЗ (счет количества непустых ячеек).
Параметр — это условие, по которому АГРЕГАТ будет рассчитывать функцию, указанную в предыдущем аргументе “Номер функции”.
Здесь выберем параметр номер 3, чтобы не считались скрытые строки.
$B$2:B2 — это ссылка на массив, в котором будет считаться количество ячеек при помощи выбранной функции (СЧЁТЗ). Обратите внимание, что начало массива закреплено *абсолютной ссылкой*, а конец массива не закреплен. При копировании формулы вниз массив будет увеличиваться.
Теперь добавим фильтр и отфильтруем несколько городов из списка. Нумерация строк в excel пересчиталась автоматически.
В этой статье мы познакомились с примерами, как можно добавить нумерацию строк в Excel различными способами.
Вам может быть интересно:
Всем хороша формула, одна беда, таблицу двигать нельзя.
А к произвольной строке шапки привязаться можно?
Всем хороша формула, одна беда, таблицу двигать нельзя.
А к произвольной строке шапки привязаться можно?
Быть или не быть, вот в чем загвоздка!
Сообщение И то верно.
Всем хороша формула, одна беда, таблицу двигать нельзя.
А к произвольной строке шапки привязаться можно?
благодарствуйте. Автор — RAN
Дата добавления — 12.01.2015 в 20:16
Источник
6 простых способов сделать автоматическую нумерацию в Excel — инструкция и видео
Иван Буявец
Основатель агрегатора курсов Checkroi.ru
Быстро пронумеровать список фамилий, расставить людей по рейтингу и присвоить участникам викторины порядковый номер — задачи, которые можно автоматизировать. Зачем проставлять номера каждому участнику списка отдельно, если можно воспользоваться силой Excel и сделать всё быстро, и без мучений.
Способ 1 — простая нумерация
Ставим в первую ячейку цифру 1, во вторую — цифру 2. Затем выделяем обе ячейки и тянем вниз, чтобы заполнить всё до конца.
Если строк много, можно воспользоваться быстрым способом. Наводим мышку на правый нижний угол ячейки и делаем двойной клик по крестику — это сразу заполнит весь диапазон до последней строки.
Как это работает. Так как в первую ячейку мы поставили единицу, а во вторую — двойку, Excel счёл это как последовательность. Скорее всего, следующее число будет 3, за ним 4, а потом 5 и так далее.
Способ 2 — автоматическая последовательная нумерация
Здесь мы уже используем формулу, которая будет увеличивать каждую предыдущую ячейку на единицу. Этот способ удобен тем, что такая формула помогает быстро расширять список. Итак, в первую ячейку ставим 1, а во вторую вписываем формулу:
Далее точно так же тянем всё вниз и заполняем диапазон.
Этот способ прост в использовании, потому что можно не выделять несколько ячеек, а просто протянуть формулу вниз и быстро заполнить все нужные значения.
Как это работает. Наша формула образно звучит так: «Возьми ячейку над текущей и увеличь результат на единицу». А так как формула тянется вниз, то всё значение каждой ячейки увеличивается на один — и происходит автоматическая нумерация.
Способ 3 — через функцию =СТРОКА()
Если ваш список увеличивается строго вниз, то способ через функцию СТРОКА будет оптимальным.
Функция =СТРОКА() возвращает порядковый номер строки для текущей ячейки, начиная со строки №1
Зная это, мы можем найти закономерность и здесь. Введём формулу в ячейку E2:
Как видите, результат работы функции — это число 2. Строка вторая, значит в результате будет 2.
Чтобы нам получить правильный результат, нужно подкорректировать формулу и уменьшить результат на количество строк шапки, то есть на одну строку. Для этого просто вычитаем единицу из самой функции.
Способ удобен тем, что если нам нужно пронумеровать каждый элемент списка отдельно. Мы можем скопировать формулу в любое место таблицы и получить мгновенный результат.
Как это работает. Механика функции простыми словами: «у ячейки с таким адресом вот такой номер строки». И нам, чтобы начать список с первого пункта, нужно этот номер строки уменьшить на количество строк шапки нашей таблицы. Так мы и получаем желаемый результат.
Способ 4 — нумерация через инструмент «Прогрессия»
Нумеровать можно не только формулами и арифметическими действиями, но и встроенными инструментами. Нам нужен инструмент «Прогрессия».
Арифметическая прогрессия — это последовательность чисел, где каждое следующее число больше предыдущего на какой-то шаг
В нашем случае прогрессия самая простая — мы увеличиваем каждое число на единицу, прямо как в способе 2, но только без лишних действий руками.
Вводим в ячейку E1 число 1, выделяем эту единицу и весь диапазон, который нужно пронумеровать, а затем переходим на вкладку «Главная» → область «Редактирование» → кнопка «Заполнить» → «Прогрессия…»
Открывается диалоговое окно, в котором мы выбираем расположение «По столбцам», поскольку нумеруем вниз. Затем выбираем тип «Арифметическая» и ставим шаг — 1.
Если мы знаем, сколько всего людей в списке, то мы можем поставить предельное значение, например, 25, и тогда инструмент остановит свою работу, как только дойдёт до определённого числа. Нажимаем «Ок» и видим как Excel делает автоматическую нумерацию строк.
Как это работает. Прогрессии могут быть разными, но в случае с арифметическими — они ведут себя достаточно предсказуемо, просто увеличивая наше число на какое-то одинаковое число — шаг. В нашем случае шаг равняется единице, что полностью решает нашу задачу.
Способ 5 — функция МАКС()
Иногда бывает, что список людей идёт с разрывами и нам нужно продолжать нумерацию после пропуска. В этом случае нам подойдёт способ через функцию МАКС и работает он следующим образом.
Функция МАКС ищет наибольшее число в указанном диапазоне
В первую ячейку ставим число 1, а во вторую вводим формулу: =МАКС($E$2:E2)+1
Начало диапазона мы указали строго от $E$2, то есть первая граница не меняется ни при каких условиях. Концом диапазона будет последняя ячейка после протягивания. При протягивании такой формуле в строке 26 мы получим формулу: =МАКС($E$2:E25)+1
А там где нам нужно пропустить значения автоматической нумерации, мы просто удаляем формулу из ячейки и всё, что идёт ниже, автоматически пересчитывается.
При этом формулу можно просто скопировать и вставить в любом месте сверху и снизу нашего списка нумерации и все числа автоматически пересчитаются.
Как это работает. Так как диапазон увеличивается на единицу =МАКС() + 1, то у нас каждая ячейка будет больше другой и функция МАКС будет выбирать её.
Способ 6 — адаптивная автоматическая нумерация через =СЧЁТЗ() и =ЕСЛИ()
Если в предыдущем способе нам всё ещё нужно работать с ячейками вручную, то в этом способе мы всё автоматизируем ещё больше. Нам понадобится комбинация функций СЧЁТЗ и ЕСЛИ, чтобы фильтрация происходила по условию.
Функция СЧЁТЗ считает количество заполненных ячеек в диапазоне
Функция ЕСЛИ проверяет ячейку на соответствие какому-то условию. Если условие истинно, выполняется одно действие. Если условие ложно, выполняется другое действие
Итак, формула: =ЕСЛИ(B2=»»;»»;СЧЁТЗ($B$2:B2))
Вставляем формулу в ячейку B2, тянем вниз и формула автоматически пропускает пустые строки. Заметьте, что в части формулы, где СЧЁТЗ, мы закрепили первую часть, потому что мы не хотим, чтобы диапазон состоял из одной строки. Нам нужно, чтобы он постоянно увеличивался.
Ещё важно обратить внимание, что две двойные кавычки «» рядом означают, что ячейка должна быть пустой, то есть не содержать в себе никаких данных.
Как это работает. Функция ЕСЛИ отвечает за такое условие: если ячейка B2, где у нас лежит фамилия, пустая, то так и оставить её пустой, иначе — посчитать общее количество заполненных ячеек.
Мы разобрались, как создать автоматическую нумерацию в Excel. Эти же способы работают и в гугл-таблицах. Желаем приятного применения! Пробуйте и делитесь впечатлениями.
Приходите на курсы по обучению работе с Excel-таблицами — они помогут освойте таблицы, даже если сейчас знаний ноль.
Источник
Adblock
detector
Быстро пронумеровать список фамилий, расставить людей по рейтингу и присвоить участникам викторины порядковый номер — задачи, которые можно автоматизировать. Зачем проставлять номера каждому участнику списка отдельно, если можно воспользоваться силой Excel и сделать всё быстро, и без мучений.
Способ 1 — простая нумерация
Ставим в первую ячейку цифру 1, во вторую — цифру 2. Затем выделяем обе ячейки и тянем вниз, чтобы заполнить всё до конца.
Если строк много, можно воспользоваться быстрым способом. Наводим мышку на правый нижний угол ячейки и делаем двойной клик по крестику — это сразу заполнит весь диапазон до последней строки.
Как это работает. Так как в первую ячейку мы поставили единицу, а во вторую — двойку, Excel счёл это как последовательность. Скорее всего, следующее число будет 3, за ним 4, а потом 5 и так далее.
Ежедневные советы от диджитал-наставника Checkroi прямо в твоем телеграме!
Подписывайся на канал
Подписаться
Способ 2 — автоматическая последовательная нумерация
Здесь мы уже используем формулу, которая будет увеличивать каждую предыдущую ячейку на единицу. Этот способ удобен тем, что такая формула помогает быстро расширять список. Итак, в первую ячейку ставим 1, а во вторую вписываем формулу:
=E2+1
Далее точно так же тянем всё вниз и заполняем диапазон.
Этот способ прост в использовании, потому что можно не выделять несколько ячеек, а просто протянуть формулу вниз и быстро заполнить все нужные значения.
Как это работает. Наша формула образно звучит так: «Возьми ячейку над текущей и увеличь результат на единицу». А так как формула тянется вниз, то всё значение каждой ячейки увеличивается на один — и происходит автоматическая нумерация.
Способ 3 — через функцию =СТРОКА()
Если ваш список увеличивается строго вниз, то способ через функцию СТРОКА будет оптимальным.
Функция =СТРОКА() возвращает порядковый номер строки для текущей ячейки, начиная со строки №1
Зная это, мы можем найти закономерность и здесь. Введём формулу в ячейку E2:
=СТРОКА(B2)
Как видите, результат работы функции — это число 2. Строка вторая, значит в результате будет 2.
Чтобы нам получить правильный результат, нужно подкорректировать формулу и уменьшить результат на количество строк шапки, то есть на одну строку. Для этого просто вычитаем единицу из самой функции.
Способ удобен тем, что если нам нужно пронумеровать каждый элемент списка отдельно. Мы можем скопировать формулу в любое место таблицы и получить мгновенный результат.
Как это работает. Механика функции простыми словами: «у ячейки с таким адресом вот такой номер строки». И нам, чтобы начать список с первого пункта, нужно этот номер строки уменьшить на количество строк шапки нашей таблицы. Так мы и получаем желаемый результат.
Способ 4 — нумерация через инструмент «Прогрессия»
Нумеровать можно не только формулами и арифметическими действиями, но и встроенными инструментами. Нам нужен инструмент «Прогрессия».
Арифметическая прогрессия — это последовательность чисел, где каждое следующее число больше предыдущего на какой-то шаг
В нашем случае прогрессия самая простая — мы увеличиваем каждое число на единицу, прямо как в способе 2, но только без лишних действий руками.
Вводим в ячейку E1 число 1, выделяем эту единицу и весь диапазон, который нужно пронумеровать, а затем переходим на вкладку «Главная» → область «Редактирование» → кнопка «Заполнить» → «Прогрессия…»
Открывается диалоговое окно, в котором мы выбираем расположение «По столбцам», поскольку нумеруем вниз. Затем выбираем тип «Арифметическая» и ставим шаг — 1.
Если мы знаем, сколько всего людей в списке, то мы можем поставить предельное значение, например, 25, и тогда инструмент остановит свою работу, как только дойдёт до определённого числа. Нажимаем «Ок» и видим как Excel делает автоматическую нумерацию строк.
Как это работает. Прогрессии могут быть разными, но в случае с арифметическими — они ведут себя достаточно предсказуемо, просто увеличивая наше число на какое-то одинаковое число — шаг. В нашем случае шаг равняется единице, что полностью решает нашу задачу.
Способ 5 — функция МАКС()
Иногда бывает, что список людей идёт с разрывами и нам нужно продолжать нумерацию после пропуска. В этом случае нам подойдёт способ через функцию МАКС и работает он следующим образом.
Функция МАКС ищет наибольшее число в указанном диапазоне
В первую ячейку ставим число 1, а во вторую вводим формулу: =МАКС($E$2:E2)+1
Начало диапазона мы указали строго от $E$2, то есть первая граница не меняется ни при каких условиях. Концом диапазона будет последняя ячейка после протягивания. При протягивании такой формуле в строке 26 мы получим формулу: =МАКС($E$2:E25)+1
А там где нам нужно пропустить значения автоматической нумерации, мы просто удаляем формулу из ячейки и всё, что идёт ниже, автоматически пересчитывается.
При этом формулу можно просто скопировать и вставить в любом месте сверху и снизу нашего списка нумерации и все числа автоматически пересчитаются.
Как это работает. Так как диапазон увеличивается на единицу =МАКС() + 1, то у нас каждая ячейка будет больше другой и функция МАКС будет выбирать её.
Способ 6 — адаптивная автоматическая нумерация через =СЧЁТЗ() и =ЕСЛИ()
Если в предыдущем способе нам всё ещё нужно работать с ячейками вручную, то в этом способе мы всё автоматизируем ещё больше. Нам понадобится комбинация функций СЧЁТЗ и ЕСЛИ, чтобы фильтрация происходила по условию.
Функция СЧЁТЗ считает количество заполненных ячеек в диапазоне
Функция ЕСЛИ проверяет ячейку на соответствие какому-то условию. Если условие истинно, выполняется одно действие. Если условие ложно, выполняется другое действие
Итак, формула: =ЕСЛИ(B2=»»;»»;СЧЁТЗ($B$2:B2))
Вставляем формулу в ячейку B2, тянем вниз и формула автоматически пропускает пустые строки. Заметьте, что в части формулы, где СЧЁТЗ, мы закрепили первую часть, потому что мы не хотим, чтобы диапазон состоял из одной строки. Нам нужно, чтобы он постоянно увеличивался.
Ещё важно обратить внимание, что две двойные кавычки «» рядом означают, что ячейка должна быть пустой, то есть не содержать в себе никаких данных.
Как это работает. Функция ЕСЛИ отвечает за такое условие: если ячейка B2, где у нас лежит фамилия, пустая, то так и оставить её пустой, иначе — посчитать общее количество заполненных ячеек.
Мы разобрались, как создать автоматическую нумерацию в Excel. Эти же способы работают и в гугл-таблицах. Желаем приятного применения! Пробуйте и делитесь впечатлениями.
Содержание
- Способ 1: заполнение первых двух строк
- Способ 2: использование функции
- Способ 3: использование прогрессии
- Вопросы и ответы
Программа Microsoft Excel предоставляет пользователям сразу несколько способов автоматической нумерации строк. Одни из них максимально просты, как в выполнении, так и в функционале, а другие – более сложные, но и заключают в себе большие возможности.
Способ 1: заполнение первых двух строк
Первый способ предполагает ручное заполнение первых двух строк числами.
- В выделенной под нумерацию колонке первой строки ставим цифру – «1», во второй (той же колонки) – «2».
- Выделяем эти две заполненные ячейки. Становимся на нижний правый угол самой нижней из них. Появляется маркер заполнения. Кликаем левой кнопкой мыши и с зажатой кнопкой, протягиваем его вниз до конца таблицы.
Как видим, нумерация строчек автоматически заполнилась по порядку.
Этот метод довольно легкий и удобный, но он хорош только для относительно небольших таблиц, так как тянуть маркер по таблице в несколько сотен, а то и тысяч строк, все-таки затруднительно.
Способ 2: использование функции
Второй способ автоматического заполнения предусматривает использование функции «СТРОКА».
- Выделяем ячейку, в которой будет находиться цифра «1» нумерации. Вводим в строку для формул выражение «=СТРОКА(A1)».Кликаем по клавише ENTER на клавиатуре.
- Как и в предыдущем случае, копируем с помощью маркера заполнения формулу в нижние ячейки таблицы данного столбца. Только в этот раз выделяем не две первые ячейки, а только одну.
Как видим, нумерация строк и в этом случае расположилась по порядку.
Но, по большому счету, этот способ мало чем отличается от предыдущего и не решает проблему с потребностью тащить маркер через всю таблицу.
Способ 3: использование прогрессии
Как раз третий способ нумерации с использованием прогрессии подойдет для длинных таблиц с большим количеством строк.
- Первую ячейку нумеруем самым обычным способом, вписав туда цифру «1» с клавиатуры.
- На ленте в блоке инструментов «Редактирование», который расположен во вкладке «Главная», жмем на кнопку «Заполнить». В появившемся меню кликаем по пункту «Прогрессия».
- Открывается окно «Прогрессия». В параметре «Расположение» нужно установить переключатель в позицию «По столбцам». Переключатель параметра «Тип» должен находиться в позиции «Арифметическая». В поле «Шаг» нужно установить число «1», если там установлено другое. Обязательно заполните поле «Предельное значение». Тут следует указать количество строк, которые нужно пронумеровать. Если данный параметр не заполнен, автоматическая нумерация произведена не будет. В конце следует нажать на кнопку «OK».
Как видим, поле этого все строки вашей таблицы будут пронумерованы автоматически. В этом случае даже ничего перетягивать не придется.
Как альтернативный вариант можно использовать следующую схему этого же способа:
- В первой ячейке поставить цифру «1», а затем выделить весь диапазон ячеек, которые вы хотите пронумеровать.
- Вызвать окно инструмента «Прогрессия» тем же способом, о котором мы говорили выше. Но на этот раз ничего вводить или изменять не нужно. В том числе, вводить данные в поле «Предельное значение» не придется, так как нужный диапазон уже выделен. Достаточно просто нажать на кнопку «OK».
Данный вариант хорош тем, что вам не придется прикидывать, из скольких строк состоит таблица. В то же время, вам нужно будет выделять все ячейки столбца с номерами, а это значит, что мы возвращаемся к тому же, что было при использовании первых способов: к необходимости прокручивать таблицу до самого низа.
Как видим, существует три основных способа автоматической нумерации строк в программе. Из них наибольшую практическую ценность имеет вариант с нумерацией первых двух строк с последующим копированием (как самый простой) и вариант с использованием прогрессии (из-за возможности работать с большими таблицами).
Еще статьи по данной теме:
Помогла ли Вам статья?
При добавлении в таблицу новых строк приходится вручную восстанавливать нумерацию строк. Использование таблиц в формате
Excel 2007
позволяет автоматизировать этот процесс.
Пусть имеется обычная таблица (диапазон ячеек с данными), состоящая из трех столбцов с заголовками
№, Наименование, Цена
(в строке 1). Строки таблицы заполнены данными (кроме столбца
№,
который будет содержать номера строк).
Для организации автоматической нумерации в случае добавления или удаления строк используем следующий алгоритм (см.
файл примера
):
-
выделим всю таблицу (все 3 столбца вместе с заголовками). Для этого выделите любую ячейку в таблице и нажмите
CTRL+A
— будет выделенаТекущая область
;
-
через пункт меню
конвертируем
таблицу в формат Excel 2007
. В диалоговом окне не забудем поставить галочку «Таблица с заголовками». Нажмите ОК;
-
убеждаемся, что включена опция Автозамены «Создавать вычисляемые столбцы, заполнив таблицы формулами» (
);
-
под заголовком столбца
№
(ячейка
А2
) введем формулу
=СТРОКА()-СТРОКА($A$1)
и нажмем клавишу
ENTER
(Ввод): столбец должен автоматически заполниться формулой до конца таблицы.
Теперь при добавлении/ удалении строк в середине или в конце таблицы нумерация строк будет проставляться автоматически, т.к. при вставке / удалении строк копируется формула в столбце
А
.