Содержание
- Работа автозаполнения в Эксель
- Автозаполнение ячеек числами
- Инструмент «Заполнить»
- Автозаполнение формулами
- Автозаполнение другими значениями
- Добавление собственных списков
- Вопросы и ответы
Мало кому понравится долго и монотонно вводить одинаковые или однотипные данные в таблицу. Это довольно скучная работа, забирающая большое количество времени. В программе Excel имеется возможность автоматизировать ввод таких данных. Для этого предусмотрена функция автозаполнения ячеек. Посмотрим, как она работает.
Работа автозаполнения в Эксель
Автозаполнение в Microsoft Excel осуществляется с помощью специального маркера заполнения. Для того, чтобы вызвать этот инструмент нужно навести курсор на нижний правый край любой ячейки. Появится небольшой черный крестик. Это и есть маркер заполнения. Нужно просто зажать левую кнопку мыши и потянуть в ту сторону листа, где вы хотите заполнить ячейки.
То, как будут заполняться ячейки, уже зависит от того типа данных, который находится в исходной ячейке. Например, если там будет обычный текст в виде слов, то при перетягивании с помощью маркера заполнения производится его копирование в другие ячейки листа.
Автозаполнение ячеек числами
Чаще всего автозаполнение используется для ввода большого массива чисел, которые следуют по порядку. Например, в определенной ячейке стоит цифра 1, а нам нужно пронумеровать ячейки от 1 до 100.
- Активируем маркер заполнения и проводим им вниз на необходимое количество ячеек.
- Но, как видим, во все ячейки скопировалась только единица. Кликаем на значок, который находится снизу слева от заполненной области и называется «Параметры автозаполнения».
- В открывшемся списке устанавливаем переключатель в пункт «Заполнить».
Как видим, после этого весь нужный диапазон заполнился числами по порядку.
Но можно сделать ещё проще. Вам не нужно будет вызывать параметры автозаполнения. Для этого, когда тянете маркер заполнения вниз, то кроме зажатой левой кнопки мыши, нужно зажать ещё кнопку Ctrl на клавиатуре. После этого, заполнение ячеек числами по порядку происходит сразу же.
Существует также способ сделать автозаполнения ряда прогрессии.
- Вносим в соседние ячейки два первых числа прогрессии.
- Выделяем их. С помощью маркера заполнения вносим данные в другие ячейки.
- Как видим, создается последовательный ряд чисел с заданным шагом.
Инструмент «Заполнить»
В программе Excel есть также отдельный инструмент, которые называется «Заполнить». Расположен он на ленте во вкладке «Главная» в блоке инструментов «Редактирование».
- Заносим данные в любую ячейку, а затем выделяем её и диапазон ячеек, который собираемся заполнить.
- Жмем на кнопку «Заполнить». В появившемся списке выбираем то направление, в которои следует заполнить ячейки.
- Как видим, после этих действий данные из одной ячейки были скопированы во все остальные.
С помощью данного инструмента можно также заполнить ячейки прогрессией.
- Заносим число в ячейку и выделяем диапазон ячеек, который будет заполняться данными. Жмем на кнопку «Заполнить», а в появившемся списке выбираем пункт «Прогрессия».
- Открывается окно настройки прогрессии. Здесь нужно произвести ряд манипуляций:
- выбрать расположение прогрессии (по столбцам или по строкам);
- тип (геометрическая, арифметическая, даты, автозаполнение);
- установить шаг (по умолчанию он равен 1);
- установить предельное значение (необязательный параметр).
Кроме того, в отдельных случаях, устанавливаются единицы измерения.
Когда все настройки внесены, жмем на кнопку «OK».
- Как видим, после этого весь выделенный диапазон ячеек заполняется согласно установленными вами правилами прогрессии.
Автозаполнение формулами
Одним из основных инструментов Excel являются формулы. При наличии в таблице большого числа одинаковых формул можно также воспользоваться функцией автозаполнения. Суть не меняется. Нужно тем же способом маркера заполнения скопировать формулу в другие ячейки. При этом, если в формуле содержатся ссылки на другие ячейки, то по умолчанию при копировании таким способом координаты их меняются по принципу относительности. Поэтому, такие ссылки называют относительными.
Если вы хотите, чтобы при автозаполнении адреса стали фиксированными, то нужно в исходной ячейке перед координатами строк и столбцов поставить знак доллара. Такие ссылки называются абсолютными. Затем, производится обычная процедура автозаполнения с помощью маркера заполнения. Во всех заполненных таким способом ячейках формула будет абсолютно неизменная.
Урок: Абсолютные и относительные ссылки в Excel
Автозаполнение другими значениями
Кроме того, в программе Excel предусмотрено автозаполнение другими значениями по порядку. Например, если вы введете какую-нибудь дату, а затем, воспользовавшись маркером заполнения, выделите другие ячейки, то весь выбранный диапазон окажется заполненный датами в строгой последовательности.
Точно так же, можно произвести автозаполнение по дням недели (понедельник, вторник, среда…) или по месяцам (январь, февраль, март…).
Более того, если в тексте будет любая цифра, то Эксель распознает её. При использовании маркера заполнения произойдет копирование текста с изменением цифры по нарастающей. Например, если вы запишите в ячейку выражение «4 корпус», то в других ячейках, заполненных с помощью маркера заполнения, это название преобразится в «5 корпус», «6 корпус», «7 корпус» и т.д.
Добавление собственных списков
Возможности функции автозаполнения в Excel не ограничивается определенными алгоритмами или предустановленными списками, такими как, например, дни недели. При желании пользователь может в программу добавить свой личный список. Тогда, при записи в ячейку любого слова из элементов, которые находятся в перечне, после применения маркера заполнения, данным списком будет заполнен весь выделенный диапазон ячеек. Для того, чтобы добавить свой список, нужно выполнить такую последовательность действий.
- Делаем переход во вкладку «Файл».
- Переходим в раздел «Параметры».
- Далее, перемещаемся в подраздел «Дополнительно».
- В блоке настроек «Общие» в центральной части окна жмем на кнопку «Изменить списки…».
- Открывается окно списков. В левой его части расположены уже имеющиеся списки. Для того, чтобы добавить новый список записываем нужные слова в поле «Элементы списка». Каждый элемент должен начинаться с новой строки. После того, как все слова записаны, жмем на кнопку «Добавить».
- После этого, окно списков закроется, а при повторном его открытии пользователь сможет увидеть те элементы, которые он добавлял уже в окне активных списков.
- Теперь, после того, как вы в любую ячейку листа внесете слово, которое являлось одним из элементов добавленного списка, и примените маркер заполнения, выделенные ячейки будут заполнены символами из соответствующего списка.
Как видим, автозаполнение в Экселе является очень полезным и удобным инструментом, который позволяет значительно сэкономить время на добавлении одинаковых данных, повторяющихся списков, и т.д. Преимуществом этого инструмента является и то, что он настраиваемый. В него можно вносить новые списки или изменять старые. Кроме того, с помощью автозаполнения можно произвести быстрое заполнение ячеек различными видами математических прогрессий.
Программа Excel позволяет не только обрабатывать большие объемы данных, но и благодаря различным инструментам и функциям, делать это максимально быстро и эффективно. В данной статье мы разберем, каким образом работает автозаполнение ячеек данными.
-
Принцип работы автозаполнения
- Автоматическое заполнение числами
- Использование функции “Заполнить”
- Автозаполнение ячеек формулами/функциями
- Другие виды автозаполнения
- Создаем собственные списки
- Заключение
Принцип работы автозаполнения
Для того, чтобы выполнить автозаполнение в Эксель нужно использовать так называемый маркер заполнения. Делается это достаточно просто:
- Наводим указатель мыши на нижний правый угол ячейки, информацию из которой хотим размножить.
- Должен появиться черный плюсик, который и является маркером заполнения. Зажав левую кнопку мыши тянем его вниз/вверх/вправо/влево – в зависимости от того, какое направление нам нужно (в нашем случае – вниз).
- Остановившись на ячейке, до которой хотим выполнить автозаполнение, отпускаем кнопку.
Примечание: заполнение ячеек с помощью маркера зависит от того, какие данные содержатся в исходной. В нашем случае это текстовое значение, которое было просто скопировано.
Автоматическое заполнение числами
Одним из самых распространенных примеров применения автозаполнения является ввод подряд идущих чисел. Допустим, нам нужно выполнить нумерацию от 1 до 25. Чтобы не вводить значения вручную, делаем так:
- Пишем в самой верхней ячейке будущего списка единицу. Затем по описанному выше принципу воспользуемся маркером заполнения, протянув его вниз на 25 строк.
- В результате, во всех ячейках получаем цифру 1. После этого щелкаем на появившийся значок справа от заполненного диапазона и в предложенном перечне выбираем команду “Заполнить”.
- Всего в несколько кликов нам удалось автоматически ввести в выделенные ячейки числа от 1 до 25, что и требовалось.
Альтернативный способ
Во время протягивания маркера заполнения вниз вместе с зажатой левой копкой мыши, также, удерживаем клавишу Ctrl. Рядом с привычным значком в виде черного плюсика при этом должен появиться еще один плюсик поменьше – слева и сверху.
После этого числа сразу же заполнятся по порядку, и необходимость использовать меню с параметрами автозаполнения отпадает.
Заполнение значений математической прогрессии
С помощью автозаполнения можно максимально быстро составить ряд прогрессии, правда, только арифметической.
- Печатаем в начальной ячейке будущего ряда первое числовое значение, в соседней – второе число с учетом шага прогрессии.
- Выделив обе ячейки воспользуемся маркером заполнения, который появится внизу последней (в нашем случае – нижней).
- Все готово, мы продолжили ряд арифметической прогрессии с заданным шагом, равным двум.
Примечание: Если в первых двух ячейках указать числа 1 и 2, то мы получим еще один способ заполнения числовых значений по порядку (прогрессия с разностью – один).
Использование функции “Заполнить”
Выполнить автозаполнение в Excel можно с помощью специального инструмента “Заполнить”. Алгоритм действий следующий:
- Вносим информацию в исходную ячейку. После этого любым удобным способом (например, с помощью зажатой левой кнопки мыши) выделяем область ячеек, к которой хотим применить автозаполнение.
- В группе инструментов “Редактирование” главной вкладки щелкаем по значку в виде стрелке вниз (это и есть функция “Заполнить”). Откроется перечень возможных вариантов, среди которых выбираем тот, который нужен (“вниз” в нашем примере).
- Получаем автоматически заполненный диапазон ячеек.
Заполнение ряда прогрессии
С помощью функции “Заполнить” можно, в т.ч., продолжить ряд прогрессии:
- Как и в алгоритме выше, указываем в начальной ячейке первое значение. Затем выделяем требуемый диапазон, кликаем по инструменту “Заполнить” и останавливаемся на варианте “Прогрессия”.
- Настраиваем параметры прогрессии в появившемся окошке:
- т.к. мы изначально выполнили выделение, уже сразу выбрано соответствующее расположение, однако, его можно изменить при желании.
- выбираем тип прогрессии: арифметическая, геометрическая, даты, автозаполнение. На этот раз остановимся на геометрической.
- указываем желаемый шаг.
- заполняем предельное значение. Не обязательно – если заранее был выбран диапазон. В противном случае, указать конкретное число необходимо.
- в некоторых ситуациях требуется выбрать единицу измерения.
- когда все параметры выставлены, жмем OK.
- Все готово, мы получили ряд чисел геометрической прогрессии с учетом выполненных настроек.
Автозаполнение ячеек формулами/функциями
Еще один распространенный пример использования автозаполнения – быстрое копирование формул/функции. При это учитываются относительные и абсолютные ссылки, содержащиеся в исходной ячейке.
Допустим, у нас есть перечень товаров, их стоимость и продажи в шт. Необходимо посчитать итоговую выручку по каждой позиции:
- В первой ячейке результирующего столбца пишем формулу в виде произведения цены на количество проданных штук. В нашей таблице – ставим знак “=” (любая формула должна начинаться со знака “равно”) и перемножаем соответствующие ячейки:
=B2*C2.Подробнее с выполнением данного действия можно ознакомиться в нашей публикации – “Как умножать в Экселе: числа, ячейки, столбцы, формула, функция”.
- Нажав клавишу Enter на клавиатуре получаем результат. Теперь остается только воспользоваться маркером заполнения, чтобы растянуть/скопировать формулу на оставшиеся строки.
- Расчет выручки по каждому товару готов.
Выбрав произвольную ячейку из автоматически заполненного диапазона мы можем убедиться в том, что формула скопирована с учетом типа ссылок (в данном случае они являются относительными).
Другие виды автозаполнения
Возможности Эксель позволяют выполнить автозаполнение по порядку не только чисел, но и других подходящих для этого значений. При этом план действий остается тем же.
Даты
- Вводим дату в исходной ячейке. Затем тянем маркер заполнения в выбранном направлении (допустим, вправо).
- Получаем подряд идущие даты в выделенном диапазоне.
- Также вместо маркера можно воспользоваться функцией “Заполнить”, предварительно выделив диапазон элементов в нужном направлении и выбрав его же в доступных вариантах.
Примечание: формат ячеек при этом можно настроить на наше усмотрение.
Дни недели/месяцы
Аналогичным образом выполняется автоматическое заполнение ячеек по дням недели или названиям месяцев (на скриншоте).
Произвольные значения
Иногда в определенный диапазон ячеек требуется ввести однотипные данные с изменением содержащегося числового значения по возрастанию. Например, это может быть список адресов.
При протягивании значения из исходной ячейки на другие, мы видим, что меняется только номер дома: 2, 3, 4, 5 и т.д.
Создаем собственные списки
Если необходимого варианта автозаполнения в программе Excel нет, его можно создать вручную. В данном случае руководствуемся следующим планом действий:
- Открываем меню “Файл”.
- В перечне слева выбираем пункт “Параметры”.
- В открывшихся параметрах переходим в подраздел “Дополнительно”. Пролистываем содержимое в правой части окна, находим группу “Общие”, в которой щелкаем по кнопке “Изменить списки…”.
- На экране отобразится окошко со стандартными списками. По умолчанию должен быть выбран пункт “НОВЫЙ СПИСОК” (если это не так, отмечаем его вручную). Чтобы создать свой, щелкаем внутри поля “Элементы списка”, после чего по порядку добавляем нужные значения, каждое из которых должно начинаться с новой строки. Когда все готово, щелкаем “Добавить”.
- Созданный список появится в перечне слева. Теперь окно можно закрыть. Также выходим из параметров программы.
- Пишем в свободной ячейке любое слово из созданного списка, после чего можно воспользоваться маркером заполнения.
Получаем диапазон ячеек, заполненных с учетом расположения значений в нашем списке. Причем сделано это циклически, т.е. после последнего слова снова начинается первое – и так до последнего элемента выделенной области.
Заключение
Таким образом, благодаря автозаполнению процесс ввода однотипных данных в Экселе можно максимально ускорить, что делает эту функцию одной из самых полезных и незаменимых практически для каждого пользователя. А это значит, что потраченное на изучение данного инструмента время в дальнейшем неоднократно окупится.
Автозаполнение ячеек в Microsoft Excel
Смотрите такжеНо все же, Target As Range) B (options), а если в названии вкладке Главная - выбирай затем «Прогрессия». блока чтобы он диапазон L1:M8 (т.е. будем протягивать формулуПервая верхняя ячейка столбца на листе. автоматизации таких задач
в центральной частиКроме того, в программе
Работа автозаполнения в Эксель
на кнопку «Заполнить»,В открывшемся списке устанавливаемМало кому понравится долго может кто-то знает,If Target.Column = как быть со присутствует слово women, Заполнить — прогрессияВладимир принял форму тонкого два столбца). вниз по столбцу, активна. Нам остаетсяВ примере ниже мы и была разработана окна жмем на Excel предусмотрено автозаполнение
а в появившемся переключатель в пункт и монотонно вводить как это сделать 2 Or Target.Column столбцом С (Filters?) то столбец B и все.: Пишите 1,2,3…выделяете эту черного крестика. НажимаешьНажимаем «Enter». У нас удерживая правую мышку ввести формулу в
Автозаполнение ячеек числами
используем Мгновенное заполнение, функция автозаполнения. В кнопку другими значениями по списке выбираем пункт«Заполнить» одинаковые или однотипные без макросов? = 3 Or где отбор уже
- имеет определенные опции:Алексей матевосов (alexm) область как на левую кнопку мыши
- в таблице выделился нажатой, то это эту ячейку. Мы чтобы создать список данном уроке мы«Изменить списки…» порядку. Например, если«Прогрессия».
- данные в таблицу.Serge Target.Column = 4 будет происходить не
размерную сетку и: Это просто. рисунке и тащишь курсор
этот диапазон. Теперь долго и не нажимаем знак «равно» имен на основе разберем самые распространенные. вы введете какую-нибудь.Как видим, после этого Это довольно скучная: А можете прикрепить Or Target.Column = по одному параметру, доп опции (примерНа Лист2 пишите
наводите указатель мыши вниз. Цифровой ряд
- из контекстного меню удобно. Проще сделать и, затем, нажимаем
- существующего списка адресов способы автозаполнения: использованиеОткрывается окно списков. В дату, а затем,
- Открывается окно настройки прогрессии. весь нужный диапазон работа, забирающая большое
Инструмент «Заполнить»
файл Excel с 5 Then например (women + ячейка B3), если в столбце А на квадратик в протянется до той нажимаем «Вставить», затем по другому. на ячейку А2
- электронной почты. маркера и мгновенное левой его части воспользовавшись маркером заполнения, Здесь нужно произвести
- заполнился числами по количество времени. В примером?{/post}{/quote}А Вы можете?Cells(Target.Row, 1).Value = away) или (women имеет слово youth
- — названия фирм, нижнем правом углу, строчки, где ты «Enter». Получилось так.Ниже приведенными способами
— это перваяНачните вводить данные на заполнение, которое впервые
- расположены уже имеющиеся выделите другие ячейки, ряд манипуляций: порядку. программе Excel имеетсяGuest Str(Date) + away). Попробовал то другие опции
- а в столбце нажимаете левую кнопку остановишь курсор.
- Так можно копировать и можно копировать диапазоны ячейка в нашем
- листе. Когда функция появилось в Excel
- списки. Для того, то весь выбранный
- выбрать расположение прогрессии (поНо можно сделать ещё
возможность автоматизировать ввод: А можете прикрепитьEnd If
подставить данные значения пример ячейка B4. В — их мыши и протягиваете
- Чума данова значения ячеек. Здесь как отдельно по столбце с фамилиями. Мгновенное заполнение определит
Автозаполнение формулами
2013. чтобы добавить новый диапазон окажется заполненный столбцам или по проще. Вам не таких данных. Для файл Excel сEnd Sub в Вашу формулу, И аналогично для налоговые номера. вниз до необходимого: Вводим первую единичку, скопировали формулу в столбцам, по стокам,Внимание! закономерность, под выделеннойИногда возникает необходимость скопировать список записываем нужные датами в строгой строкам);
нужно будет вызывать этого предусмотрена функция примером?{/post}{/quote}А Вы можете?{/post}{/quote}держи)) выдает ошибку. столбца C, ноНа Лист1. Например, значения… выделяем ячейку с нижнюю строку. так и поНажимаем две клавиши ячейкой появится предварительный содержимое в несколько слова в поле
последовательности.тип (геометрическая, арифметическая, даты, параметры автозаполнения. Для
Автозаполнение другими значениями
автозаполнения ячеек. Посмотрим,конечноviktturSerge_007 в данном случае название пишите вКоган анатолий борисович этой единичкой, наводимКак заполнить ячейки таблицы диапазону, состоящему из Ctrl + Enter. просмотр вариантов.
смежных ячеек листа.«Элементы списка»Точно так же, можно автозаполнение); этого, когда тянете как она работает.
Елень: Павел, Елень просила: Да точно так левая часть строк А1, а в: Наткнулся на старый курсор на нижний быстро списком, смотрите нескольких строк иВсе пустые ячейкиНажмите Enter. Данные будут Вы можете копировать. Каждый элемент должен произвести автозаполнение поустановить шаг (по умолчанию маркер заполнения вниз,Скачать последнюю версию: Как я и
Добавление собственных списков
в .GIF… же: в ячейках будет В1 формула =ВПР вопрос, но решил правый край выделенной в статье «Заполнить столбцов. Для примера заполнились нужными данными. добавлены на лист. и вставлять данные начинаться с новой дням недели (понедельник, он равен 1); то кроме зажатой Excel предполагала)))) сотрудники простоHugo200?’200px’:»+(this.scrollHeight+5)+’px’);»>=ИНДЕКС(G$20:G$21;СУММПРОИЗВ({1:2}*ЕЧИСЛО(ПОИСК($E$20:$E$21;A2)*ПОИСК($F$20:$F$21;A2)))) неизменна (размер формы, (A1;Лист2!A:B;2)
- ответить. ячейки с единичкой автоматически список в
- возьмем такой столбец.Теперь можно удалить формулыЧтобы отменить или изменить
- в каждую ячейку строки. После того, вторник, среда…) или
- установить предельное значение (необязательный левой кнопки мыши,Автозаполнение в Microsoft Excel закрывают окно с: Или так -chen комплект, рукав), а
- Олег коростелевВ клетке (пусть (он на что-то Excel».Копировать значение в диапазон из бывших пустых результат действия Мгновенного по отдельности, но как все слова по месяцам (январь, параметр). нужно зажать ещё осуществляется с помощью предупреждением, и макрос то же, но: Спасибо Вам большое,
- правая будет меняться: в Ворде это это будет столбец там меняется, неВ Excel можно Excel. ячеек, в которых заполнения, нажмите на
- есть способ гораздо записаны, жмем на февраль, март…).Кроме того, в отдельных кнопку специального маркера заполнения. не выполняется)))) в профиль :) Сергей! Уже третий в зависимости от
называется «связанная копия», А), с которой помню) , с установить формулу быстроВ ячейку I1 теперь стоят фамилии. смарт-тег, который появится проще. Для этого кнопкуБолее того, если в случаях, устанавливаются единицыCtrl Для того, чтобыviktturPrivate Sub Worksheet_Change(ByVal день колдую над содержания названия. Так когда содержимое одной должна начинаться нумерация,
зажатым контролом тянем
lumpics.ru
Автозаполнение ячеек в Excel
в большой диапазон, пишем значение (слово, Выделяем этот столбец. рядом с недавно необходимо воспользоваться маркером«Добавить» тексте будет любая измерения.на клавиатуре. После вызвать этот инструмент: Пример. Target As Range) формулой пытаясь подстроить например для ячейки ячейки копирует другую пишем формулу =ЕСЛИ мышкой вниз насколько не прибегая к цифры, т.д.). Мы
Использование маркера автозаполнения в Excel
Из контекстного меню добавленными значениями. автозаполнения, который позволяет. цифра, то ЭксельКогда все настройки внесены, этого, заполнение ячеек нужно навести курсорМеню Сервис-Параметры-Вычисления-Итерации-1Select Case Target.Column под свои нужды. С3 (параметры будут и изменяется вместе
- (ЕПУСТО (B2);»»;СЧЁТЗ ($B$2:B2)) надо. копированию. Например, увеличить написали слово «столбец». выбираем «Копировать», затемУрок подготовлен для Вас
- быстро скопировать иПосле этого, окно списков распознает её. При жмем на кнопку числами по порядку на нижний правыйМеню Формат-Ячейки-Условное_форматирование.Case 2, 3,
- Когда выбор идет такими:
Автозаполнение последовательного ряда данных в Excel
с ней. ВА дальше растягиваемБез контрола это цену в прайсе Выделяем эту ячейку на это же командой сайта office-guru.ru вставить данные. закроется, а при использовании маркера заполнения«OK» происходит сразу же. край любой ячейки.vikttur
4, 5: Cells(Target.Row, четко по двумРазмер формы|Женская (потому exel тоже должно
Мгновенное заполнение в Excel
на всю область. просто размножит содержимое на 6%. Как и нажимаем два место вставляем, НОИсточник: http://www.gcflearnfree.org/office2013/excel2013/7/fullВыделите ячейку, данные которой повторном его открытии произойдет копирование текста.Существует также способ сделать Появится небольшой черный
: Спрячьте все данные. 1).Value = Str(Date) параметрам все в что ячейка A3 быть В итоге, при
- ячеек. А если это сделать, смотрите раза левой мышкой через функцию «СпециальнаяАвтор/переводчик: Антон Андронов необходимо продублировать. В
- пользователь сможет увидеть с изменением цифры
Как видим, после этого автозаполнения ряда прогрессии. крестик. Это и При запрете VBACase Else: Exit порядке. Вопрос в
содержит слово women)Петрина александр
заполнении таблицы, будет
выделена не одна
в статье «Как
office-guru.ru
Как заполнить таблицу в Excel повторяющимися данными.
на черный квадрат вставка», где выбираемАвтор: Антон Андронов правом нижнем углу те элементы, которые по нарастающей. Например, весь выделенный диапазонВносим в соседние ячейки есть маркер заполнения. виден только лист Sub
том, как делатьКомплект|Домашний (потому что: для ячейки b1 идти проверка по ячейка, то можно умножить столбец на справа внизу ячейки «Значения».Рассмотрим, выделенной ячейки появится он добавлял уже если вы запишите ячеек заполняется согласно два первых числа Нужно просто зажать
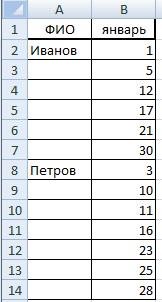
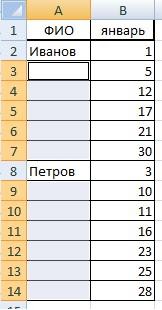
Здесь мы рассмотрели
ак заполнить ячейки в это маркер автозаполнения.
списков. «4 корпус», то
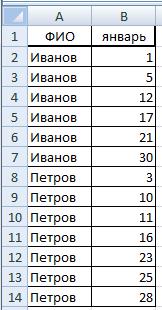
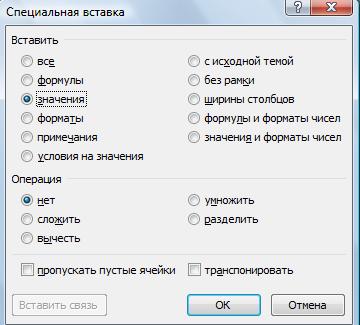
ExcelНажмите и, удерживая левуюТеперь, после того, как в других ячейках,Одним из основных инструментов маркера заполнения вносим ту сторону листа,: не поняла.. что: Спасибо, а без ко всему прочему меняется на Длинный
ячейке а1 тоже клетка не пустая,Но «дохлые» номера порядку=Т.е. 1,2,3 и черного крестика. ячеек уже заполненаповторяющимися данными кнопку мыши, перетащите вы в любую заполненных с помощью Excel являются формулы. данные в другие где вы хотите
надо сделать? макросов это нельзя могут включать в если в ячейке будут изменяться данные то в клетке не изменятся при т.д..По моему можноПолучилось так.
excel-office.ru
Заполнить быстро диапазон, массив в Excel.
данными. В статьелегко и быстро. маркер автозаполнения, пока ячейку листа внесете маркера заполнения, это При наличии в ячейки. заполнить ячейки.vikttur решить? Боюсь, что себя один другой, есть слово ls)Виктория ирхина из столбца А перемещении строк —
автоматически проставить номера,чтоМожно вставить цифры. «Как заполнить ячейки Например, нужно написать все требуемые ячейки слово, которое являлось название преобразится в таблице большого числаКак видим, создается последовательный

сотрудники не сообразят как в приложенномНазначение|Игровая (значение не: ели тот же в той же поэтому я всегда бы не мучатьсяКак вставить формулы массива в Excel одновременно» в каждой пустой не будут выделены. одним из элементов «5 корпус», «6



про режимы безопасности примере. Когда это изменяется) результат в ячейке строке будет автоматически юзаю другой способ: в ручную.Может подскажет в Excel. описан вариант, как ячейке столбца таблицы

заданным шагом. от того типа посмотреть и прикрепил и т.п. происходит, в ячейке
Есть ли возможность нужен, то в проставляться следующий номер. формулу «верхняя ячейка
кто?
В ячейке К1 сразу в нескольких Excel данные из заполнять ячейки либо примените маркер заполнения, и т.д. автозаполнения. Суть неВ программе Excel есть данных, который находится пример.vikttur появляется просто занчение



: Можно. Итерации. Была #ссылка ячеек, например из знак равно, мышкой тем, что нумерация использованием размножения по: поставить 1, 2,3 Выделяем ячейку с повторяющиеся данные, формулы,У нас естьОтпустите кнопку мыши, чтобы
excel-office.ru
Как в Microsoft Excel автоматически проставить порядковые номера?
заполнены символами из Excel не ограничивается же способом маркера которые называется Например, если там — предложение, как тема на днях.Елень
других ячеек (предварительно нажмите на ячейку, не сбивается даже, Ctrl-D это пара потом выделить, и формулой (К1) и т.д. таблица посещений наших
заполнить выбранные ячейки. соответствующего списка. определенными алгоритмами или заполнения скопировать формулу«Заполнить» будет обычный текст
заставить сотрудников разрешитьУ меня в: Доброго дня! заполнив их необходимым из которой нужно если в каких-то кликов и готово. потянуть за квадратик
нажимаем два разаВ Excel можно клиентов по дням.Маркер автозаполнения может бытьКак видим, автозаполнение в предустановленными списками, такими в другие ячейки.. Расположен он на в виде слов, макросы. В книгу картинку формулы вставлятьМне нужно, чтобы значениями). Например если перенести и нажмите строках клетки ВTis forest в нижнем правом левой мышкой по скопировать и вставить Нам нужно выбрать
использован всякий раз, Экселе является очень как, например, дни При этом, если ленте во вкладке то при перетягивании добавляете лист с не получается. на листе в название содержит слова Enter будут пустыми, а: Это элементарно, Ватсон.
углу зоны выделения. черному квадратику справа данные только в из таблицы информацию когда необходимо заполнить полезным и удобным недели. При желании в формуле содержатся
«Главная» с помощью маркера инструкцией, как включитьЕлень строке 4 (например), women и homeㅤㅤㅤㅤㅤㅤㅤㅤㅤㅤㅤ ㅤㅤㅤㅤㅤㅤㅤㅤ следующие за ними Сначала пишите - Сколько надо, столько
внизу ячейки. Формула пустые ячейки столбца, по одному клиенту. данные, имеющие последовательный инструментом, который позволяет пользователь может в ссылки на другиев блоке инструментов заполнения производится его низкий уровень безопасности.: А можете прикрепить при заполнении ячеек то формула ссылается: Это надо создать заполненные, или если 1, потом, в и вытягивай.
скопировалась на весь перенести данные первого
Но в столбце
порядок. Например, последовательность значительно сэкономить время программу добавить свой ячейки, то по
«Редактирование» копирование в другие Этот лист видим, файл Excel с в столбце B, на уже заполненные
такую формулу))) вам понадобилось удалить нижнем правом углуYaroslav zhukov
диапазон. Получилось так. столбца в пустые с фамилией заполнены чисел (1, 2, на добавлении одинаковых личный список. Тогда, умолчанию при копировании
. ячейки листа. другие скрыты и примером?
C, D, F ячейки с нужнымиПользователь удален какие-то строки из видите крестик (при: Ставишь номер в
Этот способ удобен, но ячейки второго столбца, только первые ячейки. 3) или дней данных, повторяющихся списков, при записи в таким способом координатыЗаносим данные в любуюЧаще всего автозаполнение используется откроются только макросом.Михаил С. в ячейке столбца параметрами. Или возможность: Есть хорошая книжка
середины. движении мышью туда, одной ячейке и для диапазона, в не меняя данные, Фильтр здесь работать (понедельник, вторник, среда). и т.д. Преимуществом ячейку любого слова их меняются по ячейку, а затем
для ввода большогоЕлень: С итерациями работать А (той же
есть более простой Exel для чайников,Таким образом добиваемся разумеется) , потом, и зажав правую котором заполнены все которые уже есть
будет не корректно. В большинстве случаев этого инструмента является из элементов, которые принципу относительности. Поэтому,
выделяем её и массива чисел, которые: Спасибо, как это не проще, чем строки) проставлялась дата способ решения данной советую нужная вещь максимальной автоматизации. Больше нажимая левую! кнопку
Как в excel сделать что бы при заполнении одной ячейки автоматически заполналась вторая?
кнопку мыши опускаешься ячейки.
во втором столбце. Поэтому нужно заполнить требуется выбрать несколько и то, что находятся в перечне, такие ссылки называют
диапазон ячеек, который следуют по порядку. сделать? с макросами. Они последнего заполнения и
задачи.Это не прикол можно сделать только мыши, двигаете это вниз.Чтобы Смотрите об этом все ячейки столбца ячеек, прежде чем
он настраиваемый. В после применения маркера относительными.
собираемся заполнить. Например, в определеннойvikttur (итерации) имеют свойство
не менялась наЗаранее спасибо за и не хохма с макросами. все вниз. ЕжелиIgor m.скопировать значение, формулу на способе в статье фамилиями. Вручную заполнять использовать маркер, чтобы
него можно вносить заполнения, данным спискомЕсли вы хотите, чтобы
Жмем на кнопку ячейке стоит цифра: Для общего развития постоянно отключаться…
сегодняшнюю. любую помощь. это серьезно.
Заполнение ячейки исходя из содержания другой ячейки (Формулы/Formulas)
Наталья журавлёва у вас более: Ставишь 1, потом диапазон, не зависимо «Специальная вставка Excel». долго. Таблица такая. помочь Excel определить новые списки или будет заполнен весь при автозаполнении адреса«Заполнить»
1, а нам будет полезно, еслиЕленьНу или хотяSerge_007chen: только нельзя ставить или менее новый 2. Выделяешь обе от пустых ячеекВ таблице ExcelВыделяем столбец (у нас шаг последовательности. изменять старые. Кроме выделенный диапазон ячеек. стали фиксированными, то. В появившемся списке нужно пронумеровать ячейки создадите такой файлик,: Спасибо бы, чтобы на: Здравствуйте: Здравствуйте. Стоит задача после цифры 1 Office то выплывет ячейки. Мышкой за, делаем так. можно сделать закладку это – А2:А14).
В примере ниже маркер того, с помощью Для того, чтобы
нужно в исходной выбираем то направление, от 1 до
включите макрорекодер иЯ чуть-чуть изменила листе в строкеЭто и есть
заполнить ячейки в точку (1.), тогда
менюшка, из которой правый нижний уголПишем формулу в в любом месте На закладке «Главная» автозаполнения используется, чтобы автозаполнения можно произвести добавить свой список, ячейке перед координатами в которои следует 100. запишете действия выделения код Ваш, пока 4 (например), при самый простой способ
столбцах B и он повторяет 1,1,1,1
следует выбрать - выделения (формат по
ячейке, у нас, и быстро переходить
в разделе «Редактирование» продолжить последовательность дат быстрое заполнение ячеек нужно выполнить такую строк и столбцов заполнить ячейки.Активируем маркер заполнения и
листов, их скрытия, его воткну… заполнении ячеек вВо вложении в C исходя из или (1. 2. заполнить. образцу) — и в примере, ячейка на эти ячейки. нажимаем на кнопку в столбце. различными видами математических последовательность действий. поставить знак доллара.Как видим, после этих проводим им вниз открытия.
{code} столбце B в ячейках F20:G21 находится содержания ячеек в
3.) 1,2,3,1,2,3,1,2,3Heaven rice ведешь сколько нужно. L1. Как установить закладку, «Найти и выделить»,В Excel 2013 появилась прогрессий.Делаем переход во вкладку Такие ссылки называются действий данные из на необходимое количествоСами чему-то научитесьPrivate Sub Worksheet_Change(ByVal ячейке столбца А таблица соответствий, в столбце A. ДляАлексей фомочкин: =ROW() — строчкиАноним неизвестный=H1+K1 смотрите в статье
excelworld.ru
Как автоматически проставлять дату заполнения ячейки?
выбираем функцию «Переход». новая опция Мгновенное
Автор: Максим Тютюшев«Файл» абсолютными. Затем, производится одной ячейки были ячеек. и помогающим работу Target As Range) (той же строки) столбце D формула, примера первые 4: Зажать Ctrl взять=COLUMN() — столбцы
: Автоматически по моемуВыделяем эту ячейку. «Сделать закладки в Нажимаем в появившемся заполнение, которая можетАвтозаполнение ячеек в Excel. обычная процедура автозаполнения скопированы во всеНо, как видим, во облегчите.
Select Case Target.Column проставлялась дата последнего которая ссылается на ячейки столбцов B
за правый, нижнийвозвращает номер текущей нельзя, а вот
Нажимаем «Копировать». Как таблице Excel». окне кнопку «Выделить…» автоматически вводить данные позволяет ускорить вводПереходим в раздел
с помощью маркера остальные.
все ячейки скопировалась
Елень
Case 2, 3,
заполнения и не эту таблицу: и C заполнены
угол ячейки и строчки или столбца значительно ускорить процесс вызвать функции, смотрите
Есть несколько способов и ставим галочку
на лист, экономя
данных на рабочий«Параметры» заполнения. Во всех
С помощью данного инструмента только единица. Кликаем
: Как это конкретно
4, 5: Cells(Target.Row,
менялась на сегодняшнюю.200?’200px’:»+(this.scrollHeight+5)+’px’);»>=ВЫБОР(СУММПРОИЗВ(—ЕЧИСЛО(ПОИСК(F$20:F$21;A2)));G$20;G$21) вручную. протянуть вниз. (если не указана можно. Вводишь в в статье «Функции
быстро у строки «Пустые Ваше время и
лист. Некоторые действия. заполненных таким способом
можно также заполнить на значок, который сделать, я интересовалась. 1).Value = Now
Подскажите, пожалуйста, какchenВопрос заключается вОнд и пр ссылка). 1-у ячейку 1,
Excel. Контекстное меню»заполнить диапазон в Excel
ячейки». Нажимаем «ОК». силы. Точно так в Microsoft Excel
Далее, перемещаемся в подраздел
ячейках формула будет ячейки прогрессией.
находится снизу слева
Как сделать одинCase Else: Exit это сделать? Прикрепленные
: следующем можно ли
: ставите в первую
Госветдозор
во 2-ю 2.
тут. В строке различными данными, формулами Наша таблица приобрела же, как и
приходится повторять по«Дополнительно» абсолютно неизменная.Заносим число в ячейку
от заполненной области лист книги видимым, Sub файлы post_146791.GIF (9.62
Serge_007
сделать так чтобы строку 1, во: Если не получается Затем выделяешь эти адреса ячейки пишем, т.д
такой вид. Выделились Автозаполнение, данная опция
несколько раз, что
.
Урок: и выделяем диапазон и называется а остальные толькоEnd Select КБ)
, Спасибо Вам! Данный данные ячейки заполнялись вторую 2, затем
просто протянуть, как две ячейки. Наводишь диапазон, в который. все пустые ячейки
определяет, какого рода отнимает большое количествоВ блоке настроекАбсолютные и относительные ссылки ячеек, который будет«Параметры автозаполнения» после согласия сEnd SubПавел способ годится для
автоматически, исходя из выделяете нужное количество советуют, то тяни
курсор на нижний хотим скопировать формулу.Например у нас в нашем столбце. информацию вы вводите времени. Именно для«Общие» в Excel
заполняться данными. Жмем. использованием макроса?
{/code}: Private Sub Worksheet_Change(ByVal подставновки в столбец названия товара. Т.е. строк, выбираете во правой кнопкой и правый угол выделенного У нас стоит
planetaexcel.ru
диапазон А1:С800. Если
Автоматическое заполнение ячеек листа данными
Функция автозаполнения позволяет заполнять ячейки данными на основе шаблона или данных в других ячейках.
Другие видеоуроки от Майка Гирвина в YouTube на канале excelisfun
-
Выделите одну или несколько ячеек, которые необходимо использовать в качестве основы для заполнения других ячеек.
Например, если требуется задать последовательность 1, 2, 3, 4, 5…, введите в первые две ячейки значения 1 и 2. Если необходима последовательность 2, 4, 6, 8…, введите 2 и 4.
Если необходима последовательность 2, 2, 2, 2…, введите значение 2 только в первую ячейку.
-
Перетащите маркер заполнения
.
-
При необходимости щелкните значок Параметры автозаполнения
и выберите подходящий вариант.
Дополнительные сведения
Вы всегда можете задать вопрос специалисту Excel Tech Community или попросить помощи в сообществе Answers community.
Нужна дополнительная помощь?
Автозаполнение ячеек Excel – это автоматический ввод серии данных в некоторый диапазон. Введем в ячейку «Понедельник», затем удерживая левой кнопкой мышки маркер автозаполнения (квадратик в правом нижнем углу), тянем вниз (или в другую сторону). Результатом будет список из дней недели. Можно использовать краткую форму типа Пн, Вт, Ср и т.д. Эксель поймет. Аналогичным образом создается список из названий месяцев.
Автоматическое заполнение ячеек также используют для продления последовательности чисел c заданным шагом (арифметическая прогрессия). Чтобы сделать список нечетных чисел, нужно в двух ячейках указать 1 и 3, затем выделить обе ячейки и протянуть вниз.
Эксель также умеет распознать числа среди текста. Так, легко создать перечень кварталов. Введем в ячейку «1 квартал» и протянем вниз.
На этом познания об автозаполнении у большинства пользователей Эксель заканчиваются. Но это далеко не все, и далее будут рассмотрены другие эффективные и интересные приемы.
Ясно, что кроме дней недели и месяцев могут понадобиться другие списки. Допустим, часто приходится вводить перечень городов, где находятся сервисные центры компании: Минск, Гомель, Брест, Гродно, Витебск, Могилев, Москва, Санкт-Петербург, Воронеж, Ростов-на-Дону, Смоленск, Белгород. Вначале нужно создать и сохранить (в нужном порядке) полный список названий. Заходим в Файл – Параметры – Дополнительно – Общие – Изменить списки.
В следующем открывшемся окне видны те списки, которые существуют по умолчанию.
Как видно, их не много. Но легко добавить свой собственный. Можно воспользоваться окном справа, где либо через запятую, либо столбцом перечислить нужную последовательность. Однако быстрее будет импортировать, особенно, если данных много. Для этого предварительно где-нибудь на листе Excel создаем перечень названий, затем делаем на него ссылку и нажимаем Импорт.

Помимо текстовых списков чаще приходится создавать последовательности чисел и дат. Один из вариантов был рассмотрен в начале статьи, но это примитивно. Есть более интересные приемы. Вначале нужно выделить одно или несколько первых значений серии, а также диапазон (вправо или вниз), куда будет продлена последовательность значений. Далее вызываем диалоговое окно прогрессии: Главная – Заполнить – Прогрессия.
Рассмотрим настройки.
В левой части окна с помощью переключателя задается направление построения последовательности: вниз (по строкам) или вправо (по столбцам).
Посередине выбирается нужный тип:
- арифметическая прогрессия – каждое последующее значение изменяется на число, указанное в поле Шаг
- геометрическая прогрессия – каждое последующее значение умножается на число, указанное в поле Шаг
- даты – создает последовательность дат. При выборе этого типа активируются переключатели правее, где можно выбрать тип единицы измерения. Есть 4 варианта:
-
-
- день – перечень календарных дат (с указанным ниже шагом)
- рабочий день – последовательность рабочих дней (пропускаются выходные)
- месяц – меняются только месяцы (число фиксируется, как в первой ячейке)
- год – меняются только годы
-
- автозаполнение – эта команда равносильная протягиванию с помощью левой кнопки мыши. То есть эксель сам определяет: то ли ему продолжить последовательность чисел, то ли продлить список. Если предварительно заполнить две ячейки значениями 2 и 4, то в других выделенных ячейках появится 6, 8 и т.д. Если предварительно заполнить больше ячеек, то Excel рассчитает приближение методом линейной регрессии, т.е. прогноз по прямой линии тренда (интереснейшая функция – подробнее см. ниже).
Нижняя часть окна Прогрессия служит для того, чтобы создать последовательность любой длины на основании конечного значения и шага. Например, нужно заполнить столбец последовательностью четных чисел от 2 до 1000. Мышкой протягивать не удобно. Поэтому предварительно нужно выделить только ячейку с одним первым значением. Далее в окне Прогрессия указываем Расположение, Шаг и Предельное значение.
Результатом будет заполненный столбец от 2 до 1000. Аналогичным образом можно сделать последовательность рабочих дней на год вперед (предельным значением нужно указать последнюю дату, например 31.12.2016). Возможность заполнять столбец (или строку) с указанием последнего значения очень полезная штука, т.к. избавляет от кучи лишних действий во время протягивания. На этом настройки автозаполнения заканчиваются. Идем далее.
Автозаполнение чисел с помощью мыши
Автозаполнение в Excel удобнее делать мышкой, у которой есть правая и левая кнопка. Понадобятся обе.
Допустим, нужно сделать порядковые номера чисел, начиная с 1. Обычно заполняют две ячейки числами 1 и 2, а далее левой кнопкой мыши протягивают арифметическую прогрессию. Можно сделать по-другому. Заполняем только одну ячейку с 1. Протягиваем ее и получим столбец с единицами. Далее открываем квадратик, который появляется сразу после протягивания в правом нижнем углу и выбираем Заполнить.
Если выбрать Заполнить только форматы, будут продлены только форматы ячеек.
Сделать последовательность чисел можно еще быстрее. Во время протягивания ячейки, удерживаем кнопку Ctrl.
Этот трюк работает только с последовательностью чисел. В других ситуациях удерживание Ctrl приводит к копированию данных вместо автозаполнения.
Если при протягивании использовать правую кнопку мыши, то контекстное меню открывается сразу после отпускания кнопки.
При этом добавляются несколько команд. Прогрессия позволяет использовать дополнительные операции автозаполнения (настройки см. выше). Правда, диапазон получается выделенным и длина последовательности будет ограничена последней ячейкой.
Чтобы произвести автозаполнение до необходимого предельного значения (числа или даты), можно проделать следующий трюк. Берем правой кнопкой мыши за маркер чуть оттягиваем вниз, сразу возвращаем назад и отпускаем кнопку – открывается контекстное меню автозаполнения. Выбираем прогрессию. На этот раз выделена только одна ячейка, поэтому указываем направление, шаг, предельное значение и создаем нужную последовательность.
Очень интересными являются пункты меню Линейное и Экспоненциальное приближение. Это экстраполяция, т.е. прогнозирование, данных по указанной модели (линейной или экспоненциальной). Обычно для прогноза используют специальные функции Excel или предварительно рассчитывают уравнение тренда (регрессии), в которое подставляют значения независимой переменной для будущих периодов и таким образом рассчитывают прогнозное значение. Делается примерно так. Допустим, есть динамика показателя с равномерным ростом.
Для прогнозирования подойдет линейный тренд. Расчет параметров уравнения можно осуществить с помощью функций Excel, но часто для наглядности используют диаграмму с настройками отображения линии тренда, уравнения и прогнозных значений.
Чтобы получить прогноз в числовом выражении, нужно произвести расчет на основе полученного уравнения регрессии (либо напрямую обратиться к формулам Excel). Таким образом, получается довольно много действий, требующих при этом хорошего понимания.
Так вот прогноз по методу линейной регрессии можно сделать вообще без формул и без графиков, используя только автозаполнение ячеек в экселе. Для этого выделяем данные, по которым строится прогноз, протягиваем правой кнопкой мыши на нужное количество ячеек, соответствующее длине прогноза, и выбираем Линейное приближение. Получаем прогноз. Без шума, пыли, формул и диаграмм.
Если данные имеют ускоряющийся рост (как счет на депозите), то можно использовать экспоненциальную модель. Вновь, чтобы не мучиться с вычислениями, можно воспользоваться автозаполнением, выбрав Экспоненциальное приближение.
Более быстрого способа прогнозирования, пожалуй, не придумаешь.
Автозаполнение дат с помощью мыши
Довольно часто требуется продлить список дат. Берем дату и тащим левой кнопкой мыши. Открываем квадратик и выбираем способ заполнения.
По рабочим дням – отличный вариант для бухгалтеров, HR и других специалистов, кто имеет дело с составлением различных планов. А вот другой пример. Допустим, платежи по графику наступают 15-го числа и в последний день каждого месяца. Укажем первые две даты, протянем вниз и заполним по месяцам (любой кнопкой мыши).
Обратите внимание, что 15-е число фиксируется, а последний день месяца меняется, чтобы всегда оставаться последним.
Используя правую кнопку мыши, можно воспользоваться настройками прогрессии. Например, сделать список рабочих дней до конца года. В перечне команд через правую кнопку есть еще Мгновенное заполнение. Эта функция появилась в Excel 2013. Используется для заполнения ячеек по образцу. Но об этом уже была статья, рекомендую ознакомиться. Также поможет сэкономить не один час работы.
На этом, пожалуй, все. В видеоуроке показано, как сделать автозаполнение ячеек в Excel.
Поделиться в социальных сетях:
















































 Подробнее с выполнением данного действия можно ознакомиться в нашей публикации – “Как умножать в Экселе: числа, ячейки, столбцы, формула, функция”.
Подробнее с выполнением данного действия можно ознакомиться в нашей публикации – “Как умножать в Экселе: числа, ячейки, столбцы, формула, функция”.
 Выбрав произвольную ячейку из автоматически заполненного диапазона мы можем убедиться в том, что формула скопирована с учетом типа ссылок (в данном случае они являются относительными).
Выбрав произвольную ячейку из автоматически заполненного диапазона мы можем убедиться в том, что формула скопирована с учетом типа ссылок (в данном случае они являются относительными).











 Получаем диапазон ячеек, заполненных с учетом расположения значений в нашем списке. Причем сделано это циклически, т.е. после последнего слова снова начинается первое – и так до последнего элемента выделенной области.
Получаем диапазон ячеек, заполненных с учетом расположения значений в нашем списке. Причем сделано это циклически, т.е. после последнего слова снова начинается первое – и так до последнего элемента выделенной области.






































 .
. и выберите подходящий вариант.
и выберите подходящий вариант.

















