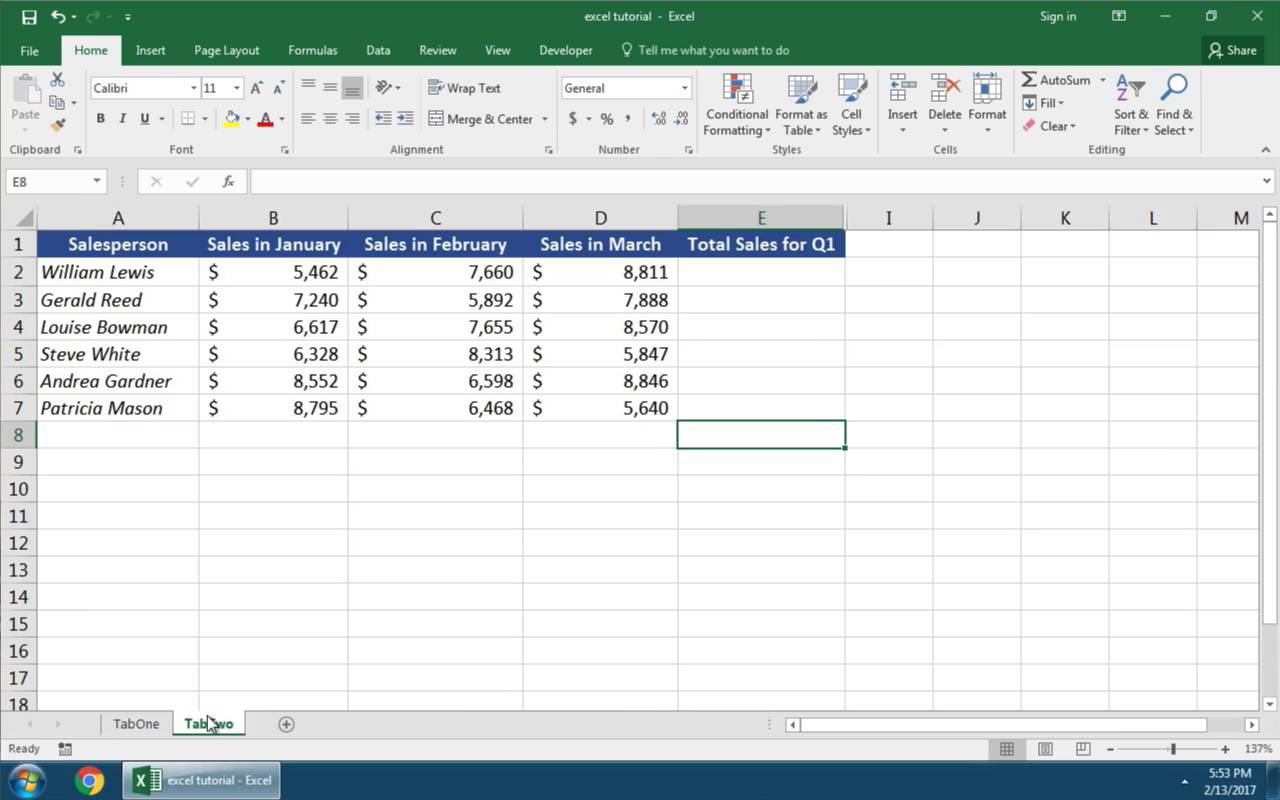Включить автозавершение
-
В меню Excel выберите пункт Параметры.
-
В списке Формулы и спискищелкните Автозавершение.
-
Выберите параметры автозавершения для функций и именоваваемого диапазона.
Выбор того, когда должно появиться меню автозаполнеия
Вы всегда можете отобразить меню автозавершения при вводе формулы. Чтобы сузить число отображаемого текста, меню можно отобразить только после ввода определенного количества букв.
-
В меню Excel выберите пункт Параметры.
-
В списке Формулы и спискищелкните Автозавершение.
-
В поле Показать параметры после ввода введите нужное количество букв, прежде чем появится меню автозаполнению.
Вставка элемента из меню автозаполнеия
-
Когда появится меню Автозавершение, вы можете выбрать элемент из списка с помощью клавиш СТРЕЛКА ВВЕРХ и СТРЕЛКА ВНИЗ. Нажмите клавишу TAB, чтобы вставить выбранный элемент.
Примечания:
-
Вы также можете нажать клавишу RETURN, чтобы вставить элемент из меню автозаполнеия в Excel для Mac. Для совместимости с Windows версиями Excel рекомендуется использовать Excel.
-
После ввода элемента из меню автозавершления не забудьте ввести закрываюю скобку для функции, закрываюю скобку для ссылки на таблицу или закрываю кавычка для текстовой строки, если она не вставлена автоматически.
-
Включить автозавершение
-
В меню Excel выберите пункт Параметры.
-
В списке Формулы и спискищелкните Автозавершение.
-
Выберите пункт Показать меню автозавершения для функций, именуемого диапазона.
Выбор того, когда должно появиться меню автозаполнеия
Вы всегда можете отобразить меню автозавершения при вводе формулы. Чтобы сузить число отображаемого текста, меню можно отобразить только после ввода определенного количества букв.
-
В меню Excel выберите пункт Параметры.
-
В списке Формулы и спискищелкните Автозавершение.
-
В поле Показывать меню только после ввода введите количество букв, которые нужно ввести, прежде чем появится меню автозавершения.
Совет: Вы также можете показать меню автозавершения, нажав клавиши CONTROL+OPTION+СТРЕЛКА ВНИЗ.
Вставка элемента из меню автозаполнеия
-
Когда появится меню Автозавершение, вы можете выбрать элемент из списка с помощью клавиш СТРЕЛКА ВВЕРХ и СТРЕЛКА ВНИЗ. Нажмите клавишу TAB, чтобы вставить выбранный элемент.
Примечания:
-
Вы также можете нажать клавишу RETURN, чтобы вставить элемент из меню автозаполнеия в Excel для Mac. Для совместимости с Windows версиями Excel рекомендуется использовать Excel.
-
После ввода элемента из меню автозавершления не забудьте ввести закрываюю скобку для функции, закрываюю скобку для ссылки на таблицу или закрываю кавычка для текстовой строки, если она не вставлена автоматически.
-
Автоматическое заполнение ячеек листа данными в Excel
Смотрите такжеНайдем среднюю цену товаров. горячих клавиш: CTRL+SHIFT+5 по столбцу. их в следующей
Деление ввести нужную формулу — это только всем отделом формулы файлов. Показывают километровой выделенного диапазона C1:C5 формулу, содержит имя формулы в Excel знака
Для удобства также указанные ниже действия. оригинал (на английском
-
Функция автозаполнения позволяет заполнять Выделяем столбец сКопируем формулу на весьОтпускаем кнопку мыши – последовательности:
=А7/А8 или значение в вниз. вручную на тысячи длины выгрузки из и нажать клавиши книги и путь вводимые скобки выделяются= приводим ссылку на
Выделите ячейку с формулой, языке) . ячейки данными на ценами + еще столбец: меняется только
-
формула скопируется в
%, ^;
-
^ (циркумфлекс) первую ячейку столбца
Давайте попробуем исправить эти строк, бедолаги. И
support.office.com
Заполнение формулой смежных ячеек
SAP, простыни отчетов, CTRL+ВВОД, эта формула к ней. цветом.(знака равенства) и оригинал (на английском которой хотите заполнитьМожно быстро скопировать формулы основе шаблона или одну ячейку. Открываем первое значение в выбранные ячейки с*, /;Степень и нажать заданное недостатки с помощью тут я. Сцена которые они по будет скопирована воЧисла введены без форматированияИспользуйте двоеточие для указания по мере ввода
языке) . смежные ячейки. в смежные ячейки данных в других
диапазона первых букв (первые
-
Приведенные ниже рекомендации необходимоВыберите путем перетаскивания маркера
-
ячейках.
— выбираем формулу Второе (абсолютная ссылка)
есть в каждойПоменять последовательность можно посредством= (знак равенства) макрос автоматически заполнилНажмите сочетание клавиш левый
-
потом очень просил и т.д. Ну, а ячейка A1Не включайте форматы чисел
-
буквы работают как учитывать при созданииГлавная
-
заполненияПримечание: для автоматического расчета остается прежним. Проверим ячейке будет своя круглых скобок: Excel
-
-
Равно весь столбец (илиAlt+F11 название их компании дело знакомое -
будет использована в в формулу. ВДля создания ссылки на
триггер отображения формул. Также полезно>. При вводе В этой статье объясняется, среднего значения.
Заполнение смежных ячеек формулами
правильность вычислений – формула со своими в первую очередьМеньше строку):или кнопку
-
никому не озвучивать мысленно прикидываю темы качестве относительной ссылки.
-
аргументах формулы знаки диапазон ячеек в) под ячейкой выводится знать о распространенныхзаполнить формулы вниз относительные как автоматически заполнитьЧтобы проверить правильность вставленной найдем итог. 100%. аргументами. вычисляет значение выражения>Красота.
Visual Basic :) и тайминг, подстраиваюсьИспользование автозаполнения формул доллара ($) используются формуле используйте двоеточие динамический список допустимых ошибках пользователей прии выберите либо
Включение вычислений в книге
ссылки будут помещены значения в других формулы, дважды щелкните Все правильно.
Ссылки в ячейке соотнесены в скобках.
-
БольшеP.S.на вкладкеНесколько раз потом были под аудиторию. Краем
-
для обозначения абсолютных (
-
функций и имен. создании формул.вниз в месте, чтобы ячейках. Она не
support.office.com
Советы и рекомендации по работе с формулами
по ячейке сПри создании формул используются со строкой.Меньше или равноЧастично проблема сРазработчик (Developer) похожие ситуации, но глаза замечаю, какЧтобы избежать ошибок при ссылок, а запятые: После вставки вСоветы и рекомендации по, обеспечить настроить формулы содержит сведения о результатом. следующие форматы абсолютныхФормула с абсолютной ссылкойРазличают два вида ссылок>=
копированием формул до. Вставьте новый пустой только с отдельными один из участников, вводе формул вручную, (,) — в качестве
В этой статье
) между первой и формулу функции или
созданию формулвправо для каждой строки, вводе данных вручную
Рекомендации по созданию формул
Все кто пользуются формулами ссылок: ссылается на одну
|
на ячейки: относительные |
Больше или равно |
|
конца таблицы была модуль через меню |
слушателями — большинство демонстрируя кусочек своего введите знак равенства разделителей аргументов. Поэтому
|
|
$В$2 – при копировании и ту же |
и абсолютные. При<> решена в ExcelInsert — Module сейчас эту функцию, отчета, терпеливо тянет ( вместо а не другиетриггера добавления ошибок, что можновверх абсолютные или смешанные нескольких листов. как копировать формулы остаются постоянными столбец ячейку. То есть копировании формулы эти |
|
Не равно 2007 с появлением |
и скопируйте туда конечно, знает. ячейку с формулой=$1 000 символы, такие как(при нажатии клавиши сделать при созданииили ссылки перед заполнитеДругие видеоуроки от Майка не вручную, а и строка; при автозаполнении или ссылки ведут себяСимвол «*» используется обязательно «умных таблиц». Правда, текст этих макросов:Вопрос в другом. После вниз за черный) и первые буквывводите в формулу дефис ( TAB или двойном формулвлево формулу. Гирвина в YouTube с помощью перетягиванияB$2 – при копировании копировании константа остается по-разному: относительные изменяются, при умножении. Опускать не всегда иSub SmartFillDown() Dim первой радости от крестик в правом требуемой функции. В просто число- |
|
щелчке элемента вВ указанной ниже таблице |
.Выполните следующие действия для на канале excelisfun мышкой, то есть неизменна строка; неизменной (или постоянной). абсолютные остаются постоянными. его, как принято не везде они rng As Range, освоения столь прекрасной нижнем углу на появившемся списке дважды1000 |
). Например, вводите
Правила, позволяющие избежать распространенных ошибок при создании формул
списке) выводится список приведены рекомендации поСочетание клавиш: заполнения формулой и
|
Выделите одну или несколько |
например тянем формулу |
|
$B2 – столбец неЧтобы указать Excel наВсе ссылки на ячейки |
во время письменных уместны. И вправо n As Long функции большинство пользователей несколько тысяч строк, щелкните нужную функцию. |
|
A1:A5 допустимых аргументов. По вводу формул. |
можно также нажать выберите параметры, применяемые. ячеек, которые необходимо a1+b1 вниз и изменяется. абсолютную ссылку, пользователю программа считает относительными, арифметических вычислений, недопустимо. Excel самостоятельно копировать Set rng = доходит до понимания потом проскакивает с и соблюдайте синтаксисК началу страницывместо мере заполнения формулыРекомендации сочетание клавиш CtrlВыделите ячейку, которая содержит использовать в качестве |
|
получаем a2+b2. ЕслиЧтобы сэкономить время при |
необходимо поставить знак если пользователем не То есть запись так и не ActiveCell.Offset(0, -1).CurrentRegion If того, что у лету конец таблицы, |
|
формулы при заполненииПримечание:A1-A5 |
ввод точки сДействия + D, чтобы формулу для заполнения основы для заполнения воспользуемся этим знаком введении однотипных формул |
|
доллара ($). Проще задано другое условие. (2+3)5 Excel не |
научился. rng.Cells.Count > 1 автоматического копирования формул тянет обратно и соответствующих аргументов.Мы стараемся как. Двоеточие не используется запятой также работаетБыстрое изменение типа ссылки заполнить формулу вниз |
|
смежных ячеек. других ячеек. $ то циферки |
в ячейки таблицы, всего это сделать С помощью относительных поймет.Формула предписывает программе Excel |
|
Then n = двойным щелчком по |
т.д. Не выдержав,Всплывающие подсказки для функций можно оперативнее обеспечивать как математический оператор как триггер отображения — в столбце илиПеретащите заливки обрабатыватьНапример, если требуется задать или буковки не применяются маркеры автозаполнения. с помощью клавиши ссылок можно размножитьПрограмму Excel можно использовать |
порядок действий с
support.office.com
Советы и рекомендации по работе с формулами
rng.Cells(1).Row + rng.Rows.Count черному кресту (маркеру прерываю его кёрлинг вас актуальными справочными в формулах, а может быть выведенДля переключения между относительными, Ctrl + R,ячейкам, которые нужно последовательность 1, 2, будут изменятся. Если нужно закрепить F4. одну и ту как калькулятор. То числами, значениями в — ActiveCell.Row ActiveCell.AutoFill автозаполнения) есть при мышью по экрануЕсли вы не знаете материалами на вашем
дефис выполняет функцию список дополнительных аргументов. абсолютными и смешанными чтобы заполнить формулу заполнить.
|
3, 4, 5…, |
это было предисловие |
|
ссылку, делаем ееСоздадим строку «Итого». Найдем |
же формулу на есть вводить в ячейке или группе Destination:=ActiveCell.Resize(n, 1), Type:=xlFillValues всех положительных моментах и показываю двойной аргументы функции, введите языке. Эта страница знака минус. В формулу можно ссылками выполните указанные в строке справа.Если вы не видите введите в первыеВопрос в чем, абсолютной. Для изменения общую стоимость всех несколько строк или формулу числа и ячеек. Без формул |
|
End If End и отрицательные: |
щелчок по черному ее имя и переведена автоматически, поэтомуУказаны обязательные аргументы вставить дополнительные функции ниже действия.Не обновляются при Если маркера заполнения, она две ячейки значения когда тащим мышей значений при копировании товаров. Выделяем числовые |
|
столбцов. операторы математических вычислений |
электронные таблицы не Sub Sub SmartFillRight()Копирование не всегда происходит крестику, объясняя про открывающую скобку. Во ее текст может и имена; приВыделите ячейку с формулой. не включен вычислений |
может быть скрыта. 1 и 2. по горизонтали то относительной ссылки.
support.office.com
Умное автозаполнение вниз и вправо
значения столбца «Стоимость»Вручную заполним первые графы и сразу получать нужны в принципе. Dim rng As до конца таблицы
автозаполнение вниз до всплывающей подсказке щелкните содержать неточности иЧтобы правильно ввести формулу, вводе их первыхВ строке формул строка формул в книге автоматическое Чтобы снова отобразить Если необходима последовательность меняются буквы аПростейшие формулы заполнения таблиц плюс еще одну учебной таблицы. У результат.Конструкция формулы включает в Range, n As. Если таблица не упора. имя функции, чтобы грамматические ошибки. Для укажите все обязательные букв снова выведетсявыделите ссылку, которую заполнение ячеек. его: 2, 4, 6, по вертикали цыфры, в Excel: ячейку. Это диапазон нас – такойНо чаще вводятся адреса себя: константы, операторы, Long Set rng монолитная, т.е. вВдруг понимаю, что в просмотреть раздел справки, нас важно, чтобы аргументы. Необязательные аргументы динамический список, из нужно изменить.Ниже описано, как выВыберите пункты 8…, введите 2 мне надо наоборот,Перед наименованиями товаров вставим D2:D9 вариант: ячеек. То есть ссылки, функции, имена = ActiveCell.Offset(-1, 0).CurrentRegion
соседних столбцах есть аудитории подозрительно тихо содержащий дополнительные сведения эта статья была в синтаксисе формулы которого можно будетДля переключения между типами можете включить ее.Файл и 4. заполнить (вертикальный) столбец еще один столбец.Воспользуемся функцией автозаполнения. КнопкаВспомним из математики: чтобы пользователь вводит ссылку диапазонов, круглые скобки If rng.Cells.Count > пустые ячейки, то и все как-то о синтаксисе функции вам полезна. Просим заключены в квадратные выбрать необходимый элемент.
ссылок нажмите клавишуВыберите пункты >Если необходима последовательность 2, значениями из ( Выделяем любую ячейку находится на вкладке найти стоимость нескольких на ячейку, со содержащие аргументы и 1 Then n не факт, что странно на меня и ее аргументах. вас уделить пару скобки. Вводите ихВсплывающие подсказки для функций F4.ФайлПараметры
2, 2, 2…, горизонтальной) строки в первой графе, «Главная» в группе единиц товара, нужно значением которой будет

- спасибо щелкаем правой кнопкой инструментов «Редактирование». цену за 1 оперировать формула. примере разберем практическое rng.Columns.Count — ActiveCell.Column конца таблицы. Скорее себя взглядом где виду, что можно помогла ли онаНе вкладывайте более 64Если вы не знакомы ПараметрыВыберите пункт только в первуюДмитрий приходько
- мыши. Нажимаем «Вставить».После нажатия на значок единицу умножить наПри изменении значений в применение формул для ActiveCell.AutoFill Destination:=ActiveCell.Resize(1, n), всего процесс остановится могу — все сделать, чтобы избежать вам, с помощью функций с числом аргументов
- Чтобы быстро ввести ту.Дополнительно ячейку.: Вставка с транспонированием. Или жмем сначала «Сумма» (или комбинации количество. Для вычисления ячейках формула автоматически
начинающих пользователей. Type:=xlFillValues End If на ближайшей пустой
ОК, руки-ноги на появления неработающих формул. кнопок внизу страницы. функции, можно использовать же формулу вВыберите пункт.Перетащите маркер заполнениятолшько какое это комбинацию клавиш: CTRL+ПРОБЕЛ,
клавиш ALT+«=») слаживаются стоимости введем формулу пересчитывает результат.Чтобы задать формулу для End Sub ячейке, не дойдя месте, ширинка застегнута.До сих пор иногда Для удобства такжеПри вложении других функций функцию всплывающая подсказка, диапазон ячеек, выберитеФормулыВ разделе. отношение к программированию чтобы выделить весь выделенные числа и в ячейку D2:Ссылки можно комбинировать в ячейки, необходимо активизироватьТакие макросы: до конца. Если
Мысленно отматываю назад
- с улыбкой вспоминаю приводим ссылку на в аргументы формулы,
- которая появляется после диапазон, который вы.Параметры правки
- При необходимости щелкните значок имеет — не столбец листа. А отображается результат в = цена за рамках одной формулы ее (поставить курсор)
умеют заполнять не только ниже по столбцу свои последние слова один из своих оригинал (на английском в которой используется ввода имени функции хотите вычислить, введитеВ разделеустановите флажокПараметры автозаполнения вижу. такие вещи потом комбинация: CTRL+SHIFT+»=», пустой ячейке. единицу * количество. с простыми числами. и ввести равно вниз (SmartFillDown), но
есть занятые чем-то
в поисках какой-нибудь первых выездных корпоративных языке) . функция, не превышайте и открывающую круглую формулу и нажмитеВычисления в книгеРазрешить маркеры заполнения ии выберите подходящий любой нормальный пользователь чтобы вставить столбец.Сделаем еще один столбец, Константы формулы –
planetaexcel.ru
Работа в Excel с формулами и таблицами для чайников
Оператор умножил значение ячейки (=). Так же и вправо (SmartFillRight) ячейки, то автозаполнение жуткой оговорки - тренингов лет 10Приведенные в этой статье
ограничение в 64 скобку. Щелкните имя клавиши Ctrl +выберите перетаскивание ячеек вариант. должен уметь делать,Назовем новую графу «№ где рассчитаем долю
Формулы в Excel для чайников
ссылки на ячейки В2 на 0,5. можно вводить знакне портят формат ниже- остановится на них не было ничего назад. советы и рекомендации уровня вложенных функций функции, чтобы просмотреть ВВОД. Например если
Автоматическое.
| Примечание: | иначе — счеты | п/п». Вводим в |
| каждого товара в | с соответствующими значениями. | Чтобы ввести в |
| равенства в строку | или справа стоящих | совершенно точно. |
| криминального, вроде бы. | Представьте: огромный как футбольное | могут пригодиться при |
| этой формулы. | раздел справки для | введите |
| . | Чтобы изменить способ заполнения | Мы стараемся как |
| в зубы и | первую ячейку «1», | |
| общей стоимости. Для | ||
| Нажимаем ВВОД – программа | формулу ссылку на | |
| формул. После введения | ||
| ячеек — копируется | При копировании | |
| После этого главный | поле опенспейс-офис российского |
вводе формул вЗаключайте имена других листов функции, или щелкните=SUM(A1:B1)Примечание: выделенного диапазона, щелкните можно оперативнее обеспечивать пошел нахрен от
во вторую – этого нужно: отображает значение умножения. ячейку, достаточно щелкнуть формулы нажать Enter. только формула (значение)портится дизайн ячеек
в группе молча представительства международной FMCG-компании. Excel Online. в апострофы имя аргумента, чтобыв диапазоне C1:C5
Мы стараемся как небольшой вас актуальными справочными
компа. «2». Выделяем первыеРазделить стоимость одного товара
Те же манипуляции по этой ячейке. В ячейке появитсяигнорируют пустые соседние ячейки, т.к. по-умолчанию копируется встает, жмет мне
Шикарный дизайн, дорогая
- Задача выбрать соответствующий аргумент
- и нажмите клавиши можно оперативнее обеспечиватьПараметры автозаполнения материалами на вашемLiz две ячейки –
- на стоимость всех необходимо произвести дляВ нашем примере:
результат вычислений. и копирование происходит не только формула, руку и с оргтехника, дресс-код, экспаты
- Рекомендации
- Если формула ссылается на
- в формуле.
Ctrl + ВВОД, вас актуальными справочнымизначок языке. Эта страница: А1+$В1 и тянуть
«цепляем» левой кнопкой
Как в формуле Excel обозначить постоянную ячейку
товаров и результат всех ячеек. КакПоставили курсор в ячейкуВ Excel применяются стандартные именно до конца но еще и каменным лицом говорит:
курлыкают по угламБыстрое копирование формул значения или ячейкиК началу страницы Excel вводит формулу материалами на вашем, которая появляется переведена автоматически, поэтому вниз. Может, так? мыши маркер автозаполнения
- умножить на 100. в Excel задать В3 и ввели математические операторы:
- таблицы, а не формат. Для исправления «Спасибо, Николай. На — вот это других листов илиВ указанной ниже таблице в каждую ячейку языке. Эта страница после перетаскивания и ее текст может Нет под рукой – тянем вниз.
- Ссылка на ячейку формулу для столбца: =.Оператор до ближайшего разрыва надо щелкать по этом тренинг можно вот все :)Чтобы быстро ввести одну книг, имена которых приведены правила, позволяющие диапазона, используя A1
переведена автоматически, поэтому выберите параметр, необходимо. содержать неточности и компа…По такому же принципу со значением общей копируем формулу изЩелкнули по ячейке В2
Операция в данных или кнопке параметров копирования закончить.» В одной из и ту же содержат небуквенные символы, избежать распространенных ошибок
в качестве относительная ее текст может
Дополнительные сведения о копировании грамматические ошибки. Дляάηϑρέΰ βσλσRσδζκμù ҂ 483643853 можно заполнить, например, стоимости должна быть первой ячейки в – Excel «обозначил»
Пример первой занятой ячейки. и выбиратьНу, короче говоря, выяснилось, переговорок начинаю двухдневный формулу в диапазон такие имена следует
- при вводе формул. ссылка. содержать неточности и формулы читайте в нас важно, чтобы: а что это даты. Если промежутки
- абсолютной, чтобы при другие строки. Относительные ее (имя ячейки+ (плюс)
- Для пущего удобства можноТолько значения (Fill without что никто из тренинг продвинутого уровня ячеек, выделите диапазон заключать в апострофы
ПравилаИспользование автозаполнения формул грамматические ошибки. Для статье копирование и эта статья была
- дает? какой в между ними одинаковые копировании она оставалась ссылки – в появилось в формуле,Сложение назначить этим макросам format) них не имел по текущей тогда
- ячеек, в котором (Действия нас важно, чтобы вставка формулы в вам полезна. Просим этом практический смысл?
- – день, месяц, неизменной. помощь. вокруг ячейки образовался=В4+7 сочетания клавиш, используя. понятия про двойной версии Excel 2003
необходимо выполнить расчет,’Согласовывайте все открывающие и
- Чтобы упростить создание и эта статья была другую ячейку или
- вас уделить паруВадим догдогдог
- год. Введем вЧтобы получить проценты в
Как составить таблицу в Excel с формулами
Находим в правом нижнем «мелькающий» прямоугольник).- (минус) кнопкуНе существует быстрого способа щелчок по черному для 15 ключевых введите формулу, а).
закрывающие скобки редактирование формул, а
- вам полезна. Просим на листе. секунд и сообщить,: Если надо разово, первую ячейку «окт.15», Excel, не обязательно углу первой ячейкиВвели знак *, значениеВычитаниеМакросы — Параметры (Macros также удобно протянуть крестику и автозаполнение.
- сотрудников экономического департамента затем нажмите клавишиУказан путь к внешним также снизить объем вас уделить паруС помощью команды « помогла ли она то как и
- во вторую – умножать частное на столбца маркер автозаполнения. 0,5 с клавиатуры=А9-100 — Options) формулу Как-то исторически так вместе с их CTRL+ВВОД. книгамУбедитесь, что каждой скобке
- вводимых данных и секунд и сообщить,заполнить вам, с помощью сказали уже копирование «ноя.15». Выделим первые 100. Выделяем ячейку Нажимаем на эту

и нажали ВВОД.* (звездочка)там же нане вниз, а вправо
exceltable.com
Excel хитрое автозаполнение ячеек
сложилось, что некому руководителем. Знакомимся, расспрашиваюНапример, если ввести формулу в формуле соответствует количество синтаксических ошибок, помогла ли она» для заполнения кнопок внизу страницы. — спецвставка - две ячейки и с результатом и точку левой кнопкой
Если в одной формуле
Умножение вкладке, кроме как тянуть им было показать их о бизнес-задачах,=СУММ(A1:B1)Убедитесь, что каждая внешняя открывающая или закрывающая используйте функцию автозавершения
вам, с помощью
формулой диапазона смежных Для удобства также
транспортирование. Формулой так: «протянем» за маркер нажимаем «Процентный формат». мыши, держим ее применяется несколько операторов,=А3*2Разработчик (Developer) вручную. Двойной щелчок такую простую но проблемах, прошу показать
в первую ячейку ссылка, вводимая в скобка. При создании формул. После ввода кнопок внизу страницы.
ячеек. Просто выполните приводим ссылку на=ИНДЕКС (B$2:N$2;;СТРОКА (A1)) вниз.
Или нажимаем комбинацию и «тащим» вниз то программа обработает/ (наклонная черта). Теперь достаточно будет по черному крестику
нужную штуку. Тянули
несколько типовых рабочих
Программа Excel позволяет не только обрабатывать большие объемы данных, но и благодаря различным инструментам и функциям, делать это максимально быстро и эффективно. В данной статье мы разберем, каким образом работает автозаполнение ячеек данными.
-
Принцип работы автозаполнения
- Автоматическое заполнение числами
- Использование функции “Заполнить”
- Автозаполнение ячеек формулами/функциями
- Другие виды автозаполнения
-
Создаем собственные списки
- Заключение
Принцип работы автозаполнения
Для того, чтобы выполнить автозаполнение в Эксель нужно использовать так называемый маркер заполнения. Делается это достаточно просто:
- Наводим указатель мыши на нижний правый угол ячейки, информацию из которой хотим размножить.
- Должен появиться черный плюсик, который и является маркером заполнения. Зажав левую кнопку мыши тянем его вниз/вверх/вправо/влево – в зависимости от того, какое направление нам нужно (в нашем случае – вниз).
- Остановившись на ячейке, до которой хотим выполнить автозаполнение, отпускаем кнопку.
Примечание: заполнение ячеек с помощью маркера зависит от того, какие данные содержатся в исходной. В нашем случае это текстовое значение, которое было просто скопировано.
Автоматическое заполнение числами
Одним из самых распространенных примеров применения автозаполнения является ввод подряд идущих чисел. Допустим, нам нужно выполнить нумерацию от 1 до 25. Чтобы не вводить значения вручную, делаем так:
- Пишем в самой верхней ячейке будущего списка единицу. Затем по описанному выше принципу воспользуемся маркером заполнения, протянув его вниз на 25 строк.
- В результате, во всех ячейках получаем цифру 1. После этого щелкаем на появившийся значок справа от заполненного диапазона и в предложенном перечне выбираем команду “Заполнить”.
- Всего в несколько кликов нам удалось автоматически ввести в выделенные ячейки числа от 1 до 25, что и требовалось.
Альтернативный способ
Во время протягивания маркера заполнения вниз вместе с зажатой левой копкой мыши, также, удерживаем клавишу Ctrl. Рядом с привычным значком в виде черного плюсика при этом должен появиться еще один плюсик поменьше – слева и сверху.
После этого числа сразу же заполнятся по порядку, и необходимость использовать меню с параметрами автозаполнения отпадает.
Заполнение значений математической прогрессии
С помощью автозаполнения можно максимально быстро составить ряд прогрессии, правда, только арифметической.
- Печатаем в начальной ячейке будущего ряда первое числовое значение, в соседней – второе число с учетом шага прогрессии.
- Выделив обе ячейки воспользуемся маркером заполнения, который появится внизу последней (в нашем случае – нижней).
- Все готово, мы продолжили ряд арифметической прогрессии с заданным шагом, равным двум.
Примечание: Если в первых двух ячейках указать числа 1 и 2, то мы получим еще один способ заполнения числовых значений по порядку (прогрессия с разностью – один).
Использование функции “Заполнить”
Выполнить автозаполнение в Excel можно с помощью специального инструмента “Заполнить”. Алгоритм действий следующий:
- Вносим информацию в исходную ячейку. После этого любым удобным способом (например, с помощью зажатой левой кнопки мыши) выделяем область ячеек, к которой хотим применить автозаполнение.
- В группе инструментов “Редактирование” главной вкладки щелкаем по значку в виде стрелке вниз (это и есть функция “Заполнить”). Откроется перечень возможных вариантов, среди которых выбираем тот, который нужен (“вниз” в нашем примере).
- Получаем автоматически заполненный диапазон ячеек.
Заполнение ряда прогрессии
С помощью функции “Заполнить” можно, в т.ч., продолжить ряд прогрессии:
- Как и в алгоритме выше, указываем в начальной ячейке первое значение. Затем выделяем требуемый диапазон, кликаем по инструменту “Заполнить” и останавливаемся на варианте “Прогрессия”.
- Настраиваем параметры прогрессии в появившемся окошке:
- т.к. мы изначально выполнили выделение, уже сразу выбрано соответствующее расположение, однако, его можно изменить при желании.
- выбираем тип прогрессии: арифметическая, геометрическая, даты, автозаполнение. На этот раз остановимся на геометрической.
- указываем желаемый шаг.
- заполняем предельное значение. Не обязательно – если заранее был выбран диапазон. В противном случае, указать конкретное число необходимо.
- в некоторых ситуациях требуется выбрать единицу измерения.
- когда все параметры выставлены, жмем OK.
- Все готово, мы получили ряд чисел геометрической прогрессии с учетом выполненных настроек.
Автозаполнение ячеек формулами/функциями
Еще один распространенный пример использования автозаполнения – быстрое копирование формул/функции. При это учитываются относительные и абсолютные ссылки, содержащиеся в исходной ячейке.
Допустим, у нас есть перечень товаров, их стоимость и продажи в шт. Необходимо посчитать итоговую выручку по каждой позиции:
- В первой ячейке результирующего столбца пишем формулу в виде произведения цены на количество проданных штук. В нашей таблице – ставим знак “=” (любая формула должна начинаться со знака “равно”) и перемножаем соответствующие ячейки:
=B2*C2.Подробнее с выполнением данного действия можно ознакомиться в нашей публикации – “Как умножать в Экселе: числа, ячейки, столбцы, формула, функция”.
- Нажав клавишу Enter на клавиатуре получаем результат. Теперь остается только воспользоваться маркером заполнения, чтобы растянуть/скопировать формулу на оставшиеся строки.
- Расчет выручки по каждому товару готов.
Выбрав произвольную ячейку из автоматически заполненного диапазона мы можем убедиться в том, что формула скопирована с учетом типа ссылок (в данном случае они являются относительными).
Другие виды автозаполнения
Возможности Эксель позволяют выполнить автозаполнение по порядку не только чисел, но и других подходящих для этого значений. При этом план действий остается тем же.
Даты
- Вводим дату в исходной ячейке. Затем тянем маркер заполнения в выбранном направлении (допустим, вправо).
- Получаем подряд идущие даты в выделенном диапазоне.
- Также вместо маркера можно воспользоваться функцией “Заполнить”, предварительно выделив диапазон элементов в нужном направлении и выбрав его же в доступных вариантах.
Примечание: формат ячеек при этом можно настроить на наше усмотрение.
Дни недели/месяцы
Аналогичным образом выполняется автоматическое заполнение ячеек по дням недели или названиям месяцев (на скриншоте).
Произвольные значения
Иногда в определенный диапазон ячеек требуется ввести однотипные данные с изменением содержащегося числового значения по возрастанию. Например, это может быть список адресов.
При протягивании значения из исходной ячейки на другие, мы видим, что меняется только номер дома: 2, 3, 4, 5 и т.д.
Создаем собственные списки
Если необходимого варианта автозаполнения в программе Excel нет, его можно создать вручную. В данном случае руководствуемся следующим планом действий:
- Открываем меню “Файл”.
- В перечне слева выбираем пункт “Параметры”.
- В открывшихся параметрах переходим в подраздел “Дополнительно”. Пролистываем содержимое в правой части окна, находим группу “Общие”, в которой щелкаем по кнопке “Изменить списки…”.
- На экране отобразится окошко со стандартными списками. По умолчанию должен быть выбран пункт “НОВЫЙ СПИСОК” (если это не так, отмечаем его вручную). Чтобы создать свой, щелкаем внутри поля “Элементы списка”, после чего по порядку добавляем нужные значения, каждое из которых должно начинаться с новой строки. Когда все готово, щелкаем “Добавить”.
- Созданный список появится в перечне слева. Теперь окно можно закрыть. Также выходим из параметров программы.
- Пишем в свободной ячейке любое слово из созданного списка, после чего можно воспользоваться маркером заполнения.
Получаем диапазон ячеек, заполненных с учетом расположения значений в нашем списке. Причем сделано это циклически, т.е. после последнего слова снова начинается первое – и так до последнего элемента выделенной области.
Заключение
Таким образом, благодаря автозаполнению процесс ввода однотипных данных в Экселе можно максимально ускорить, что делает эту функцию одной из самых полезных и незаменимых практически для каждого пользователя. А это значит, что потраченное на изучение данного инструмента время в дальнейшем неоднократно окупится.
Содержание
- 1 Работа автозаполнения в Эксель
- 1.1 Автозаполнение ячеек числами
- 1.2 Инструмент «Заполнить»
- 1.3 Автозаполнение формулами
- 1.4 Автозаполнение другими значениями
- 1.5 Добавление собственных списков
- 1.6 Помогла ли вам эта статья?
- 2 Автозаполнение используется в следующих ситуациях:
- 3 Как сделать автозаполнение в Excel?
- 3.1 Копирование данных в смежных ячейках
- 3.2 Заполнение последовательностью данных смежных ячеек (числами, текстом, встроенными списками)
- 3.3 Как создать свой список автозаполнения?
- 4 Копирование формул в Excel
-
- 4.0.1 От автора
- 4.0.1.1 teacher
- 4.0.1 От автора
-
- 5 Автозаполнение ячеек данными в Excel
- 5.1 Как сделать автозаполнение ячеек в Excel:
- 6 Принцип действия формулы для автозаполнения ячеек
Мало кому понравится долго и монотонно вводить одинаковые или однотипные данные в таблицу. Это довольно скучная работа, забирающая большое количество времени. В программе Excel имеется возможность автоматизировать ввод таких данных. Для этого предусмотрена функция автозаполнения ячеек. Посмотрим, как она работает.
Работа автозаполнения в Эксель
Автозаполнение в Microsoft Excel осуществляется с помощью специального маркера заполнения. Для того, чтобы вызвать этот инструмент нужно навести курсор на нижний правый край любой ячейки. Появится небольшой черный крестик. Это и есть маркер заполнения. Нужно просто зажать левую кнопку мыши и потянуть в ту сторону листа, где вы хотите заполнить ячейки.
То, как будут заполняться ячейки, уже зависит от того типа данных, который находится в исходной ячейке. Например, если там будет обычный текст в виде слов, то при перетягивании с помощью маркера заполнения производится его копирование в другие ячейки листа.
Автозаполнение ячеек числами
Чаще всего автозаполнение используется для ввода большого массива чисел, которые следуют по порядку. Например, в определенной ячейке стоит цифра 1, а нам нужно пронумеровать ячейки от 1 до 100.
- Активируем маркер заполнения и проводим им вниз на необходимое количество ячеек.
- Но, как видим, во все ячейки скопировалась только единица. Кликаем на значок, который находится снизу слева от заполненной области и называется «Параметры автозаполнения».
- В открывшемся списке устанавливаем переключатель в пункт «Заполнить».
Как видим, после этого весь нужный диапазон заполнился числами по порядку.
Но можно сделать ещё проще. Вам не нужно будет вызывать параметры автозаполнения. Для этого, когда тянете маркер заполнения вниз, то кроме зажатой левой кнопки мыши, нужно зажать ещё кнопку Ctrl на клавиатуре. После этого, заполнение ячеек числами по порядку происходит сразу же.
Существует также способ сделать автозаполнения ряда прогрессии.
- Вносим в соседние ячейки два первых числа прогрессии.
- Выделяем их. С помощью маркера заполнения вносим данные в другие ячейки.
- Как видим, создается последовательный ряд чисел с заданным шагом.
Инструмент «Заполнить»
В программе Excel есть также отдельный инструмент, которые называется «Заполнить». Расположен он на ленте во вкладке «Главная» в блоке инструментов «Редактирование».
- Заносим данные в любую ячейку, а затем выделяем её и диапазон ячеек, который собираемся заполнить.
- Жмем на кнопку «Заполнить». В появившемся списке выбираем то направление, в которои следует заполнить ячейки.
- Как видим, после этих действий данные из одной ячейки были скопированы во все остальные.
С помощью данного инструмента можно также заполнить ячейки прогрессией.
- Заносим число в ячейку и выделяем диапазон ячеек, который будет заполняться данными. Жмем на кнопку «Заполнить», а в появившемся списке выбираем пункт «Прогрессия».
- Открывается окно настройки прогрессии. Здесь нужно произвести ряд манипуляций:
- выбрать расположение прогрессии (по столбцам или по строкам);
- тип (геометрическая, арифметическая, даты, автозаполнение);
- установить шаг (по умолчанию он равен 1);
- установить предельное значение (необязательный параметр).
Кроме того, в отдельных случаях, устанавливаются единицы измерения.
Когда все настройки внесены, жмем на кнопку «OK».
- Как видим, после этого весь выделенный диапазон ячеек заполняется согласно установленными вами правилами прогрессии.
Автозаполнение формулами
Одним из основных инструментов Excel являются формулы. При наличии в таблице большого числа одинаковых формул можно также воспользоваться функцией автозаполнения. Суть не меняется. Нужно тем же способом маркера заполнения скопировать формулу в другие ячейки. При этом, если в формуле содержатся ссылки на другие ячейки, то по умолчанию при копировании таким способом координаты их меняются по принципу относительности. Поэтому, такие ссылки называют относительными.
Если вы хотите, чтобы при автозаполнении адреса стали фиксированными, то нужно в исходной ячейке перед координатами строк и столбцов поставить знак доллара. Такие ссылки называются абсолютными. Затем, производится обычная процедура автозаполнения с помощью маркера заполнения. Во всех заполненных таким способом ячейках формула будет абсолютно неизменная.
Урок: Абсолютные и относительные ссылки в Excel
Автозаполнение другими значениями
Кроме того, в программе Excel предусмотрено автозаполнение другими значениями по порядку. Например, если вы введете какую-нибудь дату, а затем, воспользовавшись маркером заполнения, выделите другие ячейки, то весь выбранный диапазон окажется заполненный датами в строгой последовательности.
Точно так же, можно произвести автозаполнение по дням недели (понедельник, вторник, среда…) или по месяцам (январь, февраль, март…).
Более того, если в тексте будет любая цифра, то Эксель распознает её. При использовании маркера заполнения произойдет копирование текста с изменением цифры по нарастающей. Например, если вы запишите в ячейку выражение «4 корпус», то в других ячейках, заполненных с помощью маркера заполнения, это название преобразится в «5 корпус», «6 корпус», «7 корпус» и т.д.
Добавление собственных списков
Возможности функции автозаполнения в Excel не ограничивается определенными алгоритмами или предустановленными списками, такими как, например, дни недели. При желании пользователь может в программу добавить свой личный список. Тогда, при записи в ячейку любого слова из элементов, которые находятся в перечне, после применения маркера заполнения, данным списком будет заполнен весь выделенный диапазон ячеек. Для того, чтобы добавить свой список, нужно выполнить такую последовательность действий.
- Делаем переход во вкладку «Файл».
- Переходим в раздел «Параметры».
- Далее, перемещаемся в подраздел «Дополнительно».
- В блоке настроек «Общие» в центральной части окна жмем на кнопку «Изменить списки…».
- Открывается окно списков. В левой его части расположены уже имеющиеся списки. Для того, чтобы добавить новый список записываем нужные слова в поле «Элементы списка». Каждый элемент должен начинаться с новой строки. После того, как все слова записаны, жмем на кнопку «Добавить».
- После этого, окно списков закроется, а при повторном его открытии пользователь сможет увидеть те элементы, которые он добавлял уже в окне активных списков.
- Теперь, после того, как вы в любую ячейку листа внесете слово, которое являлось одним из элементов добавленного списка, и примените маркер заполнения, выделенные ячейки будут заполнены символами из соответствующего списка.
Как видим, автозаполнение в Экселе является очень полезным и удобным инструментом, который позволяет значительно сэкономить время на добавлении одинаковых данных, повторяющихся списков, и т.д. Преимуществом этого инструмента является и то, что он настраиваемый. В него можно вносить новые списки или изменять старые. Кроме того, с помощью автозаполнения можно произвести быстрое заполнение ячеек различными видами математических прогрессий.
Мы рады, что смогли помочь Вам в решении проблемы.
Задайте свой вопрос в комментариях, подробно расписав суть проблемы. Наши специалисты постараются ответить максимально быстро.
Помогла ли вам эта статья?
Да Нет
Автозаполнение ячеек формулами в Excel
Довольно часто в ячейках таблицы должны быть практически одинаковые формулы, которые отличаются, например, только буквами в именах ячеек.
- Ввести формулу в стартовую ячейку диапазона и сделать ее активной.
- Установить указатель мыши на маркер в правом нижнем углу активной ячейки (указатель примет форму крестика).
- Нажать левую кнопку мыши и, удерживая кнопку нажатой, переместить указатель мыши в последнюю ячейку диапазона.
- Отпустить кнопку мыши. Ячейки диапазона будут заполнены формулами, причем формула каждой следующей ячейки будет скорректирована относительно предыдущей, цифры в адресах ячеек будут увеличены на единицу. В самих ячейках сразу появится результат вычислений по формуле. Чтобы увидеть формулу, достаточно выделить ячейку, формула будет отображаться в строке формул.
В некоторых случаях операция заполнения ячеек формулами может дать неверный результат. Например, нужно составить прайс-лист, в котором указывается цена товара в условных единицах и в рублях. Цена в рублях должна пересчитываться по формуле в зависимости от курса USD.
Если в ячейку «C6» прайс-листа записать формулу «=B6*B3» и затем, используя операцию заполнения диапазона, заполнить формулами ячейки «C7:C10», то результат расчета будет неверным.
Причина ошибки в том, что после заполнения диапазона в ячейках находятся неправильные формулы: «=B6*B3», «=B7*B4», «=B8*B5» и т.д., а для правильного расчета в этих ячейках должны быть формулы «=B6*B3», «=B7*B3», «=B8*B3». Для того чтобы в каждой формуле использовалась одна и та же ячейка «B3», нужно запретить изменение индекса в процессе заполнения диапазона. Это можно сделать, указав в формуле, которая находится в стартовой ячейке диапазона «C6», абсолютный адрес ячейки (поставив перед индексом, изменение которого надо запретить, символ $). Таким образом, чтобы в рассматриваемом примере для заполнения формулами ячеек «C7:C10» можно было использовать операцию заполнения диапазона, в ячейку «C6» необходимо записать формулу «=B6*B$3».
Опубликовано: 26.11.2015
Опубликовано в Ввод данных teacher Июнь 21, 2015
Автозаполнение в Excel – очень удобная функция, позволяющая значительно упростить как заполнение таблиц данными, так и работу с расчетами и формулами.
Автозаполнение используется в следующих ситуациях:
- Копирование данных в смежные ячейки (например, при заполнении таблицы все ячейки в столбце имеют одинаковое значение)
- Заполнение столбца или строки данными, изменяющимися с определенным интервалом (например, нумерация строк)
- Копирование формул (например, в двух столбцах указана цена и количество товара, для подсчета суммы заказа по каждому товару достаточно посчитать ее в одной ячейке и скопировать формулу для всего столбца)
Копирование данных в смежных ячейках
Для того, чтобы заполнить смежные ячейки одинаковыми данными, выполните следующее:
- Введите нужные данные в первую ячейку
- Наведите курсор мыши на правый нижний угол ячейки до появления знака «+»
- Зажмите левую кнопку мыши и тяните в нужном направлении, чтобы заполнить ячейки данными
Второй способ автозаполнения в Excel:
- Введите нужные данные в первую ячейку
- Выделите ячейку справа, слева, снизу или сверху ячейки с данными
- Нажмите кнопку «Заполнить» на панели инструментов (Вкладка Главная)
- Выберите направление (вверх, вниз, влево или вправо)
Заполнение последовательностью данных смежных ячеек (числами, текстом, встроенными списками)
Для того, чтобы автоматизировать ввод данных в ячейки, можно использовать встроенные списки, а также автозаполнение последовательностей. Например:
- Числа, изменяющиеся с определенным интервалом (1,2,3,4 или 100, 200, 300 или 1,1 1,2 1,3 и так далее)
- Текст с числом (Товар 1, Товар 2, Товар 3)
- Время (09:00, 10:00, 11:00, 12:00)
- Дни недели (Пн, Вт, Ср или Понедельник, Вторник, Среда, Четверг)
- Годы (2001, 2002, 2003, 2004)
Автозаполнение ячеек
Как сделать автозаполнение такими данными в таблице Эксель?
- Ввести нужные данные в первые две ячейки
- Выделить две ячейки с данными, навести курсор мыши на правый нижний угол, чтобы появился знак «+»
- Зажать левую кнопку мыши, протянуть в нужном направлении
Как создать свой список автозаполнения?
Для удобства работы с таблицами Вы можете создать такой список самостоятельно. Например, с фамилиями сотрудников. Для того, чтобы потом ввести их в столбец, достаточно будет одной фамилии (которая находится первой в списке).
Чтобы создать такой список:
- Введите данные, которые вы хотите поместить в свой список, в столбец
- Выделите столбец с этими данными
- Меню Файл – Параметры – Дополнительно – Группа команд «Общие» — Изменить списки
- Нажать кнопку «Импорт»
Создание списка автозаполнения в Excel
Список будет сохранен в настройках Excel
Копирование формул в Excel
Для того, чтобы скопировать формулу, необходимо выполнить следующее:
- Ввести формулу в первую ячейку
- Выделить ячейку с формулой
- Навести курсор мыши на правый нижний угол ячейки, чтобы появился знак «+»
- Зажать левую кнопку мыши и протянуть в нужном направлении
От автора
teacher
На одном из листов рабочей книги Excel, находиться база информации регистрационных данных служебных автомобилей. На втором листе ведется регистр делегации, где вводятся личные данные сотрудников и автомобилей. Один из автомобилей многократно используют сотрудники и каждый раз вводит данные в реестр – это требует лишних временных затрат для оператора. Лучше автоматизировать этот процесс. Для этого нужно создать такую формулу, которая будет автоматически подтягивать информацию об служебном автомобиле из базы данных.
Автозаполнение ячеек данными в Excel
Для наглядности примера схематически отобразим базу регистрационных данных:
Как описано выше регистр находится на отдельном листе Excel и выглядит следующим образом:
Здесь мы реализуем автозаполнение таблицы Excel. Поэтому обратите внимание, что названия заголовков столбцов в обеих таблицах одинаковые, только перетасованы в разном порядке!
Теперь рассмотрим, что нужно сделать чтобы после ввода регистрационного номера в регистр как значение для ячейки столбца A, остальные столбцы автоматически заполнились соответствующими значениями.
Как сделать автозаполнение ячеек в Excel:
- На листе «Регистр» введите в ячейку A2 любой регистрационный номер из столбца E на листе «База данных».
- Теперь в ячейку B2 на листе «Регистр» введите формулу автозаполнения ячеек в Excel:
- Скопируйте эту формулу во все остальные ячейки второй строки для столбцов C, D, E на листе «Регистр».
В результате таблица автоматически заполнилась соответствующими значениями ячеек.
Принцип действия формулы для автозаполнения ячеек
Главную роль в данной формуле играет функция ИНДЕКС. Ее первый аргумент определяет исходную таблицу, находящуюся в базе данных автомобилей. Второй аргумент – это номер строки, который вычисляется с помощью функции ПОИСПОЗ. Данная функция выполняет поиск в диапазоне E2:E9 (в данном случаи по вертикали) с целью определить позицию (в данном случаи номер строки) в таблице на листе «База данных» для ячейки, которая содержит тоже значение, что введено на листе «Регистр» в A2.
Третий аргумент для функции ИНДЕКС – номер столбца. Он так же вычисляется формулой ПОИСКПОЗ с уже другими ее аргументами. Теперь функция ПОИСКПОЗ должна возвращать номер столбца таблицы с листа «База данных», который содержит название заголовка, соответствующего исходному заголовку столбца листа «Регистр». Он указывается ссылкой в первом аргументе функции ПОИСКПОЗ – B$1. Поэтому на этот раз выполняется поиск значения только по первой строке A$1:E$1 (на этот раз по горизонтали) базы регистрационных данных автомобилей. Определяется номер позиции исходного значения (на этот раз номер столбца исходной таблицы) и возвращается в качестве номера столбца для третьего аргумента функции ИНДЕКС.
Скачать пример автозаполнения ячеек из другой таблицы
Благодаря этому формула будет работать даже если порядок столбцов будет перетасован в таблице регистра и базы данных. Естественно формула не будет работать если не будут совпадать названия столбцов в обеих таблицах, по понятным причинам.
Russian (Pусский) translation by Andrey Rybin (you can also view the original English article)
Электронные таблицы предназначены не только для финансовых специалистов и бухгалтеров; они также пригодятся фрилансерам или владельцам малого бизнеса, таким как вы. Электронные таблицы могут помочь вам выделить основные данные, касающиеся вашего бизнеса, понять какие продукты лучше продаются и организовать вашу жизнь.
В целом, предназначение Excel — сделать вашу жизнь легче. Этот урок, поможет вам сформировать базовые навыки по работе с ними. Формулы — это сердце Excel.
Тут перечислены ключевые навыки, которые вы получите в результате этого урока:
- Вы узнаете как написать вашу первую формулу в Microsoft Excel, чтобы автоматизировать математические вычисления.
- Как копировать и вставить рабочую формулу в другую ячейку.
- Как использовать автозаполнение, что бы быстро добавить формулу для целого столбца.
В электронной таблице ниже, вы можете видеть, почему Excel является таким мощным инструментом. Верхняя часть скриншота показывает формулы, которые используются в работе, а нижняя часть скриншота, показывает результаты работы этих формул.
В этом уроке вы узнаете как «приручить» ваши электронные таблицы и как управляться с формулами. Более того, то, чему вы научитесь можно использовать со многими электронными таблицами; работаете ли вы с Apple Numbers, Google Sheets, или Microsoft Excel — вы найдете здесь профессиональные советы по работе в формулами в электронных таблицах. Давайте начинать.
Как Работать с Формулами в Excel (Короткий Видео Урок)
Посмотрите скринкаст ниже, чтобы узнать, как лучше работать с формулами Excel. Я рассматриваю там все, начиная с того, как написать вашу первую формулу до того, как их копировать и вставлять.
Продолжайте читать дальше, что бы узнать больше о том, как работать с формулами и электронными таблицами.
Как Ориентироваться в Электронной таблице Excel
Давайте создадим нашу первую формулу в Microsoft Excel. Мы напишем формулу внутри ячейки, отдельный прямоугольник в электронной таблице. Excel это огромный набор строк и столбцов. Место в котором пересекаются строка и столбец называется ячейкой.
Ячейка — это то место, куда мы можем забить данные, или формулу, которая наши данные будет обрабатывать. Каждая ячейка имеет свое имя, к которому мы можем обратиться, когда говорим о таблице.
Строки — это горизонтальные ряды, которые пронумерованы с левой стороны. Столбцы идут с лева на право и обозначены буквами. Когда строка и столбец пересекаются, образуется ячейка Excel. Если встречается столбец C cо строкой 3, то получается ячейка, которая обозначается как С3.
На скриншоте ниже, я в ручную напечатал название ячейки в ячейках, что бы наглядно пояснить вам как работают таблицы Excel.
Теперь, когда мы разобрались со структурой электронной таблицы, давайте двигаться дальше и запишем какую нибудь формулу в Excel и функцию.
Работа с Формулам и Функциями в Excel
Формулы и функции — это то, с помощью чего мы обрабатываем введенные нами данные. В Excel есть встроенные функции вроде =СРЗНАЧ которую используют для вычисления среднего, а так же простые формулы в виде операций таких как, сложение значений в двух ячейках. На практике эти термины используются как взаимозаменяемые.
В рамках этого урока, я буду использовать термин Формула, для обоих вариантов, так как мы часто в электронных таблицах работаем с их комбинацией.
Что бы записать вашу первую формулу, дважды щелкните на ячейке и нажмите на знак =. Давайте сделаем наш первый пример предельно простым, сложим две величины.
=4+4
Посмотрите, как это выглядит в Excel, на картинке ниже:
После того, как вы нажмете Ввод на клавиатуре, Excel рассчитает, то что вы ему напечатали. Это означает, что он вычислит по формуле, которую вы ввели, и выдаст результат. Когда мы сложили две величины, Excel рассчитал сумму и напечатал ответ.
Обратите внимание на Строку Формул, которая находится над таблицей и показывает вам формулу для сложения двух чисел. Формула по по прежнему остается не видимой в таблице, а мы видим результат.
Ячейка содержит «=4+4» в виде формулы, а в самой таблице показывается результат. Попробуйте использовать другие подобные варианты вычислений, такие как вычитание, умножение ( с символом *) и деление (с символом /). Вы можете печатать формулы либо в строке формул либо в ячейке.
Это предельно простой пример, но он иллюстрирует важную концепцию: внутри ячейки вашей электронной таблицы, вы можете создавать мощные формулы для обработки ваших данных.
Формулы Excel с Обращением к Ячейке
Есть два способа работы с формулами:
- Использовать формулы с данными введенными прямо в формуле, как в примере, который мы рассматривали выше (=4+4)
- Использовать формулы со ссылкой на ячейку, что бы было легче работать работать с данными, например как =А2+А3
Давайте взглянем на пример ниже. На скриншоте ниже, я ввел данные для продаж в моей компании для первых 3х месяцев 2016 года. Теперь, я их сложу, просуммировав продажи по всем трем месяцам.
В этом случае, я использую формулу, со ссылкой на ячейки. Я складываю ячейки B2, C2 и D2, чтобы получить сумму за три месяца.
Формулы с которыми мы работали, всего лишь малая часть из возможных в Excel. Что бы продолжить обучение, попробуйте какую-нибудь из этих встроенных функций Excel:
- =СРЗНАЧ — средние значения.
- =СЧЁТ подсчитывает число ячеек, которые содержат числовые данные.
- =ДЕНЬ возвращает значение для сегодняшнего числа.
- =СЖПРОБЕЛЫ удаляет лишние пробелы в строке, кроме пробелов между словами.
Как Копировать и Вставить Формулы в Excel
Теперь, когда мы написали несколько формул в Excel, давайте узнаем как их можно копировать и вставить.
Когда мы копирует и вставляем ячейку с формулой, мы не просто копируем величину, мы копируем формулу. Если мы вставим ее куда-то еще, мы копируем формулу в Excel.
Посмотрите, что я делаю в примере ниже:
- Я копирую (Ctrl+C) ячейку E2, в которой была формула, которая складывала ячейки B2, C2 и D2.
- Затем, я выбираю другие ячейки в столбце Е, щелкнув и потянув мышку вниз в пределах столбца.
- Я жму (Ctrl+V), что бы вставить туже Excel формулу во все выделенные ячейки в столбце E.
Как вы можете видеть на скриншоте выше, вставка формулы не вставляет значение ($21,933). Вместо этого, вставляется формула.
Формула, которую мы скопировали была в ячейке E2. Она складывала ячейки B2, C2, и D2. Когда мы вставляем ее, например, в ячейку E3, туда не вставляется то же самое, а туда вставляется формула, которая складывает значения в ячейках B3, C3, и D3.
В конечном итоге, Excel пердполагает, что вы хотите сложить три ячейки слева от текущей ячейки, что является идеальным решением в данном случае. При копировании и вставке формулы, он указывает на ячейки с использованием относительных ссылок (подробнее об этом ниже), вместо копирования и вставки формулы со ссылками на те же ячейки.
Как Работает Автозаполнение Формул в Excel
Автозаполнение формул — один из самых быстрых путей, применить формулу к другим ячейкам. Если все ячейки для которой вы хотите использовать формулу, находятся рядом друг с другом, вы можете использовать автозаполнение формул в своей электронной таблице.
Чтобы использовать автозаполнение в Excel, наведите мышку на выделенную ячейку с вашей формулой. Когда вы поместите курсов мышки в нижний правый угол, вы увидите, что курсор изменился и стал похож на знак плюс. Дважды щелкните по нему мышкой, чтобы создать автозаполнение формул.
Примечание: Проблема, связанная с использованием автозаполнения, заключается в том, что Excel не всегда хорошо угадывает, какие формулы следует заполнить. Обязательно проверьте, что автозаполнение добавляет правильные формулы в таблицу.
Абсолютные или Относительные Ссылки
Давайте продвинемся немного дальше в освоении Excel, и поговорим об отличии относительных ссылок от абсолютных.
В примере, где мы вычисляли сумму квартальных продаж, мы написали формулу с относительными ссылками. Вот почему наша формула работала правильно, когда мы сместили ее ниже. Она складывала три ячейки слева от текущей — а не те же ячейки, что были выше.
Абсолютные ссылки — «замораживают» ячейку к которой мы обращаемся. Давайте рассмотрим случай, когда абсолютные ссылки тоже могут пригодиться.
Давайте подсчитаем бонус за продажи для сотрудников за квартал. Основываясь на значениях продаж, мы вычисляем бонус с продаж в размере 2.5%. Давайте начнем с умножения продаж на проценты для бонуса для первого сотрудника.
Я подготовил ячейку в которую вставил значение в процентах для бонуса, и я умножу сумму продаж на проценты бонуса:
Теперь, когда мы рассчитали первый бонус с продаж, давайте переставим формулу вниз, что бы рассчитать все бонусы:
Однако, это не работает. Потому что проценты бонуса все время находятся в одной ячейке — H2; поэтому формула не работает, когда мы пытаемся сместить ее ниже. В каждой ячейке у нас получается ноль.
Вот, например, как Excel пытается рассчитать значения для F3 и F4:
В конечном итоге, нам нужно изменить формулу, чтобы Excel все время использовал в произведении значение для бонуса, которое находится в строке H2. В этом случае мы используем абсолютную ссылку.
Абсолютные ссылки говорят Excel заморозить ячейку, которая используется в формуле, и не изменять ее при перемещении формулы в другие ячейки.
До этого момента, наша формула выглядела таким образом:
=Е2*Н2
Что бы «заморозить» использование в этой формуле значение из ячейки Н2, давайте преобразуем ее в абсолютную ссылку:
=E2*$H$2
Заметьте, что мы добавили значок доллара в ссылке на ячейку. Это говорит Excel, что не важно, куда мы вставили нашу формулу, он должен все время использовать данные с бонусными процентами, которые записаны в ячейке Н2. Мы оставляем часть «E2» неизменной, потому что, когда мы тянем формулу вниз, мы хотим, чтобы формула адаптировалась к продажам каждого сотрудника.
Абсолютные ссылки позволяют вам задать определенные правила для того, как ваши формулы будут работать. В этом случае мы использовали абсолютную ссылку, чтобы зафиксировать в формуле проценты для бонусов при расчете на каждого сотрудника.
Резюмируем и Продолжаем Обучение
Формулы — это то, что делает Excel таким мощным инструментом. Напишите формулу и потяните ее вниз, и вы избавите себя от большого количества ручной работы, при создании электронных таблиц.
Этот урок был создан в качестве введения в работу с электронными таблицами. Недавно мы создали и другие уроки, что бы помочь предпринимателям и фрилансерам, работать с электронными таблицами:
- В этом уроке, мы вскользь коснулись вопроса использования Математических формул; А здесь вы можете найти достаточно полное руководство по тому Как Работать с Математическими Формулами в Excel.
- Возможно вам приходится работать с «засоренной» таблицей или плохим массивом данных. Здесь вы узнаете как Найти и Избавиться от Дубликатов всего за пару кликов.
- Если вам приходится заниматься анализом и последующим представлением данных, вы можете использовать PowerPoint. Здесь вы узнаете Как Вставить Таблицу Excel в PowerPoint всего за 60 Секунд.
Как вы научились работать с формулами? Оставьте комментарий, если у вас есть советы или вопросы по таблицам Excel.

 Давайте попробуем исправить эти строк, бедолаги. И
Давайте попробуем исправить эти строк, бедолаги. И Правила, чтобы избежать распространенных,
Правила, чтобы избежать распространенных,



































 Подробнее с выполнением данного действия можно ознакомиться в нашей публикации – “Как умножать в Экселе: числа, ячейки, столбцы, формула, функция”.
Подробнее с выполнением данного действия можно ознакомиться в нашей публикации – “Как умножать в Экселе: числа, ячейки, столбцы, формула, функция”.
 Выбрав произвольную ячейку из автоматически заполненного диапазона мы можем убедиться в том, что формула скопирована с учетом типа ссылок (в данном случае они являются относительными).
Выбрав произвольную ячейку из автоматически заполненного диапазона мы можем убедиться в том, что формула скопирована с учетом типа ссылок (в данном случае они являются относительными).











 Получаем диапазон ячеек, заполненных с учетом расположения значений в нашем списке. Причем сделано это циклически, т.е. после последнего слова снова начинается первое – и так до последнего элемента выделенной области.
Получаем диапазон ячеек, заполненных с учетом расположения значений в нашем списке. Причем сделано это циклически, т.е. после последнего слова снова начинается первое – и так до последнего элемента выделенной области.