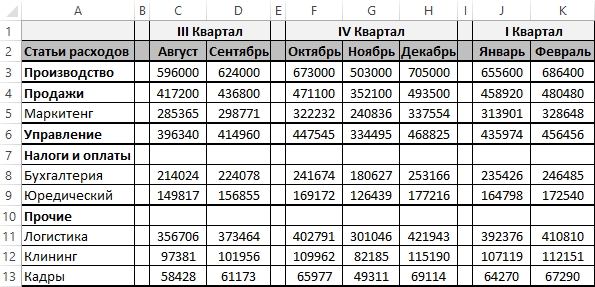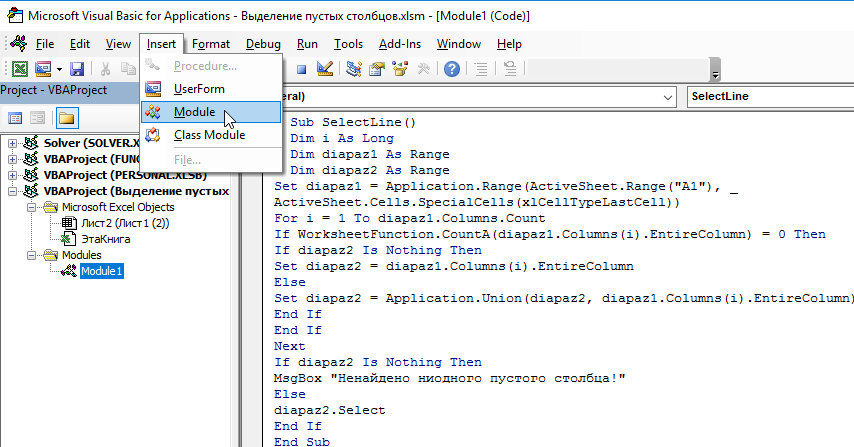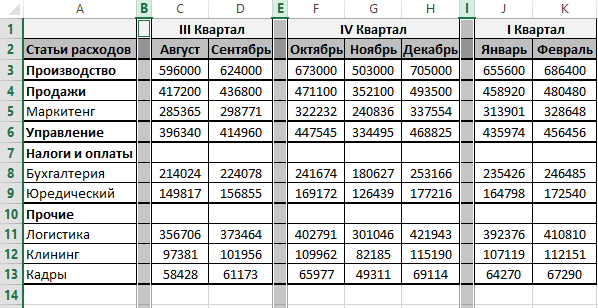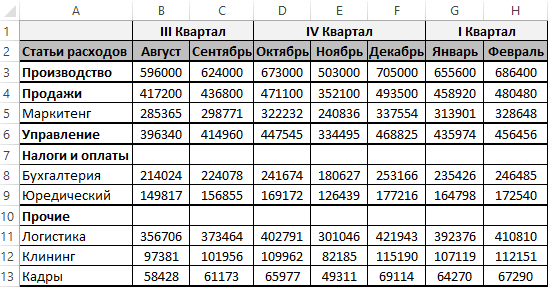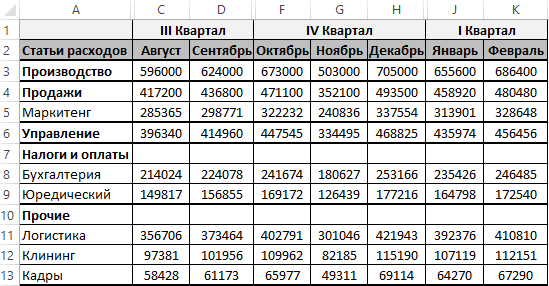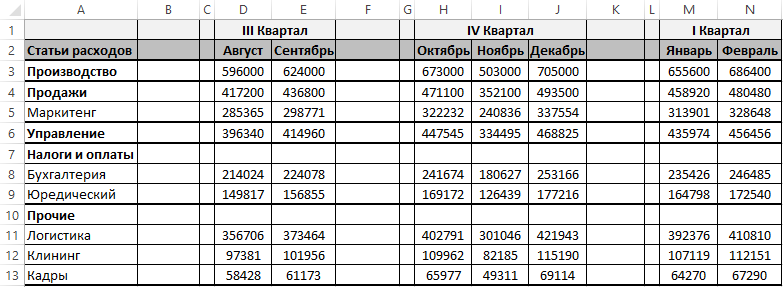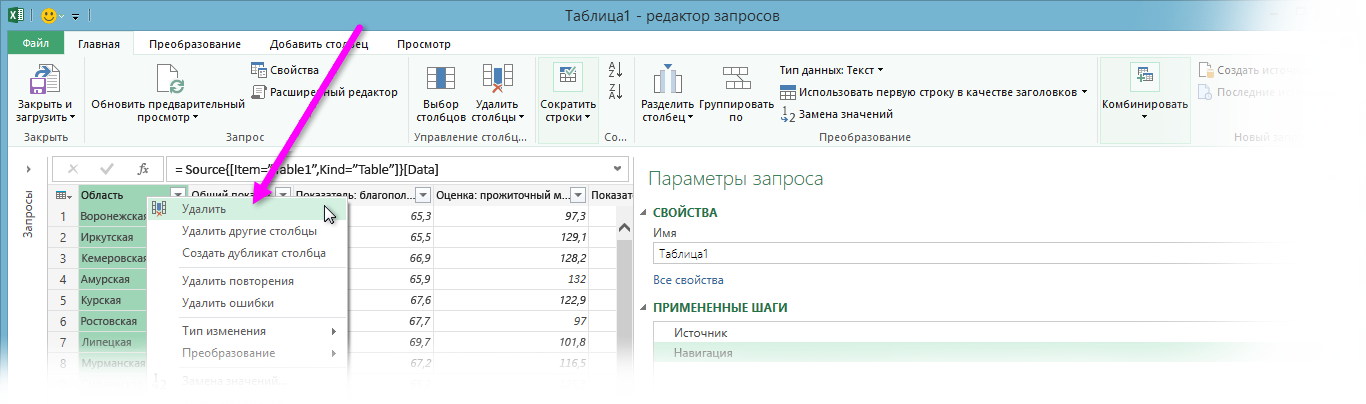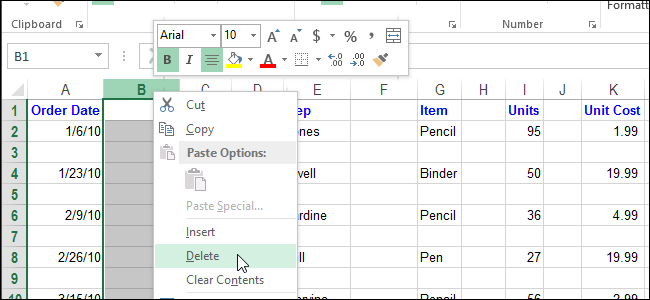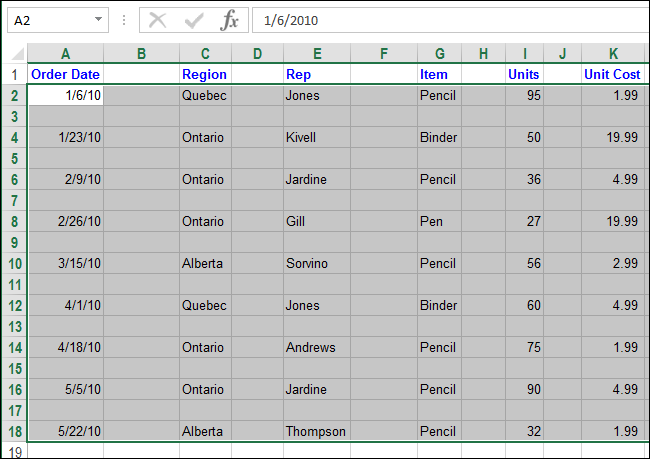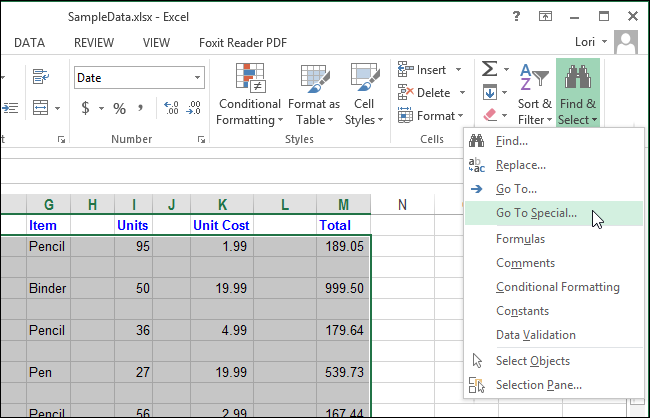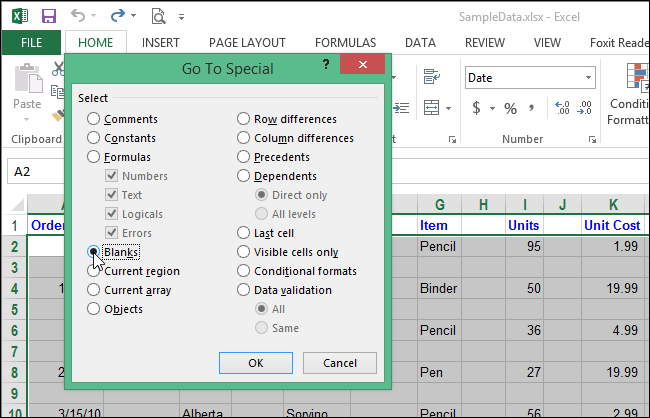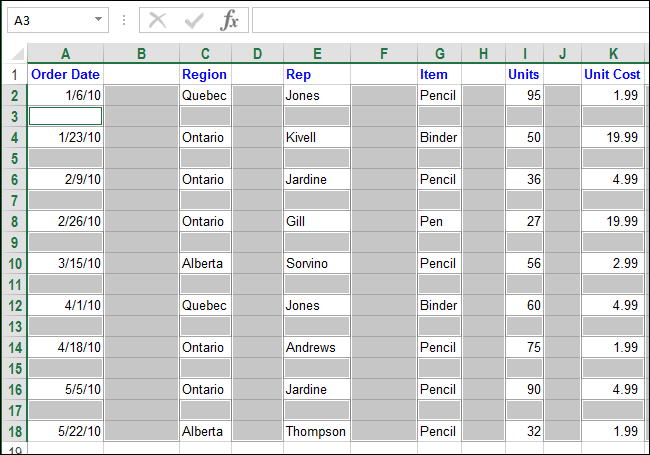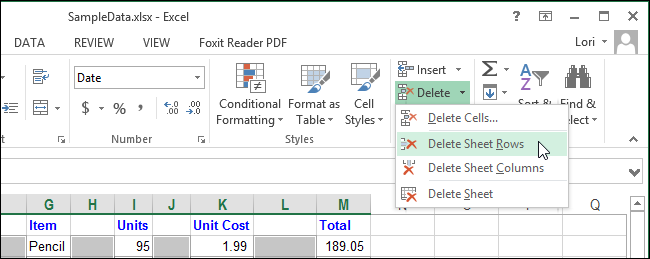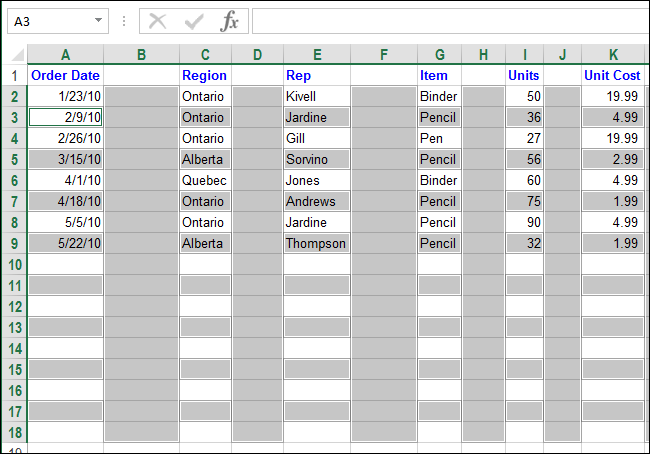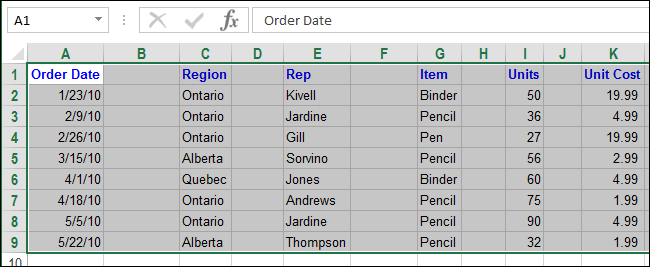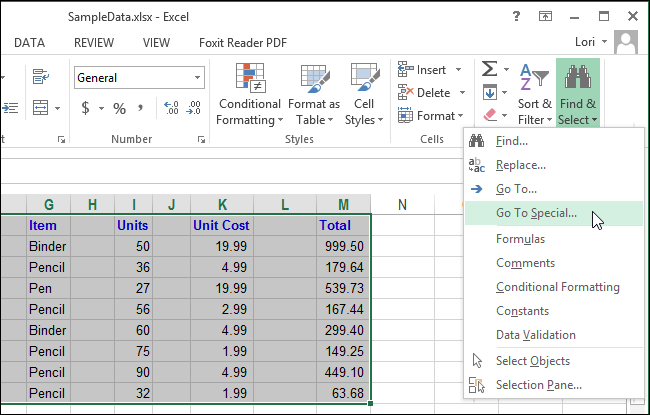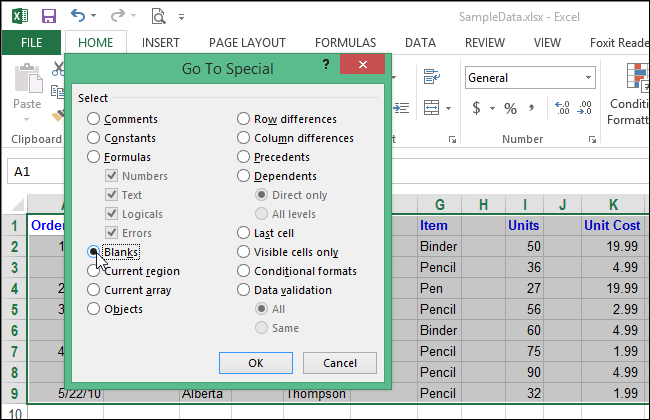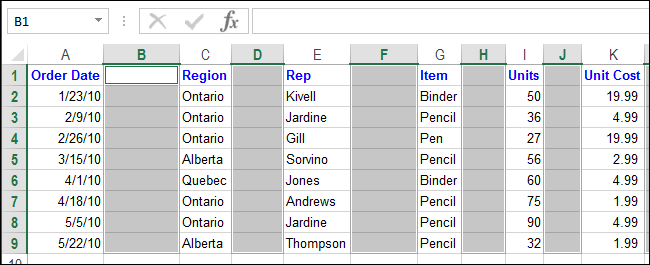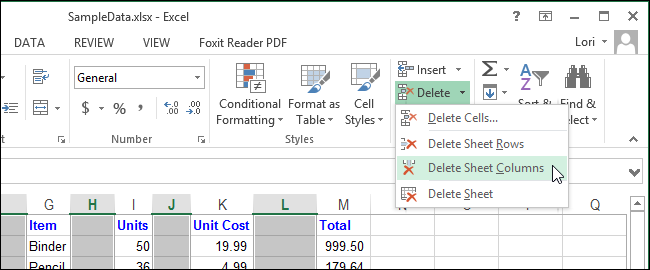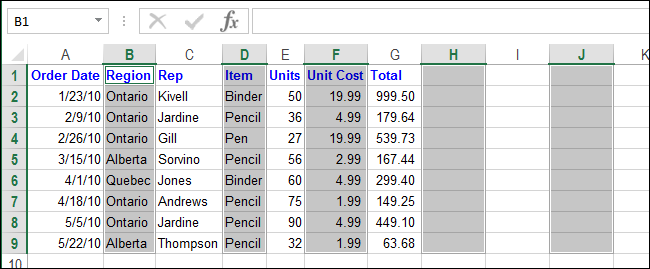Skip to content
В этом руководстве вы узнаете, как можно легко удалить пустые столбцы в Excel с помощью макроса, формулы и даже простым нажатием кнопки.
Как бы банально это ни звучало, удаление пустых столбцов в Excel не может быть выполнено простым щелчком мыши. Это тоже нельзя сделать в два клика. Но всё же это можно сделать достаточно быстро и безошибочно. Перспективы просмотра всех колонок на листе и удаления незаполненных вручную – это определенно то, чего вам следует избегать. К счастью, Microsoft Excel предоставляет множество различных функций, и, используя их творчески, вы можете справиться практически с любой задачей!
Итак, как мы будем решать проблему удаления пустых столбцов?
- Способ 1 — быстрый, но неправильный.
- Способ 2 — макрос VBA.
- Способ 3 — используем формулы.
- Способ 4 — самый быстрый, одной кнопкой.
- Почему не удаляются пустые столбцы?
Быстрый, но неправильный способ удалить пустые столбцы.
Когда дело доходит до удаления пустот в таблице в Excel (будь то пустые ячейки, строки или столбцы), многие пользователи полагаются на команду Найти и выделить. Никогда не делайте этого на своих листах!
Этот метод ( Найти и выделить > Группу ячеек > Пустые ) находит и выбирает все пустые ячейки в диапазоне:
Если теперь щелкнуть выделенные ячейки правой кнопкой мыши и выбрать «Удалить» > « Весь столбец», то все колонки, содержащие хотя бы одну пустую ячейку, будут потеряны! Если вы сделали это случайно, нажмите Ctrl + Z , чтобы вернуть все на место.
Теперь, когда вы знаете неправильный способ удаления пустых столбцов в Excel, давайте посмотрим, как это сделать правильно.
Как удалить пустые столбцы в Excel с помощью VBA
Опытные пользователи Excel знают это практическое правило: чтобы не тратить часы на что-то вручную, потратьте несколько минут на написание макроса, который сделает это за вас автоматически.
Приведенный ниже макрос VBA удаляет все пустые столбцы в выбранном диапазоне. И делает это безопасно — удаляются только абсолютно пустые. Если столбец содержит значение хотя бы в одной ячейке, пусть даже пустую строку (“”), возвращаемую какой-либо формулой, то он останется на листе.
Public Sub DeleteEmptyColumns()
Dim SourceRange As Range
Dim EntireColumn As Range
On Error Resume Next
Set SourceRange = Application.InputBox( _
"Select a range:", "Delete Empty Columns", _
Application.Selection.Address, Type:=8)
If Not (SourceRange Is Nothing) Then
Application.ScreenUpdating = False
For i = SourceRange.Columns.Count To 1 Step -1
Set EntireColumn = SourceRange.Cells(1, i).EntireColumn
If Application.WorksheetFunction.CountA(EntireColumn) = 0 Then
EntireColumn.Delete
End If
Next
Application.ScreenUpdating = True
End If
End SubВы можете в тексте макроса в шестой строке заменить сообщения на английском языке русскими. Однако, рекомендую оставить как есть во избежание проблем с отображением русских шрифтов в VBA.
Как использовать макрос удаления пустых столбцов
Вот пошаговая инструкция, чтобы добавить макрос в ваш файл Excel:
- Нажмите
Alt + F11, чтобы открыть редактор Visual Basic. - В строке меню щелкните Вставить > Модуль (Insert > Module).
- Вставьте приведенный выше код в появившееся окно. Нажмите иконку дискеты и сохраните проект.
- Если окно модуля еще открыто, то нажмите F5 для запуска макроса. В последующем для вызова программы используйте комбинацию Alt+F8.
- Когда появится всплывающее диалоговое окно, переключитесь на интересующий рабочий лист, выберите нужный диапазон и нажмите OK:
Пустые колонки в выбранном диапазоне будут удалены:
Однако, обратите внимание, что колонка, в которой есть название в шапке, но больше нет никакой информации, осталась нетронутой. Эту особенность нужно учитывать. Либо выбирайте при запуске макроса область, не включая в нее шапку таблицы.
Удаление пустых столбцов в Excel с помощью формул.
Вышеупомянутый макрос быстро и просто удаляет пустые столбцы. Но если вы относитесь к тому типу людей, которые «держит все под контролем» (как и я :), вы можете захотеть визуально увидеть те их них, которые будут удалены. В этом примере мы сначала определим пустые столбцы с помощью формулы, чтобы вы могли быстро их просмотреть, а затем удалим все или некоторые из них.
Примечание. Прежде чем удалять что-либо навсегда, особенно с помощью неопробованного вами метода, я настоятельно рекомендую вам сделать резервную копию своей книги, на всякий случай, если что-то пойдет не так.
Сохранив резервную копию в надежном месте, выполните следующие действия:
Шаг 1. Вставьте новую строку.
Добавьте новую строку вверху таблицы. Для этого щелкните правой кнопкой мыши заголовок первой строки и выберите Вставить. Не беспокойтесь о нарушении структуры таблицы и расположения ваших данных — вы сможете удалить её позже.
Шаг 2. Найдите пустые столбцы.
В самой левой ячейке только что добавленной строки введите следующую формулу:
=СЧЁТЗ(A2:A1048576)=0
Затем скопируйте формулу по строке на сколько это необходимо, перетащив маркер заполнения вправо.
Логика формулы очень проста: СЧЁТЗ проверяет количество пустых ячеек в столбце, от строки 2 до строки 1048576, что является максимумом числа строк в Excel 2019–2007. Вы сравниваете это число с нулем и в результате получаете ИСТИНА в пустых и ЛОЖЬ там, где имеется хотя бы одна непустая ячейка. Благодаря использованию относительных ссылок формула правильно настраивается для каждого столбца, в который она скопирована.
Если вы настраиваете лист для кого-то другого, вы можете пометить их более явным и понятным образом. Нет проблем, это легко сделать с помощью функции ЕСЛИ, примерно так:
=ЕСЛИ(СЧЁТЗ(A2:A1048576)=0;»Пусто»;»Не пусто»)
Теперь формула явным образом указывает, какие колонки пусты, а какие нет:
По сравнению с макросом этот метод дает больше гибкости в отношении того, какие колонки следует считать пустыми. В этом примере мы проверяем всю таблицу, включая строку заголовка. Это означает, что если столбец содержит только заголовок, то он не считается пустым и не удаляется. Если вы хотите проверять только строки данных, игнорируя заголовки, исключите строку (строки) заголовка из целевого диапазона. В результате он будет, к примеру, A3: A1048576. Имеющий заголовок, но не содержащий других данных, будет считаться пустым и посему подлежит удалению.
Кроме того, для быстроты расчетов вы можете ограничить диапазон до последней реально использованной в вашей таблице строки, которой в нашем случае будет A11.
Шаг 3. Удалите пустые столбцы.
Теперь вы можете просто выбрать те колонки, у которых в первой строке записано «Пусто» (чтобы выбрать сразу несколько, удерживайте Ctrl , нажимая на их буквы). Затем щелкните правой кнопкой мыши на любом из выделенных столбцов и укажите команду «Удалить» в контекстном меню:
Если на вашем листе десятки или сотни колонок, имеет смысл вывести на просмотр все пустые. Для этого сделайте следующее:
- Выберите верхнюю строку с формулами, перейдите на вкладку «Данные» > группу « Сортировка и фильтр » и нажмите кнопку «Сортировка» .
- В появившемся диалоговом окне с предупреждением выберите «Развернуть выделение» и нажмите «Сортировать…».
- Откроется диалоговое окно «Сортировка», в котором вы нажмете кнопку «Параметры…», выберите «столбцы диапазона» и нажмите «ОК» .
- Настройте только один уровень сортировки, как показано ниже, и нажмите ОК:
- Сортировать по: Строка 1
- Сортировка: значения ячеек
- Порядок: от А до Я
В результате пустые колонки будут перемещены в правую часть вашего рабочего листа, в конец таблицы:
Если вы выберете порядок сортировки от Я до А, то переместите их в левую чсть вашего листа, в начало.
- Выберите все пустые столбцы в конце таблицы. Для этого щелкните букву первого из них, нажмите Shift, а затем кликните на букву последнего.
- Щелкните правой кнопкой мыши на выделенном и выберите пункт «Удалить» во всплывающем меню.
Выполнено! Вы избавились от пустых столбцов, и теперь нет ничего, что могло бы помешать вам удалить верхнюю строку с формулами.
Самый быстрый способ удалить пустые столбцы в Excel.
В начале этого руководства я написал, что в Excel нет способа расправиться с пустыми столбцами одним щелчком мыши. На самом деле это не совсем так. Я должен был сказать, что нет таких стандартных возможностей в самом Excel. Пользователи надстройки Ultimate Suite могут удалить их почти автоматически, буквально за пару кликов 
На вашем листе переключитесь на вкладку AblebitsTools, нажмите Delete Blanks и выберите Пустые столбцы (Empty Columns):
Чтобы убедиться, что это не случайный щелчок мыши, программа попросит вас подтвердить, что вы действительно хотите убрать пустые столбцы с этого рабочего листа:
Нажмите ОК, и через мгновение все незаполненные колонки исчезнут!
Как и описанный выше макрос, этот инструмент удаляет только те столбцы, которые абсолютно пусты. Колонки с одним значением, включая заголовки, сохраняются.
Более подробно об инструменте удаления пустых строк, столбцов и ячеек вы можете прочитать здесь.
Удаление пробелов – это лишь одна из десятков замечательных функций, которые могут облегчить вам жизнь пользователя Excel. Чтобы узнать больше, вы можете загрузить пробную версию невероятно функциональной программы Ultimate Suite for Excel.
Пустые столбцы не удаляются! Почему?
Проблема : вы испробовали все вышеперечисленные методы, но на вашем листе застряли одна или несколько пустых колонок. Почему?
Скорее всего, потому, что они на самом деле не пусты. Различные символы, невидимые глазу, могут незаметно скрываться в ваших таблицах Excel, особенно если вы импортировали информацию из внешнего источника. Это может быть просто пробел, неразрывный пробел или другой непечатаемый символ. Это также может быть формула, которая возвращает пустое значение.
Чтобы определить виновника, выберите первую ячейку в проблемном месте и нажмите Ctrl + стрелка вниз. И вы сразу же переместитесь к первой непустой ячейке. Например, столбец B на скриншоте ниже не является пустым из-за символа пробела в B6:
Дважды щелкните ячейку, чтобы перейти в режим редактирования и увидеть, что на самом деле находится в ней. Или просто нажмите клавишу Delete, чтобы избавиться от чего-то неизвестного и невидимого.
А затем повторите описанный выше процесс, чтобы узнать, есть ли ниже ещё какие-либо другие невидимые объекты. Вы также можете очистить свои данные, удалив начальные, конечные и неразрывные пробелы.
Благодарю вас за чтение и надеюсь увидеть вас в нашем блоге снова!
В данном примере предоставлены и описаны исходные коды VBA-макросов для работы с пустыми столбцами в таблице Excel.
Как выделить все пустые столбцы макросом
У нас иметься таблица годового бюджета с поквартальными показателями сумм статей расходов:
Каждый квартал разделен между собой пустыми столбцами. Нам необходимо удалить все пустые столбцы из таблицы. Нет смысла вручную выделять каждый столбец перед удалением, ведь это займет много времени и сил. К тому же случайно можно выделить не до конца пустой столбец и потерять ценные данные. Лучше написать свой макрос для автоматического выделения всех пустых столбцов в таблице Excel.
Откройте редактор кода макросов Visual Basic (ALT+F11):
В редакторе создайте новый модуль выбрав инструмент: «Insert»-«Module» и введите в него этот VBA-код макроса:
Sub SelectColumn()
Dim i As Long
Dim diapaz1 As Range
Dim diapaz2 As Range
Set diapaz1 = Application.Range(ActiveSheet.Range("A1"), _
ActiveSheet.Cells.SpecialCells(xlCellTypeLastCell))
For i = 1 To diapaz1.Columns.Count
If WorksheetFunction.CountA(diapaz1.Columns(i).EntireColumn) = 0 Then
If diapaz2 Is Nothing Then
Set diapaz2 = diapaz1.Columns(i).EntireColumn
Else
Set diapaz2 = Application.Union(diapaz2, diapaz1.Columns(i).EntireColumn)
End If
End If
Next
If diapaz2 Is Nothing Then
MsgBox "Ненайдено ниодного пустого столбца!"
Else
diapaz2.Select
End If
End Sub
Теперь если нам нужно удалить пустые столбцы из таблицы годового бюджета, выберите инструмент: «РАЗРАБОТЧИК»-«Выполнить»-«Макросы»-«SelectColumn»-«Выполнить».
Все пустые столбцы автоматически выделены. Теперь достаточно только воспользоваться встроенным инструментом Excel: «ГЛАВНАЯ»-«Ячейки»-«Удалить»-«Удалить строки с листа». Или нажать комбинацию горячих клавиш CTRL+=. А после в появившемся окне «Удаление ячеек» выбрать опцию «столбец» и нажать ОК.
В начале кода мы описываем диапазон ячеек для переменной diapaz1, с которым будем работать. Он находиться в границах между ячейкой A1 и последней используемой ячейкой на рабочем листе Excel.
Примечание. Последняя используемая ячейка на листе – это ячейка, для которой были выполнены любые изменения: ввод значения, изменение границы, цвета фона или формата отображения значений.
Далее в цикле поочередно проверяется каждый столбец в диапазоне ячеек определенным в переменной diapaz1. Если в столбце количество ячеек со значением равно 0, то целый столбец добавляется к несмежному диапазону, определенному в переменной diapaz2.
В конце кода проверяется: если в таблице не найдено ни одного пустого столбца, тогда выводиться соответственное сообщение. Если же пустые столбцы присутствуют, тогда все они одновременно выделяются несмежным диапазоном с помощью метода для переменной diapaz2.Select
Макрос для удаления пустых столбцов
Как удалить пустые столбцы макросом? Если нужно сделать так чтобы макрос автоматически не только выделял, но и сам удалял пустые целые и вертикальные диапазоны ячеек без использования других инструментов, тогда в конце кода для переменной diapaz2.Select следует изменить метод на [Delete]:
diapaz2.[Delete]
Удалить пустые столбцы макросом:
Sub DelColumn()
Dim i As Long
Dim diapaz1 As Range
Dim diapaz2 As Range
Set diapaz1 = Application.Range(ActiveSheet.Range("A1"), _
ActiveSheet.Cells.SpecialCells(xlCellTypeLastCell))
For i = 1 To diapaz1.Columns.Count
If WorksheetFunction.CountA(diapaz1.Columns(i).EntireColumn) = 0 Then
If diapaz2 Is Nothing Then
Set diapaz2 = diapaz1.Columns(i).EntireColumn
Else
Set diapaz2 = Application.Union(diapaz2, diapaz1.Columns(i).EntireColumn)
End If
End If
Next
If diapaz2 Is Nothing Then
MsgBox "Ненайдено ниодного пустого столбца!"
Else
diapaz2.[Delete]
End If
End Sub
Пример второго VBA-кода:
Макрос для скрытия пустых столбцов
Как скрыть пустые столбцы макросом? Но если вам нужно не удалить, а только скрыть (например, при подготовке документа на печать), тогда эту строку кода следует модифицировать несколько иначе:
diapaz2.EntireRow.Hidden = True
Скрыть пустые столбцы макросом:
Sub HidColumn()
Dim i As Long
Dim diapaz1 As Range
Dim diapaz2 As Range
Set diapaz1 = Application.Range(ActiveSheet.Range("A1"), _
ActiveSheet.Cells.SpecialCells(xlCellTypeLastCell))
For i = 1 To diapaz1.Columns.Count
If WorksheetFunction.CountA(diapaz1.Columns(i).EntireColumn) = 0 Then
If diapaz2 Is Nothing Then
Set diapaz2 = diapaz1.Columns(i).EntireColumn
Else
Set diapaz2 = Application.Union(diapaz2, diapaz1.Columns(i).EntireColumn)
End If
End If
Next
If diapaz2 Is Nothing Then
MsgBox "Ненайдено ниодного пустого столбца!"
Else
diapaz2.EntireColumn.Hidden = True
End If
End Sub
Пример третьего VBA-кода:
Добавление пустых столбцов макросом
Как вставить столбец макросом? Если мы изменим код в этом же месте как показано ниже, то получиться инструмент для добавления и вставки строк после пустых:
diapaz2.[Insert]
Добавить пустые столбцы макросом:
Sub AddColumn()
Dim i As Long
Dim diapaz1 As Range
Dim diapaz2 As Range
Set diapaz1 = Application.Range(ActiveSheet.Range("A1"), _
ActiveSheet.Cells.SpecialCells(xlCellTypeLastCell))
For i = 1 To diapaz1.Columns.Count
If WorksheetFunction.CountA(diapaz1.Columns(i).EntireColumn) = 0 Then
If diapaz2 Is Nothing Then
Set diapaz2 = diapaz1.Columns(i).EntireColumn
Else
Set diapaz2 = Application.Union(diapaz2, diapaz1.Columns(i).EntireColumn)
End If
End If
Next
If diapaz2 Is Nothing Then
MsgBox "Ненайдено ниодного пустого столбца!"
Else
diapaz2.[Insert]
End If
End Sub
Пример четвертого VBA-кода:
Если же вы хотите, чтобы макрос работал исключительно только для пустых столбцов предварительно выделенного определенного диапазона листа перед запуском макроса, то в начале макроса следует изменить строку создания экземпляра объекта для переменной diapaz1, на:
Читайте также: Как выделить строки в Excel макросом.
Внимание! Следует помнить о том, что если таким образом создавать экземпляр объекта для переменной diapaz1, то тогда нельзя перед запуском макроса выделять все ячейки листа или все ячейки любого столбца, строки. Иначе это затормозит программу Excel, так как один лист содержит аж 1 048 576 строк и тогда они все будут обрабатываться макросом, на что потребуются дополнительные ресурсы системы и время.
Как удалить пустые столбцы? Программное удаление пустых столбцов макросом VBA
Существует несколько способов удаления пустых столбцов в Excel. Условно эти способы можно разделить на стандартные, выполняемые стандартными средствами Excel и нестандартные, выполняемые с помощью программирвоания на VBA.
Стандартные способы удаления пустых столбцов
Удаление вручную
Это самый простой способ, при котором необходимо навести курсор на название пустого столбца и кликнуть по нему левой кнопкой мыши. Весь столбец выделится. Нажав и удерживая клавишу Ctrl на клавиатуре, можно выделить несколько столбцов. После этого их можно удалить все одновременно, кликнув правой кнопкой мыши в выделенной области и выбрав команду «Удалить» в контекстном меню.
Удаление при помощи сортировки
Суть этого способа сводится к тому, чтобы используя сортировку по возрастанию либо по убыванию сгруппировать все пустые столбцы и после этого удалить их, выделив диапазон пустых столбцов. При этом очередность столбцов нарушается и для того, чтобы ее затем восстановить, необходимо предварительно в спомогательной строке ввести нумерацию всех столбцов. Кроме того, необходимо изменить параметры сортировки. По умолчанию в Excel установлен параметр «сортировать строки диапазона». Для сортировки столбцов необходимо изменить этот параметр на «сортировать столбцы диапазона».
Удаление при помощи выделения группы ячеек
Для того чтобы удалить пустые столбцы в Excel 2007 и 2010 можно воспользоваться возможностью выделения группы ячеек. Для этого выделяем строку, содержащую пустые ячейки, после чего находим на ленте Excel вкладку «Главная», в группе «Редактирование» выбираем кнопку «Найти и выделить» и выбираем пункт «Выделение группы ячеек». В появившемся диалоговом окне «Выделение группы ячеек» включаем опцию «Пустые ячейки» и нажимаем кнопку ОК. В предварительно выделенной строке будут выделены все пустые ячейки. Остается кликнуть правой кнопкой мыши в любом месте выделенного поля и выбрать пункт «Удалить. » в контекстном меню, а в появившемся диалоговом окне «Удаление ячеек» выбрать пункт «Столбец» и нажать ОК. При этом, строго говоря, будут удалены не пустые столбцы, а столбцы, содержащие пустые ячейки в предварительно выделенной строке.
Нестандартные методы удаления пустых столбцов
Программное удаление макросом VBA
Если ни один из стандартных способов не подходит, то для удаления пустых столбцов можно использовать процедуру, написанную на языке VBA, которая удалит все пустые столбцы в используемом диапазоне листа.
Для того, чтобы перенести этот программный код на свой компьютер, наведите курсор мыши на поле с программным кодом, нажмите на одну из двух кнопкок 
Автоматическое удаление с использованием надстройки
Для тех, кому функциональности приведенной выше процедуры будет недостаточно для решения своих задач, можно воспользоваться надстройкой, позволяющей удалять и скрывать не только пустые столбцы, но и столбцы, удовлетворяющие условиям пользователя, которые можно задавать в диалоговом окне.
Пользователь на свой выбор может удалять либо скрывать пустые столбцы. Может удалять либо скрывать столбцы, содержащие либо не содержащие заданный текст, при этом на свой выбор учитывать либо не учитывать регистр. Возможен одновременный поиск сразу нескольких текстовых выражений, разделенных знаком ; (точка с запятой). Пользователь также может на свое усмотрение расширять область действия макроса и ограничивать его, задавая номера первого и последнего столбца. Кроме того, надстройка освобождает пользователя от поиска нужного макроса, так как позволяет вызывать диалоговое окно прямо из панели инструментов Excel.
Еще одна надстройка, позволяющая скрывать и удалять строки и столбцы, в зависимости от значения ячейки и заданного условия, а также удаляющая пустые ячейки и ячейки с заданными значениями со сдвигом вверх и со сдвигом влево.
5 вариантов, как удалить пустые строки в Excel

Эту статью я написал с целью описать 5 простых вариантов, как возможно удалить пустые строки в Excel. Частенько после импорта данных или простого копирования с другого источника мы получаем пустые строки и столбцы, что в дальнейшем может негативно сказаться и осложнить работу с информацией.
Разрывы, которые возникают в таблице благодаря возникшим пустотам, могут помешать вам эффективно ее использовать. Возникают такие проблемы:
- ошибки при автоматическом построении разнообразных формул, графиков, диаграмм;
- пустые строки, выполняют роль разделителя вычисляемой области и т.п.;
Избежать таких ошибок очень легко и очень просто, нужно всегда следить постоянно за качеством вашей информации и при выявлении ненужных пробелов в ваших данных, удалять их. Найти и удалить незаполненые строки, столбцы и ячейки можно 5 способами:
Сортировка
Это самый простой способ убрать с вашей рабочей области или вычисляемого диапазона чистые строки. Вам нужно выделить диапазон, выбрать на вкладке «Данные» кнопку «Сортировка» и в предоставленном диалоговом окне выбираем вариант сортировки. Программа всё отсортирует по полочкам, и вы можете удалить пустые строки.
Если очень важен порядок следования строк в таблице, вам стоит для начала создать столбик с порядковой нумерацией рядов, а после сортировки и удаления пустых срок в таблице Excel, снова выстроить данные по этому столбику.
Фильтрация
Этот способ также является простым и доступным абсолютно любому пользователю. Для применения фильтра на таблицу вам необходимо на вкладке «Главная» в разделе «Редактирование» нажимать кнопку «Сортировка и фильтр» и в открывшемся пункте меню выбираете «Фильтр».
Выделение группы ячеек
Я бы и этот способ причислил к достаточно простым и лёгким. Для применения этого варианта вам нужен инструмент «Выделение группы ячеек». Удалить незаполненые строки возможно в несколько этапов:
- выделение нужного диапазона;
- выбираем вкладку «Главная», в блоке «Редактирование», кликаем «Найти и выделить» и в выпадающем меню выбираете «Выделение группы ячеек»;

- в диалоговом окне, в разделе «Выделить» отмечаем пункт «пустые ячейки»;

- переходим во вкладку «Главная» и нажимаем кнопку «Ячейки» и выбираем пункт «Удалить»;
- в диалоговом окне выбираете пункт «удалить ячейки со сдвигом вверх» и все незаполненые строки будут удалены.
Формула массива
Этот способ уже на искушенного пользователя. Хотя ничего уж слишком сложного и нет, тем не менее, этот способ я увидел у Николая Павлова на его сайте и решил добавить его для полноты информации о возможностях чистки от пустых строк с применением формулы массива.
Итак, в чём же состоит этот способ по удалению пустых строк в Excel и как его применять:
- для большей простоты дадим имена нашим диапазонам, для этого на вкладке «Формулы» нажимаете «Диспетчер имен» и присваиваете для двух диапазонов имена, например для изначальных данных с пустыми ячейками – «Пустые», а для обработанных – «БезПустых». Обязательное условие в том, что диапазоны должны иметь одинаковый результат, но вот размещение этих диапазонов могут и отличатся, это не критично;

- следующим шагом это введение в первую ячейку второго диапазона формулу:
=ЕСЛИ( СТРОКА() — СТРОКА (БезПустых) +1> ЧСТРОК( Пустые) — СЧИТАТЬПУСТОТЫ (Пустые);»«; ДВССЫЛ ( АДРЕС (НАИМЕНЬШИЙ ((ЕСЛИ (Пустые <>»»; СТРОКА (Пустые); СТРОКА()+ ЧСТРОК( Пустые))); СТРОКА() — СТРОКА (БезПустых)+1); СТОЛБЕЦ( Пустые);4))). Да я сам знаю, что формула страшная, сам, когда ее увидел, обалдел, тем не менее, она рабочая и исправно выполняет возложенные на нее обязанности;
- после прописания формулы, вам нужно окончить введение формулы «гарячей» комбинацией клавишCtrl+Shift+Enter, это необходимо для того, что бы формула была введена как формула массива. Теперь используя возможность в Excel как авто заполнение (копирование формулы, протягивая за крестик в углу) вы получили исходный диапазон, но уже без пустых ячеек.

Макрос
Этот вариант также не прост, но, используя предоставленные коды, и инструкции к их применению ничего сложного и неосуществимого вы не увидите. Макрос стоит использовать, если вы уверены что такую процедуру по удалению пустых строк в Excel, а также, столбцов или ячеек будет очень частым и для выполнения этих работ стоит прописать скрипт.
Перейдите во вкладку «Сервис», выберите раздел «Макрос» и нажмите кнопку «Редактор Visual Basic» или нажав ALT+F11 и в появившемся диалоговом окне редактора нажимаем «Insert» — «Module». 
- для удаления всех незаполненых рядов в таблице:
Удаление столбцов (Power Query)
Примечание: Надстройка Power Query предлагается в Excel 2016 в виде группы команд Скачать и преобразовать. Информация в этой статье относится и к Power Query, и к новой группе. Дополнительные сведения см. в статье Функция «Скачать и преобразовать» в Excel 2016.
Если запрос содержит ненужные столбцы, их можно удалить.
Удаление столбцов
С помощью ленты редактора запросов
Выберите столбец, который вы хотите удалить. Чтобы выделить несколько столбцов, щелкните их, удерживая нажатой клавишу CTRL или SHIFT.
На ленте редактора запросов нажмите кнопку Удалить столбцы и выберите команду Удалить столбцы. Можно также выбрать команду Удалить другие столбцы, чтобы удалить все столбцы, кроме выделенных.
С помощью контекстного меню редактора запросов
Выберите столбец, который вы хотите удалить. Чтобы выделить несколько столбцов, щелкните их, удерживая нажатой клавишу CTRL или SHIFT.
Щелкните правой кнопкой мыши выделенные столбцы.
В контекстном меню выберите команду Удалить, чтобы удалить выделенные столбцы, или Удалить другие столбцы, чтобы удалить все столбцы, кроме выделенных.
Примечание: Редактор запросов отображается только при загрузке, редактировании или создании нового запроса с помощью Power Query. В видео показано окно редактора запросов, которое отображается после изменения запроса в книге Excel. Чтобы просмотреть редактор запросов, не загружая и не изменяя существующий запрос в книге, в разделе Получение внешних данных на вкладке ленты Power Query выберите Из других источников > Пустой запрос. В видео показан один из способов отображения редактора запросов.
Способы удаления пустых строк и столбцов в Excel
Достаточно часто при импорте таблиц Excel образуются пустые строки. В маленьких таблицах их очень просто удалить вручную, так как их видно на странице. Но в случае с большими чистые ячейки могут затеряться на фоне другой информации. В любом случае их необходимо удалить и сделать это можно в автоматическом режиме. Само приложение имеет специальные функции, которые облегчают пользователю рутинную работу.
Выборка ячеек
Самый простой способ удалить пустые строки в Excel — это сделать выборку. Но ее не стоит делать в очень больших таблицах на несколько листов. Дело в том, что при удалении незаполненных ячеек таким способом, при ее наличии в строке с информацией, удалится вся строчка. И, таким образом, потеряется важная информация, которую пользователь не сразу заметит в большом объеме.
Делается выборка по ячейкам следующим образом:
- Выделить курсором всю таблицу.
- Нажать на кнопку F5.
- Откроется диалоговое окно, в котором необходимо нажать на “Выделить”.
- Отметить пункт “Пустые ячейки”.
- Найти незаполненное звено в любом месте и нажать “Удалить” на клавиатуре. В появившемся окне выбрать пункт “Строку”.
После этого все строчки с чистыми ячейками будут удалены автоматически. В приведенном примере видно, что от всей таблицы осталась только одна строчка, так как именно в ней все было заполнено. Удалить пустые столбцы можно таким же способом.
Использование ключевого столбца
Ключевой столбец помогает определить, чистая строка или нет. Также важно сохранять порядок строчек, именно поэтому простая сортировка не поможет. Стирание происходит по следующей схеме:
- Сначала нужно определить, какой столбец будем считать ключевым.
- При помощи мышки выделить всю таблицу.
- Задать к выделению фильтр, расположенный на верхней панели программы.
- Задать параметры для столбца, где присутствует нумерация (кликнуть «Выделить все», опуститься в самый низ списка и выбрать «пустые»).
- Выделить все ненужные строки. Теперь это намного проще, так как остались только они.
- Стереть кликом по правой кнопке мышки и выбором пункта “Удалить строки” (тут же можно выбрать «Удалить столбцы»).
- Очистить таблицу от фильтра, чтобы показались скрытые данные.
Этот способ хорош тем, что не устраняет строчки только из-за наличия не заполненной группы. Вся информация остается на своих местах.
Без ключевого столбца
Такой метод удаления чистых ячеек поможет в том случае, если в таблице много строк, не заполненных информацией и расположенных по разным столбцам. Без ключевого столбца удалятся как раз строчки, которые вообще не были заполнены. Все делается следующим образом:
- В самом конце таблицы добавить новый чистый столбик и назвать его “Счетчик” или по-другому.
- В первое звено вставить формулу =СЧИТАТЬПУСТОТЫ(A2:C2). В скобках устанавливаем диапазон поиска. Она посчитает количество незаполненных ячеек. В нашем случае всего 3 столбца, поэтому 3 будет считаться полностью незаполненной строкой.
- Добавить формулу во весь новый столбик.
- Применить фильтр к ключевому столбцу со следующими данными. Стоит отметить, что цифра 3 как раз и означает строку без информации.
- Удалить все ненужное простым выделением, затем вспомогательный столбец и фильтр.
Использование сортировки
Сортировка помогает сместить все ненужное вниз, после чего его можно легко удалить. Для этого необходимо выделить всю таблицу и кликнуть по ней правой кнопкой мышки. Из выпадающего меню выбрать пункт “Сортировка”.
После чего отсортировать от большего к меньшему или по алфавиту. В итоге все ненужное сместиться вниз. Далее достаточно выделить требуемое и удалить строки в таблице Excel.
Использование макроса
Макрос позволяет выделить и удалить пустые строчки автоматически. Чтобы его использовать, необходимо сделать следующее:
- Открыть разработчик комбинацией клавиш Alt+F11.
- Создать новый модуль для используемой книги таблиц.
- Вставить макрос:
Теперь, чтобы выделить пустые ячейки, достаточно зайти в разработчик, перейти в макросы и запустить созданный. Для переменной диапазон1 необходимо присвоить значения ячеек между первой и последней в таблице.
Этот макрос только выделяет пустые ячейки. Но можно таким же образом массово их удалить. Для этого требуется использовать тот же макрос, но заменить сроку diapaz2.Select на diapaz2.[Delete]. После внесенных изменений все будет выделяться и удаляться автоматически.
Формула массива
Формула массива действует следующим образом:
- Берётся два диапазона. Первый это исходная таблица, второй новый столбец, в котором после действия формулы переместятся все данные.
- Для примера требуется дать столбцам имена следующим образом.
- В чистый столбец в первую строчку вставить формулу:
- Активировать ее сочетанием клавиш Ctrl+Shift+Enter.
- Растянуть формулу по всему столбцу.
- После чего, он автоматически заполнится данными.
Как удалить пустые столбцы и строки в Excel 2013 – самый быстрый и простой способ
Если в Вашей таблице Excel присутствует много пустых строк, Вы можете удалить каждую по отдельности, щелкая по ним правой кнопкой мыши и выбирая в контекстном меню команду Delete (Удалить), но для большой таблицы это займёт уйму времени! Существует более простой и быстрый способ удалить пустые столбцы или строки в Excel.
Сначала займёмся пустыми строками. Потом удалим пустые столбцы. Это делается практически точно так же.
Выделите область электронной таблицы Excel, в которой Вы хотите удалить пустые строки. Важно, чтобы область выделения включала минимум по одной дополнительной строке выше и ниже тех, которые требуется удалить.
Нажмите Find & Select (Найти и выделить) в разделе Editing (Редактирование) на вкладке Home (Главная) и в раскрывшемся меню выберите Go To Special (Выделить группу ячеек).
В диалоговом окне Go To Special (Выделить группу ячеек) выберите пункт Blanks (Пустые) и нажмите ОК.
В выбранной Вами области будут выделены все пустые ячейки.
В разделе Cells (Ячейки) на вкладке Home (Главная) нажмите Delete (Удалить) и в выпадающем меню выберите Delete Sheet Rows (Удалить строки с листа).
Все пустые строки будут удалены, а остальные окажутся смежными.
Точно так же можно удалить пустые столбцы. Выделите область, в которой необходимо удалить пустые столбцы. Важно, чтобы область выделения включала минимум по одному дополнительному столбцу левее и правее тех, которые требуется удалить.
Повторяем те же шаги: нажмите Find & Select (Найти и выделить) в разделе Editing (Редактирование) на вкладке Home (Главная) и в раскрывшемся меню выберите Go To Special (Выделить группу ячеек).
В диалоговом окне Go To Special (Выделить группу ячеек) выберите пункт Blanks (Пустые) и нажмите ОК.
Все пустые ячейки в выбранной области окажутся выделенными. Так как пустые строки были удалены ранее, то в нашей таблице оказались выделенными пустые столбцы.
В разделе Cells (Ячейки) на вкладке Home (Главная) нажмите Delete (Удалить) и в выпадающем меню выберите Delete Sheet Columns (Удалить столбцы с листа).
Произошло то же, что и со строками: пустые столбцы удалены, а оставшиеся данные расположились вплотную друг к другу.
Этот метод поможет быстро очистить любую таблицу Excel от пустых строк и столбцов и значительно сэкономит время.
Примечание переводчика: Хоть этот материал и является переводом зарубежной статьи, мы в любом случае обязаны предупредить Вас. Выше описан яркий пример того, как не нужно удалять пустые строки и столбцы в Excel. Используйте опцию Go To Special (Выделить группу ячеек) с большой осторожностью, особенно в таких ситуациях, как описана здесь. Если Вы не обратили внимания, то в процессе всех манипуляций проведенных автором, была удалена первая строка в таблице, а он этого даже не заметил!
Существует несколько способов удаления пустых столбцов в Excel. Условно эти способы можно разделить на стандартные, выполняемые стандартными средствами Excel и нестандартные, выполняемые с помощью программирвоания на VBA.
Стандартные способы удаления пустых столбцов
Удаление вручную
Это самый простой способ, при котором необходимо навести курсор на название пустого столбца и кликнуть по нему левой кнопкой мыши. Весь столбец выделится. Нажав и удерживая клавишу Ctrl на клавиатуре, можно выделить несколько столбцов. После этого их можно удалить все одновременно, кликнув правой кнопкой мыши в выделенной области и выбрав команду «Удалить» в контекстном меню.
Удаление при помощи сортировки
Суть этого способа сводится к тому, чтобы используя сортировку по возрастанию либо по убыванию сгруппировать все пустые столбцы и после этого удалить их, выделив диапазон пустых столбцов. При этом очередность столбцов нарушается и для того, чтобы ее затем восстановить, необходимо предварительно в спомогательной строке ввести нумерацию всех столбцов. Кроме того, необходимо изменить параметры сортировки. По умолчанию в Excel установлен параметр «сортировать строки диапазона». Для сортировки столбцов необходимо изменить этот параметр на «сортировать столбцы диапазона».
Удаление при помощи выделения группы ячеек
Для того чтобы удалить пустые столбцы в Excel 2007 и 2010 можно воспользоваться возможностью выделения группы ячеек. Для этого выделяем строку, содержащую пустые ячейки, после чего находим на ленте Excel вкладку «Главная», в группе «Редактирование» выбираем кнопку «Найти и выделить» и выбираем пункт «Выделение группы ячеек». В появившемся диалоговом окне «Выделение группы ячеек» включаем опцию «Пустые ячейки» и нажимаем кнопку ОК. В предварительно выделенной строке будут выделены все пустые ячейки. Остается кликнуть правой кнопкой мыши в любом месте выделенного поля и выбрать пункт «Удалить…» в контекстном меню, а в появившемся диалоговом окне «Удаление ячеек» выбрать пункт «Столбец» и нажать ОК. При этом, строго говоря, будут удалены не пустые столбцы, а столбцы, содержащие пустые ячейки в предварительно выделенной строке.
Нестандартные методы удаления пустых столбцов
Программное удаление макросом VBA
Если ни один из стандартных способов не подходит, то для удаления пустых столбцов можно использовать процедуру, написанную на языке VBA, которая удалит все пустые столбцы в используемом диапазоне листа.
Sub Udalenie_Pustyh_Stolbtsov()
Dim c As Long, FirstColumn As Long, LastColumn As Long
FirstColumn = ActiveSheet.UsedRange.Column
LastColumn = ActiveSheet.UsedRange.Columns.Count - 1 + ActiveSheet.UsedRange.Column
For c = LastColumn To FirstColumn Step -1
If Application.CountA(Columns(c)) = 0 Then
Columns(c).Delete
End If
Next c
End Sub
Для того, чтобы перенести этот программный код на свой компьютер, наведите курсор мыши на поле с программным кодом, нажмите на одну из двух кнопкок в правом верхнем углу этого поля, скопируйте программный код и вставьте его в модуль проекта на своем компьютере (подробнее о том, как сохранить программный код макроса).
Автоматическое удаление с использованием надстройки
Для тех, кому функциональности приведенной выше процедуры будет недостаточно для решения своих задач, можно воспользоваться надстройкой, позволяющей удалять и скрывать не только пустые столбцы, но и столбцы, удовлетворяющие условиям пользователя, которые можно задавать в диалоговом окне.
Пользователь на свой выбор может удалять либо скрывать пустые столбцы. Может удалять либо скрывать столбцы, содержащие либо не содержащие заданный текст, при этом на свой выбор учитывать либо не учитывать регистр. Возможен одновременный поиск сразу нескольких текстовых выражений, разделенных знаком ; (точка с запятой). Пользователь также может на свое усмотрение расширять область действия макроса и ограничивать его, задавая номера первого и последнего столбца. Кроме того, надстройка освобождает пользователя от поиска нужного макроса, так как позволяет вызывать диалоговое окно прямо из панели инструментов Excel.
Еще одна надстройка, позволяющая скрывать и удалять строки и столбцы, в зависимости от значения ячейки и заданного условия, а также удаляющая пустые ячейки и ячейки с заданными значениями со сдвигом вверх и со сдвигом влево.
Другие материалы по теме:
Skip to content
Как удалить пустые столбцы
На чтение 3 мин. Просмотров 2.3k.
Что делает макрос: Так же, как с пустыми строками, пустые столбцы имеют потенциал причинения непредвиденных ошибок. Если вы обнаружите, что вы вручную пытаетесь выискивать и удалить пустые столбцы в наборах данных, этот макрос позволяет автоматизировать эту задачу.
Содержание
- Как макрос работает
- Код макроса
- Как этот код работает
- Как использовать
Как макрос работает
В этом макросе, мы используем свойство UsedRange объекта ActiveSheet, чтобы определить диапазон, с которым мы работаем. Свойство UsedRange дает диапазон, который охватывает ячейки, которые были использованы для ввода данных. Затем устанавливает счетчик, который начинается с последнего столбца, используемого диапазона, проверяя, весь ли столбец пуст. Если весь столбец действительно пуст, мы удалим столбец. Мы продолжаем делать то же самое для каждого цикла, каждый раз, когда приращение счетчика двигается к предыдущей колонке.
Код макроса
Sub UdalitPustieStolbci() ' Шаг 1: объявляем переменные Dim MyRange As Range Dim iCounter As Long 'Шаг 2: Определяем целевой диапазон Set MyRange = ActiveSheet.UsedRange 'Шаг 3: Запускаем обратный цикл через диапазон For iCounter = MyRange.Columns.Count To 1 Step -1 'Шаг 4: Если весь столбец пуст, то удаляем его If Application.CountA(Columns(iCounter).EntireColumn) = 0 Then Columns(iCounter).Delete End If ' Шаг 5: Увеличиваем счетчик Next iCounter End Sub
Как этот код работает
- Шаг 1 объявляет две переменные. Первая переменная является переменной объекта под названием MyRange. Это переменная объекта, который определяет целевой диапазон. Другая переменная является переменной Long Integer называется iCounter.
- Шаг 2 заполняет переменную MyRange со свойством UsedRange объекта ActiveSheet. Свойство UsedRange дает диапазон, который охватывает клетки, которые были использованы для ввода данных. Обратите внимание, что если мы хотим указать фактический диапазон или именованный диапазон, мы могли бы просто ввести свое название — Range («MyNamedRange»).
- На этом этапе макрос устанавливает параметры для нашего инкрементного счетчика, чтобы начать на максимальном количестве для диапазона (MyRange.Columns.Count) и заканчивается в 1 (первая строка выбранного диапазона). Обратите внимание, что мы используем Шаг-1 классификатор. Поскольку мы указываем шаг -1, Excel знает, что мы будем увеличивать счетчик в обратном направлении; перемещение назад один шаг на каждой итерации. В целом, Шаг 3 говорит Excel, что мы хотим, чтобы начать в последнем столбце выбранного диапазона, двигаясь назад, пока мы не получим в первом столбце диапазона. При работе с диапазоном, вы можете явно вызывать определенный столбец в диапазоне, передавая номер столбца индекса к коллекции Columns диапазона. Например, Range («A1: D17»). Columns(2) указывает на второй столбец в диапазоне (столбец B).
- На шаге 4, макрос использует переменную iCounter как номер индекса для коллекции Columns MyRange. Это помогает определить, каким именно столбцом мы работаем в текущем цикле. Макрос проверяет все ячейки в этом столбце, являются ли они пустыми. Если они есть, макрос удаляет весь столбец.
- На шаге 5, макрос возвращается к началу цикла увеличивать счетчик.
Как использовать
- Активируйте редактор Visual Basic, нажав ALT + F11.
- Щелкните правой кнопкой мыши personal.xlb в окне Project.
- Выберите Insert➜Module.
- Введите или вставьте код.
Рассмотрим наиболее распространенные вопросы, касающиеся столбцов Excel, на примере Excel 2007, а также познакомимся с надстройкой (макросом), автоматизирующей удаление и скрытие столбцов Excel по заданному условию.
С чем имеем дело?
Рабочая книга (Workbook) – это файл Excel, содержащий рабочие листы. Рабочий лист (Worksheet) — это электронная таблица, которая используется приложением Excel для хранения и обработки данных. Рабочий лист состоит из ячеек. Ячейка – это основной элемент электронной таблицы. Именно ячейки являются носителями информации и содержат текст, значения, примечания, формулы и т.д. Каждая ячейка имеет свой адрес – номер строки и номер столбца, на пересечении которых эта ячейка находится. Ячейки организованы в столбцы и строки и являются частью рабочей книги.
Сколько столбцов в рабочем листе?
Количество столбцов в Excel варьируется в зависимости от версии, так в версии Excel 2003 столбцов 256, а в версиях 2007 и 2010 уже 16 384. Сумму значений столбца можно узнать, выделив столбец и посмотрев параметр «Сумма выделенных ячеек» в строке состояния. Строка состояния находится внизу окна, под горизонтальной полосой прокрутки.
Состав строки состояния может быть настроен на усмотрение пользователя, для этого необходимо кликнуть правой кнопкой мыши на свободном месте строки состояния. Ниже приведен набор параметров, выводить которые в строке состояния можно путем установки флажка перед соответствующим параметром.
Как выделить столбец? Как выделить несколько столбцов подряд? Как выделить несколько столбцов выборочно?
Выделить столбец можно однократным кликом левой кнопкой мыши по имени столбца либо нажатием сочетания клавиш Ctrl+Spase (клавиша пробел), либо поместить курсор (маркер выделения) в самую первую ячейку нужного столбца и нажать сочетание клавиш Ctrl+Shift+Стрелка вниз. Несколько столбцов подряд можно выделить, проведя курсором по названиям столбцов с нажатой левой кнопкой мыши, либо выделить первый столбец нужного диапазона столбцов, а затем при нажатой клавише Shift выделить последний столбец диапазона столбцов. Выделить несколько столбцов выборочно, можно щелкая курсором по именам нужных столбцов при нажатой клавише Ctrl.
Как изменить стиль заголовков столбцов?
В Excel столбцы буквами обозначаются по умолчанию, но есть еще способ обозначения столбцов цифрами. При этом способе адрес выделенной ячейки выглядит не как А1, а как R1C1, где R1 (сокращение слова Row – строка) обозначает номер строки, а C1 (сокращение слова Column – колонка) обозначает номер столбца. Изменить способ отображения заголовков столбцов можно в меню «Параметры Excel» после нажатия кнопки «Office». В разделе «Формулы» в группе «Работа с формулами» необходимо поставить флажок перед полем «Стиль ссылок R1C1».
Как закрепить столбцы на листе? Как снять закрепление столбцов на листе?
При работе с таблицами, которые в ширину выходят за видимые пределы экрана для удобства ввода и просмотра данных можно закрепить нужные столбцы. Для этого необходимо выделить столбец, следующий за нужным, перейти во вкладку «Вид», в группу «Окно», нажать кнопку «Закрепить области» и в выпадающем списке команд выбрать пункт «Закрепить области». Для закрепления первого столбца можно не выделяя столбца выбрать пункт «Закрепить первый столбец» в меню кнопки «Закрепить области».
Для закрепления следующих столбцов нужно снять предыдущее закрепление, если оно имеется. Для этого надо зайти на все ту же вкладку «Вид» и в группе «Окно» раскрыть меню кнопки «Закрепить области» после чего выбрать пункт «Снять закрепление областей».
Как изменить ширину столбца? Как задать автоподбор ширины столбца? Как задать фиксированную ширину столбцов? Как задать ширину столбцов по умолчанию?
Ширину столбцов в Excel можно изменять как в сторону увеличения, так и в сторону уменьшения. Для изменения ширины столбца подводим курсор мыши к границе двух соседних столбцов и в тот момент, когда курсор станет двухсторонней горизонтальной стрелкой, нажимаем левую кнопку мыши и перемещаем границу между столбцами в нужном направлении. При этом если было выделено несколько столбцов, то ширина изменилась бы у каждого из них. Автоподбор ширины столбца можно задать на вкладке «Главная», в группе «Ячейки», меню кнопки «Формат», выбрав пункт «Автоподбор ширины столбца».
Автоподбор ширины столбца можно также задать двойным кликом левой кнопки мыши на правой границе столбца возле его имени. При этом если выделены несколько столбцов, то автоподбор применится ко всем столбцам выделенной группы. Ширина столбца по умолчанию зафиксирована в 8,43 символа при размере букв 10 пунктов, но фиксированную ширину можно задать своим собственным значением, для этого выделяем нужные столбцы, на выделенном диапазоне кликаем правой кнопкой мыши и в контекстном меню выбираем пункт «Ширина столбца…». В появившемся окне «Ширина столбца» устанавливаем нужную нам ширину. Для того чтобы задать произвольную ширину столбца по умолчанию, заходим на вкладку «Главная», выбираем группу «Ячейки», раскрываем меню кнопки «Формат» и выбираем пункт «Ширина по умолчанию», где задаем свое значение, после чего нажимаем кнопку «ОК».
Как транспонировать значения столбцов в строки?
Без особого труда можно преобразовать Excel столбец в строку и наоборот. Такое преобразование называется транспонированием. Для преобразования столбца в строку необходимо скопировать данные столбца, после чего нажать правую кнопку мыши и из контекстного меню выбрать пункт «Специальная вставка…». В появившемся диалоговом окне «Специальная вставка» поставить галочку в поле «транспонировать» и нажать кнопку «ОК». Еще один способ — зайти на вкладку «Главная», в группу «Буфер обмена», открыть меню кнопки «Вставить» и выбрать из него пункт «Транспонировать».
Как добавить новый столбец в таблицу? Как вставить скопированный столбец?
Вставить новый столбец в таблицу можно, кликнув правой кнопкой мыши на имени столбца, левее которого надо поместить новый столбец и выбрать в контекстном меню пункт «Вставить». Аналогичное действие можно осуществить через главное меню Excel. В окне открытого листа выделите столбец, левее которого надо поместить новый столбец, после этого зайдите на вкладку «Главная», в группу «Ячейки», раскройте меню кнопки «Вставить» и выберите в списке пункт «Вставить столбцы на лист». При вставке новых столбцов, общее количество столбцов на листе остается неизменным.
При вставке скопированных столбцов предусмотрены разные режимы вставки, так например, при осуществлении вставки в контекстном меню есть три пункта, относящиеся к вставке – «Вставить», «Специальная вставка» и «Вставить скопированные ячейки». При выборе пункта «Вставить», данные вставляются вместо или поверх тех данных, которые находились в столбце, куда производится вставка. При выборе же пункта «Вставить скопированные ячейки» данные вставляются рядом, старые значение столбца сохраняются, но смещаются при этом в сторону. Описанные выше способы вставки, сделают полные копии ячеек в столбцах, включая текст, форматы, формулы и примечания. При выборе пункта «Специальная вставка» можно произвести частичное копирование, выбрав из предложенного списка только нужный параметр.
Как очистить столбцы от содержимого? Как скрыть и отобразить столбцы? Как удалить столбцы?
Для очистки столбцов от содержимого нужно выделить нужный диапазон и нажать клавишу Delete на клавиатуре либо кликнуть правой кнопкой мыши на выделенном диапазоне и выбрать из контекстного меню пункт «Очистить содержимое». Очистить столбцы от содержимого можно также на вкладке «Главная» в группе «Редактирование», меню кнопки «Очистить».
Через меню кнопки «Очистить» можно на выбор произвести очистку выделенных столбцов от содержимого (текста, цифровых значений, формул), от форматов, от примечаний, а можно произвести полную очистку, выбрав пункт «Очистить все». Информацию, расположенную в столбцах или строках, можно скрывать. Скрытые данные не удаляются, а временно не выводятся на экран. Для скрытия столбца, его необходимо выделить, затем щелкнуть правой кнопкой мыши в любом месте выделенного диапазона либо на названии столбца и выбрать из контекстного меню пункт «Скрыть». Для отображения скрытых столбцов нужно выделить два столбца, между которых находятся скрытые столбцы и, щелкнув правой кнопкой мыши, выбрать из контекстного меню пункт «Отобразить». Скрытие и отображение столбцов можно также производить на вкладке «Главная», в группе «Ячейки», в меню кнопки «Формат».
Удаление столбцов производится абсолютно аналогично их скрытию, только в контекстном меню вместо пункта «Скрыть» выбирается пункт «Удалить», а на вкладке «Главная», в группе «Ячейки», выбирается кнопка «Удалить» вместо кнопки «Формат».
Как удалять либо скрывать столбцы макросом при соблюдении условия?
При работе с объемными таблицами данных, зачастую приходится заниматься скрытием или удалением лишних столбцов с данными, это могут быть, например, пустые столбцы, либо столбцы с промежуточными расчетами, либо столбцы, содержащие определенный текст. Процесс, мягко говоря, утомительный. Как раз в таких случаях существенно облегчит жизнь надстройка для быстрой и безошибочной обработки столбцов. Посмотрим на возможности, предоставляемые этой надстройкой.
На выбор пользователя надстройка позволяет удалять либо скрывать пустые столбцы, а может на выбор пользователя скрывать либо удалять столбцы, удовлетворяющие заданным условиям, например, таким как содержание заданного текста, либо отсутствием такового, может учитывать регистр при поиске текста в столбцах, а может не учитывать. Для того, чтобы при удалении/скрытии в таблицах не пострадали столбцы с какими-либо промежуточными результатами, введено дополнительное ограничение по номерам столбцов, при помощи которого можно задавать диапазон для действия макроса. Если же диапазон не задан пользователем, то макрос работает со столбцами, так называемого используемого диапазона, то есть со столбца, в котором содержится первая заполненная информацией ячейка, до столбца с последней заполненной ячейкой. Пользователю также предлагается ограничить обработку данных либо активным листом, либо всеми листами активной рабочей книги.
Как удалять либо скрывать столбцы макросом по нескольким условиям?
Специально для случаев, когда необходимо удалять либо скрывать столбцы, содержащие разные слова, либо сочетания слов, надстройка доработана таким образом, чтобы можно было ввести сразу все искомые слова либо их сочетания в поле для ввода текста. При этом в качестве разделителя используется знак точка с запятой (;). Это позволяет сократить количество запусков макроса и сделать необходимые манипуляции со столбцами за один раз.
1) Скрывать либо удалять столбцы;
2) Выбирать одно из нескольких условий для искомых значений (совпадает, не совпадает, содержит, не содержит, начинается, не начинается, заканчивается, не заканчивается);
3) Находить пустые столбцы и столбцы, содержащие заданный текст;
4) Позволяет осуществлять одновременный поиск различных текстовых выражений, внесенных в поле для ввода текста с использованием знака-разделителя. В качестве знака-разделителя используется (;) точка с запятой ;
5) Выбирать различные диапазоны для обработки данных;
6) Ограничивать выбранные диапазоны номерами столбцов слева и/или справа для избежания повреждения боковых шапок таблиц и столбцов с разного рода промежуточными итогами;
7) Осуществлять поиск текста в столбцах как с учетом регистра, так и без.
При нажатии кнопки «Пуск» макрос скроет либо удалит пустые столбцы, либо столбцы, содержащие заданный пользователем текст на активном листе либо на всех листах рабочей книги.
Как удалить столбец в excel чтобы не сбились формулы
Вставляйте и удаляйте строки и столбцы для оптимального размещения данных на листе.
Примечание: В Microsoft Excel установлены следующие ограничения на количество строк и столбцов: 16 384 столбца в ширину и 1 048 576 строк в высоту.
Вставка и удаление столбца
Выделите любую ячейку в столбце, а затем выберите Главная > Вставить > Вставить столбцы на лист или Удалить столбцы с листа.
Можно также щелкнуть правой кнопкой мыши в верхней части столбца и выбрать Вставить или Удалить.
Вставка и удаление строки
Выделите любую ячейку в строке, а затем выберите Главная > Вставить > Вставить строки листа или Удалить строки листа.
Можно также щелкнуть правой кнопкой мыши номер строки и выбрать Вставить или Удалить.
Параметры форматирования
При выделении строки или столбца, к которым применено форматирование, это форматирование переносится в новую вставляемую строку или столбец. Если вы не хотите применять форматирование, можно нажать кнопку Параметры вставки после выполнения вставки, а затем выбрать один из следующих параметров.
Если кнопка «Параметры вставки» не отображается, выберите Файл > Параметры > Дополнительно и в группе Вырезание, копирование и вставка установите флажок Отображать кнопку параметров вставки.
Вставка строк
Чтобы вставить одну строку: щелкните правой кнопкой мыши всю строку, над которой требуется вставить новую, и выберите Вставить строки.
Чтобы вставить несколько строк:выделите столько же строк, сколько хотите добавить сверху. Щелкните выделенные строки правой кнопкой мыши и выберите Вставить строки.
Вставка столбцов
Чтобы вставить один столбец: щелкните правой кнопкой мыши весь столбец, справа от которого хотите добавить новый, и выберите Вставить столбцы.
Чтобы вставить несколько столбцов:выделите столько же столбцов, сколько хотите добавить справа. Щелкните выделенные столбцы правой кнопкой мыши и выберите Вставить столбцы.
Удаление ячеек, строк и столбцов
Если вам больше не нужны какие-либо ячейки, строки или столбцы, вот как удалить их:
Выделите ячейки, строки или столбцы, которые вы хотите удалить.
Щелкните правой кнопкой мыши и выберите нужный вариант удаления, например Удалить ячейки (со сдвигом вверх), Удалить ячейки (со сдвигом влево), Удалить строки, или Удалить столбцы.
При удалении строк или столбцов следующие за ними строки и столбцы автоматически сдвигаются вверх или влево.
Совет: Если вы передумаете сразу после того, как удалите ячейку, строку или столбец, просто нажмите клавиши CTRL+Z, чтобы восстановить их.
Вставка ячеек
Чтобы вставить одну ячейку
Щелкните правой кнопкой мыши ячейку, над которой нужно вставить новую.
Нажмите Вставить и выберите Ячейки со сдвигом вниз.
Чтобы вставить несколько ячеек
Выделите столько же ячеек, сколько хотите добавить сверху.
Щелкните выделенные ячейки правой кнопкой мыши и выберите Вставить > Ячейки со сдвигом вниз.
Дополнительные сведения
Вы всегда можете задать вопрос специалисту Excel Tech Community или попросить помощи в сообществе Answers community.
КАК: Добавление и удаление строк и столбцов в Excel — 2022
Как в Экселе добавить и удалить строку, столбец или ячейку — Excel 2013/2016 для чайников. Урок 16 (Июнь 2022).
Table of Contents:
Как и во всех программах Microsoft, существует несколько способов выполнения задачи. В этих инструкциях описывается, как добавлять и удалять строки и столбцы на листе Excel с помощью сочетания клавиш и с помощью контекстного меню контекстного меню.
Заметка: Информация в этой статье относится к версиям Excel 2019, 2016, 2013, 2010, Excel Online и Excel для Mac.
Добавление строк в рабочий лист Excel
Когда столбцы и строки, содержащие данные, удаляются, данные также удаляются. Эти потери также влияют на формулы и диаграммы, которые ссылаются на данные в удаленных столбцах и строках.
Если вы случайно удалите столбцы или строки, содержащие данные, используйте функцию отмены на ленте, чтобы вернуть данные.
Добавление строк с помощью сочетаний клавиш
Комбинация клавиш клавиатуры, используемая для добавления строк на рабочий лист, такова:
Ctrl + сдвиг + ‘ + «(плюс знак)
Заметка: Если у вас есть клавиатура с цифровой клавиатурой справа от обычной клавиатуры, используйте + подписать там без сдвиг ключ. Комбинация клавиш:
Ctrl + ‘ + «(плюс знак)
Перед добавлением строки скажите Excel, где вы хотите, чтобы новый был вставлен, выбрав его сосед. Это также можно сделать с помощью сочетания клавиш:
сдвиг + Пробел
Excel вставляет новую строку над выбранной строкой.
Чтобы добавить отдельную строку с помощью ярлыка клавиатуры
- Выберите ячейку в строке, где вы хотите добавить новую строку.
- Нажмите и удерживайте сдвиг клавиша на клавиатуре
- нажмите Пробел без освобождения сдвиг ключ.
- Вся строка подсвечивается.
- Нажмите и удерживайте Ctrl а также сдвиг клавиши на клавиатуре.
- Нажмите » + «, не отпуская Ctrl и Shift.
- Новая строка добавляется над выбранной строкой.
Чтобы добавить несколько смежных строк с помощью сочетания клавиш
Скажите Excel, сколько новых соседних строк вы хотите добавить на рабочий лист, выбрав одинаковое количество существующих строк. Если вы хотите вставить две новые строки, выберите две существующие строки, в которых вы хотите, чтобы новые были расположены. Если вам нужны три новые строки, выберите три существующих строки.
Добавление трех новых строк в рабочий лист
- Выберите ячейку в строке, где вы хотите добавить новые строки.
- Нажмите и удерживайте сдвиг ключ.
- нажмите Пробел без освобождения сдвиг ключ.
- Вся строка подсвечивается.
- Продолжайте удерживать сдвиг ключ.
- нажмите Стрелка вверх дважды, чтобы выбрать две дополнительные строки.
- Нажмите и удерживайте Ctrl а также сдвиг ключи.
- Нажмите » + «, не отпуская клавиши Ctrl и Shift.
- Над новыми строками добавляются три новые строки.
Добавление строк в контекстном меню
Опция в контекстном меню (также называемом меню правой кнопки мыши), которая добавляет строки на рабочий лист, — Insert.
Как и в случае с методом клавиатуры выше, перед добавлением строки скажите Excel, где вы хотите, чтобы новый был вставлен, выбрав его сосед.
Самый простой способ добавить строки с помощью контекстного меню — выбрать всю строку, выбрав заголовок строки.
Добавление отдельной строки в рабочий лист
- Выберите заголовок строки строки, в которую вы хотите добавить новую строку. Вся строка подсвечивается.
- Щелкните правой кнопкой мыши на выбранной строке, чтобы открыть контекстное меню.
- выберите Вставить из меню.
- Новая строка добавляется над выбранной строкой.
Чтобы добавить несколько смежных строк
Скажите Excel, сколько новых строк вы хотите добавить на рабочий лист, выбрав одинаковое количество существующих строк.
Добавление трех новых строк в рабочий лист
- В заголовке строки перетащите указатель мыши, чтобы выделить три строки, где вы хотите добавить новые строки.
- Щелкните правой кнопкой мыши выбранные строки.
- выберите Вставить из меню.
- Над новыми строками добавляются три новые строки.
Удалить строки в листе Excel
Комбинация клавиш клавиатуры для удаления строк из листа:
Ctrl + ‘ — «(знак минус)
Самый простой способ удалить строку — выбрать всю строку, которую нужно удалить. Это также можно сделать с помощью сочетания клавиш:
сдвиг + Пробел
Чтобы удалить одну строку с помощью ярлыка клавиатуры
- Выберите ячейку в строке для удаления.
- Нажмите и удерживайте сдвиг ключ.
- нажмите Пробел без освобождения сдвиг ключ.
- Вся строка подсвечивается.
- Выпустить сдвиг ключ.
- Нажмите и удерживайте Ctrl ключ.
- Нажмите » — «, не отпуская Ctrl ключ.
- Выбранная строка удаляется.
Удаление смежных строк с помощью ярлыка клавиатуры
Выбор соседних строк на листе позволяет удалить их все сразу. Выбор соседних строк может быть выполнен с помощью клавиш со стрелками на клавиатуре после выбора первой строки.
Удаление трех строк из листа
- Выберите ячейку в строке в нижнем конце группы строк для удаления.
- Нажмите и удерживайте сдвиг ключ.
- нажмите Пробел без освобождения сдвиг ключ.
- Вся строка подсвечивается.
- Продолжайте удерживать сдвиг ключ.
- нажмите Стрелка вверх дважды, чтобы выбрать две дополнительные строки.
- Выпустить сдвиг ключ.
- Нажмите и удерживайте Ctrl ключ.
- Нажмите » — «, не отпуская Ctrl ключ.
- Три выделенные строки удаляются.
Удаление строк с помощью контекстного меню
Опция в контекстном меню (или меню правой кнопки мыши), которая используется для удаления строк из листа, — это Delete.
Самый простой способ удалить строки с помощью контекстного меню — выделить всю строку, выбрав заголовок строки.
Удаление отдельной строки на листе
- Выберите заголовок строки для удаляемой строки.
- Щелкните правой кнопкой мыши на выбранной строке, чтобы открыть контекстное меню.
- выберите удалять из меню.
- Выбранная строка удаляется.
Удаление нескольких смежных строк
Опять же, несколько смежных строк могут быть удалены одновременно, если все они выбраны
Удаление трех строк из листа
В заголовке строки перетащите указатель мыши, чтобы выделить три соседние строки.
- Щелкните правой кнопкой мыши выбранные строки.
- выберите удалять из меню.
- Три выделенные строки удаляются.
Удаление отдельных строк
Отдельные или несмежные строки могут быть удалены одновременно, сначала выбрав их с помощью Ctrl ключ и мышь.
Выбор отдельных строк
- Выберите заголовок строки первой строки для удаления.
- Нажмите и удерживайте Ctrl ключ.
- Выберите дополнительные строки в заголовке строки, чтобы выделить их.
- Щелкните правой кнопкой мыши выбранные строки.
- выберите удалять из меню.
- Выбранные строки удаляются.
Добавить столбцы в рабочий лист Excel
Комбинация клавиш клавиатуры для добавления столбцов в рабочий лист такая же, как для добавления строк:
Ctrl + сдвиг + ‘ + «(плюс знак)
Заметка: Если у вас есть клавиатура с цифровой клавиатурой справа от обычной клавиатуры, используйте + подпишите там без клавиши Shift. Комбинация клавиш становится Ctrl++.
Перед добавлением столбца скажите Excel, где вы хотите, чтобы новый был вставлен, выбрав его сосед. Это также можно сделать с помощью сочетания клавиш:
Ctrl + Пробел
Excel вставляет новый столбец слева от выбранного столбца.
Добавление отдельной колонки с помощью ярлыка клавиатуры
- Выберите ячейку в столбце, где вы хотите добавить новый столбец.
- Нажмите и удерживайте Ctrl ключ.
- нажмите Пробел без освобождения Ctrl ключ.
- Весь столбец выделен.
- Нажмите и удерживайте Ctrl и Shift ключи.
- Нажмите и отпустите кнопку » + «, не отпуская клавиши Ctrl и Shift.
- Новый столбец добавляется слева от выбранного столбца.
Чтобы добавить несколько смежных столбцов с помощью сочетания клавиш
Скажите Excel, сколько новых соседних столбцов вы хотите добавить на рабочий лист, выбрав одинаковое количество существующих столбцов.
Если вы хотите вставить два новых столбца, выберите два существующих столбца, в которых вы хотите, чтобы новые были расположены. Если вам нужны три новых столбца, выберите три существующих столбца.
Добавление трех новых столбцов в рабочий лист
- Выберите ячейку в столбце, где вы хотите добавить новые столбцы.
- Нажмите и удерживайте Ctrl ключ.
- нажмите Пробел не отпуская клавишу Ctrl.
- Весь столбец выделен.
- Выпустить Ctrl ключ.
- Нажмите и удерживайте сдвиг ключ.
- нажмите Правая стрелка дважды, чтобы выбрать два дополнительных столбца.
- Нажмите и удерживайте Ctrl а также сдвиг клавиши на клавиатуре.
- Нажмите » + «, не отпуская клавиши Ctrl и Shift.
- Три новых столбца добавляются слева от выбранных столбцов.
Добавление столбцов с помощью контекстного меню
Опция в контекстном меню, которая используется для добавления столбцов на рабочий лист, — Insert.
Перед добавлением столбца скажите Excel, где вы хотите, чтобы новый был вставлен, выбрав его сосед.
Самый простой способ добавить столбцы с помощью контекстного меню — выделить весь столбец, выбрав заголовок столбца.
Добавление отдельной колонки в рабочий лист
- Выберите заголовок столбца столбца, в который вы хотите добавить новый столбец. Весь столбец выделен.
- Щелкните правой кнопкой мыши на выбранном столбце, чтобы открыть контекстное меню.
- выберите Вставить из меню.
- Новый столбец добавляется слева от выбранного столбца.
Чтобы добавить несколько смежных столбцов
Как и в случае с строками, скажите Excel, сколько новых столбцов вы хотите добавить на рабочий лист, выбрав одинаковое количество существующих столбцов.
Добавление трех новых столбцов в рабочий лист
- В заголовке столбца перетащите указатель мыши, чтобы выделить три столбца, где вы хотите добавить новые столбцы.
- Щелкните правой кнопкой мыши на выбранных столбцах.
- выберите Вставить из меню.
- Три новых столбца добавляются слева от выбранных столбцов.
Удалить столбцы из листа Excel
Комбинация клавиш клавиатуры, используемая для удаления столбцов с листа, такова:
Ctrl + ‘ — «(знак минус)
Самый простой способ удалить столбец — выбрать весь удаляемый столбец. Это также можно сделать с помощью сочетания клавиш:
Ctrl + Пробел
Удаление отдельной колонки с помощью ярлыка клавиатуры
- Выберите ячейку в столбце, который нужно удалить.
- Нажмите и удерживайте Ctrl ключ.
- нажмите Пробел без отпускания клавиши Shift.
- Весь столбец выделен.
- Продолжайте удерживать Ctrl ключ.
- Нажмите и отпустите кнопку » — «, не отпуская клавишу Ctrl.
- Выбранный столбец будет удален.
Удаление смежных столбцов с помощью сочетания клавиш
Выбор соседних столбцов на листе позволяет удалить их все сразу. Выбор соседних столбцов может быть сделан с помощью клавиш со стрелками на клавиатуре после выбора первого столбца.
Удаление трех столбцов с листа
- Выберите ячейку в столбце в нижней части группы столбцов для удаления.
- Нажмите и удерживайте сдвиг ключ.
- нажмите Пробел без отпускания клавиши Shift.
- Весь столбец выделен.
- Продолжайте удерживать сдвиг ключ.
- нажмите Стрелка вверх дважды, чтобы выбрать два дополнительных столбца.
- Выпустить сдвиг ключ.
- Нажмите и удерживайте Ctrl ключ.
- Нажмите и отпустите кнопку » — «, не отпуская клавишу Ctrl.
- Три выбранных столбца удаляются.
Удаление столбцов с помощью контекстного меню
Опция в контекстном меню, используемая для удаления столбцов с листа, — это Delete.
Самый простой способ удаления столбцов с помощью контекстного меню — выделить весь столбец, выбрав заголовок столбца.
Удаление отдельной колонки на листе
- Выберите заголовок столбца для столбца, который нужно удалить.
- Щелкните правой кнопкой мыши на выбранном столбце, чтобы открыть контекстное меню.
- выберите удалять из меню.
- Выбранный столбец будет удален.
Удаление нескольких смежных столбцов
Несколько соседних столбцов можно удалить одновременно, если все они выбраны.
Удаление трех столбцов с листа
- В заголовке столбца перетащите указатель мыши, чтобы выделить три соседних столбца.
- Щелкните правой кнопкой мыши на выбранных столбцах.
- выберите удалять из меню.
- Три выбранных столбца удаляются.
Удаление отдельных столбцов
Отдельные или несмежные столбцы можно удалить одновременно, сначала выбрав их с помощью Ctrl ключ и мышь.
Выбор отдельных столбцов
- Выберите заголовок столбца для первого столбца, который нужно удалить.
- Нажмите и удерживайте Ctrl ключ.
- Выберите дополнительные строки в заголовке столбца, чтобы выделить их.
- Щелкните правой кнопкой мыши на выбранных столбцах.
- выберите удалять из меню.
- Выбранные столбцы удаляются.
Сумма столбцов или строк с помощью функции SUM Excel
Используйте ярлыки для функции SUM в Excel для добавления столбцов, строк или отдельных ячеек данных.
Изменить цвета столбцов / показать процентные метки в таблице столбцов Excel
Измените цвета столбца и покажите процентные значения для одной серии данных в таблице столбцов Excel — максимум 6 шагов. Включается шаг за шагом.
Добавление столбцов или строк номеров в Open Office Calc
Научитесь использовать функцию SUM для добавления столбцов или строк чисел в Open Office Calc с помощью этого пошагового руководства.
Удаление пустых строк и столбцов в данных
Пустые строки и столбцы могут быть головной болью в таблицах во многих случаях. Стандартные функции сортировки, фильтрации, подведения итогов, создания сводных таблиц и т.д. воспринимают пустые строки и столбцы как разрыв таблицы, не подхватывая данные, расположенные за ними далее. Если таких разрывов много, то удалять их вручную может оказаться весьма затратно, а удалить сразу всех «оптом», используя фильтрацию не получится, т.к. фильтр тоже будет «спотыкаться» на разрывах.
Давайте рассмотрим несколько способов решения этой задачи.
Способ 1. Поиск пустых ячеек
Это, может, и не самый удобный, но точно самый простой способ вполне достойный упоминания.
Предположим, что мы имеем дело вот с такой таблицей, содержащей внутри множество пустых строк и столбцов (для наглядности выделены цветом):

Допустим, мы уверены, что в первом столбце нашей таблицы (колонка B) всегда обязательно присутствует название какого-либо города. Тогда пустые ячейки в этой колонке будут признаком ненужных пустых строк. Чтобы быстро их все удалить делаем следующее:
- Выделяем диапазон с городами (B2:B26)
- Нажимаем клавишу F5 и затем кнопку Выделить (Go to Special) или выбираем на вкладке Главная — Найти и выделить — Выделить группу ячеек (Home — Find&Select — Go to special).
- В открывшемся окне выбираем опцию Пустые ячейки (Blanks) и жмём ОК – должны выделиться все пустые ячейки в первом столбце нашей таблицы.
- Теперь выбираем на вкладке Главная команду Удалить — Удалить строки с листа (Delete — Delete rows) или жмём сочетание клавиш Ctrl+минус — и наша задача решена.
Само-собой, от пустых столбцов можно избавиться совершенно аналогично, взяв за основу шапку таблицы.
Способ 2. Поиск незаполненных строк
Как вы, возможно, уже сообразили, предыдущий способ сработает только в том случае, если в наших данных обязательно присутствую полностью заполненные строки и столбцы, за которые можно зацепиться при поиске пустых ячеек. Но что, если такой уверенности нет, и в данных могут содержаться и пустые ячейки в том числе?
Взгляните, например, на следующую таблицу — как раз такой случай:

Здесь подход будет чуть похитрее:
-
Введём в ячейку A2 функцию СЧЁТЗ (COUNTA), которая вычислит количество заполненных ячеек в строке правее и скопируем эту формулу вниз на всю таблицу:
- Выделим ячейку А2 и включим фильтр командой Данные — Фильтр (Data — Filter) или сочетанием клавиш Ctrl+Shift+L.
- Отфильтруем по вычисленному столбцу нули, т.е. все строки, где нет данных.
- Осталось выделить отфильтрованные строки и удалить их командой Главная — Удалить - Удалить строки с листа (Home — Delete — Delete rows) или сочетанием клавиш Ctrl+минус.
- Отключаем фильтр и получаем наши данные без пустых строк.
К сожалению, со столбцами такой трюк уже не проделать – фильтровать по столбцам Excel пока не научился.
Способ 3. Макрос удаления всех пустых строк и столбцов на листе
Для автоматизации подобной задачи можно использовать и простой макрос. Нажмите сочетание клавиш Alt+F11 или выберите на вкладке Разработчик — Visual Basic (Developer — Visual Basic Editor). Если вкладки Разработчик не видно, то можно включить ее через Файл — Параметры — Настройка ленты (File — Options — Customize Ribbon).
В открывшемся окне редактора Visual Basic выберите команду меню Insert — Module и в появившийся пустой модуль скопируйте и вставьте следующие строки:
Sub DeleteEmpty()
Dim r As Long, rng As Range
'удаляем пустые строки
For r = 1 To ActiveSheet.UsedRange.Row - 1 + ActiveSheet.UsedRange.Rows.Count
If Application.CountA(Rows(r)) = 0 Then
If rng Is Nothing Then Set rng = Rows(r) Else Set rng = Union(rng, Rows(r))
End If
Next r
If Not rng Is Nothing Then rng.Delete
'удаляем пустые столбцы
Set rng = Nothing
For r = 1 To ActiveSheet.UsedRange.Column - 1 + ActiveSheet.UsedRange.Columns.Count
If Application.CountA(Columns(r)) = 0 Then
If rng Is Nothing Then Set rng = Columns(r) Else Set rng = Union(rng, Columns(r))
End If
Next r
If Not rng Is Nothing Then rng.Delete
End Sub
Закройте редактор и вернитесь в Excel.
Теперь нажмите сочетание Alt+F8 или кнопку Макросы на вкладке Разработчик. В открывшемся окне будут перечислены все доступные вам в данный момент для запуска макросы, в том числе только что созданный макрос DeleteEmpty. Выберите его и нажмите кнопку Выполнить (Run) — все пустые строки и столбцы на листе будут мгновенно удалены.
Способ 4. Запрос Power Query
Ещё один способ решить нашу задачу и весьма частый сценарий — это удаление пустых строк и столбцов в Power Query.
Сначала давайте загрузим нашу таблицу в редактор запросов Power Query. Можно конвертировать её в динамическую «умную» сочетанием клавиш Ctrl+T или же просто выделить наш диапазон данных и дать ему имя (например Данные) в строке формул, преобразовав в именованный:

Теперь используем команду Данные — Получить данные — Из таблицы/диапазона (Data — Get Data — From table/range) и грузим всё в Power Query:

Дальше всё просто:
- Удаляем пустые строки командой Главная — Сократить строки — Удалить строки — Удалить пустые строки (Home — Remove Rows — Remove empty rows).
- Щёлкаем правой кнопкой мыши по заголовку первого столбца Город и выбираем в контекстном меню команду Отменить свёртывание других столбцов (Unpivot Other Columns). Наша таблица будет, как это технически правильно называется, нормализована — преобразована в три столбца: город, месяц и значение с пересечения города и месяца из исходной таблицы. Особенность этой операции в Power Query в том, что она пропускает в исходных данных пустые ячейки, что нам и требуется:
- Теперь выполяем обратную операцию — сворачиваем полученную таблицу обратно в двумерную, чтобы вернуть ей исходный вид. Выделяем столбец с месяцами и на вкладке Преобразование выбираем команду Столбец сведения (Transform — Pivot Column). В открывшемся окне в качестве столбца значений выбираем последний (Значение), а в расширенных параметрах — операцию Не агрегировать (Don’t aggregate):
- Останется выгрузить результат обратно в Excel командой Главная — Закрыть и загрузить — Закрыть и загрузить в… (Home — Close&Load — Close&Load to…)
Ссылки по теме
- Что такое макрос, как он работает, куда копировать текст макроса, как запустить макрос?
- Заполнение всех пустых ячеек в списке значениями вышестоящих ячеек
- Удаление всех пустых ячеек из заданного диапазона
- Удаление всех пустых строк на листе с помощью надстройки PLEX