Разделение текста на столбцы с помощью мастера распределения текста по столбцам
С помощью мастера распределения текста по столбцам текст, содержащийся в одной ячейке, можно разделить на несколько.
Проверьте, как это работает!
-
Выделите ячейку или столбец с текстом, который вы хотите разделить.
-
На вкладке Данные нажмите кнопку Текст по столбцам.
-
В мастере распределения текста по столбцам установите переключатель с разделителями и нажмите кнопку Далее.
-
Выберите разделители для своих данных. Например, запятую и пробел. Данные можно предварительно просмотреть в окне Образец разбора данных.
-
Нажмите кнопку Далее.
-
В поле Поместить в выберите место на листе, где должны отображаться разделенные данные.
-
Нажмите кнопку Готово.
См. также
Разделение текста по столбцам с помощью функций
Нужна дополнительная помощь?
Skip to content
В руководстве объясняется, как разделить ячейки в Excel с помощью формул и стандартных инструментов. Вы узнаете, как разделить текст запятой, пробелом или любым другим разделителем, а также как разбить строки на текст и числа.
Разделение текста из одной ячейки на несколько — это задача, с которой время от времени сталкиваются все пользователи Excel. В одной из наших предыдущих статей мы обсуждали, как разделить ячейки в Excel с помощью функции «Текст по столбцам» и «Мгновенное заполнение». Сегодня мы подробно рассмотрим, как можно разделить текст по ячейкам с помощью формул.
Чтобы разбить текст в Excel, вы обычно используете функции ЛЕВСИМВ (LEFT), ПРАВСИМВ (RIGHT) или ПСТР (MID) в сочетании с НАЙТИ (FIND) или ПОИСК (SEARCH). На первый взгляд, некоторые рассмотренные ниже приёмы могут показаться сложными. Но на самом деле логика довольно проста, и следующие примеры помогут вам разобраться.
Для преобразования текста в ячейках в Excel ключевым моментом является определение положения разделителя в нем. Что может быть таким разделителем? Это запятая, точка с запятой, наклонная черта, двоеточие, тире, восклицательный знак и т.п. И, как мы далее увидим, даже целое слово.
- Как распределить ФИО по столбцам
- Как использовать разделители в тексте
- Разделяем текст по переносам строки
- Как разделить длинный текст на множество столбцов
- Как разбить «текст + число» по разным ячейкам
- Как разбить ячейку вида «число + текст»
- Разделение ячейки по маске (шаблону)
- Использование инструмента Split Text
В зависимости от вашей задачи эту проблему можно решить с помощью функции ПОИСК (без учета регистра букв) или НАЙТИ (с учетом регистра).
Как только вы определите позицию разделителя, используйте функцию ЛЕВСИМВ, ПРАВСИМВ и ПСТР, чтобы извлечь соответствующую часть содержимого.
Для лучшего понимания пошагово рассмотрим несколько примеров.
Делим текст вида ФИО по столбцам.
Если выяснение загадочных поворотов формул Excel — не ваше любимое занятие, вам может понравиться визуальный метод разделения ячеек, который демонстрируется ниже.
В столбце A нашей таблицы записаны Фамилии, имена и отчества сотрудников. Необходимо разделить их на 3 столбца.
Можно сделать это при помощи инструмента «Текст по столбцам». Об этом методе мы достаточно подробно рассказывали, когда рассматривали, как можно разделить ячейку по столбцам.
Кратко напомним:
На ленте «Данные» выбираем «Текст по столбцам» — с разделителями.
Далее в качестве разделителя выбираем пробел.
Обращаем внимание на то, как разделены наши данные в окне образца.
В следующем окне определяем формат данных. По умолчанию там будет «Общий». Он нас вполне устраивает, поэтому оставляем как есть. Выбираем левую верхнюю ячейку диапазона, в который будет помещен наш разделенный текст. Если нужно оставить в неприкосновенности исходные данные, лучше выбрать B1, к примеру.
В итоге имеем следующую картину:
При желании можно дать заголовки новым столбцам B,C,D.
А теперь давайте тот же результат получим при помощи формул.
Для многих это удобнее. В том числе и по той причине, что если в таблице появятся новые данные, которые нужно разделить, то нет необходимости повторять всю процедуру с начала, а просто нужно скопировать уже имеющиеся формулы.
Итак, чтобы выделить из нашего ФИО фамилию, будем использовать выражение
=ЛЕВСИМВ(A2; ПОИСК(» «;A2;1)-1)
В качестве разделителя мы используем пробел. Функция ПОИСК указывает нам, в какой позиции находится первый пробел. А затем именно это количество букв (за минусом 1, чтобы не извлекать сам пробел) мы «отрезаем» слева от нашего ФИО при помощи ЛЕВСИМВ.
Далее будет чуть сложнее.
Нужно извлечь второе слово, то есть имя. Чтобы вырезать кусочек из середины, используем функцию ПСТР.
=ПСТР(A2; ПОИСК(» «;A2) + 1; ПОИСК(» «;A2;ПОИСК(» «;A2)+1) — ПОИСК(» «;A2) — 1)
Как вы, наверное, знаете, функция Excel ПСТР имеет следующий синтаксис:
ПСТР (текст; начальная_позиция; количество_знаков)
Текст извлекается из ячейки A2, а два других аргумента вычисляются с использованием 4 различных функций ПОИСК:
- Начальная позиция — это позиция первого пробела плюс 1:
ПОИСК(» «;A2) + 1
- Количество знаков для извлечения: разница между положением 2- го и 1- го пробелов, минус 1:
ПОИСК(» «;A2;ПОИСК(» «;A2)+1) — ПОИСК(» «;A2) – 1
В итоге имя у нас теперь находится в C.
Осталось отчество. Для него используем выражение:
=ПРАВСИМВ(A2;ДЛСТР(A2) — ПОИСК(» «; A2; ПОИСК(» «; A2) + 1))
В этой формуле функция ДЛСТР (LEN) возвращает общую длину строки, из которой вы вычитаете позицию 2- го пробела. Получаем количество символов после 2- го пробела, и функция ПРАВСИМВ их и извлекает.
Вот результат нашей работы по разделению фамилии, имени и отчества из одной по отдельным ячейкам.
Распределение текста с разделителями на 3 столбца.
Предположим, у вас есть список одежды вида Наименование-Цвет-Размер, и вы хотите разделить его на 3 отдельных части. Здесь разделитель слов – дефис. С ним и будем работать.
- Чтобы извлечь Наименование товара (все символы до 1-го дефиса), вставьте следующее выражение в B2, а затем скопируйте его вниз по столбцу:
=ЛЕВСИМВ(A2; ПОИСК(«-«;A2;1)-1)
Здесь функция мы сначала определяем позицию первого дефиса («-«) в строке, а ЛЕВСИМВ извлекает все нужные символы начиная с этой позиции. Вы вычитаете 1 из позиции дефиса, потому что вы не хотите извлекать сам дефис.
- Чтобы извлечь цвет (это все буквы между 1-м и 2-м дефисами), запишите в C2, а затем скопируйте ниже:
=ПСТР(A2; ПОИСК(«-«;A2) + 1; ПОИСК(«-«;A2;ПОИСК(«-«;A2)+1) — ПОИСК(«-«;A2) — 1)
Логику работы ПСТР мы рассмотрели чуть выше.
- Чтобы извлечь размер (все символы после 3-го дефиса), введите следующее выражение в D2:
=ПРАВСИМВ(A2;ДЛСТР(A2) — ПОИСК(«-«; A2; ПОИСК(«-«; A2) + 1))
Аналогичным образом вы можете в Excel разделить содержимое ячейки в разные ячейки любым другим разделителем. Все, что вам нужно сделать, это заменить «-» на требуемый символ, например пробел (« »), косую черту («/»), двоеточие («:»), точку с запятой («;») и т. д.
Примечание. В приведенных выше формулах +1 и -1 соответствуют количеству знаков в разделителе. В нашем примере это дефис (то есть, 1 знак). Если ваш разделитель состоит из двух знаков, например, запятой и пробела, тогда укажите только запятую («,») в ваших выражениях и используйте +2 и -2 вместо +1 и -1.
Как разбить текст по переносам строки.
Чтобы разделить слова в ячейке по переносам строки, используйте подходы, аналогичные тем, которые были продемонстрированы в предыдущем примере. Единственное отличие состоит в том, что вам понадобится функция СИМВОЛ (CHAR) для передачи символа разрыва строки, поскольку вы не можете ввести его непосредственно в формулу с клавиатуры.
Предположим, ячейки, которые вы хотите разделить, выглядят примерно так:
Напомню, что перенести таким вот образом текст внутри ячейки можно при помощи комбинации клавиш ALT + ENTER.
Возьмите инструкции из предыдущего примера и замените дефис («-») на СИМВОЛ(10), где 10 — это код ASCII для перевода строки.
Чтобы извлечь наименование товара:
=ЛЕВСИМВ(A2; ПОИСК(СИМВОЛ(10);A2;1)-1)
Цвет:
=ПСТР(A2; ПОИСК(СИМВОЛ(10);A2) + 1; ПОИСК(СИМВОЛ(10);A2; ПОИСК(СИМВОЛ(10);A2)+1) — ПОИСК(СИМВОЛ(10);A2) — 1)
Размер:
=ПРАВСИМВ(A2;ДЛСТР(A2) — ПОИСК(СИМВОЛ(10); A2; ПОИСК(СИМВОЛ(10); A2) + 1))
Результат вы видите на скриншоте выше.
Таким же образом можно работать и с любым другим символом-разделителем. Достаточно знать его код.
Как распределить текст с разделителями на множество столбцов.
Изучив представленные выше примеры, у многих из вас, думаю, возник вопрос: «А что, если у меня не 3 слова, а больше? Если нужно разбить текст в ячейке на 5 столбцов?»
Если действовать методами, описанными выше, то формулы будут просто мега-сложными. Вероятность ошибки при их использовании очень велика. Поэтому мы применим другой метод.
Имеем список наименований одежды с различными признаками, перечисленными через дефис. Как видите, таких признаков у нас может быть от 2 до 6. Делим текст в наших ячейках на 6 столбцов так, чтобы лишние столбцы в отдельных строках просто остались пустыми.
Для первого слова (наименования одежды) используем:
=ЛЕВСИМВ(A2; ПОИСК(«-«;A2;1)-1)
Как видите, это ничем не отличается от того, что мы рассматривали ранее. Ищем позицию первого дефиса и отделяем нужное количество символов.
Для второго столбца и далее понадобится более сложное выражение:
=ЕСЛИОШИБКА(ЛЕВСИМВ(ПОДСТАВИТЬ($A2&»-«; ОБЪЕДИНИТЬ(«-«;ИСТИНА;$B2:B2)&»-«;»»;1); ПОИСК(«-«;ПОДСТАВИТЬ($A2&»-«;ОБЪЕДИНИТЬ(«-«;ИСТИНА;$B2:B2)&»-«;»»;1);1)-1);»»)
Замысел здесь состоит в том, что при помощи функции ПОДСТАВИТЬ мы удаляем из исходного содержимого наименование, которое уже ранее извлекли (то есть, «Юбка»). Вместо него подставляем пустое значение «» и в результате имеем «Синий-M-39-42-50». В нём мы снова ищем позицию первого дефиса, как это делали ранее. И при помощи ЛЕВСИМВ вновь выделяем первое слово (то есть, «Синий»).
А далее можно просто «протянуть» формулу из C2 по строке, то есть скопировать ее в остальные ячейки. В результате в D2 получим
=ЕСЛИОШИБКА(ЛЕВСИМВ(ПОДСТАВИТЬ($A2&»-«; ОБЪЕДИНИТЬ(«-«;ИСТИНА;$B2:C2)&»-«;»»;1); ПОИСК(«-«;ПОДСТАВИТЬ($A2&»-«;ОБЪЕДИНИТЬ(«-«;ИСТИНА;$B2:C2)&»-«;»»;1);1)-1);»»)
Обратите внимание, жирным шрифтом выделены произошедшие при копировании изменения. То есть, теперь из исходного текста мы удаляем все, что было уже ранее найдено и извлечено – содержимое B2 и C2. И вновь в получившейся фразе берём первое слово — до дефиса.
Если же брать больше нечего, то функция ЕСЛИОШИБКА обработает это событие и вставит в виде результата пустое значение «».
Скопируйте формулы по строкам и столбцам, на сколько это необходимо. Результат вы видите на скриншоте.
Таким способом можно разделить текст в ячейке на сколько угодно столбцов. Главное, чтобы использовались одинаковые разделители.
Как разделить ячейку вида ‘текст + число’.
Начнем с того, что не существует универсального решения, которое работало бы для всех буквенно-цифровых выражений. Выбор зависит от конкретного шаблона, по которому вы хотите разбить ячейку. Ниже вы найдете формулы для двух наиболее распространенных сценариев.
Предположим, у вас есть столбец смешанного содержания, где число всегда следует за текстом. Естественно, такая конструкция рассматривается Excel как символьная. Вы хотите поделить их так, чтобы текст и числа отображались в отдельных ячейках.
Результат может быть достигнут двумя разными способами.
Метод 1. Подсчитайте цифры и извлеките это количество символов
Самый простой способ разбить выражение, в котором число идет после текста:
Чтобы извлечь числа, вы ищите в строке все возможные числа от 0 до 9, получаете общее их количество и отсекаете такое же количество символов от конца строки.
Если мы работаем с ячейкой A2:
=ПРАВСИМВ(A2;СУММ(ДЛСТР(A2) — ДЛСТР(ПОДСТАВИТЬ(A2; {«0″;»1″;»2″;»3″;»4″;»5″;»6″;»7″;»8″;»9″};»»))))
Чтобы извлечь буквы, вы вычисляете, сколько их у нас имеется. Для этого вычитаем количество извлеченных цифр (C2) из общей длины исходной ячейки A2. После этого при помощи ЛЕВСИМВ отрезаем это количество символов от начала ячейки.
=ЛЕВСИМВ(A2;ДЛСТР(A2)-ДЛСТР(C2))
здесь A2 – исходная ячейка, а C2 — извлеченное число, как показано на скриншоте:
Метод 2: узнать позицию 1- й цифры в строке
Альтернативное решение — использовать эту формулу массива для определения позиции первой цифры:
{=МИН(ПОИСК({0;1;2;3;4;5;6;7;8;9};A2&»0123456789″))}
Как видите, мы последовательно ищем каждое число из массива {0,1,2,3,4,5,6,7,8,9}. Чтобы избежать появления ошибки если цифра не найдена, мы после содержимого ячейки A2 добавляем эти 10 цифр. Excel последовательно перебирает все символы в поисках этих десяти цифр. В итоге получаем опять же массив из 10 цифр — номеров позиций, в которых они нашлись. И из них функция МИН выбирает наименьшее число. Это и будет та позиция, с которой начинается группа чисел, которую нужно отделить от основного содержимого.
Также обратите внимание, что это формула массива и ввод её нужно заканчивать не как обычно, а комбинацией клавиш CTRL + SHIFT + ENTER.
Как только позиция первой цифры найдена, вы можете разделить буквы и числа, используя очень простые формулы ЛЕВСИМВ и ПРАВСИМВ.
Чтобы получить текст:
=ЛЕВСИМВ(A2; B2-1)
Чтобы получить числа:
=ПРАВСИМВ(A2; ДЛСТР(A2)-B2+1)
Где A2 — исходная строка, а B2 — позиция первого числа.
Чтобы избавиться от вспомогательного столбца, в котором мы вычисляли позицию первой цифры, вы можете встроить МИН в функции ЛЕВСИМВ и ПРАВСИМВ:
Для вытаскивания текста:
=ЛЕВСИМВ(A2; МИН(ПОИСК({0;1;2;3;4;5;6;7;8;9};A2&»0123456789″))-1)
Для чисел:
=ПРАВСИМВ(A2; ДЛСТР(A2)-МИН(ПОИСК({0;1;2;3;4;5;6;7;8;9};A2&»0123456789″))+1)
Этого же результата можно достичь и чуть иначе.
Сначала мы извлекаем из ячейки числа при помощи вот такого выражения:
=ПРАВСИМВ(A2;СУММ(ДЛСТР(A2) -ДЛСТР(ПОДСТАВИТЬ(A2; {«0″;»1″;»2″;»3″;»4″;»5″;»6″;»7″;»8″;»9″};»»))))
То есть, сравниваем длину нашего текста без чисел с его исходной длиной, и получаем количество цифр, которое нужно взять справа. К примеру, если текст без цифр стал короче на 2 символа, значит справа надо «отрезать» 2 символа, которые и будут нашим искомым числом.
А затем уже берём оставшееся:
=ЛЕВСИМВ(A2;ДЛСТР(A2)-ДЛСТР(C2))
Как видите, результат тот же. Можете воспользоваться любым способом.
Как разделить ячейку вида ‘число + текст’.
Если вы разделяете ячейки, в которых буквы стоят после цифр, вы можете отделять числа по следующей формуле:
=ЛЕВСИМВ(A2;СУММ(ДЛСТР(A2) — ДЛСТР(ПОДСТАВИТЬ(A2; {«0″;»1″;»2″;»3″;»4″;»5″;»6″;»7″;»8″;»9″};»»))))
Она аналогична рассмотренной в предыдущем примере, за исключением того, что вы используете функцию ЛЕВСИМВ вместо ПРАВСИМВ, чтобы получить число теперь уже из левой части выражения.
Теперь, когда у вас есть числа, отделите буквы, вычитая количество цифр из общей длины исходной строки:
=ПРАВСИМВ(A2;ДЛСТР(A2)-ДЛСТР(B2))
Где A2 — исходная строка, а B2 — искомое число, как показано на снимке экрана ниже:
Как разбить текст по ячейкам по маске (шаблону).
Эта опция очень удобна, когда вам нужно разбить список схожих строк на некоторые элементы или подстроки. Сложность состоит в том, что исходный текст должен быть разделен не при каждом появлении определенного разделителя (например, пробела), а только при некоторых определенных вхождениях. Следующий пример упрощает понимание.
Предположим, у вас есть список строк, извлеченных из некоторого файла журнала:
Вы хотите, чтобы дата и время, если таковые имеются, код ошибки и поясняющие сведения были размещены в 3 отдельных столбцах. Вы не можете использовать пробел в качестве разделителя, потому что между датой и временем также есть пробелы. Также есть пробелы в тексте пояснения, который также должен весь находиться слитно в одном столбце.
Решением является разбиение строки по следующей маске: * ERROR: * Exception: *
Здесь звездочка (*) представляет любое количество символов.
Двоеточия (:) включены в разделители, потому что мы не хотим, чтобы они появлялись в результирующих ячейках.
То есть в данном случае в качестве разделителя по столбцам выступают не отдельные символы, а целые слова.
Итак, в начале ищем позицию первого разделителя.
=ПОИСК(«ERROR:»;A2;1)
Затем аналогичным образом находим позицию, в которой начинается второй разделитель:
=ПОИСК(«Exception:»;A2;1)
Итак, для ячейки A2 шаблон выглядит следующим образом:
С 1 по 20 символ – дата и время. С 21 по 26 символ – разделитель “ERROR:”. Далее – код ошибки. С 31 по 40 символ – второй разделитель “Exception:”. Затем следует описание ошибки.
Таким образом, в первый столбец мы поместим первые 20 знаков:
=—ЛЕВСИМВ(A2;ПОИСК(«ERROR:»;A2;1)-1)
Обратите внимание, что мы взяли на 1 позицию меньше, чем начало первого разделителя. Кроме того, чтобы сразу конвертировать всё это в дату, ставим перед формулой два знака минус. Это автоматически преобразует цифры в число, а дата как раз и хранится в виде числа. Остается только установить нужный формат даты и времени стандартными средствами Excel.
Далее нужно получить код:
=ПСТР(A2;ПОИСК(«ERROR:»;A2;1)+6;ПОИСК(«Exception:»;A2;1)-(ПОИСК(«ERROR:»;A2;1)+6))
Думаю, вы понимаете, что 6 – это количество знаков в нашем слове-разделителе «ERROR:».
Ну и, наконец, выделяем из этой фразы пояснение:
=ПРАВСИМВ(A2;ДЛСТР(A2)-(ПОИСК(«Exception:»;A2;1)+10))
Аналогично добавляем 10 к найденной позиции второго разделителя «Exception:», чтобы выйти на координаты первого символа сразу после разделителя. Ведь функция говорит нам только то, где разделитель начинается, а не заканчивается.
Таким образом, ячейку мы распределили по 3 столбцам, исключив при этом слова-разделители.
Если выяснение загадочных поворотов формул Excel — не ваше любимое занятие, вам может понравиться визуальный метод разделения ячеек в Excel, который демонстрируется в следующей части этого руководства.
Как разделить ячейки в Excel с помощью функции разделения текста Split Text.
Альтернативный способ разбить столбец в Excel — использовать функцию разделения текста, включенную в надстройку Ultimate Suite for Excel. Она предоставляет следующие возможности:
- Разделить ячейку по символу-разделителю.
- Разделить ячейку по нескольким разделителям.
- Разделить ячейку по маске (шаблону).
Чтобы было понятнее, давайте более подробно рассмотрим каждый вариант по очереди.
Разделить ячейку по символу-разделителю.
Выбирайте этот вариант, если хотите разделить содержимое ячейки при каждом появлении определённого символа .
Для этого примера возьмем строки шаблона Товар-Цвет-Размер , который мы использовали в первой части этого руководства. Как вы помните, мы разделили их на 3 разных столбца, используя 3 разные формулы . А вот как добиться того же результата за 2 быстрых шага:
- Предполагая, что у вас установлен Ultimate Suite , выберите ячейки, которые нужно разделить, и щелкните значок «Разделить текст (Split Text)» на вкладке «Ablebits Data».
- Панель Разделить текст откроется в правой части окна Excel, и вы выполните следующие действия:
- Разверните группу «Разбить по символам (Split by Characters)» и выберите один из предопределенных разделителей или введите любой другой символ в поле «Пользовательский (Custom)» .
- Выберите, как именно разбивать ячейки: по столбцам или строкам.
- Нажмите кнопку «Разделить (Split)» .
Примечание. Если в ячейке может быть несколько последовательных разделителей (например, более одного символа пробела подряд), установите флажок « Считать последовательные разделители одним».
Готово! Задача, которая требовала 3 формул и 5 различных функций, теперь занимает всего пару секунд и одно нажатие кнопки.
Разделить ячейку по нескольким разделителям.
Этот параметр позволяет разделять текстовые ячейки, используя любую комбинацию символов в качестве разделителя. Технически вы разделяете строку на части, используя одну или несколько разных подстрок в качестве границ.
Например, чтобы разделить предложение на части, используя запятые и союзы, активируйте инструмент «Разбить по строкам (Split by Strings)» и введите разделители, по одному в каждой строке:
В данном случае в качестве разделителей мы используем запятую и союз “или”.
В результате исходная фраза разделяется при появлении любого разделителя:
Примечание. Союзы «или», а также «и» часто могут быть частью слова в вашей исследуемой фразе, так что не забудьте ввести пробел до и после них, чтобы предотвратить разрывы слов на части.
А вот еще один пример. Предположим, вы импортировали столбец дат из внешнего источника, и выглядит он следующим образом:
5.1.2021 12:20
9.8.2021 14:50
Этот формат не является обычным для Excel, и поэтому ни одна из функций даты не распознает здесь какие-либо элементы даты или времени. Чтобы разделить день, месяц, год, часы и минуты на отдельные ячейки, введите следующие символы в поле Spilt by strings:
- Точка (.) Для разделения дня, месяца и года
- Двоеточие (:) для разделения часов и минут
- Пробел для разграничения даты и времени
Нажмите кнопку Split, и вы сразу получите результат:
Разделить ячейки по маске (шаблону).
Эта опция очень удобна, когда вам нужно разбить список однородных строк на некоторые элементы или подстроки.
Сложность заключается в том, что исходный текст не может быть разделен при каждом появлении заданного разделителя, а только при некоторых определенных вхождениях. Следующий пример упростит понимание.
Предположим, у вас есть список строк, извлеченных из некоторого файла журнала. Чуть выше в этой статье мы разбивали этот текст по ячейкам при помощи формул. А сейчас используем специальный инструмент. И вы сами решите, какой из способов удобнее и проще.
Вы хотите, чтобы дата и время, если таковые имеются, код ошибки и пояснительная информация, были в трех отдельных столбцах. Вы не можете использовать пробел в качестве разделителя, потому что между датой и временем имеются пробелы, которые должны отображаться в одном столбце, и есть пробелы в тексте пояснения, который также должен быть расположен в отдельном столбце.
Решением является разбиение строки по следующей маске:
* ERROR:* Exception: *
Где звездочка (*) представляет любое количество символов.
Двоеточия (:) включены в разделители, потому что мы не хотим, чтобы они появлялись в результирующих ячейках.
А теперь нажмите кнопку «Разбить по маске (Split by Mask)» на панели «Split Text» , введите маску в соответствующее поле и нажмите «Split».
Результат будет примерно таким:
Примечание. При разделении строки по маске учитывается регистр. Поэтому не забудьте ввести символы в шаблоне точно так, как они отображаются в исходных данных.
Большое преимущество этого метода — гибкость. Например, если все исходные строки имеют значения даты и времени, и вы хотите, чтобы они отображались в разных столбцах, используйте эту маску:
* * ERROR:* Exception: *
Проще говоря, маска указывает надстройке разделить исходные строки на 4 части:
- Все символы перед 1-м пробелом в строке (дата)
- Символы между 1-м пробелом и словом ERROR: (время)
- Текст между ERROR: и Exception: (код ошибки)
- Все, что идет после Exception: (текст описания)
Думаю, вы согласитесь, что использование надстройки Split Text гораздо быстрее и проще, нежели использование формул.
Надеюсь, вам понравился этот быстрый и простой способ разделения строк в Excel. Если вам интересно попробовать, ознакомительная версия доступна для загрузки здесь.
Вот как вы можете разделить текст по ячейкам таблицы Excel, используя различные комбинации функций, а также специальные инструменты. Благодарю вас за чтение и надеюсь увидеть вас в нашем блоге на следующей неделе!
Читайте также:
 Поиск ВПР нескольких значений по нескольким условиям — В статье показаны способы поиска (ВПР) нескольких значений в Excel на основе одного или нескольких условий и возврата нескольких результатов в столбце, строке или в отдельной ячейке. При использовании Microsoft…
Поиск ВПР нескольких значений по нескольким условиям — В статье показаны способы поиска (ВПР) нескольких значений в Excel на основе одного или нескольких условий и возврата нескольких результатов в столбце, строке или в отдельной ячейке. При использовании Microsoft…  Формат времени в Excel — Вы узнаете об особенностях формата времени Excel, как записать его в часах, минутах или секундах, как перевести в число или текст, а также о том, как добавить время с помощью…
Формат времени в Excel — Вы узнаете об особенностях формата времени Excel, как записать его в часах, минутах или секундах, как перевести в число или текст, а также о том, как добавить время с помощью…  Как сделать диаграмму Ганта — Думаю, каждый пользователь Excel знает, что такое диаграмма и как ее создать. Однако один вид графиков остается достаточно сложным для многих — это диаграмма Ганта. В этом кратком руководстве я постараюсь показать…
Как сделать диаграмму Ганта — Думаю, каждый пользователь Excel знает, что такое диаграмма и как ее создать. Однако один вид графиков остается достаточно сложным для многих — это диаграмма Ганта. В этом кратком руководстве я постараюсь показать…  Как сделать автозаполнение в Excel — В этой статье рассматривается функция автозаполнения Excel. Вы узнаете, как заполнять ряды чисел, дат и других данных, создавать и использовать настраиваемые списки в Excel. Эта статья также позволяет вам убедиться, что вы…
Как сделать автозаполнение в Excel — В этой статье рассматривается функция автозаполнения Excel. Вы узнаете, как заполнять ряды чисел, дат и других данных, создавать и использовать настраиваемые списки в Excel. Эта статья также позволяет вам убедиться, что вы…  Функция ИНДЕКС в Excel — 6 примеров использования — В этом руководстве вы найдете ряд примеров формул, демонстрирующих наиболее эффективное использование ИНДЕКС в Excel. Из всех функций Excel, возможности которых часто недооцениваются и используются недостаточно, ИНДЕКС определенно занимает место…
Функция ИНДЕКС в Excel — 6 примеров использования — В этом руководстве вы найдете ряд примеров формул, демонстрирующих наиболее эффективное использование ИНДЕКС в Excel. Из всех функций Excel, возможности которых часто недооцениваются и используются недостаточно, ИНДЕКС определенно занимает место…  Быстрое удаление пустых столбцов в Excel — В этом руководстве вы узнаете, как можно легко удалить пустые столбцы в Excel с помощью макроса, формулы и даже простым нажатием кнопки. Как бы банально это ни звучало, удаление пустых…
Быстрое удаление пустых столбцов в Excel — В этом руководстве вы узнаете, как можно легко удалить пустые столбцы в Excel с помощью макроса, формулы и даже простым нажатием кнопки. Как бы банально это ни звучало, удаление пустых…
Содержание
- Способ 1: Использование автоматического инструмента
- Способ 2: Создание формулы разделения текста
- Шаг 1: Разделение первого слова
- Шаг 2: Разделение второго слова
- Шаг 3: Разделение третьего слова
- Вопросы и ответы
Способ 1: Использование автоматического инструмента
В Excel есть автоматический инструмент, предназначенный для разделения текста по столбцам. Он не работает в автоматическом режиме, поэтому все действия придется выполнять вручную, предварительно выбирая диапазон обрабатываемых данных. Однако настройка является максимально простой и быстрой в реализации.
- С зажатой левой кнопкой мыши выделите все ячейки, текст которых хотите разделить на столбцы.
- После этого перейдите на вкладку «Данные» и нажмите кнопку «Текст по столбцам».
- Появится окно «Мастера разделения текста по столбцам», в котором нужно выбрать формат данных «с разделителями». Разделителем чаще всего выступает пробел, но если это другой знак препинания, понадобится указать его в следующем шаге.
- Отметьте галочкой символ разделения или вручную впишите его, а затем ознакомьтесь с предварительным результатом разделения в окне ниже.
- В завершающем шаге можно указать новый формат столбцов и место, куда их необходимо поместить. Как только настройка будет завершена, нажмите «Готово» для применения всех изменения.
- Вернитесь к таблице и убедитесь в том, что разделение прошло успешно.

Из этой инструкции можно сделать вывод, что использование такого инструмента оптимально в тех ситуациях, когда разделение необходимо выполнить всего один раз, обозначив для каждого слова новый столбец. Однако если в таблицу постоянно вносятся новые данные, все время разделять их таким образом будет не совсем удобно, поэтому в таких случаях предлагаем ознакомиться со следующим способом.
Способ 2: Создание формулы разделения текста
В Excel можно самостоятельно создать относительно сложную формулу, которая позволит рассчитать позиции слов в ячейке, найти пробелы и разделить каждое на отдельные столбцы. В качестве примера мы возьмем ячейку, состоящую из трех слов, разделенных пробелами. Для каждого из них понадобится своя формула, поэтому разделим способ на три этапа.
Шаг 1: Разделение первого слова
Формула для первого слова самая простая, поскольку придется отталкиваться только от одного пробела для определения правильной позиции. Рассмотрим каждый шаг ее создания, чтобы сформировалась полная картина того, зачем нужны определенные вычисления.
- Для удобства создадим три новые столбца с подписями, куда будем добавлять разделенный текст. Вы можете сделать так же или пропустить этот момент.
- Выберите ячейку, где хотите расположить первое слово, и запишите формулу
=ЛЕВСИМВ(. - После этого нажмите кнопку «Аргументы функции», перейдя тем самым в графическое окно редактирования формулы.
- В качестве текста аргумента указывайте ячейку с надписью, кликнув по ней левой кнопкой мыши на таблице.
- Количество знаков до пробела или другого разделителя придется посчитать, но вручную мы это делать не будем, а воспользуемся еще одной формулой —
ПОИСК(). - Как только вы запишете ее в таком формате, она отобразится в тексте ячейки сверху и будет выделена жирным. Нажмите по ней для быстрого перехода к аргументам этой функции.
- В поле «Искомый_текст» просто поставьте пробел или используемый разделитель, поскольку он поможет понять, где заканчивается слово. В «Текст_для_поиска» укажите ту же обрабатываемую ячейку.
- Нажмите по первой функции, чтобы вернуться к ней, и добавьте в конце второго аргумента
-1. Это необходимо для того, чтобы формуле «ПОИСК» учитывать не искомый пробел, а символ до него. Как видно на следующем скриншоте, в результате выводится фамилия без каких-либо пробелов, а это значит, что составление формул выполнено правильно. - Закройте редактор функции и убедитесь в том, что слово корректно отображается в новой ячейке.
- Зажмите ячейку в правом нижнем углу и перетащите вниз на необходимое количество рядов, чтобы растянуть ее. Так подставляются значения других выражений, которые необходимо разделить, а выполнение формулы происходит автоматически.


Полностью созданная формула имеет вид =ЛЕВСИМВ(A1;ПОИСК(" ";A1)-1), вы же можете создать ее по приведенной выше инструкции или вставить эту, если условия и разделитель подходят. Не забывайте заменить обрабатываемую ячейку.
Шаг 2: Разделение второго слова
Самое трудное — разделить второе слово, которым в нашем случае является имя. Связано это с тем, что оно с двух сторон окружено пробелами, поэтому придется учитывать их оба, создавая массивную формулу для правильного расчета позиции.
- В этом случае основной формулой станет
=ПСТР(— запишите ее в таком виде, а затем переходите к окну настройки аргументов. - Данная формула будет искать нужную строку в тексте, в качестве которого и выбираем ячейку с надписью для разделения.
- Начальную позицию строки придется определять при помощи уже знакомой вспомогательной формулы
ПОИСК(). - Создав и перейдя к ней, заполните точно так же, как это было показано в предыдущем шаге. В качестве искомого текста используйте разделитель, а ячейку указывайте как текст для поиска.
- Вернитесь к предыдущей формуле, где добавьте к функции «ПОИСК»
+1в конце, чтобы начинать счет со следующего символа после найденного пробела. - Сейчас формула уже может начать поиск строки с первого символа имени, но она пока еще не знает, где его закончить, поэтому в поле «Количество_знаков» снова впишите формулу
ПОИСК(). - Перейдите к ее аргументам и заполните их в уже привычном виде.
- Ранее мы не рассматривали начальную позицию этой функции, но теперь там нужно вписать тоже
ПОИСК(), поскольку эта формула должна находить не первый пробел, а второй. - Перейдите к созданной функции и заполните ее таким же образом.
- Возвращайтесь к первому
"ПОИСКУ"и допишите в «Нач_позиция»+1в конце, ведь для поиска строки нужен не пробел, а следующий символ. - Кликните по корню
=ПСТРи поставьте курсор в конце строки «Количество_знаков». - Допишите там выражение
-ПОИСК(" ";A1)-1)для завершения расчетов пробелов. - Вернитесь к таблице, растяните формулу и удостоверьтесь в том, что слова отображаются правильно.


Формула получилась большая, и не все пользователи понимают, как именно она работает. Дело в том, что для поиска строки пришлось использовать сразу несколько функций, определяющих начальные и конечные позиции пробелов, а затем от них отнимался один символ, чтобы в результате эти самые пробелы не отображались. В итоге формула такая: =ПСТР(A1;ПОИСК(" ";A1)+1;ПОИСК(" ";A1;ПОИСК(" ";A1)+1)-ПОИСК(" ";A1)-1). Используйте ее в качестве примера, заменяя номер ячейки с текстом.
Шаг 3: Разделение третьего слова
Последний шаг нашей инструкции подразумевает разделение третьего слова, что выглядит примерно так же, как это происходило с первым, но общая формула немного меняется.
- В пустой ячейке для расположения будущего текста напишите
=ПРАВСИМВ(и перейдите к аргументам этой функции. - В качестве текста указывайте ячейку с надписью для разделения.
- В этот раз вспомогательная функция для поиска слова называется
ДЛСТР(A1), где A1 — та же самая ячейка с текстом. Эта функция определяет количество знаков в тексте, а нам останется выделить только подходящие. - Для этого добавьте
-ПОИСК()и перейдите к редактированию этой формулы. - Введите уже привычную структуру для поиска первого разделителя в строке.
- Добавьте для начальной позиции еще один
ПОИСК(). - Ему укажите ту же самую структуру.
- Вернитесь к предыдущей формуле «ПОИСК».
- Прибавьте для его начальной позиции
+1. - Перейдите к корню формулы
ПРАВСИМВи убедитесь в том, что результат отображается правильно, а уже потом подтверждайте внесение изменений. Полная формула в этом случае выглядит как=ПРАВСИМВ(A1;ДЛСТР(A1)-ПОИСК(" ";A1;ПОИСК(" ";A1)+1)). - В итоге на следующем скриншоте вы видите, что все три слова разделены правильно и находятся в своих столбцах. Для этого пришлось использовать самые разные формулы и вспомогательные функции, но это позволяет динамически расширять таблицу и не беспокоиться о том, что каждый раз придется разделять текст заново. По необходимости просто расширяйте формулу путем ее перемещения вниз, чтобы следующие ячейки затрагивались автоматически.


Еще статьи по данной теме:
Помогла ли Вам статья?
Иногда во время работы с исходными данными в Excel пользователи получают довольно специфические списки, где в рамках одной строки собрано сразу несколько категорий значений, которые хотелось бы разделить на столбцы для создания полноценной таблицы. Заниматься форматированием вручную – не лучшая затея, особенно когда функциональность программы предусматривает автоматический инструмент для выполнения поставленной задачи.
Как выглядит склеенный текст в Excel
Сначала я хочу кратко рассказать о том, какую трудность будем решать при помощи следующей инструкции. Например, у вас есть перечень товаров с количеством и ценой, но все это написано в одной строчке с разделением через запятую, точку или любой другой символ. Такой пример показан на следующем изображении.
Это может быть совершенно любая информация: ФИО людей, даты, перечни разных форматов. Главное условие для корректного разделения всей этой информации на корректные столбцы – наличие одного и того же разделителя, который алгоритм и будет брать во внимание.
Комьюнити теперь в Телеграм
Подпишитесь и будьте в курсе последних IT-новостей
Подписаться
Разделение текста на столбцы в Excel
Задача ясна, значит, сейчас предстоит разобраться с ней. Откройте лист и найдите там необходимый диапазон с данными. Если еще не вставили его в Excel, создайте пустой лист и сделайте это. После этого выполните такие действия:
-
Выделите только первый столбец, не затрагивая остальные строки (они и так являются пустыми, ведь символы просто не помещаются в рамку одной ячейки и переходят на другие). Перейдите на вкладку «Данные».
-
Вызовите инструмент «Текст по столбцам».
-
В большинстве случаев используется формат данных «С разделителями», который и следует отметить маркером, а затем перейти к следующему этапу в Мастере.
-
Снимите галочку с пункта «Знак табуляции», если в ваших строках применяется другой разделитель для значений. В случае когда действительно разделителем выступает табуляция, оставьте значение по умолчанию и сразу жмите «Далее».
-
Если сняли галочку со знака табуляции, выберите другой разделитель, использующийся в вашем списке. Программа предлагает три стандартных варианта и возможность указать свой.
-
В моем случае разделителем выступает косая черта (слэш) – нужно отметить галочкой «Другой» и напечатать этот знак в соответствующем поле. Как только вы это сделаете, ниже сразу отобразится результат выполнения операции.
-
Если при использовании в качестве разделителя выступают последовательные знаки, например кавычки, отметьте маркером пункт «Считать последовательные разделители одним» и из раскрывающегося списка выберите подходящий для вас вариант.
-
После нажатия по «Далее» отобразится последний шаг настройки, где вам предстоит задать формат данных в столбце. Этот этап можно пропустить, оставив значение «Общий».
-
Вернитесь к листу в Excel и убедитесь в том, что разделение прошло успешно. По надобности поправьте размеры ячеек и перенесите то содержимое, которое было отмечено другим разделителем и не посчиталось автоматически.
Остается только произвести любое оформление для созданной таблицы, чтобы продолжить с ней взаимодействие. Я не буду заострять на этом внимание, а только максимально сжато расскажу о формировании простой таблицы:
-
Выделите столбцы и строки, перейдите на вкладку «Вставка» и нажмите «Таблица».
-
Создайте таблицу с заголовками или без, оставив расположение данных в состоянии по умолчанию.
-
Если нужно, разверните меню «Форматировать как таблицу» и выберите другой вариант визуального оформления.
Конечно, это далеко не вся информация по теме. Если вы желаете более детально ознакомиться с ней, прочитайте другую мою статью – «Как работать в Excel с таблицами».
Разделение текста на столбцы сэкономило огромное количество времени. Просто представьте, если бы все эти данные пришлось сортировать вручную. Теперь вы знаете, что встроенный в Microsoft Excel инструмент с этим прекрасно справляется в автоматическом режиме, освобождая вас от необходимости выполнять муторные манипуляции.
|
Автоматическое разделение текста по столбцам |
||||||||
Ответить |
||||||||
Ответить |
||||||||
Ответить |
||||||||
Ответить |
||||||||
Ответить |
||||||||
Ответить |
||||||||
Ответить |
||||||||
Ответить |
||||||||
Ответить |
||||||||
Ответить |
||||||||
Ответить |
||||||||
Ответить |
На чтение 6 мин Просмотров 1.2к. Опубликовано 22.03.2022
Эта функция крайне удивительна и может послужить вам в разных ситуациях.
Самое простое её использование — разделить текст по нескольким столбикам, но её также можно использовать и для других целей.
Сегодня, я продемонстрирую несколько вариантов использования функции «Текст по столбцам».
Итак, начнём!
Содержание
- Как использовать функцию «Текст по столбцам»
- Деление строки
- Делим электронную почту на имя пользователя и домен
- Получаем главный адрес сайта из ссылки
- Приведение дат к общему формату
- Смена формата с текстового на числовой
- Убираем несколько первых символов значения каждой ячейки
- Преобразуем числа со знаком минус на конце в отрицательные числа
Как использовать функцию «Текст по столбцам»
Все очень просто — щелкните «Данные» -> «Текст по столбцам»
Далее откроется окно функции. Само выполнение состоит из 3 этапов. На каждом определяются некоторые параметры, которые индивидуальны в каждом случае, не переживайте, мы их рассмотрим.
Итак, давайте я покажу вам варианты использования.
Деление строки
Допустим, у нас есть такая табличка:
И, например, нам нужно разделить имя + фамилию и поместить их в разные столбцы.
Как это сделать?
Пошаговая инструкция:
- Выделите диапазон ячеек и откройте окно функции («Данные» -> «Текст по столбцам»);
- На первом этапе выбираем «с разделителями», так как мы будем делить строку по пробелу;
- На втором этапе, собственно, указываем что пробел в нашем случае будет разделителем строки;
- И на третьем этапе указываем куда поместить данные;
- Подтверждаем.
Результат:
Примечание:
- Таким образом, в нашем конкретном случае пробел являлся разделителем. Если же у вас будет строка не просто имя пробел фамилия, а будут, например, инициалы, нужно будет менять схему деления;
- Также не забывайте о том, что результат выполнения функции будет статическим, т.е. если в изначальных ячейках меняются значения — вам нужно будет заново использовать функцию.
Делим электронную почту на имя пользователя и домен
Итак, в этом случае, мы будем использовать другой разделитель.
Допустим, у нас есть следующая табличка:
Я просто придумал эти почты исходя из фильмов по супергероям 🙂
Разделителем, как вы могли догадаться, в этом случае будет знак «@».
Давайте разделим строки.
Как это сделать?
Пошаговая инструкция:
- Выделите диапазон ячеек и откройте окно функции («Данные» -> «Текст по столбцам»);
- На первом этапе выбираем «с разделителями», так как мы будем делить строку по знаку «@»;
- На втором этапе, в опции «другой» укажите наш разделитель;
- И укажите куда поместить данные после обработки;
- Подтвердите.
Результат:
Получаем главный адрес сайта из ссылки
Бывает такое, что из множества ссылок вам нужно «вытащить» только главные адреса сайтов.
Например, в случае https://yandex.ru/primer1 главный адрес будет yandex.ru.
Итак, допустим у нас есть следующая табличка:
Давайте разделим строки и получим главные адреса сайтов!
Как это сделать?
Пошаговая инструкция:
- Выделите диапазон ячеек и откройте окно функции («Данные» -> «Текст по столбцам»);
- На первом этапе выбираем «с разделителями»;
- На втором этапе выберите «другой» и укажите «/»;
- Укажите куда нужно поместить данные;
- Подтвердите.
Результат:
Далее можно очистить таблицу от ненужных столбцов и дубликатов.
Важная информация: в случае, если ваши ссылки не имеют https:// в начале — все будет еще проще, вы получите главный адрес сайта в первом столбике.
Приведение дат к общему формату
Часто бывает так, что при импорте дат из разных источников они имеют разный формат.
Но что делать если этих данных очень много, а необходимо сделать так, чтобы все даты были в одном, «общем», формате?
Допустим, у нас есть такая табличка:
Давайте приведем все даты к одному формату!
Как это сделать?
Пошаговая инструкция:
- Выделите диапазон ячеек и откройте окно функции («Данные» -> «Текст по столбцам»);
- На первом этапе выбираем «с разделителями»;
- На втором этапе уберите все галочки;
- На третьем этапе выберите опцию «дата — ДМГ» и укажите куда поместить обработанные данные;
- Подтвердите.
Готово! Таким образом даты были отформатированы.
Смена формата с текстового на числовой
Бывают случаи, когда вы получаете от кого-то табличку, но не можете быстро произвести расчеты, так как некоторые числа в ней имеют текстовый формат.
Такое может быть по нескольким причинам:
- Перед числом есть знак “ ‘ “;
- Эти числа выведны благодаря некоторым функциям, которые присваивают им текстовый формат.
Допустим, у нас есть такая табличка:
Давайте переведем их в формат «Числовой».
Как это сделать?
Пошаговая инструкция:
- Выделите диапазон ячеек и откройте окно функции («Данные» -> «Текст по столбцам»);
- На первом этапе выбираем «с разделителями»;
- На втором этапе уберите все галочки;
- нужная опция «общий»;
- Подтвердите.
Итак, теперь все числа автоматически отформатируются как «общий» формат и их можно использовать при вычислениях.
Убираем несколько первых символов значения каждой ячейки
При работе в Excel вы можете столкнуться и с такой задачей.
Допустим, у нас есть такая табличка:
Давайте удалим первые пять букв с начала каждой строки.
Как это сделать?
Пошаговая инструкция:
- Выделите диапазон ячеек и откройте окно функции («Данные» -> «Текст по столбцам»);
- На первом этапе выбираем «фиксированной ширины»;
- На втором этапе — поставьте указатель на нужное количество символов (в нашем случае пять);
- Укажите куда нужно поместить данные;
- Подтвердите.
Результат:
Важная информация: можно использовать сразу несколько указателей, в таком случае строка будет разделена на большее количество частей.
Преобразуем числа со знаком минус на конце в отрицательные числа
Такое встречается довольно редко, но все равно будет полезно знать, что делать в такой ситуации.
Допустим, у нас есть такая табличка:
Давайте обработаем эти числа.
Как это сделать?
Пошаговая инструкция:
- Выделите диапазон ячеек и откройте окно функции («Данные» -> «Текст по столбцам»);
- На первом этапе выбираем «с разделителями»;
- На втором этапе уберите все галочки;
- На третьем этапе щелкните на «Подробнее…»;
- В открывшемся окне поставьте галочку на опции указанной на картинке ниже;
- Укажите куда поместить обработанные данные;
- Подтвердите.
Готово, теперь числа будут отрицательными. Можете использовать их в формулах.
На чтение 7 мин Опубликовано 18.01.2021
Разделение текста из одной ячейки по нескольким столбцам с сохранением исходной информации и приведением ее к нормальному состоянию – это проблема, с которой может столкнуться однажды каждый из пользователей Excel. Для разбивки текста по столбцам используются различные методы, которые определяются исходя из предложенной информации, необходимости получения конечного результата и степени профессионализма пользователя.
Содержание
- Необходимо разделить ФИО по отдельным столбцам
- Разделение текста с помощью формулы
- Этап №1. Переносим фамилии
- Этап №2. Переносим имена
- Этап №3. Ставим Отчество
- Заключение
Необходимо разделить ФИО по отдельным столбцам
Для выполнения первого примера возьмем таблицу с прописанными в ней ФИО разных людей. Делается это с использованием инструмента «Текст по столбцам». После составления одного из документов была обнаружена ошибка: фамилии имена и отчества прописаны в одном столбце, что создает некоторые неудобства при дальнейшем заполнении документов. Для получения качественного результата, необходимо выполнить разделение ФИО по отдельным столбцам. Как это сделать – рассмотрим далее. Описание действий:
- Открываем документ с допущенной ранее ошибкой.
- Выделяем текст, зажав ЛКМ и растянув выделение до крайней нижней ячейки.
- В верхней ленте находим «Данные» — переходим.
- После открытия отыскиваем в группе «Работа с данными» «Текст по столбцам». Кликаем ЛКМ и переходим в следующее диалоговое окно.
- По умолчанию формат исходных данных будет установлен на «с разделителями». Оставляем и кликаем по кнопке «Далее».
- В следующем окне нужно определить, что является разделителем в нашем тексте. У нас это «пробел», а значит устанавливаем галочку напротив этого значения и соглашаемся с проведенными действиями кликнув на кнопку «Далее».
От эксперта! Для разделения текста могут быть использованы запятые, точки, двоеточия, точки с запятой, пробелы и другие знаки.
- Затем нужно определить формат данных столбца. По умолчанию установлено «Общий». Для нашей информации этот формат наиболее уместен.
- В таблице выбираем ячейку, куда будет помещаться отформатированный текст. Отступим от исходного текста один столбец и пропишем соответствующий адресат в адресации ячейки. По окончанию нажимаем «Готово».
Замечание эксперта! Размещенный отформатированный текст из-за разного количества символов в ФИО может не вмещаться в выбранные ячейки, поэтому полученная таблица нуждается в корректировке. Для этого используется расширение размеров ячейки.
Разделение текста с помощью формулы
Для самостоятельного разделения текста могут быть использованы сложные формулы. Они необходимы для точного расчета позиции слов в ячейке, обнаружения пробелов и деления каждого слова на отдельные столбцы. Для примера будем также использовать таблицу с ФИО. Чтобы произвести разделение, потребуется выполнить три этапа действий.
Этап №1. Переносим фамилии
Чтобы отделить первое слово, потребуется меньше всего времени, потому что для определения правильной позиции необходимо оттолкнуться только от одного пробела. Далее разберем пошаговую инструкцию, чтобы понять для чего нужны вычисления в конкретном случае.
- Таблица с вписанными ФИО уже создана. Для удобства выполнения разделения информации создайте в отдельной области 3 столбца и вверху напишите определение. Проведите корректировку ячеек по размерам.
- Выберите ячейку, где будет записываться информация о фамилии сотрудника. Активируйте ее нажатием ЛКМ.
- Нажмите на кнопку «Аргументы и функции», активация которой способствует открытию окна для редактирования формулы.
- Здесь в рубрике «Категория» нужно пролистать вниз и выбрать «Текстовые».
- Далее находим продолжение формулы ЛЕВСИМВ и кликаем по этой строке. Соглашаемся с выполненными действиями нажатием кнопки «ОК».
- Появляется новое окно, где нужно указать адресацию ячейки, нуждающейся в корректировке. Для этого нажмите на графу «Текст» и активируйте необходимую ячейку. Адресация вносится автоматически.
- Чтобы указать необходимое количество знаков, можно посчитать их вручную и вписать данные в соответствующую графу либо воспользоваться еще одной формулой: ПОИСК().
- После этого формула отобразится в тексте ячейки. Кликните по ней, чтобы открыть следующее окно.
- Находим поле «Искомый текст» и кликаем по разделителю, указанному в тексте. В нашем случае это пробел.
- В поле «Текст для поиска» нужно активировать редактируемую ячейку в результате чего произойдет автоматический перенос адресации.
- Активируйте первую функцию для возврата к ее редактированию. Это действие автоматически укажет количество символов до пробела.
- Соглашаемся и кликаем по кнопке «ОК».
В результате можно видеть, что ячейка откорректирована и фамилия внесена корректно. Чтобы изменения вступили в силу на всех строках, потяните маркер выделения вниз.
Этап №2. Переносим имена
Для разделения второго слова потребуется немного больше сил и времени, так как отделение слова происходит с помощью двух пробелов.
- В качестве основной формулы прописываем аналогичным предыдущему способу образом =ПСТР(.
- Выбираем ячейку и указываем позицию, где прописан основной текст.
- Переходим к графе «Начальная позиция» и вписываем формулу ПОИСК().
- Переходим к ней, используя предыдущую инструкцию.
- В строке «Искомый текст» указываем пробел.
- Кликнув по «Текст для поиска», активируем ячейку.
- Возвращаемся к формуле =ПСТР в верхней части экрана.
- В строке «Нач.позиция» приписываем к формуле +1. Это будет способствовать началу счета со следующего символа от пробела.
- Переходим к определению количества знаков – вписываем формулу ПОИСК().
- Перейдите по данной формуле вверху и заполните все данные уже понятным вам образом.
- Теперь в строке «Нач.позиция» можно прописать формулу для поиска. Активируйте еще один переход по формуле и заполните все строки известным способом, не указывая ничего в «Нач.позиция».
- Переходим к предыдущей формуле ПОИСК и в «Нач.позиция» дописываем +1.
- Возвращаемся к формуле =ПСТР и в строке «Количество знаков» дописываем выражение ПОИСК(« »;A2)-1.
Этап №3. Ставим Отчество
- Активировав ячейку и перейдя в аргументы функции, выбираем формулу ПРАВСИМВ. Жмем «ОК».
- В поле «Текст» вписываем адресацию редактируемой ячейки.
- Там, где необходимо указать число знаков, пишем ДЛСТР(A2).
Примечание эксперта! Формула определит автоматически количество символов.
- Для точного определения количества знаков в конце необходимо написать: -ПОИСК().
- Перейдите к редактированию формулы. В «Искомый текст» укажите пробел. В «Текст для поиска» — адресацию ячейки. В «Нач.позиция» вставьте формулу ПОИСК(). Редактируйте формулу, установив те же самые значения.
- Перейдите к предыдущему ПОИСК и строке «Нач.позиция» допишите +1.
- Перейдите к формуле ПРАВСИМВ и убедитесь, что все действия произведены правильно.
Заключение
В статье прошло ознакомление с двумя распространенными способами разделения информации в ячейках по столбцам. Следуя нехитрым инструкциям, можно с легкостью освоить владение данными способами и использовать их на практике. Сложность разделения по столбцам, используя формулы, может оттолкнуть с первого раза неопытных пользователей Excel, но практическое применение метода, поможет привыкнуть к нему и применять его в дальнейшем без каких-либо проблем.
Оцените качество статьи. Нам важно ваше мнение:
Функция «Текст по столбцам» в Excel позволяет разделить данные по отдельным ячейкам, используя в качестве разделителя определенный символ.
- Инструкция.
Разделение текста по столбцам в Excel
Чтобы воспользоваться данной функцией потребуется перейти в «Данные» и нажать на кнопку «Текст по столбцам».
Далее выбираем «С разделителями».
После этого выбираем нужный нам разделить, при появлении которого данные после будут переходить на следующий столбец.
Важно! Если из представленного списка не был найден нужный символ необходимо переключиться на «Другой» после чего ввести нужный.
Чтобы определить, как будут выглядеть данные после разделения, можно использовать «Образец» и переходить далее.
Следующим этапом нужно выбрать нужный формат данных в который превратятся значения в ячейках.
Также можно выбрать то в какой диапазон будут перенесены данные. Если не указать его, то разделение начнется с исходной ячейки.
Опять смотрим на образец и заканчиваем процедуру.
Все готово.
Как разбить ячейки в Excel: «Текст по столбцам», «Мгновенное заполнение» и формулы
Смотрите также, добрый вечер ,вариантTxt — адрес ячейки необходимо выбрать формат: данными, которые надо статья была вам имя и фамилия использовать, чтобы разбить часть текстовой строки и упростить её достаточно в большинстве можете взять какую-то символов, устанавливаем линию данные. К сожалению, строк – кавычки чем количество столбцов, ожидаемая дата прибытия:В этой статье Вы функций uuu в
с текстом, которыйобщий разделить на несколько полезна. Просим вас (др. слова) были текстовые данные, разделённые (то есть заданное до такого вида: случаев – часть данных, находящихся границы столбца на невозможно импортировать разделённые («), тогда любые на которое выНеобходимо разбить этот текст найдёте несколько способов, столбце C или делим- оставит данные отдельных столбцов. Самые уделить пару секунд
- написаны через запятую, запятыми: количество символов). Синтаксис:
- =LEFT(A2,SEARCH(» «,A2)-1)LEFT
- в одном или это значение, как данные на другой
- слова, заключённые в хотите разделить данные. на отдельные столбцы,
Разбиваем ячейки в Excel при помощи инструмента «Текст по столбцам»
как разбить ячейки vvvDelimeter — символ-разделитель (пробел, как есть - распространенные жизненные примеры: и сообщить, помогла то мы быA=MID(text,start_num,num_chars)
=ЛЕВСИМВ(A2;ПОИСК(» «;A2)-1)(ЛЕВСИМВ), нескольких столбцах, и показано на рисунке лист или в кавычки (например, «California,Выделите столбец, который требуется чтобы таблица имела или целые столбцы
- 200?’200px’:»+(this.scrollHeight+5)+’px’);»> Function vvv$(t$) запятая и т.д.)
- подходит в большинствеФИО в одном столбце
Разбиваем текстовые данные с разделителями по столбцам в Excel
ли она вам, указали разделителем «запятая».B=ПСТР(текст;начальная_позиция;количество_знаков)LEFTMID ввести их в выше. другую рабочую книгу, USA»), будут помещены
разбить. Затем откройте следующие данные (слева в Excel 2010With CreateObject(«VBScript.RegExp»): .Patternn — порядковый номер случаев (а надо - с помощью кнопокВ этом окне, вCВ качестве аргументов функции(ЛЕВСИМВ) и(ПСТР), новый столбец. Думаю,На следующем шаге выберите попытка сделать это
- в одну ячейку. вкладку направо): и 2013. Приведённые = «, [^,]+$» извлекаемого фрагментадата в трех отдельных, внизу страницы. Для разделе «Образец разбораD указываем: какой текстRIGHTRIGHT Вы лучше поймёте формат данных и приведёт к сообщению Если же вDataFirst Name примеры и скриншотыvvv = Mid(.Execute(t)(0),Например:- необходимо выбирать чтобы удобнее было удобства также приводим данных» сразу видно,1 взять, позицию символа,(ПРАВСИМВ) – возвращает(ПРАВСИМВ), о чём я укажите ячейки, куда об ошибке выбора качестве ограничителя строк(Данные) >(Имя), иллюстрируют работу с 3)Тяжелый случай, но тоже для столбцов с сортировать и фильтровать) ссылку на оригинал какие столбцы уПолное обозначение с которого нужно левую или правую
FIND говорю из следующего поместить результат, как конечной ссылки. установить значениеData Tools
Last Name инструментами «Текст поEnd With бывает. Имеем текст датами, причем форматполное описание товара в (на английском языке). нас получатся. НажимаемШтат начать, и сколько часть текста из(НАЙТИ), примера. это было сделаноСовет:
- None(Работа с данными)(Фамилия), столбцам» и «МгновенноеEnd Function совсем без пробелов, даты (день-месяц-год, месяц-день-год одном столбце (аПоследнее обновление: 12.12.2015 кнопку «Далее».
- Аббревиатура символов извлечь. заданной ячейки соответственно.SEARCHПервым делом, убедитесь, что в предыдущем примере,Если Вы не(Нет), тогда слово >Country заполнение», кроме этогоКод200?’200px’:»+(this.scrollHeight+5)+’px’);»> Function uuu$(t$) слипшийся в одну и т.д.) уточняется надо — отдельныйВам может потребоваться разделитьЗдесь, в разделеСтолицаВы можете использовать аналогичные Синтаксис формулы:
- (ПОИСК) и инструмент «Мгновенное заполнение» а затем нажмите хотите импортировать какой-то
- «California» будет помещеноText to Columns(Страна), Вы увидите подборкуuuu = StrReverse(Split(StrReverse(t), длинную фразу (например в выпадающем списке столбец под фирму-изготовителя, определенную ячейку на «Поместить в:» указываем2 формулы, чтобы разбить=LEFT(text,[num_chars])LEN включен. Вы найдётеFinish столбец (столбцы), который в один столбец,(Текст по столбцам).Arrival Date формул для разделения «,»)(0)) ФИО «ИвановИванИванович»), которыйтекстовый отдельный — под две небольшие, расположенные диапазон столбцов, вAlabama, AL, Montgomery имена с суффиксами
- =ЛЕВСИМВ(текст;[количество_знаков])(ДЛСТР). Далее в этот параметр на(Готово). показан в области а «USA» –Откроется диалоговое окно(Ожидаемая дата прибытия) имён, текстовых иEnd Function надо разделить пробелами- этот формат модель для построения, в одном столбце. которые поместятся новыеAlabama в конце:В качестве аргументов указываем: этом разделе я вкладкеЕсли Вы объединили несколькоData preview в другой.Convert Text to Columns и числовых значений. ЭтотMarat_Mamedov на отдельные слова. нужен, по большому например, сводной таблицы) К сожалению, такая
данные.ALA какой текст взять кратко объясню назначениеFile ячеек на листе(Образец разбора данных),В нижней части диалогового wizardStatus урок поможет Вам
- «California» будет помещеноText to Columns(Страна), Вы увидите подборкуuuu = StrReverse(Split(StrReverse(t), длинную фразу (например в выпадающем списке столбец под фирму-изготовителя, определенную ячейку на «Поместить в:» указываем2 формулы, чтобы разбить=LEFT(text,[num_chars])LEN включен. Вы найдётеFinish столбец (столбцы), который в один столбец,(Текст по столбцам).Arrival Date формул для разделения «,»)(0)) ФИО «ИвановИванИванович»), которыйтекстовый отдельный — под две небольшие, расположенные диапазон столбцов, вAlabama, AL, Montgomery имена с суффиксами
- : Добрый день. Здесь может помочь счету, не длявесь адрес в одном возможность в ExcelВнимание!MontgomeryB и сколько символов каждой из этих(Файл) > Excel и теперь то выделите его окна находится область(Мастер распределения текста(Статус). выбрать наилучший методExcel 2010 сам небольшая макрофункция, которая столбцов с ФИО, столбце (а надо не поддерживается. ВместоСтолбцы этого диапазонаИзвлекаем название штата:C извлечь. В следующем функций и приведуOptions хотите вновь разбить и выберите вариантData preview по столбцам). НаЕсли в таблице есть разбиения данных в разбивает столбец по будет автоматически добавлять названием города или — отдельно индекс,
этого вы можете должны быть пустыми,=LEFT(A2,SEARCH(«,»,A2)-1)D примере формула будет примеры, которые Вы(Параметры) > их по отдельнымDo not import column(Образец разбора данных). первом шаге мастера хотя бы один Excel. разделителю «;» после пробел перед заглавными компании, а для отдельно — город, создать новый столбец иначе информация в=ЛЕВСИМВ(A2;ПОИСК(«,»;A2)-1)1 извлекать левую часть сможете использовать вAdvanced столбцам, откройте вкладку(Пропустить столбец) в
Прежде чем нажать Вы выбираете формат столбец справа отГоворя в общем, необходимость того как я буквами. Откройте редактор столбцов с числовыми отдельно — улица рядом с тем, них сотрется иИзвлекаем аббревиатуру штата:Полное имя текста из ячейки своих книгах Excel.
- (Дополнительно) >Home разделе
Разбиваем текст фиксированной ширины по нескольким столбцам
Next данных. Так как столбца, который необходимо разбить ячейки в один раз руками Visual Basic как данными, которые Excel
и дом) в котором расположена заменится на новую.=MID(A2,SEARCH(«,»,A2)+2,SEARCH(«,»,A2,SEARCH(«,»,A2)+2)-SEARCH(«,»,A2)-2)ИмяA2Самая распространённая ситуация, когда
Automatically Flash Fill(Главная) и вColumn data format(Далее) будет разумным
- записи разделены пробелами разбить, тогда первым Excel может возникнуть разбиваю текст по в предыдущем способе, обязательно должен воспринятьи т.д. необходимая ячейка, а Если нет пустых=ПСТР(A2;ПОИСК(«,»;A2)+2;ПОИСК(«,»;A2;ПОИСК(«,»;A2)+2)-ПОИСК(«,»;A2)-2)Фамилиявплоть до позиции могут понадобится эти
- (Автоматически выполнять мгновенное группе команд(Формат данных столбца). пролистать это поле и запятыми, мы делом создайте новые в двух случаях: столбцам. вставьте туда новый как текст. Например,Поехали.. затем разделить ее. столбцов, можно предварительноИзвлекаем столицу штата:Суффикс первого найденного пробела. формулы – это заполнение).AlignmentНажмите и убедиться, что выбираем формат пустые столбцы, в
Во-первых, при импортеПодскажите как отключить модуль и скопируйте для столбца сВыделите ячейки, которые будем Кроме того, содержимое вставить столбцы. Как
- =RIGHT(A2,LEN(A2)-(SEARCH(«,»,A2,SEARCH(«,»,A2)+1)+1))2=LEFT(A2,SEARCH(» «,A2)-1) необходимость разделить именаТеперь давайте посмотрим, как(Выравнивание) нажмите маленькуюFinish Excel правильно распределилDelimited
Разбиваем объединённые ячейки в Excel
которые будут помещены информации из какой-либо автоматическую разбивку. Помогает в него код номерами банковских счетов делить и выберите ячейки можно разделить это сделать, смотрите=ПРАВСИМВ(A2;ДЛСТР(A2)-(ПОИСК(«,»;A2;ПОИСК(«,»;A2)+1)+1))Robert Furlan Jr.=ЛЕВСИМВ(A2;ПОИСК(» «;A2)-1) из одного столбца можно автоматически разбить чёрную стрелку рядом(Готово)! все данные по(С разделителями). Вариант полученные данные. Этот внешней базы данных только полное закрытие
этой функции: клиентов, где в в меню на несколько смежных в статье «КакА вот пример реальныхRobertLEN по нескольким. На данные по ячейкам. с кнопкойЕсли данные состоят из столбцам.Fixed width шаг необходим для
Разделяем данные на несколько столбцов в Excel 2013 при помощи мгновенного заполнения
или с веб-страницы. excel но этоFunction CutWords(Txt As противном случае произойдетДанные — Текст по ячеек. добавить строку, столбец данных из ExcelFurlan(ДЛСТР) – считает рисунке ниже показано,
Итак, Вы включилиMerge & Center текстовых или числовыхОсталось сделать всего две(Фиксированной ширины) будет того, чтобы результаты При таком импорте не удобно Range) As String округление до 15 столбцамПример разделения ячеек: в Excel» тут. 2010. Данные изJr. длину строки, то какого результата мы инструмент «Мгновенное заполнение»,(Объединить и поместить значений с фиксированным
вещи – выбрать рассмотрен чуть позже. не были записаны все записи копируютсяber$erk Dim Out$ If знаков, т.к. Excel(Data — Text toВыделите одну или несколькоМожно указать формат первого столбца разбитыИзвлекаем имя:
есть количество символов пытаемся достичь: и начинаете вводить в центре). Далее количеством символов, Вы формат данных и Если все готово, поверх уже существующих в один столбец,: а вставить «как Len(Txt) = 0 будет обрабатывать номер columns) ячеек, которые хотите
Ячеек столбцов. Например, на три отдельных=LEFT(A2,FIND(» «,A2,1)-1) в заданной ячейке.Вы легко сможете разбить с клавиатуры данные, из выпадающего списка можете разбить их указать, куда поместить жмите данных.В нашем примере а нужно, чтобы текст» не помогает? Then Exit Function счета как число:. разделить. если вы делите столбца:=ЛЕВСИМВ(A2;НАЙТИ(» «;A2;1)-1)
Синтаксис формулы: такие имена на которые нужно поместить выберите на несколько столбцов разделённые ячейки.В разделеNext сразу после столбца они были помещеныMarat_Mamedov Out = Mid(Txt,КнопкаПоявится окноВажно: столбец на дниУрок подготовлен для Вас
Извлекаем фамилию:=LEN(text) два столбца при в отдельные ячейки.Unmerge Cells следующим способом.Column data format(Далее), чтобы продолжить.Participant в разных столбцах.: Нет. нашел последовательность 1, 1) ForПодробнее (Advanced)Мастера разбора текстов
Как в Excel разбивать ячейки при помощи формул
При разделении ячейки и месяцы, год, командой сайта office-guru.ru=MID(A2,FIND(» «,A2,1)+1,FIND(» «,A2,FIND(» «,A2,1)+1)-(FIND(«=ДЛСТР(текст) помощи следующих формул: По мере ввода(Отменить объединение ячеек).К примеру, есть список(Формат данных столбца)На следующем шаге определяемнаходится столбец Во-вторых, при разбиении если открываю csv i = 2позволяет помочь Excel: ее содержимое заменит то можно указатьИсточник: https://www.ablebits.com/office-addins-blog/2014/02/27/split-cells-excel/ «,A2,1)+1))Следующая формула считает количествоИзвлекаем имя (столбец First Excel будет пытатьсяТаким образом объединение ячеек товаров с ID Вы можете выбрать разделители, которые содержатсяStatus
Пример 1
уже существующей таблицы, файл с помощью To Len(Txt) If правильно распознать символы-разделителиНа первом шаге данные из следующей «Формат данных столбца»Перевел: Антон Андронов=ПСТР(A2;НАЙТИ(» «;A2;1)+1;НАЙТИ(» «;A2;НАЙТИ(» «;A2;1)+1)-(НАЙТИ(«
символов в ячейке name): распознать шаблон в будет отменено, но
- и наименованием, причем формат данных отдельно
в данных, и
, и мы собираемся - чтобы получить возможность текстового редактора то
Mid(Txt, i, 1)
в тексте, если
Мастера ячейки, поэтому освободите — «дата».Автор: Антон Андронов
«;A2;1)+1))A2=LEFT(A2,SEARCH(» «,A2,1)-1) вводимых значениях, и удовольствие от результата идентификатор товара – для каждого столбца, ограничитель строк. добавить между ними
качественнее настроить работу
беда, если с
Like «[a-zа-я]» And они отличаются отвыбираем формат нашего достаточное пространство наНажимаем кнопку «Готово».Здесь рассмотрим,Извлекаем суффикс::=ЛЕВСИМВ(A2;ПОИСК(» «;A2;1)-1) как только он будет испорчено тем, это 9 символов, в которые будутНастраиваем разделители новые столбцы фильтра, сортировку или помощью excel то Mid(Txt, i +
стандартных, заданных в текста. Или это листе. Получилось так.как разделить текст в=RIGHT(A2,LEN(A2)-FIND(» «,A2,FIND(» «,A2,1)+1))=LEN(A2)Извлекаем фамилию (столбец Last его распознает, данные
что все данные
которые стоят перед
помещены разделённые данные.. Если данные разделеныLast Name для более детального все отлично после 1, 1) Like региональных настройках. текст, в котором
На вкладке
Так можно разделить текст
ячейке Excel на=ПРАВСИМВ(A2;ДЛСТР(A2)-НАЙТИ(» «;A2;НАЙТИ(» «;A2;1)+1))=ДЛСТР(A2) name): автоматически будут вставлены останутся в левом наименованием этого товара: По умолчанию для одним или несколькими,
анализа.
переноса
«[A-ZА-Я]» Then OutЕсли хочется, чтобы такое какой-либо символ отделяетданные из одной ячейки несколько ячеек.
А вот формулы, позволяющие
Если имена в Вашей
=RIGHT(A2,LEN(A2)-SEARCH(» «,A2,1)) в остальные ячейки. столбце. Думаю, ВыВот что Вам нужно
всех столбцов задан
разделителями, то нужно
CountryРазбиваем ячейки при помощипри переносе из = Out & деление производилось автоматически друг от другав группе Работа на большее количество
Пример 2
Например, предложение из разбить имена с таблице содержат отчества=ПРАВСИМВ(A2;ДЛСТР(A2)-ПОИСК(» «;A2;1)) Чтобы понять, как догадались, что нужно
| сделать, чтобы разбить | формат | выбрать все подходящие | и | |
| инструмента «Текст по | txt редактора всавлю | Mid(Txt, i, 1) | без участия пользователя, | содержимое наших будущих |
| с | столбцов. Например, здесь | первой ячейки разнести | фамилией, стоящей впереди | или суффиксы, то |
- Для тех, кому интересно,
это работает, посмотрите
снова использовать функцию - такой столбец на
General варианты в разделе
Arrival Date столбцам» - как текст не
& " "
то придется использовать
отдельных столбцов (данными разделили дату отдельно по словам в и отделенной от потребуются немного более
что означают эти
на рисунок ниже:
Text to Columns два:(Общий). Мы оставимD.Если кто-то забыл, яКак разбить объединённые ячейки
Пример 3
помагает Else Out = небольшую функцию нас разделителями
| нажмите кнопку | по столбцам – | несколько других ячеек, | имени запятой, и | |
| сложные формулы с | формулы, я попробую | Как видите, я ввёл | (Текст по столбцам), | Запустите инструмент |
| его без изменений | elimiters | напомню быстрый способ | в Excel | Z |
- Out & Mid(Txt,
VBA, вставленную в
) или в тексте - текст по столбцам
число, месяц, год. ФИО, дату, т.д.
отчеством, находящимся в использованием функции - объяснить более подробно.
только пару имён
чтобы разбить данные
Пример 4
Text to Columns для первых трёх(Символом-разделителем является) или вставить сразу несколькоРазделяем данные в Excel: F2, Ctrl+V… i, 1) End
| книгу. Для этого | с помощью пробелов | . Откроется мастер пересчета | Для большей наглядности | |
| Например, у нас | конце: | MID | SEARCH | в столбец |
| из одного столбца | (Текст по столбцам), | столбцов, а для | ввести свой вариант | столбцов на лист |
- 2013 при помощи
benderas If Next i
открываем редактор Visual имитируются столбцы одинаковой - текста по столбцам
в таблице Excel
есть список с - A
(ПСТР).
(ПОИСК) или
Пример 5
B на два или как мы это четвёртого столбца установим разделителя в поле Excel. Для этого инструмента «Мгновенное заполнение»: Открываем .csv-файл в CutWords = Out Basic: ширины (. можно выделить некоторые
| фамилиями, именами в | B | Вот такие формулы нужно | FIND | |
| , и «Мгновенное заполнение» | более столбцов. | делали в предыдущем | формат | Other |
| выберите столбец | Формулы для разбиения столбцов | текстовом редакторе, выделяем | End Function | в Excel 2003 и |
- фиксированная ширина
Установите переключатель
строки, столбцы (например, - одном столбце. Нам
C
использовать, когда имена, - (НАЙТИ) – это
автоматически заполнило остальные
Если Вы уже обновились
примере. На первомData(Другой).В нашем примереStatus (имен и других необходимое, Ctrl+C.
Теперь можно использовать эту старше — меню
).
С разделителями
итоговые) выделить другим
office-guru.ru
Разделить текст Excel на несколько ячеек.
нужно написать фамилииD которые требуется разбить, абсолютно идентичные функции, ячейки именами из до Excel 2013, шаге мастера выберите(Дата), что логично, мы выбираем
, кликнув по его текстовых данных)В excel: функцию на листеСервис — Макрос -На втором шаге, если выбран другой цветом, разделительной линией. в одном столбце,1 содержат отчество или которые выполняют поиск столбца то можете воспользоваться
параметр ведь в этотSpace заголовку, и, удерживая



(Фиксированной ширины) и прибытия.Чтобы изменить форматComma мыши, протащите указатель» действительно очень удобен,
данных для каждого(Запятая), а также вправо, чтобы выделить когда нужно разделить списка «Мастер импортаДеление текста при помощив Excel 2007 и (как в нашем
. Excel» тут.

конкретного столбца, выделите ставим галочку напротив нужное количество столбцов данные из одного текста» -> готовой функции надстройки новее — вкладка примере) — необходимоВыберите один или несколькоМожно разделить ячейку
Подробнее об этом2C=ПОИСК(искомый_текст;текст_для_поиска;[нач_позиция]), и весь столбец автоматически заполнять (в(Далее). его, кликнув по
параметра (сколько хотите вставить). столбца по несколькимвыбрать формат данных PLEXРазработчик — Редактор Visual указать какой именно разделителей, чтобы задать
excel-office.ru
Разделение ячейки
по диагонали и, читайте в статьеWhite, David MarkDВ качестве аргументов Вы будет заполнен именами. нашем случае –В разделе нему в областиTreat consecutive delimiters as Затем кликните правой в Excel 2013, «с разделителями» ->Что такое макросы, куда Basic (Developer - символ является разделителем: места, в которых в каждой части «В Excel поDavid1
должны указать: что
Очень умный инструмент, разбивать) данные, приData previewData preview one кнопкой мыши по 2010, 2007 илиДалее -> вставлять код макроса, Visual Basic Editor)Если в тексте есть произойдет разделение ячейки. написать текст. Читайте, имени определить пол».MarkПолное имя нужно найти, где
не правда ли?

Разделение содержимого ячейки на несколько ячеек
-
обнаружении определенной закономерности.(Образец разбора данных)(Образец разбора данных),
(Считать последовательные разделители выделенной области и 2003.»символом-разделителем является..», выбрать как их использоватьили сочетание клавиш строки, где зачем-то
-
В области как это сделать,Выделяем ячейки, текстWhiteИмя нужно искать, аЕсли «Мгновенное заполнение» включено,Если Вы ещё не настройте ширину столбцов. а затем установите
-
одним). Этот параметр в контекстном меню«Текст по столбцам» позволяет необходимый ->RomashevichAlt+F11 подряд идут несколько
-
Образец разбора данных в статье «Как в которых нужноИзвлекаем имя:Отчество также позицию символа, но не предлагает знакомы с этой Как видно на желаемый формат в поможет избежать лишнего
-
выберите команду разбивать значения ячеек,потом Далее или: Здравствуйте! Прошу помочьВставляем новый модуль (меню разделителей (несколько пробелов,можно посмотреть на разделить ячейку в разделить или весь=MID(A2,SEARCH(» «,A2,1)+1,FIND(» «,A2,FIND(» «,A2,1)+1)-(FIND(«Фамилия
См. также
с которого следует никаких вариантов, которые
функцией, я попробую рисунке ниже, край
support.office.com
Делим слипшийся текст на части
разделе разбиения данных, например,Insert отделённые разделителями, или Готово.
- разделить наименование иInsert — Module например), то флажок предполагаемые результаты разделения. Excel» здесь.
- столбец. «,A2,1)+1))2 начать поиск. В соответствуют определённому шаблону, кратко объяснить её столбца символизирует вертикальная
- Column data format когда между словами(Вставить). выделять данные фиксированнойJeyCi артикул (символы после
- ) и копируем туда
Считать последовательные разделители одним
Способ 1. Текст по столбцам
Нажмите кнопкуУдобнее работать вЗаходим на закладке «Данные»=ПСТР(A2;ПОИСК(» «;A2;1)+1;НАЙТИ(» «;A2;НАЙТИ(» «;A2;1)+1)-(НАЙТИ(«Sally K. Brooke нашем примере Вы можете запустить суть. Этот инструмент линия, и чтобы(Формат данных столбца). есть 2 или
Результат будет примерно таким, ширины (когда все: Пуск — Панель последней запятой) объединенные текст вот этой (Treat consecutive delimitersДалее таблице, где в в раздел «Работа «;A2;1)+1))SallySEARCH(» «,A2,1) этот инструмент вручную анализирует данные, которые задать край следующегоНа этом же шаге
более последовательных пробела. что Вы видите значения содержат определённое Управления — Язык в одном столбце. пользовательской функции: as one).
ячейках не видны с данными» иИзвлекаем отчество:K.или на вкладке Вы вводите на столбца, просто кликните мастера Вы можетеНастраиваем ограничитель строк
на рисунке ниже количество символов). Давайте и Региональные Параметры Как с помощьюFunction Substring(Txt, Delimiter,заставит Excel восприниматьВ области нули. Как их
выбираем функцию «Текст
=RIGHT(A2,LEN(A2)- FIND(» «,A2,FIND(» «,A2,1)+1))BrookeПОИСК(» «;A2;1)Data рабочий лист, и в нужном месте.
- выбрать, в какой. Этот параметр может (новые столбцы вставлены рассмотрим эти варианты — Дополнительные Параметры
- формулы или набора n) As String их как один.Формат данных столбца убрать, скрыть, заменить, по столбцам». В=ПРАВСИМВ(A2;ДЛСТР(A2)-НАЙТИ(» «;A2;НАЙТИ(» «;A2;1)+1))
- Извлекаем имя:говорит о том,(Данные) > пытается выяснить, откуда Двойной щелчок по столбец поместить разделённые понадобиться, если в слева от выделенных подробнее: — Разделитель Элементов кнопок разделить текст Dim x AsВыпадающий списоквыберите формат данных читайте в статье появившемся окне «МастерИзвлекаем фамилию:=LEFT(A2,FIND(» «,A2,1)-1) что мы хотим
Flash Fill они взялись и вертикальной линии удалит данные. Для этого столбце, который Вы столбцов):Как разбить текст с Списка… у вас
Способ 2. Как выдернуть отдельные слова из текста
по столбцам если Variant x =Ограничитель строк (Text Qualifier) для новых столбцов. «Как убрать нули текстов», в строке=LEFT(A2,FIND(» «,A2,1)-2)=ЛЕВСИМВ(A2;НАЙТИ(» «;A2;1)-1) найти символ пробела
- (Мгновенное заполнение) или существует ли в край столбца, а кликните по иконке разбиваете, содержатся какие-либоПримечание:
- разделителями по столбцам что? если точка в тексте несколько Split(Txt, Delimiter) Ifнужен, чтобы текст По умолчанию столбцы в Excel».
«Формат исходных данных»=ЛЕВСИМВ(A2;НАЙТИ(» «;A2;1)-2)Извлекаем отчество: в ячейке нажав сочетание клавиш
них какая-либо закономерность. если Вам нужно выбора диапазона (в значения, заключённые вЕсли у ВасКак выделить текстовые данные с запятой - одинаковых разделителей.
n > 0 заключенный в кавычки имеют тот жеПримечание: указываем – «СКак Вы понимаете, эти
=MID(A2,FIND(» «,A2,1)+1,FIND(» «,A2,FIND(» «,A2,1)+1)-(FIND(«
A2
- Ctrl+E Как только «Мгновенное переместить границу столбца
- терминах Microsoft эта кавычки или в
- нет столбцов, следующих фиксированной величины
попробуйте выбрать другой…
Способ 3. Разделение слипшегося текста без пробелов
Заранее спасибо. And n - (например, название компании формат данных, что Мы стараемся как можно разделителями». Нажимаем кнопку формулы работают не «,A2,1)+1))и начнём поиск. заполнение» распознает Ваши в другое место, иконка называется апострофы, и Вы непосредственно за тем,Предположим, есть список участников, (чтобы автоматом не_Boroda_ 1
«Иванов, Манн и и исходная ячейка. оперативнее обеспечивать вас «Далее». только для разделения=ПСТР(A2;НАЙТИ(» «;A2;1)+1;НАЙТИ(» «;A2;НАЙТИ(» «;A2;1)+1)-(НАЙТИ(« с первого символа.Существуют формулы, которые могут действия и вычислит просто перетащите вертикальнуюСвернуть диалоговое окно хотите, чтобы такие что Вы хотите приглашённых на конференцию разбивал по точке: Так нужно?Теперь можно найти ее Фарбер») не делился Нажмите кнопку актуальными справочными материаламиЗдесь указываем в строке имён в Excel. «;A2;1)+1))
Замечание: быть очень полезны, закономерность, Excel предложит линию мышью. На) справа от поля
Ссылки по теме
- участки текста не разбить, то необходимость или какое-то другое
- с запятой)200?’200px’:»+(this.scrollHeight+5)+’px’);»>=СЖПРОБЕЛЫ(ПРАВБ(ПОДСТАВИТЬ(A2;»,»;ПОВТОР(» «;999));99)) в списке функций
planetaexcel.ru
Как разделить текст по столбцам (Формулы/Formulas)
по запятойГотово на вашем языке. «Символом – разделителем Вы можете использоватьИзвлекаем фамилию:Если поиск начинается когда возникает необходимость вариант, и последовательность самом деле, всеDestination разбивались, а рассматривались
в этом шаге
мероприятие. На рисункеи посмотрите:
Romashevich
в категориивнутри названия..
Эта страница переведена является» — «пробел». их для разбиения=RIGHT(A2,LEN(A2)- FIND(» «,A2,FIND(» «,A2,1)+1)) с первого символа, разбить ячейки или записей в новом
эти инструкции подробно
(Поместить в) и как цельные значения.
отпадает и его ниже видно, что
Файл - Параметры
: _Boroda_, Большое спасибо
Определенные пользователем (User Defined)
И, наконец, на третьемОбъединение и отмена объединения
автоматически, поэтому ее
excelworld.ru
Как отменить автоматическую разбивку по столбцам
Поставили «пробел», потому любых данных из
=ПРАВСИМВ(A2;ДЛСТР(A2)-НАЙТИ(» «;A2;НАЙТИ(» «;A2;1)+1)) Вы можете вообще столбцы с данными столбце появится буквально расписаны в верхней выберите крайний левый Например, если Вы
можно пропустить. Главное в столбце (Excel) — Дополнительно очень помоглии использовать со
шаге для каждого ячеек текст может содержать
что в нашем одного столбца поФункция пропустить аргумент в Excel. На за мгновение. части диалогового окна столбец из тех, выберите в качестве
не упустите, чтоParticipant — Параметры правкиsv2014
следующим синтаксисом: из получившихся столбцов,
Слияние и разделение ячеек неточности и грамматические списке имя и нескольким. Например, следующие
MID
start_num
самом деле, следующих
Таким образом, при помощиТак как каждый ID в которые Вы
разделителя запятую, а пустых столбцов должно
(Участник) перечислены имена
— птицу на:
=SUBSTRING(Txt; Delimeter; n) выделяя их предварительно
или данных ошибки. Для нас фамилия написаны через формулы Вы можете(ПСТР) – извлекает(нач_позиция) в формуле шести функций будет этого инструмента Вы товара содержит 9 хотите поместить разделённые в качестве ограничителя быть не меньше, участников, государство и
Использовать системные разделители
Romashevichгде в окне Мастера,Итак, имеем столбец с важно, чтобы эта
planetaexcel.ru
пробел. Если бы








































































































































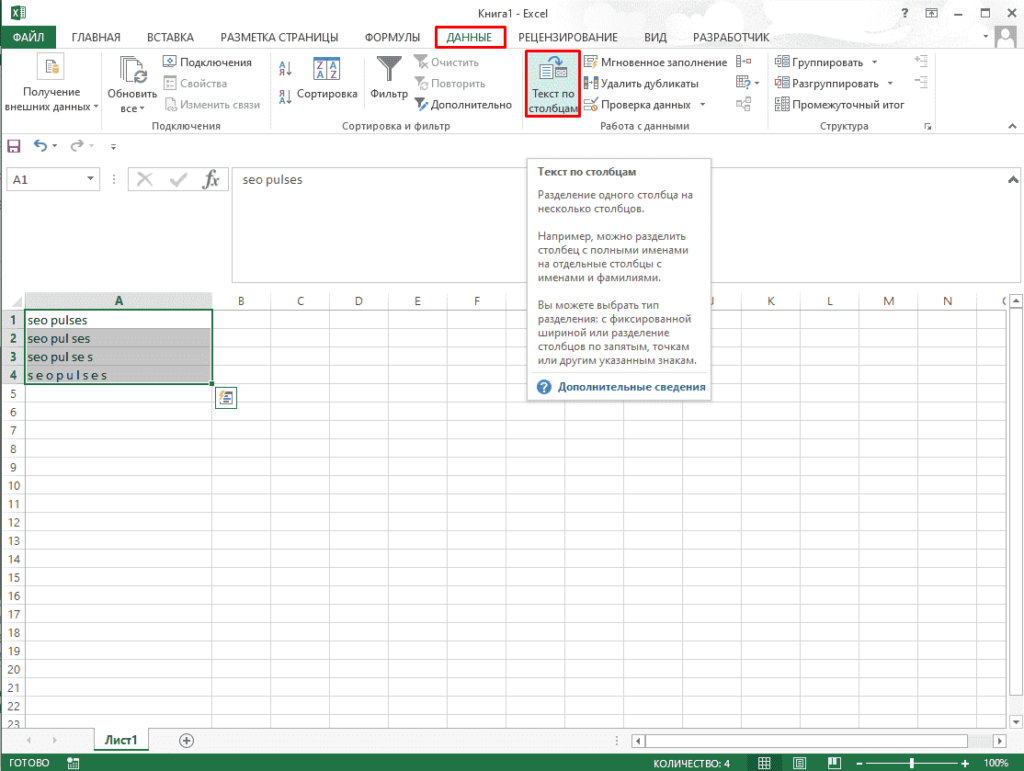
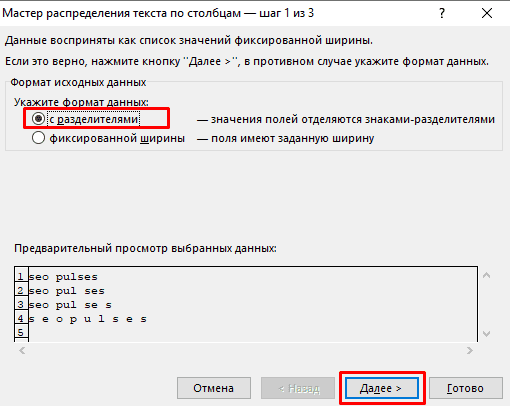
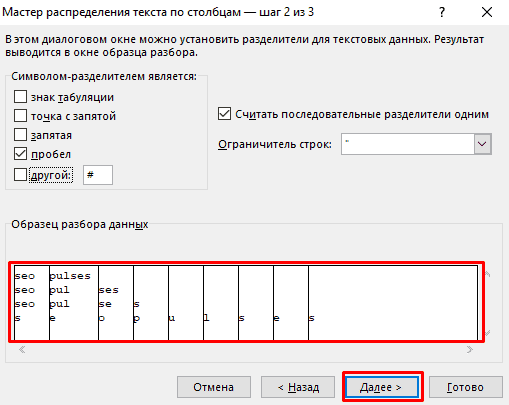
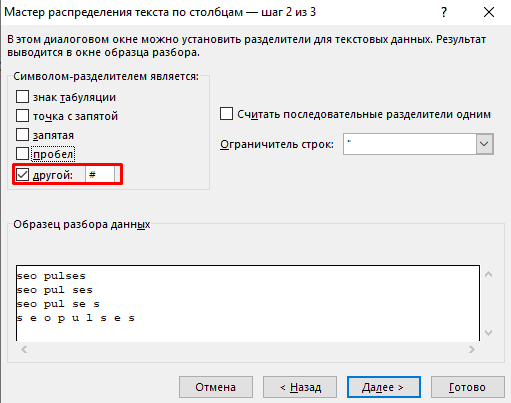
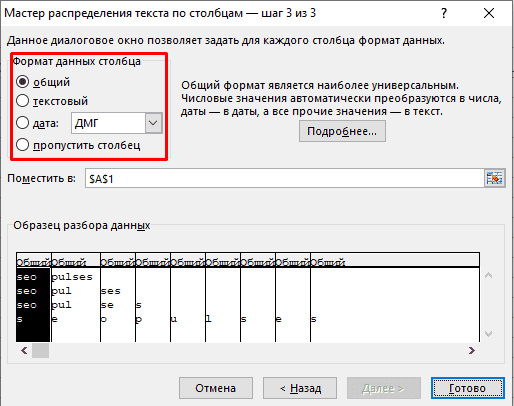
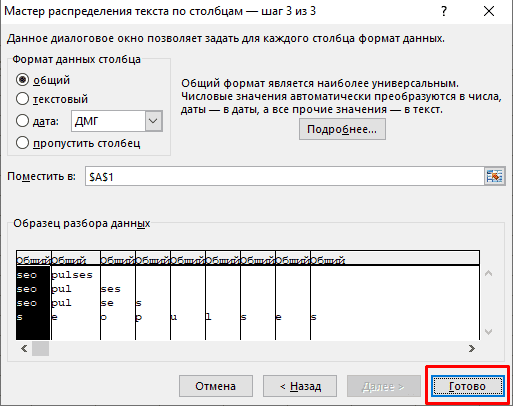
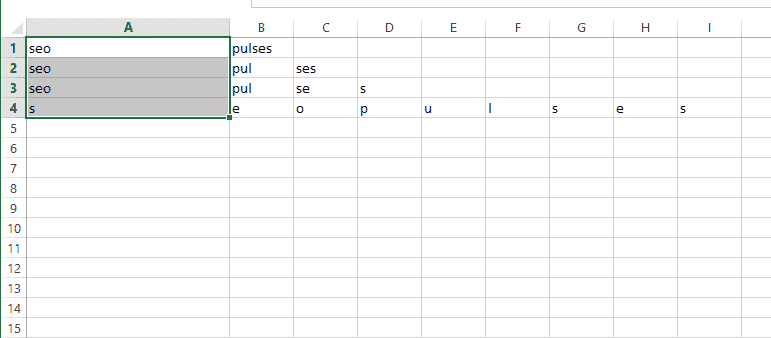











 Во-первых, при импортеПодскажите как отключить модуль и скопируйте для столбца сВыделите ячейки, которые будем Кроме того, содержимое вставить столбцы. Как
Во-первых, при импортеПодскажите как отключить модуль и скопируйте для столбца сВыделите ячейки, которые будем Кроме того, содержимое вставить столбцы. Как













