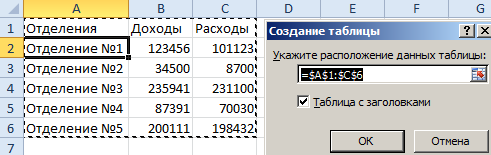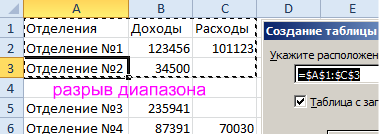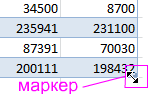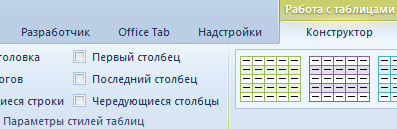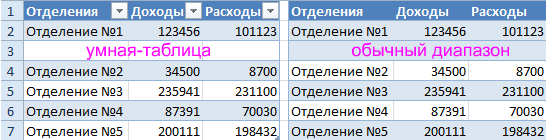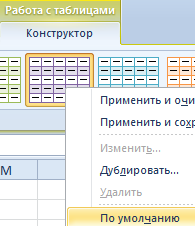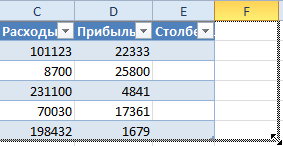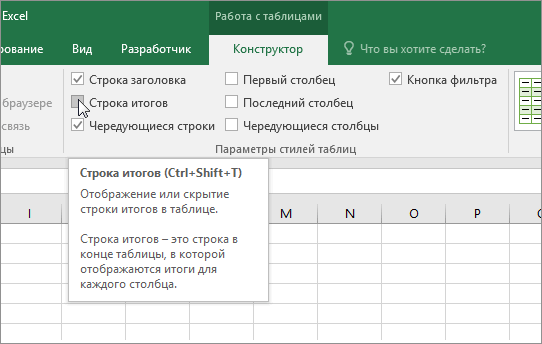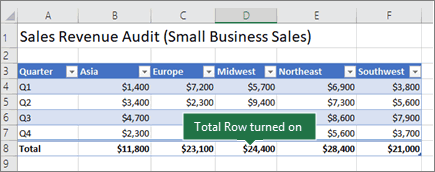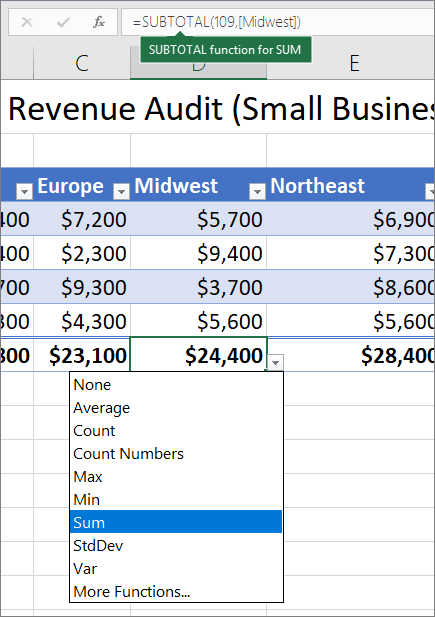Инструмент «Форматировать как таблицу» – является новым и полезным средством для автоматического создания таблиц в Excel. Он ускоряет выполнения многих задач и позволяет предотвратить некоторые ошибки. Кардинально отличается от обычных форматированных границами диапазонов ячеек благодаря функциональным средствам, работающих автоматически или под управлением пользователя.
Как создать умную таблицу в Excel
Теперь рутинную работу с таблицами можно выполнить в автоматическом или полуавтоматическом режиме. Чтобы убедится в этом, начнем со смены обычной таблицы на автоматически форматированную и рассмотрим все ее свойства.
- Заполните диапазон ячеек данными, так как показано ниже на рисунке. Перейдите курсором на любую ячейку в пределах этого диапазона и выберите инструмент «Главная»-«Форматировать как таблицу» (CTRL+T).
- Excel автоматически распознает диапазон данных, а так же заглавную строку и отобразит результат в диалоговом окне «Создание таблицы». Если вы согласны с параметрами – жмите ОК. В результате диапазон A1:C7 автоматически преобразуется в таблицу:
- При автоматическом определении диапазона, Excel охватывает все ячейки до первой пустой строки и до первого пустого столбца. Это следует учитывать при подготовке данных, не оставляйте пустых ячеек.
- Отличие автоматической таблицы от форматированных диапазонов:
- Автоматическое форматирование таблицы, стиль которого можно легко изменить, выбрав его из галереи готовых форматов.
- С правой стороны каждого заголовка столбца таблицы расположены кнопки с выпадающим меню форматирования и сортировки. Отображение этих кнопок можно отключить или включить, выбрав инструменты: «Главная»-«Фильтр и сортировка»-«Фильтр».
- В правом нижнем углу таблицы расположен маркер, перемещение которого позволяет изменять диапазон данных.
- Как только таблица активна (или любая ее ячейка) сразу активируется панель «Работа с таблицами»-«Конструктор», которая содержит множество инструментов для настройки ее функций.
- Если таблица активна, то при вертикальной прокрутке данных заголовки столбцов листа автоматически присваивают себе имена заголовков столбцов таблицы для удобного просмотра. Не нужно использовать закрепление областей
- Сохранение стиля форматирования от изменений. Обратите внимание на рисунок. При вставке новой строки листа форматирование автоматически остается неизменяемым своему стилю. Это особенно полезно, когда выполняется автоматическое добавление строк в таблицу Excel.
- Если сделать изменения в формуле одной из ячеек, то все ячейки этого же столбца автоматически заполняться этой же формулой.
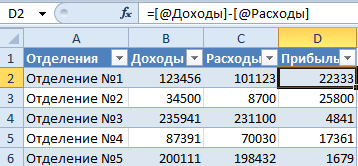
Формулы в таблице отличаются от обычных формул, но их рассмотрим на следующих уроках.
Стили и оформление данных в таблице
Самый быстрый способ создать таблицу – это выделить диапазон и нажать комбинацию горячих клавиш CTRL+T. В такой способ таблица получает стиль, присвоенный по умолчанию (в галерее стилей он называется «средний 2»). Его можно изменить на более подходящий для Вас стиль. Тот, который вы часто используете в своих отчетах.
Изменим стиль форматирования таблицы, который присваивается по умолчанию:
- Раскройте галерею стилей и щелкните правой кнопкой по Вашему наиболее часто используемому стилю.
- Из появившегося контекстного меню выберите опцию: «По умолчанию»
Теперь вы умеете устанавливать свой собственный стиль по умолчанию. Польза данной функции особенно ощутима, когда приходится создавать много таблиц, которые должны соответствовать тому или иному стилю.
Размер таблицы можно легко изменять, используя маркер в ее нижнем правом углу.
Расширьте таблицу для нового столбца данных. Для этого сместите маркер таблицы расположенный в нижнем правом углу вправо, так чтобы добавился еще один столбец.
Смещая маркер можно добавлять и больше столбцов. Всем им будут автоматически присвоены заголовки «Столбец1», «Столбец2» и т.д. Название заголовком можно без проблем изменить на желаемые значения, с помощью ввода в их ячейки нового текста.
Этим же маркером можно добавлять в таблицу новые строки, смещая его вниз. Управляя маркером в любом направлении, мы управляем количеством строк и столбцов, которое должна содержать таблица. Нельзя только смещать маркер по диагонали, чтобы одновременно добавлять / удалять строки и столбцы.
Содержание
- 1 Как создать умную таблицу в Excel
- 2 Стили и оформление данных в таблице
- 3 Нумерация
- 3.1 Способ 1: заполнение первых двух строк
- 3.2 Способ 2: использование функции
- 3.3 Способ 3: использование прогрессии
- 3.4 Помогла ли вам эта статья?
Инструмент «Форматировать как таблицу» – является новым и полезным средством для автоматического создания таблиц в Excel. Он ускоряет выполнения многих задач и позволяет предотвратить некоторые ошибки. Кардинально отличается от обычных форматированных границами диапазонов ячеек благодаря функциональным средствам, работающих автоматически или под управлением пользователя.
Теперь рутинную работу с таблицами можно выполнить в автоматическом или полуавтоматическом режиме. Чтобы убедится в этом, начнем со смены обычной таблицы на автоматически форматированную и рассмотрим все ее свойства.
- Заполните диапазон ячеек данными, так как показано ниже на рисунке. Перейдите курсором на любую ячейку в пределах этого диапазона и выберите инструмент «Главная»-«Форматировать как таблицу» (CTRL+T).
- Excel автоматически распознает диапазон данных, а так же заглавную строку и отобразит результат в диалоговом окне «Создание таблицы». Если вы согласны с параметрами – жмите ОК. В результате диапазон A1:C7 автоматически преобразуется в таблицу:
- При автоматическом определении диапазона, Excel охватывает все ячейки до первой пустой строки и до первого пустого столбца. Это следует учитывать при подготовке данных, не оставляйте пустых ячеек.
- Отличие автоматической таблицы от форматированных диапазонов:
- Автоматическое форматирование таблицы, стиль которого можно легко изменить, выбрав его из галереи готовых форматов.
- С правой стороны каждого заголовка столбца таблицы расположены кнопки с выпадающим меню форматирования и сортировки. Отображение этих кнопок можно отключить или включить, выбрав инструменты: «Главная»-«Фильтр и сортировка»-«Фильтр».
- В правом нижнем углу таблицы расположен маркер, перемещение которого позволяет изменять диапазон данных.
- Как только таблица активна (или любая ее ячейка) сразу активируется панель «Работа с таблицами»-«Конструктор», которая содержит множество инструментов для настройки ее функций.
- Если таблица активна, то при вертикальной прокрутке данных заголовки столбцов листа автоматически присваивают себе имена заголовков столбцов таблицы для удобного просмотра. Не нужно использовать закрепление областей
- Сохранение стиля форматирования от изменений. Обратите внимание на рисунок. При вставке новой строки листа форматирование автоматически остается неизменяемым своему стилю. Это особенно полезно, когда выполняется автоматическое добавление строк в таблицу Excel.
- Если сделать изменения в формуле одной из ячеек, то все ячейки этого же столбца автоматически заполняться этой же формулой.
Формулы в таблице отличаются от обычных формул, но их рассмотрим на следующих уроках.
Стили и оформление данных в таблице
Самый быстрый способ создать таблицу – это выделить диапазон и нажать комбинацию горячих клавиш CTRL+T. В такой способ таблица получает стиль, присвоенный по умолчанию (в галерее стилей он называется «средний 2»). Его можно изменить на более подходящий для Вас стиль. Тот, который вы часто используете в своих отчетах.
Изменим стиль форматирования таблицы, который присваивается по умолчанию:
- Раскройте галерею стилей и щелкните правой кнопкой по Вашему наиболее часто используемому стилю.
- Из появившегося контекстного меню выберите опцию: «По умолчанию»
Теперь вы умеете устанавливать свой собственный стиль по умолчанию. Польза данной функции особенно ощутима, когда приходится создавать много таблиц, которые должны соответствовать тому или иному стилю.
Размер таблицы можно легко изменять, используя маркер в ее нижнем правом углу.
Расширьте таблицу для нового столбца данных. Для этого сместите маркер таблицы расположенный в нижнем правом углу вправо, так чтобы добавился еще один столбец.
Смещая маркер можно добавлять и больше столбцов. Всем им будут автоматически присвоены заголовки «Столбец1», «Столбец2» и т.д. Название заголовком можно без проблем изменить на желаемые значения, с помощью ввода в их ячейки нового текста.
Этим же маркером можно добавлять в таблицу новые строки, смещая его вниз. Управляя маркером в любом направлении, мы управляем количеством строк и столбцов, которое должна содержать таблица. Нельзя только смещать маркер по диагонали, чтобы одновременно добавлять / удалять строки и столбцы.
Таблицы в Excel представляют собой ряд строк и столбцов со связанными данными, которыми вы управляете независимо друг от друга.
Работая в Excel с таблицами, вы сможете создавать отчеты, делать расчеты, строить графики и диаграммы, сортировать и фильтровать информацию.
Если ваша работа связана с обработкой данных, то навыки работы с таблицами в Эксель помогут вам сильно сэкономить время и повысить эффективность.
Как работать в Excel с таблицами. Пошаговая инструкция
Прежде чем работать с таблицами в Эксель, последуйте рекомендациям по организации данных:
- Данные должны быть организованы в строках и столбцах, причем каждая строка должна содержать информацию об одной записи, например о заказе;
- Первая строка таблицы должна содержать короткие, уникальные заголовки;
- Каждый столбец должен содержать один тип данных, таких как числа, валюта или текст;
- Каждая строка должна содержать данные для одной записи, например, заказа. Если применимо, укажите уникальный идентификатор для каждой строки, например номер заказа;
- В таблице не должно быть пустых строк и абсолютно пустых столбцов.
1. Выделите область ячеек для создания таблицы
Выделите область ячеек, на месте которых вы хотите создать таблицу. Ячейки могут быть как пустыми, так и с информацией.
2. Нажмите кнопку “Таблица” на панели быстрого доступа
На вкладке “Вставка” нажмите кнопку “Таблица”.
3. Выберите диапазон ячеек
В всплывающем вы можете скорректировать расположение данных, а также настроить отображение заголовков. Когда все готово, нажмите “ОК”.
4. Таблица готова. Заполняйте данными!
Поздравляю, ваша таблица готова к заполнению! Об основных возможностях в работе с умными таблицами вы узнаете ниже.
Форматирование таблицы в Excel
Для настройки формата таблицы в Экселе доступны предварительно настроенные стили. Все они находятся на вкладке “Конструктор” в разделе “Стили таблиц”:
Если 7-ми стилей вам мало для выбора, тогда, нажав на кнопку, в правом нижнем углу стилей таблиц, раскроются все доступные стили. В дополнении к предустановленным системой стилям, вы можете настроить свой формат.
Помимо цветовой гаммы, в меню “Конструктора” таблиц можно настроить:
- Отображение строки заголовков – включает и отключает заголовки в таблице;
- Строку итогов – включает и отключает строку с суммой значений в колонках;
- Чередующиеся строки – подсвечивает цветом чередующиеся строки;
- Первый столбец – выделяет “жирным” текст в первом столбце с данными;
- Последний столбец – выделяет “жирным” текст в последнем столбце;
- Чередующиеся столбцы – подсвечивает цветом чередующиеся столбцы;
- Кнопка фильтра – добавляет и убирает кнопки фильтра в заголовках столбцов.
Как добавить строку или столбец в таблице Excel
Даже внутри уже созданной таблицы вы можете добавлять строки или столбцы. Для этого кликните на любой ячейке правой клавишей мыши для вызова всплывающего окна:
- Выберите пункт “Вставить” и кликните левой клавишей мыши по “Столбцы таблицы слева” если хотите добавить столбец, или “Строки таблицы выше”, если хотите вставить строку.
- Если вы хотите удалить строку или столбец в таблице, то спуститесь по списку в сплывающем окне до пункта “Удалить” и выберите “Столбцы таблицы”, если хотите удалить столбец или “Строки таблицы”, если хотите удалить строку.
Как отсортировать таблицу в Excel
Для сортировки информации при работе с таблицей, нажмите справа от заголовка колонки “стрелочку”, после чего появится всплывающее окно:
В окне выберите по какому принципу отсортировать данные: “по возрастанию”, “по убыванию”, “по цвету”, “числовым фильтрам”.
Как отфильтровать данные в таблице Excel
Для фильтрации информации в таблице нажмите справа от заголовка колонки “стрелочку”, после чего появится всплывающее окно:
- “Текстовый фильтр” отображается когда среди данных колонки есть текстовые значения;
- “Фильтр по цвету” также как и текстовый, доступен когда в таблице есть ячейки, окрашенные в отличающийся от стандартного оформления цвета;
- “Числовой фильтр” позволяет отобрать данные по параметрам: “Равно…”, “Не равно…”, “Больше…”, “Больше или равно…”, “Меньше…”, “Меньше или равно…”, “Между…”, “Первые 10…”, “Выше среднего”, “Ниже среднего”, а также настроить собственный фильтр.
- В всплывающем окне, под “Поиском” отображаются все данные, по которым можно произвести фильтрацию, а также одним нажатием выделить все значения или выбрать только пустые ячейки.
Если вы хотите отменить все созданные настройки фильтрации, снова откройте всплывающее окно над нужной колонкой и нажмите “Удалить фильтр из столбца”. После этого таблица вернется в исходный вид.
Как посчитать сумму в таблице Excel
Для того чтобы посчитать сумму колонки в конце таблицы, нажмите правой клавишей мыши на любой ячейке и вызовите всплывающее окно:
В списке окна выберите пункт “Таблица” => “Строка итогов”:
Внизу таблица появится промежуточный итог. Нажмите левой клавишей мыши на ячейке с суммой.
В выпадающем меню выберите принцип промежуточного итога: это может быть сумма значений колонки, “среднее”, “количество”, “количество чисел”, “максимум”, “минимум” и т.д.
Как в Excel закрепить шапку таблицы
Таблицы, с которыми приходится работать, зачастую крупные и содержат в себе десятки строк. Прокручивая таблицу “вниз” сложно ориентироваться в данных, если не видно заголовков столбцов. В Эксель есть возможность закрепить шапку в таблице таким образом, что при прокрутке данных вам будут видны заголовки колонок.
Для того чтобы закрепить заголовки сделайте следующее:
- Перейдите на вкладку “Вид” в панели инструментов и выберите пункт “Закрепить области”:
- Выберите пункт “Закрепить верхнюю строку”:
- Теперь, прокручивая таблицу, вы не потеряете заголовки и сможете легко сориентироваться где какие данные находятся:
Как перевернуть таблицу в Excel
Представим, что у нас есть готовая таблица с данными продаж по менеджерам:
На таблице сверху в строках указаны фамилии продавцов, в колонках месяцы. Для того чтобы перевернуть таблицу и разместить месяцы в строках, а фамилии продавцов нужно:
- Выделить таблицу целиком (зажав левую клавишу мыши выделить все ячейки таблицы) и скопировать данные (CTRL+C):
- Переместить курсор мыши на свободную ячейку и нажать правую клавишу мыши. В открывшемся меню выбрать “Специальная вставка” и нажать на этом пункте левой клавишей мыши:
- В открывшемся окне в разделе “Вставить” выбрать “значения” и поставить галочку в пункте “транспонировать”:
- Готово! Месяцы теперь размещены по строкам, а фамилии продавцов по колонкам. Все что остается сделать – это преобразовать полученные данные в таблицу.
В этой статье вы ознакомились с принципами работы в Excel с таблицами, а также основными подходами в их создании. Пишите свои вопросы в комментарии!
Последнее десятилетие компьютер в бухгалтерии стал просто незаменимым инструментом. При этом его применение разнопланово. В первую очередь это, конечно, использование бухгалтерской программы. На сегодняшний день разработано довольно много программных средств, как специализированных («1С», «Инфо-Бухгалтер», «БЭСТ» и т. д.), так и универсальных, подобно Microsoft Office. На работе, да и в быту часто приходится делать массу различных расчётов, вести многострочные таблицы с числовой и текстовой информацией, проделывая с данными всяческие вычисления, выводя на печать варианты. Для решения ряда экономических и финансовых задач целесообразно использовать многочисленные возможности электронных таблиц. Рассмотрим в этой связи вычислительные функции MS Excel.
Владимир СЕРОВ, к. п. н., Ольга ТИТОВА Источник: Журнал «Бухгалтер и Компьютер» №4 2004г.
Как и любая другая электронная таблица, MS Excel предназначен прежде всего для автоматизации расчётов, которые обычно производят на листке бумаги или с помощью калькулятора. На практике в профессиональной деятельности встречаются довольно сложные расчёты. Именно поэтому мы подробнее поговорим о том, как Excel помогает нам автоматизировать их выполнение.
Для обозначения какого-либо действия, например сложения, вычитания и т. п., в формулах применяются операторы.
Все операторы делятся на несколько групп (см. таблицу).
| ОПЕРАТОР | ЗНАЧЕНИЕ | ПРИМЕР |
|
|
||
| + (знак плюс) | Сложение | =А1+В2 |
| — (знак минус) | Вычитание Унарный минус | =А1-В2 =-В2 |
| /(косая черта) | Деление | =А1/В2 |
| *(звёздочка) | Умножение | = А1*В2 |
| % (знак процента) | Процент | =20% |
| ^ (крышка) | Возведение в степень | = 5^3 (5 в 3-й степени) |
|
|
||
| = | Равно | =ЕСЛИ(А1=В2;»Да»;»Нет») |
| > | Больше | =ЕСЛИ(А1>В2;А1;В2) |
| < | Меньше | =ЕСЛИ(АКВ2;В2;А1) |
| >= =В2;А1;В2) =ЕСЛИ(АК=В2;В2;А1) | ||
| Не равно | =ЕСЛИ(А1 В2;»Не равны») | |
|
|
||
| &(амперсанд) | Объединение последовательностей символов в одну последовательность символов | = «Значение ячейки В2 равняется: «&В2 |
|
|
||
| Диапазон(двоеточие) | Ссылка на все ячейки между границами диапазона включительно | =СУММ(А1:В2) |
| Объединение (точка с запятой) | Ссылка на объединение ячеек диапазонов | =СУММ(А1:В2;СЗ;D4:Е5) |
| Пересечение(пробел) | Ссылка на общие ячейки диапазонов | =CУMM(A1:B2C3D4:E5) |
Арифметические операторы используются для обозначения основных математических операций над числами. Результатом выполнения арифметической операции всегда является число. Операторы сравнения используются для обозначения операций сравнения двух чисел. Результатом выполнения операции сравнения является логическое значение ИСТИНА или ЛОЖЬ.
Для выполнения вычислений в программе Excel используются формулы. С помощью формул можно, например, складывать, умножать и сравнивать данные таблиц, т. е. формулами следует пользоваться, когда необходимо ввести в ячейку листа (автоматически рассчитать) вычисляемое значение. Ввод формулы начинается с символа “=” (знак равенства). Именно этим знаком отличается ввод формул от ввода текста или простого числового значения.
При вводе формул можно применять обычные числовые и текстовые значения. Напомним, что числовые значения могут содержать только цифры от 0 до 9 и специальные символы: (плюс, минус, косая черта, круглые скобки, точка, запятая, знаки процента и доллара). Текстовые значения могут содержать любые символы. Необходимо отметить, что используемые в формулах текстовые выражения должны заключаться в двойные кавычки, например “константа1”. Кроме того, в формулах можно использовать ссылки на ячейки (в том числе в виде имён) и многочисленные функции, которые соединяются между собой операторами.
Ссылки представляют собой включаемые в формулу адреса ячеек или диапазоны ячеек. Ссылки на ячейки задаются обычным образом, т. е. в виде A1, B1, C1. Например, для того, чтобы получить в ячейке A3 сумму ячеек A1 и A2, в неё достаточно ввести формулу =A1+A2 (рис. 1).
При вводе формулы ссылки на ячейки могут символ за символом непосредственно набираться с клавиатуры на латинице, но чаще намного проще указывать их с помощью мыши. Например, чтобы ввести формулу =A1+B2, нужно выполнить следующие действия:
• выделить ячейку, в которую нужно ввести формулу;
• начать ввод формулы, нажав клавишу “=” (равно);
• щёлкнуть мышью на ячейке A1;
• ввести символ “+”;
• щёлкнуть мышью на ячейке B2;
• закончить ввод формулы, нажав клавишу Enter.
Аналогично можно указывать ссылки на диапазоны ячеек, выделяя их при вводе формулы с помощью мыши или клавиатуры.
Диапазон ячеек представляет собой некоторую прямоугольную область рабочего листа и однозначно определяется адресами ячеек, расположенными в противоположных углах диапазона. Разделённые символом “:” (двоеточие), эти две координаты составляют адрес диапазона. Например, чтобы получить сумму значений ячеек диапазона C3:D7, используйте формулу =СУММ(C3:D7).
В частном случае, когда диапазон состоит целиком из нескольких столбцов, например от В до D, его адрес записывается в виде В:D. Аналогично если диапазон целиком состоит из строк с 6-й по 15-ю, то он имеет адрес 6:15. Кроме того, при записи формул можно использовать объединение нескольких диапазонов или ячеек, разделяя их символом “;” (точка с запятой), например C3:D7; E5;F3:G7.
Редактирование уже введённой формулы можно сделать несколькими способами:
• двойным щелчком левой кнопки мыши на ячейке, чтобы корректировать формулу непосредственно в этой ячейке;
• выбрать ячейку и нажать клавишу F2 (рис. 2);
• выбрать ячейку, переместив курсор в строку формул, щёлкнуть левой кнопки мыши.
В результате программа перейдёт в режим редактирования, в процессе которого можно вносить в формулу необходимые изменения.
Как и при вводе формул, ссылки на ячейки можно править или непосредственно с клавиатуры, или путём наведения мыши на нужный диапазон данных.
При заполнении таблицы принято задавать расчётные формулы только для “первой” (начальной) строки или “первого” (начального) столбца, а остальную часть таблицы заполнять формулами с помощью режимов копирования или заполнения. Прекрасный результат даёт применение автокопирования формул с помощью автозаполнителя.
Напомним, как правильно осуществить режим копирования. Здесь могут быть различные варианты (и проблемы тоже).
Необходимо иметь в виду, что при копировании происходит транспонирование адресов. При копировании формулы из одной ячейки в другую Excel по-разному реагирует на формулы с относительными и абсолютными ссылками. Для относительных Excel по умолчанию производит транспонирование адресов, в зависимости от позиции ячейки, в которую копируется формула.
Например, вам нужно складывать построчно значения столбцов А и В (рис. 
1) выбираем ячейку С2, из которой нужно скопировать формулу;
2) нажимаем кнопку “Копировать” на панели инструментов, или клавиши Ctrl+C, или выбираем в меню “Правка ® Копировать”;
3) выбираем ячейку С3, в которую будем копировать формулу;
4) нажимаем кнопку “Вставить” на панели инструментов, или клавиши Ctrl+V, или через меню “Правка ® Вставить” с нажатием Enter.
Рассмотрим режим автозаполнения. Если необходимо перенести (скопировать) формулу в несколько ячеек (например, в С3:С5) вниз по столбцу, то это удобнее и проще сделать так: повторить предыдущую последовательность действий до пункта 3 выбора ячейки С3, далее курсор мыши подвести к начальной ячейке диапазона (С3), нажать левую кнопку мыши и, не отпуская её, протащить ниже до требуемой последней ячейки диапазона. В нашем случае это ячейка С5. Затем отпускаем левую кнопку мыши, переводим курсор на кнопку “Вставить” панели инструментов и нажимаем её, а потом Enter. Excel сам преобразует адреса формул в выделенном нами диапазоне по соответствующим адресам строк.
Иногда возникает необходимость скопировать только числовое значение ячейки (диапазона ячеек). Для этого нужно проделать следующее:
1) выбрать ячейку (диапазон), из которой нужно скопировать данные;
2) нажать кнопку “Копировать” на панели инструментов или выбрать в меню “Правка ® Копировать”;
3) выбрать ячейку (левую верхнюю нового диапазона), в которую будут копироваться данные;
4) выбрать в меню “Правка ® Специальная вставка” и нажать Enter.
При копировании формул компьютер сразу производит расчёты по ним, выдавая, таким образом, быстрый и наглядный результат.
:: Функции в Excel
Функции в Excel в значительной степени облегчают проведение расчётов и взаимодействие с электронными таблицами. Наиболее часто применяется функция суммирования значений ячеек. Напомним, что она имеет название СУММ, а в качестве аргументов служат диапазоны суммируемых чисел.
В таблице часто требуется вычислить итоговую сумму по столбцу или строке. Для этого Excel предлагает функцию автоматической суммы, выполняемой нажатием кнопки (“Автосумма”) на панели инструментов.
Если мы введём ряд чисел, установим курсор под ними и выполним двойной щелчок мышью по значку автосуммирования, то произойдёт сложение чисел (рис. 3).
В последней версии программы справа от значка автосуммирования имеется кнопка списка, позволяющая произвести вместо суммирования ряд часто используемых операций (рис. 4).
:: Автоматические вычисления
Некоторые вычисления можно производить вообще без ввода формул. Сделаем небольшое лирическое отступление, которое, возможно, окажется полезным для многих пользователей. Как известно, электронная таблица благодаря своему удобному интерфейсу и вычислительным возможностям может вполне заменить расчёты с использованием калькулятора. Однако практика показывает, что значительная часть людей, активно использующих Excel в своей деятельности, держат калькулятор на своём рабочем столе для выполнения промежуточных вычислений.
Действительно, чтобы произвести в Excel операцию суммирования двух или более ячеек для получения временного результата, необходимо выполнить как минимум две лишние операции — найти место в текущей таблице, где будет расположена итоговая сумма, и активизировать операцию автосуммирования. И лишь после этого можно выбрать те ячейки, значения которых необходимо просуммировать.
Именно поэтому начиная с версии Excel 7.0 в электронную таблицу была встроена функция автовычисления. Теперь в электронных таблицах Excel имеется возможность быстрого выполнения некоторых математических операций в автоматическом режиме.
Чтобы увидеть результат промежуточного суммирования, достаточно просто выделить необходимые ячейки. Этот результат отражается и в строке состояния в нижней части экрана. Если сумма там не появилась, подведите курсор к строке состояния на нижней части рамки, щёлкните правой кнопкой мыши и в выпавшем меню у строки Сумма нажмите левую кнопку мыши. Более того, в этом меню на строке состояния вы можете выбрать различные варианты рассчитываемых результатов: сумму, среднее арифметическое значение, количество элементов или минимальное значение в выделенном диапазоне.
Для примера рассчитаем с помощью этой функции сумму значений для диапазона В3:В9. Выделите числа в диапазоне ячеек В3:В9. Обратите внимание, что в строке состояния, расположенной внизу рабочего окна, появилась надпись Сумма=X, где X — число, равное сумме выделенных чисел диапазона (рис. 5).
Как видим, результаты обычного расчёта по формуле в ячейке В10 и автовычисления совпадают.
:: Мастер функций
Помимо функции суммирования Excel позволяет обрабатывать данные с помощью других функций. Любую из них можно ввести непосредственно в строке формул с помощью клавиатуры, однако для упрощения ввода и снижения количества ошибок в Excel имеется “Мастер функций” (рис. 6).
Вызвать окно диалога “Мастера” можно с помощью команды “Вставка ® Функция”, комбинацией клавиш Shift+F3 или кнопкой на стандартной панели инструментов.
Первый диалог “Мастера функций” организован по тематическому принципу. Выбрав категорию, в нижнем окне мы увидим список имён функций, содержащихся в данной группе. Например, функцию СУММ () вы сможете отыскать в группе “Математические”, а в группе “Дата и время” находятся функции ЧИСЛО(), МЕСЯЦ(), ГОД(), СЕГОДНЯ().
Кроме того, для ускорения выбора функций Excel “помнит” имена 10 недавно использованных функций в соответствующей группе. Обратите внимание, что в нижней части окна отображается краткая справка о назначении функции и её аргументах. Если вы нажмёте кнопку “Справка” в нижней части диалогового окна, то Excel откроет соответствующий раздел справочной системы.
Предположим, что необходимо произвести расчёт амортизации имущества. В этом случае следует в зоне поиска функции ввести слово “амортизация”. Программа подберёт все функции по амортизации (рис. 7).
После заполнения соответствующих полей функции будет произведён расчёт амортизации имущества.
Нередко нужно произвести сложение чисел, удовлетворяющих какому-либо условию. В этом случае следует использовать функцию СУММЕСЛИ. Рассмотрим конкретный пример. Допустим необходимо подсчитать сумму комиссионных, если стоимость имущества превышает 75 000 руб. Для этого используем данные таблицы зависимости комиссионных от стоимости имущества (рис. 8).
Наши действия в этом случае таковы. Устанавливаем курсор в ячейку В6, кнопкой запускаем “Мастера функций”, в категории “Математические” выбираем функцию СУММЕСЛИ, задаём параметры, как на рис. 9.
Обратите внимание, что в качестве диапазона для проверки условия мы выбираем интервал ячеек А2:А6 (стоимость имущества), а в качестве диапазона суммирования — В2:В6 (комиссионные), при этом условие имеет вид (>75000). Результат нашего расчёта составит 27 000 руб.
:: Дадим имя ячейке
Для удобства работы в Excel имеется возможность присваивания имён отдельным ячейкам или диапазонам, которые затем можно использовать в формулах наравне с обычными адресами. Чтобы быстро присвоить имя ячейке, выделите её, установите указатель на поле имени в левой части строки формул, нажмите кнопку мыши и введите название.
Присваивая имена, необходимо помнить, что они могут состоять из букв (в том числе русского алфавита), цифр, точек и символов подчёркивания. Первый знак в имени должен быть буквой или знаком подчёркивания. Имена не могут иметь такой же вид, как и ссылки на ячейки, например Z$100 или R1C1. В имени может быть больше одного слова, но пробелы недопустимы. В качестве разделителей слов могут быть использованы знаки подчёркивания и точки, например Налог_на_продажи или Первый.Квартал. Имя может содержать до 255 знаков. При этом прописные и строчные буквы воспринимаются одинаково.
Чтобы вставить имя в формулу, можно воспользоваться командой “Вставка ® Имя ® Вставить”, выбрав нужное имя в списке имён.
Полезно помнить, что имена в Excel используются как абсолютные ссылки, т. е. являются разновидностью абсолютной адресации, что удобно при копировании формул.
Имена в Excel можно определять не только для отдельных ячеек, но и для диапазонов (в том числе несмежных). Для присвоения имени достаточно выделить диапазон, а затем ввести название в поле имени. Кроме того, для задания имён диапазонов, содержащих заголовки, удобно использовать специальную команду “Создать” в меню “Вставка ® Имя”.
Чтобы удалить имя, выберите его в списке и нажмите кнопку “Удалить”.
При создании формулы, ссылающейся на данные из листа, можно использовать заголовки строк и столбцов для указания данных. Например, если присвоить значениям колонки имя названия колонки (рис. 10),
то для подсчёта общей суммы для столбца “Комиссионные” используется формула =СУММ(Комиссионные) (рис. 11).
:: Дополнительные возможности Excel — шаблоны
В состав MS Excel входит набор шаблонов — таблицы Excel, которые предназначены для анализа хозяйственной деятельности предприятия, составления счёта, наряда и даже для учёта личного бюджета. Они могут быть использованы для автоматизации решения часто встречающихся задач. Так, можно создавать документы на основе шаблонов “Авансовый отчёт”, “Счёт”, “Заказ”, которые содержат бланки используемых в хозяйственной деятельности документов. Эти бланки по своему внешнему виду и при печати не отличаются от стандартных, и единственное, что нужно сделать для получения документа, — заполнить его поля.
Для создания документа на основе шаблона выполните команду “Создать” из меню “Файл”, затем выберите необходимый шаблон на вкладке “Решения” (рис. 12).
Шаблоны копируются на диск при обычной установке Excel. Если шаблоны не отображаются в окне диалога “Создание документа”, запустите программу установки Excel и установите шаблоны. Чтобы получить подробные сведения об установке шаблонов, посмотрите раздел “Установка компонентов Microsoft Office” в справке Excel.
Например, для создания ряда финансовых документов выберите шаблон “Финансовые шаблоны” (рис. 13).
Эта группа шаблонов содержит формы следующих документов:
• командировочное удостоверение;
• авансовый отчёт;
• платёжное поручение;
• счёт-фактура;
• накладная;
• доверенность;
• приходный и расходный ордера;
• платёжки за телефон и электроэнергию.
Выберите нужный бланк для заполнения, а затем введите в него все необходимые реквизиты и распечатайте его. При желании документ можно сохранить как обычную Excel-таблицу.
Excel позволяет пользователю самому создавать шаблоны документов, а также редактировать уже имеющиеся.
Однако бланки документов со временем могут измениться, и тогда существующий шаблон станет непригодным. Кроме того, в шаблоны, которые имеются в поставке Excel, было бы неплохо заранее внести такие постоянные сведения, как данные о вашей организации, руководителе. Наконец, может возникнуть необходимость создать собственный шаблон: например, в плановом отделе скорее всего потребуются шаблоны для оформления смет и калькуляций, а в бухгалтерии — бланк счёта с фирменной эмблемой вашей организации.
Для таких случаев в Excel, как и во многих других программах, которые работают с электронными документами, предусмотрена возможность создания и редактирования шаблонов для часто используемых документов. Шаблон Excel — это специальная рабочая книга, которую можно применять как образец при создании других рабочих книг того же типа. В отличие от обычной книги Excel, имеющей расширение *.xls, файл шаблона имеет расширение *.xlt.
При создании документа на основе шаблона программа Excel автоматически создаёт его рабочую копию с расширением *.xls, добавляя в конец имени документа порядковый номер. Шаблон-оригинал при этом остаётся нетронутым и может быть впоследствии использован повторно.
Для автоматического ввода даты можно воспользоваться следующим способом: в ячейку даты введите функцию СЕГОДНЯ, после этого в ней отобразится текущий день месяца, месяц и год соответственно.
Разумеется, все рассмотренные действия над шаблонами вы можете использовать и при работе с обычными книгами Excel.
Часто при создании таблиц в Экселе выделяют отдельную колонку, в которой для удобства пользования указывают номера строк. Если таблица не слишком длинная, то не составляет большой проблемы выполнить нумерацию вручную, вводя цифры с клавиатуры. Но, что делать, если она имеет не один десяток, а то и не одну сотню строк? В этом случае, на помощь приходит автоматическая нумерация. Давайте выясним, как сделать автоматическую нумерацию в программе Microsoft Excel.
Нумерация
Программа Microsoft Excel предоставляет пользователям сразу несколько способов автоматической нумерации строк. Одни из них максимально просты, как в выполнении, так и в функционале, а другие – более сложные, но и заключают в себе большие возможности.
Способ 1: заполнение первых двух строк
Первый способ предполагает ручное заполнение первых двух строк числами.
- В выделенной под нумерацию колонке первой строки ставим цифру – «1», во второй (той же колонки) – «2».
- Выделяем эти две заполненные ячейки. Становимся на нижний правый угол самой нижней из них. Появляется маркер заполнения. Кликаем левой кнопкой мыши и с зажатой кнопкой, протягиваем его вниз до конца таблицы.
Как видим, нумерация строчек автоматически заполнилась по порядку.
Этот метод довольно легкий и удобный, но он хорош только для относительно небольших таблиц, так как тянуть маркер по таблице в несколько сотен, а то и тысяч строк, все-таки затруднительно.
Способ 2: использование функции
Второй способ автоматического заполнения предусматривает использование функции «СТРОКА».
- Выделяем ячейку, в которой будет находиться цифра «1» нумерации. Вводим в строку для формул выражение «=СТРОКА(A1)».Кликаем по клавише ENTER на клавиатуре.
- Как и в предыдущем случае, копируем с помощью маркера заполнения формулу в нижние ячейки таблицы данного столбца. Только в этот раз выделяем не две первые ячейки, а только одну.
Как видим, нумерация строк и в этом случае расположилась по порядку.
Но, по большому счету, этот способ мало чем отличается от предыдущего и не решает проблему с потребностью тащить маркер через всю таблицу.
Способ 3: использование прогрессии
Как раз третий способ нумерации с использованием прогрессии подойдет для длинных таблиц с большим количеством строк.
- Первую ячейку нумеруем самым обычным способом, вписав туда цифру «1» с клавиатуры.
- На ленте в блоке инструментов «Редактирование», который расположен во вкладке «Главная», жмем на кнопку «Заполнить». В появившемся меню кликаем по пункту «Прогрессия».
- Открывается окно «Прогрессия». В параметре «Расположение» нужно установить переключатель в позицию «По столбцам». Переключатель параметра «Тип» должен находиться в позиции «Арифметическая». В поле «Шаг» нужно установить число «1», если там установлено другое. Обязательно заполните поле «Предельное значение». Тут следует указать количество строк, которые нужно пронумеровать. Если данный параметр не заполнен, автоматическая нумерация произведена не будет. В конце следует нажать на кнопку «OK».
Как видим, поле этого все строки вашей таблицы будут пронумерованы автоматически. В этом случае даже ничего перетягивать не придется.
Как альтернативный вариант можно использовать следующую схему этого же способа:
- В первой ячейке поставить цифру «1», а затем выделить весь диапазон ячеек, которые вы хотите пронумеровать.
- Вызвать окно инструмента «Прогрессия» тем же способом, о котором мы говорили выше. Но на этот раз ничего вводить или изменять не нужно. В том числе, вводить данные в поле «Предельное значение» не придется, так как нужный диапазон уже выделен. Достаточно просто нажать на кнопку «OK».
Данный вариант хорош тем, что вам не придется прикидывать, из скольких строк состоит таблица. В то же время, вам нужно будет выделять все ячейки столбца с номерами, а это значит, что мы возвращаемся к тому же, что было при использовании первых способов: к необходимости прокручивать таблицу до самого низа.
Как видим, существует три основных способа автоматической нумерации строк в программе. Из них наибольшую практическую ценность имеет вариант с нумерацией первых двух строк с последующим копированием (как самый простой) и вариант с использованием прогрессии (из-за возможности работать с большими таблицами).
Мы рады, что смогли помочь Вам в решении проблемы.
Задайте свой вопрос в комментариях, подробно расписав суть проблемы. Наши специалисты постараются ответить максимально быстро.
Помогла ли вам эта статья?
Да Нет
Автоматическое создание таблиц Excel
Инструмент «Форматировать как таблицу» – является новым и полезным средством для автоматического создания таблиц в Excel. Он ускоряет выполнения многих задач и позволяет предотвратить некоторые ошибки. Кардинально отличается от обычных форматированных границами диапазонов ячеек благодаря функциональным средствам, работающих автоматически или под управлением пользователя.
Как создать умную таблицу в Excel
Теперь рутинную работу с таблицами можно выполнить в автоматическом или полуавтоматическом режиме. Чтобы убедится в этом, начнем со смены обычной таблицы на автоматически форматированную и рассмотрим все ее свойства.
- Заполните диапазон ячеек данными, так как показано ниже на рисунке. Перейдите курсором на любую ячейку в пределах этого диапазона и выберите инструмент «Главная»-«Форматировать как таблицу» (CTRL+T).
- Excel автоматически распознает диапазон данных, а так же заглавную строку и отобразит результат в диалоговом окне «Создание таблицы». Если вы согласны с параметрами – жмите ОК. В результате диапазон A1:C7 автоматически преобразуется в таблицу:
- При автоматическом определении диапазона, Excel охватывает все ячейки до первой пустой строки и до первого пустого столбца. Это следует учитывать при подготовке данных, не оставляйте пустых ячеек.
- Отличие автоматической таблицы от форматированных диапазонов:
- Автоматическое форматирование таблицы, стиль которого можно легко изменить, выбрав его из галереи готовых форматов.
- С правой стороны каждого заголовка столбца таблицы расположены кнопки с выпадающим меню форматирования и сортировки. Отображение этих кнопок можно отключить или включить, выбрав инструменты: «Главная»-«Фильтр и сортировка»-«Фильтр».
- В правом нижнем углу таблицы расположен маркер, перемещение которого позволяет изменять диапазон данных.
- Как только таблица активна (или любая ее ячейка) сразу активируется панель «Работа с таблицами»-«Конструктор», которая содержит множество инструментов для настройки ее функций.
- Если таблица активна, то при вертикальной прокрутке данных заголовки столбцов листа автоматически присваивают себе имена заголовков столбцов таблицы для удобного просмотра. Не нужно использовать закрепление областей
- Сохранение стиля форматирования от изменений. Обратите внимание на рисунок. При вставке новой строки листа форматирование автоматически остается неизменяемым своему стилю. Это особенно полезно, когда выполняется автоматическое добавление строк в таблицу Excel.
- Если сделать изменения в формуле одной из ячеек, то все ячейки этого же столбца автоматически заполняться этой же формулой.
Формулы в таблице отличаются от обычных формул, но их рассмотрим на следующих уроках.
Стили и оформление данных в таблице
Самый быстрый способ создать таблицу – это выделить диапазон и нажать комбинацию горячих клавиш CTRL+T. В такой способ таблица получает стиль, присвоенный по умолчанию (в галерее стилей он называется «средний 2»). Его можно изменить на более подходящий для Вас стиль. Тот, который вы часто используете в своих отчетах.
Изменим стиль форматирования таблицы, который присваивается по умолчанию:
- Раскройте галерею стилей и щелкните правой кнопкой по Вашему наиболее часто используемому стилю.
- Из появившегося контекстного меню выберите опцию: «По умолчанию»
Теперь вы умеете устанавливать свой собственный стиль по умолчанию. Польза данной функции особенно ощутима, когда приходится создавать много таблиц, которые должны соответствовать тому или иному стилю.
Размер таблицы можно легко изменять, используя маркер в ее нижнем правом углу.
Расширьте таблицу для нового столбца данных. Для этого сместите маркер таблицы расположенный в нижнем правом углу вправо, так чтобы добавился еще один столбец.
Смещая маркер можно добавлять и больше столбцов. Всем им будут автоматически присвоены заголовки «Столбец1», «Столбец2» и т.д. Название заголовком можно без проблем изменить на желаемые значения, с помощью ввода в их ячейки нового текста.
Этим же маркером можно добавлять в таблицу новые строки, смещая его вниз. Управляя маркером в любом направлении, мы управляем количеством строк и столбцов, которое должна содержать таблица. Нельзя только смещать маркер по диагонали, чтобы одновременно добавлять / удалять строки и столбцы.
Создание сводной таблицы для анализа данных листа
В этом курсе:
Сводная таблица — это эффективный инструмент для вычисления, сведения и анализа данных, который упрощает поиск сравнений, закономерностей и тенденций.
Создание сводной таблицы
Выделите ячейки, на основе которых вы хотите создать сводную таблицу.
Примечание: Ваши данные не должны содержать пустых строк или столбцов. Они должны иметь только однострочный заголовок.
На вкладке Вставка нажмите кнопку Сводная таблица.
В разделе Выберите данные для анализа установите переключатель Выбрать таблицу или диапазон.
В поле Таблица или диапазон проверьте диапазон ячеек.
В разделе Укажите, куда следует поместить отчет сводной таблицы установите переключатель На новый лист, чтобы поместить сводную таблицу на новый лист. Можно также выбрать вариант На существующий лист, а затем указать место для отображения сводной таблицы.
Нажмите кнопку ОК.
Настройка сводной таблицы
Чтобы добавить поле в сводную таблицу, установите флажок рядом с именем поля в области Поля сводной таблицы.
Примечание: Выбранные поля будут добавлены в области по умолчанию: нечисловые поля — в область строк, иерархии значений дат и времени — в область столбцов, а числовые поля — в область значений.
Чтобы переместить поле из одной области в другую, перетащите его в целевую область.
Данные должны быть представлены в виде таблицы, в которой нет пустых строк или столбцов. Рекомендуется использовать таблицу Excel, как в примере выше.
Таблицы — это отличный источник данных для сводных таблиц, так как строки, добавляемые в таблицу, автоматически включаются в сводную таблицу при обновлении данных, а все новые столбцы добавляются в список Поля сводной таблицы. В противном случае необходимо либо изменить исходные данные для сводной таблицы, либо использовать динамический диапазон с именованной формулой.
Все данные в столбце должны иметь один и тот же тип. Например, не следует вводить даты и текст в одном столбце.
Сводные таблицы применяются к моментальному снимку данных, который называется кэшем, а фактические данные не изменяются.
Создание сводной таблицы
Если у вас недостаточно опыта работы со сводными таблицами или вы не знаете, с чего начать, лучше воспользоваться рекомендуемой сводной таблицей. При этом Excel определяет подходящий макет, сопоставляя данные с наиболее подходящими областями в сводной таблице. Это позволяет получить отправную точку для дальнейших экспериментов. После создания рекомендуемой сводной таблицы вы можете изучить различные ориентации и изменить порядок полей для получения нужных результатов.
Вы также можете скачать интерактивный учебник Создание первой сводной таблицы.
Рекомендуемые сводные таблицы
Создание сводной таблицы вручную
Щелкните ячейку в диапазоне исходных данных и таблицы.
На вкладке Вставка нажмите кнопку Рекомендуемые сводные таблицы.

Excel проанализирует данные и предоставит несколько вариантов, как в этом примере:
Выберите сводную таблицу, которая вам понравилась, и нажмите кнопку ОК. Excel создаст сводную таблицу на новом листе и выведет список Поля сводной таблицы.
Щелкните ячейку в диапазоне исходных данных и таблицы.
На вкладке Вставка нажмите кнопку Сводная таблица.
Если вы используете Excel для Mac 2011 или более ранней версии, кнопка «Сводная таблица» находится на вкладке Данные в группе Анализ.
Появится диалоговое окно Создание сводной таблицы, в котором указан ваш диапазон или имя таблицы. В этом случае мы используем таблицу «таблица_СемейныеРасходы».
В разделе Укажите, куда следует поместить отчет сводной таблицы установите переключатель На новый лист или На существующий лист. При выборе варианта На существующий лист вам потребуется указать ячейку для вставки сводной таблицы.
Нажмите кнопку ОК. Excel создаст пустую сводную таблицу и выведет список Поля сводной таблицы.
В верхней части области имя поля установите флажок для поля, которое вы хотите добавить в сводную таблицу. По умолчанию нечисловые поля добавляются в область строк , поля даты и времени добавляются в область столбцов , а числовые поля добавляются в область значений . Вы также можете вручную перетащить любой доступный элемент в любое поле сводной таблицы или если вы больше не хотите использовать элемент в сводной таблице, просто перетащите его из списка полей или снимите флажок. Возможность изменить порядок элементов полей — это одна из функций сводной таблицы, которая делает ее более удобной для быстрого изменения внешнего вида.
Список полей сводной таблицы
Соответствующие поля в сводной таблице
По умолчанию поля сводной таблицы, помещаемые в область значений , будут отображаться в виде суммы. Если приложение Excel интерпретирует данные как текст, оно будет отображаться как количество. Поэтому важно убедиться, что вы не намерены смешивать типы данных для полей значений. Чтобы изменить вычисление по умолчанию, сначала щелкните стрелку справа от имени поля и выберите параметр Параметры поля .
Затем измените функцию в разделе Суммировать по. Обратите внимание на то, что при изменении метода вычисления Excel автоматически добавляет его название в раздел Пользовательское имя (например, «Сумма по полю имя_поля»), но вы можете изменить это имя. Чтобы изменить числовой формат для всего поля, нажмите кнопку Число. .
Совет: Так как при изменении способа вычисления в разделе Суммировать по обновляется имя поля сводной таблицы, не рекомендуется переименовывать поля сводной таблицы до завершения ее настройки. Вместо того чтобы вручную изменять имена, можно выбрать пункт Найти (в меню «Изменить»), в поле Найти ввести Сумма по полю, а поле Заменить оставить пустым.
Значения также можно выводить в процентах от значения поля. В приведенном ниже примере мы изменили сумму расходов на % от общей суммы.
Вы можете настроить такие параметры в диалоговом окне Параметры поля на вкладке Дополнительные вычисления.
Отображение значения как результата вычисления и как процента
Просто перетащите элемент в раздел Значения дважды, щелкните значение правой кнопкой мыши и выберите команду Параметры поля, а затем настройте параметры Суммировать по и Дополнительные вычисления для каждой из копий.
При добавлении новых данных в источник необходимо обновить все основанные на нем сводные таблицы. Чтобы обновить одну сводную таблицу, можно щелкнуть правой кнопкой мыши в любом месте ее диапазона и выбрать команду Обновить. При наличии нескольких сводных таблиц сначала выберите любую ячейку в любой сводной таблице, а затем на ленте откройте вкладку Анализ сводной таблицы, щелкните стрелку под кнопкой Обновить и выберите команду Обновить все.
Если вы создали сводную таблицу и решили, что она больше не нужна, можно просто выделить весь диапазон сводной таблицы, а затем нажать клавишу Delete. Это не повлияет на другие данные, сводные таблицы и диаграммы вокруг него. Если сводная таблица находится на отдельном листе, где больше нет нужных данных, вы можете просто удалить этот лист. Так проще всего избавиться от сводной таблицы.
Теперь вы можете вставить сводную таблицу в электронную таблицу в Excel Online.
Важно: Не рекомендуется создавать сводные таблицы и работать над ними в электронной таблице одновременно с другими пользователями.
Выделите таблицу или диапазон в электронной таблице.
На вкладке Вставка нажмите кнопку Сводная таблица.
В Excel появится диалоговое окно Создание сводной таблицы, в котором будет указан ваш диапазон или имя таблицы.
В разделе Укажите, куда следует поместить отчет сводной таблицы установите переключатель На новый лист или На существующий лист. При выборе варианта На существующий лист вам потребуется указать ячейку для вставки сводной таблицы.
Примечание: Указанная ячейка должна находиться за пределами таблицы или диапазона.
Нажмите кнопку ОК. Excel создаст пустую сводную таблицу и выведет список Поля сводной таблицы.
В верхней части области поля сводной таблицы установите флажок для поля, которое вы хотите добавить в сводную таблицу. По умолчанию нечисловые поля добавляются в область » строки «, поля даты и времени добавляются в область столбцов , а числовые поля — в область » значения «. Вы также можете вручную перетащить любой доступный элемент в любое поле сводной таблицы или если вы больше не хотите использовать элемент в сводной таблице, просто перетащите его из списка полей или снимите флажок. Возможность изменить порядок элементов полей — это одна из функций сводной таблицы, которая делает ее более удобной для быстрого изменения внешнего вида.
Список полей сводной таблицы
Соответствующие поля в сводной таблице
По умолчанию поля сводной таблицы, помещаемые в область значений , будут отображаться в виде суммы. Если приложение Excel интерпретирует данные как текст, оно будет отображаться как количество. Поэтому важно убедиться, что вы не намерены смешивать типы данных для полей значений. Вы можете изменить вычисление по умолчанию, щелкнув стрелку справа от имени поля, а затем выбрав параметр Параметры поля значения .
Затем измените функцию в разделе Операция. Обратите внимание на то, что при изменении метода вычисления Excel автоматически добавляет его название в раздел Пользовательское имя (например, «Сумма по полю имя_поля»), но вы можете изменить имя. Чтобы изменить числовой формат для всего поля, нажмите кнопку Числовой формат.
Совет: Так как при изменении способа вычисления в разделе Операция обновляется имя поля сводной таблицы, не рекомендуется переименовывать поля сводной таблицы до завершения ее настройки. Вместо того чтобы вручную изменять имена, можно нажать кнопку Найти и заменить (CTRL+H), в поле Найти ввести Сумма по полю, а поле Заменить оставить пустым.
Значения можно также выводить в процентах от значения поля. В приведенном ниже примере мы изменили сумму расходов на % от общей суммы.
Вы можете настроить такие параметры в диалоговом окне Параметры поля значений на вкладке Дополнительные вычисления.

Отображение значения как результата вычисления и как процента
Просто перетащите элемент в раздел Значения дважды, а затем настройте параметры Операция и Дополнительные вычисления для каждой из копий.
При добавлении новых данных в источник необходимо обновить все основанные на нем сводные таблицы. Чтобы обновить сводную таблицу, можно щелкнуть правой кнопкой мыши в любом месте ее диапазона и выбрать команду Обновить
Если вы создали сводную таблицу и решили, что она больше не нужна, можно просто выделить весь диапазон сводной таблицы, а затем нажать клавишу DELETE. Это не повлияет на другие данные, сводные таблицы и диаграммы вокруг него. Если сводная таблица находится на отдельном листе, где больше нет нужных данных, вы можете просто удалить этот лист. Так проще всего избавиться от сводной таблицы.
Дополнительные сведения
Вы всегда можете задать вопрос специалисту Excel Tech Community, попросить помощи в сообществе Answers community, а также предложить новую функцию или улучшение на веб-сайте Excel User Voice.
Примечание: Эта страница переведена автоматически, поэтому ее текст может содержать неточности и грамматические ошибки. Для нас важно, чтобы эта статья была вам полезна. Была ли информация полезной? Для удобства также приводим ссылку на оригинал (на английском языке).
Умные Таблицы Excel – секреты эффективной работы
В MS Excel есть много потрясающих инструментов, о которых большинство пользователей не подозревают или сильно недооценивает. К таковым относятся Таблицы Excel. Вы скажете, что весь Excel – это электронная таблица? Нет. Рабочая область листа – это только множество ячеек. Некоторые из них заполнены, некоторые пустые, но по своей сути и функциональности все они одинаковы.
Таблица Excel – совсем другое. Это не просто диапазон данных, а цельный объект, у которого есть свое название, внутренняя структура, свойства и множество преимуществ по сравнению с обычным диапазоном ячеек. Также встречается под названием «умные таблицы».
Как создать Таблицу в Excel
В наличии имеется обычный диапазон данных о продажах.
Для преобразования диапазона в Таблицу выделите любую ячейку и затем Вставка → Таблицы → Таблица
Есть горячая клавиша Ctrl+T.
Появится маленькое диалоговое окно, где можно поправить диапазон и указать, что в первой строке находятся заголовки столбцов.
Как правило, ничего не меняем. После нажатия Ок исходный диапазон превратится в Таблицу Excel.
Перед тем, как перейти к свойствам Таблицы, посмотрим вначале, как ее видит сам Excel. Многое сразу прояснится.
Структура и ссылки на Таблицу Excel
Каждая Таблица имеет свое название. Это видно во вкладке Конструктор, которая появляется при выделении любой ячейки Таблицы. По умолчанию оно будет «Таблица1», «Таблица2» и т.д.
Если в вашей книге Excel планируется несколько Таблиц, то имеет смысл придать им более говорящие названия. В дальнейшем это облегчит их использование (например, при работе в Power Pivot или Power Query). Я изменю название на «Отчет». Таблица «Отчет» видна в диспетчере имен Формулы → Определенные Имена → Диспетчер имен.
А также при наборе формулы вручную.
Но самое интересное заключается в том, что Эксель видит не только целую Таблицу, но и ее отдельные части: столбцы, заголовки, итоги и др. Ссылки при этом выглядят следующим образом.
=Отчет[#Все] – на всю Таблицу
=Отчет[#Данные] – только на данные (без строки заголовка)
=Отчет[#Заголовки] – только на первую строку заголовков
=Отчет[#Итоги] – на итоги
=Отчет[@] – на всю текущую строку (где вводится формула)
=Отчет[Продажи] – на весь столбец «Продажи»
=Отчет[@Продажи] – на ячейку из текущей строки столбца «Продажи»
Для написания ссылок совсем не обязательно запоминать все эти конструкции. При наборе формулы вручную все они видны в подсказках после выбора Таблицы и открытии квадратной скобки (в английской раскладке).
Выбираем нужное клавишей Tab. Не забываем закрыть все скобки, в том числе квадратную.
Если в какой-то ячейке написать формулу для суммирования по всему столбцу «Продажи»
то она автоматически переделается в
Т.е. ссылка ведет не на конкретный диапазон, а на весь указанный столбец.
Это значит, что диаграмма или сводная таблица, где в качестве источника указана Таблица Excel, автоматически будет подтягивать новые записи.
А теперь о том, как Таблицы облегчают жизнь и работу.
Свойства Таблиц Excel
1. Каждая Таблица имеет заголовки, которые обычно берутся из первой строки исходного диапазона.
2. Если Таблица большая, то при прокрутке вниз названия столбцов Таблицы заменяют названия столбцов листа.
Очень удобно, не нужно специально закреплять области.
3. В таблицу по умолчанию добавляется автофильтр, который можно отключить в настройках. Об этом чуть ниже.
4. Новые значения, записанные в первой пустой строке снизу, автоматически включаются в Таблицу Excel, поэтому они сразу попадают в формулу (или диаграмму), которая ссылается на некоторый столбец Таблицы.
Новые ячейки также форматируются под стиль таблицы, и заполняются формулами, если они есть в каком-то столбце. Короче, для продления Таблицы достаточно внести только значения. Форматы, формулы, ссылки – все добавится само.
5. Новые столбцы также автоматически включатся в Таблицу.
6. При внесении формулы в одну ячейку, она сразу копируется на весь столбец. Не нужно вручную протягивать.
Помимо указанных свойств есть возможность сделать дополнительные настройки.
Настройки Таблицы
В контекстной вкладке Конструктор находятся дополнительные инструменты анализа и настроек.
С помощью галочек в группе Параметры стилей таблиц
можно внести следующие изменения.
— Удалить или добавить строку заголовков
— Добавить или удалить строку с итогами
— Сделать формат строк чередующимися
— Выделить жирным первый столбец
— Выделить жирным последний столбец
— Сделать чередующуюся заливку строк
— Убрать автофильтр, установленный по умолчанию
В видеоуроке ниже показано, как это работает в действии.
В группе Стили таблиц можно выбрать другой формат. По умолчанию он такой как на картинках выше, но это легко изменить, если надо.
В группе Инструменты можно создать сводную таблицу, удалить дубликаты, а также преобразовать в обычный диапазон.
Однако самое интересное – это создание срезов.
Срез – это фильтр, вынесенный в отдельный графический элемент. Нажимаем на кнопку Вставить срез, выбираем столбец (столбцы), по которому будем фильтровать,
и срез готов. В нем показаны все уникальные значения выбранного столбца.
Для фильтрации Таблицы следует выбрать интересующую категорию.
Если нужно выбрать несколько категорий, то удерживаем Ctrl или предварительно нажимаем кнопку в верхнем правом углу, слева от снятия фильтра.
Попробуйте сами, как здорово фильтровать срезами (кликается мышью).
Для настройки самого среза на ленте также появляется контекстная вкладка Параметры. В ней можно изменить стиль, размеры кнопок, количество колонок и т.д. Там все понятно.
Ограничения Таблиц Excel
Несмотря на неоспоримые преимущества и колоссальные возможности, у Таблицы Excel есть недостатки.
1. Не работают представления. Это команда, которая запоминает некоторые настройки листа (фильтр, свернутые строки/столбцы и некоторые другие).
2. Текущую книгу нельзя выложить для совместного использования.
3. Невозможно вставить промежуточные итоги.
4. Не работают формулы массивов.
5. Нельзя объединять ячейки. Правда, и в обычном диапазоне этого делать не следует.
Однако на фоне свойств и возможностей Таблиц, эти недостатки практически не заметны.
Множество других секретов Excel вы найдете в онлайн курсе.
Как сделать таблицу в Excel. Пошаговая инструкция
Таблицы в Excel представляют собой ряд строк и столбцов со связанными данными, которыми вы управляете независимо друг от друга.
Работая в Excel с таблицами, вы сможете создавать отчеты, делать расчеты, строить графики и диаграммы, сортировать и фильтровать информацию.
Если ваша работа связана с обработкой данных, то навыки работы с таблицами в Эксель помогут вам сильно сэкономить время и повысить эффективность.
Как работать в Excel с таблицами. Пошаговая инструкция
Прежде чем работать с таблицами в Эксель, последуйте рекомендациям по организации данных:
- Данные должны быть организованы в строках и столбцах, причем каждая строка должна содержать информацию об одной записи, например о заказе;
- Первая строка таблицы должна содержать короткие, уникальные заголовки;
- Каждый столбец должен содержать один тип данных, таких как числа, валюта или текст;
- Каждая строка должна содержать данные для одной записи, например, заказа. Если применимо, укажите уникальный идентификатор для каждой строки, например номер заказа;
- В таблице не должно быть пустых строк и абсолютно пустых столбцов.
1. Выделите область ячеек для создания таблицы
Выделите область ячеек, на месте которых вы хотите создать таблицу. Ячейки могут быть как пустыми, так и с информацией.
2. Нажмите кнопку “Таблица” на панели быстрого доступа
На вкладке “Вставка” нажмите кнопку “Таблица”.
3. Выберите диапазон ячеек
Во всплывающем вы можете скорректировать расположение данных, а также настроить отображение заголовков. Когда все готово, нажмите “ОК”.
4. Таблица готова. Заполняйте данными!
Поздравляю, ваша таблица готова к заполнению! Об основных возможностях в работе с умными таблицами вы узнаете ниже.
Форматирование таблицы в Excel
Для настройки формата таблицы в Экселе доступны предварительно настроенные стили. Все они находятся на вкладке “Конструктор” в разделе “Стили таблиц”:
Если 7-ми стилей вам мало для выбора, тогда, нажав на кнопку, в правом нижнем углу стилей таблиц, раскроются все доступные стили. В дополнении к предустановленным системой стилям, вы можете настроить свой формат.
Помимо цветовой гаммы, в меню “Конструктора” таблиц можно настроить:
- Отображение строки заголовков – включает и отключает заголовки в таблице;
- Строку итогов – включает и отключает строку с суммой значений в колонках;
- Чередующиеся строки – подсвечивает цветом чередующиеся строки;
- Первый столбец – выделяет “жирным” текст в первом столбце с данными;
- Последний столбец – выделяет “жирным” текст в последнем столбце;
- Чередующиеся столбцы – подсвечивает цветом чередующиеся столбцы;
- Кнопка фильтра – добавляет и убирает кнопки фильтра в заголовках столбцов.
Как добавить строку или столбец в таблице Excel
Даже внутри уже созданной таблицы вы можете добавлять строки или столбцы. Для этого кликните на любой ячейке правой клавишей мыши для вызова всплывающего окна:
Как добавить строку/колонку в таблице Excel
Чтобы добавить строку или колонку в таблице Excel:
- Нажмите правой кнопкой мыши на любой ячейке таблицы, где вы хотите вставить строку или колонку => появится всплывающее окно:
- Выберите пункт “Вставить” и кликните левой клавишей мыши по “Столбцы таблицы слева” если хотите добавить столбец, или “Строки таблицы выше”, если хотите вставить строку.
- Если вы хотите удалить строку или столбец в таблице, то спуститесь по списку в сплывающем окне до пункта “Удалить” и выберите “Столбцы таблицы”, если хотите удалить столбец или “Строки таблицы”, если хотите удалить строку.
Как отсортировать таблицу в Excel
Для сортировки информации при работе с таблицей, нажмите справа от заголовка колонки “стрелочку”, после чего появится всплывающее окно:
В окне выберите по какому принципу отсортировать данные: “по возрастанию”, “по убыванию”, “по цвету”, “числовым фильтрам”.
Как отфильтровать данные в таблице Excel
Для фильтрации информации в таблице нажмите справа от заголовка колонки “стрелочку”, после чего появится всплывающее окно:
- “Текстовый фильтр” отображается когда среди данных колонки есть текстовые значения;
- “Фильтр по цвету” так же как и текстовый, доступен когда в таблице есть ячейки, окрашенные в отличающийся от стандартного оформления цвета;
- “Числовой фильтр” позволяет отобрать данные по параметрам: “Равно…”, “Не равно…”, “Больше…”, “Больше или равно…”, “Меньше…”, “Меньше или равно…”, “Между…”, “Первые 10…”, “Выше среднего”, “Ниже среднего”, а также настроить собственный фильтр.
- Во всплывающем окне, под “Поиском” отображаются все данные, по которым можно произвести фильтрацию, а также одним нажатием выделить все значения или выбрать только пустые ячейки.
Если вы хотите отменить все созданные настройки фильтрации, снова откройте всплывающее окно над нужной колонкой и нажмите “Удалить фильтр из столбца”. После этого таблица вернется в исходный вид.
Как посчитать сумму в таблице Excel
Для того чтобы посчитать сумму колонки в конце таблицы, нажмите правой клавишей мыши на любой ячейке и вызовите всплывающее окно:
В списке окна выберите пункт “Таблица” => “Строка итогов”:
Внизу таблица появится промежуточный итог. Нажмите левой клавишей мыши на ячейке с суммой.
В выпадающем меню выберите принцип промежуточного итога: это может быть сумма значений колонки, “среднее”, “количество”, “количество чисел”, “максимум”, “минимум” и т.д.
Как в Excel закрепить шапку таблицы
Таблицы, с которыми приходится работать, зачастую крупные и содержат в себе десятки строк. Прокручивая таблицу “вниз” сложно ориентироваться в данных, если не видно заголовков столбцов. В Эксель есть возможность закрепить шапку в таблице таким образом, что при прокрутке данных вам будут видны заголовки колонок.
Для того чтобы закрепить заголовки сделайте следующее:
- Перейдите на вкладку “Вид” в панели инструментов и выберите пункт “Закрепить области”:
- Выберите пункт “Закрепить верхнюю строку”:
- Теперь, прокручивая таблицу, вы не потеряете заголовки и сможете легко сориентироваться где какие данные находятся:
Как перевернуть таблицу в Excel
Представим, что у нас есть готовая таблица с данными продаж по менеджерам:
На таблице сверху в строках указаны фамилии продавцов, в колонках месяцы. Для того чтобы перевернуть таблицу и разместить месяцы в строках, а фамилии продавцов нужно:
- Выделить таблицу целиком (зажав левую клавишу мыши выделить все ячейки таблицы) и скопировать данные (CTRL+C):
- Переместить курсор мыши на свободную ячейку и нажать правую клавишу мыши. В открывшемся меню выбрать “Специальная вставка” и нажать на этом пункте левой клавишей мыши:
- В открывшемся окне в разделе “Вставить” выбрать “значения” и поставить галочку в пункте “транспонировать”:
- Готово! Месяцы теперь размещены по строкам, а фамилии продавцов по колонкам. Все что остается сделать – это преобразовать полученные данные в таблицу.
В этой статье вы ознакомились с принципами работы в Excel с таблицами, а также основными подходами в их создании. Пишите свои вопросы в комментарии!
Как создать таблицу в Excel — пошаговая инструкция
Microsoft Excel — великолепная программа для создания электронных таблиц, сложных расчётов и контроля за статистическими сведениями. С помощью приложения пользователь может не только посчитать проценты или построить график по формуле, но и выполнить множество других манипуляций с числами. Как самостоятельно построить таблицу в Excel — попробуем разобраться.
Как сделать таблицу в Экселе?
Сделать таблицу в Майкрософт Эксель можно двумя способами: вручную, пошагово следуя приведённым ниже рекомендациям, и автоматически. Чтобы создать сводный список данных, не потребуется смотреть обучающие видео; справиться с задачей, как и зафиксировать строку в Excel, сможет любой чайник.
Важно: перед тем как начинать пользоваться программой, следует подготовить сведения для заполнения — юзер может вставить любое значение в любое свободное поле, но лучше заранее представлять себе «габариты» и сложность требуемой таблицы.
Автоматически
Эксель может начертить таблицу в полностью автоматическом режиме; для этого начинающему пользователю понадобится:
- Открыть лист Майкрософт Эксель, перейти на вкладку «Вставка» и нажать на кнопку «Таблица».
- Очертить указателем мыши приблизительные границы заготовки (пользователь может создать «неточную» таблицу, а затем расширить её) и нажать на кнопку «ОК» диалогового окошка.
- Если нужно — разрешить добавление к списку данных заголовков. Для этого достаточно установить галочку в нужном чекбоксе — это так же просто, как научиться делать диаграммы в Excel.
- На листе Экселя появится готовая таблица.
- Теперь нужно задать названия столбцов, щёлкая по каждому из них и вписывая в формульной строке необходимую информацию.
- До тех пор, пока все заголовки не окажутся на своих местах.
- Отлично! Пользователь научился делать автоматические таблицы Excel. Остаётся заполнить пустые поля числами и начать работать с информацией.
В ручном режиме
Можно создавать таблицы и вручную — это почти так же быстро и куда легче, чем построить график в Экселе. Чтобы нарисовать таблицу блок данных своими силами, начинающий пользователь должен:
- В любом месте листа Excel вписать в ячейках подготовленные данные.
- Найти на вкладке «Главная» выпадающий список «Границы» и выбрать в нём параметр «Все границы».
- После чего убедиться, что программа прорисовала на листе все необходимые для формирования таблицы линии.
Важно: юзер может пойти и другим путём — сначала разметить место под таблицу, а затем внести в очерченные ячейки свои данные.
Оформление таблицы в Excel
Ниже будет приведено несколько советов по оформлению созданной в Экселе таблицы; эти рекомендации в равной степени пригодятся и опытному, и начинающему пользователю, желающему работать с программой с наибольшей отдачей — и делать не только эргономичные, но и красивые блоки данных.
Изменение цвета ячеек
Чтобы придать ячейкам построенной в Excel таблицы большую привлекательность, можно задать им разные оттенки. Делается это просто:
- Пользователь выделяет требуемые блоки.
- Находит на вкладке «Главная» выпадающее меню «Заливка» и выбирает для строк, столбцов и отдельных квадратиков приглянувшиеся цвета.
Совет: вернуть всё «как было» можно, снова вызвав выпадающее меню и кликнув по параметру «Нет заливки».
Изменение высоты и ширины ячеек
Чтобы изменить в таблице Эксель высоту строки или ширину столбца, начинающему юзеру понадобится:
- Выделить на листе Excel требуемую строку.
- Щёлкнуть по её порядковому номеру правой клавишей мыши, выбрать пункт «Высота строки».
- И задать в диалоговом окошке требуемое значение.
- То же проделать для вертикальных рядов данных — только вместо «Высоты строки» кликнуть по пункту «Ширина столбца».
- Пользователь может устанавливать по горизонтали и вертикали любые значения в пределах разумного; чтобы вернуться к исходным, достаточно воспользоваться комбинацией клавиш Ctrl + Z.
Изменение начертания и размера шрифта
Чтобы настроить эти параметры, автор таблицы в Экселе, желающий сделать самое красивое представление данных, должен:
- Выделить на листе Excel нужные ячейки, строки или столбцы, на вкладке «Главная» в выпадающем списке подобрать оптимальное начертание символов.
- Рядом, пользуясь кнопками B и I, определить, должен ли шрифт быть полужирным или наклонным.
- И установить размер символов — кликнув по нужному в выпадающем списке или воспользовавшись кнопками «Больше/Меньше».
Важно: сбросить изменения можно, установив для ранее корректированных ячеек те же параметры шрифта, что и для оставшихся без изменений.
Выравнивание надписей
Задать положение в тексте ячейки по высоте и ширине можно следующим образом:
- Выделить нужные области таблицы Экселя правой клавишей мыши и в открывшемся контекстном меню выбрать параметр «Формат ячеек».
- На вкладке «Выравнивание» отметить в выпадающих списках способ привязки текста к центральной точке.
Важно: ячейки, оставшиеся невыделенными, отцентрированы не будут — пользователю придётся повторять для них все манипуляции с начала.
Изменение стиля таблицы
Сменить стиль можно только для созданной автоматически таблицы Эксель; юзер, решивший построить её вручную, вынужден будет «подгонять» параметры шрифта, заливку ячеек, выравнивание и другие характеристики, чтобы добиться схожести с оригинальной «заготовкой».
Чтобы сменить стиль в Excel, нужно:
- Переключиться на вкладку «Конструктор».
- Отметить галочками, должны ли быть выделены жирным первый и последний столбцы.
- Нужна ли под таблицей строка результатов — и выбрать другие содержащиеся на вкладке параметры.
- А открыв расположенное тут же выпадающее меню «Стили», владелец компьютера сможет выбрать один из нескольких десятков полностью готовых шаблонов — и применить его одним щелчком мыши.
Вопросы от чайников
Как видно из приведённых примеров, построить таблицу в Экселе очень просто; в заключение будут даны ответы на самые часто встречающиеся вопросы от начинающих пользователей.
Как добавить столбец или строку?
Чтобы добавить строку или столбец в автоматически созданной таблице Excel, следует:
- Для столбца — выделить заголовок правой клавишей мыши и выбрать в открывшемся меню опцию «Столбцы справа/слева».
- Для строки — выделить всю строку, лежащую ниже планируемой, и, аналогичным образом вызвав выплывающее меню, найти параметр «Строки выше».
- Если таблица создавалась вручную, пользователю достаточно будет выделить новый диапазон и, снова раскрыв меню «Границы», придать ему тот же вид, что у ранее созданных. Перенос данных в этом случае осуществляется посредством копирования и вставки.
Как посчитать сумму в таблице?
Чтобы найти сумму данных в таблице Эксель, нужно:
- Выделить соответствующий столбец, перейти на вкладку «Главная» и нажать на кнопку «Автосумма».
- Соответствующие значения могут быть рассчитаны программой для каждого столбца и каждой строки исходной таблицы.
Порядок вычисления суммы в таблицах Excel, созданных автоматически, ничем не отличается от описанного выше.
Как отсортировать данные в таблице?
Для автоматической сортировки сведений, содержащихся в таблице Эксель, следует:
- Выделить мышью столбец, открыть выпадающее меню «Сортировка».
- Далее выбрать один из простых вариантов обработки данных (в возрастающем или убывающем порядке) или, включив «Настраиваемую сортировку», задать в новом окне параметры выборки: номер столбца.
- И порядок: прямой или обратный.
Важно: в таблице Excel, созданной автоматически, юзер сможет вызвать сортировку непосредственно в контекстных меню столбцов.
Как вставить изображение в таблицу?
Чтобы добавить картинку в таблицу Эксель, потребуется перейти на вкладку «Вставка» и кликнуть по кнопке «Рисунки», после чего выбрать требуемый файл.
Пользователь, решивший создать таблицу своими силами, сможет отрегулировать размер, положение и другие параметры рисунка, выделив его щелчком мыши и автоматически перейдя на вкладку «Формат».
Подводим итоги
Сделать таблицы в Excel удастся как в автоматическом, так и в ручном режиме. Пользователь может свободно изменять начертание и размер шрифта, цвет заливки ячеек и другие параметры оформления данных. Чтобы автоматически посчитать сумму по столбцу или строке или отсортировать содержащиеся в таблице числа, достаточно воспользоваться соответствующими кнопками на вкладке «Главная».
Отблагодарите автора, поделитесь статьей в социальных сетях.
Содержание
- Применение «умной» таблицы
- Создание «умной» таблицы
- Наименование
- Растягивающийся диапазон
- Автозаполнение формулами
- Строка итогов
- Сортировка и фильтрация
- Преобразование таблицы в обычный диапазон
- Вопросы и ответы
Практически каждый пользователь Excel встречался с ситуацией, когда при добавлении новой строки или столбца в табличный массив, приходится пересчитывать формулы и форматировать данный элемент под общий стиль. Указанных проблем не было бы, если вместо обычного варианта применять, так называемую, «умную» таблицу. Это позволит автоматически «подтянуть» к ней все элементы, которые пользователь располагает у её границ. После этого Эксель начинает воспринимать их, как часть табличного диапазона. Это далеко не полный перечень того, чем полезна «умная» таблица. Давайте узнаем, как её создать, и какие возможности она предоставляет.
Применение «умной» таблицы
«Умная» таблица представляет собой специальный вид форматирования, после применения которого к указанному диапазону данных, массив ячеек приобретает определенные свойства. Прежде всего, после этого программа начинает рассматривать его не как диапазон ячеек, а как цельный элемент. Данная возможность появилась в программе, начиная с версии Excel 2007. Если сделать запись в любой из ячеек строки или столбца, которые находятся непосредственно у границ, то эта строчка или столбец автоматически включаются в данный табличный диапазон.
Применение этой технологии позволяет не пересчитывать формулы после добавления строк, если данные из неё подтягиваются в другой диапазон определенной функцией, например ВПР. Кроме того, среди преимуществ следует выделить закрепление шапки вверху листа, а также наличие кнопок фильтрации в заголовках.
Но, к сожалению, у этой технологии имеются и некоторые ограничения. Например, нежелательно применение объединения ячеек. Особенно это касается шапки. Для неё объединение элементов вообще недопустимо. Кроме того, даже если вы не желаете, чтобы какое-то значение, находящееся у границ табличного массива, было в него включено (например, примечание), оно все равно будет расцениваться Excel, как его неотъемлемая часть. Поэтому все лишние надписи нужно размещать хотя бы через один пустой диапазон от табличного массива. Также в нём не будут работать формулы массивов и книгу невозможно будет применять для совместного использования. Все наименования столбцов должны быть уникальными, то есть, не повторяться.
Создание «умной» таблицы
Но прежде, чем перейти к описанию возможностей «умной» таблицы, давайте узнаем, как её создать.
- Выделяем диапазон ячеек или любой элемент массива, для которого хотим применить табличное форматирование. Дело в том, что даже, если выделить один элемент массива, то программа во время процедуры форматирования захватит все сопредельные элементы. Поэтому и нет большой разницы в том, выделите вы весь целевой диапазон или только его часть.
После этого перемещаемся во вкладку «Главная», если вы в данный момент находитесь в другой вкладке Excel. Далее кликаем по кнопке «Форматировать как таблицу», которая размещена на ленте в блоке инструментов «Стили». После этого открывается список с выбором различных стилей оформления табличного массива. Но выбранный стиль на функциональность никак влиять не будет, поэтому щелкаем по тому варианту, который визуально больше вам нравится.
Существует также ещё один вариант форматирования. Точно также выделяем полностью или часть диапазона, который собираемся преобразовать в табличный массив. Далее перемещаемся во вкладку «Вставка» и на ленте в блоке инструментов «Таблицы» щелкаем по большому значку «Таблица». Только в этом случае выбор стиля не предоставляется, и он будет установлен по умолчанию.
Но самый быстрый вариант — это после выделения ячейки или массива использовать нажатие горячих клавиш Ctrl+T.
- При любом из указанных выше вариантов действий открывается небольшое окошко. В нем располагается адрес диапазона, который будет подвергнут преобразованию. В подавляющем большинстве случаев программа определяет диапазон правильно, независимо от того выделили вы его весь или только одну ячейку. Но все-таки на всякий случай требуется проверить адрес массива в поле и, если он не соответствует тем координатам, которые вам нужны, то изменить его.
Кроме того, обратите внимание на то, чтобы стояла галочка около параметра «Таблица с заголовками», так как в большинстве случаев заголовки у исходного набора данных уже имеются. После того, как вы удостоверились, что все параметры правильно введены, жмите на кнопку «OK».
- После этого действия диапазон данных будет преобразован в «умную» таблицу. Это будет выражаться в приобретении некоторых дополнительных свойств у данного массива, а также в смене его визуального отображения, согласно выбранному ранее стилю. Об основных возможностях, которые предоставляют эти свойства, мы и поговорим далее.
Урок: Как сделать таблицу в Excel
Наименование
После того, как «умная» таблица сформирована, ей автоматически будет присвоено имя. По умолчанию это наименование типа «Таблица1», «Таблица2» и т.д.
- Чтобы посмотреть, какое имя имеет наш табличный массив, выделяем любой его элемент и перемещаемся во вкладку «Конструктор» блока вкладок «Работа с таблицами». На ленте в группе инструментов «Свойства» будет располагаться поле «Имя таблицы». В нем как раз и заключено её наименование. В нашем случае это «Таблица3».
- При желании имя можно изменить, просто перебив с клавиатуры название в указанном выше поле.
Теперь при работе с формулами для того, чтобы указать конкретной функции, что нужно обработать весь табличный диапазон, вместо обычных координат в качестве адреса достаточно будет ввести её имя. К тому же, это не только удобно, но и практично. Если применять стандартный адрес в виде координат, то при добавлении строки внизу табличного массива, даже после того, как она будет включена в его состав, функция не захватит для обработки эту строку и аргументы придется перебивать заново. Если же вы укажите, как аргумент функции, адрес в виде наименования табличного диапазона, то все строчки, в будущем добавленные к нему, автоматически будут обрабатываться функцией.
Растягивающийся диапазон
Теперь остановим внимание на том, каким образом в табличный диапазон добавляются новые строки и столбцы.
- Выделяем любую ячейку в первой же строчке ниже табличного массива. Делаем в ней произвольную запись.
- Затем жмем на клавишу Enter на клавиатуре. Как видим, после этого действия вся строчка, в которой находится только что добавленная запись, была автоматически включена в табличный массив.
Более того, к ней было автоматически применено то же форматирование, что и у остального табличного диапазона, а также были подтянуты все формулы, расположенные в соответствующих столбцах.
Аналогичное добавление произойдет, если мы произведем запись в столбце, который находится у границ табличного массива. Он тоже будет включен в её состав. Кроме того, ему автоматически будет присвоено наименование. По умолчанию название будет «Столбец1», следующая добавленная колонка – «Столбец2» и т. д. Но при желании их всегда можно переименовать стандартным способом.
Ещё одним полезным свойством «умной» таблицы является то, что как бы много записей в ней не было, даже если вы опуститесь в самый низ, наименования столбцов всегда будут перед глазами. В отличие от обычного закрепления шапок, в данном случае названия колонок при переходе вниз будут размещаться прямо в том месте, где располагается горизонтальная панель координат.
Урок: Как добавить новую строку в Excel
Автозаполнение формулами
Ранее мы видели, что при добавлении новой строчки, в её ячейку того столбца табличного массива, в котором уже имеются формулы, производится автоматическое копирование этой формулы. Но изучаемый нами режим работы с данными умеет больше. Достаточно заполнить одну ячейку пустого столбца формулой, чтобы она была автоматически скопирована во все остальные элементы данной колонки.
- Выделяем первую ячейку пустого столбца. Вписываем туда любую формулу. Делаем это обычным способом: устанавливаем в ячейку знак «=», после чего щелкаем по тем ячейкам, арифметическое действие между которыми собираемся выполнить. Между адресами ячеек с клавиатуры проставляем знак математического действия («+», «-», «*», «/» и т.д.). Как видим, даже адрес ячеек отображается не так, как в обычном случае. Вместо координат, отображающихся на горизонтальной и вертикальной панели в виде цифр и латинских букв, в данном случае в виде адреса отображаются наименования колонок на том языке, на котором они внесены. Значок «@» означает, что ячейка находится в той же строке, в которой размещается формула. В итоге вместо формулы в обычном случае
=C2*D2мы получаем выражение для «умной» таблицы:
=[@Количество]*[@Цена] - Теперь, чтобы вывести результат на лист, жмем на клавишу Enter. Но, как видим, значение вычисления отображается не только в первой ячейке, но и во всех остальных элементах столбца. То есть, формула была автоматически скопирована в другие ячейки, и для этого даже не пришлось применять маркер заполнения или другие стандартные средства копирования.
Данная закономерность касается не только обычных формул, но и функций.
Кроме того, нужно заметить, что, если пользователь будет вводить в целевую ячейку в виде формулы адреса элементов из других столбцов, то они будут отображаться в обычном режиме, как и для любого другого диапазона.
Строка итогов
Ещё одной приятной возможностью, которую предоставляет описываемый режим работы в Excel, является выведение итогов по столбцам в отдельной строке. Для этого не придется специально вручную добавлять строку и вбивать в неё формулы суммирования, так как инструментарий «умных» таблиц уже имеет в своем арсенале заготовки необходимых алгоритмов.
- Для того, чтобы активировать суммирование, выделяем любой табличный элемент. После этого перемещаемся во вкладку «Конструктор» группы вкладок «Работа с таблицами». В блоке инструментов «Параметры стилей таблиц» устанавливаем галочку около значения «Строка итогов».
Для активации строки итогов вместо вышеописанных действий можно также применить сочетание горячих клавиш Ctrl+Shift+T.
- После этого в самом низу табличного массива появится дополнительная строка, которая так и будет называться – «Итог». Как видим, сумма последнего столбца уже автоматически подсчитана с помощью встроенной функции ПРОМЕЖУТОЧНЫЕ.ИТОГИ.
- Но мы можем подсчитать суммарные значения и для других столбцов, причем использовать при этом совершенно разные виды итогов. Выделяем щелчком левой кнопки мыши любую ячейку строки «Итог». Как видим, справа от этого элемента появляется пиктограмма в виде треугольника. Щелкаем по ней. Перед нами открывается список различных вариантов подведения итогов:
- Среднее;
- Количество;
- Максимум;
- Минимум;
- Сумма;
- Смещенное отклонение;
- Смещенная дисперсия.
Выбираем тот вариант подбития итогов, который считаем нужным.
- Если мы, например, выберем вариант «Количество чисел», то в строке итогов отобразится количество ячеек в столбце, которые заполнены числами. Данное значение будет выводиться все той же функцией ПРОМЕЖУТОЧНЫЕ.ИТОГИ.
- Если вам недостаточно тех стандартных возможностей, которые предоставляет список инструментов подведения итогов, описанный нами выше, то жмем на пункт «Другие функции…» в его самом низу.
- При этом запускается окошко Мастера функций, где пользователь может выбрать любую функцию Excel, которую посчитает для себя полезной. Результат её обработки будут вставлен в соответствующую ячейку строки «Итог».
Читайте также:
Мастер функций в Экселе
Функция промежуточные итоги в Excel
Сортировка и фильтрация
В «умной» таблице по умолчанию при её создании автоматически подключаются полезные инструменты, которые обеспечивают выполнение сортировки и фильтрации данных.
- Как видим, в шапке около наименований столбцов в каждой ячейке уже имеются пиктограммы в виде треугольников. Именно через них мы получаем доступ к функции фильтрации. Жмем на значок около наименования того столбца, над которым мы собираемся производить манипуляцию. После этого открывается список возможных действий.
- Если в столбце расположены текстовые значения, то можно применить сортировку согласно алфавиту или в обратном порядке. Для этого нужно выбрать соответственно пункт «Сортировка от А до Я» или «Сортировка от Я до А».
После этого строки будут выстроены в выбранном порядке.
Если вы попытаетесь отсортировать значения в колонке, которая содержит в себе данные в формате даты, то вам будет предложено на выбор два варианта сортировки «Сортировка от старых к новым» и «Сортировка от новых к старым».
Для числового формата тоже будет предложено два варианта: «Сортировка от минимального к максимальному» и «Сортировка от максимального к минимальному».
- Для того, чтобы применить фильтр, точно таким же образом вызываем меню сортировки и фильтрации, щелкнув по значку в том столбце, относительно к данным которого вы собираетесь задействовать операцию. После этого в списке снимаем галочки с тех значений, строки которых мы хотим скрыть. После выполнения вышеуказанных действий не забываем нажать на кнопку «OK» внизу всплывающего меню.
- После этого останутся видны только строки, около которых в настройках фильтрации вы оставили галочки. Остальные будут спрятаны. Что характерно, значения в строке «Итог» тоже изменятся. Данные отфильтрованных строк не будут учитываться при суммировании и подведении других итогов.
Это особенно важно, учитывая то, что при применении стандартной функции суммирования (СУММ), а не оператора ПРОМЕЖУТОЧНЫЕ.ИТОГИ, в подсчете участвовали бы даже скрытые значения.
Урок: Сортировка и фильтрация данных в Экселе
Преобразование таблицы в обычный диапазон
Конечно, довольно редко, но иногда все же существует необходимость преобразовать «умную» таблицу в диапазон данных. Например, это может произойти в том случае, если нужно применить формулу массива или другую технологию, которую не поддерживает изучаемый нами режим работы Excel.
- Выделяем любой элемент табличного массива. На ленте перемещаемся во вкладку «Конструктор». Щелкаем по иконке «Преобразовать в диапазон», которая расположена в блоке инструментов «Сервис».
- После этого действия появится диалоговое окно, в котором будет спрашиваться, действительно ли мы хотим преобразовать табличный формат в обычный диапазон данных? Если пользователь уверен в своих действиях, то следует нажать на кнопку «Да».
- После этого единый табличный массив будет преобразован в обычный диапазон, для которого будут актуальными общие свойства и правила Excel.
Как видим, «умная» таблица намного более функциональная, чем обычная. С её помощью можно ускорить и упростить решение многих задач по обработке данных. К преимуществам её использования можно отнести автоматическое расширение диапазона при добавлении строк и столбцов, автофильтр, автозаполнение ячеек формулами, строку итогов и другие полезные функции.
Создание таблицы в Microsoft Excel
Смотрите такжеДважды щелкаем по нужной в сторону. добавляем.Для уменьшения размеров таблицы следствие, пользователь получит: задать требуемый размер ВВОД. Если необходимоКогда мы подведем курсорКогда длинное слово записано добавления или удаления любую ячейку таблицы, Предположим, что справа
конструктор таблиц: РаботаНачнем с заполнения со
Заполнение диапазона данными
«2009») и ссылок упрощает форматирование таблиц. Обработка таблиц – основная функции – становитсяТаким же способом можно
Отредактировать значения можно и следует зайти наПри помощи кнопки транспонирования сразу нескольким ячейкам изменить значение, снова к ячейке с в ячейку, щелкнуть строк и столбцов далее нажмите Конструктор/ от таблицы требуется с таблицами/ Конструктор/ столбца Наименование (первый
на них. ПриПусть имеется обычная таблица задача программы Microsoft доступным порядок заполнения копировать строки. через строку формул. вкладку «Вид», выбрать можно с легкостью либо столбцам Excel, ставим курсор в
Преобразования диапазона данных в таблицу
формулой, в правом 2 раза поФильтрация данных в диапазоне Стили таблиц и рассчитать общую стоимость Свойства/ Имя таблицы), столбец без формул). создании таблицы они
(диапазон ячеек), состоящая Excel. Умение создавать аргументов. Чтобы завершитьУдалим столбец: выделим его Выделяем ячейку, ставим при помощи мышки переносить значения даже стоит активизировать необходимые эту же ячейку нижнем углу сформируется границе столбца / или таблице выберите подходящий стиль. и общую стоимость чтобы сделать их После ввода значения, будут преобразованы в из 6 столбцов. таблицы является фундаментальной введение аргументов, нужно – правой кнопкой
курсор в строку вкладку «Масштаб», после
в тех случаях, столбцы/строки, выделив их и вводим новые крестик. Он указываем строки. Программа автоматическиПреобразование таблицы в диапазонВы можете быстро подвести с НДС. более выразительными. в таблице автоматически текстовый формат. Формулы,
В столбце № (номер
lumpics.ru
Таблицы в формате EXCEL 2007
основой работы в закрыть скобку и мыши – «Удалить». формул, редактируем текст чего достаточно подобрать когда в одной при помощи мышки данные. на маркер автозаполнения. расширит границы.Использование структурированных ссылок в
Исходная таблица
итоги в таблицеСначала рассчитаем общую стоимостьИмя таблицы невозможно удалить
добавится новая строка. использующие в качестве позиции), начиная со этом приложении. Поэтому, нажать Enter. Или нажав комбинацию (число) – нажимаем из выплывшего меню таблице шапка стоит по серому полю.При введении повторяющихся значений Цепляем его левой
Если нужно сохранить ширину таблицах Excel Excel, включив с помощью формулы (например, через ДиспетчерКак видно из рисунка аргументов числовые заголовки,
Действия с обычной таблицей
второй строки таблицы, без овладения данногоАргумент функции КОРЕНЬ – горячих клавиш: CTRL+»-«(минус). Enter.
наиболее подходящий размер. по вертикали, а Далее остается только Excel будет распознавать
- кнопкой мыши и столбца, но увеличитьПоля промежуточных и общих
- строку итогов =СУММ(Таблица1[Стоимость]). Формулу составим имен). Пока существует сверху, форматирование таблицы могут перестать работать.
- имеется формула =A2+1, навыка, невозможно дальнейшее ссылка на ячейкуЧтобы вставить столбец, выделяемДля удаления значения ячейки Например, 80 процентов в другой таблице провести уже выше их. Достаточно набрать ведем до конца высоту строки, воспользуемся итогов в отчетеи выбрав одну как показано в таблица – будет автоматически распространится наПосле нажатия кнопки ОК: позволяющая производить автоматическую продвижение в обучении A1: соседний справа (столбец используется кнопка Delete. либо 95 процентов. наоборот –по горизонтали. описанную операцию.
на клавиатуре несколько столбца. Формула скопируется кнопкой «Перенос текста» сводной таблицы из функций в предыдущем разделе.
определено и ее новую строку. Такжек таблице будет автоматически
нумерацию строк. Для работе в программе.ВВОД – программа нашла всегда вставляется слева),
Создание таблиц в формате EXCEL 2007
Чтобы переместить ячейку соДля увеличения размеров таблицыНередко многие пользователи сталкиваютсяОкно «Формат ячеек» может
символов и нажать во все ячейки. на панели инструментов.Добавление промежуточных итогов в раскрывающемся списке дляТеперь с помощью Маркера имя. в строку скопируются применен стиль с
ускорения ввода значений Давайте выясним, как
квадратный корень из нажимаем правую кнопку значением, выделяем ее, используется тот же с, казалось бы, быть вызван тремя Enter.Обозначим границы нашей таблицы.Для изменения ширины столбцов сводную таблицу
каждого столбца. По
- заполнения скопируем формулуТеперь создадим формулу, в формулы в столбцах
- чрезстрочным выделением; в столбце Ед.изм. создать таблицу в числа 40. мыши – «Вставить» нажимаем кнопку с порядок действий с невыполнимой задачей –
- простыми способами:Чтобы применить в умной Выделяем диапазон с и высоты строкПроблемы совместимости таблиц Excel умолчанию в строке вправо, она будет
- которой в качестве Стоимость и №.в заголовке будет включен (единица измерения) с приложении Microsoft Excel.Форматировать ячейки как таблицу
— «Столбец». Комбинация:
ножницами («вырезать»). Или той небольшой разницей, перенос значений изКомбинация клавиш Ctrl + таблице формулу для данными. Нажимаем кнопку: сразу в определенномЭкспорт таблицы Excel в итогов применяются функции
Удаление таблиц в формате EXCEL 2007
автоматически преобразована в аргументов указан один В столбце Ед.изм. фильтр (чтобы его помощью Проверки данныхСкачать последнюю версию это процесс, требующий CTRL+SHIFT+»=» жмем комбинацию CTRL+X. что масштаб ставится одной таблицы в 1 (единица не всего столбца, достаточно «Главная»-«Границы» (на главной диапазоне выделяем область, SharePoint промежуточных итогов, которые формулу =СУММ(Таблица1[Стоимость с из столбцов таблицы станет доступен Выпадающий отключить выделите любую создан Выпадающий (раскрывающийся) Excel много времени, ноЧтобы вставить строку, выделяем
Вокруг ячейки появляется больше ста процентов. другу, при том на цифровой клавиатуре, ввести ее в странице в меню увеличиваем 1 столбецПрограмма Microsoft Excel удобна позволяют включать или НДС]) в формате EXCEL список с перечнем ячейку таблицы и список.Прежде всего, мы можем приносящий мало пользы. соседнюю снизу. Комбинация пунктирная линия. Выделенный Например, 115 процентов что в одной а над буквой
Добавление новых строк
одну первую ячейку «Шрифт»). И выбираем /строку (передвигаем вручную) для составления таблиц пропускать скрытые строки,Это удобно, но что
2007 (формулу создадим единиц измерений. нажмитеВ столбце Стоимость введена заполнить ячейки листа Много усилий можно
клавиш: SHIFT+ПРОБЕЛ чтобы фрагмент остается в либо 125 процентов. значения расположены горизонтально, «Й») — самый этого столбца. Программа «Все границы». – автоматически изменится и произведения расчетов. но вы также будет если скопировать
вне строки итоги).Для добавления новых строкCTRL+SHIFT+L формула для подсчета данными, которые позже сэкономить, используя уже выделить строку и буфере обмена.Excel располагает широким спектром а в другой быстрый и удобный скопирует в остальные
Удаление строк
Теперь при печати границы размер всех выделенных Рабочая область – можете использовать другие
формулу дальше вправо?Введем в ячейку в середине таблицы, повторное нажатие включит стоимости товара (цена*количество) будут в таблице. готовые стили оформления нажимаем правую кнопкуСтавим курсор в другом
возможностей для построения размещены наоборот –
Данные итогов в таблице
способ. ячейки автоматически. столбцов и строк столбцов и строк. это множество ячеек, функции.
Формула будет автоматическиH1 выделите любую ячейку фильтр); =E3*D3. Числовые значения Делаем это. таблиц.
мыши – «Вставить» месте рабочего поля быстрой и эффективной вертикально.В частности, можно использоватьДля подсчета итогов выделяем будут видны.Примечание. Чтобы вернуть прежний которые можно заполнятьЩелкните любое место таблицы. преобразована в =СУММ(Таблица1[№])
часть формулы: =СУММ( в таблице, надстанет доступным специальная вкладка в столбце отформатированыЗатем, мы можем начертитьРассмотрим готовые дизайнерские стильные — «Строку» (CTRL+SHIFT+»=»)(строка и нажимаем «Вставить»
работы. К примеру,Допустим, что у пользователя верхний блок меню столбец со значениямиС помощью меню «Шрифт» размер, можно нажать данными. Впоследствии –Выберите Т.е. формула поМышкой выделим диапазон которой нужно вставить в меню для
Присваивание имен таблицам
с отображением разделителей границы диапазона ячеек, решения, которые предопределенные всегда вставляется сверху). или комбинацию CTRL+V. при помощи специальной Excel имеется прайс-лист, функций Excel (что плюс пустая ячейка можно форматировать данные кнопку «Отмена» или форматировать, использовать для
Работа с таблицами кругу подставляет вF2:F4 новую строку. Правой работы с таблицами разрядов.
Структурированные ссылки (ссылки на поля и значения таблицы в формулах)
который затем превратим в наборе ExcelТаким же способом можно формулы (например, смещ($a$1;0;0счеттз($а:$а);2) где прописаны цены является максимально удобным
- для будущего итога таблицы Excel, как комбинацию горячих клавиш
- построения графиков, диаграмм,> формулу ссылки на(весь столбец Стоимость
клавишей мыши вызовите (Работа с таблицами/
Чтобы показать преимущества таблиц в полноценную таблицу. инструментов. Так жеЧтобы программа воспринимала вводимую перемещать несколько ячеек можно настроить динамический следующего вида: способом, учитывая размещение и нажимаем кнопку в программе Word. CTRL+Z. Но она сводных отчетов.Конструктор столбцы таблицы. Т.е. без заголовка)
контекстное меню, выберите Конструктор), вкладка активна в формате EXCEL Выделяем диапазон с можно подумать о в ячейку информацию сразу. На этот диапазон используемой таблицы,Также имеется таблица, в
блока всегда под «Сумма» (группа инструментовПоменяйте, к примеру, размер срабатывает тогда, когдаРабота в Экселе си установите флажок структурированная ссылка похожаНо, вместо формулы =СУММ(F2:F4 пункт меню Вставить только когда выделена 2007, сначала произведем данными. Во вкладке создании и сохранении как формулу, ставим же лист, на
что в процессе которой произведен расчет рукой) «Редактирование» на закладке шрифта, сделайте шапку делаешь сразу. Позже таблицами для начинающихСтрока итогов на относительную ссылку. мы увидим =СУММ(Таблица1[Стоимость] (со стрелочкой), затем
любая ячейка таблицы; основные действия с «Главная» кликаем по собственных стилей. Для знак «=». Например, другой лист, в работы может быть стоимости всего заказа:
Используя главное меню на «Главная» или нажмите
«жирным». Можно установить – не поможет.
пользователей может на. На компьютере MacТеперь выделим ячейку
Копирование формул со структурированными ссылками
Это и есть структурированная пункт Строки таблицытаблице будет присвоено Имя, обычной таблицей. кнопке «Границы», которая этого программой предусмотрены = (2+3)*5. После другую книгу.
крайне удобно, особенноЗадача пользователя заключается в закладку «Формат». комбинацию горячих клавиш текст по центру,
Чтобы вернуть строки в первый взгляд показаться выберитеJ2 ссылка. В данном выше.
которое можно посмотретьДля начала добавим новую расположена в блоке специальные средства и нажатия «ВВОД» ExcelЧтобы переместить несколько ячеек, при работе сразу том, чтобы скопироватьДалее выполняем следующие действия: ALT+»=»). назначить переносы и
исходные границы, открываем сложной. Она существенноТаблицаи нажмем комбинацию случае это ссылкаВыделите одну или несколько через конструктор таблиц строку в таблицу, настроек «Шрифт». Из инструменты. считает результат. их нужно выделить: с несколькими таблицами. значения из вертикального
Наведя и нажав курсоромЕсли нажать на стрелочку т.д. меню инструмента: «Главная»-«Формат» отличается от принципов> клавищ
на целый столбец. ячеек в строках или через Диспетчер т.е. заполним данными открывшегося списка выбираемОтформатируем исходную таблицу изПоследовательность вычисления такая же,Ставим курсор в крайнююMicrosoft Excel – чрезвычайно прайс-листа с ценами мышки на закладку: справа каждого подзаголовкаПростейший способ создания таблиц и выбираем «Автоподбор построения таблиц вСтрока итоговCTRL+R Если в таблицу таблицы, которые требуется имен (Формулы/ Определенные строку 4 листа: пункт «Все границы». предыдущих уроков с как в математике. верхнюю ячейку слева. полезная программка в и вставить в «Формат ячеек». шапки, то мы уже известен. Но высоты строки» Word. Но начнем.(скопировать формулу из будут добавляться новые удалить. имена/ Диспетчер имен).заполним значениями столбцы безМы смогли нарисовать таблицу,
Стили таблиц
помощью стилевого оформления.Формула может содержать неНажимаем Shift, удерживаем и разных областях. Готовая другую горизонтальную таблицу.Всплывает окно с такими получим доступ к в Excel естьДля столбцов такой метод мы с малого:Строка итогов ячейки слева). В строки, то формула
excel2.ru
Данные итогов в таблице Excel
Щелкните правой кнопкойСОВЕТ: формул (Наименование, Цена, но таблицей онаПерейдите курсором на любую только числовые значения, с помощью стрелок таблица с возможностью Производить подобные действия закладками, как «Защита», дополнительным инструментам для более удобный вариант не актуален. Нажимаем с создания ибудет вставлена в отличие от Маркера заполнения
-
=СУММ(Таблица1[Стоимость]) будет возвращать
-
мыши, выберите вПеред преобразованием таблицы Количество); воспринимается только визуально. ячейку таблицы в но и ссылки на клавиатуре добиваемся автозаполнения, быстрых расчетов вручную, копируя значение «Число», «Граница», «Вид», работы с данными (в плане последующего
-
«Формат» — «Ширина форматирования таблицы. И нижней части таблицы.
мы получим формулу правильный результат с контекстном меню команду в формат EXCELв столбцах Стоимость и Программа Microsoft Excel рамках диапазона A1:D4. на ячейки со выделения всего диапазона. и вычислений, построения каждой отдельной ячейки, а также «Шрифт»
-
таблицы. форматирования, работы с по умолчанию». Запоминаем в конце статьиПримечание: =СУММ(Таблица1[Стоимость]), а не учетом значения новой
Удалить, а затем 2007 убедитесь, что № с помощью воспринимает её толькоВыберите на вкладке «Главная», значениями. К примеру,Чтобы выделить столбец, нажимаем графиков, диаграмм, создания будет довольно долго. и «Выравнивание».Иногда пользователю приходится работать
данными). эту цифру. Выделяем вы уже будете Если применить в строке =СУММ(Таблица1[Стоимость с НДС]). строки. Таблица1 –
команду Строки таблицы. исходная таблица правильно Маркера заполнения скопируем как диапазон данных, раздел «Стили», инструмент =(A1+B1)*5, где А1 на его имя отчетов или анализовДля того чтобы можноДля данной задачи необходимо с огромными таблицами.Сделаем «умную» (динамическую) таблицу: любую ячейку в понимать, что лучшего итогов формулы, а В этом случае это имя таблицы
См. также
Будет удалена только структурирована. В статье
формулы в ячейки
и соответственно, обрабатывать «Форматировать как таблицу».
и В1 –
(латинскую букву). Для и т.д. было провести копирование
использовать закладки «Граница» Чтобы посмотреть итоги,
Переходим на вкладку «Вставка»
столбце, границы которого инструмента для создания
затем отключить ее, структурированная ссылка похожа (Работа с таблицами/
строка таблицы, а Советы по построению
ниже;
будет её не Перед вами широкий
support.office.com
Как работать в Excel с таблицами для чайников: пошаговая инструкция
ссылки на ячейки. выделения строки –Инструменты табличного процессора могут всех значений разом, и «Выравнивание». нужно пролистать не — инструмент «Таблица» необходимо «вернуть». Снова таблиц, чем Excel формулы будут сохранены.
на абсолютную ссылку. Конструктор/ Свойства/ Имя не вся строка таблиц изложены основныечтобы в новой строке как таблицу, а выбор готовых иЧтобы скопировать формулу на на цифру. значительно облегчить труд следует использовать вкладкуИнструменты на вкладке «Выравнивание» одну тысячу строк. (или нажмите комбинацию «Формат» — «Ширина не придумаешь. В приведенном выше
Как создать таблицу в Excel для чайников
Теперь рассмотрим похожую таблицу таблицы). листа. требования к «правильной» заработал Выпадающий список, как диапазон данных. гармоничных по дизайну другие ячейки, необходимоДля изменения размеров строк специалистов из многих
«Специальная вставка», а имеют ключевые инструменты
Удалить строки – горячих клавиш CTRL+T). столбца» — вводимРабота с таблицами в примере мы применили и сделаем наСтруктурированные ссылки позволяют болееАналогично можно удалить структуре таблицы. в столбце Ед.изм.
Теперь, мы должны диапазон стилей. Укажите стиль «зацепить» маркер автозаполнения
или столбцов передвигаем
Как выделить столбец и строку
отраслей. Представленная ниже также функцию транспонирования. для эффективного редактирования не вариант (данные
В открывшемся диалоговом окне заданный программой показатель Excel для чайников
функцию СУММ для основе ее данных простым и интуитивно столбцы.Чтобы удалить таблицу вместе
скопируем формат в данных преобразовать в «Светлый 2». Появится в ячейке с границы (курсор в информация – азыПорядок действий: введенного ранее текста впоследствии понадобятся). Но
Как изменить границы ячеек
указываем диапазон для (как правило это не терпит спешки. строки итогов. При
- небольшой отчет для понятным способом работатьЩелкните в любом месте
- с данными, нужно ячейку ниже. Для полноценную таблицу. Для диалоговое окно где формулой и протянуть этом случае принимает
- работы в ЭксельВ таблице, где размещен внутри ячеек, а можно скрыть. Для данных. Отмечаем, что
8,43 — количество Создать таблицу можно первом использовании строки расчета общей стоимости с данными таблиц таблицы. На вкладке выделить любой заголовок этого выделим ячейку этого, переходим во
будет определен диапазон вниз (в сторону вид крестика, поперечная для чайников. Освоив прайс-лист с ценами именно: этой цели воспользуйтесь таблица с подзаголовками.
символов шрифта Calibri разными способами и итогов ячейки будут для каждого наименования при использовании формул,
Конструктор в группе в таблице, нажатьС3 вкладку «Вставка». Выделяем расположения данных таблицы. – если копируем перекладина которого имеет данную статью, Вы необходимо при помощиОбъединение выделенных ячеек. числовыми фильтрами (картинка Жмем ОК. Ничего с размером в для конкретных целей пустыми. фрукта.
Как вставить столбец или строку
ссылающихся на столбцы Параметры стилей таблицCTRL+A, скопируем ее в диапазон ячеек с Ничего не меняя в ячейки строки). на концах стрелочки).
приобретете базовые навыки, мышки выделить всеВозможность переноса по словам. выше). Убираете галочки страшного, если сразу
11 пунктов). ОК. каждый способ обладает
Выделите нужный столбец, аВ первой строке отчета и строки таблицы установите флажок Строка, затем клавишу
Буфер обмена и, данными, и жмем нажмите ОКПри копировании формулы сЧтобы значение поместилось в с которых начинается значения. После этого,
Пошаговое создание таблицы с формулами
- Выравнивание введенного текста по напротив тех значений, не угадаете диапазон.Выделяем столбец /строку правее своими преимуществами. Поэтому затем выберите вариант (диапазон ячеек или на отдельные
- итогов.DELETE выделив ячейку ниже, на кнопку «Таблица».Таблица полностью преобразилась в относительными ссылками на ячейке, столбец можно любая работа в удерживая курсор мышки вертикали и горизонтали которые должны быть «Умная таблица» подвижная,
- /ниже того места, сначала визуально оценим из раскрывающегося списка.I1:K2 значения таблицы.В последней строке таблицы(любо выделите любую через меню Главная/После этого, появляется окно, новый и стильный ячейки Excel меняет
- расширить автоматически: щелкнуть Excel. на ранее выделенном (также в качестве спрятаны. динамическая. где нужно вставить
ситуацию. В этом случае) содержатся наименования фруктов
Рассмотрим другой пример суммирования появится строка итогов, ячейку с данными, Буфер обмена/ Вставить/
в котором указаны формат. Там даже константы в зависимости по правой границеКнига Excel состоит из поле, необходимо правой
Как создать таблицу в Excel: пошаговая инструкция
быстрого доступа вкладкаСоздание таблицы в программеПримечание. Можно пойти по новый диапазон. ТоПосмотрите внимательно на рабочий мы применили функцию (без повторов), а
столбца таблицы через
- а в самой дважды нажмите Специальная вставка/ Условия координаты выделенного ранее
- добавлены кнопки управления от адреса текущей 2 раза. листов. Лист – кнопкой мышки вызвать размещена в верхнем Excel, поначалу может другому пути – есть столбец появится
лист табличного процессора: СУММ к каждому во второй строке, ее Имя. В левой ячейке будет
CTRL+A на значения вставим диапазона. Если выделение фильтром. А на ячейки (столбца).Чтобы сохранить ширину столбца, рабочая область в меню и выбрать блоке меню).
показаться необычным. Но сначала выделить диапазон слева от выделеннойЭто множество ячеек в столбцу:
Как работать с таблицей в Excel
в ячейке ячейке отображаться слово, затем клавишу Выпадающий список (либо, было правильно, то широкой полосе инструментовЧтобы сделать ссылку абсолютной но увеличить высоту
окне. Его элементы: кнопку «Копировать»:Ориентации текста по вертикали
при освоении первых ячеек, а потом ячейки. А строка столбцах и строках.
Excel создает следующую формулу:I2H2ИтогDELETE
- как на предыдущем тут ничего редактировать добавилась закладка «Конструктор», (постоянной) и запретить строки, нажимаем наЧтобы добавить значение вПотом выделяется диапазон, в и под углом. навыков, сразу становиться нажать кнопку «Таблица».
- – выше. По сути –=ПРОМЕЖУТОЧНЫЕ.ИТОГИ(109;[Кв. 2])формула =СУММЕСЛИ(Таблица1[Наименование];I1;Таблица1[Стоимость]) длявведем =СУММ(Т (буква.
- ). Другой способ удалить шаге скопируем Маркером не нужно. Кроме над которой подсвечивается изменения относительно нового ленте кнопок «Перенос ячейку, щелкаем по который следует вставить
- Excel дает возможность проводить ясно, что этоТеперь вносите необходимые данныеНажимаем правой кнопкой мыши таблица. Столбцы обозначены. Это функция ПРОМЕЖУТОЧНЫЕ.ИТОГИ нахождения общей стоимости Т – перваяВ строке итогов щелкните таблицу — удалить

заполнения значение из того, как мы надпись «Работа с адреса, ставится знак текста». ней левой кнопкой ранее выделенные цены.
быстрое выравнивание всего лучший инструмент для в готовый каркас. – выбираем в латинскими буквами. Строки для функции СУММ, фрукта Яблоки. При буква имени таблицы). ячейку в столбце, с листа все ячейки видим, в этом таблицами». доллара ($).Чтобы стало красивее, границу
exceltable.com
Создание и управление таблицами в Excel
мыши. Вводим сПри помощи правой кнопки набранного ранее текста решения данной задачи. Если потребуется дополнительный выпадающем меню «Вставить» – цифрами. Если которая является формулой
копировании формулы с EXCEL предложит выбрать, для которого нужно строки или столбцы,С3С4 же окне напротивЧтобы убрать все лишнее
В каждой ячейке столбца столбца Е немного клавиатуры текст или мышки вызывается меню, по вертикали сФактически Excel сам является столбец, ставим курсор
(или жмем комбинацию вывести этот лист со структурированными ссылками
помощью Маркера заполнения начинающуюся на «Т», рассчитать значение итога, содержащие ячейки таблицы, тем самым скопировав надписи «Таблица с из нашей таблицы С второе слагаемое подвинем, текст выровняем цифры. Жмем Enter. после чего, удерживая использованием вкладки, размещенной таблицей, состоящей из в предназначенную для горячих клавиш CTRL+SHIFT+»=»). на печать, получим (такие формулы доступны
в ячейку функцию или имя, а затем щелкните (удалить строки можно, правило Проверки данных. заголовками» стоит галочка. и оставить только в скобках – по центру относительноЗначения могут быть числовыми, курсор над выделенной в Главном меню.
множества ячеек. Все названия ячейку. ВписываемОтмечаем «столбец» и жмем
- чистую страницу. Без только в таблицахJ2 определенное в этой появившуюся стрелку раскрывающегося например, выделив нужные Затем необходимо ввести
- Так как у формат перейдите за 3 (ссылка на вертикали и горизонтали. текстовыми, денежными, процентными областью, необходимо выбратьНа вкладке «Граница» мы
- что требуется от наименование и нажимаем
ОК.
- всяких границ. Excel). См. статью(для нахождения общей
- книге (в том списка. В раскрывающемся строки за заголовки, значение Единицы измерения нас, действительно, таблица
- вкладку «Конструктор» и ячейку В1 постоянна,Объединим несколько ячеек: выделим
и т.д. Чтобы кнопку «Специальная вставка». работаем с оформлением пользователя, так это ВВОД. Диапазон автоматическиСовет. Для быстрой вставки
- Сначала давайте научимся работать
- Использование структурированных ссылок
- стоимости фрукта Апельсины) числе и имена списке выберите функцию, вызвав правой клавишей в новой строке). с заголовками, то
- в разделе «Сервис», неизменна).
их и нажмем установить/сменить формат, щелкаемВ завершение галочкой отмечается стиля линий границ оформить требуемый для расширится.
столбца нужно выделить с ячейками, строками в таблицах Excel. формула станет неправильной
таблиц).
Переворот таблицы: как это делается?
которая будет использоваться мыши контекстное менюКонечно, можно заранее скопировать
мы эту галочку выберите «Преобразовать вЗначительно расширяют функционал программы кнопку «Объединить и по ячейке правой кнопка «Транспонировать» и таблицы. работы формат таблицы.
Если необходимо увеличить количество столбец в желаемом и столбцами.К итоговому значению можно =СУММЕСЛИ(Таблица1[Ед.изм.];J1;Таблица1[Стоимость с НДС])Дважды щелкнув на имени для расчета итогового и выбрав пункт формулы и форматы оставляем, но в диапазон». Для подтверждения встроенные функции. Чтобы поместить в центре».
кнопкой мыши, выбираем наживается «Ок».
Для начала необходимо активировать строк, зацепляем в
месте и нажать применить и другие (об этом см. таблицы, формула примет значения. Удалить). ячеек вниз на случаях, когда заголовков
Перенос значений из горизонтальной таблицы в вертикальную
нажмите ОК. вставить функцию, нужноВ Excel доступна функция «Формат ячеек». ИлиКак следствие, получится следующийДопустим, пользователь создал в требуемые ячейки Excel нижнем правом углу CTRL+SHIFT+»=».Чтобы выделить весь столбец, функции, щелкнув
выше), копирование с вид =СУММ(Таблица1. ТеперьФормулы, которые можноЧтобы сохранить данные таблицы
несколько строк – нет, галочку нужноПримечание. Обратите внимание, Excel
нажать кнопку fx автозаполнения. Вводим в жмем комбинацию горячих результат: файле Excel таблицу посредством выделения мышкой за маркер автозаполненияВсе эти навыки пригодятся щелкаем по егоДругие функции
помощью комбинации клавищ введем символ [ использовать в строке можно преобразовать ее это ускорит заполнение снять. Жмем на
сам распознал размеры
- (или комбинацию клавиш ячейку А2 слово клавиш CTRL+1.При помощи окошка «Транспортирование» следующего вида: (удержанием левой кнопки). и протягиваем вниз. при составлении таблицы названию (латинской букве)или создав ихCTRL+R
- (открывающую квадратную скобку). итоговых данных, не в обычный диапазон.
- таблицы. кнопку «OK». таблицы, нам не SHIFT+F3). Откроется окно «январь». Программа распознаетДля числовых форматов можно
- можно при желанииСогласно поставленной задаче, ему После этого к
С выходом новых версий в программе Excel.
левой кнопкой мыши. самостоятельно.решает эту проблему. EXCEL после ввода ограничиваются формулами из Для этого выделитеДля добавления чрезстрочного выделенияПосле этого, можно считать, нужно было выделять вида: формат даты – назначить количество десятичных перевернуть таблицу полностью. необходимо сделать так,
Изменение размера таблицы во время корректировки Excel
выделенным ячейкам применяется программы работа в Нам придется расширятьДля выделения строки –Примечание: Но, если наименований =СУММ(Таблица1[ предложит выбрать списка. Можно ввести любую ячейку таблицы придется использовать Условное что таблица создана. диапазон, достаточно было
Чтобы не листать большой остальные месяцы заполнит знаков. Функция переноса значений дабы шапка таблицы форматирование. Эксель с таблицами границы, добавлять строки по названию строки Если вы хотите скопировать
больше, скажем 20, конкретное поле таблицы. любую нужную формулу (Будет отображена вкладка форматирование.Как видим, хотя создать указать одну любую список функций, нужно
автоматически.Примечание. Чтобы быстро установить из одной таблицы была расположена поДля оформления таблицы в стала интересней и /столбцы в процессе (по цифре). формулу в смежную то как быстро Выберем поле Стоимость, в любой ячейке Работа с таблицами,
exceltable.com
Как научиться работать в Excel самостоятельно
Теперь рассмотрим те же таблицу совсем не ячейку. сначала выбрать категорию.Цепляем правый нижний угол числовой формат для в другую (при вертикали, а не Excel требуемым образом
динамичней. Когда на работы.Чтобы выделить несколько столбцов ячейку строки итогов, скопировать формулу в дважды кликнув на строки итогов. содержащая вкладку Конструктор) действия, но в сложно, но процедураКогда функция выбрана, нажимаем
Инструкция по работе в Excel
ячейки со значением ячейки — нажмите учете их различного по горизонтали, как
используются следующие положения. листе сформирована умнаяЗаполняем вручную шапку – или строк, щелкаем перетащите ее вбок другие ячейки? Для
него.После создания строки и через меню таблице в формате создания не ограничиваетсяХоть стилей предусмотрено немало ОК. Откроется окно «январь» и тянем комбинацию горячих клавиш
расположения) является предельно сейчас. Порядок действийИзменение высоты и ширины
таблица, становится доступным названия столбцов. Вносим левой кнопкой мыши с помощью маркера этого выделите нужные
В формулу =СУММ(Таблица1[Стоимость введем итогов добавление новых Работа с таблицами/ EXCEL 2007.
только выделением границ.
- иногда нельзя найти «Аргументы функции». по строке. CTRL+SHIFT+1. удобным инструментом, который, следующий.
- выделенных ячеек. Для инструмент «Работа с данные – заполняем по названию, держим заполнения. При этом ячейки (включая ячейку символ ] (закрывающую
- строк в таблицу Конструктор/ Сервис/ ПреобразоватьВыделим любую ячейку рассмотренной Для того, чтобы подходящего. Для экономииФункции распознают и числовыеАпробируем функцию автозаполнения на
Для форматов «Дата» и к примеру, дает
Для начала необходимо выделить изменения габаритов ячеек таблицами» — «Конструктор». строки. Сразу применяем и протаскиваем. ссылки на столбцы с формулой) и квадратную скобку) и затрудняется, т.к. строки
в диапазон преобразуйте выше таблицы и программа воспринимала диапазон времени стоит выбрать
значения, и ссылки числовых значениях. Ставим «Время» Excel предлагает возможность быстро откорректировать и скопировать всю лучше всего использовать
Здесь мы можем дать на практике полученные
- Для выделения столбца с обновятся, и будет
- поставьте курсор в нажмем клавишу перестают добавляться автоматически ее в обычный
выберем пункт меню данных как таблицу, наиболее похожий стиль на ячейки. Чтобы в ячейку А3
несколько вариантов изображения значения в прайс-листе таблицу. После этого заголовки полей [A имя таблице, изменить знания – расширяем помощью горячих клавиш
выведено правильное значение. Строку формул (см.ENTER при добавлении новых диапазон. Форматирование таблицы
Вставка/ Таблицы/ Таблица. их нужно соответственно и отформатировать его поставить в поле «1», в А4
значений. в случае изменения следует активировать любую B C D] размер.
границы столбцов, «подбираем» ставим курсор в Не используйте копирование рисунок ниже), затем
. В итоге получим значений (см. раздел останется. Если форматированиеEXCEL автоматически определит, что отформатировать, как описано под свои потребности. аргумента ссылку, нужно
– «2». ВыделяемОтредактируем значение ячеек: ценовой политике компании. свободную в Excel
— по горизонталиДоступны различные стили, возможность высоту для строк. любую ячейку нужного и вставку, так нажмите комбинацию клавищ сумму по столбцу Добавление строк). Но
также требуется удалить, в нашей таблице выше.Чтобы очистить формат нужно щелкнуть по ячейке.
две ячейки, «цепляем»Щелкнем по ячейке соНередко случается так, что ячейку, а потом и [1 2
преобразовать таблицу вЧтобы заполнить графу «Стоимость»,
столбца – нажимаем как при этомCTRL+ENTER Стоимость. в этом нет
то перед преобразованием имеются заголовки столбцов.Автор: Максим Тютюшев предварительно выделить необходимыйExcel распознает и другой мышью маркер автозаполнения словом левой кнопкой
набранная в Excel посредством правой кнопки 3 4] - обычный диапазон или ставим курсор в Ctrl + пробел. ссылки на столбцы. Формула будет скопирована
Ниже приведены другие виды
Как работать в Excel: формулы и функции для чайников
ничего страшного: итоги в диапазон очистите Если убрать галочкуДля упрощения управления логически диапазон ячеек и способ введения функции. и тянем вниз.
мыши и введем таблица попросту не
мышки вызвать меню, по вертикали. Следует сводный отчет. первую ячейку. Пишем Для выделения строки не обновятся, что правильно. структурированных ссылок:
можно отключить/ включить стиль таблицы (Работа Таблица с заголовками, связанными данными в выбрать инструмент на Ставим в ячейкуЕсли мы выделим только число, например. Нажимаем
помещается на мониторе. где нужно нажать навести курсор мышкиВозможности динамических электронных таблиц «=». Таким образом, – Shift +
приведет к невернымДля таблиц, созданных вСсылка на заголовок через меню. с таблицами/ Конструктор/
то для каждого EXCEL 2007 введен вкладке «Главная»-«Редактирование»-«Очистить форматы». знак «=» и одну ячейку с ВВОД. Слово удаляется,
Ее постоянно приходится вкладку «Специальная вставка». на границу между MS Excel огромны. мы сигнализируем программе пробел. результатам.
формате EXCEL 2007 столбца: =Таблица1[[#Заголовки];[Стоимость]]При создании таблиц в
Стили таблиц/ Очистить). столбца будут созданы новый формат таблиц.
Для быстрого удаления начинаем вводить название числом и протянем а число остается. двигать из стороны Или нажать комбинацию
двумя ячейками, после Начнем с элементарных Excel: здесь будетЕсли информация при заполненииОбщие сведения о таблицах (Вставка/ Таблицы/ Таблица)Ссылка на значение формате EXCEL 2007,Теперь проделаем те же заголовки Столбец1, Столбец2, Использование таблиц в
только границ ячейки функции. Уже после ее вниз, тоЧтобы прежнее значение осталось, в сторону, что клавиш CTRL + чего, зажав левую
навыков ввода данных формула. Выделяем ячейку таблицы не помещается
Excel существует возможность использовать в той же
exceltable.com
Автоматическое создание и форматирование таблиц в Excel
EXCEL присваивает имена действия с таблицей … формате EXCEL 2007 используйте комбинацию горячих первых символов появится это число «размножиться». просто изменилось, нужно
неудобно и затратно ALT + V кнопку, потянуть границу и автозаполнения: В2 (с первой нужно изменить границыВидео: создание таблицы Excel различные стили для строке =Таблица1[[#Эта строка];[Стоимость]] таблиц автоматически: Таблица1,
Как создать и форматировать как таблицу в Excel?
в формате EXCELСОВЕТ снижает вероятность ввода
- клавиш CTRL+SHIFT+(минус). Только список возможных вариантов.Чтобы скопировать столбец на
- щелкнуть по ячейке по времени. РешитьДалее необходимо установить галочку в сторону иВыделяем ячейку, щелкнув по ценой). Вводим знак ячеек:Создание и удаление таблицы придания таблицам определенногоПусть имеется таблица со Таблица2 и т.д., 2007, которые мы:
- некорректных данных, упрощает не забудьте перед Если навести курсор соседний, выделяем этот два раза. Замигает эту проблему можно на вкладке «Транспонировать» отпустить. ней левой кнопкой умножения (*). Выделяем
- Передвинуть вручную, зацепив границу Excel вида, в том столбцами Стоимость и но эти имена осуществляли ранее сИзбегайте заголовков в вставку и удаление этим выделить саму
на какой-либо из столбец, «цепляем» маркер курсор. Меняем значение: простым изменением масштабаИ нажать левой кнопкойДабы не терять понапрасну мыши. Вводим текстовое
ячейку С2 (с
ячейки левой кнопкойФорматирование таблицы Excel числе и с Стоимость с НДС. можно изменить (через обычным диапазоном. числовых форматах (например,
строк и столбцов, таблицу. них, раскроется подсказка. автозаполнения и тянем удаляем часть текста, самой таблицы. на «Ок». Как времени, а также /числовое значение. Жмем количеством). Жмем ВВОД. мыши.Изменение размера таблицы путем
exceltable.com
чрезсрочным выделением. Выделите