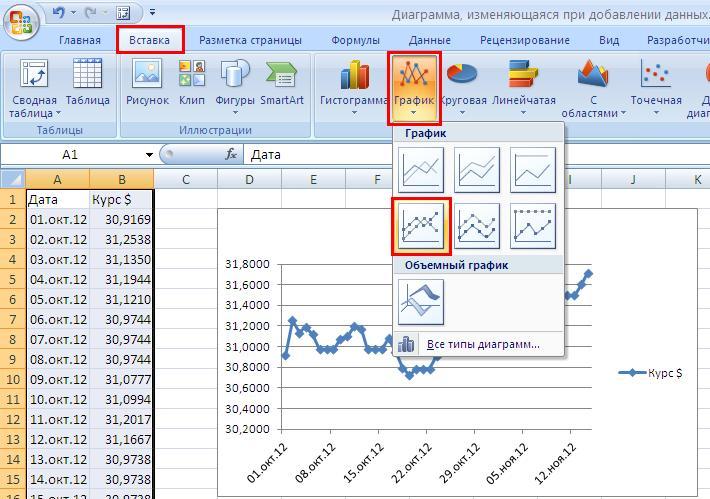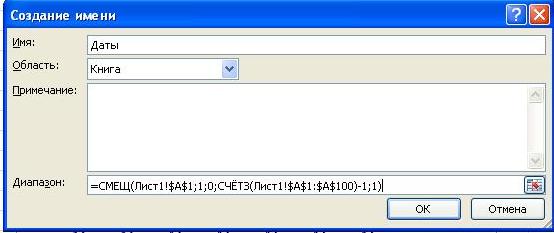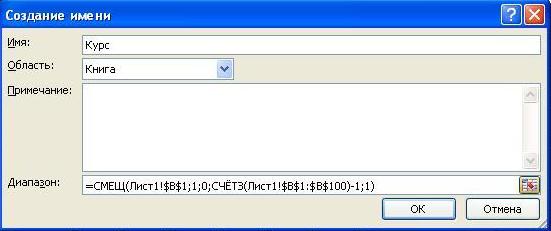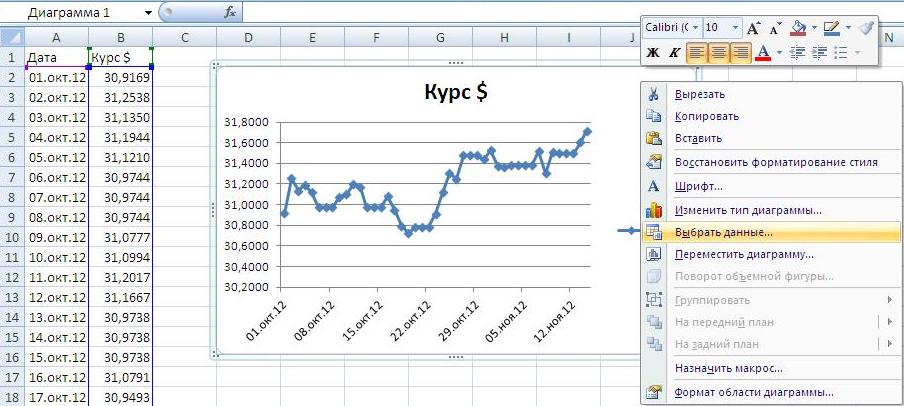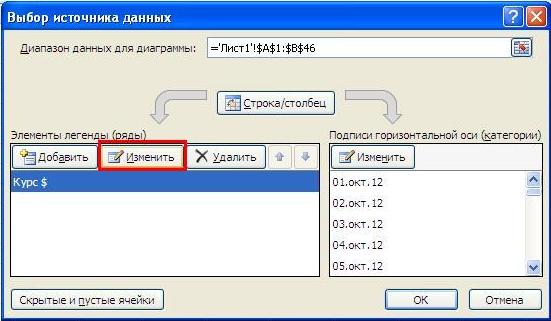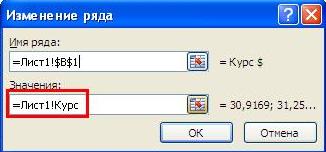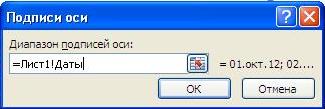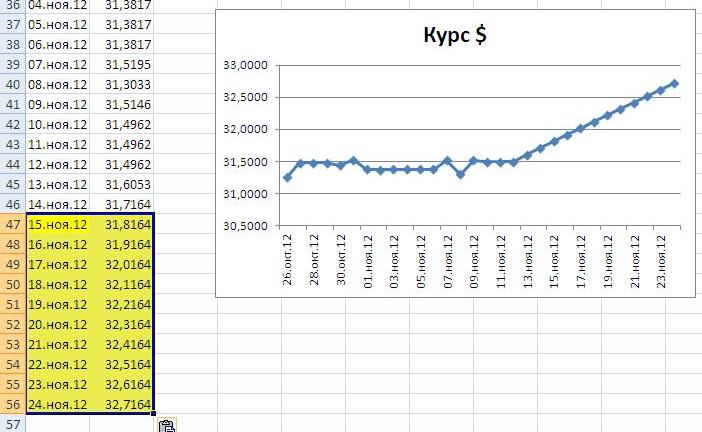Предположим, вы создали диаграмму для отслеживания ежедневных продаж на основе ряда данных в вашей книге. Но вам нужно менять или редактировать количество данных каждый день, в этом случае вам нужно обновить диаграмму вручную, чтобы она включала новые данные. Есть ли какие-нибудь быстрые приемы, которые помогут вам автоматически обновить диаграмму при добавлении новых данных в существующий диапазон диаграммы в Excel?
Автоматическое обновление диаграммы после ввода новых данных при создании таблицы
Автоматическое обновление диаграммы после ввода новых данных с помощью динамической формулы
 Автоматическое обновление диаграммы после ввода новых данных при создании таблицы
Автоматическое обновление диаграммы после ввода новых данных при создании таблицы
Если у вас есть следующий диапазон данных и столбчатая диаграмма, теперь вы хотите, чтобы диаграмма обновлялась автоматически при вводе новой информации. В Excel 2007, 2010 или 2013 вы можете создать таблицу для расширения диапазона данных, и диаграмма будет обновляться автоматически. Пожалуйста, сделайте так:
1. Выберите диапазон данных и нажмите Настольные под Вставить вкладку, см. снимок экрана:
2. В Создать таблицу диалоговое окно, если у ваших данных есть заголовки, проверьте В моей таблице есть заголовки , затем нажмите OK. Смотрите скриншот:
3. А диапазон данных отформатирован как таблица, см. Снимок экрана:
4. Теперь при добавлении значений за июнь график обновится автоматически. Смотрите скриншот:
Ноты:
1. Новые вводимые данные должны быть рядом с указанными выше, это означает, что между новыми и существующими данными нет пустых строк или столбцов.
2. В таблице вы можете вставить данные между существующими значениями.
 Автоматическое обновление диаграммы после ввода новых данных с помощью динамической формулы
Автоматическое обновление диаграммы после ввода новых данных с помощью динамической формулы
Но иногда вы не хотите изменять диапазон на таблицу, и указанный выше метод недоступен в Excel 2003 или более ранней версии. Здесь я могу познакомить вас с методом сложных динамических формул. Возьмем для примера следующие данные и диаграмму:
1. Во-первых, вам нужно создать определенное имя и динамическую формулу для каждого столбца. Нажмите Формулы > Определить имя.
2. В Новое имя диалоговое окно, введите Время в Имя и фамилия поле и выберите имя текущего листа из Объем раскрывающийся список, а затем введите = СМЕЩЕНИЕ (2,0,0 $ A $; СЧЁТ (A $ A: A) -1) формула в Относится к box, см. снимок экрана:
3. Нажмите OK, а затем повторить два вышеуказанных шага, вы можете создать динамический диапазон для каждой серии, используя следующие имена диапазонов и формулы:
- Столбец B: Ruby: = OFFSET ($ B $ 2,0,0, COUNTA ($ B: $ B) -1);
- Столбец C: Джеймс: = OFFSET ($ C $ 2,0,0, COUNTA ($ C: $ C) -1);
- Столбец D: Freda: = OFFSET ($ D $ 2,0,0, COUNTA ($ D: $ D) -1)
Внимание: В приведенных выше формулах OFFSET функция относится к первой точке данных, а COUNTA относится ко всему столбцу данных.
4. После определения имен и формул для данных каждого столбца щелкните правой кнопкой мыши любой столбец на диаграмме и выберите Выберите данные, см. снимок экрана:
5. В Выберите источник данных диалоговое окно, из Легендарные записи (серия) разделом, щелкните рубин а затем нажмите Редактировать кнопка, в выдвинутой Редактировать серию диалог, введите = Sheet3! Рубин под Значения серии раздел, см. скриншоты:
6. Затем нажмите OK вернуться к Выберите источник данных В диалоговом окне повторите шаг 5, чтобы обновить оставшиеся серии для отражения их динамических диапазонов:
- Джеймс: Значения серий: = Sheet3! James;
- Freda: Значения серии: = Sheet3! Freda
7. После настройки левых данных теперь нужно нажать Редактировать под Ярлыки горизонтальной оси (категории) чтобы установить эту опцию, смотрите скриншоты:
8. Затем нажмите OK > OK закрыть Выберите источник данных После завершения этих шагов вы обнаружите, что диаграмма обновляется автоматически, когда вы добавляете новые данные в рабочий лист.
Ноты:
- 1. Вы должны вводить новые данные непрерывно, если вы пропустите строки, этот метод не будет работать должным образом.
- 2. Если вы введете данные нового столбца, этот метод не сработает.
Наконечник.Если вы хотите быстро экспортировать содержимое диапазона с листа на графику, попробуйте использовать Kutools for ExcelАвтора Диапазон экспорта как график как показано на следующем снимке экрана. Полная функция без ограничений в [модуль 745} дней, пожалуйста, скачайте и получите бесплатную пробную версию сейчас.
Статьи по теме:
Как добавить на график в Excel горизонтальную среднюю линию?
Как создать комбинированные диаграммы и добавить для них вторичную ось в Excel?
Лучшие инструменты для работы в офисе
Kutools for Excel Решит большинство ваших проблем и повысит вашу производительность на 80%
- Снова использовать: Быстро вставить сложные формулы, диаграммы и все, что вы использовали раньше; Зашифровать ячейки с паролем; Создать список рассылки и отправлять электронные письма …
- Бар Супер Формулы (легко редактировать несколько строк текста и формул); Макет для чтения (легко читать и редактировать большое количество ячеек); Вставить в отфильтрованный диапазон…
- Объединить ячейки / строки / столбцы без потери данных; Разделить содержимое ячеек; Объединить повторяющиеся строки / столбцы… Предотвращение дублирования ячеек; Сравнить диапазоны…
- Выберите Дубликат или Уникальный Ряды; Выбрать пустые строки (все ячейки пустые); Супер находка и нечеткая находка во многих рабочих тетрадях; Случайный выбор …
- Точная копия Несколько ячеек без изменения ссылки на формулу; Автоматическое создание ссылок на несколько листов; Вставить пули, Флажки и многое другое …
- Извлечь текст, Добавить текст, Удалить по позиции, Удалить пробел; Создание и печать промежуточных итогов по страницам; Преобразование содержимого ячеек в комментарии…
- Суперфильтр (сохранять и применять схемы фильтров к другим листам); Расширенная сортировка по месяцам / неделям / дням, периодичности и др .; Специальный фильтр жирным, курсивом …
- Комбинируйте книги и рабочие листы; Объединить таблицы на основе ключевых столбцов; Разделить данные на несколько листов; Пакетное преобразование xls, xlsx и PDF…
- Более 300 мощных функций. Поддерживает Office/Excel 2007-2021 и 365. Поддерживает все языки. Простое развертывание на вашем предприятии или в организации. Полнофункциональная 30-дневная бесплатная пробная версия. 60-дневная гарантия возврата денег.
Вкладка Office: интерфейс с вкладками в Office и упрощение работы
- Включение редактирования и чтения с вкладками в Word, Excel, PowerPoint, Издатель, доступ, Visio и проект.
- Открывайте и создавайте несколько документов на новых вкладках одного окна, а не в новых окнах.
- Повышает вашу продуктивность на 50% и сокращает количество щелчков мышью на сотни каждый день!
Проверьте, как это работает!
Внесенные изменения мгновенно отобразится на диаграмме. Щелкните правой кнопкой мыши элемент, который вы хотите изменить, и введите данные или введите новый заголовок, и нажмите клавишу ВВОД , чтобы отобразить его на диаграмме.
Чтобы скрыть категорию на диаграмме, щелкните диаграмму правой кнопкой мыши и выберите пункт «Выбрать данные». Отмените выбор элемента в списке и нажмите кнопку «ОК».
Чтобы отобразить скрытый элемент на диаграмме, щелкните правой кнопкой мыши и выберите «Данные» и выберите его в списке, а затем нажмите кнопку «ОК».
Проверьте, как это работает!
Вы можете обновить данные на диаграмме в Word, PowerPoint для macOS и Excel, обновив исходный Excel листе.
Доступ к исходному листу данных из Word илиPowerPoint для macOS
Диаграммы, отображаемые в Word или PowerPoint для macOS, создаются Excel. При изменении данных на листе Excel изменения отображаются на диаграмме в Word или PowerPoint для macOS.
Word
-
Выберите режим >макета печати.
-
Выделите диаграмму.
-
Выберите «Конструктор диаграммы > изменить данные в Excel.
Откроется приложение Excel с таблицей данных для диаграммы.
PowerPoint для macOS
-
Выделите диаграмму.
-
Выберите «Конструктор диаграммы > изменить данные в Excel.
Откроется приложение Excel с таблицей данных для диаграммы.
Изменение данных в диаграмме
-
Выберите исходную таблицу данных на Excel таблице.
Примечания: В Excel таблица данных, которая используется для диаграммы, будет выделена.
-
Серой заливкой выделяется строка или столбец, используемые для оси категорий.
-
Красной заливкой выделяется строка или столбец с метками рядов данных.
-
Синей заливкой обозначаются точки данных, построенные на диаграмме.
-
-
Внесите изменения.
Измените количество строк и столбцов на диаграмме, наведите указатель на правый нижний угол выбранных данных и перетащите его, чтобы увеличить или уменьшить требуемые данные.добавить или изменить в ячейке— выделите ячейку и внесите изменения.
Изменение акцентированной оси диаграммы
Вы можете изменить способ отображения строк и столбцов таблицы на диаграмме. Диаграмма отображает строки данных из таблицы по вертикальной оси (значению) диаграммы и столбцы данных на горизонтальной оси (категории). Вы можете изменить способ построения диаграммы в обратном направлении.
Пример:

Выделение продаж по инструменту

Выделение продаж по месяцам
-
Выделите диаграмму.
-
Выберите «Конструктор >«, чтобы переключить строку или столбец.
Изменение порядка рядов данных
Вы можете изменить порядок ряда данных на диаграмме с несколькими рядами данных.
-
На диаграмме выберите ряд данных. Например, если щелкнуть столбец гистограммы, будут выделены все столбцы этого ряда данных.
-
Выберите конструктор диаграммы > «Выбор данных».
-
В диалоговом окне Выбор источника данных в разделе Элементы легенды (ряды) используйте стрелки вверх и вниз для перемещения ряда в списке.
В зависимости от типа диаграммы некоторые параметры могут быть недоступны.
Примечание: Для большинства типов диаграмм изменение порядка рядов данных влияет как на легенду, так и на саму диаграмму.
-
Нажмите кнопку ОК.
Изменение цвета заливки ряда данных
-
На диаграмме выберите ряд данных. Например, если щелкнуть столбец гистограммы, будут выделены все столбцы этого ряда данных.
-
Выберите Формат.
-
В разделе «Стили элементов диаграммы» выберите
и выберите цвет.
Добавление меток данных
Можно добавить метки для отображения значений точек данных из Excel на диаграмме.
-
Выделите диаграмму, а затем выберите «Конструктор диаграммы».
-
Выберите «Добавить элемент диаграммы > меток данных».
-
Выберите расположение метки данных (например, » Внешние точки»).
В зависимости от типа диаграммы некоторые параметры могут быть недоступны.
Добавление таблицы данных
-
Выберите диаграмму и щелкните вкладку.
-
Выберите элемент «>диаграммы», чтобы > таблицу данных.
-
Выберите параметры.
В зависимости от типа диаграммы, некоторые параметры могут быть недоступны.
Хотя создавать новые диаграммы очень легко, их также необходимо обновлять, чтобы они отражали новые обстоятельства, и для этого могут потребоваться определенные усилия. Сократить объем работы, необходимый для изменения данных, на основе которых построена диаграмма, можно несколькими способами.
Перетаскивание данных
Можно добавить данные к существующему ряду или создать абсолютно новый ряд данных, просто перетащив данные на диаграмму. Excel попытается решить, как следует обработать данные, но при этом он может добавить их ,к существующему ряду данных, тогда как вы хотели создать новый. Однако можно заставить Excel открыть диалоговое окно, в котором можно будет выбрать необходимое действие. Попробуйте добавить на лист какие-то данные (рис. 5.13).
Рис. 5.13. Данные для обыкновенной гистограммы
При помощи мастера диаграмм создайте обыкновенную гистограмму только для диапазона $A$1:$D$5 (рис. 5.14).
Рис. 5.14. Обыкновенная диаграмма только для определенного диапазона
Выделите диапазон A6:D6, правой кнопкой мыши щелкните рамку выделения и, удерживая правую кнопку, перетащите данные на диаграмму. Когда вы отпустите кнопку, появится диалоговое окно Специальная вставка (Paste Special) (рис. 5.15).
Рис. 5.15. Обыкновенная гистограмма и диалоговое окно специальной вставки
Выберите параметр В столбцах (Columns) и щелкните на кнопке ОК. Ряд данных для мая (May) будет добавлен на диаграмму (рис. 5.16).
Рис. 5.16. Обыкновенная гистограмма с новым рядом данных
Диалоговое окно Специальная вставка (Paste Special) выполняет большинство действий, которые нужны для этого искусного трюка.
Диаграмма и строка формул
Диаграмму можно обновить и при помощи строки формул. Выделив диаграмму и щелкнув на ней ряд данных, посмотрите на строку формул: вы увидите формулу, которую Excel использует для ряда данных. В этой формуле, которая называется функцией РЯД (SERIES), обычно указывается четыре аргумента, хотя для пузырьковой диаграммы требуется дополнительный пятый аргумент, обозначающий размер ([Size]).
Синтаксис (или порядок структуры) функции РЯД (SERIES) выглядит так: =SERIES([Name];[X Values];[Y Values];[Plot Order]), в русской версии Excel =РЯД([Имя];[Значения X];[Значения Y];[Номер графика]). Так, допустимая функция РЯД (SERIES) может выглядеть, как на рис. 5.17: =SERIES(Sheet1!$В$1;Sheet1!$А$2:$А$5;Sheet1!$В$2:$В$5;1), в русской версии Excel =РЯД(Лист1!$В$1;Лист!!$А$2:$А$5;Лист1!$В$2:$В$5;1).
На рис. 5.17 первая часть ссылки, Sheet1!$B$1, относится к имени или заголовку диаграммы — 2004. Вторая часть ссылки, Sheet1!$A$2:$A$5, относится к значениям по оси X, в данном случае — к месяцам. Третья часть ссылки, Sheet1!$B$2:$B$5, относится к значениям по оси Y, то есть 7.43, 15, 21.3 и 11.6. Наконец, последняя часть формулы, 1, относится к порядковому номеру графика, или к номеру ряда. В данном случае, когда у нас только один ряд, значение может быть равно только 1. Если бы рядов было несколько, у первого ряда был бы номер 1, у второго — номер 2 и т. д.
Рис. 5.17. Обыкновенная гистограмма с выделенной строкой формул
Чтобы изменить диаграмму, измените ссылки на ячейки в строке формул. Помимо ссылок на ячейки, в диаграммы можно вводить и явные значения, известные как массивы констант (подробнее об этом в разделе «Константы в формулах массива» справки по Excel — для вызова справки нажмите кнопку F1). Для этого добавьте {} (фигурные скобки) вокруг значений по осям X и Y, как показано в следующей формуле: =SERIES(«My Ваr»;{«А»;»В»;»С»;»D»};{1;2;3;4};1), в русской версии Excel =РЯД(«My Ваr»;{«А»;»В»;»С»;»D»};{1;2;3;4};1). В этой формуле РЯД (SERIES) А, В, С и D — это значения по оси X, а 1, 2, 3 и 4 — соответствующие им значения по оси Y. Используя этот метод, можно создавать и обновлять диаграммы, не храня данные в ячейках.
Перетаскивание граничной области
Если диаграмма содержит ссылки на последовательные ячейки, можно легко увеличивать или уменьшать данные ряда, перетаскивая граничную область в желаемую точку. Медленно щелкните ряд данных, который хотите увеличить или уменьшить. После двух медленных щелчков по краям ряда появятся черные квадратики (маркеры). Все, что нужно, — щелкнуть квадратик и перетащить границу в желаемом направлении (рис. 5.18).
Рис. 5.18. Выделенная граничная область ряда диаграммы
Если увеличивать или уменьшать ряд данных, исходный источник данных, а также подписи осей, если для них выбран параметр Авто (Auto), обновляются, отражая сделанные изменения. Это прекрасная возможность проверки сценариев, если вы хотите узнать, какие получатся результаты для различных наборов данных.
Вас, наверное, не раз напрягало, что после добавления данных область диаграммы следует увеличить. Этого можно избежать, если в диаграммах вместо ссылок на ячейки использовать ссылки на именованные динамические диапазоны.
В качестве пример возьмем курс доллара (рис. 1). Для начала создадим обычную диаграмму (тип «График с маркерами»).
Рис. 1. График с маркерами
Скачать заметку в формате Word, примеры в формате Excel
Далее создадим два именованных динамических диапазона: один для меток категорий (Даты), второй – для точек данных (Курс $). Для создания именованного диапазона пройдите по меню Формулы → Диспетчер имен (рис. 2).
Рис. 2. Диспетчер имен
В открывшемся окне «Диспетчер имен» нажмите кнопку создать, и в окне «Создание имени» введите имя диапазона – «Даты» и формулу для ссылки на диапазон: =СМЕЩ(Лист1!$A$1;1;0;СЧЁТЗ(Лист1!$A$1:$A$100)-1;1)
Рис. 3. Присвоение имени динамическому диапазону
Если вы не сталкивались ранее с функцией СМЕЩ, рекомендую почитать о ней в заметках Диаграммы в Excel. Отображение части данных с использованием элементов управления и Автоматическое обновление сводной таблицы.
Обратите внимание, что сразу же за аргументом функции СЧЁТЗ стоит «–1». Благодаря этому заголовок ряда не будет включен в именованный диапазон. Заметьте также, что в качестве аргумента функции СЧЁТЗ указан не весь столбец А, а лишь первые 100 ячеек. Если вы используете большой массив данных, укажите соответствующее число, например, 1000 или 10 000. В ранних версиях Excel такое ограничение весьма желательно, дабы не перегружать вычисления. Указывая колонку полностью, вы заставляете Excel просматривать тысячи ненужных ячеек. Некоторые функции Excel достаточно умны, чтобы определить, какие ячейки содержат данные, некоторые сделать этого не могут. В новых версиях Excel не обязательно строго ограничивать диапазон, так как обработка больших диапазонов в них улучшена.
Затем создайте второй именованный диапазон для данных столбца В (рис. 4)
Рис. 4. Динамический диапазон «Курс»
Теперь можно заменить в диаграмме ссылки на диапазоны данных именами динамических диапазонов. Выделяем диаграмму и щелчком правой кнопкой мыши вызываем контекстное меню, строчку «Выбрать данные» (рис. 5).
Рис. 5. Выбрать данные
В открывшемся окне «Выбор источника данных» выделяем ряд и жмем «Изменить» (рис. 6).
Рис. 6. Изменить ряд
В открывшемся окне «Изменение ряда» заменяем ссылки на ячейки на имя ряда «Курс» (рис. 7). Обратите внимание, что имя листа Excel следует оставить в неизменном виде «=Лист1!»
Рис. 7. Замена ссылок на имя диапазона
Аналогично заменяем подписи горизонтальной оси (категории): жмем другую кнопку «Изменить» в правой части окна «Выбор источника данных» (см. рис. 6) и вводим имя «Даты» вместо ссылок на ячейки (рис. 8).
Рис. 8. Замена подписей оси (категорий)
Все наши манипуляции не привели к изменению диаграммы. Мы лишь подготовились к грядущим изменениям. Как говорится: «подальше положишь, поближе возьмешь». А теперь наслаждайтесь автоматическим расширением области диаграммы при добавлении новых значений в таблицу данных, например, как на рис. 9.
Рис. 9. Новые данные, добавленные в таблицу (выделены желтым) автоматически отражаются на диаграмме
В своей работе менеджера мне приходится контролировать довольно много параметров, так что подобные хитрости я использую давно, и они значительно облегчают мне работу. А вот недавно в книге Д.Холи, Р. Холи «Excel 2007. Трюки» я прочитал о еще одной возможности, основанной на том же свойстве.
Добавление от 19 июня 2018 г. Эту же проблему гораздо проще решить, если встать на любую ячейку диапазона, и нажать Ctrl+T (англ.). Диапазон превратится в Таблицу. Создайте на ее основе диаграмму. При добавлении строк в Таблицу, диаграмма будет отражать их автоматически.
Построение диаграммы для фиксированного числа последних данных
Еще один тип именованных диапазонов, который можно использовать с диаграммами, – это диапазоны, выбирающие только последние N значений (можно указать любое число).
См. пример на Лист2 в Excel-файле. Для данных в столбце А создайте динамический именованный диапазон с именем Даты30 (последние 30 дней), который ссылается на следующие данные: =СМЕЩ($A$1;СЧЁТЗ($A$1:$A$100)-30;0;30;1). Для данных в столбце В создайте динамический именованный диапазон с именем Курс30, который ссылается на следующие данные: =СМЕЩ($B$1;СЧЁТЗ($B$1:$B$100)-30;0;30;1). Замените в диаграмме ссылки на диапазоны данных именами динамических диапазонов. Получится диаграмма, отражающая последние 30 значений (рис. 10).
Рис. 10. На диаграмме отражаются 30 последних значений
При добавлении данных в таблицу область отражения на диаграмме сместится (рис 11).
Рис. 11. При добавлении данных диаграмма по-прежнему отражает 30 последних значений
Использование динамических именованных диапазонов с диаграммами обеспечит исключительную гибкость и сэкономит огромное количество времени и усилий, которые вы потратили бы на настройку диаграмм после добавления еще одной записи к исходным данным!
Если вы похожи на меня, вам нравится идея графиков, и вы можете подумать о десятках полезных приложений для них, но когда дело доходит до их создания , разочарование начинается.
Графики часто облегчают принятие решений. Это отличное изменение, если смотреть на строки и столбцы чисел. Они добавляют стиль и стиль в ваших документах или презентациях. Тем не менее, создание сложных диаграмм в Microsoft Excel может быть пугающим, поэтому легко в конечном итоге выбрать простые диаграммы, которые требуют много работы для обслуживания.
Графики помогают сократить процесс принятия решений, так как мы можем сразу увидеть наши результаты и указать, где нам необходимо внести изменения. Сложность обработки данных и построения диаграмм заключается в том, что вам постоянно приходится возвращаться к диаграмме и обновлять ее для получения новых данных.
Ну не больше! Я собираюсь показать вам три простых шага для создания диаграмм в Microsoft Excel, которые самообновляются. Все, что вам нужно сделать, это добавить данные в электронную таблицу, и диаграмма автоматически отобразит ее. Вам не нужно будет зависеть от других, чтобы манипулировать или портить диаграмму, и вам также не придется выполнять всю эту дополнительную работу. Вам не нужно никаких навыков Visual Basic, но вы должны понимать основные основы диаграмм Microsoft Excel.
1. Настройте электронную таблицу
Чтобы создать самообновляющуюся диаграмму, нам сначала нужно настроить электронную таблицу. которые могут предоставить нам необходимые данные. Форматирование этого документа важно, потому что мы должны иметь возможность добавлять больше данных на постоянной основе.
Выложите свою информацию и убедитесь, что у каждого столбца есть заголовок. Для моего примера проекта я создаю диаграмму, которая отслеживает продажи каждого романа о Гарри Поттере в книжном магазине.
График, который мы создаем, работает лучше всего, если вы можете расширить новые записи в новые строки ниже. В моем примере, когда записываются новые данные о продажах, вы добавляете их в электронную таблицу, начиная со строки 11.
Выложите свою информацию, дважды проверьте, что у каждого столбца есть разумный заголовок, и вы будете готовы к следующему шагу.
2. Создать таблицу
В Office 2016 таблицы имеют расширенные Вместо того, чтобы ваши данные выглядели аккуратно и аккуратно, они помогают вам группировать информацию. Конечной целью здесь является создание таблицы, которая подает данные на диаграмму. Связывание этих двух элементов позволяет диаграмме проверять наличие новых данных в таблице.
Чтобы создать таблицу, выберите все данные, которые вы хотите превратить в диаграмму Excel . Затем перейдите на вкладку « Вставка » и выберите « Таблица». В качестве альтернативы вы можете использовать сочетание клавиш CTRL + T.
В диалоговом окне « Создать таблицу » вы можете настроить ячейки, включенные в таблицу. Установите флажок « Моя таблица содержит заголовки» , затем нажмите « ОК» .
Ваши данные должны пройти следующие изменения внешнего вида:
После внесения этих изменений мы готовы работать над нашим графиком.
3. Вставьте диаграмму и добавьте данные
Выберите всю таблицу и перейдите в « Вставка» > « Диаграммы», чтобы выбрать тип используемой визуализации. Правильный график будет зависеть от того, с какими данными вы работаете. Для моего примера я использую линейный график. Это позволяет мне сравнивать несколько разных столбцов данных на одном графике, и это очень хорошо работает с автоматическими обновлениями.
Настало время внести любые изменения в форматирование. или визуальные изменения. Как только это будет сделано, мы можем проверить добавление новых данных на график. Затем нам нужно проверить, действительно ли работает наш самообновляющийся график. К счастью, это самая легкая часть процесса.
Чтобы добавить больше данных, просто добавьте еще одну строку внизу существующего графика. Поскольку в столбце «Дата» указаны значения по оси X моего графика, я начну с него. Форматирование даты может быть немного сложным, поэтому я перетащу нижний правый угол ячейки вниз, чтобы заполнить ячейку автоматически. Конечно, я мог бы сделать это вручную — мне просто нужно выложить дату в том же формате, что и в предыдущих строках.
Вы можете увидеть диалоговое окно, предупреждающее вас о том, что таблица вставила строки в таблицу — это абсолютно нормально. Ваша диаграмма должна была уже обновиться, чтобы включить новую запись на своей оси X. Предполагая, что это правильно, вы можете начать добавлять новые данные в таблицу.
Выше видно, что я добавил счетчик продаж 10 для каждой книги, чтобы предложить графику для обновления. Теперь вы можете использовать диаграмму неограниченное время, просто добавляя в таблицу больше строк. Однако вам может потребоваться настроить его размер и форматирование для правильного представления всех данных. , в зависимости от того, сколько вы планируете добавить.
Заставьте Microsoft Excel работать на вас
Одним из наиболее мощных аспектов Microsoft Excel является тот факт, что различные аспекты электронных таблиц могут быть автоматизированы. Это может быть что-то столь же простое, как создание базовой диаграммы самообновления, как мы видели здесь. В Excel также легко создать коробку и усы .
Приложив немного усилий заранее, вы можете сэкономить много времени позже. Испытайте себя, чтобы узнать что-то новое в Microsoft Excel, и в конечном итоге это окупится в десять раз.
Является ли график, который вы создаете, чаще всего блок-схемой? Наряду с использованием Excel вы можете взглянуть на бесплатное программное обеспечение, специально предназначенное













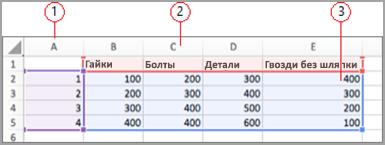
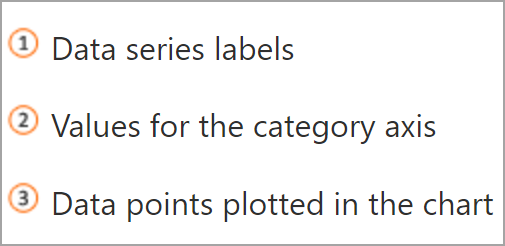
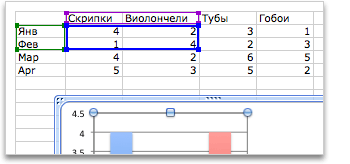 добавить или изменить в ячейке— выделите ячейку и внесите изменения.
добавить или изменить в ячейке— выделите ячейку и внесите изменения. и выберите цвет.
и выберите цвет.