Предположим, вы создали диаграмму для отслеживания ежедневных продаж на основе ряда данных в вашей книге. Но вам нужно менять или редактировать количество данных каждый день, в этом случае вам нужно обновить диаграмму вручную, чтобы она включала новые данные. Есть ли какие-нибудь быстрые приемы, которые помогут вам автоматически обновить диаграмму при добавлении новых данных в существующий диапазон диаграммы в Excel?
Автоматическое обновление диаграммы после ввода новых данных при создании таблицы
Автоматическое обновление диаграммы после ввода новых данных с помощью динамической формулы
 Автоматическое обновление диаграммы после ввода новых данных при создании таблицы
Автоматическое обновление диаграммы после ввода новых данных при создании таблицы
Если у вас есть следующий диапазон данных и столбчатая диаграмма, теперь вы хотите, чтобы диаграмма обновлялась автоматически при вводе новой информации. В Excel 2007, 2010 или 2013 вы можете создать таблицу для расширения диапазона данных, и диаграмма будет обновляться автоматически. Пожалуйста, сделайте так:
1. Выберите диапазон данных и нажмите Настольные под Вставить вкладку, см. снимок экрана:
2. В Создать таблицу диалоговое окно, если у ваших данных есть заголовки, проверьте В моей таблице есть заголовки , затем нажмите OK. Смотрите скриншот:
3. А диапазон данных отформатирован как таблица, см. Снимок экрана:
4. Теперь при добавлении значений за июнь график обновится автоматически. Смотрите скриншот:
Ноты:
1. Новые вводимые данные должны быть рядом с указанными выше, это означает, что между новыми и существующими данными нет пустых строк или столбцов.
2. В таблице вы можете вставить данные между существующими значениями.
 Автоматическое обновление диаграммы после ввода новых данных с помощью динамической формулы
Автоматическое обновление диаграммы после ввода новых данных с помощью динамической формулы
Но иногда вы не хотите изменять диапазон на таблицу, и указанный выше метод недоступен в Excel 2003 или более ранней версии. Здесь я могу познакомить вас с методом сложных динамических формул. Возьмем для примера следующие данные и диаграмму:
1. Во-первых, вам нужно создать определенное имя и динамическую формулу для каждого столбца. Нажмите Формулы > Определить имя.
2. В Новое имя диалоговое окно, введите Время в Имя и фамилия поле и выберите имя текущего листа из Объем раскрывающийся список, а затем введите = СМЕЩЕНИЕ (2,0,0 $ A $; СЧЁТ (A $ A: A) -1) формула в Относится к box, см. снимок экрана:
3. Нажмите OK, а затем повторить два вышеуказанных шага, вы можете создать динамический диапазон для каждой серии, используя следующие имена диапазонов и формулы:
- Столбец B: Ruby: = OFFSET ($ B $ 2,0,0, COUNTA ($ B: $ B) -1);
- Столбец C: Джеймс: = OFFSET ($ C $ 2,0,0, COUNTA ($ C: $ C) -1);
- Столбец D: Freda: = OFFSET ($ D $ 2,0,0, COUNTA ($ D: $ D) -1)
Внимание: В приведенных выше формулах OFFSET функция относится к первой точке данных, а COUNTA относится ко всему столбцу данных.
4. После определения имен и формул для данных каждого столбца щелкните правой кнопкой мыши любой столбец на диаграмме и выберите Выберите данные, см. снимок экрана:
5. В Выберите источник данных диалоговое окно, из Легендарные записи (серия) разделом, щелкните рубин а затем нажмите Редактировать кнопка, в выдвинутой Редактировать серию диалог, введите = Sheet3! Рубин под Значения серии раздел, см. скриншоты:
6. Затем нажмите OK вернуться к Выберите источник данных В диалоговом окне повторите шаг 5, чтобы обновить оставшиеся серии для отражения их динамических диапазонов:
- Джеймс: Значения серий: = Sheet3! James;
- Freda: Значения серии: = Sheet3! Freda
7. После настройки левых данных теперь нужно нажать Редактировать под Ярлыки горизонтальной оси (категории) чтобы установить эту опцию, смотрите скриншоты:
8. Затем нажмите OK > OK закрыть Выберите источник данных После завершения этих шагов вы обнаружите, что диаграмма обновляется автоматически, когда вы добавляете новые данные в рабочий лист.
Ноты:
- 1. Вы должны вводить новые данные непрерывно, если вы пропустите строки, этот метод не будет работать должным образом.
- 2. Если вы введете данные нового столбца, этот метод не сработает.
Наконечник.Если вы хотите быстро экспортировать содержимое диапазона с листа на графику, попробуйте использовать Kutools for ExcelАвтора Диапазон экспорта как график как показано на следующем снимке экрана. Полная функция без ограничений в [модуль 745} дней, пожалуйста, скачайте и получите бесплатную пробную версию сейчас.
Статьи по теме:
Как добавить на график в Excel горизонтальную среднюю линию?
Как создать комбинированные диаграммы и добавить для них вторичную ось в Excel?
Лучшие инструменты для работы в офисе
Kutools for Excel Решит большинство ваших проблем и повысит вашу производительность на 80%
- Снова использовать: Быстро вставить сложные формулы, диаграммы и все, что вы использовали раньше; Зашифровать ячейки с паролем; Создать список рассылки и отправлять электронные письма …
- Бар Супер Формулы (легко редактировать несколько строк текста и формул); Макет для чтения (легко читать и редактировать большое количество ячеек); Вставить в отфильтрованный диапазон…
- Объединить ячейки / строки / столбцы без потери данных; Разделить содержимое ячеек; Объединить повторяющиеся строки / столбцы… Предотвращение дублирования ячеек; Сравнить диапазоны…
- Выберите Дубликат или Уникальный Ряды; Выбрать пустые строки (все ячейки пустые); Супер находка и нечеткая находка во многих рабочих тетрадях; Случайный выбор …
- Точная копия Несколько ячеек без изменения ссылки на формулу; Автоматическое создание ссылок на несколько листов; Вставить пули, Флажки и многое другое …
- Извлечь текст, Добавить текст, Удалить по позиции, Удалить пробел; Создание и печать промежуточных итогов по страницам; Преобразование содержимого ячеек в комментарии…
- Суперфильтр (сохранять и применять схемы фильтров к другим листам); Расширенная сортировка по месяцам / неделям / дням, периодичности и др .; Специальный фильтр жирным, курсивом …
- Комбинируйте книги и рабочие листы; Объединить таблицы на основе ключевых столбцов; Разделить данные на несколько листов; Пакетное преобразование xls, xlsx и PDF…
- Более 300 мощных функций. Поддерживает Office/Excel 2007-2021 и 365. Поддерживает все языки. Простое развертывание на вашем предприятии или в организации. Полнофункциональная 30-дневная бесплатная пробная версия. 60-дневная гарантия возврата денег.
Вкладка Office: интерфейс с вкладками в Office и упрощение работы
- Включение редактирования и чтения с вкладками в Word, Excel, PowerPoint, Издатель, доступ, Visio и проект.
- Открывайте и создавайте несколько документов на новых вкладках одного окна, а не в новых окнах.
- Повышает вашу продуктивность на 50% и сокращает количество щелчков мышью на сотни каждый день!
Проверьте, как это работает!
Внесенные изменения мгновенно отобразится на диаграмме. Щелкните правой кнопкой мыши элемент, который вы хотите изменить, и введите данные или введите новый заголовок, и нажмите клавишу ВВОД , чтобы отобразить его на диаграмме.
Чтобы скрыть категорию на диаграмме, щелкните диаграмму правой кнопкой мыши и выберите пункт «Выбрать данные». Отмените выбор элемента в списке и нажмите кнопку «ОК».
Чтобы отобразить скрытый элемент на диаграмме, щелкните правой кнопкой мыши и выберите «Данные» и выберите его в списке, а затем нажмите кнопку «ОК».
Проверьте, как это работает!
Вы можете обновить данные на диаграмме в Word, PowerPoint для macOS и Excel, обновив исходный Excel листе.
Доступ к исходному листу данных из Word илиPowerPoint для macOS
Диаграммы, отображаемые в Word или PowerPoint для macOS, создаются Excel. При изменении данных на листе Excel изменения отображаются на диаграмме в Word или PowerPoint для macOS.
Word
-
Выберите режим >макета печати.
-
Выделите диаграмму.
-
Выберите «Конструктор диаграммы > изменить данные в Excel.
Откроется приложение Excel с таблицей данных для диаграммы.
PowerPoint для macOS
-
Выделите диаграмму.
-
Выберите «Конструктор диаграммы > изменить данные в Excel.
Откроется приложение Excel с таблицей данных для диаграммы.
Изменение данных в диаграмме
-
Выберите исходную таблицу данных на Excel таблице.
Примечания: В Excel таблица данных, которая используется для диаграммы, будет выделена.
-
Серой заливкой выделяется строка или столбец, используемые для оси категорий.
-
Красной заливкой выделяется строка или столбец с метками рядов данных.
-
Синей заливкой обозначаются точки данных, построенные на диаграмме.
-
-
Внесите изменения.
Измените количество строк и столбцов на диаграмме, наведите указатель на правый нижний угол выбранных данных и перетащите его, чтобы увеличить или уменьшить требуемые данные.добавить или изменить в ячейке— выделите ячейку и внесите изменения.
Изменение акцентированной оси диаграммы
Вы можете изменить способ отображения строк и столбцов таблицы на диаграмме. Диаграмма отображает строки данных из таблицы по вертикальной оси (значению) диаграммы и столбцы данных на горизонтальной оси (категории). Вы можете изменить способ построения диаграммы в обратном направлении.
Пример:

Выделение продаж по инструменту

Выделение продаж по месяцам
-
Выделите диаграмму.
-
Выберите «Конструктор >«, чтобы переключить строку или столбец.
Изменение порядка рядов данных
Вы можете изменить порядок ряда данных на диаграмме с несколькими рядами данных.
-
На диаграмме выберите ряд данных. Например, если щелкнуть столбец гистограммы, будут выделены все столбцы этого ряда данных.
-
Выберите конструктор диаграммы > «Выбор данных».
-
В диалоговом окне Выбор источника данных в разделе Элементы легенды (ряды) используйте стрелки вверх и вниз для перемещения ряда в списке.
В зависимости от типа диаграммы некоторые параметры могут быть недоступны.
Примечание: Для большинства типов диаграмм изменение порядка рядов данных влияет как на легенду, так и на саму диаграмму.
-
Нажмите кнопку ОК.
Изменение цвета заливки ряда данных
-
На диаграмме выберите ряд данных. Например, если щелкнуть столбец гистограммы, будут выделены все столбцы этого ряда данных.
-
Выберите Формат.
-
В разделе «Стили элементов диаграммы» выберите
и выберите цвет.
Добавление меток данных
Можно добавить метки для отображения значений точек данных из Excel на диаграмме.
-
Выделите диаграмму, а затем выберите «Конструктор диаграммы».
-
Выберите «Добавить элемент диаграммы > меток данных».
-
Выберите расположение метки данных (например, » Внешние точки»).
В зависимости от типа диаграммы некоторые параметры могут быть недоступны.
Добавление таблицы данных
-
Выберите диаграмму и щелкните вкладку.
-
Выберите элемент «>диаграммы», чтобы > таблицу данных.
-
Выберите параметры.
В зависимости от типа диаграммы, некоторые параметры могут быть недоступны.
Хотя создавать новые диаграммы очень легко, их также необходимо обновлять, чтобы они отражали новые обстоятельства, и для этого могут потребоваться определенные усилия. Сократить объем работы, необходимый для изменения данных, на основе которых построена диаграмма, можно несколькими способами.
Перетаскивание данных
Можно добавить данные к существующему ряду или создать абсолютно новый ряд данных, просто перетащив данные на диаграмму. Excel попытается решить, как следует обработать данные, но при этом он может добавить их ,к существующему ряду данных, тогда как вы хотели создать новый. Однако можно заставить Excel открыть диалоговое окно, в котором можно будет выбрать необходимое действие. Попробуйте добавить на лист какие-то данные (рис. 5.13).
Рис. 5.13. Данные для обыкновенной гистограммы
При помощи мастера диаграмм создайте обыкновенную гистограмму только для диапазона $A$1:$D$5 (рис. 5.14).
Рис. 5.14. Обыкновенная диаграмма только для определенного диапазона
Выделите диапазон A6:D6, правой кнопкой мыши щелкните рамку выделения и, удерживая правую кнопку, перетащите данные на диаграмму. Когда вы отпустите кнопку, появится диалоговое окно Специальная вставка (Paste Special) (рис. 5.15).
Рис. 5.15. Обыкновенная гистограмма и диалоговое окно специальной вставки
Выберите параметр В столбцах (Columns) и щелкните на кнопке ОК. Ряд данных для мая (May) будет добавлен на диаграмму (рис. 5.16).
Рис. 5.16. Обыкновенная гистограмма с новым рядом данных
Диалоговое окно Специальная вставка (Paste Special) выполняет большинство действий, которые нужны для этого искусного трюка.
Диаграмма и строка формул
Диаграмму можно обновить и при помощи строки формул. Выделив диаграмму и щелкнув на ней ряд данных, посмотрите на строку формул: вы увидите формулу, которую Excel использует для ряда данных. В этой формуле, которая называется функцией РЯД (SERIES), обычно указывается четыре аргумента, хотя для пузырьковой диаграммы требуется дополнительный пятый аргумент, обозначающий размер ([Size]).
Синтаксис (или порядок структуры) функции РЯД (SERIES) выглядит так: =SERIES([Name];[X Values];[Y Values];[Plot Order]), в русской версии Excel =РЯД([Имя];[Значения X];[Значения Y];[Номер графика]). Так, допустимая функция РЯД (SERIES) может выглядеть, как на рис. 5.17: =SERIES(Sheet1!$В$1;Sheet1!$А$2:$А$5;Sheet1!$В$2:$В$5;1), в русской версии Excel =РЯД(Лист1!$В$1;Лист!!$А$2:$А$5;Лист1!$В$2:$В$5;1).
На рис. 5.17 первая часть ссылки, Sheet1!$B$1, относится к имени или заголовку диаграммы — 2004. Вторая часть ссылки, Sheet1!$A$2:$A$5, относится к значениям по оси X, в данном случае — к месяцам. Третья часть ссылки, Sheet1!$B$2:$B$5, относится к значениям по оси Y, то есть 7.43, 15, 21.3 и 11.6. Наконец, последняя часть формулы, 1, относится к порядковому номеру графика, или к номеру ряда. В данном случае, когда у нас только один ряд, значение может быть равно только 1. Если бы рядов было несколько, у первого ряда был бы номер 1, у второго — номер 2 и т. д.
Рис. 5.17. Обыкновенная гистограмма с выделенной строкой формул
Чтобы изменить диаграмму, измените ссылки на ячейки в строке формул. Помимо ссылок на ячейки, в диаграммы можно вводить и явные значения, известные как массивы констант (подробнее об этом в разделе «Константы в формулах массива» справки по Excel — для вызова справки нажмите кнопку F1). Для этого добавьте {} (фигурные скобки) вокруг значений по осям X и Y, как показано в следующей формуле: =SERIES(«My Ваr»;{«А»;»В»;»С»;»D»};{1;2;3;4};1), в русской версии Excel =РЯД(«My Ваr»;{«А»;»В»;»С»;»D»};{1;2;3;4};1). В этой формуле РЯД (SERIES) А, В, С и D — это значения по оси X, а 1, 2, 3 и 4 — соответствующие им значения по оси Y. Используя этот метод, можно создавать и обновлять диаграммы, не храня данные в ячейках.
Перетаскивание граничной области
Если диаграмма содержит ссылки на последовательные ячейки, можно легко увеличивать или уменьшать данные ряда, перетаскивая граничную область в желаемую точку. Медленно щелкните ряд данных, который хотите увеличить или уменьшить. После двух медленных щелчков по краям ряда появятся черные квадратики (маркеры). Все, что нужно, — щелкнуть квадратик и перетащить границу в желаемом направлении (рис. 5.18).
Рис. 5.18. Выделенная граничная область ряда диаграммы
Если увеличивать или уменьшать ряд данных, исходный источник данных, а также подписи осей, если для них выбран параметр Авто (Auto), обновляются, отражая сделанные изменения. Это прекрасная возможность проверки сценариев, если вы хотите узнать, какие получатся результаты для различных наборов данных.
When you build a chart in Excel, it’s critical to keep it up to date, even if you subsequently add new data. Although you may manually alter the chart’s data range to reflect the new data, this can be time-consuming if your spreadsheet is constantly updated. Fortunately, there is a simpler approach. Simply prepare your source data as a table before creating a chart based on it. When you add new data below the table, it will be reflected in both the table and the chart, keeping everything consistent and up to date.
In this article, we will discuss how to Auto Update a chart in Excel after entering any new data into it. Users must be familiar with Excel and the type of charts possible to make in Excel.
Example
This is the primary dataset that would be used here. I will manipulate this Dataset by adding or removing rows/columns or values.
Implementation
If we convert the above dataset into a Table then no matter what we add to it, the chart will be updated automatically.
Step 1: Select the entire dataset and click on Insert on the top of the ribbon and then select Table. The following dialog box opens.
Remember to check My table has a headers option is checked. Headers are the column names such as Student Name, DSA, OS, etc. Now our dataset is a Table, now whenever we add any new values to the table like rows or columns or add columns our plot will get updated.
Step 2: Now select the entire table and from Insert click on any type of chart as the user like. Here Plot generated with the default dataset.
Step 3: Then add a new row or column or change any value and see the plot which automatically changes. After Adding a new Row with some values.
Added Raj row with different values and the chart gets updated accordingly
Video Output of the Process
There is another method of using the OFFSET function and Dynamic Formula but that will not update the chart if any new Column is being added, it only works with rows. If the reviewer wants me to add that then please let me know. Otherwise, the above-mentioned way is the simplest way to auto-update a chart whenever we add a row or a column.
Предположим, вы создали диаграмму для отслеживания ежедневных продаж на основе ряда данных в вашей книге. Но вам нужно менять или редактировать количество данных каждый день, в этом случае вам нужно обновить диаграмму вручную, чтобы она включала новые данные. Существуют ли какие-либо быстрые приемы, которые помогут вам автоматически обновить диаграмму при добавлении новых данных в существующий диапазон диаграммы в Excel?
Автоматическое обновление диаграммы после ввода новых данных с созданием таблица
Автоматическое обновление диаграммы после ввода новых данных с помощью динамической формулы
Содержание
- Автоматически обновлять диаграмму после ввода новых данных с созданием таблицы
- Автоматическое обновление диаграммы после ввода новых данных с помощью динамической формулы
- Экспорт графики (изображения/диаграммы/фигуры/все типы) из книги в папка как Gif/Tif/PNG/JPEG
 Автоматически обновлять диаграмму после ввода новых данных с созданием таблицы
Автоматически обновлять диаграмму после ввода новых данных с созданием таблицы
Если у вас есть следующий диапазон данных и столбчатая диаграмма, теперь вы хотите, чтобы диаграмма обновлялась автоматически при вводе новой информации. В Excel 2007, 2010 или 2013 вы можете создать таблицу для расширения диапазона данных, и диаграмма будет обновляться автоматически. Пожалуйста, сделайте следующее:

1 . Выберите диапазон данных и нажмите Таблица на вкладке Вставить , см. Снимок экрана:
. В диалоговом окне Создать таблицу , если у ваших данных есть заголовки, установите флажок Моя таблица имеет заголовки , затем нажмите ОК . См. Снимок экрана:

3 . Диапазон данных отформатирован как таблица, см. Снимок экрана:

4 . Теперь при добавлении значений за июнь график обновится автоматически. См. Снимок экрана:

Примечания:
1. Новые вводимые данные должны находиться рядом с указанными выше, это означает, что между новыми и существующими данными нет пустых строк или столбцов.
2. В таблице вы можете вставлять данные между существующими значениями.
 Автоматическое обновление диаграммы после ввода новых данных с помощью динамической формулы
Автоматическое обновление диаграммы после ввода новых данных с помощью динамической формулы
Но иногда вы не хотите изменять диапазон на таблицу, и описанный выше метод не работает. доступно в Excel 2003 или более ранней версии. Здесь я могу познакомить вас с методом сложных динамических формул. В качестве примера возьмем следующие данные и диаграмму:

1 . Во-первых, вам нужно создать определенное имя и динамическую формулу для каждого столбца. Нажмите Формулы > Определить имя .
2 . В диалоговом окне Новое имя введите Дата в поле Имя и выберите имя текущего листа из Scope и введите формулу = OFFSET ($ A $ 2,0,0, COUNTA ($ A: $ A) -1) в Относится к блоку , см. снимок экрана:

3 . Нажмите OK , а затем повторите два вышеуказанных шага, вы можете создать динамический диапазон для каждой серии, используя следующие имена диапазонов и формулы:
- Столбец B: Ruby: = OFFSET ($ B $ 2,0,0, COUNTA ($ B: $ B) -1);
- Столбец C: Джеймс: = OFFSET ($ C $ 2,0,0, COUNTA ($ C: $ C) -1);
- Столбец D : Freda: = OFFSET ($ D $ 2,0,0, COUNTA ($ D: $ D) -1)
Примечание : в приведенных выше формулах функция OFFSET относится к первой точке данных, а COUNTA относится ко всему столбцу данных.
4 . После определения имен и формул для данных каждого столбца щелкните правой кнопкой мыши любой столбец на диаграмме и выберите Выбрать данные , см. Снимок экрана:

5 . В диалоговом окне Выбор источника данных в разделе Записи легенд (серии) нажмите Ruby , а затем нажмите Изменить , в появившемся диалоговом окне Редактировать серию введите = Sheet3! Ruby под Значения серии. раздел, см. скриншоты:
6. Затем нажмите OK , чтобы вернуться в диалоговое окно Выбрать источник данных , повторите шаг 5, чтобы обновить оставшиеся серии, чтобы отразить их динамические диапазоны:
- James: Значения серий: = Sheet3! James;
- Freda: Значения серии: = Sheet3! Freda
7 . После настройки левых данных теперь вам нужно нажать кнопку Edit под Ярлыки горизонтальной (категории) оси , чтобы установить этот параметр, см. Снимки экрана:
8 . Затем нажмите OK > OK , чтобы закрыть диалоговое окно Выбрать источник данных . Выполнив эти шаги, вы обнаружите, что диаграмма обновляется автоматически, когда вы добавляете новые данные на лист.

Примечания:
- 1. Вы должны вводить новые данные непрерывно, если вы пропустите строки, этот метод не будет работать должным образом.
- 2. Если вы введете данные нового столбца, этот метод не вступит в силу.
Совет. Если вы хотите быстро экспортировать содержимое диапазона из листа в рисунок, попробуйте использовать Kutools for Excel’s Диапазон экспорта как рисунок , как показано на следующем снимке экрана. Он будет работать в полную силу без ограничений через [модуль 745} дней, пожалуйста, скачайте и получите бесплатную пробную версию сейчас.
Экспорт графики (изображения/диаграммы/фигуры/все типы) из книги в папка как Gif/Tif/PNG/JPEG
|
| Если в книге есть несколько типов графики , и вы просто хотите экспортировать все диаграммы на листе в папку как gif другого типа изображения, вы можете использовать утилиту Kutools for Excel для экспорта графики, которой для выполнения этой работы требуется всего 3 шага. Нажмите, чтобы получить полнофункциональную 30-дневную бесплатную пробную версию! |
 |
| Kutools для Excel: с более чем 300 удобными надстройками Excel, попробуйте бесплатно, без ограничений в течение 30 дней. |
Как добавить горизонтальную среднюю линию на диаграмму в Excel?
Как создать комбинированные диаграммы и добавить для нее вторичную ось в Excel?













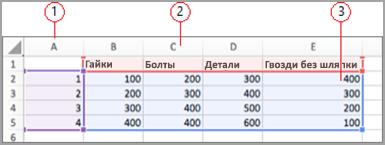
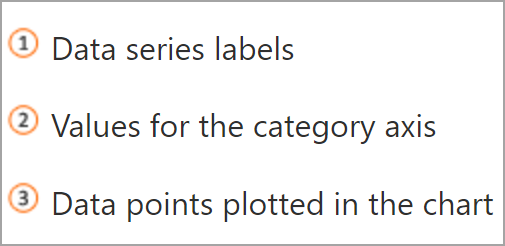
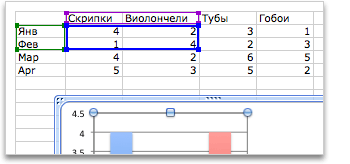 добавить или изменить в ячейке— выделите ячейку и внесите изменения.
добавить или изменить в ячейке— выделите ячейку и внесите изменения. и выберите цвет.
и выберите цвет. 









 Автоматически обновлять диаграмму после ввода новых данных с созданием таблицы
Автоматически обновлять диаграмму после ввода новых данных с созданием таблицы 