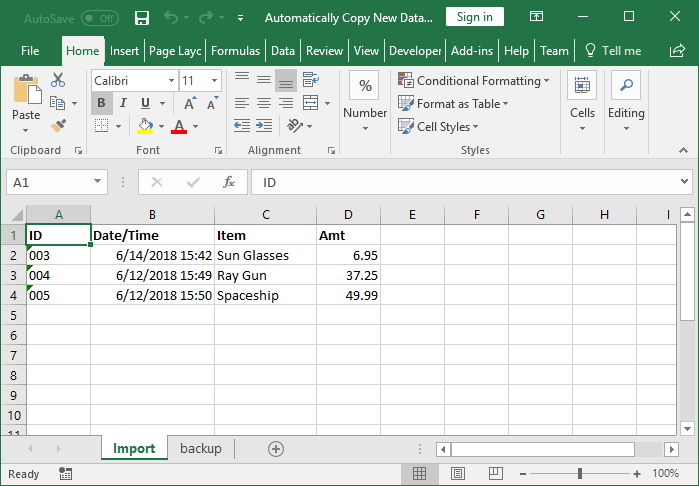Эта статья может вам помочь для автоматического копирования и вставки значения ячейки в текущем листе или с одного листа на другой без использования сочетаний клавиш.
Автоматическое копирование и вставка ячейки в текущий лист или с одного листа на другой с формулой
Автоматическое копирование и вставка ячейки в текущий лист с помощью VBA
Скопируйте и вставьте несколько диапазонов на текущий лист или с одного листа на другой с помощью Kutools for Excel
Автоматическое копирование и вставка ячейки в текущий лист или с одного листа на другой с формулой
Вы можете использовать формулу для автоматического копирования и вставки ячейки. Пожалуйста, сделайте следующее.
1. Чтобы скопировать и вставить ячейку в текущий лист, например, скопировать ячейку с A1 в D5, вы можете просто выбрать ячейку назначения D5, а затем ввести = A1 и нажмите клавишу Enter, чтобы получить значение A1.
2. Для копирования и вставки ячейки с одного листа на другой, например для копирования ячейки A1 листа Sheet1 в ячейку D5 листа Sheet2, выберите ячейку D5 на листе Sheet2, затем введите = Лист1! A1 и нажмите клавишу Enter, чтобы получить значение.
Tips: Целевая ячейка связана с скопированной ячейкой и будет изменена по мере изменения исходной ячейки.
Автоматическое копирование и вставка ячейки в текущий лист с помощью VBA
Следующий код VBA помогает скопировать ячейку или диапазон ячеек и вставить их в указанные ячейки на текущем листе.
1. Нажмите другой + F11 клавиши одновременно, чтобы открыть Microsoft Visual Basic для приложений окно.
2. в Microsoft Visual Basic для приложений окна, нажмите Вставить > Модули. Затем скопируйте и вставьте приведенный ниже код VBA в окно модуля.
Код VBA: автоматическое копирование и вставка ячейки в текущий лист
Sub RangeTest()
On Error Resume Next
Dim xRg As Range
Set xRg = Application.Selection
Range("A1 ").Copy Range("D5")
xRg.Select
End SubВнимание: В коде A1 — это ячейка, которую вы скопируете, а D5 — это ячейка назначения для размещения значения ячейки A1. Для автоматического копирования и вставки диапазона ячеек замените ячейку диапазоном, например замените A1 на A1: A10 и замените D5 на D1: D10.
3. нажмите F5 нажмите клавишу для запуска кода, то определенная ячейка (диапазон) будет автоматически скопирована и вставлена в указанную ячейку (диапазон), а также форматирование ячейки.
Скопируйте и вставьте несколько диапазонов на текущий лист или с одного листа на другой с помощью Kutools for Excel
Если у вас есть несколько диапазонов, которые нужно скопировать одновременно, вы можете попробовать Копировать диапазоны полезности Kutools for Excel.
1. Выберите несколько диапазонов, которые нужно скопировать, удерживая Ctrl ключ. Затем нажмите Кутулс > Копировать диапазоны. Смотрите скриншот:
2. в Копировать несколько диапазонов диалоговое окно, вы можете увидеть, что выбранные диапазоны перечислены в Диапазоны для копирования коробка. Затем укажите параметр в Специальная вставка раздел, проверьте Включая высоту строки или Включая ширину столбца поле, как вам нужно, и, наконец, нажмите OK кнопка. Смотрите скриншот:
3. В секунду Копировать несколько диапазонов диалоговом окне укажите пустую ячейку для вставки выбранных диапазонов, а затем щелкните значок OK кнопку.
Внимание: если вы хотите вставить выбранные диапазоны на другой лист, выберите ячейку на этом листе и нажмите кнопку «ОК» во втором диалоговом окне «Копировать несколько диапазонов».
Теперь выбранные диапазоны копируются и вставляются в указанное место.
Если вы хотите получить бесплатную пробную версию (30-день) этой утилиты, пожалуйста, нажмите, чтобы загрузить это, а затем перейдите к применению операции в соответствии с указанными выше шагами.
Скопируйте и вставьте несколько диапазонов в текущий лист или с одного листа на другой
Статьи по теме:
- Как автоматически заполнять другие ячейки при выборе значений в раскрывающемся списке Excel?
- Как выполнить автозаполнение при вводе в раскрывающемся списке Excel?
- Как автоматически заполнять дату в ячейке, когда соседняя ячейка обновляется в Excel?
Лучшие инструменты для работы в офисе
Kutools for Excel Решит большинство ваших проблем и повысит вашу производительность на 80%
- Снова использовать: Быстро вставить сложные формулы, диаграммы и все, что вы использовали раньше; Зашифровать ячейки с паролем; Создать список рассылки и отправлять электронные письма …
- Бар Супер Формулы (легко редактировать несколько строк текста и формул); Макет для чтения (легко читать и редактировать большое количество ячеек); Вставить в отфильтрованный диапазон…
- Объединить ячейки / строки / столбцы без потери данных; Разделить содержимое ячеек; Объединить повторяющиеся строки / столбцы… Предотвращение дублирования ячеек; Сравнить диапазоны…
- Выберите Дубликат или Уникальный Ряды; Выбрать пустые строки (все ячейки пустые); Супер находка и нечеткая находка во многих рабочих тетрадях; Случайный выбор …
- Точная копия Несколько ячеек без изменения ссылки на формулу; Автоматическое создание ссылок на несколько листов; Вставить пули, Флажки и многое другое …
- Извлечь текст, Добавить текст, Удалить по позиции, Удалить пробел; Создание и печать промежуточных итогов по страницам; Преобразование содержимого ячеек в комментарии…
- Суперфильтр (сохранять и применять схемы фильтров к другим листам); Расширенная сортировка по месяцам / неделям / дням, периодичности и др .; Специальный фильтр жирным, курсивом …
- Комбинируйте книги и рабочие листы; Объединить таблицы на основе ключевых столбцов; Разделить данные на несколько листов; Пакетное преобразование xls, xlsx и PDF…
- Более 300 мощных функций. Поддерживает Office/Excel 2007-2021 и 365. Поддерживает все языки. Простое развертывание на вашем предприятии или в организации. Полнофункциональная 30-дневная бесплатная пробная версия. 60-дневная гарантия возврата денег.
Вкладка Office: интерфейс с вкладками в Office и упрощение работы
- Включение редактирования и чтения с вкладками в Word, Excel, PowerPoint, Издатель, доступ, Visio и проект.
- Открывайте и создавайте несколько документов на новых вкладках одного окна, а не в новых окнах.
- Повышает вашу продуктивность на 50% и сокращает количество щелчков мышью на сотни каждый день!
|
Автоматическое копирование из одной ячейки в другие? |
||||||||
Ответить |
||||||||
Ответить |
||||||||
Ответить |
||||||||
Ответить |
||||||||
Ответить |
||||||||
Ответить |
||||||||
Ответить |
Подскажите пожалуйста, как настроить автоматическое копирование данных из выделенной ячейки и строки в нужное место на другом листе.В файле Excel два листа. На первом листе мы вводим любые данные (текст, цифры), в любую строчку и в любую ячейку. Во втором листе данные автоматически переносятся.
На первом листе, в строках 1,2,3,4,5, есть данные в столбцах A, B, C, D, эти данные постоянные и не меняются.
В столбцах E, F, G, меняются данные постоянно. Когда в одной из строк данные меняются в столбце E, то на второй лист должны скопироваться данные из ячейки E и именно из той строки в которой поменялись данные, в определенные ячейки.
Например:
вводим данные
Лист1: строка4, столбцы E, F, G,
скопировалось
Лист2: строка1, столбец A — данные из (лист1),
строка 4
, столбец A
строка2, столбец A — данные из (лист1),
строка 4
, столбец B
строка3, столбец A — данные из (лист1),
строка 4
, столбец C
строка4, столбец A — данные из (лист1),
строка 4
, столбец D
строка5, столбец A — данные из (лист1),
строка 4
, столбец E
строка6, столбец A — данные из (лист1),
строка 4
, столбец F
строка7, столбец A — данные из (лист1),
строка 4
, столбец G
Это значит, если на Листе1 ячейка A1 не пустая то результат будет тот же что и в ячейке A1 на листе 1.
Мне кажется правильнее было бы Вам вопрос сформулировать не Как сделать автоматическое копирование ячейки?
А «Как формулой сделать автоматическое копирование значение ячейки?»
Что бы скопировать формулы – надо «протянуть» их вниз.
Dmitry1992_92 так Вы хотели?
P. S. Dmitry1992_92 Дополняю сообщение. После написанного.
Пожалуйста. Рад был помочь.
А если Вам нужно что бы было тоже значение что в ячейке на том же листе (например на Лист1) – то формула будет следующей:
А вот формула Если не пустая ячейка A1 то результат 1.
А вот если не пустая ячейка А1 то результат слово «яблоко»
Это значит, если на Листе1 ячейка A1 не пустая то результат будет тот же что и в ячейке A1 на листе 1.
Мне кажется правильнее было бы Вам вопрос сформулировать не Как сделать автоматическое копирование ячейки?
А «Как формулой сделать автоматическое копирование значение ячейки?»
Что бы скопировать формулы – надо «протянуть» их вниз.
Dmitry1992_92 так Вы хотели?
P. S. Dmitry1992_92 Дополняю сообщение. После написанного.
Пожалуйста. Рад был помочь.
А если Вам нужно что бы было тоже значение что в ячейке на том же листе (например на Лист1) – то формула будет следующей:
А вот формула Если не пустая ячейка A1 то результат 1.
А вот если не пустая ячейка А1 то результат слово «яблоко»
Это значит, если на Листе1 ячейка A1 не пустая то результат будет тот же что и в ячейке A1 на листе 1.
Мне кажется правильнее было бы Вам вопрос сформулировать не Как сделать автоматическое копирование ячейки?
А «Как формулой сделать автоматическое копирование значение ячейки?»
Что бы скопировать формулы – надо «протянуть» их вниз.
Dmitry1992_92 так Вы хотели?
P. S. Dmitry1992_92 Дополняю сообщение. После написанного.
Пожалуйста. Рад был помочь.
А если Вам нужно что бы было тоже значение что в ячейке на том же листе (например на Лист1) – то формула будет следующей:
А вот формула Если не пустая ячейка A1 то результат 1.
Источник
Как перенести значение из одной ячейки в другую в excel автоматически
Перенос данных из одной таблицы Excel в другую
Таблица в Excel – это сложный массив с множеством параметров. Он может состоять из значений, текстовых ячеек, формул и быть отформатирован разными способами (ячейки могут иметь определенное выравнивание, цвет, направление текста, специальные пометки и т.п.).
При копировании таблицы иногда требуется перенести не все ее элементы, а только некоторые. Рассмотрим, как это можно сделать.
Специальная вставка
Очень удобно выполнять перенос данных таблицы с помощью специальной вставки. Она позволяет выбрать только те параметры, которые нам необходимы при копировании. Рассмотрим пример.
Имеем таблицу с показателями по наличию макарон определенных марок на складе магазина. Наглядно видно, сколько килограмм было в начале месяца, сколько докуплено и продано, а также остаток на конец месяца. Два важных столбца выделены разными цветами. Остаток на конец месяца рассчитан по элементарной формуле.
Попробуем воспользоваться командой СПЕЦИАЛЬНАЯ ВСТАВКА и скопировать все данные.
Сначала мы выделяем имеющуюся таблицу, правой кнопкой вызываем меню и жмем КОПИРОВАТЬ.
В свободной ячейке снова вызываем меню правой кнопкой и нажимаем СПЕЦИАЛЬНАЯ ВСТАВКА.
Если мы оставим все как есть по умолчанию и просто нажмем ОК, то таблица вставится полностью, со всеми ее параметрами.
Попробуем поэкспериментировать. В СПЕЦИАЛЬНОЙ ВСТАВКЕ выберем другой пункт, например, ФОРМУЛЫ. Получили уже неформатированную таблицу, но с работающими формулами.
Теперь вставим не формулы, а только ЗНАЧЕНИЯ результатов их вычислений.
Чтобы новая таблица со значениями получила внешний вид аналогичный образцу выделим ее и вставим ФОРМАТЫ с помощью специальной вставки.
Теперь попробуем выбрать пункт БЕЗ РАМКИ. Получили полную таблицу, но только без выделенных границ.
Полезный совет! Чтобы перенести формат вместе с размерами столбцов нужно перед копированием выделить не диапазон исходной таблицы, а столбцы целиком (в данном случаи это диапазон A:F).
Аналогично можно поэкспериментировать с каждым пунктом СПЕЦИАЛЬНОЙ ВСТАВКИ, чтобы наглядно увидеть, как она работает.
Перенос данных на другой лист
Перенос данных на другие листы книги Excel позволяет связывать несколько таблиц. Это удобно тем, что при замене какого-то значения на одном листе, меняются значения на всех остальных. При создании годовых отчетов это незаменимая вещь.
Рассмотрим, как это работает. Для начала переименуем листы Excel в месяцы. Затем с помощью уже знакомой нам СПЕЦИАЛЬНОЙ ВСТАВКИ перенесем таблицу на февраль и удалим значения из трех столбов:
Столбец «На конец месяца» у нас задан формулой, поэтому при удалении значений из предыдущих столбцов, он автоматически обнуляется.
Перенесем данные по остатку макарон каждой марки с января на февраль. Это делается буквально в пару нажатий.
- На листе ФЕВРАЛЬ ставим курсор в ячейку, показывающую количество макарон марки А на начало месяца. Можно посмотреть на рисунок выше – это будет ячейка D3.
- Ставим в этой ячейке знак РАВНО.
- Переходим на лист ЯНВАРЬ и кликаем на ячейку, показывающую количество макарон марки А на конец месяца (в нашем случае это ячейка F2 на листе «январь»).
Получаем следующее: в ячейке C2 образовалась формула, которая отсылает нас на ячейку F2 листа ЯНВАРЬ. Протянем формулу вниз, чтобы знать количество макарон каждой марки на начало февраля.
Аналогично можно перенести данные на все месяцы и получить наглядный годовой отчет.
Перенос данных в другой файл
Аналогично можно переносить данные из одного файла в другой. Данная книга в нашем примере так и называется EXCEL. Создадим еще одну и назовем ее ПРИМЕР.
Примечание. Создавать новые файлы Excel можно даже в разных папках. Программа будет автоматически искать указанную книгу, независимо от того, в какой папке и на каком диске компьютера она находится.
Скопируем в книгу ПРИМЕР таблицу с помощью все той же СПЕЦИАЛЬНОЙ ВСТАВКИ. И опять удалим значения из трех столбцов. Проведем те же действия, что и в предыдущем параграфе, но переходить уже будем не на другой лист, а на другую книгу.
Получили новую формулу, которая показывает, что ячейка ссылается на книгу EXCEL. Причем видим, что ячейка F2 выглядит как $F$2, т.е. она зафиксирована. И если мы хотим протянуть формулу на остальные марки макарон, сначала нужно удалить значки доллара, чтобы снять фиксацию.
Теперь вы знаете, как грамотно переносить данные из таблиц в рамках одного листа, с одного листа на другой, а также с одного файла в другой.
Автоматический перенос данных из одной таблицы в другую в программе Excel.
Приведу три способа Автоматического переноса данных с одного листа программы «Эксель» в другой.
Первый, самый простой и примитивный способ связи двух таблиц на разных листах документа -вставка данных при помощи опции специальной вставки.
Рассмотрим, как соединить две таблицы по шагам.
Первый шаг.
Необходимо выделить ту таблицу, из которой будут транслироваться данные во вторую таблицу.
Второй шаг.
Копировать информацию сочетанием клавиш ctrl+C или вызвав контекстное меню правой кнопкой мыши и кликнув по пункту меню «Копировать»
Третий шаг.
Перейти на лист документа «Excel», в который Вы планируете транслировать информацию из первой таблицы.
Четвертый шаг.
Поставить курсор в первую (левую верхнюю) ячейку таблицы и выбрать в меню «Вставка» пункт «Вставить связь». В некоторых версиях программы «Excel» этот пункт находится в меню «Специальная вставка»
После вставки связи следует отформатировать вид ячеек – привести их к надлежащему виду.
Результат вставки связи
Второй способ переноса данных из одной таблицы в другую — это использование сводных таблиц в программе «Excel».
При использовании данного метода роль второй таблицы («реципиента») играет сама сводная таблица.
Как обновить сводную таблицу
При клике правой кнопкой мыши по сводной таблице и нажатии на пункт «Обновить» сводная таблица автоматически перенесет все данные из связанного массива информации («таблицы донора»).
О том, как в «Эксель» создавать сводные таблицы подробно написано в статье:
Как делать сводные таблицы в программе «Excel» и для чего они нужны.
Третий способ самый эффективный и наиболее автоматизированный — это использование меню надстройки «Power Query».
Правда нужно отметить, что этот способ подходит только пользователям Excel 2016 и пользователям Excel 2013и выше с установленной надстройкой «Power Query».
Смысл способа в следующем:
Необходимо открыть вкладку «Power Query». В разделе «Данные Excel» нажимаем кнопку (пиктограмму) «Из таблицы».

Далее нужно выбрать диапазон ячеек, из которых нужно «притянуть» информацию и нажимаем «Ок».
Источник данных для запроса Power Query
После выбора области данных появится окно настройки вида новой таблицы. В этом окне Вы можете настроить последовательность вывода столбцов и удалить ненужные столбцы.
После настройки вида таблицы нажмите кнопку «Закрыть и загрузить»
Обновление полученной таблицы происходит кликом правой кнопки мыши по названию нужного запроса в правой части листа (список «Запросы книги»). После клика правой кнопкой мыши в выпадающем контекстном меню следует нажать на пункт «Обновить»
Источник
Adblock
detector
Данная статья о том, как связать таблицы, чтобы данные из одной таблицы автоматически переносились во вторую.
Приведу три способа Автоматического переноса данных с одного листа программы «Эксель» в другой.
Первый, самый простой и примитивный способ связи двух таблиц на разных листах документа -вставка данных при помощи опции специальной вставки.
Рассмотрим, как соединить две таблицы по шагам.
Первый шаг.
Необходимо выделить ту таблицу, из которой будут транслироваться данные во вторую таблицу.
Второй шаг.
Копировать информацию сочетанием клавиш ctrl+C или вызвав контекстное меню правой кнопкой мыши и кликнув по пункту меню «Копировать»
Третий шаг.
Перейти на лист документа «Excel», в который Вы планируете транслировать информацию из первой таблицы.
Четвертый шаг.
Поставить курсор в первую (левую верхнюю) ячейку таблицы и выбрать в меню «Вставка» пункт «Вставить связь». В некоторых версиях программы «Excel» этот пункт находится в меню «Специальная вставка»
После вставки связи следует отформатировать вид ячеек – привести их к надлежащему виду.
Второй способ переноса данных из одной таблицы в другую — это использование сводных таблиц в программе «Excel».
При использовании данного метода роль второй таблицы («реципиента») играет сама сводная таблица.
При клике правой кнопкой мыши по сводной таблице и нажатии на пункт «Обновить» сводная таблица автоматически перенесет все данные из связанного массива информации («таблицы донора»).
О том, как в «Эксель» создавать сводные таблицы подробно написано в статье:
Как делать сводные таблицы в программе «Excel» и для чего они нужны.
Третий способ самый эффективный и наиболее автоматизированный — это использование меню надстройки «Power Query».
Правда нужно отметить, что этот способ подходит только пользователям Excel 2016 и пользователям Excel 2013и выше с установленной надстройкой «Power Query».
Смысл способа в следующем:
Необходимо открыть вкладку «Power Query». В разделе «Данные Excel» нажимаем кнопку (пиктограмму) «Из таблицы».
Далее нужно выбрать диапазон ячеек, из которых нужно «притянуть» информацию и нажимаем «Ок».
После выбора области данных появится окно настройки вида новой таблицы. В этом окне Вы можете настроить последовательность вывода столбцов и удалить ненужные столбцы.
После настройки вида таблицы нажмите кнопку «Закрыть и загрузить»
Обновление полученной таблицы происходит кликом правой кнопки мыши по названию нужного запроса в правой части листа (список «Запросы книги»). После клика правой кнопкой мыши в выпадающем контекстном меню следует нажать на пункт «Обновить»
Таблица в Excel – это сложный массив с множеством параметров. Он может состоять из значений, текстовых ячеек, формул и быть отформатирован разными способами (ячейки могут иметь определенное выравнивание, цвет, направление текста, специальные пометки и т.п.).
При копировании таблицы иногда требуется перенести не все ее элементы, а только некоторые. Рассмотрим, как это можно сделать.
Специальная вставка
Очень удобно выполнять перенос данных таблицы с помощью специальной вставки. Она позволяет выбрать только те параметры, которые нам необходимы при копировании. Рассмотрим пример.
Имеем таблицу с показателями по наличию макарон определенных марок на складе магазина. Наглядно видно, сколько килограмм было в начале месяца, сколько докуплено и продано, а также остаток на конец месяца. Два важных столбца выделены разными цветами. Остаток на конец месяца рассчитан по элементарной формуле.
Попробуем воспользоваться командой СПЕЦИАЛЬНАЯ ВСТАВКА и скопировать все данные.
Сначала мы выделяем имеющуюся таблицу, правой кнопкой вызываем меню и жмем КОПИРОВАТЬ.
В свободной ячейке снова вызываем меню правой кнопкой и нажимаем СПЕЦИАЛЬНАЯ ВСТАВКА.
Если мы оставим все как есть по умолчанию и просто нажмем ОК, то таблица вставится полностью, со всеми ее параметрами.
Попробуем поэкспериментировать. В СПЕЦИАЛЬНОЙ ВСТАВКЕ выберем другой пункт, например, ФОРМУЛЫ. Получили уже неформатированную таблицу, но с работающими формулами.
Теперь вставим не формулы, а только ЗНАЧЕНИЯ результатов их вычислений.
Чтобы новая таблица со значениями получила внешний вид аналогичный образцу выделим ее и вставим ФОРМАТЫ с помощью специальной вставки.
Теперь попробуем выбрать пункт БЕЗ РАМКИ. Получили полную таблицу, но только без выделенных границ.
Полезный совет! Чтобы перенести формат вместе с размерами столбцов нужно перед копированием выделить не диапазон исходной таблицы, а столбцы целиком (в данном случаи это диапазон A:F).
Аналогично можно поэкспериментировать с каждым пунктом СПЕЦИАЛЬНОЙ ВСТАВКИ, чтобы наглядно увидеть, как она работает.
Перенос данных на другой лист
Перенос данных на другие листы книги Excel позволяет связывать несколько таблиц. Это удобно тем, что при замене какого-то значения на одном листе, меняются значения на всех остальных. При создании годовых отчетов это незаменимая вещь.
Рассмотрим, как это работает. Для начала переименуем листы Excel в месяцы. Затем с помощью уже знакомой нам СПЕЦИАЛЬНОЙ ВСТАВКИ перенесем таблицу на февраль и удалим значения из трех столбов:
- На начало месяца.
- Приход.
- Расход.
Столбец «На конец месяца» у нас задан формулой, поэтому при удалении значений из предыдущих столбцов, он автоматически обнуляется.
Перенесем данные по остатку макарон каждой марки с января на февраль. Это делается буквально в пару нажатий.
- На листе ФЕВРАЛЬ ставим курсор в ячейку, показывающую количество макарон марки А на начало месяца. Можно посмотреть на рисунок выше – это будет ячейка D3.
- Ставим в этой ячейке знак РАВНО.
- Переходим на лист ЯНВАРЬ и кликаем на ячейку, показывающую количество макарон марки А на конец месяца (в нашем случае это ячейка F2 на листе «январь»).
Получаем следующее: в ячейке C2 образовалась формула, которая отсылает нас на ячейку F2 листа ЯНВАРЬ. Протянем формулу вниз, чтобы знать количество макарон каждой марки на начало февраля.
Аналогично можно перенести данные на все месяцы и получить наглядный годовой отчет.
Перенос данных в другой файл
Аналогично можно переносить данные из одного файла в другой. Данная книга в нашем примере так и называется EXCEL. Создадим еще одну и назовем ее ПРИМЕР.
Примечание. Создавать новые файлы Excel можно даже в разных папках. Программа будет автоматически искать указанную книгу, независимо от того, в какой папке и на каком диске компьютера она находится.
Скопируем в книгу ПРИМЕР таблицу с помощью все той же СПЕЦИАЛЬНОЙ ВСТАВКИ. И опять удалим значения из трех столбцов. Проведем те же действия, что и в предыдущем параграфе, но переходить уже будем не на другой лист, а на другую книгу.
Получили новую формулу, которая показывает, что ячейка ссылается на книгу EXCEL. Причем видим, что ячейка F2 выглядит как $F$2, т.е. она зафиксирована. И если мы хотим протянуть формулу на остальные марки макарон, сначала нужно удалить значки доллара, чтобы снять фиксацию.
Теперь вы знаете, как грамотно переносить данные из таблиц в рамках одного листа, с одного листа на другой, а также с одного файла в другой.
Автоматический перенос данных из одной таблицы в другую в программе Excel.
Приведу три способа Автоматического переноса данных с одного листа программы «Эксель» в другой.
Первый, самый простой и примитивный способ связи двух таблиц на разных листах документа -вставка данных при помощи опции специальной вставки.
Рассмотрим, как соединить две таблицы по шагам.
Первый шаг.
Необходимо выделить ту таблицу, из которой будут транслироваться данные во вторую таблицу.
Второй шаг.
Копировать информацию сочетанием клавиш ctrl+C или вызвав контекстное меню правой кнопкой мыши и кликнув по пункту меню «Копировать»
Третий шаг.
Перейти на лист документа «Excel», в который Вы планируете транслировать информацию из первой таблицы.
Четвертый шаг.
Поставить курсор в первую (левую верхнюю) ячейку таблицы и выбрать в меню «Вставка» пункт «Вставить связь». В некоторых версиях программы «Excel» этот пункт находится в меню «Специальная вставка»
После вставки связи следует отформатировать вид ячеек – привести их к надлежащему виду.
Результат вставки связи
Второй способ переноса данных из одной таблицы в другую — это использование сводных таблиц в программе «Excel».
При использовании данного метода роль второй таблицы («реципиента») играет сама сводная таблица.
Как обновить сводную таблицу
При клике правой кнопкой мыши по сводной таблице и нажатии на пункт «Обновить» сводная таблица автоматически перенесет все данные из связанного массива информации («таблицы донора»).
О том, как в «Эксель» создавать сводные таблицы подробно написано в статье:
Как делать сводные таблицы в программе «Excel» и для чего они нужны.
Третий способ самый эффективный и наиболее автоматизированный — это использование меню надстройки «Power Query».
Правда нужно отметить, что этот способ подходит только пользователям Excel 2016 и пользователям Excel 2013и выше с установленной надстройкой «Power Query».
Смысл способа в следующем:
Необходимо открыть вкладку «Power Query». В разделе «Данные Excel» нажимаем кнопку (пиктограмму) «Из таблицы».

Далее нужно выбрать диапазон ячеек, из которых нужно «притянуть» информацию и нажимаем «Ок».
Источник данных для запроса Power Query
После выбора области данных появится окно настройки вида новой таблицы. В этом окне Вы можете настроить последовательность вывода столбцов и удалить ненужные столбцы.
После настройки вида таблицы нажмите кнопку «Закрыть и загрузить»
Обновление полученной таблицы происходит кликом правой кнопки мыши по названию нужного запроса в правой части листа (список «Запросы книги»). После клика правой кнопкой мыши в выпадающем контекстном меню следует нажать на пункт «Обновить»
Обновление запроса в PowerQuery
This macro allows you to quickly and easily copy all new data from one worksheet to another; it also allows you to delete all data from the ‘import’ worksheet after it has been copied over.
This will save you a lot of time when consolidating data in Excel.
Below, I’ll give you the code and an explanation of how to modify it for your use.
Sections:
The Macro
Use the Macro
Notes
The Macro
Sub Copy_New_Data()
'''''''' TeachExcel.com ''''''''
'Copy all new rows from one worksheet to another.
Dim importSheet, destinationSheet As Worksheet
Dim importLastRow, importColumnCheck, destinationColumnCheck, _
importStartRow, destinationStartRow, curRow, destinationLastRow As Integer
Dim dataToCheck As Variant
Dim rng, rDel As Range
' ------------------------------------------------------------------- '
' ||||||||||||||||||||||||||||||||||||||||||||||||||||||||||||||||||| '
' Change this section to work for your workbook.
' ||||||||||||||||||||||||||||||||||||||||||||||||||||||||||||||||||| '
' ------------------------------------------------------------------- '
'Set the worksheets
Set importSheet = Sheets("Import") 'worksheet to copy data from
Set destinationSheet = Sheets("backup") 'worksheet to paste new data
'Import data column to check
importColumnCheck = 1
'Destination data column to check
destinationColumnCheck = 1
'Start row on import sheet
importStartRow = 2
'Start row on destination sheet
destinationStartRow = 2
' ------------------------------------------------------------------- '
' ||||||||||||||||||||||||||||||||||||||||||||||||||||||||||||||||||| '
' ||||||||||||||||||||||||||||||||||||||||||||||||||||||||||||||||||| '
' ------------------------------------------------------------------- '
'Get last row from import worksheet
importLastRow = importSheet.Cells(Rows.Count, importColumnCheck).End(xlUp).Row
'Loop through range
For curRow = importStartRow To importLastRow
'Get data to check
dataToCheck = importSheet.Cells(curRow, importColumnCheck).Value
'Get last row from destination sheet
destinationLastRow = destinationSheet.Cells(Rows.Count, importColumnCheck).End(xlUp).Row
'Check for duplicate
With destinationSheet.Range(destinationSheet.Cells(destinationStartRow, destinationColumnCheck), destinationSheet.Cells(destinationLastRow, destinationColumnCheck))
Set rng = .Find(What:=dataToCheck, _
LookIn:=xlValues, _
LookAt:=xlWhole, _
SearchOrder:=xlByRows, _
SearchDirection:=xlNext, _
MatchCase:=False)
If Not rng Is Nothing Then
'Record already exists
'mark rows for deletion
If Not rDel Is Nothing Then
Set rDel = Union(Range("A" & curRow), rDel)
Else
Set rDel = Range("A" & curRow)
End If
Else
'New record, so copy it over
importSheet.Range("A" & curRow).EntireRow.Copy destinationSheet.Range("A" & destinationLastRow + 1)
'mark rows for deletion
If Not rDel Is Nothing Then
Set rDel = Union(Range("A" & curRow), rDel)
Else
Set rDel = Range("A" & curRow)
End If
End If
End With
Next curRow
'Delete rows that need to be deleted
'Un-comment the next line of code if you want to delete copied rows.
'rDel.EntireRow.Delete
End Sub
Where to install macro: Module
Use the Macro
Choose Worksheet to Copy from and Paste To
Change this section of the code to the correct names of the sheets from which you will copy your data and to which you will paste your data.
'Set the worksheets
Set importSheet = Sheets("Import") 'worksheet to copy data from
Set destinationSheet = Sheets("backup") 'worksheet to paste new dataImport is the name of the sheet from which you will copy data.
backup is the name of the sheet to which you will paste the data.
Change these as needed.
Change Start Row for Copying/Pasting
This is the first row from which you will copy data. Do not include the header row.
'Start row on import sheet
importStartRow = 2
'Start row on destination sheet
destinationStartRow = 2Right now, the import and destination rows start on row 2.
Change Comparison Column — Column that is Used to Check for Duplicate Rows
You need to select one column in which to check for duplicate rows. For instance, you could check an ID or OrderNumber, basically anything that must always be unique for each record or row of data.
'Import data column to check
importColumnCheck = 1
'Destination data column to check
destinationColumnCheck = 1This checks in column A for duplicate values.
1 means column A; 2 means column B; 3 means column C; and so on.
Delete All Records after Being Copied to the New Sheet
If you want all records that have already been copied over or already exist on the destination sheet to be deleted from the Import worksheet, uncomment the following line:
'rDel.EntireRow.DeleteThis is at the very end of the macro.
To uncomment, remove the single quotation mark from the start of this line of code.
Notes
This is a powerful little macro and it is pretty easy to customize for your needs. I recommend using it on sample data first though to make sure you get the desired results.
Make sure to download the sample file attached to this tutorial to get the macro and some sample data with which to test the macro.

Excel VBA Course — From Beginner to Expert
200+ Video Lessons
50+ Hours of Instruction
200+ Excel Guides
Become a master of VBA and Macros in Excel and learn how to automate all of your tasks in Excel with this online course. (No VBA experience required.)
View Course
Similar Content on TeachExcel
Automatically Updating Dependent Drop Down List Menus in Excel
Tutorial:
Step-by-step instruction on how to make automatically updating dependent data validation …
Pass Values from One Macro to Another Macro
Tutorial:
How to pass variables and values to macros. This allows you to get a result from one macr…
Import a Worksheet from One Workbook to Another in Excel
Tutorial: In Excel, you can quickly copy an entire worksheet from one workbook to another workbook.�…
Update, Change, and Manage the Data Used in a Chart in Excel
Tutorial: In this tutorial I am going to show you how to update, change and manage the data used by …
How to import Text Files (CSV) into Excel
Tutorial: Text files in CSV format are one of the easiest ways to store and transfer data as it is o…
Copy Data or Formatting to Multiple Worksheets in Excel
Tutorial:
Quickly copy all or parts of a single worksheet — data, formatting, or both — to multiple…
How to Install the Macro
- Select and copy the text from within the grey box above.
- Open the Microsoft Excel file in which you would like the Macro to function.
- Press «Alt + F11» — This will open the Visual Basic Editor — Works for all Excel Versions.
Or For other ways to get there, Click Here. - On the new window that opens up, go to the left side where the vertical pane is located. Locate your Excel file; it will be called VBAProject (YOUR FILE’S NAME HERE) and click this.
- If the Macro goes in a Module, Click Here, otherwise continue to Step 8.
- If the Macro goes in the Workbook or ThisWorkbook, Click Here, otherwise continue to Step 8.
- If the Macro goes in the Worksheet Code, Click Here, otherwise continue to Step 8.
- Close the Microsoft Visual Basic Editor window and save the Excel file. When you close the Visual Basic Editor window, the regular Excel window will not close.
- You are now ready to run the macro.

Как мы все знаем, Microsoft Excel – очень полезная и популярная рабочая книга, которую пользователи могут хранить любые важные данные.
В Microsoft Excel пользователи могут выполнять несколько различных типов задач, таких как автоматически переносить данные с одного листа Excel на другой, обновлять один лист Excel с другого листа , копировать данные с одного листа на другой в Excel и т. д. для удобства.
Но сегодня в этом моем сообщении блога я расскажу о , как автоматически копировать данные из одной ячейки в другую в Excel ? Кроме того, узнайте , как автоматически обновлять один лист Excel с другого листа, автоматически переносить данные с одного листа Excel на другой, и многое другое подробно.
Итак, просто внимательно просмотрите этот блог.
Содержание
- Практический сценарий
- Методы передачи данных из одной книги Excel в другую
- Метод № 1: автоматически Обновление одного листа Excel с другого листа
- Метод № 2: обновить электронную таблицу Excel данными из другой электронной таблицы
- Метод № 3: Как автоматически скопировать данные из одной ячейки в другую в Excel
- Метод № 4: Как скопировать данные с одного листа на другой в Excel с помощью формулы
- Метод № 5: копирование данных с одного листа на другой в Excel с помощью макросов
- Рекомендуемое решение: средство восстановления и восстановления MS Excel
- Шаги по использованию средства восстановления и восстановления MS Excel:
- Заключение:
- Маргрет
- MicroKnowledge, Inc.
- Приведенные ниже шаги объясняют, как настроить это с помощью Excel 2007 или более поздней версии.
Практический сценарий
Хорошо, сначала я должен упомянуть, что я полный любитель когда дело доходит до превосходства. У меня нет опыта работы с VBA или макросами, поэтому, если вы не уверены, знаю ли я что-то еще, вероятно, не знаю.
У меня есть рабочая тетрадь с 6 листами внутри; один из листов – мастер; это просто остальные 6 листов, составленные в один большой. Мне нужно настроить его так, чтобы любые новые данные, введенные в новые отдельные листы, автоматически вводились в мастер-лист в первой пустой строке.
Столбцы не одинаковы на всех листах. . Надеюсь, здесь профи будет легче, чем мне, в этом я бился головой о стену. Я буду тщательно проверять эту ветку, поэтому, если вам понадобится дополнительная информация, просто дайте мне знать …
Заранее благодарим за любую помощь.
Источник: https://ccm.net/forum/affich-1019001-automatically-update-master-worksheet-from- другие рабочие листы
Методы передачи данных из одной книги Excel в другую
Существует множество различных способов переноса данных из одной книги Excel в другую , и они следующие:
Метод № 1: автоматически Обновление одного листа Excel с другого листа
В книге MS Excel мы можем легко обновить данные, связав один лист с другим. Эта ссылка известна как динамическая формула, которая автоматически передает данные из одной книги Excel в другую .
Одна книга Excel называется источником рабочий лист , где эта ссылка автоматически переносит данные рабочего листа, а другая книга называется целевым листом , в котором он автоматически обновляет данные рабочего листа и содержит формулу связи.

Ниже приведены две разные точки для связывания Excel. данные книги для автоматических обновлений.
1) С использованием функции копирования и вставки
- В исходный лист, выберите и скопируйте данные, которые вы хотите связать на другом листе.
- Теперь на целевом листе Вставьте данные, к которым вы связали исходный лист ячейки.
- После этого выберите меню Вставить ссылку из Другие параметры вставки в книге Excel

- Сохраните всю свою работу из исходного рабочего листа перед его закрытием.
2) Введите формулу вручную
- Откройте целевой рабочий лист, коснитесь ячейки, в которой есть формула связи, и поместите знак равенства (=) поперек нее.
- Теперь перейдите к источник ш eet и коснитесь ячейки, в которой есть данные. нажмите Enter на клавиатуре и сохраните свои задачи.
Примечание- Всегда помните одну вещь, что формат исходного рабочего листа и конечный рабочий лист одинаковы.
Метод № 2: обновить электронную таблицу Excel данными из другой электронной таблицы
Чтобы обновить электронные таблицы Excel данными из другой электронной таблицы, просто следуйте приведенным ниже пунктам, которые будут применимы к версии Excel 2019, 2016, 2013, 2010, 2007.
- Сначала перейдите в меню Данные .
- Выберите параметр Обновить все

- Здесь вы должны увидеть, когда и как обновляется соединение
- Теперь щелкните любую ячейку, содержащую подключенные данные.
- Снова в меню Данные , cli ck на стрелке рядом с параметром Обновить все и выберите Свойства соединения

- После этого в меню Использование установите параметры которые вы хотите изменить.
- На вкладке Использование установите любые параметры, которые вы хотите изменить.
Примечание. Если размер книги данных Excel большой, я рекомендую регулярно проверять меню Включить фоновое обновление .
Метод № 3: Как автоматически скопировать данные из одной ячейки в другую в Excel
Чтобы скопировать данные из одной ячейки в другую в Excel, просто выполните следующие пункты, указанные ниже:
- Сначала откройте исходный рабочий лист и целевой рабочий лист.
- На исходном листе перейдите к листу, который вы хотите переместить или скопировать.
- Теперь нажмите меню Главная и выберите параметр Формат .
- Затем выберите «Переместить или скопировать лист» в разделе «Организовать листы».
- После этого снова в в меню Главная выберите параметр Формат в группе ячеек.
- Здесь в Переместить или скопировать выберите целевой лист, и Excel отобразит только открытые листы в списке.

- Иначе, если вы хотите скопировать рабочий лист вместо перемещения, сделайте копию книги Excel перед

- Наконец, нажмите ОК кнопку, чтобы скопировать или переместить целевую электронную таблицу Excel.

Метод № 4: Как скопировать данные с одного листа на другой в Excel с помощью формулы
Вы можете копировать данные с одного листа на другой в Excel с помощью формулы . Вот шаги, которые необходимо выполнить:
- Для копирования и вставки ячейки Excel в текущий рабочий лист Excel, , например; скопируйте ячейку От A1 до D5, вы можете просто выбрать целевую ячейку D5, затем ввести = A1 и нажать клавишу Enter, чтобы получить значение A1.
- Для копирования и вставки ячеек с одного рабочего листа на другой, например скопируйте ячейку A1 листа Sheet1 в ячейку D5 листа Sheet2, выберите ячейку D5 на листе Sheet2, затем введите = Sheet1! A1 и нажмите клавишу Enter, чтобы получить значение.
Метод № 5: копирование данных с одного листа на другой в Excel с помощью макросов
С помощью макросов вы можете копировать данные с одного рабочего листа на другой , но перед этим вот несколько важных советов, о которых вы должны позаботиться:
- Правильно сохраняйте расширение файла в вашу книгу Excel.
- Не обязательно, чтобы ваша электронная таблица имела поддержку макросов для выполнения этой задачи.
- Код Выбранные вами файлы также могут быть сохранены на другом листе.
- Поскольку коды уже указывают детали, нет необходимости сначала активировать книгу или ячейки Excel.
- Таким образом, ниже приведен код для выполнения этой задачи.
Sub OpenWorkbook ()
‘Открыть книгу
‘Метод открытия требует ссылки на полный путь к файлу.
Workbooks.Open «C: Users username Documents New Data.xlsx»‘ Метод открытия имеет дополнительные параметры
‘Workbooks.Open (FileName, UpdateLinks, ReadOnly, Format, Password, WriteResPassword, IgnoreReadOnlyRecommended, Origin, Delimiter, Editable, Notify, Converter, AddToMru, Local, CorruptLoad)End Sub
Sub CloseWorkbook ()
‘Закройте книгу
Workbooks («New Data.xlsx»). Close SaveChanges: = True
‘Метод Close имеет дополнительные параметры
‘ Workbooks.Close (SaveChanges, Filename, RouteWorkbook)End Sub
Рекомендуемое решение: средство восстановления и восстановления MS Excel
Когда вы выполняете свою работу в MS Excel и по ошибке или случайно делаете это не сохранять данные книги, иначе ваш рабочий лист будет удален, тогда у нас есть для вас профессиональный инструмент восстановления, например MS Excel Repair & Recovery Tool .
С С помощью этого инструмента вы также можете легко восстановить все потерянные данные или поврежденные файлы Excel. Это очень полезное программное обеспечение, позволяющее с легкостью возвращать все типы файлов MS Excel .


Шаги по использованию средства восстановления и восстановления MS Excel:
Заключение:
Ну, я старался изо всех сил, чтобы предоставить наилучшие возможные способы автоматической передачи данных с одного листа Excel на другой. Итак, с этого момента вы не можете нужно беспокоиться о как автоматически копировать данные из одной ячейки в другую в Excel.
Я надеюсь, что вы удовлетворены приведенными выше методами, предоставленными вам по обновлению листа Excel .
Таким образом, используйте их правильно, и в будущем, если вы захотите узнать об этом, вы можете воспользоваться помощью указанных решений.

Маргрет

Маргрет Артур – предприниматель и эксперт по контент-маркетингу. Она ведет технические блоги и специализируется на MS Office, Excel и других технических вопросах. Ее отличительное искусство подачи технической информации простым для понимания языком очень впечатляет. Когда не пишет, она любит незапланированные путешествия.
MicroKnowledge, Inc.
Excel имеет отличный, недостаточно используемый способ извлечения данных из мастер-листа и записи подмножеств этих данных на других листах. Таким образом, Excel может действовать как функциональная база данных с помощью компонента под названием Microsoft Query.
Предположим, у меня есть сводная таблица всех вопросов технической поддержки, заданных в 2013 году, со столбцом под названием Назначено Кому.

Теперь мне нужны три отдельных листа, по одному для каждого представителя службы поддержки в столбце« Кому назначено », которые будут содержать только билеты службы поддержки этого человека. Но в дополнение к этому мне нужно следующее, чтобы быть возможно:
- Новые данные, добавленные в основной лист, будут автоматически заполняться на соответствующих подмножествах листов.
- Мастер-лист можно сортировать и фильтровать сам по себе, не затрагивая подмножества листов.
- Функции и диаграммы, анализирующие данные на любом листе, должны автоматически подстраиваться под новые данные.
Звучит сложно? Это не так!
Приведенные ниже шаги объясняют, как настроить это с помощью Excel 2007 или более поздней версии.
(Эта функция также доступна в предыдущих версиях Excel. )
- Создайте все нужные листы в книге. Здесь я создал лист для каждого представителя службы поддержки.
- Создайте именованный диапазон для своей главной таблицы. Выделите данные в своей таблице (включая заголовки), введите e введите имя диапазона в поле имени слева от строки формул, затем нажмите Enter. Именованный диапазон необходим Microsoft Query для выбора данных для анализа.
- Создайте таблицу из вашей главной таблицы. Выделите свои данные, как описано выше. Откройте вкладку Вставить . Щелкните Таблица . Этот шаг немного избыточен, но преобразование ваших данных в таблицу имеет массу преимуществ, главное из которых состоит в том, что при добавлении в нее новых данных она автоматически расширяется для сбора новых данных. В свою очередь, это также автоматически расширит ваш именованный диапазон.
- Перейдите на лист, на который вы хотите поместить результаты запроса. Это может быть другой рабочий лист или даже другая книга.
- Щелкните вкладку Данные . Нажмите Из других источников . Выберите Из Microsoft Query . Откроется окно Выбрать источник данных .
- Выберите файлы Excel. Нажмите ОК . Откроется окно Выбрать книгу .
- Найдите и выберите книгу для запроса. Обратите внимание, что это может быть та же книга, что и открытая в данный момент. Нажмите ОК . Отображается Мастер запросов .
- Должны появиться ваши именованные диапазоны в левой части окна в виде таблицы. Я выберу все столбцы слева, чтобы показать их на листах подмножества. Щелкните Далее .
- На шаге мастера «Фильтровать данные» выберите фильтрацию данных, которые вы хотите отобразить на этом листе. Здесь я делаю лист Джерри, поэтому мне нужны только данные, где Назначено равно Джерри. Нажмите Далее .
- Выполните оставшиеся шаги в мастера, пока вы не будете готовы выбрать место назначения для ваших данных. В диалоговом окне Импорт данных убедитесь, что Таблица выбрана в качестве способа вставки ваших данных.. Я решил вставить данные в A1 на листе Джерри.
- Поскольку вы вставили данные в качестве таблицы у вас есть особая возможность Обновить, если вы вносите какие-либо изменения в основную таблицу. Вы можете найти Обновить на вкладке «Данные» или на вкладке «Работа с таблицами» Дизайн .
Вам понадобится повторить шаги 4–11 для каждого имеющегося у вас подмножества листов. Но как только все это настроено, у вас есть небольшая симпатичная база данных Excel!