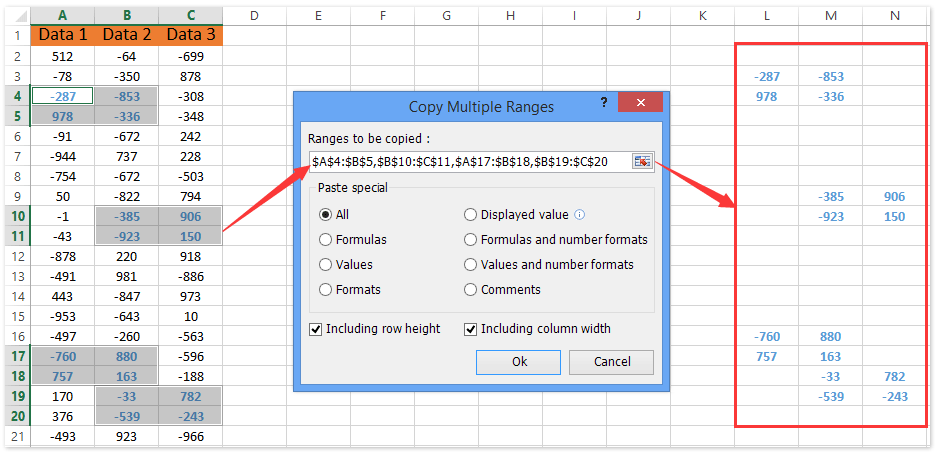Здравствуйте, уважаемые форумчане.
Не прошло и полгода, и я опять прошу Вашей помощи.
Отписываюсь в этой теме, т.к. сложности плавно вытекли из неё, суть вопроса осталась та же, так как предложенное AlexM решение проблемы теперь не помогает. Проблема была такая:
«Есть файл (во вложении), в котором существует огромный список адресов (каждая строка это отдельный адрес с кучей нужной информации по нему).
Каждая строка (т.е. каждый адрес) имеет 2 состояния (столбец «H») «Закрыт» и «В работе».
Задача у меня такая: скопировать на другой лист, который «ОТК», все строки, имеющие статус «В работе».»
Теперь же появилось третье состояние этого столбца (в примере P) — «На выплату» (дополнительно меня нагрузили теперь бухгалтерскими вопросами) и данная формула не помогает:
Код
=ИНДЕКС(Адреса!$A$1:$A$175;НАИМЕНЬШИЙ(ЕСЛИ(Адреса!$H$5:$H$175<>"Закрыт";СТРОКА($A$5:$A$175));СТРОКА(A1)))
, т.к. в листе ОТК теперь выводятся и объекты в работе и на выплату.
Попытка заменить «<> «Закрыт» на «= «В работе» приводит у тому, что пустые клетки выдают ошибку «!#ЧИСЛО».
Собственно 1 вопрос в том, как грамотно поменять формулу, чтобы сохранить функционал.
Есть 2 вопрос, уже бухгалтерский: в том же примере есть окно «Бухгалтерия», в котором я пытался автоматизировать подсчет зарплаты. Т.е. мне надо, чтобы все объекты со статусом «На выплату» автоматически забивались в ведомость, соответственно если одна фамилия встречается более 1 раза, зарплата суммировалась.
Буду благодарен, если кто поможет решить задачу или подскажет, как её победить.
Заранее спасибо.
Эх. вижу что макросом проще написано, но я в них совсем ноль. пытаюсь изучить что делает формула и как ее потом можно усовершенствовать и применить (файлик будет расти, дополняться поля и другие формулы). Спасибо Boroda за подробное объяснение формулы, хотелось бы такую же информацию от Wasilic по поводу его макроса =)
ПС. осилю формулы, перейду к макросам.
Эх. вижу что макросом проще написано, но я в них совсем ноль. пытаюсь изучить что делает формула и как ее потом можно усовершенствовать и применить (файлик будет расти, дополняться поля и другие формулы). Спасибо Boroda за подробное объяснение формулы, хотелось бы такую же информацию от Wasilic по поводу его макроса =)
ПС. осилю формулы, перейду к макросам. AR84
Сообщение Эх. вижу что макросом проще написано, но я в них совсем ноль. пытаюсь изучить что делает формула и как ее потом можно усовершенствовать и применить (файлик будет расти, дополняться поля и другие формулы). Спасибо Boroda за подробное объяснение формулы, хотелось бы такую же информацию от Wasilic по поводу его макроса =)
ПС. осилю формулы, перейду к макросам. Автор — AR84
Дата добавления — 12.02.2016 в 11:14
Источник
Как скопировать строки в Excel? Выборочное копирование строк по условию
Порой возникает необходимость разделить табличные данные на части и разнести их на разные листы. Для того, чтобы разделить таблицу на составные части можно использовать стандартные средства Excel, такие как сортировка и фильтрация, а можно упростить и ускорить этот процесс, используя выборочное копирование строк по условию с последующей вставкой на новый лист либо в новую книгу.
Работе со строками был посвящен целый ряд публикаций о том как выборочно удалять и/или скрывать строки по условию, как добавлять новые пустые строки в таблицу , как выделять строки по условию или производить их выделение с заданным шагом. Логичным продолжением этого цикла статей будет тема копирования строк, подходящих под заданные условия на новый лист или в новую рабочую книгу.
Как скопировать/вставить строки в Excel по условию?
Обойдем стороной ручной труд с использованием копирования и вставки предварительно выделенных строк, а также использование сортировки и различных фильтров для выбора нужных строк и рассмотрим способ, позволяющий быстро разнести строки с определенными значениями по разным листам или книгам. Делается это при помощи надстройки для Excel.
Использование надстройки позволяет:
1. Одним кликом мыши вызывать диалоговое окно макроса прямо из панели инструментов Excel;
2. Задавать значение для поиска;
3. Задавать несколько значений для поиска через символ-разделитель «;» точку с запятой;
4. Учитывать либо не учитывать регистр при поиске заданных значений;
5. Выбирать диапазон ячеек для поиска заданных значений;
6. При необходимости устанавливать ограничения для выбранного диапазона;
7. Выбирать одно из восьми условий для выбранных ячеек:
а) совпадает с искомым значением;
б) не совпадает с искомым значением;
в) содержит искомое значение;
г) не содержит искомое значение;
д) начинается с искомого значения;
е) не начинается с искомого значения;
ж) заканчивается искомым значением;
з) не заканчивается искомым значением.
8. Выбирать в качестве места вставки для скопированных строк либо новый лист, либо новую рабочую книгу.
Источник
Excel копирование строки на другой лист по условию
Как скопировать строки на новый лист на основе критериев столбца в Excel?
Например, есть таблица покупки фруктов, и теперь вам нужно скопировать записи на новый лист на основе указанных фруктов, как это легко сделать в Excel? Здесь я расскажу о нескольких методах копирования строк на новый лист на основе критериев столбца в Excel.
Вы можете фильтровать данные по указанному значению столбца, а затем вручную копировать отфильтрованные строки на новый лист в Excel. Пожалуйста, сделайте следующее:
1. Выберите столбец, на основе которого вы будете копировать строки, в нашем примере выберите столбец Fruit. А затем щелкните Данные > Фильтр.
2. Щелкните стрелку рядом с указанным заголовком столбца, а затем проверьте только указанный фрукт в раскрывающемся списке и щелкните значок OK кнопку.
В нашем примере щелкните стрелку рядом с заголовком столбца Fruit, а затем отметьте Apple только в раскрывающемся списке. См. Снимок экрана ниже:
3. Теперь отфильтровываются только записи указанных фруктов. Скопируйте эти записи.
4. Создайте новый лист, щелкнув значок 

5. Затем вставьте скопированные записи в новый лист.
И тогда вы увидите, что все записи об Apple скопированы и сохранены на новом листе. См. Снимок экрана ниже:
6. Повторите шаги 2–5, чтобы скопировать другие записи фруктов на новые листы.
Если в таблице много видов фруктов, копирование каждого вида записей фруктов на новые листы будет пустой тратой времени.
Второй метод поможет вам пакетно копировать строки на новый лист на основе критериев столбца Kutools for Excel Разделить данные утилита.
Kutools for Excel — Включает более 300 удобных инструментов для Excel. Полнофункциональная бесплатная пробная версия 30 -день, кредитная карта не требуется! Бесплатная пробная версия сейчас!
Kutools for Excel — Combines more than 300 Advanced Functions and Tools for Microsoft Excel
1. Выберите диапазон, в который вы будете копировать строки на основе критериев столбца, и нажмите кнопку Кутулс Плюс > Разделить данные.
2. В открывшемся диалоговом окне «Разделить данные на несколько листов» вам необходимо:
(1) Проверьте Конкретный столбец вариант, щелкните раскрывающийся список ниже и укажите столбец, из которого вы будете копировать строки;
(2) Щелкните значок Правила поле и укажите Значения столбца из выпадающего списка;
3. Нажмите Ok кнопку.
Затем вы увидите, что каждый вид фруктовых записей копируется на отдельный новый лист новой созданной книги, как показано ниже:
Kutools for Excel — Включает более 300 удобных инструментов для Excel. Полнофункциональная бесплатная пробная версия 30 -день, кредитная карта не требуется! Get It Now
Простое копирование и вставка нескольких ячеек / диапазонов одновременно в Excel
Возможно, вы заметили, что Microsoft Excel не поддерживает одновременное копирование нескольких непоследовательных ячеек (находящихся в разных столбцах). Но копирование этих ячеек / выделений одно за другим — пустая трата времени и утомительно! Kutools для Excel Копировать диапазоны Утилита может помочь сделать это легко, как показано на скриншоте ниже.
Источник
Adblock
detector
|
more Пользователь Сообщений: 9 |
Здравствуйте! |
|
webley Пользователь Сообщений: 1995 |
|
|
more Пользователь Сообщений: 9 |
{quote}{login=webley}{date=08.07.2011 11:58}{thema=}{post}попробуйте{/post}{/quote} |
|
webley Пользователь Сообщений: 1995 |
а вся строка и копируется |
|
{quote}{login=webley}{date=11.07.2011 10:09}{thema=}{post}а вся строка и копируется а не мог бы выложить код?? спасибо! |
|
|
Serge Пользователь Сообщений: 11308 |
Код стоит денег. Вы в файл заглядывали? |
|
да, конечно, приминил в своем файле, все работает за что огромное спасибо, но хотелось бы доработать, в частности копирования не всей строки а лишь необходимые ячейки в строке. |
|
|
KuklP Пользователь Сообщений: 14868 E-mail и реквизиты в профиле. |
Вы уж определитесь: Я сам — дурнее всякого примера! … |
|
извинияюсь, то писал другой участник, функционально смысл вопроса идентичен. |
|
|
KuklP Пользователь Сообщений: 14868 E-mail и реквизиты в профиле. |
Да я уж понял. Если судить по пунктуации, то один. Ну Вы еще и в орфографии Тс переплюнули:-) Так, что мой недочет. Я сам — дурнее всякого примера! … |
|
к сожалению влияние «клавы» распространяется не только на почерк.. честно сказать мне бы макрос доделать.. |
|
|
KuklP Пользователь Сообщений: 14868 E-mail и реквизиты в профиле. |
А проблема в чем? Прочитать правила, выложить пример. Откуда кому знать, какие ячейки «лишь необходимые ячейки в строке»? Я сам — дурнее всякого примера! … |
|
Юрий М Модератор Сообщений: 60577 Контакты см. в профиле |
{quote}{login=KukLP}{date=16.07.2011 05:53}{thema=}{post} Откуда кому знать, какие ячейки «лишь необходимые ячейки в строке»?{/post}{/quote} |
|
KuklP Пользователь Сообщений: 14868 E-mail и реквизиты в профиле. |
Тогда тебе и рисовать:-) 63333 Я сам — дурнее всякого примера! … |
|
Hugo Пользователь Сообщений: 23252 |
#15 16.07.2011 21:42:21 Да что там рисовать — переделки полстроки: Range(Cells(Target.Row, 1), Cells(Target.Row, 5)).Copy Destination:=Sheets(«Лист2»).Rows(Sheets(«Лист2»).Cells(Rows.Count, 4).End(xlUp).Row + 1) |
Всем добра.
Задача:
В некую таблицу скопировать все значения из столбца другой таблицы где значение справа равно некоторому.
Мысли:
Когда у меня первый раз спросили про такое, я ответил- фигушки, без макроса никак, по крайней мере для неопределенного количества найденных строк.
Спустя время мне задали этот вопрос повторно и тут меня осенило — это не невозможно.
Итак в чем заключается мысль?, а мысль в доп столбце, в котором хранится номер позиции вхождения в некотором диапазоне, где начало диапазона определяется предыдущим.
на деле это выглядит так:
Искать будем значение из ячейки $B$5 (в этой ячейке динамический выпадающий список) в другом листе:
=ПОИСКПОЗ($B$5;ЛИСТ2!B:B;0)
ПоискПоз — ищет вхождения в диапазоне
Результат формулы = 8, т.е. восьмая строчка
Проверяем, и вправду так.
Последующие ячейки при расчете будут учитывать предыдущую:
=ПОИСКПОЗ($B$5;ДВССЫЛ(«Карт.сч.!R»&$C16+1&»C2:R[1000]C2»;ЛОЖЬ);0)+C16)
Во втором аргументе формулы ПоискПоз ( ДВССЫЛ(«Карт.сч.!R»&$C16+1&»C2:R[1000]C2»;ЛОЖЬ); ) формируется диапазон $B$0+предыдущее положение+1 т.е. R9C2:R1000C2
Т.о. мы исключаем уже найденную строку из массива для поиска.
В итоге вот такой формулой
ДВССЫЛ(«Карт.сч.!R»&C16&»C5»;ЛОЖЬ)
Мы получаем значение из пятой колонки строки номер 8, и так далее.
Это можно записать в одну ячейку, но в моем случае получается очень громоздкая конструкция:
=ЕСЛИОШИБКА(ЕСЛИ(ЕПУСТО(ДВССЫЛ(«Карт.сч.!R»&ЕСЛИОШИБКА(ПОИСКПОЗ(ДВССЫЛ(«$B»&СТРОКА()-B17-10;ИСТИНА);ДВССЫЛ(«Карт.сч.!R»&$C16+1&»C2:R[1000]C2″;ЛОЖЬ);0)+C16;»-«)&»C5″;ЛОЖЬ));»АВАНС «;»»)&ТЕКСТ(ДВССЫЛ(«Карт.сч.!R»&ЕСЛИОШИБКА(ПОИСКПОЗ(ДВССЫЛ(«$B»&СТРОКА()-B17-10;ИСТИНА);ДВССЫЛ(«Карт.сч.!R»&$C16+1&»C2:R[1000]C2″;ЛОЖЬ);0)+C16;»-«)&»C3″;ЛОЖЬ);»дд.ММ.гггг»);»»)
Для двойных/тройных условий в поиске предлагаю использовать доп колонку, в таблице поиска, с конкатенацией колонок.
|
Авткопирование содержимого ячейки на другой лист по условию |
||||||||
Ответить |
||||||||
Ответить |
||||||||
Ответить |
||||||||
Ответить |
||||||||
Ответить |
||||||||
Ответить |
||||||||
Ответить |
||||||||
Ответить |
||||||||
Ответить |
||||||||
Ответить |
||||||||
Ответить |
||||||||
Ответить |
||||||||
Ответить |
||||||||
Ответить |
||||||||
Ответить |
||||||||
Ответить |
||||||||
Ответить |
||||||||
Ответить |
||||||||
Ответить |
Копирование строк по условию из существующего набора данных в отдельную таблицу с помощью кода VBA Excel. Определение числа строк в исходной таблице.
Условие задачи
Есть исходная таблица (набор данных) со списком файлов, расположенных в двух папках. Необходимо строки таблицы, содержащие слово «Изображения», скопировать в новую таблицу, расположенную ниже исходного набора данных, через одну пустую строку. В результате должно получиться, как на изображении ниже:
Решение задачи
Код VBA Excel для копирования строк исходного набора данных по условию в отдельную таблицу:
|
1 2 3 4 5 6 7 8 9 10 11 12 13 14 15 16 17 |
Sub KopirovaniyeStrok() Dim s As String, n As Long, m As Long, i As Long ‘Задаем условие поиска s = «Изображения» ‘Определяем номер последней строки исходной таблицы n = Range(«A2»).CurrentRegion.Rows.Count ‘Задаем номер первой строки новой таблицы m = n + 2 For i = 2 To n ‘Проверяем условие If Cells(i, 1) = s Then ‘Копируем строку, удовлетворяющую условию, в новую таблицу Cells(i, 1).Resize(1, 3).Copy Cells(m, 1) m = m + 1 End If Next End Sub |
При желании, можно добавить в эту процедуру еще одну переменную и автоматическое определение количества столбцов:
|
Dim c As Long c = Range(«A2»).CurrentRegion.Columns.Count |
Тогда выражение копирования примет следующий вид:
|
Cells(i, 1).Resize(1, c).Copy Cells(m, 1) |
Порой возникает необходимость разделить табличные данные на части и разнести их на разные листы. Для того, чтобы разделить таблицу на составные части можно использовать стандартные средства Excel, такие как сортировка и фильтрация, а можно упростить и ускорить этот процесс, используя выборочное копирование строк по условию с последующей вставкой на новый лист либо в новую книгу.
Работе со строками был посвящен целый ряд публикаций о том как выборочно удалять и/или скрывать строки по условию, как добавлять новые пустые строки в таблицу, как выделять строки по условию или производить их выделение с заданным шагом. Логичным продолжением этого цикла статей будет тема копирования строк, подходящих под заданные условия на новый лист или в новую рабочую книгу.
Обойдем стороной ручной труд с использованием копирования и вставки предварительно выделенных строк, а также использование сортировки и различных фильтров для выбора нужных строк и рассмотрим способ, позволяющий быстро разнести строки с определенными значениями по разным листам или книгам. Делается это при помощи надстройки для Excel.
Использование надстройки позволяет:
1. Одним кликом мыши вызывать диалоговое окно макроса прямо из панели инструментов Excel;
2. Задавать значение для поиска;
3. Задавать несколько значений для поиска через символ-разделитель «;» точку с запятой;
4. Учитывать либо не учитывать регистр при поиске заданных значений;
5. Выбирать диапазон ячеек для поиска заданных значений;
6. При необходимости устанавливать ограничения для выбранного диапазона;
7. Выбирать одно из восьми условий для выбранных ячеек:
а) совпадает с искомым значением;
б) не совпадает с искомым значением;
в) содержит искомое значение;
г) не содержит искомое значение;
д) начинается с искомого значения;
е) не начинается с искомого значения;
ж) заканчивается искомым значением;
з) не заканчивается искомым значением.
8. Выбирать в качестве места вставки для скопированных строк либо новый лист, либо новую рабочую книгу.

А знаете ли Вы, что все листы рабочей книги можно быстро превратить в отдельные файлы?
Другие материалы по теме:
автоматическое копирование данных по условию
Автор gitzzz, 25.07.2009, 14:22
« назад — далее »
Добрый день.
Столкнулся с проблемой:
Есть 2 листа. В первом основные данные. Есть призначное поле (да/нет).
Нужно, чтобы при вводе данных в таблицу (когда это поле = «да») автоматически копировалась на второй лист нужная инфа из этой строки данных.
Такие возможности ехсел не знаю, но знаю что они есть)
Подскажите, пожалуйста, как это можно организовать (оперативно)?
Пробовал с помощью ЕСЛИ() но там постоянно выдается ответ ЛОЖЬ. Может макрос какой-нибудь есть?
Заранее, спасибо.
Есть несколько путей:
1. Написать макрос, который будет копировать на свободное место на втором листе значение, введенное в ячейку на первом листе, если рядом ввели признак ДА. Сам я макрос написать не возьмусь, но знаю, что это не обчень сложно. Попробуйте сами использовать макрорекодер для записи собственных действий, а потом поправьте макрос.
2. Использовать сводную таблицу. Опять таки, сам никогда их не использовал, но другим людям нравится.
3. Записать во второй таблице формулы, отображающие значения всех строк (ячеек), содержащий признак ДА.
Проще всего это сделать с помощью дополнительного столбца в первой таблице:
Пусть на листе 1 значения записываются в столбце A, признаки храняться в столбце B.
Тогда в ячейке C1 запишем формулу (и протянем ее по всему столбцу C): =ЕСЛИ(B1=»ДА»;СТРОКА();»»)
После этого переходим на лист 2 и в ячейке A1 записываем формулу (и также протягиваем ее вниз на столько сколько нужно):
=ЕСЛИ(СТРОКА()>СЧЁТ(Лист1!C:C);»»;ИНДЕКС(Лист1!A:A;НАИМЕНЬШИЙ(Лист1!C:C;СТРОКА());1))
Если нужно перенести значения из нескольких столбцов первого листа, то нужно записать несколько формул, поправив агрументы функции ИНДЕКС().
P.S. Важно, чтобы в столбце C первого листа не было лишних цифровых значений.
Если у Вас на листах должна быть шапка, то поэкспериментируйте с добавлений констант вида: СТРОКА()-Const
Нашел интересную статью, но опять возникли трудности с реализацией:
http://stockportal.ru/extrading/archives/225
Помогите разобраться в части кода, начиная с Call QuoteRead(intInstCount)
Кстати та книгде и не наше что это за функция…
Код можно переделать под мою задачу, или это вобще чтото другое?…
Public WithEvents App As Application
Private Sub App_SheetChange(ByVal Sh As Object, ByVal Target As Range)
Dim pRow As Integer, pCol As Integer, intRow As Integer, I As Integer, intInstCount As Integer
Dim pValue As Variant
Dim wInstSheet As Worksheet
Dim wNVSheet As Worksheet
Set wInstSheet = Application.Workbooks("NettoVolume.xlsm").Sheets("Instruments")
Set wNVSheet = Application.Workbooks("NettoVolume.xlsm").Sheets("NV")
intInstCount = wInstSheet.Cells(2, 5)
If Sh.Name = "Котировки" And Target.Column > 1 And Target.Row > 1 And Target.Row < 10 Then
Debug.Print "Вошел в AppEvents"
Call QuoteRead(intInstCount)
For I = 1 To intInstCount
If Instruments(I).ChangeMode = 2 Then
intRow = wInstSheet.Cells(3, 5) + 1
Call Instruments(I).Output(wNVSheet, intRow, 2)
wInstSheet.Cells(3, 5) = intRow
End If
Next I
End If
End Sub
Сводную таблу сделал, но ее обновлять надо, да и пустые значения фильтром убираются…Не автоматизированно всё… Хочется, чтобы все обрабатывалось динамически.
Может кто-н знает как обработать событие при изменении значений в ячейке? Подскажите, пожалуйста. Код так и не смог разобрать…..
Если в ячейке «А1» написать слово ИСТИНА, а нижеследующий код скопировать в модуль листа №1, то, при изменении любой одной ячейки второго столбца, третьи столбцы двух листов этой строки «синхронизируются».
Private Sub Worksheet_Change(ByVal Target As Range)
With Target
If .Count > 1 Then Exit Sub
If .Column = 2 And [A1] Then Sheets(2).Cells(.Row, 3) = .Offset(0, 1)
End With
End Sub
Знания недостаточно, необходимо применение. Желания недостаточно, необходимо действие. (с) Брюс Ли
- Профессиональные приемы работы в Microsoft Excel
-
►
Обмен опытом -
►
Microsoft Excel -
►
автоматическое копирование данных по условию
Например, есть таблица покупки фруктов, и теперь вам нужно скопировать записи на новый лист на основе указанных фруктов, как это легко сделать в Excel? Здесь я расскажу о нескольких методах копирования строк на новый лист на основе критериев столбца в Excel.
- Копировать строки на новый лист на основе критериев столбца путем фильтрации и копирования
- Скопируйте строки на новый лист на основе критериев столбца, Kutools for Excel
Копировать строки на новый лист на основе критериев столбца путем фильтрации и копирования
Вы можете фильтровать данные по указанному значению столбца, а затем вручную копировать отфильтрованные строки на новый лист в Excel. Пожалуйста, сделайте следующее:
1. Выберите столбец, на основе которого вы будете копировать строки, в нашем примере выберите столбец Fruit. А затем щелкните Данные > Фильтр.
2. Щелкните стрелку рядом с указанным заголовком столбца, а затем проверьте только указанный фрукт в раскрывающемся списке и щелкните значок OK кнопку.
В нашем примере щелкните стрелку рядом с заголовком столбца Fruit, а затем отметьте Apple только в раскрывающемся списке. См. Снимок экрана ниже:
3. Теперь отфильтровываются только записи указанных фруктов. Скопируйте эти записи.
4. Создайте новый лист, щелкнув значок or
на панели вкладок листа.
5. Затем вставьте скопированные записи в новый лист.
И тогда вы увидите, что все записи об Apple скопированы и сохранены на новом листе. См. Снимок экрана ниже:
6. Повторите шаги 2–5, чтобы скопировать другие записи фруктов на новые листы.
Если в таблице много видов фруктов, копирование каждого вида записей фруктов на новые листы будет пустой тратой времени.
Скопируйте строки на новый лист на основе критериев столбца, Kutools for Excel
Второй метод поможет вам пакетно копировать строки на новый лист на основе критериев столбца. Kutools for ExcelАвтора Разделить данные утилита.
1. Выберите диапазон, в который вы будете копировать строки на основе критериев столбца, и нажмите кнопку Кутулс Плюс > Разделить данные.
2. В открывшемся диалоговом окне «Разделить данные на несколько листов» вам необходимо:
(1) Проверьте Конкретный столбец вариант, щелкните раскрывающийся список ниже и укажите столбец, из которого вы будете копировать строки;
(2) Щелкните значок Правила поле и укажите Значения столбца из выпадающего списка;
3. Нажмите Ok кнопку.
Затем вы увидите, что каждый вид фруктовых записей копируется на отдельный новый лист новой созданной книги, как показано ниже:
Kutools for Excel — Включает более 300 удобных инструментов для Excel. Полнофункциональная бесплатная пробная версия 30-день, кредитная карта не требуется! Get It Now
Демонстрация: копирование строк на новый лист на основе критериев столбца в Excel
Простое копирование и вставка нескольких ячеек / диапазонов одновременно в Excel
Вы могли заметить, что Microsoft Excel не поддерживает одновременное копирование нескольких непоследовательных ячеек (оставающихся в разных столбцах). Но копирование этих ячеек/выборов по одной занимает много времени и утомительно! Kutools for ExcelАвтора Копировать диапазоны Утилита может помочь сделать это легко, как показано на скриншоте ниже.
Статьи по теме:
Лучшие инструменты для работы в офисе
Kutools for Excel Решит большинство ваших проблем и повысит вашу производительность на 80%
- Снова использовать: Быстро вставить сложные формулы, диаграммы и все, что вы использовали раньше; Зашифровать ячейки с паролем; Создать список рассылки и отправлять электронные письма …
- Бар Супер Формулы (легко редактировать несколько строк текста и формул); Макет для чтения (легко читать и редактировать большое количество ячеек); Вставить в отфильтрованный диапазон…
- Объединить ячейки / строки / столбцы без потери данных; Разделить содержимое ячеек; Объединить повторяющиеся строки / столбцы… Предотвращение дублирования ячеек; Сравнить диапазоны…
- Выберите Дубликат или Уникальный Ряды; Выбрать пустые строки (все ячейки пустые); Супер находка и нечеткая находка во многих рабочих тетрадях; Случайный выбор …
- Точная копия Несколько ячеек без изменения ссылки на формулу; Автоматическое создание ссылок на несколько листов; Вставить пули, Флажки и многое другое …
- Извлечь текст, Добавить текст, Удалить по позиции, Удалить пробел; Создание и печать промежуточных итогов по страницам; Преобразование содержимого ячеек в комментарии…
- Суперфильтр (сохранять и применять схемы фильтров к другим листам); Расширенная сортировка по месяцам / неделям / дням, периодичности и др .; Специальный фильтр жирным, курсивом …
- Комбинируйте книги и рабочие листы; Объединить таблицы на основе ключевых столбцов; Разделить данные на несколько листов; Пакетное преобразование xls, xlsx и PDF…
- Более 300 мощных функций. Поддерживает Office/Excel 2007-2021 и 365. Поддерживает все языки. Простое развертывание на вашем предприятии или в организации. Полнофункциональная 30-дневная бесплатная пробная версия. 60-дневная гарантия возврата денег.
Вкладка Office: интерфейс с вкладками в Office и упрощение работы
- Включение редактирования и чтения с вкладками в Word, Excel, PowerPoint, Издатель, доступ, Visio и проект.
- Открывайте и создавайте несколько документов на новых вкладках одного окна, а не в новых окнах.
- Повышает вашу продуктивность на 50% и сокращает количество щелчков мышью на сотни каждый день!
Комментарии (0)
Оценок пока нет. Оцените первым!




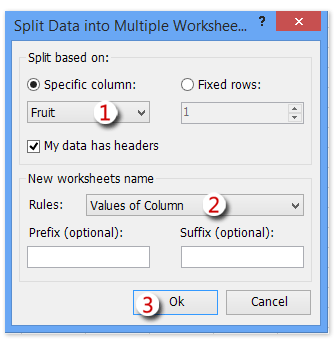







 — это я еще не проснулся
— это я еще не проснулся  .
.