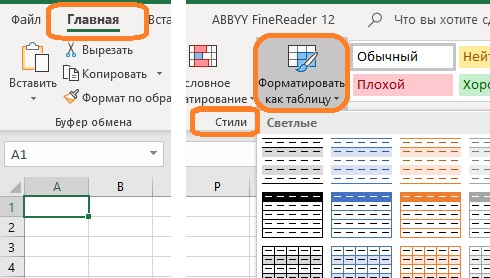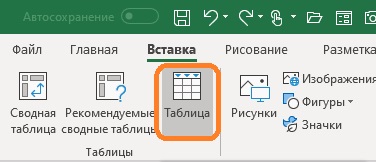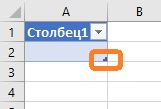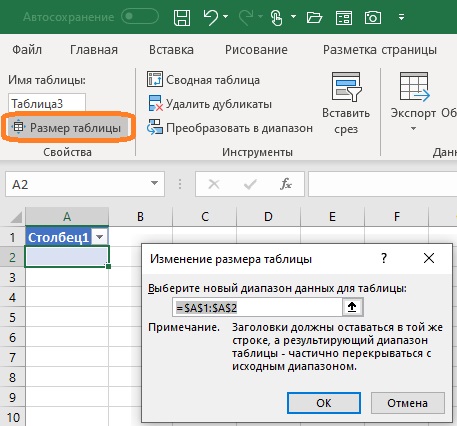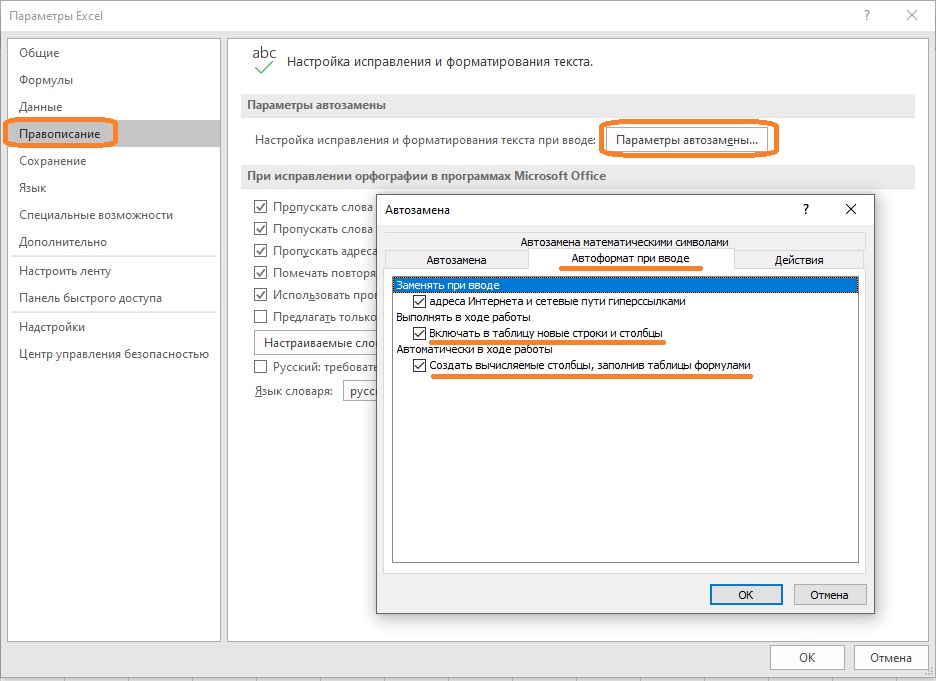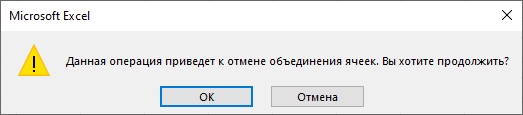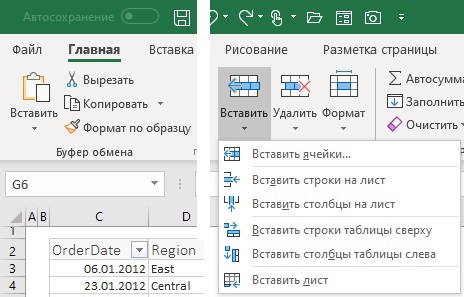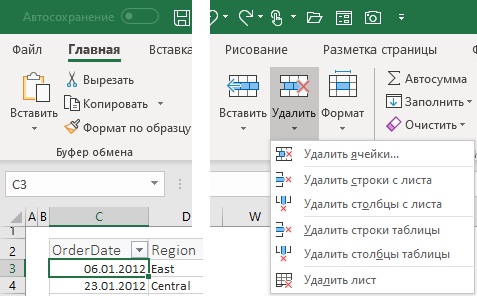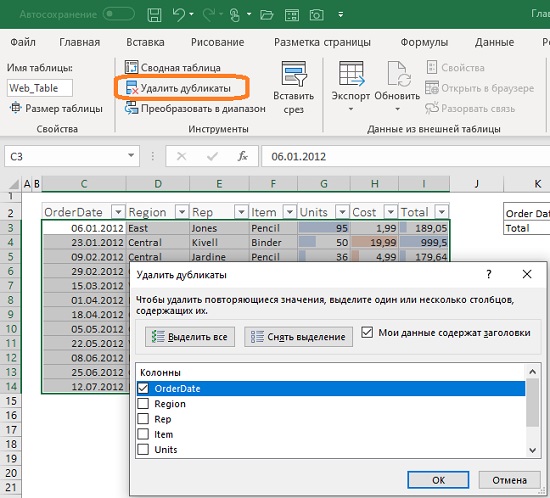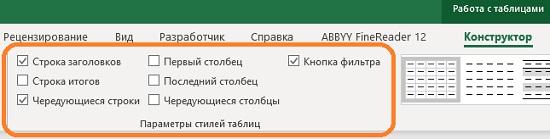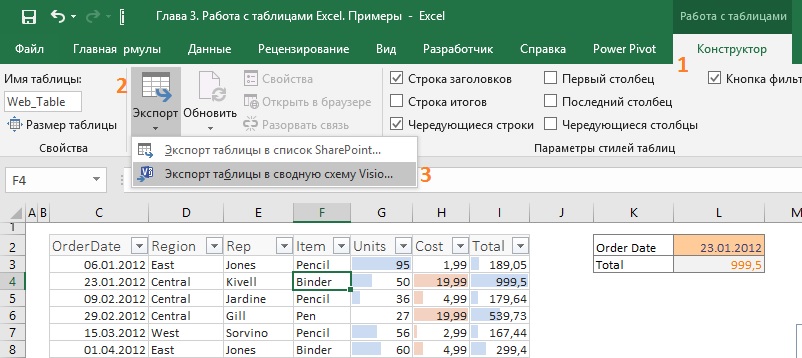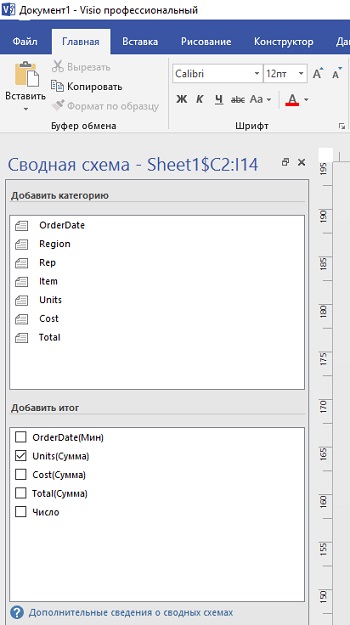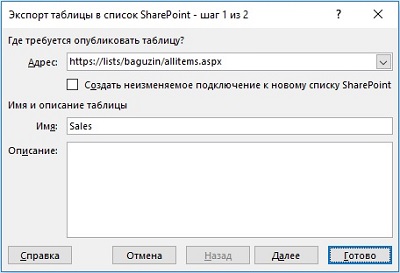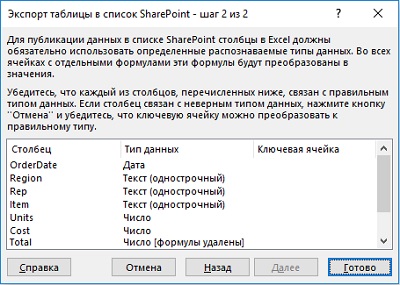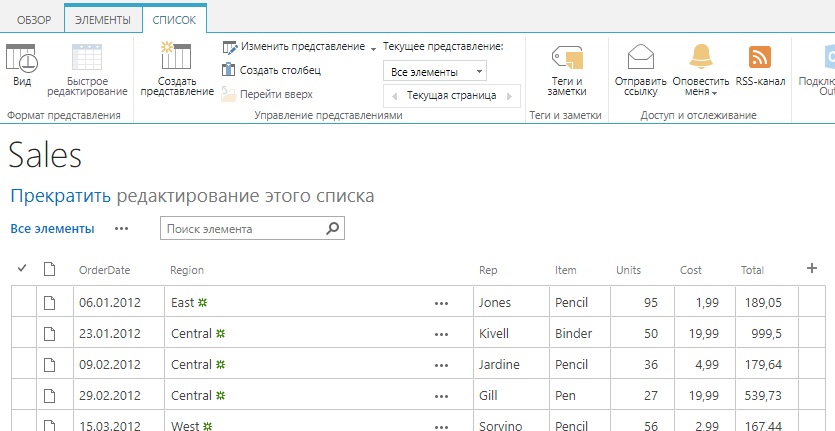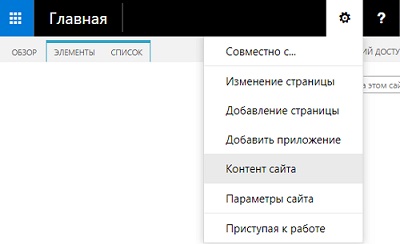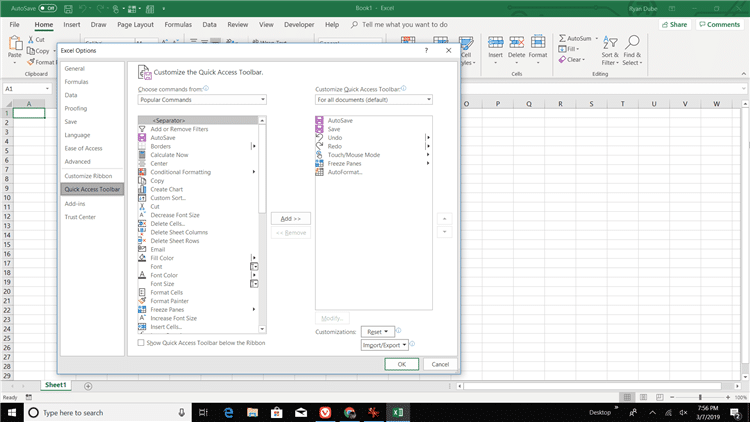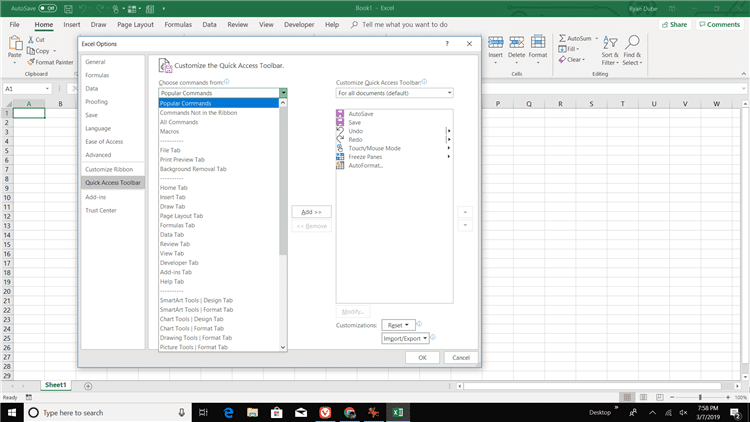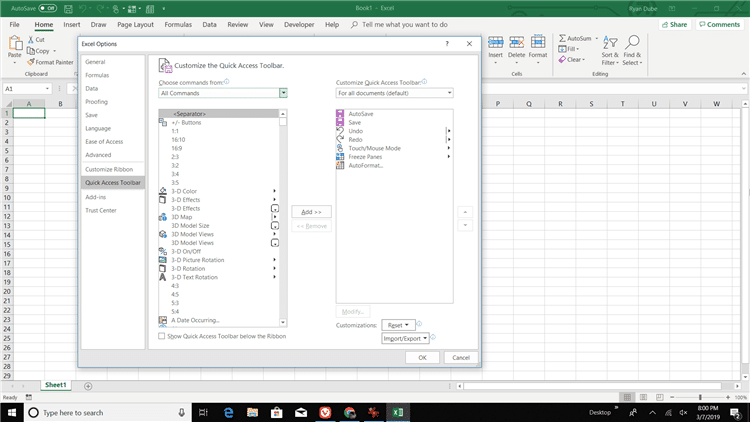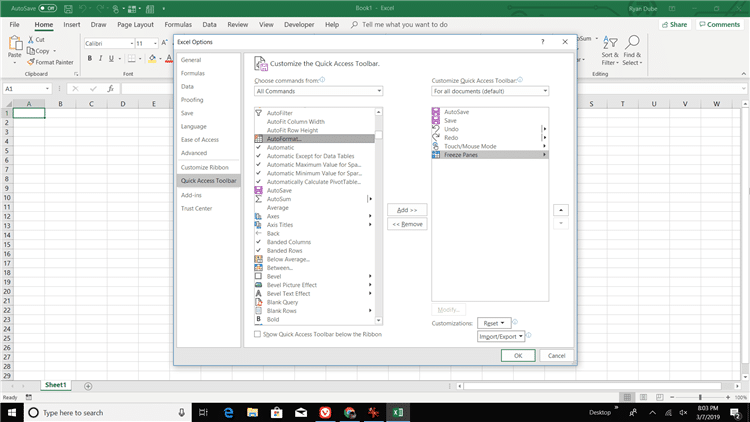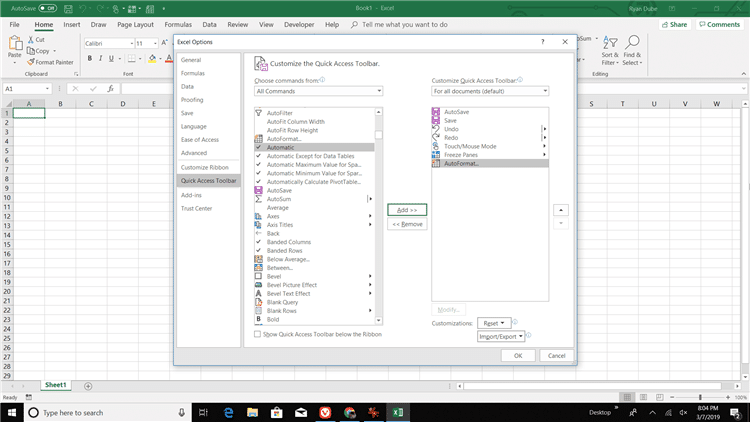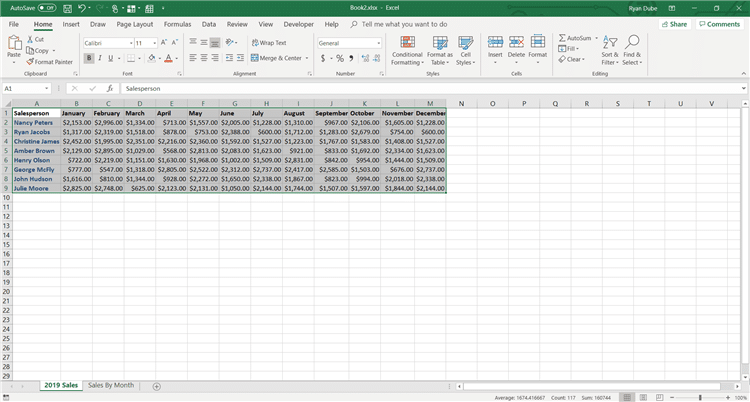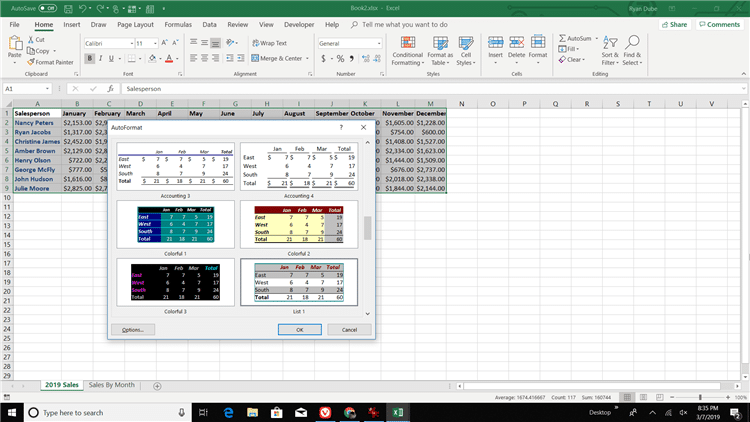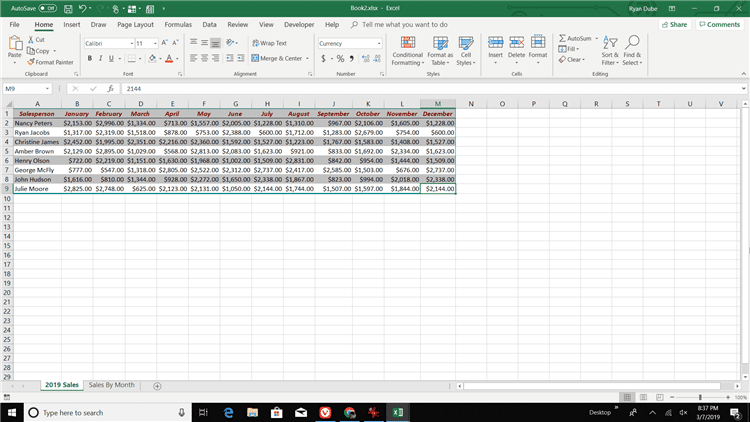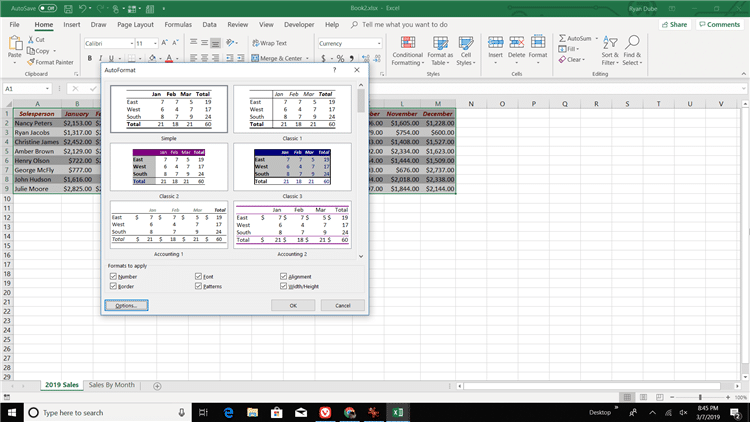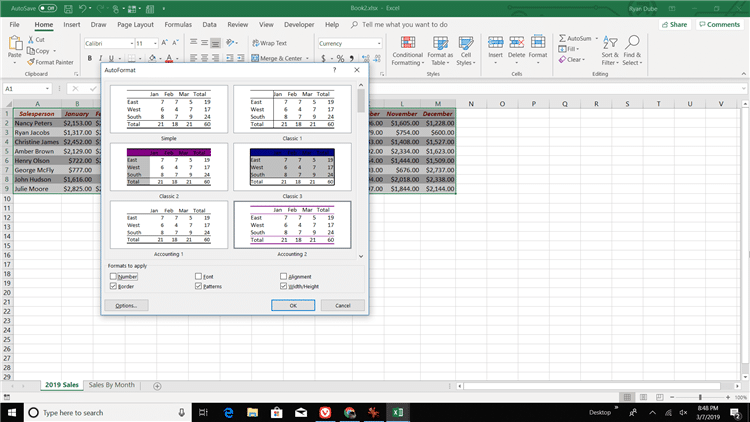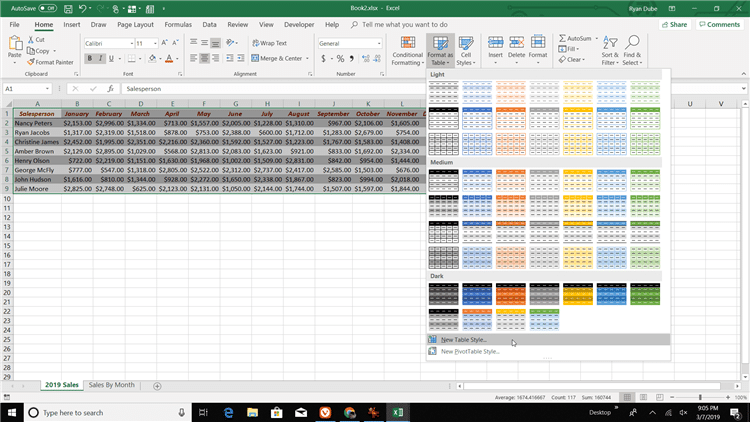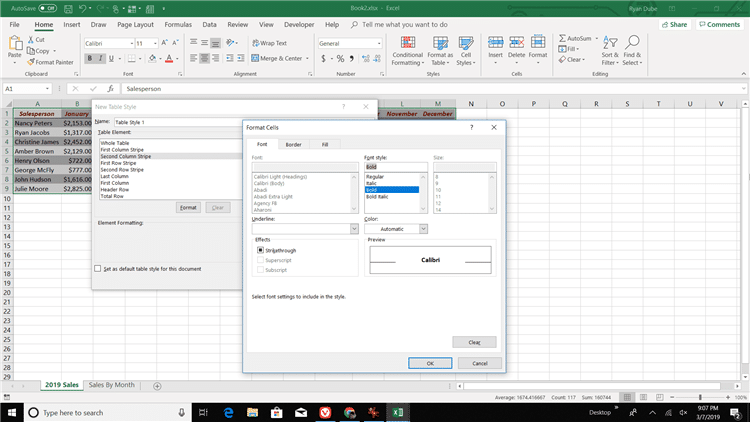Помогаю со студенческими работами здесь
Автоматическое изменение области печати
На работе в экселе пишу маршрутные карты на детали. Исходник состоит из 5-ти листов. Область печати…

Добрый день! Помогите пожалуйста с решением задачи: Есть таблица, в которой 1 столбец -список…
Автоматическое изменение высоты ячейки
Во время наборе текста в ячейку, после того как текст дошел до конца ячейки запись начинается с…

Здравствуйте, есть несколько вопросов
1. Какими способами можно изменять ссылки в формулах?…
Искать еще темы с ответами
Или воспользуйтесь поиском по форуму:
В процессе работы с данными в Excel иногда заранее не известно, сколько данных будет собрано в той или иной таблице. Поэтому мы не всегда можем заранее знать какой диапазон должно охватывать имя. Ведь количество данных может изменяться. Для решения данной задачи следует автоматически изменить именованный диапазон используемых ячеек, в зависимости от количества введенных данных.
Как в Excel сделать автоматическое изменение диапазона
Допустим, у нас есть объект инвестирования, по которому мы хотим знать суммарную прибыль за весь период его использования. Заранее мы не можем определить период использования инвестиционного объекта. Но нам нужно постоянно следить за общим доходом, который приносит нам данный объект инвестирования.
Сформируйте отчет по доходности нашего объекта инвестирования, так как показано на рисунке:
Данную задачу можно было-бы решить путем суммирования целого столбца B и после появления в нем записей общая сумма изменялась бы автоматически. Но это некорректный способ решения задач в Excel. Во-первых, нам нельзя будет использовать ячейки столбца B для ввода других данных. Во-вторых, так функция суммирования будет нерационально потреблять больше памяти. Это может привести к серьезным проблемам при работе с документом. Самым рациональным решением является использование динамических имен.
- Выберите инструмент «Формулы»-«Определенные имена»-«Присвоить имя».
- Заполните поля диалогового окна «Создание имени» как на рисунке. Обратите внимание на то, что в поле «Диапазон:» мы используем функцию =СМЕЩ, а в одном из ее параметров используем функцию =СЧЕТ. Пример: =СМЕЩ(Лист1!$B$2;0;0;СЧЁТ(Лист1!$B:$B);1)
- Переместите курсор в ячейку D2 и введите функцию =СУММ с именем «доход» в ее параметрах.
Теперь постепенно заполняя ячейки в столбце B, мы можем проследить, как изменяется охват ячеек именем «доход».
Функция СМЕЩ в Excel
Разберем более детально функции, которые мы вводили в поле диапазон при создании динамического имени.
Функция =СМЕЩ определяет наш диапазон в зависимости от количества заполненных ячеек в столбце B. 5 параметров функции =СМЕЩ(начальная ячейка; смещение размера диапазона по строкам; смещение по столбцам; размер диапазона в высоту; размер диапазона в ширину):
- «Начальная ячейка» – указывает верхнюю левую ячейку, от которой будет динамически расширяться диапазон как вниз, так и вправо (при необходимости).
- «Смещение по строкам» – параметр определяет, на какое количество нужно смещать диапазон по вертикали от начальной ячейки (первого параметра). Значения могут быть нулевыми и отрицательными.
- «Смещение по столбцам» – параметр определяет, на какое количество нужно смещать по горизонтали от начальной ячейки. Значения могут быть даже нулевыми и отрицательными.
- «Размер диапазона в высоту» – количество ячеек, на которое нужно увеличить диапазон в высоту. По сути, название говорит само за себя.
- «Размер диапазона в ширину» – количество ячеек, на которое нужно увеличить в ширину от начальной ячейки.
Последние 2 параметра функции являются необязательными. Если их не заполнять, то диапазон будет состоять из 1-ой ячейки. Например: =СМЕЩ(A1;0;0) – это просто ячейка A1, а параметр =СМЕЩ(A1;2;0) ссылается на A3.
Теперь разберем функцию: =СЧЕТ, которую мы указывали в 4-ом параметре функции: =СМЕЩ.
Что определяет функция СЧЕТ
Функция =СЧЕТ($B:$B) автоматически считает количество заполненных ячеек в столбце B.
Таким образом, мы с помощью функции =СЧЕТ() и =СМЕЩ() автоматизируем процесс формирования диапазона для имени «доход», что делает его динамическим. Теперь еще раз посмотрим на нашу формулу, которой мы присвоили имя «доход»: =СМЕЩ(Лист1!$B$2;0;0;СЧЁТ(Лист1!$B:$B);1)
Читать данную формулу следует так: первый параметры указывает на то, что наш автоматически изменяемый диапазон начинается в ячейке B2. Следующие два параметра имеют значения 0;0 – это значит, что динамический диапазон не смещается относительно начальной ячейки B2. А увеличивается только его размер по вертикали, о чем свидетельствует 4-тый параметр. В нем находится функция СЧЕТ и она возвращает число равно количеству заполненных ячеек в столбце B. Соответственно количество ячеек по вертикали в диапазоне будет равно числу, которое нам даст функция СЧЕТ. А за ширину диапазона у нас отвечает последний 5-тый параметр, где находиться число 1.
Благодаря функции СЧЕТ мы рационально загружаем в память только заполненные ячейки из столбца B, а не весь столбец целиком. Данный факт исключает возможные ошибки связанные с памятью при работе с данным документом.
Динамические диаграммы в Excel
У нас есть динамическое имя, теперь создадим динамическую диаграмму для данного типа отчета:
- Выделите диапазон B2:B6 и выберите инструмент: «Вставка»-«Диаграммы»-«Гистограмма»-«Гистограмма с группировкой».
- Щелкните левой кнопкой мышки по любому столбцу гистограммы и в строке формул отобразится функция диаграммы: =РЯД().
- В строке формул измените параметры функции: =РЯД(Лист1!$B$1;;Лист1!$B$2:$B$7;1) на =РЯД(Лист1!$B$1;;Лист1!доход;1).
- В отчет добавьте новую запись в ячейки A8 — «июль», B8 — «77000» соответственно. И убедитесь, что на диаграмме автоматически добавился новый столбец.
Используя наше динамическое имя «доход» нам удалось создать автоматически изменяемую динамическую диаграмму, которая сама добавляет и отображает новые данные в отчете.
Содержание
- Применение «умной» таблицы
- Создание «умной» таблицы
- Наименование
- Растягивающийся диапазон
- Автозаполнение формулами
- Строка итогов
- Сортировка и фильтрация
- Преобразование таблицы в обычный диапазон
- Вопросы и ответы
Практически каждый пользователь Excel встречался с ситуацией, когда при добавлении новой строки или столбца в табличный массив, приходится пересчитывать формулы и форматировать данный элемент под общий стиль. Указанных проблем не было бы, если вместо обычного варианта применять, так называемую, «умную» таблицу. Это позволит автоматически «подтянуть» к ней все элементы, которые пользователь располагает у её границ. После этого Эксель начинает воспринимать их, как часть табличного диапазона. Это далеко не полный перечень того, чем полезна «умная» таблица. Давайте узнаем, как её создать, и какие возможности она предоставляет.
Применение «умной» таблицы
«Умная» таблица представляет собой специальный вид форматирования, после применения которого к указанному диапазону данных, массив ячеек приобретает определенные свойства. Прежде всего, после этого программа начинает рассматривать его не как диапазон ячеек, а как цельный элемент. Данная возможность появилась в программе, начиная с версии Excel 2007. Если сделать запись в любой из ячеек строки или столбца, которые находятся непосредственно у границ, то эта строчка или столбец автоматически включаются в данный табличный диапазон.
Применение этой технологии позволяет не пересчитывать формулы после добавления строк, если данные из неё подтягиваются в другой диапазон определенной функцией, например ВПР. Кроме того, среди преимуществ следует выделить закрепление шапки вверху листа, а также наличие кнопок фильтрации в заголовках.
Но, к сожалению, у этой технологии имеются и некоторые ограничения. Например, нежелательно применение объединения ячеек. Особенно это касается шапки. Для неё объединение элементов вообще недопустимо. Кроме того, даже если вы не желаете, чтобы какое-то значение, находящееся у границ табличного массива, было в него включено (например, примечание), оно все равно будет расцениваться Excel, как его неотъемлемая часть. Поэтому все лишние надписи нужно размещать хотя бы через один пустой диапазон от табличного массива. Также в нём не будут работать формулы массивов и книгу невозможно будет применять для совместного использования. Все наименования столбцов должны быть уникальными, то есть, не повторяться.
Создание «умной» таблицы
Но прежде, чем перейти к описанию возможностей «умной» таблицы, давайте узнаем, как её создать.
- Выделяем диапазон ячеек или любой элемент массива, для которого хотим применить табличное форматирование. Дело в том, что даже, если выделить один элемент массива, то программа во время процедуры форматирования захватит все сопредельные элементы. Поэтому и нет большой разницы в том, выделите вы весь целевой диапазон или только его часть.
После этого перемещаемся во вкладку «Главная», если вы в данный момент находитесь в другой вкладке Excel. Далее кликаем по кнопке «Форматировать как таблицу», которая размещена на ленте в блоке инструментов «Стили». После этого открывается список с выбором различных стилей оформления табличного массива. Но выбранный стиль на функциональность никак влиять не будет, поэтому щелкаем по тому варианту, который визуально больше вам нравится.
Существует также ещё один вариант форматирования. Точно также выделяем полностью или часть диапазона, который собираемся преобразовать в табличный массив. Далее перемещаемся во вкладку «Вставка» и на ленте в блоке инструментов «Таблицы» щелкаем по большому значку «Таблица». Только в этом случае выбор стиля не предоставляется, и он будет установлен по умолчанию.
Но самый быстрый вариант — это после выделения ячейки или массива использовать нажатие горячих клавиш Ctrl+T.
- При любом из указанных выше вариантов действий открывается небольшое окошко. В нем располагается адрес диапазона, который будет подвергнут преобразованию. В подавляющем большинстве случаев программа определяет диапазон правильно, независимо от того выделили вы его весь или только одну ячейку. Но все-таки на всякий случай требуется проверить адрес массива в поле и, если он не соответствует тем координатам, которые вам нужны, то изменить его.
Кроме того, обратите внимание на то, чтобы стояла галочка около параметра «Таблица с заголовками», так как в большинстве случаев заголовки у исходного набора данных уже имеются. После того, как вы удостоверились, что все параметры правильно введены, жмите на кнопку «OK».
- После этого действия диапазон данных будет преобразован в «умную» таблицу. Это будет выражаться в приобретении некоторых дополнительных свойств у данного массива, а также в смене его визуального отображения, согласно выбранному ранее стилю. Об основных возможностях, которые предоставляют эти свойства, мы и поговорим далее.
Урок: Как сделать таблицу в Excel
Наименование
После того, как «умная» таблица сформирована, ей автоматически будет присвоено имя. По умолчанию это наименование типа «Таблица1», «Таблица2» и т.д.
- Чтобы посмотреть, какое имя имеет наш табличный массив, выделяем любой его элемент и перемещаемся во вкладку «Конструктор» блока вкладок «Работа с таблицами». На ленте в группе инструментов «Свойства» будет располагаться поле «Имя таблицы». В нем как раз и заключено её наименование. В нашем случае это «Таблица3».
- При желании имя можно изменить, просто перебив с клавиатуры название в указанном выше поле.
Теперь при работе с формулами для того, чтобы указать конкретной функции, что нужно обработать весь табличный диапазон, вместо обычных координат в качестве адреса достаточно будет ввести её имя. К тому же, это не только удобно, но и практично. Если применять стандартный адрес в виде координат, то при добавлении строки внизу табличного массива, даже после того, как она будет включена в его состав, функция не захватит для обработки эту строку и аргументы придется перебивать заново. Если же вы укажите, как аргумент функции, адрес в виде наименования табличного диапазона, то все строчки, в будущем добавленные к нему, автоматически будут обрабатываться функцией.
Растягивающийся диапазон
Теперь остановим внимание на том, каким образом в табличный диапазон добавляются новые строки и столбцы.
- Выделяем любую ячейку в первой же строчке ниже табличного массива. Делаем в ней произвольную запись.
- Затем жмем на клавишу Enter на клавиатуре. Как видим, после этого действия вся строчка, в которой находится только что добавленная запись, была автоматически включена в табличный массив.
Более того, к ней было автоматически применено то же форматирование, что и у остального табличного диапазона, а также были подтянуты все формулы, расположенные в соответствующих столбцах.
Аналогичное добавление произойдет, если мы произведем запись в столбце, который находится у границ табличного массива. Он тоже будет включен в её состав. Кроме того, ему автоматически будет присвоено наименование. По умолчанию название будет «Столбец1», следующая добавленная колонка – «Столбец2» и т. д. Но при желании их всегда можно переименовать стандартным способом.
Ещё одним полезным свойством «умной» таблицы является то, что как бы много записей в ней не было, даже если вы опуститесь в самый низ, наименования столбцов всегда будут перед глазами. В отличие от обычного закрепления шапок, в данном случае названия колонок при переходе вниз будут размещаться прямо в том месте, где располагается горизонтальная панель координат.
Урок: Как добавить новую строку в Excel
Автозаполнение формулами
Ранее мы видели, что при добавлении новой строчки, в её ячейку того столбца табличного массива, в котором уже имеются формулы, производится автоматическое копирование этой формулы. Но изучаемый нами режим работы с данными умеет больше. Достаточно заполнить одну ячейку пустого столбца формулой, чтобы она была автоматически скопирована во все остальные элементы данной колонки.
- Выделяем первую ячейку пустого столбца. Вписываем туда любую формулу. Делаем это обычным способом: устанавливаем в ячейку знак «=», после чего щелкаем по тем ячейкам, арифметическое действие между которыми собираемся выполнить. Между адресами ячеек с клавиатуры проставляем знак математического действия («+», «-», «*», «/» и т.д.). Как видим, даже адрес ячеек отображается не так, как в обычном случае. Вместо координат, отображающихся на горизонтальной и вертикальной панели в виде цифр и латинских букв, в данном случае в виде адреса отображаются наименования колонок на том языке, на котором они внесены. Значок «@» означает, что ячейка находится в той же строке, в которой размещается формула. В итоге вместо формулы в обычном случае
=C2*D2мы получаем выражение для «умной» таблицы:
=[@Количество]*[@Цена] - Теперь, чтобы вывести результат на лист, жмем на клавишу Enter. Но, как видим, значение вычисления отображается не только в первой ячейке, но и во всех остальных элементах столбца. То есть, формула была автоматически скопирована в другие ячейки, и для этого даже не пришлось применять маркер заполнения или другие стандартные средства копирования.
Данная закономерность касается не только обычных формул, но и функций.
Кроме того, нужно заметить, что, если пользователь будет вводить в целевую ячейку в виде формулы адреса элементов из других столбцов, то они будут отображаться в обычном режиме, как и для любого другого диапазона.
Строка итогов
Ещё одной приятной возможностью, которую предоставляет описываемый режим работы в Excel, является выведение итогов по столбцам в отдельной строке. Для этого не придется специально вручную добавлять строку и вбивать в неё формулы суммирования, так как инструментарий «умных» таблиц уже имеет в своем арсенале заготовки необходимых алгоритмов.
- Для того, чтобы активировать суммирование, выделяем любой табличный элемент. После этого перемещаемся во вкладку «Конструктор» группы вкладок «Работа с таблицами». В блоке инструментов «Параметры стилей таблиц» устанавливаем галочку около значения «Строка итогов».
Для активации строки итогов вместо вышеописанных действий можно также применить сочетание горячих клавиш Ctrl+Shift+T.
- После этого в самом низу табличного массива появится дополнительная строка, которая так и будет называться – «Итог». Как видим, сумма последнего столбца уже автоматически подсчитана с помощью встроенной функции ПРОМЕЖУТОЧНЫЕ.ИТОГИ.
- Но мы можем подсчитать суммарные значения и для других столбцов, причем использовать при этом совершенно разные виды итогов. Выделяем щелчком левой кнопки мыши любую ячейку строки «Итог». Как видим, справа от этого элемента появляется пиктограмма в виде треугольника. Щелкаем по ней. Перед нами открывается список различных вариантов подведения итогов:
- Среднее;
- Количество;
- Максимум;
- Минимум;
- Сумма;
- Смещенное отклонение;
- Смещенная дисперсия.
Выбираем тот вариант подбития итогов, который считаем нужным.
- Если мы, например, выберем вариант «Количество чисел», то в строке итогов отобразится количество ячеек в столбце, которые заполнены числами. Данное значение будет выводиться все той же функцией ПРОМЕЖУТОЧНЫЕ.ИТОГИ.
- Если вам недостаточно тех стандартных возможностей, которые предоставляет список инструментов подведения итогов, описанный нами выше, то жмем на пункт «Другие функции…» в его самом низу.
- При этом запускается окошко Мастера функций, где пользователь может выбрать любую функцию Excel, которую посчитает для себя полезной. Результат её обработки будут вставлен в соответствующую ячейку строки «Итог».
Читайте также:
Мастер функций в Экселе
Функция промежуточные итоги в Excel
Сортировка и фильтрация
В «умной» таблице по умолчанию при её создании автоматически подключаются полезные инструменты, которые обеспечивают выполнение сортировки и фильтрации данных.
- Как видим, в шапке около наименований столбцов в каждой ячейке уже имеются пиктограммы в виде треугольников. Именно через них мы получаем доступ к функции фильтрации. Жмем на значок около наименования того столбца, над которым мы собираемся производить манипуляцию. После этого открывается список возможных действий.
- Если в столбце расположены текстовые значения, то можно применить сортировку согласно алфавиту или в обратном порядке. Для этого нужно выбрать соответственно пункт «Сортировка от А до Я» или «Сортировка от Я до А».
После этого строки будут выстроены в выбранном порядке.
Если вы попытаетесь отсортировать значения в колонке, которая содержит в себе данные в формате даты, то вам будет предложено на выбор два варианта сортировки «Сортировка от старых к новым» и «Сортировка от новых к старым».
Для числового формата тоже будет предложено два варианта: «Сортировка от минимального к максимальному» и «Сортировка от максимального к минимальному».
- Для того, чтобы применить фильтр, точно таким же образом вызываем меню сортировки и фильтрации, щелкнув по значку в том столбце, относительно к данным которого вы собираетесь задействовать операцию. После этого в списке снимаем галочки с тех значений, строки которых мы хотим скрыть. После выполнения вышеуказанных действий не забываем нажать на кнопку «OK» внизу всплывающего меню.
- После этого останутся видны только строки, около которых в настройках фильтрации вы оставили галочки. Остальные будут спрятаны. Что характерно, значения в строке «Итог» тоже изменятся. Данные отфильтрованных строк не будут учитываться при суммировании и подведении других итогов.
Это особенно важно, учитывая то, что при применении стандартной функции суммирования (СУММ), а не оператора ПРОМЕЖУТОЧНЫЕ.ИТОГИ, в подсчете участвовали бы даже скрытые значения.
Урок: Сортировка и фильтрация данных в Экселе
Преобразование таблицы в обычный диапазон
Конечно, довольно редко, но иногда все же существует необходимость преобразовать «умную» таблицу в диапазон данных. Например, это может произойти в том случае, если нужно применить формулу массива или другую технологию, которую не поддерживает изучаемый нами режим работы Excel.
- Выделяем любой элемент табличного массива. На ленте перемещаемся во вкладку «Конструктор». Щелкаем по иконке «Преобразовать в диапазон», которая расположена в блоке инструментов «Сервис».
- После этого действия появится диалоговое окно, в котором будет спрашиваться, действительно ли мы хотим преобразовать табличный формат в обычный диапазон данных? Если пользователь уверен в своих действиях, то следует нажать на кнопку «Да».
- После этого единый табличный массив будет преобразован в обычный диапазон, для которого будут актуальными общие свойства и правила Excel.
Как видим, «умная» таблица намного более функциональная, чем обычная. С её помощью можно ускорить и упростить решение многих задач по обработке данных. К преимуществам её использования можно отнести автоматическое расширение диапазона при добавлении строк и столбцов, автофильтр, автозаполнение ячеек формулами, строку итогов и другие полезные функции.
Содержание
- 1 Как создать умную таблицу в Excel
- 2 Стили и оформление данных в таблице
- 3 Нумерация
- 3.1 Способ 1: заполнение первых двух строк
- 3.2 Способ 2: использование функции
- 3.3 Способ 3: использование прогрессии
- 3.4 Помогла ли вам эта статья?
Инструмент «Форматировать как таблицу» – является новым и полезным средством для автоматического создания таблиц в Excel. Он ускоряет выполнения многих задач и позволяет предотвратить некоторые ошибки. Кардинально отличается от обычных форматированных границами диапазонов ячеек благодаря функциональным средствам, работающих автоматически или под управлением пользователя.
Теперь рутинную работу с таблицами можно выполнить в автоматическом или полуавтоматическом режиме. Чтобы убедится в этом, начнем со смены обычной таблицы на автоматически форматированную и рассмотрим все ее свойства.
- Заполните диапазон ячеек данными, так как показано ниже на рисунке. Перейдите курсором на любую ячейку в пределах этого диапазона и выберите инструмент «Главная»-«Форматировать как таблицу» (CTRL+T).
- Excel автоматически распознает диапазон данных, а так же заглавную строку и отобразит результат в диалоговом окне «Создание таблицы». Если вы согласны с параметрами – жмите ОК. В результате диапазон A1:C7 автоматически преобразуется в таблицу:
- При автоматическом определении диапазона, Excel охватывает все ячейки до первой пустой строки и до первого пустого столбца. Это следует учитывать при подготовке данных, не оставляйте пустых ячеек.
- Отличие автоматической таблицы от форматированных диапазонов:
- Автоматическое форматирование таблицы, стиль которого можно легко изменить, выбрав его из галереи готовых форматов.
- С правой стороны каждого заголовка столбца таблицы расположены кнопки с выпадающим меню форматирования и сортировки. Отображение этих кнопок можно отключить или включить, выбрав инструменты: «Главная»-«Фильтр и сортировка»-«Фильтр».
- В правом нижнем углу таблицы расположен маркер, перемещение которого позволяет изменять диапазон данных.
- Как только таблица активна (или любая ее ячейка) сразу активируется панель «Работа с таблицами»-«Конструктор», которая содержит множество инструментов для настройки ее функций.
- Если таблица активна, то при вертикальной прокрутке данных заголовки столбцов листа автоматически присваивают себе имена заголовков столбцов таблицы для удобного просмотра. Не нужно использовать закрепление областей
- Сохранение стиля форматирования от изменений. Обратите внимание на рисунок. При вставке новой строки листа форматирование автоматически остается неизменяемым своему стилю. Это особенно полезно, когда выполняется автоматическое добавление строк в таблицу Excel.
- Если сделать изменения в формуле одной из ячеек, то все ячейки этого же столбца автоматически заполняться этой же формулой.
Формулы в таблице отличаются от обычных формул, но их рассмотрим на следующих уроках.
Стили и оформление данных в таблице
Самый быстрый способ создать таблицу – это выделить диапазон и нажать комбинацию горячих клавиш CTRL+T. В такой способ таблица получает стиль, присвоенный по умолчанию (в галерее стилей он называется «средний 2»). Его можно изменить на более подходящий для Вас стиль. Тот, который вы часто используете в своих отчетах.
Изменим стиль форматирования таблицы, который присваивается по умолчанию:
- Раскройте галерею стилей и щелкните правой кнопкой по Вашему наиболее часто используемому стилю.
- Из появившегося контекстного меню выберите опцию: «По умолчанию»
Теперь вы умеете устанавливать свой собственный стиль по умолчанию. Польза данной функции особенно ощутима, когда приходится создавать много таблиц, которые должны соответствовать тому или иному стилю.
Размер таблицы можно легко изменять, используя маркер в ее нижнем правом углу.
Расширьте таблицу для нового столбца данных. Для этого сместите маркер таблицы расположенный в нижнем правом углу вправо, так чтобы добавился еще один столбец.
Смещая маркер можно добавлять и больше столбцов. Всем им будут автоматически присвоены заголовки «Столбец1», «Столбец2» и т.д. Название заголовком можно без проблем изменить на желаемые значения, с помощью ввода в их ячейки нового текста.
Этим же маркером можно добавлять в таблицу новые строки, смещая его вниз. Управляя маркером в любом направлении, мы управляем количеством строк и столбцов, которое должна содержать таблица. Нельзя только смещать маркер по диагонали, чтобы одновременно добавлять / удалять строки и столбцы.
Таблицы в Excel представляют собой ряд строк и столбцов со связанными данными, которыми вы управляете независимо друг от друга.
Работая в Excel с таблицами, вы сможете создавать отчеты, делать расчеты, строить графики и диаграммы, сортировать и фильтровать информацию.
Если ваша работа связана с обработкой данных, то навыки работы с таблицами в Эксель помогут вам сильно сэкономить время и повысить эффективность.
Как работать в Excel с таблицами. Пошаговая инструкция
Прежде чем работать с таблицами в Эксель, последуйте рекомендациям по организации данных:
- Данные должны быть организованы в строках и столбцах, причем каждая строка должна содержать информацию об одной записи, например о заказе;
- Первая строка таблицы должна содержать короткие, уникальные заголовки;
- Каждый столбец должен содержать один тип данных, таких как числа, валюта или текст;
- Каждая строка должна содержать данные для одной записи, например, заказа. Если применимо, укажите уникальный идентификатор для каждой строки, например номер заказа;
- В таблице не должно быть пустых строк и абсолютно пустых столбцов.
1. Выделите область ячеек для создания таблицы
Выделите область ячеек, на месте которых вы хотите создать таблицу. Ячейки могут быть как пустыми, так и с информацией.
2. Нажмите кнопку “Таблица” на панели быстрого доступа
На вкладке “Вставка” нажмите кнопку “Таблица”.
3. Выберите диапазон ячеек
В всплывающем вы можете скорректировать расположение данных, а также настроить отображение заголовков. Когда все готово, нажмите “ОК”.
4. Таблица готова. Заполняйте данными!
Поздравляю, ваша таблица готова к заполнению! Об основных возможностях в работе с умными таблицами вы узнаете ниже.
Форматирование таблицы в Excel
Для настройки формата таблицы в Экселе доступны предварительно настроенные стили. Все они находятся на вкладке “Конструктор” в разделе “Стили таблиц”:
Если 7-ми стилей вам мало для выбора, тогда, нажав на кнопку, в правом нижнем углу стилей таблиц, раскроются все доступные стили. В дополнении к предустановленным системой стилям, вы можете настроить свой формат.
Помимо цветовой гаммы, в меню “Конструктора” таблиц можно настроить:
- Отображение строки заголовков – включает и отключает заголовки в таблице;
- Строку итогов – включает и отключает строку с суммой значений в колонках;
- Чередующиеся строки – подсвечивает цветом чередующиеся строки;
- Первый столбец – выделяет “жирным” текст в первом столбце с данными;
- Последний столбец – выделяет “жирным” текст в последнем столбце;
- Чередующиеся столбцы – подсвечивает цветом чередующиеся столбцы;
- Кнопка фильтра – добавляет и убирает кнопки фильтра в заголовках столбцов.
Как добавить строку или столбец в таблице Excel
Даже внутри уже созданной таблицы вы можете добавлять строки или столбцы. Для этого кликните на любой ячейке правой клавишей мыши для вызова всплывающего окна:
- Выберите пункт “Вставить” и кликните левой клавишей мыши по “Столбцы таблицы слева” если хотите добавить столбец, или “Строки таблицы выше”, если хотите вставить строку.
- Если вы хотите удалить строку или столбец в таблице, то спуститесь по списку в сплывающем окне до пункта “Удалить” и выберите “Столбцы таблицы”, если хотите удалить столбец или “Строки таблицы”, если хотите удалить строку.
Как отсортировать таблицу в Excel
Для сортировки информации при работе с таблицей, нажмите справа от заголовка колонки “стрелочку”, после чего появится всплывающее окно:
В окне выберите по какому принципу отсортировать данные: “по возрастанию”, “по убыванию”, “по цвету”, “числовым фильтрам”.
Как отфильтровать данные в таблице Excel
Для фильтрации информации в таблице нажмите справа от заголовка колонки “стрелочку”, после чего появится всплывающее окно:
- “Текстовый фильтр” отображается когда среди данных колонки есть текстовые значения;
- “Фильтр по цвету” также как и текстовый, доступен когда в таблице есть ячейки, окрашенные в отличающийся от стандартного оформления цвета;
- “Числовой фильтр” позволяет отобрать данные по параметрам: “Равно…”, “Не равно…”, “Больше…”, “Больше или равно…”, “Меньше…”, “Меньше или равно…”, “Между…”, “Первые 10…”, “Выше среднего”, “Ниже среднего”, а также настроить собственный фильтр.
- В всплывающем окне, под “Поиском” отображаются все данные, по которым можно произвести фильтрацию, а также одним нажатием выделить все значения или выбрать только пустые ячейки.
Если вы хотите отменить все созданные настройки фильтрации, снова откройте всплывающее окно над нужной колонкой и нажмите “Удалить фильтр из столбца”. После этого таблица вернется в исходный вид.
Как посчитать сумму в таблице Excel
Для того чтобы посчитать сумму колонки в конце таблицы, нажмите правой клавишей мыши на любой ячейке и вызовите всплывающее окно:
В списке окна выберите пункт “Таблица” => “Строка итогов”:
Внизу таблица появится промежуточный итог. Нажмите левой клавишей мыши на ячейке с суммой.
В выпадающем меню выберите принцип промежуточного итога: это может быть сумма значений колонки, “среднее”, “количество”, “количество чисел”, “максимум”, “минимум” и т.д.
Как в Excel закрепить шапку таблицы
Таблицы, с которыми приходится работать, зачастую крупные и содержат в себе десятки строк. Прокручивая таблицу “вниз” сложно ориентироваться в данных, если не видно заголовков столбцов. В Эксель есть возможность закрепить шапку в таблице таким образом, что при прокрутке данных вам будут видны заголовки колонок.
Для того чтобы закрепить заголовки сделайте следующее:
- Перейдите на вкладку “Вид” в панели инструментов и выберите пункт “Закрепить области”:
- Выберите пункт “Закрепить верхнюю строку”:
- Теперь, прокручивая таблицу, вы не потеряете заголовки и сможете легко сориентироваться где какие данные находятся:
Как перевернуть таблицу в Excel
Представим, что у нас есть готовая таблица с данными продаж по менеджерам:
На таблице сверху в строках указаны фамилии продавцов, в колонках месяцы. Для того чтобы перевернуть таблицу и разместить месяцы в строках, а фамилии продавцов нужно:
- Выделить таблицу целиком (зажав левую клавишу мыши выделить все ячейки таблицы) и скопировать данные (CTRL+C):
- Переместить курсор мыши на свободную ячейку и нажать правую клавишу мыши. В открывшемся меню выбрать “Специальная вставка” и нажать на этом пункте левой клавишей мыши:
- В открывшемся окне в разделе “Вставить” выбрать “значения” и поставить галочку в пункте “транспонировать”:
- Готово! Месяцы теперь размещены по строкам, а фамилии продавцов по колонкам. Все что остается сделать – это преобразовать полученные данные в таблицу.
В этой статье вы ознакомились с принципами работы в Excel с таблицами, а также основными подходами в их создании. Пишите свои вопросы в комментарии!
Последнее десятилетие компьютер в бухгалтерии стал просто незаменимым инструментом. При этом его применение разнопланово. В первую очередь это, конечно, использование бухгалтерской программы. На сегодняшний день разработано довольно много программных средств, как специализированных («1С», «Инфо-Бухгалтер», «БЭСТ» и т. д.), так и универсальных, подобно Microsoft Office. На работе, да и в быту часто приходится делать массу различных расчётов, вести многострочные таблицы с числовой и текстовой информацией, проделывая с данными всяческие вычисления, выводя на печать варианты. Для решения ряда экономических и финансовых задач целесообразно использовать многочисленные возможности электронных таблиц. Рассмотрим в этой связи вычислительные функции MS Excel.
Владимир СЕРОВ, к. п. н., Ольга ТИТОВА Источник: Журнал «Бухгалтер и Компьютер» №4 2004г.
Как и любая другая электронная таблица, MS Excel предназначен прежде всего для автоматизации расчётов, которые обычно производят на листке бумаги или с помощью калькулятора. На практике в профессиональной деятельности встречаются довольно сложные расчёты. Именно поэтому мы подробнее поговорим о том, как Excel помогает нам автоматизировать их выполнение.
Для обозначения какого-либо действия, например сложения, вычитания и т. п., в формулах применяются операторы.
Все операторы делятся на несколько групп (см. таблицу).
| ОПЕРАТОР | ЗНАЧЕНИЕ | ПРИМЕР |
|
|
||
| + (знак плюс) | Сложение | =А1+В2 |
| — (знак минус) | Вычитание Унарный минус | =А1-В2 =-В2 |
| /(косая черта) | Деление | =А1/В2 |
| *(звёздочка) | Умножение | = А1*В2 |
| % (знак процента) | Процент | =20% |
| ^ (крышка) | Возведение в степень | = 5^3 (5 в 3-й степени) |
|
|
||
| = | Равно | =ЕСЛИ(А1=В2;»Да»;»Нет») |
| > | Больше | =ЕСЛИ(А1>В2;А1;В2) |
| < | Меньше | =ЕСЛИ(АКВ2;В2;А1) |
| >= =В2;А1;В2) =ЕСЛИ(АК=В2;В2;А1) | ||
| Не равно | =ЕСЛИ(А1 В2;»Не равны») | |
|
|
||
| &(амперсанд) | Объединение последовательностей символов в одну последовательность символов | = «Значение ячейки В2 равняется: «&В2 |
|
|
||
| Диапазон(двоеточие) | Ссылка на все ячейки между границами диапазона включительно | =СУММ(А1:В2) |
| Объединение (точка с запятой) | Ссылка на объединение ячеек диапазонов | =СУММ(А1:В2;СЗ;D4:Е5) |
| Пересечение(пробел) | Ссылка на общие ячейки диапазонов | =CУMM(A1:B2C3D4:E5) |
Арифметические операторы используются для обозначения основных математических операций над числами. Результатом выполнения арифметической операции всегда является число. Операторы сравнения используются для обозначения операций сравнения двух чисел. Результатом выполнения операции сравнения является логическое значение ИСТИНА или ЛОЖЬ.
Для выполнения вычислений в программе Excel используются формулы. С помощью формул можно, например, складывать, умножать и сравнивать данные таблиц, т. е. формулами следует пользоваться, когда необходимо ввести в ячейку листа (автоматически рассчитать) вычисляемое значение. Ввод формулы начинается с символа “=” (знак равенства). Именно этим знаком отличается ввод формул от ввода текста или простого числового значения.
При вводе формул можно применять обычные числовые и текстовые значения. Напомним, что числовые значения могут содержать только цифры от 0 до 9 и специальные символы: (плюс, минус, косая черта, круглые скобки, точка, запятая, знаки процента и доллара). Текстовые значения могут содержать любые символы. Необходимо отметить, что используемые в формулах текстовые выражения должны заключаться в двойные кавычки, например “константа1”. Кроме того, в формулах можно использовать ссылки на ячейки (в том числе в виде имён) и многочисленные функции, которые соединяются между собой операторами.
Ссылки представляют собой включаемые в формулу адреса ячеек или диапазоны ячеек. Ссылки на ячейки задаются обычным образом, т. е. в виде A1, B1, C1. Например, для того, чтобы получить в ячейке A3 сумму ячеек A1 и A2, в неё достаточно ввести формулу =A1+A2 (рис. 1).
При вводе формулы ссылки на ячейки могут символ за символом непосредственно набираться с клавиатуры на латинице, но чаще намного проще указывать их с помощью мыши. Например, чтобы ввести формулу =A1+B2, нужно выполнить следующие действия:
• выделить ячейку, в которую нужно ввести формулу;
• начать ввод формулы, нажав клавишу “=” (равно);
• щёлкнуть мышью на ячейке A1;
• ввести символ “+”;
• щёлкнуть мышью на ячейке B2;
• закончить ввод формулы, нажав клавишу Enter.
Аналогично можно указывать ссылки на диапазоны ячеек, выделяя их при вводе формулы с помощью мыши или клавиатуры.
Диапазон ячеек представляет собой некоторую прямоугольную область рабочего листа и однозначно определяется адресами ячеек, расположенными в противоположных углах диапазона. Разделённые символом “:” (двоеточие), эти две координаты составляют адрес диапазона. Например, чтобы получить сумму значений ячеек диапазона C3:D7, используйте формулу =СУММ(C3:D7).
В частном случае, когда диапазон состоит целиком из нескольких столбцов, например от В до D, его адрес записывается в виде В:D. Аналогично если диапазон целиком состоит из строк с 6-й по 15-ю, то он имеет адрес 6:15. Кроме того, при записи формул можно использовать объединение нескольких диапазонов или ячеек, разделяя их символом “;” (точка с запятой), например C3:D7; E5;F3:G7.
Редактирование уже введённой формулы можно сделать несколькими способами:
• двойным щелчком левой кнопки мыши на ячейке, чтобы корректировать формулу непосредственно в этой ячейке;
• выбрать ячейку и нажать клавишу F2 (рис. 2);
• выбрать ячейку, переместив курсор в строку формул, щёлкнуть левой кнопки мыши.
В результате программа перейдёт в режим редактирования, в процессе которого можно вносить в формулу необходимые изменения.
Как и при вводе формул, ссылки на ячейки можно править или непосредственно с клавиатуры, или путём наведения мыши на нужный диапазон данных.
При заполнении таблицы принято задавать расчётные формулы только для “первой” (начальной) строки или “первого” (начального) столбца, а остальную часть таблицы заполнять формулами с помощью режимов копирования или заполнения. Прекрасный результат даёт применение автокопирования формул с помощью автозаполнителя.
Напомним, как правильно осуществить режим копирования. Здесь могут быть различные варианты (и проблемы тоже).
Необходимо иметь в виду, что при копировании происходит транспонирование адресов. При копировании формулы из одной ячейки в другую Excel по-разному реагирует на формулы с относительными и абсолютными ссылками. Для относительных Excel по умолчанию производит транспонирование адресов, в зависимости от позиции ячейки, в которую копируется формула.
Например, вам нужно складывать построчно значения столбцов А и В (рис. 
1) выбираем ячейку С2, из которой нужно скопировать формулу;
2) нажимаем кнопку “Копировать” на панели инструментов, или клавиши Ctrl+C, или выбираем в меню “Правка ® Копировать”;
3) выбираем ячейку С3, в которую будем копировать формулу;
4) нажимаем кнопку “Вставить” на панели инструментов, или клавиши Ctrl+V, или через меню “Правка ® Вставить” с нажатием Enter.
Рассмотрим режим автозаполнения. Если необходимо перенести (скопировать) формулу в несколько ячеек (например, в С3:С5) вниз по столбцу, то это удобнее и проще сделать так: повторить предыдущую последовательность действий до пункта 3 выбора ячейки С3, далее курсор мыши подвести к начальной ячейке диапазона (С3), нажать левую кнопку мыши и, не отпуская её, протащить ниже до требуемой последней ячейки диапазона. В нашем случае это ячейка С5. Затем отпускаем левую кнопку мыши, переводим курсор на кнопку “Вставить” панели инструментов и нажимаем её, а потом Enter. Excel сам преобразует адреса формул в выделенном нами диапазоне по соответствующим адресам строк.
Иногда возникает необходимость скопировать только числовое значение ячейки (диапазона ячеек). Для этого нужно проделать следующее:
1) выбрать ячейку (диапазон), из которой нужно скопировать данные;
2) нажать кнопку “Копировать” на панели инструментов или выбрать в меню “Правка ® Копировать”;
3) выбрать ячейку (левую верхнюю нового диапазона), в которую будут копироваться данные;
4) выбрать в меню “Правка ® Специальная вставка” и нажать Enter.
При копировании формул компьютер сразу производит расчёты по ним, выдавая, таким образом, быстрый и наглядный результат.
:: Функции в Excel
Функции в Excel в значительной степени облегчают проведение расчётов и взаимодействие с электронными таблицами. Наиболее часто применяется функция суммирования значений ячеек. Напомним, что она имеет название СУММ, а в качестве аргументов служат диапазоны суммируемых чисел.
В таблице часто требуется вычислить итоговую сумму по столбцу или строке. Для этого Excel предлагает функцию автоматической суммы, выполняемой нажатием кнопки (“Автосумма”) на панели инструментов.
Если мы введём ряд чисел, установим курсор под ними и выполним двойной щелчок мышью по значку автосуммирования, то произойдёт сложение чисел (рис. 3).
В последней версии программы справа от значка автосуммирования имеется кнопка списка, позволяющая произвести вместо суммирования ряд часто используемых операций (рис. 4).
:: Автоматические вычисления
Некоторые вычисления можно производить вообще без ввода формул. Сделаем небольшое лирическое отступление, которое, возможно, окажется полезным для многих пользователей. Как известно, электронная таблица благодаря своему удобному интерфейсу и вычислительным возможностям может вполне заменить расчёты с использованием калькулятора. Однако практика показывает, что значительная часть людей, активно использующих Excel в своей деятельности, держат калькулятор на своём рабочем столе для выполнения промежуточных вычислений.
Действительно, чтобы произвести в Excel операцию суммирования двух или более ячеек для получения временного результата, необходимо выполнить как минимум две лишние операции — найти место в текущей таблице, где будет расположена итоговая сумма, и активизировать операцию автосуммирования. И лишь после этого можно выбрать те ячейки, значения которых необходимо просуммировать.
Именно поэтому начиная с версии Excel 7.0 в электронную таблицу была встроена функция автовычисления. Теперь в электронных таблицах Excel имеется возможность быстрого выполнения некоторых математических операций в автоматическом режиме.
Чтобы увидеть результат промежуточного суммирования, достаточно просто выделить необходимые ячейки. Этот результат отражается и в строке состояния в нижней части экрана. Если сумма там не появилась, подведите курсор к строке состояния на нижней части рамки, щёлкните правой кнопкой мыши и в выпавшем меню у строки Сумма нажмите левую кнопку мыши. Более того, в этом меню на строке состояния вы можете выбрать различные варианты рассчитываемых результатов: сумму, среднее арифметическое значение, количество элементов или минимальное значение в выделенном диапазоне.
Для примера рассчитаем с помощью этой функции сумму значений для диапазона В3:В9. Выделите числа в диапазоне ячеек В3:В9. Обратите внимание, что в строке состояния, расположенной внизу рабочего окна, появилась надпись Сумма=X, где X — число, равное сумме выделенных чисел диапазона (рис. 5).
Как видим, результаты обычного расчёта по формуле в ячейке В10 и автовычисления совпадают.
:: Мастер функций
Помимо функции суммирования Excel позволяет обрабатывать данные с помощью других функций. Любую из них можно ввести непосредственно в строке формул с помощью клавиатуры, однако для упрощения ввода и снижения количества ошибок в Excel имеется “Мастер функций” (рис. 6).
Вызвать окно диалога “Мастера” можно с помощью команды “Вставка ® Функция”, комбинацией клавиш Shift+F3 или кнопкой на стандартной панели инструментов.
Первый диалог “Мастера функций” организован по тематическому принципу. Выбрав категорию, в нижнем окне мы увидим список имён функций, содержащихся в данной группе. Например, функцию СУММ () вы сможете отыскать в группе “Математические”, а в группе “Дата и время” находятся функции ЧИСЛО(), МЕСЯЦ(), ГОД(), СЕГОДНЯ().
Кроме того, для ускорения выбора функций Excel “помнит” имена 10 недавно использованных функций в соответствующей группе. Обратите внимание, что в нижней части окна отображается краткая справка о назначении функции и её аргументах. Если вы нажмёте кнопку “Справка” в нижней части диалогового окна, то Excel откроет соответствующий раздел справочной системы.
Предположим, что необходимо произвести расчёт амортизации имущества. В этом случае следует в зоне поиска функции ввести слово “амортизация”. Программа подберёт все функции по амортизации (рис. 7).
После заполнения соответствующих полей функции будет произведён расчёт амортизации имущества.
Нередко нужно произвести сложение чисел, удовлетворяющих какому-либо условию. В этом случае следует использовать функцию СУММЕСЛИ. Рассмотрим конкретный пример. Допустим необходимо подсчитать сумму комиссионных, если стоимость имущества превышает 75 000 руб. Для этого используем данные таблицы зависимости комиссионных от стоимости имущества (рис. 8).
Наши действия в этом случае таковы. Устанавливаем курсор в ячейку В6, кнопкой запускаем “Мастера функций”, в категории “Математические” выбираем функцию СУММЕСЛИ, задаём параметры, как на рис. 9.
Обратите внимание, что в качестве диапазона для проверки условия мы выбираем интервал ячеек А2:А6 (стоимость имущества), а в качестве диапазона суммирования — В2:В6 (комиссионные), при этом условие имеет вид (>75000). Результат нашего расчёта составит 27 000 руб.
:: Дадим имя ячейке
Для удобства работы в Excel имеется возможность присваивания имён отдельным ячейкам или диапазонам, которые затем можно использовать в формулах наравне с обычными адресами. Чтобы быстро присвоить имя ячейке, выделите её, установите указатель на поле имени в левой части строки формул, нажмите кнопку мыши и введите название.
Присваивая имена, необходимо помнить, что они могут состоять из букв (в том числе русского алфавита), цифр, точек и символов подчёркивания. Первый знак в имени должен быть буквой или знаком подчёркивания. Имена не могут иметь такой же вид, как и ссылки на ячейки, например Z$100 или R1C1. В имени может быть больше одного слова, но пробелы недопустимы. В качестве разделителей слов могут быть использованы знаки подчёркивания и точки, например Налог_на_продажи или Первый.Квартал. Имя может содержать до 255 знаков. При этом прописные и строчные буквы воспринимаются одинаково.
Чтобы вставить имя в формулу, можно воспользоваться командой “Вставка ® Имя ® Вставить”, выбрав нужное имя в списке имён.
Полезно помнить, что имена в Excel используются как абсолютные ссылки, т. е. являются разновидностью абсолютной адресации, что удобно при копировании формул.
Имена в Excel можно определять не только для отдельных ячеек, но и для диапазонов (в том числе несмежных). Для присвоения имени достаточно выделить диапазон, а затем ввести название в поле имени. Кроме того, для задания имён диапазонов, содержащих заголовки, удобно использовать специальную команду “Создать” в меню “Вставка ® Имя”.
Чтобы удалить имя, выберите его в списке и нажмите кнопку “Удалить”.
При создании формулы, ссылающейся на данные из листа, можно использовать заголовки строк и столбцов для указания данных. Например, если присвоить значениям колонки имя названия колонки (рис. 10),
то для подсчёта общей суммы для столбца “Комиссионные” используется формула =СУММ(Комиссионные) (рис. 11).
:: Дополнительные возможности Excel — шаблоны
В состав MS Excel входит набор шаблонов — таблицы Excel, которые предназначены для анализа хозяйственной деятельности предприятия, составления счёта, наряда и даже для учёта личного бюджета. Они могут быть использованы для автоматизации решения часто встречающихся задач. Так, можно создавать документы на основе шаблонов “Авансовый отчёт”, “Счёт”, “Заказ”, которые содержат бланки используемых в хозяйственной деятельности документов. Эти бланки по своему внешнему виду и при печати не отличаются от стандартных, и единственное, что нужно сделать для получения документа, — заполнить его поля.
Для создания документа на основе шаблона выполните команду “Создать” из меню “Файл”, затем выберите необходимый шаблон на вкладке “Решения” (рис. 12).
Шаблоны копируются на диск при обычной установке Excel. Если шаблоны не отображаются в окне диалога “Создание документа”, запустите программу установки Excel и установите шаблоны. Чтобы получить подробные сведения об установке шаблонов, посмотрите раздел “Установка компонентов Microsoft Office” в справке Excel.
Например, для создания ряда финансовых документов выберите шаблон “Финансовые шаблоны” (рис. 13).
Эта группа шаблонов содержит формы следующих документов:
• командировочное удостоверение;
• авансовый отчёт;
• платёжное поручение;
• счёт-фактура;
• накладная;
• доверенность;
• приходный и расходный ордера;
• платёжки за телефон и электроэнергию.
Выберите нужный бланк для заполнения, а затем введите в него все необходимые реквизиты и распечатайте его. При желании документ можно сохранить как обычную Excel-таблицу.
Excel позволяет пользователю самому создавать шаблоны документов, а также редактировать уже имеющиеся.
Однако бланки документов со временем могут измениться, и тогда существующий шаблон станет непригодным. Кроме того, в шаблоны, которые имеются в поставке Excel, было бы неплохо заранее внести такие постоянные сведения, как данные о вашей организации, руководителе. Наконец, может возникнуть необходимость создать собственный шаблон: например, в плановом отделе скорее всего потребуются шаблоны для оформления смет и калькуляций, а в бухгалтерии — бланк счёта с фирменной эмблемой вашей организации.
Для таких случаев в Excel, как и во многих других программах, которые работают с электронными документами, предусмотрена возможность создания и редактирования шаблонов для часто используемых документов. Шаблон Excel — это специальная рабочая книга, которую можно применять как образец при создании других рабочих книг того же типа. В отличие от обычной книги Excel, имеющей расширение *.xls, файл шаблона имеет расширение *.xlt.
При создании документа на основе шаблона программа Excel автоматически создаёт его рабочую копию с расширением *.xls, добавляя в конец имени документа порядковый номер. Шаблон-оригинал при этом остаётся нетронутым и может быть впоследствии использован повторно.
Для автоматического ввода даты можно воспользоваться следующим способом: в ячейку даты введите функцию СЕГОДНЯ, после этого в ней отобразится текущий день месяца, месяц и год соответственно.
Разумеется, все рассмотренные действия над шаблонами вы можете использовать и при работе с обычными книгами Excel.
Часто при создании таблиц в Экселе выделяют отдельную колонку, в которой для удобства пользования указывают номера строк. Если таблица не слишком длинная, то не составляет большой проблемы выполнить нумерацию вручную, вводя цифры с клавиатуры. Но, что делать, если она имеет не один десяток, а то и не одну сотню строк? В этом случае, на помощь приходит автоматическая нумерация. Давайте выясним, как сделать автоматическую нумерацию в программе Microsoft Excel.
Нумерация
Программа Microsoft Excel предоставляет пользователям сразу несколько способов автоматической нумерации строк. Одни из них максимально просты, как в выполнении, так и в функционале, а другие – более сложные, но и заключают в себе большие возможности.
Способ 1: заполнение первых двух строк
Первый способ предполагает ручное заполнение первых двух строк числами.
- В выделенной под нумерацию колонке первой строки ставим цифру – «1», во второй (той же колонки) – «2».
- Выделяем эти две заполненные ячейки. Становимся на нижний правый угол самой нижней из них. Появляется маркер заполнения. Кликаем левой кнопкой мыши и с зажатой кнопкой, протягиваем его вниз до конца таблицы.
Как видим, нумерация строчек автоматически заполнилась по порядку.
Этот метод довольно легкий и удобный, но он хорош только для относительно небольших таблиц, так как тянуть маркер по таблице в несколько сотен, а то и тысяч строк, все-таки затруднительно.
Способ 2: использование функции
Второй способ автоматического заполнения предусматривает использование функции «СТРОКА».
- Выделяем ячейку, в которой будет находиться цифра «1» нумерации. Вводим в строку для формул выражение «=СТРОКА(A1)».Кликаем по клавише ENTER на клавиатуре.
- Как и в предыдущем случае, копируем с помощью маркера заполнения формулу в нижние ячейки таблицы данного столбца. Только в этот раз выделяем не две первые ячейки, а только одну.
Как видим, нумерация строк и в этом случае расположилась по порядку.
Но, по большому счету, этот способ мало чем отличается от предыдущего и не решает проблему с потребностью тащить маркер через всю таблицу.
Способ 3: использование прогрессии
Как раз третий способ нумерации с использованием прогрессии подойдет для длинных таблиц с большим количеством строк.
- Первую ячейку нумеруем самым обычным способом, вписав туда цифру «1» с клавиатуры.
- На ленте в блоке инструментов «Редактирование», который расположен во вкладке «Главная», жмем на кнопку «Заполнить». В появившемся меню кликаем по пункту «Прогрессия».
- Открывается окно «Прогрессия». В параметре «Расположение» нужно установить переключатель в позицию «По столбцам». Переключатель параметра «Тип» должен находиться в позиции «Арифметическая». В поле «Шаг» нужно установить число «1», если там установлено другое. Обязательно заполните поле «Предельное значение». Тут следует указать количество строк, которые нужно пронумеровать. Если данный параметр не заполнен, автоматическая нумерация произведена не будет. В конце следует нажать на кнопку «OK».
Как видим, поле этого все строки вашей таблицы будут пронумерованы автоматически. В этом случае даже ничего перетягивать не придется.
Как альтернативный вариант можно использовать следующую схему этого же способа:
- В первой ячейке поставить цифру «1», а затем выделить весь диапазон ячеек, которые вы хотите пронумеровать.
- Вызвать окно инструмента «Прогрессия» тем же способом, о котором мы говорили выше. Но на этот раз ничего вводить или изменять не нужно. В том числе, вводить данные в поле «Предельное значение» не придется, так как нужный диапазон уже выделен. Достаточно просто нажать на кнопку «OK».
Данный вариант хорош тем, что вам не придется прикидывать, из скольких строк состоит таблица. В то же время, вам нужно будет выделять все ячейки столбца с номерами, а это значит, что мы возвращаемся к тому же, что было при использовании первых способов: к необходимости прокручивать таблицу до самого низа.
Как видим, существует три основных способа автоматической нумерации строк в программе. Из них наибольшую практическую ценность имеет вариант с нумерацией первых двух строк с последующим копированием (как самый простой) и вариант с использованием прогрессии (из-за возможности работать с большими таблицами).
Мы рады, что смогли помочь Вам в решении проблемы.
Задайте свой вопрос в комментариях, подробно расписав суть проблемы. Наши специалисты постараются ответить максимально быстро.
Помогла ли вам эта статья?
Да Нет
Это продолжение перевода книги Зак Барресс и Кевин Джонс. Таблицы Excel: Полное руководство для создания, использования и автоматизации списков и таблиц (Excel Tables: A Complete Guide for Creating, Using and Automating Lists and Tables by Zack Barresse and Kevin Jones. Published by: Holy Macro! Books. First printing: July 2014. – 161 p.). В этой главе мы обсудим различные методы работы с таблицами, включая создание таблиц, изменение их размера, вставку и удаление строк и столбцов, перемещение столбцов.
Предыдущая глава Содержание Следующая глава
Рис. 3.1. Диалоговое окно Создание таблицы
Скачать заметку в формате Word или pdf, примеры в формате Excel
Создание таблицы
Вы можете создать таблицу с данными или пустую таблицу. При создании таблицы Excel запрашивает расположение данных и наличие заголовков (рис. 3.1). Если строки заголовков нет, снимите флажок, и Excel создаст заголовки по умолчанию: Столбец1, Столбец2 и т.д.
Таблицу можно создать командами ленты. Пройдите по меню Главная –> Стили –> Форматировать как таблицу (рис. 3.2). Выберите один из предустановленных форматов таблицы. Excel откроет диалоговое окно Создание таблицы, как на рис. 3.1.
Рис. 3.2. Создание таблицы кнопками ленты
Также можно пройти по меню Вставка –> Таблица (рис. 3.3). Excel снова откроет диалоговое окно Создание таблицы.
Рис. 3.3. Вставка таблицы
Но, конечно же быстрее вставить таблицу с помощью клавиатурных сокращений. Нажмите Ctrl+T (английское) или Ctrl+L. Эти две команды эквивалентны, и обе открывают диалоговое окно Создание таблицы. С помощью клавиш также можно пройти по меню ленты. Alt+Я+Ь открывает стили таблицы, как на рис. 3.2. После чего стрелками можно выбрать нужный стиль и нажать Enter. Ну а Alt+С+1 эквивалентно вызову таблицы из меню Вставка (как на рис. 3.3).
После создания таблицы появится контекстная вкладка ленты под названием Работа с таблицами –> Конструктор. Она будет появляться всякий раз, когда по крайней мере одна из ячеек Таблицы будет активна.
Изменение размеров таблиц
Вы можете изменить размер таблицы вручную, автоматически или использовать обходной путь для сохранение пустых строк под таблицей.
Чтобы изменить размер таблицы вручную:
- Используйте небольшой значок, расположенный в правом нижнем углу таблицы (рис. 3.4). Перетащив маркер, можно изменить число строк или число столбцов Таблицы. Но не одновременно. Чтобы изменить число строк и число столбцов, используйте маркер дважды.
- Или активируйте вкладку Конструктор и кликните на кнопке Размер таблицы. Excel отобразит диалоговое окно Изменение размера таблицы (рис. 3.5). Введите диапазон с клавиатуры или выберите мышкой на листе и нажмите кнопку ОК. Можно выбрать любой диапазон, если выбрана хотя бы одна ячейка заголовка и одна ячейка тела. Новый диапазон должен перекрывать текущий диапазон таблицы.
Рис. 3.4. Маркер ручного изменения размера Таблицы
Рис. 3.5. Диалоговое окно Изменение размера таблицы
Автоматическое изменение размера таблицы
Когда вы вводите данные в первую пустую строку под таблицей, Excel автоматически увеличивает таблицу, чтобы включить эту новую строку данных. Новая строка инициализируется всеми форматами и формулами в вычисляемых столбцах. Можно указать Excel, следует ли автоматически включать новые строки и столбцы при вводе значений в ячейки, расположенные рядом с таблицей. Для этого пройдите по меню Файл –> Параметры. В окне Параметры Excel перейдите на вкладку Правописание, кликните на кнопку Параметры автозамены. В окне Автозамена перейдите на вкладку Автоформат при вводе. Установите или снимите флажок Включить в таблицу новые строки и столбцы. Эта опция, которая является опцией уровня приложения (а не книги), включена по умолчанию.
Рис. 3.6. Параметры Excel для управления поведением Таблиц по умолчанию; чтобы увеличить изображение кликните на нем правой кнопкой мыши и выберите Открыть картинку в новой вкладке
Еще один способ добавить новую строку в таблицу – выбрать нижнюю правую ячейку в диапазоне тела данных (но не в строке итогов) и нажать клавишу TAB. Новая строка добавиться независимо от того стоит ли галочка Включать в таблицу новые строки и столбцы. Однако, если лист защищен, вы не сможете вставить новую строку в таблицу.
Сохранение пустых строк под таблицей
Размещение данных под таблицей или нескольких таблиц друг под другом обычно не рекомендуется. Если таблица растет с добавлением новых строк данных, она потребляет пустые строки под таблицей. Если под таблицей есть какие-либо данные (значения, формулы или другая таблица), Excel сдвинет эти ячейки вниз, чтобы освободить место для новых строк, как только все пустые строки будут использованы.
Проблемы могут возникать, если данные под таблицей являются частью диапазона по ширине большего, чем таблица. Excel выталкивает данные непосредственно под таблицей, но не выталкивает другие данные, что приводит к смещению данных в этих строках. Если одна или несколько таблиц находятся под расширяемой таблицей, причем последняя уже, то она перестанет расширяться когда упрется в нижележащую таблицу.
Если вы хотите сохранить несколько пустых строк между нижней частью расширяющейся таблицы и первой строкой других данных под расширяющейся таблицей, можно объединить несколько ячеек в строке непосредственно под последней строкой расширяющейся таблицы. Пока объединенные ячейки не выходят за пределы левого и правого края таблицы, Excel перемещает вниз объединенные ячейки и добавляет строки перед ними. В результате пустые строки не используются, поскольку объединенные ячейки находятся над ними. Если объединенные ячейки выходят за пределы левого или правого края таблицы выше, Excel выдаст предупреждение:
Рис. 3.7. Предупреждение, вызванное попыткой расширить таблицу через объединенные ячейки
Перемещение столбцов
Чтобы изменить порядок столбцов в таблице, выберите весь столбец, включая заголовок и итоги, если они видны. Затем наведите курсор на любой край выделенной области, щелкните на границе и перетащите границу влево или вправо в нужное положение. Появляется жирная зеленая вертикальная линия, которая показывает в какое положение перемещается выделенный столбец. После перемещения Excel скорректирует в формулах все ссылки. Если столбец содержит формулы, ссылающиеся на диапазон столбцов, и этот столбец перемещается в положение в пределах этого диапазона, Excel выдаст предупреждение о циклической ссылке.
Вставка строк и столбцов
Не предусмотрена возможность вставлять строки или столбцы с вкладки ленты Конструктор. Это можно сделать пройдя по меню Главная –> Ячейки –> Вставить:
Рис. 3.8. Вставка столбца или строки с вкладки Главная
Как правило, удобнее щелкнуть правой кнопкой мыши нужное место в таблице, чтобы открыть контекстное меню:
Рис. 3.9. Вставка столбца или строки из контекстного меню правой кнопкой мыши
При вставке строк Excel предполагает, что желаемое число новых строк – это число выбранных строк, независимо от того, сколько столбцов выбрано. При вставке столбцов Excel предполагает, что желаемое число новых столбцов – это число выбранных столбцов, независимо от того, сколько строк выбрано. Чтобы добавить строку в конец таблицы, перейдите в нижнюю правую ячейку в области диапазона данных и нажмите клавишу TAB.
Если Excel не может вставить строки или столбцы из-за структуры данных на листе (например, одна или несколько таблиц ниже выходят за пределы левого или правого края расширяющейся таблицы), Excel отменяет вставку и отображает сообщение об ошибке.
Удаление строк и столбцов
На вкладке ленты Конструктор нет возможности удалить строки или столбцы. Для этого можно пройти по меню Главная –> Ячейки –> Удалить:
Рис. 3.10. Удаление столбца или строки с вкладки Главная
Проще щелкнуть правой кнопкой мыши нужное место в таблице, чтобы открыть контекстное меню и выбрать, что удалить:
Рис. 3.11. Удаление столбца или строки из контекстного меню правой кнопкой мыши
Как и при вставке, при удалении строк или столбцов в таблице Excel ограничивает удаленные строки или столбцы границами таблицы, если текущее выделение находится в пределах границ таблицы. При удалении строк Excel предполагает, что число строк для удаления – это число выбранных строк, независимо от того, сколько столбцов выбрано. При удалении столбцов Excel предполагает, что число столбцов для удаления – это число выбранных столбцов, независимо от того, сколько строк выбрано. Если Excel не может удалить строки или столбцы из-за структуры данных на листе, Excel отменяет действие и отображает сообщение об ошибке.
Преобразование таблицы в диапазон
Некоторые ограничения препятствуют определенным действиям с таблицами, поэтому бывает полезно преобразовать таблицу в диапазон. При этом все структурированные ссылки преобразуются в стандартные (абсолютные) ссылки на ячейки. Например, формула со структурированными ссылками =[@Units]*[@Cost] преобразуется в =Лист1!$H5*Лист1!$I5.
Прежде чем преобразовать таблицу в диапазон, поищите вариант, при котором можно будет сохранить Таблицу. Например, можно создать второй идентичный заголовок, добавив пробел в текст.
Удаление повторяющихся строк
Пройдите по меню Конструктор –> Инструменты –> Удалить дубликаты. Excel запросит, какие столбцы использовать, чтобы определить, когда строка является дубликатом другой строки:
Рис. 3.12. Удаление дубликатов строк
Excel сохраняет первую уникальную строку, удаляет все последующие повторяющиеся строки и сдвигает вверх строки ниже удаления.
Параметры Таблиц
Строка заголовка используется для отображения или скрытия строки заголовка. Если этот параметр установлен, можно ссылаться на строку заголовка в формулах; в противном случае при попытке сослаться на строку заголовка формула возвращает сообщение об ошибке. Аналогично ведет себя и строка итогов.
Рис. 3.13. Параметры таблиц
Первый столбец/Последний столбец. Эти параметры позволяют применить пользовательские форматы для первого и последнего столбцов.
Кнопка фильтра. Не рекомендуется располагать несколько таблиц горизонтально, поскольку фильтрация одной таблицы скроет всю строку листа. Могут быть случаи, когда структурирование нескольких таблиц по горизонтали полезно, но вы должны делать это с осторожностью.
Экспорт данных таблицы
Существует два способа экспорта данных из таблицы: экспорт в SharePoint в виде списка или экспорт в Visio в виде сводной схемы. Для обоих этих вариантов необходимо иметь соответствующее приложение.
Экспорт в Visio
Сводная схема – это набор фигур в иерархической древовидной структуре. Каждый узел в дереве разбивается на подузлы на основе данных таблицы. Сводные схемы Visio похожи на сводные таблицы Excel в том, что они позволяют изучать данные под разными углами. Перед экспортом сохранить книгу Excel. Чтобы экспортировать таблицу в схему в Visio, пройдите по меню Конструктор –> Экспорт –> Экспорт таблицы в сводную схему Visio:
Рис. 3.14. Экспорт Таблицы в Visio
Рис. 3.15. Панель задач сводной схемы Visio после экспорта таблицы Excel
Дополнительную информацию можно получить на сайте Microsoft – Создание сводной схемы в Visio.
Экспорт в SharePoint
SharePoint – это служба общего доступа по умолчанию, используемая в Office 365 и Power BI. Чтобы совместно использовать таблицу с помощью SharePoint, выберите таблицу и пройдите по меню Конструктор –> Экспорт –> Экспорт таблицы в список SharePoint (см. рис. 3.14).
Появится окно мастера экспорта, включающее два шага. Введите URL-адрес SharePoint. Затем поставьте галочку Создать неизменяемое подключение к новому списку SharePoint, если хотите, чтобы список SharePoint был доступен только на чтение. Введите отображаемое имя и, по желанию, описание.
Рис. 3.16. Экспорт в список SharePoint, шаг 1
Возможно, сайт SharePoint запросит адрес электронной почты и пароль (у меня не запросил, так как я выполнял эти действия под своим корпоративным аккаунтом).
На втором шаге мастер экспорта отобразит типы данных столбцов:
Рис. 3.17. Типы данных экспортируемой таблицы
Внимательно прочитайте указания в окне мастера. Проверьте всё ли Ok. Нажмите Готово.
Некоторые типы данных Excel невозможно экспортировать в список на сайте SharePoint. При экспорте таких данных они преобразуются в типы, совместимые со списками SharePoint. Например, формулы, созданные в Excel, преобразуются в значения. После преобразования данных вы можете создать формулы для столбцов на сайте SharePoint.
При экспорте таблицы Excel на сайт SharePoint каждому столбцу в списке SharePoint назначается один из следующих типов данных: Текст (однострочный), Текст (многострочный), Денежный, Дата и время, Числовой, Гиперссылка (URL-адрес). Другие типы данных недопустимы. Если столбец содержит ячейки с разными типами данных, применяется тип данных, который может использоваться для всех ячеек. Например, если столбец содержит числа и текст, в списке SharePoint будет использоваться текстовый тип.
Появится сообщение о том, что ваша таблица опубликована, а также URL-адрес списка (рис. 3.18). Чтобы перейти к списку, щелкните URL-адрес (рис. 3.19). Добавьте URL-адрес в избранное в своем браузере. Можно открыть список и другим способом. Перейдите на сайт SharePoint, в правом верхнем углу щелкните значок шестеренки и выберите элемент Контент сайта (рис. 3.20). Откроется окно доступного контента. Выберите ваш список.
Рис. 3.18. Таблица Excel успешно экспортирована в список SharePoint
Рис. 3.19. Список SharePoint в web-браузере
Рис. 3.20. Открытие списка SharePoint инструментами сайта
Это соединение является OLE DB соединением, которое можно просмотреть, пройдя по меню Конструктор –> Обновить –> Свойства подключения. В окне Свойства подключения перейдите на вкладку Определение. У меня Строка подключения выглядит так:
Provider=Microsoft.Office.List.OLEDB.2.0;Data Source="";ApplicationName=Excel;Version=12.0.0.0
Будьте внимательны, после того как таблица была экспортирована в список SharePoint, вы не можете изменить данные в таблице. Если вы внесете какие-либо изменения, они будут потеряны (без предупреждения) при обновлении таблицы.
На чтение 6 мин. Просмотров 6k.
Итог: узнайте, как предотвратить или отключить изменение размеров столбцов в сводной таблице при обновлении, изменении или фильтрации.
Уровень мастерства: Начинающий
Обычно, когда мы вносим какие-либо изменения или обновления в сводную таблицу, ширина столбцов автоматически изменяется, чтобы подогнать содержимое каждой ячейки в сводной таблице.
«Обновление» включает в себя практически каждое действие, которое мы выполняем в сводной таблице, включая: добавление/удаление полей, обновление, фильтрацию с помощью выпадающего меню или среза, изменения макета и т.д. Функция автоподбора изменяет размер столбца до ширины самой широкой ячейки (с наибольшим содержанием) в каждом столбце.
Это раздражает! Особенно, когда лист содержит данные в других ячейках за пределами сводной таблицы или любых фигур (диаграммы, срезы, фигуры и т.д.).
Содержание
- Отключить автоподбор ширины столбца при обновлении
- Ярлык для автоматической подгонки ширины столбцов вручную
- Изменить настройки сводной таблицы по умолчанию
- Макрос для отключения автозаполнения столбцов на всех сводных таблицах
- Обратите внимание, что макросы будут работать во всех версиях Excel.
- Дополнительные материалы по сводным таблицам и макросам
Отключить автоподбор ширины столбца при обновлении
К счастью, есть быстрое решение. В сводной таблице есть настройка, которая позволяет нам включать/выключать эту функцию.
Вот шаги, чтобы отключить автозаполнение по ширине столбца при обновлении:
- Щелкните правой кнопкой мыши ячейку внутри
сводной таблицы. - Выберите «Параметры сводной таблицы…» в меню.
- На вкладке «Макет и формат» снимите флажок
«Автоподбор по ширине столбца при обновлении». - Нажмите ОК
Размер столбцов НЕ будет автоматически изменяться при
внесении изменений в сводную таблицу.
Я писал об этом в своем посте о том, как создать окно поиска для слайсера.
Ярлык для автоматической подгонки ширины столбцов вручную
Иногда бывают случаи, когда необходимо изменить размер столбцов после изменения сводной таблице. Если функция автоподбора по ширине отключена, сделать это довольно быстро помогут несколько сочетаний клавиш.
Убедитесь, что в сводной таблице выбрана ячейка, а затем нажмите следующие клавиши.
- Ctrl + A, чтобы выбрать диапазон сводной таблицы.
- Alt, h, o, i для ширины столбца.
Эта комбинация клавиш изменяет размеры столбцов только для содержимого ячеек сводной таблицы.
Если вы хотите включить содержимое ячейки за пределы сводной таблицы, нажмите Ctrl + Пробел после Ctrl + A. Ctrl + Space — это сочетание клавиш для выбора всего столбца.
Изменить настройки сводной таблицы по умолчанию
В последней версии Excel 2016 можно изменить настройки по умолчанию для большинства параметров сводной таблицы. Это означает, что мы можем отключить ширину столбца Autofit при обновлении для всех новых сводных таблиц, которые мы создаем. Это избавит нас от необходимости вручную изменять этот параметр при каждом создании сводной таблицы в будущем.
Вот шаги, чтобы изменить настройки сводной таблицы по умолчанию. Это относится только к Excel 2016 (Office 365).
- Перейдите в Файл > Параметры.
- Выберите меню данных на левой боковой панели.
- Нажмите кнопку Изменить макет по умолчанию.
- Нажмите кнопку Параметры сводной таблицы….
- Снимите флажок Ширина столбца автозаполнения при обновлении.
- Нажмите OK 3 раза, чтобы сохранить и закрыть меню параметров Excel.
Настройки по умолчанию будут применяться ко всем НОВЫМ сводным таблицам, которые вы создаете. Я сделаю следующий пост, где более подробно объясню эту новую функцию настроек по умолчанию. Опять же, он доступен только в последней версии Excel 2016 (текущий канал Office 365).
Если вы подписаны на Office 365 ProPlus, то, возможно, вы находитесь на Отложенном канале, в котором еще нет этого обновления. Вот статья о том, как переключить текущий канал.
Макрос для отключения автозаполнения столбцов на всех сводных таблицах
Если в вашей книге уже много сводных таблиц, и вы хотите отключить автозаполнение для всех сводных таблиц, тогда мы можем использовать макрос.
Вот макрос VBA, который отключает настройку ширины столбца Autofit во всех сводных таблицах в книге. Макрос проходит по всем рабочим листам в рабочей книге и всем сводным таблицам на каждом рабочем листе, чтобы отключить настройку. Вы также можете использовать его, чтобы снова включить параметр, изменив свойство HasAutoFormat на True.
Sub Autofit_Column_Width_All_Pivots()
' Отключить автоподбор ширины столбца при обновлении
' на всех сводных таблицах в активной рабочей книге.
Dim ws As Worksheet
Dim pt As PivotTable
' Цикл каждого листа в активной рабочей тетради
For Each ws In ActiveWorkbook.Worksheets
' Проходить по каждой сводной таблице на листе
For Each pt In ws.PivotTables
' Автоподбор ширины столбца при обновлении
' изменить на True, чтобы включить
pt.HasAutoFormat = False
Next pt
Next ws
End Sub
Макрос можно скопировать и вставить в модуль кода в вашей личной книге макросов и использовать в любой открытой книге.
Ознакомьтесь с моей бесплатной серией видео в Персональной книге макросов, чтобы узнать больше.
Также ознакомьтесь с моей статьей For Loop для подробного объяснения того, как эти типы циклов работают в VBA.
Обратите внимание, что макросы будут работать во всех версиях Excel.
Макрос для вывода списка столбцов автозаполнения для всех сводных таблиц. Вот макрос, который выведет текущее значение параметра ширины столбца «Автозаполнение» для всех сводных таблиц в книге. Строка Debug.Print выводит результаты в окно Immediate в редакторе VB.
Sub List_Pivot_Autofit_Setting()
' Создать список текущей ширины столбца автозаполнения
' настройка для каждой сводной таблицы в активной книге.
' Список распечатывается в непосредственном окне (Ctrl + G)
Dim ws As Worksheet
Dim pt As PivotTable
For Each ws In ActiveWorkbook.Worksheets
For Each pt In ws.PivotTables
Debug.Print pt.HasAutoFormat & " | " & ws.Name & " | " & pt.Name
Next pt
Next ws
End Sub
Структура вывода:
Значение HasAutoFormat | Имя рабочего листа | Имя сводной
таблицы
Значение HasAutoFormat будет True, если настройка включена,
и False, если настройка выключена.
Дополнительные материалы по сводным таблицам и макросам
- Как работают сводные таблицы?
- Введение в сводные таблицы и панели инструментов [Видео 1 из 3]
- Как добавить окно поиска в слайсер для быстрой фильтрации сводных таблиц и диаграмм + видео
- 5 способов использовать VBA Immediate Window в Excel
- Циклы For Next и For Each для VBA и Excel
- Бесплатные видеоматериалы о начале работы с макросами и VBA
Я надеюсь, что это поможет сэкономить время, и изменение размера столбцов сводной таблицы не будет приносить разочарование.
Пожалуйста, оставьте комментарий ниже с любыми вопросами или другими советами, которые у вас есть по этому вопросу. Спасибо!
Просмотров: 119
Автоматическое обновление сводной таблицы.
На текущем занятии мы ознакомимся с различными способами обновления сводной таблицы автоматически. Сразу оговоримся, что существует разница между обновлением данных в исходном диапазоне для сводной таблицы и обновлением области источника данных для сводной таблицы. В первом случае достаточно обработать изменения внутри исходного диапазона, а во втором потребуется создать именованный диапазон, который автоматически будет отслеживать изменения структуры исходной области (добавление или удаление строк, добавление колонок и так далее). На занятии наглядно рассматривается разница в применении первого и второго метода и особенности каждого из них.
Итака, приступаем к работе. В нашем файле на листе AZS имеется таблица с информацией о реализации различных видов топлива. Задача – настроить на основе этой таблицы (назовем ее таблицей АЗС) несколько сводных таблиц и настроить их автоматическое обновление.
Рисунок
Приступим к работе. На первом шаге мы зададим на основе нашей таблицы два именованных диапазона – АЗС_Данные и АЗС_Дата. Два диапазона потребуются в дальнейшем, чтобы рассмотреть особенности автоматического обновления сводных таблиц, основанных на динамических диапазонах.
Для создания динамического диапазона применяются разные способы. В частности, можно преобразовать исходный диапазон в умную таблицу, а затем использовать ее название. Сегодня же воспользуемся двумя вариантами создания динамического именованного диапазона формулами. Переходим на вкладку «Формулы» , нажимаем кнопку «Диспетчер имен». Кстати, открыть окно диспетчера имен можно, нажав сочетание Ctrl+F3. Для добавления имени нажимаем кнопку «Создать». В верхней строке вводим имя – АЗС_Данные, а в нижней – формулу, описывающую наш диапазон.
В первом случае мы применим для задания адреса диапазона функцию СМЕЩ, а так же тот факт, что по умолчанию в первой строке и первой колонке исходного диапазона для создания сводной таблицы заполнены все ячейки. В результате имеем формулу:
=СМЕЩ(AZS!$A$1;;;СЧЁТЗ(AZS!$A:$A);СЧЁТЗ(AZS!$1:$1))
Рисунок
Нажимаем кнопку ОК, затем снова нажимаем кнопку «Создать». Создаем новый диапазон с именем АЗС_Дата и формулой
=AZS!$A$1:СМЕЩ(AZS!$A$1;СЧЕТЗ(AZS!$A:$A)-1;СЧЕТЗ(AZS!$1:$1)-1)
Нажимаем кнопку ОК, возвращаемся в диспетчер имен и нажимаем кнопку «Закрыть». Два динамических диапазона с различными именами и формулами созданы.
Рисунок
На следующем шаге создадим два листа, назовем их «Свод АЗС 1» и «Свод АЗС 2». Разместим на них несколько сводных таблиц. На листе «Свод АЗС 1» поместим 2 сводные таблицы на основе диапазона «АЗС_Данные», одну таблицу на основе имени «АЗС_Дата» и одну таблицу на основе исходной таблица АЗС. В каждой из них выведем наименования номенклатурной группы и реализацию в литрах. На листе «Свод АЗС 2» разместим три таблицы – одну на основе диапазона «АЗС_Дата», вторую – на основе диапазона «АЗС_Данные» и третью – на основе таблицы АЗС. Как и на первом листе, выведем в них реализацию в литрах по наименованиям номенклатуры. Кроме этого, на каждом листе скопируем в виде значений исходные отчеты, а также присвоим соответствующие имена таблицам. На первом листе таблицы получат названия «АЗС Данные 1», «АЗС Данные 2», «АЗС Дата 1» и «Таблица АЗС 1» соответственно. Сводные таблицы на втором листе получат аналогичные названия, но без нумерации. На изображении ниже размещение таблиц на листе «Свод АЗС 1» показано наглядно.
Рисунок
Данный шаг намерено был усложнен, чтобы иметь возможность отследить нюансы автоматического обновления. На самом деле можно было бы добавить всего три таблицы, две на одном и одну – на втором. Более подробно о создании, размещении и первоначальном форматировании сводных таблиц читайте в наших предыдущих материалах. Теперь, когда необходимые таблицы созданы, переходим к рассмотренную вариантов автоматического обновления.
Перейдем непосредственно к автоматическому обновлению сводных таблиц. Сразу стоит отметить, что обновление каждой таблицы через определенный период помимо явной бессмысленности приведет к постоянным подвисаниям при работе с файлом. Это же относится и к настройке автоматического обновления при открытии и закрытии книги со сводными таблицами. Поэтому мы начнем отслеживать события листа. Но не события изменения выделения на листе с исходной таблицей или выбор определенных ячеек на листе с сводной таблицей. Эти способы не то чтобы бесполезны, но достаточно неудобны. Ведь при обновлении исходной таблицы в любом случае придется открывать лист с сводной таблицей или таблицами заново. В результате выберем процедуру, отслеживающую активацию, другими словами – открытие, листа с сводными таблицами.
Проверим первый вариант настройки обновления сводных таблиц при активации листа с ними. Настроим обновление всех сводных таблиц на выбранном листе и в качестве объекта эксперимента выберем лист «Свод АЗС 1». Нажимаем на его корешке правой кнопкой и выбираем команду «Просмотреть код».
Рисунок
Запустится редактор VBA и откроется модуль текущего листа. В выпадающем списке слева выбираем объект WorkSheet, а справа – событие Activate.
Рисунок
Вставляем в процедуру Worksheet_Activate() следующий код
Dim Pt As PivotTable
For Each Pt In ActiveSheet.PivotTables
Pt.PivotCache.Refresh
Next Pt
Разберем его по порядку. Вначале объявляется переменная Pt с типом PivotTable (сводная таблица). Затем перебираются все элементы коллекции PivotTables с помощью подставления каждой из них в созданную переменную и у каждой таблицы обновляется кеш.
Рисунок
Возвратимся в Excel и сделаем небольшие изменения в таблице АЗС. Увеличим в 100 раз (для наглядности) объем реализации в литрах в первой строке и добавим колонку «Средний объем», в которую выведем отношении реализации в литрах к количеству трансакций. Затем вернемся на лист «Свод АЗС 1».
Рисунок
Как видим, данные обновились во всех таблицах, при этом в сводных таблицах, основанных на именах, в списке полей появилось поле «Средний объем», в таблице же, основанной непосредственно на исходном диапазоне, этого не произошло.
Рисунок
Теперь перейдем на лист «Свод АЗС 2». Что мы видим? Все таблицы тоже обновились .
Рисунок
Перейдём ко второму варианту. На листе «Свод АЗС 2» настроим обновление только для выбранной таблицы при активации листа и для начала выберем таблицу, основанную на исходном диапазоне. Напомним, она называется «Таблица АЗС». Снова переходим в код листа, выбираем событие Activate, но вставляем теперь только одну строку.
ActiveSheet.PivotTables(“Таблица АЗС”).PivotCache.Refresh
Вернемся в Excel и уменьшим объем реализации в первой строке в 10 раз. Перейдем на лист «Свод АЗС 2»
Рисунок
Обратите внимание, что теперь обновилась информация по реализации в литрах бензина (92,80) только для указанной в коде таблицы. Перейдем в код листа «Свод АЗС 1» и настроим обновление только таблицы «АЗС Дата 1», основанной на соответствующем именованном диапазоне.
Рисунок
Теперь вернемся на лист AZS, после чего увеличим в 10 раз объем реализации во второй строке (номенклатурная группа «Высокий октан») и добавим колонку «средний чек».
Откроем после этого листы «Свод АЗС 1» и «Свод АЗС 2»:
«Свод АЗС 1»
Рисунок
«Свод АЗС 2»
Рисунок
Как видим произошло обновление всех сводных таблиц, основанных на именованном диапазоне «АЗС_Дата».
Наконец переходим к третьему варианту и настроим обновление всех сводных таблиц, которое не будет зависеть от открытия конкретного листа. Для этого в отдельном модуле, желательно в личной книге макросов, вставим соответствующую процедуру, которая будет перебирать каждый лист и обновлять в цикле все имеющиеся на нем модули:
Sub AllPivotRefresh()
Dim Ws As Worksheet
Dim Pt As PivotTable
For Each Ws In Worksheets
For Each Pt In Ws.PivotTables
Pt.PivotCache.Refresh
Next Pt
Next Ws
End Sub
Данный код можно запускать или комбинацией Alt+F8 либо в качестве варианта добавив кнопку на панель быстрого доступа. Напомним вкратце как это сделать.
На вкладке файл открываем параметры Excel и переходим к пункту «Панель быстрого Доступа»
Рисунок
Теперь справа в выпадающем списке «Выбрать команды из» выбираем «Макросы». Находим наш макрос, нажимаем кнопку «Добавить». После этого, выбрав его в правом списке, щелкаем кнопку «Изменить», после чего корректируем название, меняем значок. Закрываем параметры нажатием кнопки ОК и вверху в Excel появляется кнопка, вызывающая наш макрос по обновлению всех сводных таблиц.
Рисунок
Конечно, данный вариант нельзя назвать полностью автоматическим – придется нажимать кнопку или комбинацию клавиш, но это лучше, чем закрывать и открывать книгу при необходимости такого обновления. Ну и естественно, что для того, чтобы все эти коды, в том числе коды страниц, в книге работали, файл необходимо сохранить как файл с поддержкой макросов. Не забываем про это, иначе при сохранении Excel удалит весь вставленный код.
Подведем итоги.
- Можно настроить автоматическое обновление при открытии листа как всех расположенных на нем сводных таблиц, так и конкретно указанной из них.
- При обновлении любой таблицы на листе, основанной на динамическом диапазоне, обновляются все таблицы на каждом листе, основанные на этом же диапазоне. Таблицы, основанное на другом динамическом диапазоне, описывающем те же исходные данные, не обновляется.
- Если задано обновление только для таблицы, основанной на исходных данных, а не на динамическом диапазоне, то таблица обновится только на листе, где обновление указано в коде.
- Можно настроить обновление сводных таблиц не только при активации листа, но и при выборе на нем определенных ячеек, либо при внесении дополнительных изменений. Предлагаем попробовать этот способ самостоятельно. При возникновении проблем напишите нам, разберемся вместе.
- Если требуется выполнить обновление всех сводных таблиц в книге, лучше это сделать в виде отдельного макроса.
На этом занятие подошло к концу. Как обычно, вы можете скачать исходный файл для самостоятельной тренировки. При возникновении вопросов можете связаться с нами или задать свой вопрос, отправив сообщение.
Делаем всем удачного дня и успешной работы! До встречи на наших занятиях!
Как обновить несколько сводных таблиц в Excel файле
Поверьте, если вы научитесь одновременно обновлять несколько сводных таблиц в одном файле, то вы сэкономите большое количество времени. В этой статье мы рассмотрим несколько способов обновления всех сводных таблиц в файле за раз.
Кнопка “Обновить все” на панели инструментов
Кнопка “Обновить все” – самый простой способ обновить все сводные таблицы в файле одновременно. Она находится на панели инструментов в разделе “Данные”:
Все что требуется сделать, это перейти во вкладку “Данные” => раздел “Запросы и подключения” = > “Обновить все”.
Автоматическое обновление всех сводных таблиц при открытии файла
Если вы хотите, чтобы все сводные таблицы обновлялись автоматически при открытии файла, то выполните следующие настройки:
- Кликните правой кнопкой мыши на любой сводной таблице файла
- В выпадающем меню выберите пункт “Параметры сводной таблицы”:
- В появившемся диалоговом окне “Параметры сводной таблицы” перейдите на вкладку “Данные” и отметьте галочкой пункт “Обновить при открытии файла”:
- Нажмите “ОК”
- После этого Excel сообщит вам в диалоговом окне о том, что примененные настройки будут распространены на параметры других отчетов сводных таблиц, основанных на этих же исходных данных. Другими словами, если ваши сводные таблицы построены на одном и том же массиве исходных данных, то такую настройку не нужно осуществлять на других сводных таблицах вашего файла.
Овладеть всеми навыками работы со сводными таблицами вы можете на моем курсе “Сводные таблицы в Excel“!
Обновление данных в сводной таблице
Вы можете в любой момент нажать кнопку Обновить, чтобы обновить данные в сводных таблицах в книге. Можно обновлять значения в сводных таблицах, подключенных к внешним данным, таким как базы данных (SQL Server, Oracle, Access и другие), куб служб Analysis Services, веб-каналы данных и многие другие источники. Вы также можете обновлять данные из исходной таблицы в той же или другой книге. Кроме того, можно настроить автоматическое обновление данных сводной таблицы при открытии книги.
По умолчанию сводные таблицы не обновляются автоматически, но вы можете указать, чтобы сводная таблица автоматически обновлялась при открытии книги, содержащей сводную таблицу.
Обновление вручную
Щелкните любое место сводной таблицы. На ленте появится вкладка Работа со сводными таблицами.
На вкладке Анализ выберите команду Обновить или нажмите ALT+F5.
Совет: Чтобы одновременно обновить все сводные таблицы в книге, нажмите кнопку анализ > Обновить все.
Если таблица обновляется слишком долго, на вкладке Анализ нажмите стрелку рядом с кнопкой Обновить и выберите пункт Состояние обновления. Так вы сможете проверить состояние обновления.
Чтобы отменить обновление, нажмите Отменить обновление.
Блокировка изменения ширины столбцов и форматирования ячеек
Если при обновлении сводной таблицы изменяется ширина столбцов и форматирование данных, но вы не хотите, чтобы это происходило, установите вот эти флажки.
На вкладке Анализ нажмите кнопку Параметры.
На вкладке Макет и формат установите флажки Автоматически изменять ширину столбцов при обновлении и Сохранять форматирование ячеек при обновлении.
Автоматическое обновление данных при открытии книги
Щелкните любое место сводной таблицы. На ленте появится вкладка Работа со сводными таблицами.
На вкладке Анализ нажмите кнопку Параметры.
На вкладке » данные » установите флажок Обновить данные при открытии файла .
Обновление вручную
Щелкните в любом месте сводной таблицы.
Откроется окно » работасо сводными таблицами» с дополнительными параметрами и вкладкой » конструктор «.
На вкладке Параметры в группе данные выполните одно из указанных ниже действий.
Чтобы обновить данные в соответствии с источником данных, нажмите кнопку Обновить или нажмите клавиши Alt + F5.
Вы также можете щелкнуть сводную таблицу правой кнопкой мыши и выбрать команду Обновить.
Чтобы обновить все сводные таблицы в книге, нажмите кнопку » Обновить «, а затем выберите команду » Обновить все«.
Если обновление занимает больше времени, чем ожидалось, нажмите кнопку параметры > Обновить > Обновить состояние , чтобы проверить состояние обновления.
Чтобы отменить обновление, нажмите Отменить обновление.
Блокировка изменения ширины столбцов и форматирования ячеек
Если при обновлении сводной таблицы изменяется ширина столбцов и форматирование данных, но вы не хотите, чтобы это происходило, установите вот эти флажки.
Нажмите кнопку параметры > Параметры.
На вкладке Макет и формат установите флажки Автоматически изменять ширину столбцов при обновлении и Сохранять форматирование ячеек при обновлении.
Автоматическое обновление данных сводной таблицы при открытии книги
Щелкните в любом месте сводной таблицы.
На вкладке Параметры в группе Сводная таблица нажмите кнопку Параметры.
В диалоговом окне » Параметры сводной таблицы » на вкладке » данные » установите флажок обновлять данные при открытии файла .
При добавлении новых данных в источник необходимо обновить все основанные на нем сводные таблицы. Чтобы обновить сводную таблицу, можно щелкнуть правой кнопкой мыши в любом месте ее диапазона и выбрать команду Обновить
Дополнительные сведения
Вы всегда можете задать вопрос специалисту Excel Tech Community, попросить помощи в сообществе Answers community, а также предложить новую функцию или улучшение на веб-сайте Excel User Voice.
Примечание: Эта страница переведена автоматически, поэтому ее текст может содержать неточности и грамматические ошибки. Для нас важно, чтобы эта статья была вам полезна. Была ли информация полезной? Для удобства также приводим ссылку на оригинал (на английском языке).
Обновление данных в сводных таблицах Excel
Большой диапазон данных в таблице Excel рационально представить в виде сводного отчета. Структура данного инструмента позволяет получить быстрый доступ к итогам, информации по определенному параметру. Рассмотрим создание и обновление сводных таблиц.
О целесообразности и возможности сводных таблиц
Оптимально формировать сводный отчет на основе исходной таблицы, если она отвечает следующим параметрам:
- содержится несколько сотен строк;
- пользователю нужно представлять одни и те же данные в разных разрезах, выбирать информацию по заданному условию, группировать, а встроенный фильтр и группировка справляются плохо.
Требования к исходной таблице:
- у каждого столбца есть заголовок (первый вариант – неправильный; второй – правильный);
- значения в одном столбце имеют одинаковый формат (число, дата, текст);
- все ячейки в строках и столбцах заполнены значениями;
- данные из одной ячейки нельзя разнести в разные столбцы (без объединения ячеек).
Нерациональная организация информации:
Нельзя будет вывести итоги, например, только по городу.
Лучше значения ввести следующим таким образом.
Как сделать сводную таблицу в Excel
Чтобы создать сводную таблицу в качестве исходного диапазона возьмем каталог учебной литературы:
Подразумевается, что данная таблица состоит из сотен строк. Создадим сводный отчет для выведения списка книг из конкретной категории или определенного года. Задача сформулирована – перейдем к реализации.
- Активизируем любую ячейку в исходном диапазоне – щелкаем мышкой. Переходим на вкладку «Вставка» — «Таблица». Нажимаем кнопку «Сводная таблица».
- Автоматически выделяется весь диапазон. Открывается диалоговое окно инструмента. Необходимо проверить правильность параметров для отчета (диапазон, куда выводить сводную таблицу).
- Открывается окно для построения отчета, список полей. В правой нижней части страницы – области для размещения данных из исходного диапазона.
- Области позволяют сформировать структуру сводного отчета.
- Сначала заполним «Названия строк». Так как нужно вывести список книг по годам, то в этом разделе должен быть перечень названий книг. В списке полей ставим птичку напротив поля «Название». Данные столбца имеют текстовый формат – автоматически попадают в область «Названия строк». К значениям сразу применяется сортировка по алфавиту.
- Теперь ставим птичку напротив поля «Год выпуска».
Сводная таблица сделана. С помощью нескольких кликов. Такой способ представления информации удобен для финансовых отчетов.
Как обновить сводную таблицу в Excel
От сводной таблицы больше пользы, если она динамическая. То есть при внесении новых данных в исходный диапазон поля отчета можно обновить. Как это сделать?
- Когда данные внесены в исходную таблицу, переходим на лист со сводным отчетом и щелкаем в любом его месте правой кнопкой мыши. В открывшемся меню выбираем «Обновить».
- Активизируем нужное поле сводного отчета – становится доступен инструмент «Работа со сводными таблицами». Открываем вкладку «Параметры». В группе «Данные» нажимаем кнопку «Обновить».
- Выделить сводную таблицу или отдельное поле, нажать сочетание клавиш Alt + F5.
Как настроить автоматическое обновление сводной таблицы в Excel:
- Открыть лист со сводным отчетом. Щелкнуть в любом месте таблицы левой кнопкой мыши. Это нужно для того, чтобы активизировалась «Работа со сводными таблицами».
- На вкладке «Параметры» находим группу «Сводная таблица». Нажимаем – открывается меню кнопки. Выбираем пункт «Параметры».
- В открывшемся меню «Параметры сводной таблицы» нажать кнопку «Разметка и формат». Поставить галочки напротив следующих пунктов:
Закрыть окно, нажав кнопку ОК.
Еще один вариант:
- Открыть лист со сводным отчетом. На вкладке «Разработчик» нажать кнопку «Запись макроса».
- Выполнить вручную обновление сводной таблицы – остановить запись. Нажать на кнопку «Макросы». Выбрать из доступных макросов записанный – «выполнить».
Теперь сводный отчет при открытии будет обновляться программно.
Обновление данных сводной таблицы
Сводные таблицы и диаграммы не обновляются автоматически.
Если вы изменили исходные данные, сводную таблицу необходимо обновить:
1. Выделите ячейку внутри Сводной таблицы.
2. В разделе Работа со сводными таблицами на вкладке Параметры в группе Данные нажмите кнопку Обновить.
Если вы добавили новые записи в диапазон исходных данных, чтобы включить их в отчет сводной таблицы необходимо обновить Источник данных сводной таблицы. Для этого выполните следующие действия:
1. Выделите ячейку внутри Сводной таблицы.
2. В разделе Работа со сводными таблицами на вкладке Параметры в группе Данные нажмите кнопку Источник данных.
3. В окне диалога Изменить источник данных сводной таблицы в поле Таблица или диапазон укажите измененный диапазон исходных данных.
4. Нажмите кнопку ОК.
Более подробную информацию вы можете найти в книгах:
1. Иванов И.И. Microsoft Excel 2010 для квалифицированного пользователя. — СПб.: 2011. — С. 153.
2. Джелен Б., Александр М. Сводные таблицы в Microsoft Excel 2010.: Пер. с англ. – М.: 2011. – С. 58.
Оформление сводной таблицы
При необходимости Вы можете изменить оформление сводной таблицы. Для этого:
1. Выделите ячейку внутри Сводной таблицы.
2. В разделе Работа со сводными таблицами перейдите на вкладку Конструктор.
3. В группе Стили сводной таблицы выберите подходящий стиль оформления.
4. В группе Параметры стилей сводной таблицы, используя соответствующие флажки, настройте форматное выделение:
5. В группе Макет используя кнопку Общие итоги включите или отключите отображение итогов по строкам и/или столбцам используя соответствующие команды.
Более подробную информацию вы можете найти в книгах:
1. Иванов И.И. Microsoft Excel 2010 для квалифицированного пользователя. — СПб.: 2011. — С. 154.
2. Джелен Б., Александр М. Сводные таблицы в Microsoft Excel 2010.: Пер. с англ. – М.: 2011. – С. 66.
Создание Сводной диаграммы на основе Сводной таблицы
Вы можете данные сводной таблицы представить в графическом виде с помощью сводной диаграммы. Для создания сводной диаграммы выполните следующие действия:
1. Выберите отчет сводной таблицы. На ленте появится панель Работа со сводными таблицами с дополнительными вкладками Параметры и Конструктор
2. На вкладке Параметры в группе Сервис нажмите кнопку Сводная диаграмма.
3. В окне диалога Вставка диаграммы выберите нужный тип и подтип диаграммы. Можно использовать любой тип, кроме точечной, пузырьковой и биржевой диаграммы.
4. Нажмите кнопку ОК. На текущий лист будет добавлена сводная диаграмма.
Более подробную информацию вы можете найти в книгах:
1. Иванов И.И. Microsoft Excel 2010 для квалифицированного пользователя. — СПб.: 2011. — С. 155.
2. Джелен Б., Александр М. Сводные таблицы в Microsoft Excel 2010.: Пер. с англ. – М.: 2011. – С. 69.
93.79.221.197 © studopedia.ru Не является автором материалов, которые размещены. Но предоставляет возможность бесплатного использования. Есть нарушение авторского права? Напишите нам | Обратная связь.
Отключите adBlock!
и обновите страницу (F5)
очень нужно
Автообновляемая сводная таблица
Многие, кто работал со сводными таблицами наверняка знают, что при изменении значений в исходных данных(данные, на основании которых создана сводная) сама сводная таблица при этом не обновляется. Чтобы обновить надо проделать еще пару манипуляций:
-
Выделить любую ячейку сводной таблицы→Правая кнопка мыши→Обновить (Refresh) или вкладка Данные (Data) →Обновить все (Refresh all) →Обновить (Refresh)
Однако, если в конец исходных данных добавить строку(или несколько), то с большой долей вероятности даже обновление сводной таблицы не поможет — добавленная строка не появится в сводной. И чтобы её увидеть необходимо будет изменить источник данных для сводной таблицы, включив новую строку в диапазон. Не очень удобно, не правда ли? Чтобы добиться расширения диапазона исходных данных автоматически вместе с добавлением туда данных, лучше позаботиться об этом до создания сводной таблицы.
Недоавтообновление
Почему «недо» — жать кнопку Обновить все же придется. Но не отчаивайтесь — читайте до конца и мы научимся обновлять все автоматом.
Для счастливых обладателей Excel 2007 и старше есть простой способ без лишних телодвижений. Это встроенный инструмент Таблица (Table) . Его еще иначе называют «умная таблица» и я тоже буду применять этот термин, чтобы не было путаницы.
Умная таблица — это специальный объект, который представляет собой правильную таблицу с заголовками, которая расширяется по мере добавления в неё данных. В ней много еще чего полезного, но нас интересует сейчас именно то, что она расширяется сама по мере добавления данных и что на её основе можно создать сводную таблицу. В нашем случае она будет играть роль динамического именованного диапазона(стандартный именованный диапазон не может быть источником данных для сводной таблицы, поэтому и приходится идти другими путями). Чтобы создать такую таблицу необходимо:
К выбранному диапазону автоматически будет применено форматирование как таблицы, используемое по умолчанию. На это можно не обращать внимания, т.к. для наших целей это по большому счету не важно.
-
Если вдруг захочется и здесь навести красоту, то это тоже делается довольно легко:
Выделяем любую ячейку в этой таблице-переходим на вкладку Работа с таблицами (Table tools) —Конструктор (Desigh) —Стили таблиц (Table styles) . Можно выбрать один из предлагаемых там вариантов и применить. Если ни один из вариантов не подходит — создаем свой. Раскрываем список стилей и выбираем Создать стиль таблицы (New table style. )

А дальше все как привыкли:
- Выделить любую ячейку исходной таблицы(теперь уже «умной»)
- Вкладка Вставка (Insert) -группа Таблица (Table) -Сводная таблица (PivotTable)
- В диалоговом окне Создание сводной таблицы (Create PivotTable) в пункте Выбрать таблицу или диапазон (Select a table or range) в поле Таблица или диапазон (Range/Table) будет автоматически указан не адрес какого-то диапазона, а имя созданной умной таблицы:
Далее надо определить место размещения Сводной таблицы:
- На новый лист (New Worksheet)
- На существующий лист (Existing Worksheet)
Готово. Теперь при добавлении строк в эту таблицу для их отображения в сводной достаточно будет лишь обновить сводную таблицу как привыкли. Правда, тут тоже есть нюанс — добавлять строки надо правильно. Можно вбить данные в любую ячейку первой пустой строки таблицы — таблица автоматом расшириться, добавив еще одну строку. Теперь туда можно скопировать нужные данные или добить вручную. Если надо вставить сразу несколько строк — в правом нижнем углу последней строки умной таблицы есть слегка выделяющийся уголочек, который надо ухватить мышью и растянуть на нужное кол-во строк/столбцов.
Если мы просто скопируем строки ниже таблицы, то она не расширится. Это надо учитывать.
Если необходимо настроить на авторасширение уже созданную сводную , то порядок почти такой же, только сводную таблицу создавать не надо. Преобразуем исходные данные в умную таблицу, переходим на лист со сводной таблицей. Выделяем любую ячейку в сводной таблице, переходим на динамическую вкладку Работа со сводными таблицами (PivotTable Tools) —Параметры (Options) -группа кнопок Даныне (Data) —Источник данных (Change data Source) . В появившемся окне в поле Таблица или диапазон (Table/Range) указываем либо ссылку на всю умную таблицу, либо имя нашей умной таблицы(если знаете где его подсмотреть). На что здесь следует обратить внимание: если указывался диапазон, то если он указан верно — в поле вместо адреса ячеек будет отображено имя умной таблицы: 
Если же после указания видите именно диапазон — значит что-то указано неверно или таблица не является умной(возможно, форматирование от умной таблицы, но сама умная таблица была удалена).
Полное автообновление
Для полного счастья можно подключить работу макросов. Что я хочу? Я хочу, чтобы как только я изменил/добавил данные в исходные данные — сводная тут же обновилась. Для этого надо сделать следующее:
- убеждаемся, что макросы разрешены(Почему не работает макрос?, Что такое макрос и где его искать?)
- перейти на лист исходных данных(в моем случае лист так и называется — Исходные данные)
- жмем на ярлычке этого листа правой кнопкой мыши —Исходный текст (View code) :
- вставляем туда следующий код:
Option Explicit Private Sub Worksheet_Change(ByVal Target As Range) ‘проверяем — изменения внутри умной таблицы или нет If Not Intersect(Target, Target.Parent.ListObjects(1).Range) Is Nothing Then ‘если внутри таблицы, то обновляем сводную таблицу на листе «Автообновляемая сводная» Sheets(«Автообновляемая сводная»).PivotTables(1).RefreshTable ‘для всех сводных на листе ‘ Dim pt As PivotTable ‘ For Each pt In Sheets(«Автообновляемая сводная»).PivotTables ‘ pt.RefreshTable ‘ Next End If End Sub
Все, теперь при любом изменении внутри исходных данных(будь это добавление/удаление строк или просто изменение значений внутри таблицы) сводная таблица обновиться без занудных действий вроде выделения сводной и жмахания кнопки Обновить.
Пара важных комментариев к коду:
- Sheets(«Автообновляемая сводная») — здесь Автообновляемая сводная это имя листа, на котором расположена сводная таблица. Это очень важно. Если будет указано неверное имя листа — код выдаст ошибку и никакого обновления, конечно же, не произойдет
- код сделан таким образом, что на листе исходных данных должна быть только одна умная таблица. Нет, их может быть несколько, но код будет ориентироваться исключительно на первую. И если вы плохо знакомы с принципами создания объектов — то лучше не рисковать. Хотя и здесь можно выйти из положения. Если вы знаете имя своей умной таблицы(его можно подсмотреть на вкладке Конструктор -группа Свойства), то можно изменить код так:
вместо строки
If Not Intersect(Target, Target.Parent.ListObjects( 1 ).Range) Is Nothing Then
записать такую
If Not Intersect(Target, Target.Parent.ListObjects( «Таблица1» ).Range) Is Nothing Then
где Таблица1 — имя вашей умной таблицы, на основании которой создана сводная. - тот же нюанс с листом самой сводной — код ориентирован так, что обновляет только первую сводную на листе Автообновляемая сводная . Здесь так же можно заменить цифру 1 на имя сводной(например .PivotTables(«СводнаяТаблица1»).RefreshTable ), либо же сделать обновление всех сводных. Для этого надо раскомментировать блок ‘для всех сводных на листе (убрать апострофы перед строками) и убрать строку с именем листа, чтобы получилось так:
Private Sub Worksheet_Change(ByVal Target As Range) ‘проверяем — изменения внутри умной таблицы или нет If Not Intersect(Target, Target.Parent.ListObjects(1).Range) Is Nothing Then ‘если внутри таблицы, то обновляем все сводные на листе «Автообновляемая сводная» Dim pt As PivotTable For Each pt In Sheets(«Автообновляемая сводная»).PivotTables pt.RefreshTable Next End If End Sub
но этот вариант удобен лишь в том случае, если на данных одной умной таблицы созданы различные сводные таблицы для отображения некоей динамики в различных проекциях.
P.S. Так же можно использовать и иной подход — вставить в модуль листа Автообновляемая сводная такой код:
Private Sub Worksheet_Activate() Me.PivotTables(1).RefreshTable End Sub
тогда сводная на листе будет обновляться лишь тогда, когда будет активирован лист со сводной. Плюсы подобного подхода очевидны в случаях, если часто приходится менять исходные данные. В первом коде сводная будет обновляться при каждом ручном изменении в исходных данных, даже если после этого мы не переходили на лист сводной, а дальше стали делать изменения в исходных данных.
Скачать файл с автообновляемой сводной таблицей:

Статья помогла? Поделись ссылкой с друзьями!
Поиск по меткам
Здравствуйте! Я в Excel мало что понимаю, прошу просто помочь.Это вроде моя тема.Книга,в ней 2 листа. Надо сделать так чтобы при изменение(обновление) листа 1, в лист 2(АВТОМАТИЧЕСКИ) копировались данные из определённой колонки(ячейки) листа 1.
Напишите в форум , т.к. к сводным это вообще отношения не имеет. Плюс описанная задача не так-то просто решается, нужно писать обработку событий листа на VBA.
Добрый вечер. Попыталась использовать ваш код для автообновления сводной, но на листе исходных данных у меня уже есть иной код с именем
Private Sub Worksheet_Change(ByVal Target As Range), и макрос выдает ошибку:
Compile error:
Аmbiguous name detected:Worksheet_Chenge
Подскажите пожалуйста, как можно корректно изменить имя.
Спасибо,разобралась сама) Все отлично работает
Внешний вид электронной таблицы Excel в значительной степени способствует хорошей читаемости таблицы. Также форматирование позволяет сделать его более функциональным. Благодаря цвету фона, характеристикам шрифта, размеру шрифта и другим параметрам внешнего вида таблицы анализ данных становится намного проще, а также делает таблицу более профессиональной.
В то же время тонкая настройка элементов форматирования таблиц может занять много времени и усилий. Для решения этой проблемы существует функция автоматического форматирования, о которой мы сейчас поговорим более подробно.
Автоформат в Эксель — для чего может пригодиться
Следовательно, Автоформат Excel — это возможность автоматизировать настройку параметров внешнего вида таблицы с помощью предустановленных стилей. Все, что остается сделать одному человеку — это выбрать подходящий образ, а все остальное программа сделает за него. Кроме того, пользователь может изменить предварительно установленные стили или добавить свои собственные, чтобы задать определенные параметры фирменного стиля для электронной таблицы.
также можно изменить стиль после того, как он был применен, что дает вам дополнительные возможности.
Области форматирования
Какие конкретные настройки может автоматизировать пользователь Excel? По умолчанию в Excel есть 17 предустановленных стилей, каждый из которых влияет на 6 областей:
- Форматирование чисел.
- Установите границы.
- Параметры шрифта.
- Цвет фона и различные узоры.
- Центрирование.
- Размер строк и столбцов.
Пользователь также может произвольно изменять эти параметры. Но вы можете использовать предустановленные и больше ничего не делать. В 80% случаев этого достаточно. Итак, что вы должны с этим делать?
Чтобы использовать автоформат, сначала необходимо добавить его значок на панель быстрого доступа. Вам нужно сделать это только один раз, и в будущем вам нужно будет обратиться к нему, чтобы применить эту функцию. После выполнения этих шагов пользователь сможет найти его на панели быстрого доступа. Какие действия нужно предпринять?
- Найдите стрелку на панели быстрого доступа и щелкните по ней.
- Затем вам нужно перейти в меню «Дополнительные команды», чтобы открыть диалоговое окно настроек панели быстрого доступа.
- Нас интересует «Выбрать команды из».
- Поэтому для просмотра всех возможных команд программы необходимо выбрать пункт «Все команды».
- Затем находим в алфавитном списке запись «Автоформат.
- Затем добавьте этот элемент на панель инструментов с помощью соответствующей кнопки. На скриншоте он выделен зеленым прямоугольником.
Наконец, вы должны подтвердить свои действия, нажав кнопку ОК.
Как применить стиль автоформат в таблице
После того, как значок Автоформат был добавлен на панель быстрого доступа, нам нужно выбрать данные, внешний вид которых необходимо изменить.
Далее находим кнопку автоматического форматирования на панели быстрого доступа и в появившемся диалоговом окне выбираем нужный нам стиль. Затем мы закрываем диалог, и наш стиль автоматически применяется к таблице.
Если вы вдруг решили сменить стиль на другой, который уже есть в списке, то вам нужно повторить всю процедуру, описанную выше.
Изменить стиль автоформатирования перед его применением
Но что, если вам не нравится ни один из стилей, предлагаемых программой в настоящее время? В этом случае вы можете его изменить. Для этого откройте диалоговое окно «Автоформат» и выберите там пункт «Параметры».
В открывшемся окне нужно снять галочки напротив тех форматов, которые вы не хотите изменять в таблице.
В этом диалоговом окне доступен предварительный просмотр, поэтому вы можете увидеть, как будет выглядеть диапазон после внесения изменений. Чтобы применить стиль в соответствии с вашими пожеланиями, вам необходимо нажать кнопку «ОК».
Изменение стиля автоформатирования после его применения
В некоторых ситуациях пользователь сталкивается с тем, что ему не нравится стиль, который он применил к таблице. Если вы использовали его раньше, вам необходимо внести изменения вручную, используя стандартные инструменты форматирования, а затем сохранить его в списке стилей, чтобы вы могли использовать его позже в других документах и таблицах.
Проще говоря, шаги по редактированию стиля Автоформат после его применения и создания нового стиля точно такие же. Что должно быть сделано?
- Используйте вкладку «Главная» на ленте. Перед этим нужно выделить любую ячейку, форматирование которой будет изменено. Ну или диапазон. Далее перейдите на вкладку «Главная» и выберите пункт «Форматировать как таблицу». Затем нажмите кнопку «Новый стиль таблицы».
- Затем откроется диалоговое окно, в котором вам нужно выбрать элемент таблицы, с которым мы будем работать, затем нажмите кнопку «Формат», чтобы установить шрифт, заливку, границы и так далее. Такие же действия необходимо выполнить и в отношении любого другого элемента таблицы.
- Затем установите флажок «Установить как стиль таблицы по умолчанию для этого документа», если вы хотите, чтобы этот стиль автоматически применялся к таблицам, затем нажмите «ОК», чтобы подтвердить изменения.
- Чтобы применить свой стиль, вам нужно выбрать таблицу, перейти на вкладку «Главная», нажать «Форматировать как таблицу» и выбрать соответствующий собственный стиль.
Как видите, вы можете сэкономить огромное количество времени, если воспользуетесь функцией автоформатирования в Excel. Это позволит вам обрабатывать данные даже быстрее, чем раньше, поскольку программа сама выберет ключевые элементы. Осталось только ввести данные. В Excel доступно множество других инструментов автоматизации форматирования, например условное форматирование. И все вместе они способны дать вам сверхспособности. Не упускайте эту возможность.
Умные таблицы появились в Excel, начиная с 2007 версии. Это привычные многим полосатые таблицы, которые выглядят примерно так:
И несмотря на то, что их используют уже много лет, еще остаются пользователи, которые используют этот крутой инструмент только потому что “красиво” или не используют совсем. Давайте разберемся, какие преимущества дают умные таблицыв Excel, помимо приятно-полосатого внешнего вида. Но сначала узнаем, как ее создать.
- Как создать умную таблицу в Excel
- Плюсы и минусы умной таблицы в Excel
- Форматирование умной таблицы
- Добавляем срезы (фильтры) к умной таблице
- Как убрать умную таблицу
Чтобы из обычной таблицы Excel сделать “умную” таблицу, нужно:
1. Щелкнуть на любой ячейке таблицы.
Обратите внимание, что всю таблицу выделять не обязательно — если в таблице нет пустых строк или столбцов, Excel сам определит границы диапазона.
2. Нажать сочетание клавиш Ctrl + T. Вокруг таблицы появится рамочка- выделение и окно Создать таблицу, в котором указан выделенный диапазон
Если вдруг это выделение не захватило какую-то нужную область, можно выделить область таблицы вручную.
Обратите внимание на предыдущую картинку — если ваша таблица уже имеет заголовки (“шапку”), то обязательно должна быть установлена “галочка” Таблица с заголовками. Иначе заголовки будут добавлены автоматически в формате Столбец1, Столбец2 и т.д.
Если таблица не имеет заголовков, то “галочку” Таблица с заголовками лучше снять и уже потом переименовать заголовки. Иначе в качестве заголовков будут назначены значение из первой строки.
3. Нажать Ок или клавишу Enter. Готово, у нас получилось преобразовать обычный диапазон в умную таблицу Excel.
Также есть второй способ создания умной таблицы.
1. Также щелкаем в любой ячейке таблицы.
2. Вкладка Главная — Блок Стили — Форматировать как таблицу — в Выпадающем окне выбираем стиль таблицы.
3. Далее также смотрим, чтобы выделение захватило весь нужный диапазон и была установлена галочка Таблица с заголовками и нажимаем Ок.
Плюсы и минусы инструмента умные таблицы в Excel
Преимущества инструмента Умные таблицы в Excel
1. Таблица автоматически расширяется при добавлении строк или столбцов.
Главное требование при этом — новый столбец или строка должны добавляться “впритык” к таблице — без пропусков строк или столбцов.
2. Формулы, введенные в ячейку, после нажатия Enter автоматически копируются на весь столбец.
3. Автоматически добавляются автофильтры ко всем столбцам. И на столбцы, добавленные уже после создания таблицы, фильтры также “навешиваются” автоматически. При этом фильтр можно убрать (см. в разделе Форматирование умной таблицы)
При прокрутке таблицы строка с заголовками и фильтрами закреплена вверху страницы, даже если вы отдельно не закрепляли области.
4. Умные таблицы в Excel имеет имя, которое присваивается автоматически, но его можно изменить.
Посмотреть и изменить имя умной таблицы в Excel можно на вкладке Конструктор таблиц (при этом курсор должен быть установлен на любой ячейке в таблице, иначе вкладка Конструктор таблиц не появится на ленте)
5. К умной таблице можно добавить срезы, такие же, как для сводной таблицы. Срезы в умной таблице упрощают ее фильтрацию и делают более отчет более профессиональным.
6. Структурированные формулы, которые легко читать.
В формулах внутри таблицы используются не привычные адреса ячеек и диапазонов, а специальные адреса, отражающие называние столбца или области внутри таблицы. Это облегчает “чтение” формулы (если, конечно, столбцам в таблице были даны релевантные названия).
7. Автоматическое добавление итогов к таблице с возможностью выбора вида итога (сумма, среднее и т.д.).
8. Удобно создавать сводные таблицы на основании умных таблиц. При добавлении новых столбцов или строк в исходную таблицу, они автоматически добавляются в сводную таблицу (после ее обновления) без необходимости настраивать диапазон.
9. Умные таблицы в Excel удобно загружать в Power Query для последующей обработки.
10. Ну и конечно, красивый “полосатый” внешний вид без “танцев с бубнами” с условным форматированием.
Еще одно преимущество “внешности” — легкая настройка форматирования умной таблицы в Excel. На вкладке Конструктор таблиц его можно быстро настроить (см. раздел Форматирование умной таблицы)
Но, конечно, “умные” таблицы в Excel имеют и ряд особенностей, которые могут затруднить их использование.
Минусы инструмента Умные таблицы в Excel
- При достаточно большом размере таблицы и большом количестве формул файл с умной таблицей может тормозить. Это связано с тем, что форматирование умной таблицы сделано по типу условного форматирования, которое “нагружает” файл.
- Если добавить строку итогов, то функция автоматического расширение «умной таблицы» по строкам при добавлении данных перестает работать. Это логично, т.к. не могут же новые строки с данными быть после строки итогов. Расширить таблицу в этом случае можно только растягиванием за уголок.
- Заголовки можно располагать только в первой строке умной таблицы. Это лишает возможность делать сложные «шапки» таблиц, а также использовать одинаковые названия столбцов — если столбцы будут называться одинаково, Excel автоматически добавить к ним цифру 2, 3 и т.д.
- Формулы могут становятся очень длинными, поскольку в формулу прописывается наименование столбца. Особенно если заголовки длинные сами по себе. Этот момент ограничивает возможность давать сложные названия столбцам.
- Нет возможности закрепить ячейки или столбцы абсолютными/относительными ссылками, и при “протягивании” формулы ссылки съезжают.
- Нельзя установить режим совместного доступа в файл, который содержит хотя бы одну “умную” таблицу.
Форматирование умной таблицы
Можно достаточно гибко настраивать форматирование умной таблицы в Excel.
Настройка внешнего вида умной таблицы
- Откроем вкладку Конструктор таблиц (при этом должна быть активна любая ячейка внутри таблицы)
- В блоке Стили таблиц можно выбрать подходящий стиль из выпадающего списка.
Также можно создать собственный стиль таблицы умной таблицы в Excel.
Вкладка Конструктор таблиц — блок Стили таблиц — выпадающий список — Создать стиль таблицы. И далее поочередно настроить форматирование для каждого элемента таблицы. Для этого нужно выбрать элемент, нажать на кнопку Формат и выбрать нужные параметры заливки, шрифта и т.д.
К тому же, никто не запрещает настраивать внешний вид таблицы вручную. Например, сделать заливку определенного заголовки или ячейки другим цветом.
Также можно очистить стиль умной таблицы.
Это отличное решение для таблиц, которые используются в промежуточных расчетах, и находятся не “на виду”, поскольку отсутствие стиля облегчает работу файла.
Для этого нужно щелкнуть на любой ячейке таблицы — вкладка Конструктор таблиц — блок Стили таблиц — выпадающий список — Очистить.
Теперь таблица не имеет форматирование. Но она не перестала быть умной таблицей! Обратите внимание, что у нее так же есть границы и имя, следовательно, это такая же умная таблица, просто не цветная.
Параметры стиля умных таблиц в Excel
Если вы выбрали предустановленный стиль умной таблицы в Excel, то можно сделать его поднастройку. На вкладке Конструктор таблиц в блоке Параметры стилей таблиц можно настроить параметры установкой/снятием “галочек”
- Строка заголовков: включает и отключает заголовки в таблице
- Строка итогов: включает/отключает строку итогов.
- Чередующиеся строки — включает/отключает “полосатость” таблицы, все строки становятся бесцветными.
- Чередующиеся столбцы — включает/отключает чередования цвета столбцов. Со включенным параметром столбцы окрашиваются цветом “через один”
- Первый столбец и Последний столбец — включает/отключает жирный шрифт для первого и последнего столбца в таблице.
- Кнопка фильтра — включает/отключает автофильтр.
Как изменить имя умной таблицы в Excel
Также на вкладке Конструктор таблиц можно изменить имя таблицы. По умолчанию Excel присваивает таблицам имена типа Таблица1, Таблица2… Однако, лучше их менять на более релевантные, это удобно для использования в формулах.
Чтобы изменить имя умной таблицы, заходим на вкладку Конструктор таблиц — Блок Свойства — в поле Имя таблицы пишем новое имя.

Добавляем срезы (фильтры) к умной таблице
Срезы в умных таблицах выглядят аналогично срезам в сводных таблицах. Они упрощают фильтрацию таблиц.
Чтобы добавить срез к умной таблице в Excel, нужно перейти на вкладку Конструктор таблиц (должна быть активна любая ячейка внутри таблицы) — блок Инструменты — Вставить срез.
Далее нужно отметить галочками, срезы по каким столбцам нужны. Для примере выберем срезы по Дате и Адресу магазина.
Срезы добавлены. Теперь можно фильтровать данные в умной таблице Excel с их помощью.
Как убрать умную таблицу
Иногда нужно преобразовать умную таблицу обратно в диапазон — это значит, что нужно убрать умную таблицу и оставить просто данные.
Для этого переходим на вкладку Конструктор таблиц — блок Инструменты — Преобразовать в диапазон
В появившемся окне нажимаем кнопку Да.
Таблица не изменила свой внешний вид — но она перестала быть умной таблицей (т.е. лишилась всех ее функций — см. раздел Плюсы и минусы умной таблицы в Excel).
В этой статье мы узнали, что такое умные таблицы в Excel, а также познакомились с особенностями таких таблиц.
Вам может быть интересно: