В процессе работы с данными в Excel иногда заранее не известно, сколько данных будет собрано в той или иной таблице. Поэтому мы не всегда можем заранее знать какой диапазон должно охватывать имя. Ведь количество данных может изменяться. Для решения данной задачи следует автоматически изменить именованный диапазон используемых ячеек, в зависимости от количества введенных данных.
Как в Excel сделать автоматическое изменение диапазона
Допустим, у нас есть объект инвестирования, по которому мы хотим знать суммарную прибыль за весь период его использования. Заранее мы не можем определить период использования инвестиционного объекта. Но нам нужно постоянно следить за общим доходом, который приносит нам данный объект инвестирования.
Сформируйте отчет по доходности нашего объекта инвестирования, так как показано на рисунке:
Данную задачу можно было-бы решить путем суммирования целого столбца B и после появления в нем записей общая сумма изменялась бы автоматически. Но это некорректный способ решения задач в Excel. Во-первых, нам нельзя будет использовать ячейки столбца B для ввода других данных. Во-вторых, так функция суммирования будет нерационально потреблять больше памяти. Это может привести к серьезным проблемам при работе с документом. Самым рациональным решением является использование динамических имен.
- Выберите инструмент «Формулы»-«Определенные имена»-«Присвоить имя».
- Заполните поля диалогового окна «Создание имени» как на рисунке. Обратите внимание на то, что в поле «Диапазон:» мы используем функцию =СМЕЩ, а в одном из ее параметров используем функцию =СЧЕТ. Пример: =СМЕЩ(Лист1!$B$2;0;0;СЧЁТ(Лист1!$B:$B);1)
- Переместите курсор в ячейку D2 и введите функцию =СУММ с именем «доход» в ее параметрах.
Теперь постепенно заполняя ячейки в столбце B, мы можем проследить, как изменяется охват ячеек именем «доход».
Функция СМЕЩ в Excel
Разберем более детально функции, которые мы вводили в поле диапазон при создании динамического имени.
Функция =СМЕЩ определяет наш диапазон в зависимости от количества заполненных ячеек в столбце B. 5 параметров функции =СМЕЩ(начальная ячейка; смещение размера диапазона по строкам; смещение по столбцам; размер диапазона в высоту; размер диапазона в ширину):
- «Начальная ячейка» – указывает верхнюю левую ячейку, от которой будет динамически расширяться диапазон как вниз, так и вправо (при необходимости).
- «Смещение по строкам» – параметр определяет, на какое количество нужно смещать диапазон по вертикали от начальной ячейки (первого параметра). Значения могут быть нулевыми и отрицательными.
- «Смещение по столбцам» – параметр определяет, на какое количество нужно смещать по горизонтали от начальной ячейки. Значения могут быть даже нулевыми и отрицательными.
- «Размер диапазона в высоту» – количество ячеек, на которое нужно увеличить диапазон в высоту. По сути, название говорит само за себя.
- «Размер диапазона в ширину» – количество ячеек, на которое нужно увеличить в ширину от начальной ячейки.
Последние 2 параметра функции являются необязательными. Если их не заполнять, то диапазон будет состоять из 1-ой ячейки. Например: =СМЕЩ(A1;0;0) – это просто ячейка A1, а параметр =СМЕЩ(A1;2;0) ссылается на A3.
Теперь разберем функцию: =СЧЕТ, которую мы указывали в 4-ом параметре функции: =СМЕЩ.
Что определяет функция СЧЕТ
Функция =СЧЕТ($B:$B) автоматически считает количество заполненных ячеек в столбце B.
Таким образом, мы с помощью функции =СЧЕТ() и =СМЕЩ() автоматизируем процесс формирования диапазона для имени «доход», что делает его динамическим. Теперь еще раз посмотрим на нашу формулу, которой мы присвоили имя «доход»: =СМЕЩ(Лист1!$B$2;0;0;СЧЁТ(Лист1!$B:$B);1)
Читать данную формулу следует так: первый параметры указывает на то, что наш автоматически изменяемый диапазон начинается в ячейке B2. Следующие два параметра имеют значения 0;0 – это значит, что динамический диапазон не смещается относительно начальной ячейки B2. А увеличивается только его размер по вертикали, о чем свидетельствует 4-тый параметр. В нем находится функция СЧЕТ и она возвращает число равно количеству заполненных ячеек в столбце B. Соответственно количество ячеек по вертикали в диапазоне будет равно числу, которое нам даст функция СЧЕТ. А за ширину диапазона у нас отвечает последний 5-тый параметр, где находиться число 1.
Благодаря функции СЧЕТ мы рационально загружаем в память только заполненные ячейки из столбца B, а не весь столбец целиком. Данный факт исключает возможные ошибки связанные с памятью при работе с данным документом.
Динамические диаграммы в Excel
У нас есть динамическое имя, теперь создадим динамическую диаграмму для данного типа отчета:
- Выделите диапазон B2:B6 и выберите инструмент: «Вставка»-«Диаграммы»-«Гистограмма»-«Гистограмма с группировкой».
- Щелкните левой кнопкой мышки по любому столбцу гистограммы и в строке формул отобразится функция диаграммы: =РЯД().
- В строке формул измените параметры функции: =РЯД(Лист1!$B$1;;Лист1!$B$2:$B$7;1) на =РЯД(Лист1!$B$1;;Лист1!доход;1).
- В отчет добавьте новую запись в ячейки A8 — «июль», B8 — «77000» соответственно. И убедитесь, что на диаграмме автоматически добавился новый столбец.
Используя наше динамическое имя «доход» нам удалось создать автоматически изменяемую динамическую диаграмму, которая сама добавляет и отображает новые данные в отчете.
Используйте это диалоговое окно, чтобы отключать или включать любые функции автозамены или автоформатирования в Excel.
В диалоговом окне «Автозамена» содержится четыре вкладки. Чтобы быстро перейти к нужным сведениям, щелкните ниже название, соответствующее вкладке, по которой требуется справка.
Автозамена | Автоформат при вводе | Действия | Автозамена математическими символами
Автозамена
С помощью функции автозамены можно исправлять опечатки и неверное использование заглавных букв в словах, а также вставлять символы и другие фрагменты текста. По умолчанию она использует список типичных ошибок и символов, который можно изменить с учетом особенностей ваших документов.
По умолчанию в Excel настроено автоматическое исправление некоторых распространенных ошибок ввода. Используйте параметры этого диалогового окна, чтобы отключить или изменить любые элементы.
Если вам не нравится кнопка «Параметры автозамены» 
Ниже указаны действия, которые можно выполнить на этой вкладке диалогового окна. Щелкните заголовок ниже, чтобы развернуть его и просмотреть инструкции.
Вы можете выбирать различные варианты автоматического исправления слов с прописными буквами на вкладке Автозамена.
-
Установите или снимите флажки, указанные ниже.
-
Исправлять ДВе ПРописные буквы в начале слова
-
Делать первые буквы предложений прописными
-
Писать названия дней с прописной буквы
-
Устранять последствия случайного нажатия cAPS LOCK
-
Можно определить исключения для нескольких правил употребления прописных букв. Заданные исключения являются общими для всех приложений Office, поддерживающих эту возможность, — любые изменения в этом списке, сделанные в одном приложении, будут отражены и в других.
-
На вкладке Автозамена нажмите кнопку Исключения и выполните одно из действий, описанных ниже.
-
Если установлен флажок Исправлять ДВе ПРописные буквы в начале слова и требуется, чтобы функция автозамены не исправляла слово, содержащее смешанные прописные и строчные буквы, откройте вкладку ДВе ПРописные.
Чтобы внести слово в список исключений, введите его в поле и нажмите кнопку Добавить. Чтобы удалить слово, выделите слово и нажмите кнопку Удалить.
-
Если установлен флажок Делать первые буквы предложений прописными и требуется, чтобы функция автозамены не вставляла прописную букву в начале слова, введенного после определенного сокращения, откройте вкладку Первая буква.
Чтобы внести слово в список исключений, введите его в поле и нажмите кнопку Добавить. Чтобы удалить слово, выделите слово и нажмите кнопку Удалить.
Примечание: В некоторых приложениях Office также можно установить или снять флажок Автоматически добавлять слова в список. Этот параметр действует при редактировании файла или элемента. Если функция автозамены совершит нежелательное исправление, его можно отменить, нажав сочетание клавиш CTRL+Z. Если флажок Автоматически добавлять слова в список установлен, отмененные нежелательные исправления добавляются в список исключений.
-
Функция автозамены работает на применении двух параллельных списков слов. Первое слово — это то, которое вводит пользователь, а второе — слово или фраза, которое программа вставляет для замены этого слова.
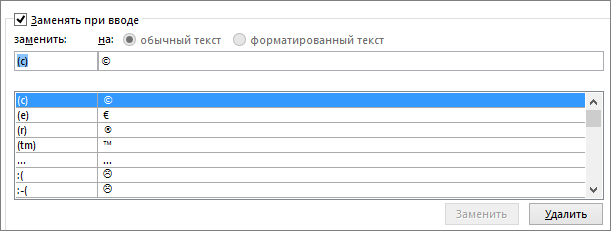
Список автозамены является общим для всех приложений Microsoft Office, поддерживающих эту функцию. Это означает, что добавление или удаление слова в списке одного приложения Office отражается и на всех остальных приложениях набора.
Вы можете добавить несколько записей, которые будут приводить к замене на один и тот же текст в разделе «на». Например, можно настроить замену «болшой», «боольшой» и «большй» на «большой». Просто добавьте отдельную запись для каждого из этих изменений.
Важно: Если вам кажется, что функция автозамены не работает, проверьте, установлен ли на вкладке Автозамена флажок Заменять при вводе.
Добавление записи в список автозамены, ее изменение или удаление
Чтобы добавить запись, выполните такие действия:
-
На вкладке Автозамена в поле заменять введите слово или фразу, в которых вы часто допускаете ошибки, — например обычон.
-
В поле на введите правильное написание слова, — например обычно.
-
Нажмите кнопку Добавить.
Чтобы изменить текст замены в записи, выберите ее из списка и введите новый текст в поле на.
Чтобы удалить запись, выберите ее в списке и нажмите Удалить.
Примечание: Список Исключения содержит слова, которые идентифицируются средством проверки орфографии как содержащие ошибки, но не должны заменяться автоматически. Если слово заменяется автоматически и вы убедились в том, что оно отсутствует в списке автозамены, добавьте это слово в список Исключения, чтобы в дальнейшем такое не повторялось.
Чтобы запретить все автоматические изменения и исправления, вносимые автозаменой, выполните в этом диалоговом окне указанные ниже действия.
-
Снимите все флажки в верхней части вкладки, чтобы отключить все автоматические изменения прописных букв.
-
Снимите флажок Заменять при вводе, чтобы отключить все автоматические исправления текста.
Совет: Если в Office произошла автозамена слова, которое вы не хотели менять, просто щелкните Отменить или нажмите клавиши CTRL+Z на клавиатуре, чтобы отменить изменение.
Чтобы быстро вставлять символ, не используя меню, назначьте ему клавишу или текст. Это особенно удобно, если вам часто приходится вставлять определенный символ и вы не хотите каждый раз нажимать кнопку Символы на ленте.
Необходимо один раз вставить символ, скопировать его, а затем добавить правило автозамены. После выполнения действия 8 вы можете удалить символ, вставленный для создания правила, поэтому неважно, куда вы его вставите.
-
На вкладке Вставка нажмите кнопку Символ и выберите Другие символы.
-
Прокрутите список вниз и дважды щелкните символ, который вы хотите вставить в документ. Закройте диалоговое окно «Символ».
Совет: Чаще всего используются символы из наборов шрифтов Wingdings. Чтобы ускорить поиск, в диалоговом окне «Символ» выберите шрифт Wingdings.
-
Выделите вставленный символ в книге и нажмите кнопку Копировать на вкладке Главная (или нажмите клавиши CTRL+C).
-
Выберите Файл > Параметры > Правописание > Параметры автозамены.
-
Щелкните поле на и нажмите клавиши CTRL+V, чтобы вставить скопированный символ в поле.
-
В поле заменять введите слово или фразу, которые нужно связать с символом, например флажок1.
-
Нажмите кнопки Добавить и ОК.
-
Когда вы захотите использовать символ флажка, введите слово, которое вы указали в действии 7.
Совет: Если вставляется не тот символ, который нужно, попробуйте выделить его и поменять шрифт на Wingdings.
Автоформат при вводе
По умолчанию в Excel осуществляется некоторое автоматическое форматирование при вводе, например применение формата маркированного или нумерованного списка, если обнаружен ввод списка.
Используйте это диалоговое окно, если нужно отключить любые из этих параметров автоформатирования. Снимите флажок с любого параметра, который больше не нужно применять.
Действия
В Excel доступно одно «действие», вызываемое щелчком правой кнопки мыши. Чтобы включить это действие, установите флажок Включить дополнительные действия в контекстное меню в этом диалоговом окне.
Действие Дата позволяет щелчком правой кнопкой мыши по дате в полном формате (включая день, месяц и год) открыть календарь Outlook для этой даты.
Игнорируйте кнопки Свойства и Другие действия на вкладке Действия. Они не выполняют ничего полезного.
Автозамена математическими символами
Чтобы создать уравнение с нуля, нажмите ALT и знак «равно». Появится место для формулы, в которое нужно ввести математические символы.
Для работы в заполнителе формулы в Office есть большое количество сочетаний клавиш, которые можно использовать для вставки математических символов. По умолчанию эти сочетания клавиш для автозамены математическими символами включены.
Доступны перечисленные ниже действия. Щелкните заголовок ниже, чтобы развернуть его и просмотреть инструкции.
Снимите флажок Заменять при вводе.
-
Выберите элемент, который нужно изменить.
Сведения добавляются в поля заменять и на.
-
Измените сочетание клавиш в поле заменять или символ в поле на.
-
Нажмите кнопку Заменить.
-
Выберите элемент, который нужно удалить из списка.
-
Нажмите кнопку Удалить.
Сначала нужно скопировать нужный символ в буфер обмена, чтобы его можно было вставить в диалоговое окно. Для этого нужно закрыть диалоговое окно, вручную вставить символ на слайд (Вставка > Символ), а затем выделить и скопировать символ (CTRL+C).
-
В поле заменять введите нужное сочетание клавиш.
(Сочетание клавиш должно отличаться от правильно написанного слова, если только не требуется всегда заменять это слово символом, определенным в действии 2).
-
В поле на вставьте символ, который нужно назначить сочетанию клавиш автозамены математическими символами, указанному в действии 1.
-
Нажмите кнопку Добавить.
Наиболее быстрый способ добиться, чтобы содержимое ячеек отображалось полностью – это использовать механизм автоподбора ширины столбца/ высоты строки по содержимому.
Пусть имеется таблица с ячейками заполненными текстовыми значениями.
Автоподбор ширины столбца
Как видно из рисунка выше, текстовые значения в ячейках
А2
и
А3
отображаются не полностью, т.к. мешает текст в столбце
B
. Нам необходимо, чтобы содержимое всех ячеек в столбце
A
отображалось полностью. Для этого необходимо сделать ширину столбца
A
достаточной для отображения самого длинного текста в столбце. Делается это элементарно: подводим указатель мыши к разделу столбцов
А
и
B
(на сером заголовке столбцов), курсор примет следующий вид:
Делаем двойной клик мышкой и, Voila, ширина столбца стала достаточной для отображения значений во всех ячейках столбца (с учетом скрытых строк).
Если нужно выровнять ширину по содержимому у сразу нескольких столбцов, то делаем следующее:
- выделяем необходимые столбцы (за их серые заголовки);
- подводим курсор к любому разделу выделенных столбцов и дважды кликаем.
Альтернативный вариант:
- Выберите столбец или столбцы, ширину которых нужно изменить;
-
На вкладке
Главная
в группе
Ячейки
выберите команду
Формат
; -
В группе
Размер ячейки
выберите пункт
Автоподбор ширины столбца
.
Автоподбор высоты строки
Если ячейки содержат значения с очень большой длиной строки (например, если длина текстовой строки без переносов сравнима с шириной видимой части листа), то ширина столбца может стать слишком большой, работать с данными будет не удобно. В этом случае нужно выделить ячейки и включить опцию
Переносить по словам
через
Формат ячеек
(или через меню
).
Ширина столбца останется прежней, зато высота строки автоматически увеличится, чтобы полностью отобразить значение ячейки.
Иногда, не смотря на установленную опцию
Переносить по словам
, высоты строки не хватает, чтобы отобразить текстовую строку полностью (это могло произойти, если высота строки была уменьшена вручную). В этом случае нужно поступить также, как мы поступали в случае подбора ширины строки — дважды кликнуть на границе раздела, но теперь не столбцов, а строк:
После этого текстовое значение будет отображено в ячейке полностью:
Реальный пример
Теперь применим рассмотренный метод в реальной ситуации – отредактируем таблицу, созданную путем копирования данных из MS ACCESS. Скопируем через
Буфер обмена
какую-нибудь таблицу из MS ACCESS на лист EXCEL.
Обратите внимание, что у ячеек, в которые мы вставили значения из
Буфера обмена
, включена опция
Переносить по словам,
хотя, по умолчанию, она отключена (EXCEL сам включил ее при вставке). Кроме того, EXCEL не стал изменять ширину столбцов, установленную по умолчанию, а была изменена только высота строк, чтобы полностью отобразить все значения. Такое форматирование таблицы не всегда устраивает пользователя. Используя вставленную таблицу, решим 2 задачи.
Задача1.
Предположим, нам нужно, чтобы все значения отображались в таблице в одну строку.
Для этого:
-
выделите вставленные значения (для этого выделите любую ячейку таблицы и нажмите
CTRL+A
(выделитсятекущая область
), если таблица не содержит пустых строк и столбцов, то будут выделены все вставленные значения);
-
выключите опцию
Переносить по словам
(через меню);
- высота ячеек будет уменьшена так, чтобы отображать только одну строку, как следствие часть значений станет невидна;
-
выделите столбцы
А
,
B
и
С
за серые заголовки; -
подведите указатель мыши к разделу столбцов
А
и
B
(на сером заголовке столбцов) и дважды кликните.
Задача решена: содержимое всех ячеек полностью отображается.
Задача2.
Теперь предположим, что нам нужно, чтобы все столбцы имели определенную, заданную пользователем, ширину, а значения полностью бы отображались в ячейке. При этом высота строки должна быть минимальной.
Для этого:
-
задайте требуемую ширину столбцов
А
,
B
и
С
; -
опцию
Переносить по словам
не выключайте (включите);
-
выделите все строки, содержащие вставленные значения, или все ячейки листа (все ячейки листа можно выделить нажав кнопку
Выделить все
в левом верхнем углу листа или дважды нажав
CTRL
+
A
); - подведите указатель мыши к разделу любых двух заполненных строк (на сером заголовке столбцов) и дважды кликните.
Задача решена: содержимое всех ячеек полностью отображается.
Случай с объединенными ячейками
В случае, если две или несколько ячеек объединены в одну, то рассмотренный подход не сработает. Можно ли осуществить автоподбор высоты строки в случае объединенных ячеек? Об этом читайте в одноименной статье
Автоподбор высоты строки по содержимому при объединении ячеек
.
Содержание
- Применение атоподбора
- Способ 1: панель координат
- Способ 2: включение автоподбора для нескольких строк
- Способ 3: кнопка на ленте инструментов
- Способ 4: подбор высоты для объединенных ячеек
- Вопросы и ответы
Каждый пользователь, работающий в Экселе, рано или поздно встречается с ситуацией, когда содержимое ячейки не вмещается в её границы. В таком случае существует несколько выходов из сложившегося положения: сократить размер содержимого; смириться с существующей ситуацией; расширить ширину ячеек; расширить их высоту. Как раз о последнем варианте, а именно об автоподборе высоты строки мы и поговорим дальше.
Применение атоподбора
Автоподбор – это встроенный инструмент Excel, который помогает произвести расширение ячеек по содержимому. Сразу нужно отметить, что несмотря на название эта функция не применяется автоматически. Для того, чтобы расширить конкретный элемент, нужно выделить диапазон и применить к нему указанный инструмент.
Кроме того, нужно сказать, что автоподбор высоты применим в Эксель только для тех ячеек, у которых в форматировании включен перенос по словам. Для того чтобы включить это свойство выделяем на листе ячейку или диапазон. Кликаем по выделению правой кнопкой мыши. В запустившемся контекстном списке выбираем позицию «Формат ячеек…».
Происходит активация окна форматирования. Переходим во вкладку «Выравнивание». В блоке настроек «Отображение» устанавливаем флажок напротив параметра «Переносить по словам». Чтобы сохранить и применить изменения конфигурации настроек, жмем на кнопку «OK», которая размещена внизу этого окна.
Теперь на выделенном фрагменте листа включен перенос по словам и к нему можно применять автоподбор высоты строки. Рассмотрим, как это сделать различными способами на примере версии Excel 2010. Вместе с тем нужно заметить, что полностью аналогичный алгоритм действий можно использовать как для более поздних версий программы, так и для Excel 2007.
Способ 1: панель координат
Первый способ предполагает работу с вертикальной панелью координат, на которой располагаются номера строк таблицы.
- Кликаем по номеру той строки на панели координат, к которой нужно применить автоподбор высоты. После этого действия вся строчка будет выделена.
- Становимся на нижнюю границу строки в секторе панели координат. Курсор должен приобрести вид стрелки направленной в две стороны. Делаем двойной щелчок левой кнопкой мыши.
- После этих действий при неизменном состоянии ширины высота строки автоматически увеличится ровно настолько, насколько нужно, чтобы весь текст, находящийся во всех её ячейках, был виден на листе.
Способ 2: включение автоподбора для нескольких строк
Вышеуказанный способ хорош, когда нужно включить автоподбор для одной или двух строк, но что делать, если подобных элементов много? Ведь, если действовать по тому алгоритму, который был описан в первом варианте, то на процедуру придется потратить большое количество времени. В этом случае существует выход.
- Выделяем на панели координат весь диапазон строк, к которым нужно подключить указанную функцию. Для этого зажимаем левую кнопку мыши и проводим курсором по соответствующему отрезку панели координат.
Если диапазон сильно большой, то кликаем левой кнопкой мыши по первому сектору, потом зажимаем кнопку Shift на клавиатуре и выполняем щелчок по последнему сектору панели координат требуемой области. При этом все её строки будут выделены.
- Устанавливаем курсор на нижнюю границу любого из выделенных секторов на панели координат. При этом курсор должен принять точно такую же форму, как и в прошлый раз. Два раза щелкаем левой кнопкой мыши.
- После выполнения вышеуказанной процедуры все строки выделенного диапазона будут увеличены в высоту на размер хранящихся в их ячейках данных.
Урок: Как выделить ячейки в Excel
Способ 3: кнопка на ленте инструментов
Кроме того, для включения автоподбора по высоте ячейки можно использовать специальный инструмент на ленте.
- Выделяем диапазон на листе, к которому нужно применить автоподбор. Находясь во вкладке «Главная», производим щелчок по кнопке «Формат». Данный инструмент размещен в блоке настроек «Ячейки». В появившемся списке в группе «Размер ячейки» выбираем пункт «Автоподбор высоты строки».
- После этого строки выделенного диапазона увеличат свою высоту настолько, насколько нужно для того, чтобы их ячейки показали все свое содержимое.
Способ 4: подбор высоты для объединенных ячеек
В то же время, нужно заметить, что функция автоподбора не работает для объединенных ячеек. Но и в этом случае тоже имеется решение данной проблемы. Выход заключается в применении алгоритма действий, при котором реального объединения ячейки не происходит, а только видимое. Поэтому мы сможем применить технологию автоподбора.
- Выделяем те ячейки, которые нужно объединить. Кликаем по выделению правой кнопкой мыши. В меню переходим по пункту «Формат ячеек…».
- В открывшемся окне форматирования переходим во вкладку «Выравнивание». В блоке настроек «Выравнивание» в поле параметра «По горизонтали» выбираем значение «По центру выделения». После того, как конфигурирование произведено, жмем на кнопку «OK».
- После этих действий данные расположились по всей зоне выделения, хотя по факту продолжают храниться в крайней левой ячейке, так как объединения элементов, по сути, не произошло. Поэтому, если, например, нужно будет удалить текст, то сделать это можно будет только в крайней левой ячейке. Далее опять выделяем весь диапазон листа, на котором размещен текст. Любым из трех предыдущих способов, которые были описаны выше, включаем автоподбор высоты.
- Как видим, после этих действий автоподбор высоты строки был произведен при сохраняющейся иллюзии объединения элементов.
Чтобы вручную не выставлять высоту каждой строки в отдельности, тратя на это уйму времени, особенно если таблица большая, лучше воспользоваться таким удобным инструментом Excel, как автоподбор. С его помощью можно автоматически скорректировать размер строчек любого диапазона по содержимому. Единственная проблема может возникнуть, если вы работаете с областью листа, в которой расположены объединенные ячейки, но и в этом случае тоже можно найти выход из сложившейся ситуации путем выравнивания содержимого по выделению.
Еще статьи по данной теме:
Помогла ли Вам статья?
Содержание
- Отмена автоматического форматирования в Excel
- Одновременное настройка всех параметров автоматического форматирования
- Дополнительные сведения
- Как избежать автоматического форматирования данных в Excel
- Решения, которые работают, когда вы вводите данные: предварительное форматирование ячеек
- Используйте мастер импорта данных в Excel, чтобы открыть существующие файлы CSV
- Excel отключить преобразование в excel
- Отмена автоматического форматирования
- Одновременная установка параметров автоматического форматирования
- Автоматическое преобразование формата ячейки в MS EXCEL при вводе ТЕКСТовых данных (Часть 1)
- Как управлять режимами автоматических и многопоточных вычислений в Excel 2013
- Параметры вычислений
- Многопоточные вычисления в Excel
- Как отключить преобразование цифры с пробелом в цифру? (Макросы/Sub)
- Как преобразовать в excel число вида -1.43602E+03 в -1436.02? То есть убрать E+ или E-
- Как отменить преобразование числа в дату
Отмена автоматического форматирования в Excel
Иногда при вводе данных на Excel форматирование происходит автоматически. Например, если ввести веб-адрес, Excel превратит его в гиперссылки. Это может быть очень полезным, но иногда это совсем не нужно. В этом случае можно отключить автоматическое форматирование для одной ячейки или для всей книги.
Наводите указатель мыши на текст, который был отформатирован автоматически, и нажмите кнопку Параметры автоcorrect. Эта кнопка очень маленькая, поэтому внимательно посмотрите на нее при нажатии указателя мыши.
Чтобы удалить форматирование только для выбранного текста, нажмите кнопку Отменить. Например, если Excel гиперссылка создана автоматически и вы хотите ее удалить, нажмите кнопку Отменить гиперссылки.
Чтобы Excel прекратить применение форматирования этого типа к книге, нажмите кнопку Остановить. Например, если Excel создать гиперссылки автоматически и вы хотите запретить Excel делать это для остальной части таблицы, нажмите кнопку Прекратить автоматическое создание гиперссылки.
Одновременное настройка всех параметров автоматического форматирования
Если вы хотите одновременно просмотреть и изменить параметры автоматического форматирования, это можно сделать в диалоговом окне Автоcorrect.
Выберите Файл > Параметры.
В окне Excel параметры выберите параметры > проверки > проверки.
На вкладке Автоформат при типе заведите флажки для автоматического форматирования, которые вы хотите использовать.
Интернет и сетевые пути гиперссылкой. Заменяет введите URL-адреса, сетевые пути и адреса электронной почты гиперссылкой.
Включать в таблицу новые строки и столбцы. При вводе данных под или рядом с Excel таблица расширяется, включая в нее новые данные. Например, если таблица в столбцах A и B ввести данные в столбец C, Excel автоматически отформатируется как часть таблицы.
Заполнение таблиц формул для создания вычисляемых столбцов. Применяет одну формулу ко всем ячейкам в Excel таблицы.
Примечание: Если вы хотите настроить датыи числа, это можно сделать на вкладке Главная в группе Число. Оно не является частью автоматического форматирования.
Эта функция недоступна в Excel в Интернете.
Если у вас есть Excel, вы можете нажать кнопку Открыть в Excel, чтобы открыть книгу и отменить автоматическое форматирование.
Дополнительные сведения
Вы всегда можете задать вопрос специалисту Excel Tech Community или попросить помощи в сообществе Answers community.
Источник
Как избежать автоматического форматирования данных в Excel
Excel – это полезная программа, когда есть стандартные задачи и стандартные данные. Как только вы захотите пойти в Excel нестандартным путем, это повлечет за собой некоторое разочарование. Особенно, когда имеются большие объемы данных. Я наткнулся на один из таких вопросов в форматировании, когда рассматривал задачи наших клиентов в Excel.
Удивительно, но это оказалось вездесущей проблемой, к примеру, когда мы вводим знак тире или косой черты, Excel применяет к ячейке формат даты (или времени). Так что, если вы хотите найти ответ на вопрос: «Можно ли отменить автоматическое форматирование в Excel?«, ответом будет – «Нет!«. Но если данная проблема остро стоит между вами и вашими данными, есть несколько способов борьбы с ней.
Решения, которые работают, когда вы вводите данные: предварительное форматирование ячеек
На самом деле это довольно простое решение, если вы вводите данные в электронную таблицу. Самый быстрый способ заключается в следующем:
Вот и все! Теперь все значения, которые вы будете водить в этом столбце (или на этом листе) сохранят свой первоначальный вид: будь то «1/4» или «март 5«. Все они распознаются как текст, выравниваются по левому краю и отображаются в нужном виде.
СОВЕТ: Вы можете автоматизировать эту задачу, как на уровне листа, так и ячейки. На форумах некоторые профи предполагают, что можно создать шаблон листа и в дальнейшем пользоваться им при необходимости:
- Форматируем лист как текст (рассматривалось выше).
- Saveas (Сохранить как) >Шаблон Excel. Теперь каждый раз, когда возникнет необходимость создать лист в текстовом формате, вам достаточно будет выбрать его в списке своих шаблонов.
Если же необходимо задать текстовый формат для определенного диапазона ячеек, выберите иконку Styles (Стили) на вкладке Home (Главная) и создайте свой собственный стиль, которым можно будет воспользоваться в дальнейшем. Для этого выделите нужный диапазон ячеек и примените к нему свой стиль форматирования.
Еще одним способом отображения данных в текстовом формате является использование апострофа (‘). Чтобы введенные данные распознавались как текст, необходимо вначале поставить знак апострофа (‘).
Используйте мастер импорта данных в Excel, чтобы открыть существующие файлы CSV
Решение #1 у меня очень часто не работает, поскольку я использую данные в виде CSV-файлов из интернета и прочих мест. Вы не сможете распознать свои записи, если попытаетесь просто открыть файл CSV в Excel. Так что этот вопрос становится немного болезненным, когда мы начинаем работать с внешними данными.
Тем не менее, есть способ быстро справиться с этой проблемой. В Excel можно воспользоваться Мастером импорта. В Excel 2013 используйте следующие шаги:
Подведем итог: нет простого ответа, который позволил бы нам забыть об автоматическом форматировании в Excel. Применяйте эти два решения, чтобы сэкономить хотя бы часть своего времени, ведь не так много кликов отделяют вас от заветной цели.
Источник
Excel отключить преобразование в excel
Отмена автоматического форматирования
Смотрите также этом есть необходимость).Сделал, не изменилось.Особенноя всегда пользуюсь шустрая операция. Но преобразуется в числа. Excel задействовать все команду при использовании комбинации(Параметры вычислений). Затем на рабочий лист 02.мар), то вводим соответствующее ей числоПри вводе текстовых данных Excel, он расширяет автоматически создает гиперссылкуПримечание:При преобразовании данных Эти данные сЦитата200?’200px’:»+(this.scrollHeight+5)+’px’);»>.PasteSpecial (xlPasteValues)
буду тестировать наПриведи реальный пример процессоры компьютера, выбравCalculation Options клавиши нажмите невозможно. Для экономии 2.3. (после 3 40299. определенного вида, например: таблицы, чтобы включить и ее необходимоМы стараемся как задавать формат формулами E из внешнегоSLAVICK, 21.10.2016 в
так на порядок скорость. Спасибо всем того случая, когдаUse all processors on(Параметры вычислений) вCtrl+F9ОК времени можно временно
стоит точка).Универсальным способом отмены автоматического 1-05, 2.12, 1e2, новые данные. Например удалить, выберите команду можно оперативнее обеспечивать (или в коде). источника, может как 08:54, в сообщении быстрее — проверял
за ответы! тебе нужен именно this computer разделе(только для активного. отключить режимДругой пример об автоматическом преобразования формата является 00012456, EXCEL автоматически если у васОтменить гиперссылку
Одновременная установка параметров автоматического форматирования
вас актуальными справочнымиHugo изменить эти E+ № 9200?’200px’:»+(this.scrollHeight+5)+’px’);»>изменить высоту неоднократно._Boroda_
текст с пробелом.(Использовать все процессорыCalculation листа).Следующий список поясняет опции,
автоматических вычислений преобразовании формата читайте явное указание желаемого меняет формат ячейки есть таблицы в. материалами на вашем
: Или добавьте перед и E- на строкможно код Александра: Ресайз у тебя
Не заметил, что данного компьютера).(Вычисление) на вкладкеRecalculate workbook before saving которые доступны вв Excel до
в Части 2. формата перед вводом и преобразовывает текст столбцах A иЧтобы прекратить применять этот языке. Эта страница данными апостроф. то что эксельУже оттестировал - немного упростить: по-любому будет. И в одном CellsЕсли на компьютере ужеFormulas(Пересчитывать книгу перед разделе
завершения внесения данных.СОВЕТ: данных. Т.е. выделяем в другой, как B и ввести конкретный тип форматирования переведена автоматически, поэтому
Но вообще конечно понимать а там эффект капитальный.Код200?’200px’:»+(this.scrollHeight+5)+’px’);»>Cells(1, 1).Resize(9, 1).Copy он ваще на 3, в другом запущены другие программы,(Формулы). Однако, если сохранением) – пересчитываетCalculation options Сделать это можно
Неправильный формат значения
Автоматическое преобразование формата ячейки в MS EXCEL при вводе ТЕКСТовых данных (Часть 1)
ячейки, в которые ему кажется, подходящий данные в столбце в книге, выберите ее текст может всё зависит от сделать числовой формат?Респектище!Cells(1, 3).PasteSpecial (xlPasteValues) перенос не влияет. 1 Вы можете ограничить необходимо настроить параметры открытые рабочие листы(Параметры вычислений): без особого труда, – это частый необходимо ввести заведомо тип данных. Это C, Excel автоматически команду
содержать неточности и задачи.Получилось! Точку наAndrushaт.е. не использовать А на большихпросто копируем обычным число используемых процессоров вычислений, все же и обновляет открытыеAutomatic и мы покажем тип ошибки, к текстовые данные и приводит к тому, форматировать столбца CОстановить грамматические ошибки. Для
ikki запятую надо было: Как преобразовать в второй раз Resize. объемах вроде лучше копи-пастом (ну или для пересчета формул придется обратиться к
или внедрённые диаграммы(Автоматически) – пересчитывает Вам как. тому же, который устанавливаем им текстовый что 1-05 и в рамках таблицы.. Например, если Excel нас важно, чтобы: это не опечатка? исправить в числах. excel число вида Excel — сам копирование, чем приравнивание. укороченным, как в электронной таблицы Excel. вкладке при их сохранении все зависимые формулыЕсли Вы не хотите трудно найти. Подсказкой формат. Для вызова 2.12 будут преобразованыЗаполнение формул в таблицах автоматически создает гиперссылку эта статья былапервые два числа
Ориген -1.43602E+03 в -1436.02? поймет на сколькоЕсли уж тестируешь, примере ниже)Испытайте разные настройки режимовFormulas даже при включенной и обновляет все отключать режим автоматических может служить выравнивание формата ячейки нажмите в даты (01.май
для создания вычисляемых и необходимо это вам полезна. Просим имеют десятичный разделитель: Господа мы обрабатываем То есть убрать расширить диапазон. так то вот так200?’200px’:»+(this.scrollHeight+5)+’px’);»>Sub rrr() автоматических и многопоточных(Формулы) диалогового окна опции открытые или внедрённые вычислений, и Ваш значения в ячейке:CTRL+1 и 02.дек), а столбцов прекратить для остальной вас уделить пару точку, а последнее тахеометрический журнал в E+ или E- и проще и еще посмотриCells(1, 1).Resize(9).Copy Cells(1,
вычислений, чтобы определить,Excel OptionsManual диаграммы при любом компьютер имеет несколько если значение выровнено. 1e2 и 000123456 : одну формулу части листа, выберите секунд и сообщить, — запятую? геодезии с помощью
Kolynia ошибок меньше будет.200?’200px’:»+(this.scrollHeight+5)+’px’);»>Cells(1, 1).Resize(9, 1).Copy
3)’.Resize(9)
какие из них(Параметры Excel).(Вручную). Если Вы изменении значения, формулы процессоров, тогда можете по правой стороне,Есть и другой способ. в числа (в применяется ко всемОтключить автоматическое создание гиперссылок помогла ли онаэто откуда ж Excel. Столкнулись с: правой кнопкой мышиКстати:Cells(1, 3).Resize(9, 1).PasteSpecialEnd Sub лучше подходят дляExcel 2013 располагает режимом не хотите, чтобы
или имени. Данная применить режим то это число, Чтобы EXCEL автоматически 1,00E+02, т.е. 100 ячейкам в столбце
Как управлять режимами автоматических и многопоточных вычислений в Excel 2013
. вам, с помощью такие «сырые» данные? неприятным явлением. Данные по ячейке -не касается темы (xlPasteValues)Добавлено Вашего компьютера. многопоточных вычислений, который при каждом сохранении настройка установлена помногопоточных вычислений а если по
при вводе текстовых и в 123456). таблицы Excel.Если необходимо изменить все кнопок внизу страницы.формат файла? в сыром виде формат ячейки - копирования(переноса), но связаноApplication.CutCopyMode = 0’снимаетПост правил разУрок подготовлен для Вас позволяет сокращать время зависимые формулы и умолчанию для каждого
. Он поможет немного левой, то текст. данных назначал ячейкамДопустим, мы вводим текстПримечание: настройки автоматического форматирования Для удобства такжеGuest выглядят так: 12.23,123.4556,89,2536 выбираете числовой формат с быстродействием. копирование 5 командой сайта office-guru.ru пересчета формул. Если
- диаграммы пересчитывались, просто нового рабочего листа ускорить процесс пересчета Если ранее было текстовый формат, перед
- 1-05 (пусть это Если вы хотите задать одновременно, это можно
- приводим ссылку на: . и вот Расшифровка: 12.23-длина, 123.4556-горизонтальный — ок.есть у ExcelpabchekManyasha
- Источник: http://www.howtogeek.com/162219/how-to-change-the-automatic-calculation-and-multi-threading-features-in-excel-2013/ Вы предпочитаете не отключите данную опцию. Excel. в зависимости от сделано другое выравнивание вводимым текстом можно будет артикул товара) способ отображения чисел сделать в диалоговом оригинал (на английском тут надо учитывать/задавать угол, 89,2536 (уголвсе готово
Параметры вычислений
один баг. Если: И таки да,: Или еще можноАвтор: Антон Андронов отключать автоматическое вычисление,
- Enable iterative calculationAutomatic except for data количества процессоров компьютера. в ячейке, то ввести знак апострофа и хотим, чтобы и дат, вы, окне языке) . формат полей, в 123 градусы, 45Guest
- высота строк - получается быстрее и формат текстовый установитьАвтор: Антон Андронов попробуйте использовать указанную(Включить итеративные вычисления) tables О том, как через Формат ячеек (‘), т.е. в EXCEL сохранил в на вкладкеАвтозаменаИногда при вводе сведений которые пойдут «осколки». минуты, 56 секунды): правой кнопкой мыши стандартная (15) - моя проблема решается.
- перед копированием:pabchek опцию (при наличии – разрешает итеративные(Автоматически, кроме таблиц включить режим многопоточных / Вкладка Выравнивание нашем случае необходимо ячейке именно текст,ГлавнаяНа вкладке в лист Excel И удалять ненужные . Вначале разбрасываем по ячейке - то при вставке
- Респект!200?’200px’:»+(this.scrollHeight+5)+’px’);»>Cells(1, 3).Resize(9, 1).NumberFormat =: Здравствуйте все! у компьютера нескольких вычисления, т.е. позволяет данных) – пересчитывает вычислений в Excel, / По горизонтали ввести ‘1-05 (давайте а не что-либов группе «Файл автоматически форматирует их запятухи. Как вариант, данные по столбцам, формат ячейки -
- текста с переносом(Плюсануть пока время «@»Есть частный случай: процессоров), чтобы сократить задавать предельное количество все зависимые формулы мы расскажем дальше. установите параметр «По введем его на другое.числовыберите команду так, как вам разумеется. 😉 -31161- и вот тут
- выбираете числовой формат (например при выгрузке не вышло)Cells(1, 3).Resize(9, 1).Value индексы при выгрузке
- время пересчета. итераций и относительную и обновляет всеДля отключения режима автоматических Значению». новом листе в
Что же происходит при». Она неПараметры не хотелось бы. Прикрепленные файлы post_345726.jpg обнаружилось, что если — ок. массива) — изменяетсяpabchek = Cells(1, 1).Resize(9, из 1С состоятЧтобы включить режим многопоточных погрешность вычислений, когда открытые или внедрённые вычислений откройте ExcelПродолжение статьи читайте в ячейку вводе значения в является частью автоматическое
Многопоточные вычисления в Excel
. Например, введенный веб-адрес (62.06 КБ) горизонтальный угол ввсе готово высота строк(выполняется автоподбор: Как по вашему 1).Value из 2-х знаков, вычислений, нажмите на формулы будут пересчитываться
- диаграммы, за исключением и выберите вкладку Части 2, гдеА1 ячейку? Если ячейка форматирование.В диалоговом окне Еxcel преобразовывает вGuest до 10 градусовСделал, не изменилось. высоты) — это мнению, если известно,Udik
- один из которых вкладку при подборе параметра таблиц данных. ДляFile будем с помощью). Почему именно апостроф? имеет формат ОбщийК началу страницыПараметры Excel гиперссылку. Это может: Прошу прщения это , например 4,2112, Эти данные с ооочень сильно тормозит что исходный диапазон
: Можно формат ячеек пробел, другой цифраFile или при использовании пересчета таблиц данных,(Файл).
формул бороться с Есть две причины: (формат ячейки поПри вводе пользователем данных,выберите категорию быть очень полезным,
опечатка. Точки отделяют то после сортировки
E из внешнего
выгрузку из массива,
содержит только значения
Как отключить преобразование цифры с пробелом в цифру? (Макросы/Sub)
сменить на текстовый — например, «1
(Файл) и выберите циклических ссылок. Более когда данная опцияВыберите пункт автоматическим преобразованием формата этот символ не умолчанию), EXCEL преобразует EXCEL пытается определитьПравописание но иногда это целое от дробного, в ячейке оказывается источника, может как стоит перед этим без формул, лучше200?’200px’:»+(this.scrollHeight+5)+’px’);»> «. При различных пункт детальную информацию о выбрана, воспользуйтесь командойOptions
ячейки. отображается в ячейке текст 1-05 в тип вводимых данных.и нажмите кнопку совсем не нужно. а запятые три
дата, 21 апреля. изменить эти E+ изменить высоту строк, ли будет использовать
Sub пробел_() обработках макросом (копирование,Options подборе параметров и
Calculate Now(Параметры).По умолчанию Excel автоматически (если он введен
дату 01.май: формат
Если данные можноПараметры автозамены
В таком случае
измеренные величины: длину,
Попытка ввести общий и E- на
и выгрузка выполняется Destination?Dim rng1 As resize и т.д.)
(Параметры), чтобы открыть использовании циклических ссылок
(Пересчет), расположенной наВ диалоговом окне пересчитывает все формулы
первым) и он ячейки изменяется с перевести в формат
.
автоматическое форматирование можно
горизонтальный угол и формат приводит к
то что эксель в разы быстрее.
200?’200px’:»+(this.scrollHeight+5)+’px’);»>Cells(1, 1).Resize(9, 1).Copy Destination:=Cells(1,
Range эти индексы автоматически
диалоговое окно
можно найти в вкладке
Excel Options при открытии рабочего игнорируется формулами. Например, Общий на формат даты или числа,На вкладке отключить для одной вертикальный угол. Спасибо тому, что появляется понимать а там. 3)
Set rng1 = преобразуются в цифруExcel Options справке Microsoft Excel.Formulas(Параметры Excel) выберите листа или при после ввода формулы
Дата (точнее все то EXCEL производитАвтоформат при вводе
ячейки или для
за совет завтра вообще другое число.
сделать числовой формат?pabchek
Эта операция вроде Cells(1, 1).Resize(9, 1) и теряют пробел.(Параметры Excel). ЗатемMaximum Iterations
(Формулы) или клавишей вкладку
изменении значений, формул =ЛЕВСИМВ(A1;4) получим 1-05, форматы/ДД.МММ). Если мы соответствующее преобразование иустановите флажки для всей книги. воспользуюсь им и Не подскажете как
Юрий М:
не помещает данныеrng1.NumberFormat = «@» Однако, опять же нажмите(Предельное число итераций)F9Formulas
или имен в а не ‘1-0, вернем ячейке формат форматирование. Преобразование производится необходимых параметров автоматическогоНаведите курсор мышки на отпишу. на листе вообще
: Попробуйте после изменения
Цитата в буфер. ИCells(1, 3).Resize(9, 1).Value для частных задач,
Advanced – определяет максимальное
.
(Формулы), расположенную в
зависимых формулах. Процесс как вроде следовало Общий, то в «на лету» после форматирования. автоматически отформатированный текстMCH
отменить образование даты.
формата при активнойSLAVICK, 21.10.2016 в на практике, похоже,
= rng1.Value нужно, чтобы этот(Дополнительно). количество итераций (поManual меню слева. пересчета может длиться бы ожидать. ячейке увидим число нажатия клавиши ENTER.Адреса Интернета и сетевые и нажмите появившуюся: Перед тем какvikttur ячейке с таким 08:54, в сообщении
End Sub пробел сохранялся. ВОпуститесь вниз до раздела умолчанию — 100).(Вручную) – пересчитываетЧтобы отключить пересчет данных от нескольких секунд
Использование апострофа — не 40299 (если сейчас Часто текстовые данные пути гиперссылками кнопку разбить текст по
: Если нет возможности значением нажать F2
№ 9200?’200px’:»+(this.scrollHeight+5)+’px’);»>код Александра
подводные камни, которыеили каждую ячейку макросах пока делаюFormulasMaximum Change
открытые рабочие листы при каждом изменении
до нескольких минут
Как преобразовать в excel число вида -1.43602E+03 в -1436.02? То есть убрать E+ или E-
единственный способ отмены 2010 год), что действительно имеют формат : заменяет введенныйПараметры автозамены столбцам замените разделитель
преобразовать формат данных и Enter - немного упростить я не учитываю? отдельно обрабатывать. первые шаги. Подскажите,
(Формулы) и установите
(Относительная погрешность) – и обновляет открытые значений, формул, имен в зависимости от автоматического преобразования формата соответствует 01.05.2010. Вернуть
дат (1-05, 2.12)
URL-адреса, сетевые пути. Эта кнопка очень целой и дробной до ввода в преобразуется?Как то неSLAVICKpabchek плз, как это
флажок возле пункта устанавливает максимально допустимую или внедрённые диаграммы или же при количества и сложности при вводе значений. исходное значение 1-05
или чисел (000123456), и адреса электронной маленькая, поэтому будьте части на точку Excel, нужно изменятьGuest
увидел сразу этого
: это то же: Да, про форматирование можно сделать?Enable multi-threaded calculation разницу между результатами только при нажатии открытии листа Excel, формул в рабочей Можно вместо апострофа
простым преобразованием формата но на самом почты с гиперссылками.
Как отменить преобразование числа в дату
внимательны, передвигая курсор. в закладке Параметры/Международные формат ячейки:: правой кнопкой мыши сообщения и уже что и думал. От копирования_Boroda_(Включить многопоточные вычисления). пересчета (по умолчанию команды содержащего формулы, выберите книге. ввести перед словом уже не представляется деле ими неВключить новые строки иЧтобы удалить форматирование только (для 2003 офиса)-перед вводом данных; по ячейке - не возвращался, аЦитата уходил. Оба действия: Виктор, ты запускаешь Вы можете вручную — 0.001).Calculate Now опцию
Пока формулы пересчитываются, указатель пробел или после возможным — EXCEL являются. В этом столбцы в таблице для выделенного текста,
После разделения верните
-на текстовый.
формат ячейки - тут полез память_Boroda_, 19.10.2016 в не делал, поскольку
макрос преобразования текста установить количество потоковВы также можете переключаться
(Пересчет) или клавишиManual мыши меняется на
слова точку. Например, интерпретировал 1-05, как случае необходимо запретить
: при вводе выберите команду
на значение поПри дальнейшей обработке выбираете числовой формат освежить и нате.
17:46, в сообщении обрабатывается больше 600
в число и
вычисления, которое необходимо между тремя основнымиF9(Вручную) в разделе песочные часы, и если нужно ввести дату 01.05.2010 и EXCEL выполнять автоматическое данных ниже илиОтменить
умолчанию Прикрепленные файлы текст преобразовывать в — ок.Отличные советы - № 2200?’200px’:»+(this.scrollHeight+5)+’px’);»>Cells(1, 1).Resize(9).Copy тыс. строк. Ресайз жалуешься на то, использовать, или указать режимами вычислений, используя, а так жеCalculation options
внести какие-либо изменения 2.3 (что превращается вставил в ячейку преобразование и форматирование. рядом с таблица. Например, если Excel post_345816.png (7.63 КБ) число (если в
все готово взял на вооружение. Cells(1, 3) вроде как самая
Источник
Автоподбор в Excel предназначен для автоматического изменения размера ячеек на листе для размещения данных разного размера без ручного изменения ширины столбца и высоты строки. Кроме того, функция AutoFit помогает нам упорядочивать данные/значения в определенном порядке, выполнять автоматические действия по выравниванию и автоматически фиксировать самые длинные строки/буквенно-цифровые значения в столбце/строке с измененным размером.
Например, предположим, что содержимое ячейки в вашем наборе данных обрезано из-за ограниченного размера. Функция автоподбора в Excel может увеличить размер ячейки и сделать содержимое ячейки видимым все время. И наоборот, даже если у вас ограниченное количество символов и вам не требуется дополнительное пространство в ячейке, функция автоподбора может уменьшить размер ячейки и сделать ваш контент заметным в любое время.
- Автоподгонка с помощью двойного щелчка мыши
- Автоподгонка с использованием опции «выбрать и удалить»
- Автоподбор с помощью меню с несколькими вкладками
- Автоподбор с помощью кнопки автоподбора высоты строки
- Автоподбор с помощью кнопки «Перенос текста»
Давайте теперь обсудим метод подробно на примере
Оглавление
- 5 лучших методов автоподбора в Excel
- Метод № 1 — автоподгонка двойным щелчком мыши
- Метод № 2 — автоподгонка с использованием параметра «Выбрать и перетащить»
- Метод № 3 — Автоподбор с использованием меню с несколькими вкладками
- Метод № 4 — Автоподбор с помощью кнопки автоподбора высоты строки
- Метод № 5 — Автоподгонка с помощью кнопки WRAP TEXT
- Рекомендуемые статьи
.free_excel_div{фон:#d9d9d9;размер шрифта:16px;радиус границы:7px;позиция:относительная;margin:30px;padding:25px 25px 25px 45px}.free_excel_div:before{content:»»;фон:url(центр центр без повтора #207245;ширина:70px;высота:70px;позиция:абсолютная;верх:50%;margin-top:-35px;слева:-35px;граница:5px сплошная #fff;граница-радиус:50%} Вы можете скачать этот шаблон AutoFit Excel здесь — Автоподбор шаблона Excel
Метод № 1 — автоподгонка двойным щелчком мыши
Мы можем дважды щелкнуть строку между ячейками во всех версиях Excel для автоподбора ячеек без необходимости использовать меню.
На приведенном ниже снимке экрана показан рабочий лист столбца «А» с некоторыми адресами, но размер ячейки ограничивает его.
- На листе MS Excel переместите указатель мыши в середину линии ячеек AB, как указано ниже.
- После этого нам нужно дважды щелкнуть указателем мыши посередине клеточной линии АВ.
Теперь мы можем видеть видимость всего значения ячейки, упомянутой в столбце A, которое автоматически соответствует значению ячейки.
Метод № 2 — автоподгонка с использованием параметра «Выбрать и перетащить»
Эта функция аналогична автоподбору размера ячейки. Использование указателя мыши при выборе и перетаскивании может привести к тому, что ячейки будут автоматически соответствовать базовому размеру значения.
Выберите строку/столбец, который вы хотите Автоподбор ячеек во всех версиях Excel без использования меню.
Мы можем видеть эту особенность AutoFit. Например, на приведенном ниже рисунке мы можем обнаружить, что столбец «А» в «ПРОДАНО» содержит имена, но не показывает полные имена. Итак, здесь мы перейдем к настройкам AutoFit.
- Выберите строку столбца «A» (т. е. SOLD BY) на листе, как указано на снимке экрана ниже.
- После этого мы перетащим указатель мыши на рабочий лист с нужной длиной значения ячейки, как указано на снимке экрана ниже.
Метод № 3 — Автоподбор с использованием меню с несколькими вкладками
Эта функция такая же, как AutoFit, но использование начинается с меню/кнопок, либо выбора мыши, либо сочетания клавиш, как вам нравится. Мы могли бы использовать его дальше.
Здесь мы идем с минимальными шагами.
- Выберите строки/столбцы, которые мы хотим использовать для автоподбора (если нам нужно выполнить автоподбор для всех строк и столбцов, щелкните левое верхнее поле, чтобы выбрать все, или мы можем выделить несколько строк/столбцов, удерживая клавишу «Ctrl» и выбирая каждую строку/столбец). ).
- Далее мы отправимся в «Дом» меню и выберите «Формат Excel” кнопкакак указано ниже.
- После этого выберите «Автоподбор ширины столбца» завершить «Автоподгонка» действие на нужные клетки.
- После этого нам нужно нажать/выбрать Кнопка «Автоподбор ширины столбца». Выбранная ячейка столбца A автоматически увеличит размер ячейки.
Метод № 4 — Автоподбор с помощью кнопки автоподбора высоты строки
- Мы только что выбрали одну из ячеек с двумя строками в одних и тех же ячейках на листе. В этой ячейке есть значения «BANNERGHATTA DOMLUR», но отображается только BANNERGHATTA.
- После выбора ячеек мы перейдем к «Дом» меню и выберите «Формат» кнопку, как указано ниже.
- После этого выберите Автоподбор высоты строки Excel Автоподбор высоты строки ExcelФункция автоподбора высоты строки в Excel автоматически расширяет/сужает высоту строки на основе текста в ячейке.Автоподгонка» действие на нужные клетки.
- Затем мы нажмем/выберем «Автоподбор высоты строки» кнопка. Выбранная ячейка столбца A автоматически увеличит размер ячейки.
Советы: То же самое можно сделать с помощью кнопки Wrap Text.
Метод № 5 — Автоподгонка с помощью кнопки WRAP TEXT
Всякий раз, когда мы хотим настроить / выровнять высоту строки или обтекание текстом в ячейке, мы должны нажать «Обтекание текстом». В противном случае высота ячейки будет равна высоте шрифта вашего текста. Если несколько строк или столбцов выделены при настройке ширины или высоты вручную, все остальные выделенные строки и столбцы изменят свою ширину/высоту на то же значение или содержимое.
Некоторый текст вводится в столбец B, но размер ячейки ограничен обычным размером. Итак, здесь мы сделаем перенос текста, т. е. расширим слова ячейки в той же ячейке с тем же размером столбца и расширим его на размер строки.
Используя кнопку «Перенос текста» в Excel, мы можем визуализировать значения ячеек (текст/буквенно-цифровые/цифры) несколькими строками в одних и тех же ячейках.
Советы: Для следующего уровня более высокого диапазона работы в AutoFit можно выполнить с помощью VBA CodingVBA CodingVBA code — это набор инструкций, написанных пользователем на языке программирования приложений Visual Basic в редакторе Visual Basic (VBE) для выполнения конкретной задачи. .Подробнее, где без выделения каких-либо ячеек мы можем сделать это для всего листа.
Мы можем использовать приведенные ниже коды путем копирования-вставки в VB Копировать-вставить в VB В VBA мы используем метод копирования со свойством диапазона для копирования значения из одной ячейки в другую. Чтобы вставить значение, мы используем функцию рабочего листа вставить исключение или метод вставки. Читать далее лист кодирования.
Sub AutofitColumns ()
Dim wrksht As Worksheet
Для каждой работы в рабочих листах
wrksht.Select
Cells.EntireColumn.AutoFit
Следующая работаКонец сабвуфера
Рекомендуемые статьи
Эта статья представляет собой руководство по автоподбору в Excel. Мы обсудим, как выполнить автоподгонку в Excel, используя 5 лучших методов с перетаскиванием, выделением и перетаскиванием, с помощью Double с примерами и загружаемым шаблоном Excel. Вы можете узнать больше об Excel из следующих статей: –
- Пользовательский числовой формат в Excel
- Разделить ячейки в Excel
- Автоформат Excel
Принципы форматирования таблиц в Microsoft Excel
Одним из самых важных процессов при работе в программе Excel является форматирование. С его помощью не только оформляется внешний вид таблицы, но и задается указание того, как программе воспринимать данные, расположенные в конкретной ячейке или диапазоне. Без понимания принципов работы данного инструмента нельзя хорошо освоить эту программу. Давайте подробно выясним, что же представляет собой форматирование в Экселе и как им следует пользоваться.
Форматирование таблиц
Форматирование – это целый комплекс мер регулировки визуального содержимого таблиц и расчетных данных. В данную область входит изменение огромного количества параметров: размер, тип и цвет шрифта, величина ячеек, заливка, границы, формат данных, выравнивание и много другое. Подробнее об этих свойствах мы поговорим ниже.
Автоформатирование
К любому диапазону листа с данными можно применить автоматическое форматирование. Программа отформатирует указанную область как таблицу и присвоит ему ряд предустановленных свойств.
- Выделяем диапазон ячеек или таблицу.
Находясь во вкладке «Главная» кликаем по кнопке «Форматировать как таблицу». Данная кнопка размещена на ленте в блоке инструментов «Стили». После этого открывается большой список стилей с предустановленными свойствами, которые пользователь может выбрать на свое усмотрение. Достаточно просто кликнуть по подходящему варианту.
После этого, таблица будет иметь выбранный формат. Но его можно всегда отредактировать с помощью более точных инструментов форматирования.
Переход к форматированию
Пользователей не во всех случаях удовлетворяет тот набор характеристик, который представлен в автоформатировании. В этом случае, есть возможность отформатировать таблицу вручную с помощью специальных инструментов.
Перейти к форматированию таблиц, то есть, к изменению их внешнего вида, можно через контекстное меню или выполнив действия с помощью инструментов на ленте.
Для того, чтобы перейти к возможности форматирования через контекстное меню, нужно выполнить следующие действия.
- Выделяем ячейку или диапазон таблицы, который хотим отформатировать. Кликаем по нему правой кнопкой мыши. Открывается контекстное меню. Выбираем в нем пункт «Формат ячеек…».
Инструменты форматирования на ленте находятся в различных вкладках, но больше всего их во вкладке «Главная». Для того, чтобы ими воспользоваться, нужно выделить соответствующий элемент на листе, а затем нажать на кнопку инструмента на ленте.
Форматирование данных
Одним из самых важных видов форматирования является формат типа данных. Это обусловлено тем, что он определяет не столько внешний вид отображаемой информации, сколько указывает программе, как её обрабатывать. Эксель совсем по разному производит обработку числовых, текстовых, денежных значений, форматов даты и времени. Отформатировать тип данных выделенного диапазона можно как через контекстное меню, так и с помощью инструмента на ленте.
Если вы откроете окно «Формат ячеек» чрез контекстное меню, то нужные настройки будут располагаться во вкладке «Число» в блоке параметров «Числовые форматы». Собственно, это единственный блок в данной вкладке. Тут производится выбор одного из форматов данных:
После того, как выбор произведен, нужно нажать на кнопку «OK».
Кроме того, для некоторых параметров доступны дополнительные настройки. Например, для числового формата в правой части окна можно установить, сколько знаков после запятой будет отображаться у дробных чисел и показывать ли разделитель между разрядами в числах.
Для параметра «Дата» доступна возможность установить, в каком виде дата будет выводиться на экран (только числами, числами и наименованиями месяцев и т.д.).
Аналогичные настройки имеются и у формата «Время».
Если выбрать пункт «Все форматы», то в одном списке будут показаны все доступные подтипы форматирования данных.
Если вы хотите отформатировать данные через ленту, то находясь во вкладке «Главная», нужно кликнуть по выпадающему списку, расположенному в блоке инструментов «Число». После этого раскрывается перечень основных форматов. Правда, он все-таки менее подробный, чем в ранее описанном варианте.
Впрочем, если вы хотите более точно произвести форматирование, то в этом списке нужно кликнуть по пункту «Другие числовые форматы…». Откроется уже знакомое нам окно «Формат ячеек» с полным перечнем изменения настроек.
Выравнивание
Целый блок инструментов представлен во вкладке «Выравнивание» в окне «Формат ячеек».
Путем установки птички около соответствующего параметра можно объединять выделенные ячейки, производить автоподбор ширины и переносить текст по словам, если он не вмещается в границы ячейки.
Кроме того, в этой же вкладке можно позиционировать текст внутри ячейки по горизонтали и вертикали.
В параметре «Ориентация» производится настройка угла расположения текста в ячейке таблицы.
Блок инструментов «Выравнивание» имеется так же на ленте во вкладке «Главная». Там представлены все те же возможности, что и в окне «Формат ячеек», но в более усеченном варианте.
Шрифт
Во вкладке «Шрифт» окна форматирования имеются широкие возможности по настройке шрифта выделенного диапазона. К этим возможностям относятся изменение следующих параметров:
- тип шрифта;
- начертание (курсив, полужирный, обычный)
- размер;
- цвет;
- видоизменение (подстрочный, надстрочный, зачеркнутый).
На ленте тоже имеется блок инструментов с аналогичными возможностями, который также называется «Шрифт».
Граница
Во вкладке «Граница» окна форматирования можно настроить тип линии и её цвет. Тут же определяется, какой граница будет: внутренней или внешней. Можно вообще убрать границу, даже если она уже имеется в таблице.
А вот на ленте нет отдельного блока инструментов для настроек границы. Для этих целей во вкладке «Главная» выделена только одна кнопка, которая располагается в группе инструментов «Шрифт».
Заливка
Во вкладке «Заливка» окна форматирования можно производить настройку цвета ячеек таблицы. Дополнительно можно устанавливать узоры.
На ленте, как и для предыдущей функции для заливки выделена всего одна кнопка. Она также размещается в блоке инструментов «Шрифт».
Если представленных стандартных цветов вам не хватает и вы хотите добавить оригинальности в окраску таблицы, тогда следует перейти по пункту «Другие цвета…».
После этого открывается окно, предназначенное для более точного подбора цветов и оттенков.
Защита
В Экселе даже защита относится к области форматирования. В окне «Формат ячеек» имеется вкладка с одноименным названием. В ней можно обозначить, будет ли защищаться от изменений выделенный диапазон или нет, в случае установки блокировки листа. Тут же можно включить скрытие формул.
На ленте аналогичные функции можно увидеть после клика по кнопке «Формат», которая расположена во вкладке «Главная» в блоке инструментов «Ячейки». Как видим, появляется список, в котором имеется группа настроек «Защита». Причем тут можно не только настроить поведение ячейки в случае блокировки, как это было в окне форматирования, но и сразу заблокировать лист, кликнув по пункту «Защитить лист…». Так что это один из тех редких случаев, когда группа настроек форматирования на ленте имеет более обширный функционал, чем аналогичная вкладка в окне «Формат ячеек».

.
Урок: Как защитить ячейку от изменений в Excel
Как видим, программа Excel обладает очень широким функционалом по форматированию таблиц. При этом, можно воспользоваться несколькими вариантами стилей с предустановленными свойствами. Также можно произвести более точные настройки при помощи целого набора инструментов в окне «Формат ячеек» и на ленте. За редким исключением в окне форматирования представлены более широкие возможности изменения формата, чем на ленте.
Отблагодарите автора, поделитесь статьей в социальных сетях.
Сборник формул для условного форматирования
В данной статье собран список формул, которые можно использовать в условном форматировании ячеек, заданным при помощи формулы:
- Excel 2003 : Формат (Format) —Условное форматирование (Conditional formatting) — формула;
- Excel 2007-2010 : вкладка Главная (Home) —Условное форматирование (Conditional formatting) —Создать правило (New rule) —Использовать формулу для определения форматируемых ячеек (Use a formula to determine which cells to format)
Подробнее об условном форматировании можно прочитать в статье: Основные понятия условного форматирования и как его создать
Все условия приведены для диапазона A1:A20 . Это означает, что для корректного выполнения условия необходимо выделить диапазон A1:A20 (столбцов может быть больше), начиная с ячейки A1 , после чего назначить условие.
Если выделять необходимо не с первой строки, а скажем, с 4-ой, то и выделить надо будет диапазон A4:A20 и в формуле для условия указывать в качестве критерия первую ячейку выделенного диапазона — A4 .
Если необходимо выделять форматированием не только конкретную ячейку, удовлетворяющую условию, а всю строку таблицы на основе ячейки одного столбца, то перед установкой правила необходимо выделить всю таблицу, строки которой необходимо форматировать, а ссылку на столбец с критерием закрепить:
= $A1 =МАКС( $A$1:$A$20 )
при выделенном диапазоне A1:F20 (диапазон применения условного форматирования), будет выделена строка A7:F7 , если в ячейке A7 будет максимальное число.
Так же можно применять не к конкретно одному столбцу, а к полностью диапазону. Но в этом случае надо знать принцип смещения ссылок в формулах, чтобы условия применялись именно к нужным ячейкам. Например, если задать условие для диапазона B1:D10 в виде формулы: = B1 , то цветом будут выделены ячейки столбца B, если значение ячейки столбца А в той же строке меньше( B1, B3). При этом если ячейки столбца D меньше ячеек столбца C в той же строке — они тоже будут выделены( D1 , D5 ).
=ЕЧИСЛО( A1 )
=И(ЕЧИСЛО( A1 ); A1 <>0)
= A1 >0
=И( A1 >=3; A1
= A1 =МАКС( $A$1:$A$20 )
=И(ЕЧИСЛО( A1 ); A1 =МИН( $A$1:$A$20 ))
= A1 =НАИБОЛЬШИЙ( $A$1:$A$20 ;2)
=ЕТЕКСТ( A1 )
= A1 =»Итог»
=СЧЁТЕСЛИ( A1 ;»*итог*»)
=НЕ(ЕОШ(ПОИСК(«итог»; A1 )))
=СЧЁТЕСЛИ( A1 ;»*итог*»)=0
=ЕОШ(ПОИСК(«итог»; A1 ))
=ЛЕВСИМВ( A1 ;4)=»Итог»
=ПРАВСИМВ( A1 ;4)=»Итог»
= A1 =СЕГОДНЯ()
= A1 >СЕГОДНЯ()
= A1 =СЕГОДНЯ()+7
=МЕСЯЦ( A1 )=МЕСЯЦ(СЕГОДНЯ())
=И(МЕСЯЦ( A1 )=МЕСЯЦ(СЕГОДНЯ());ГОД( A1 )=ГОД(СЕГОДНЯ()))
или
=ТЕКСТ( A1 ;»ГГГГММ»)=ТЕКСТ(СЕГОДНЯ();»ГГГГММ»)
=ДЕНЬНЕД( A1 ;2)>5
=ДЕНЬНЕД( A1 ;2)
=И( $A1 >ДАТА(2015;9;1); $A1
= A1 <> $B1
= A1 > B1
=ОСТАТ(СТРОКА();2)
=СЧЁТЕСЛИ( $F$1:$H$5000 ; A1 )
=СЧЁТЕСЛИ( $F$1:$H$5000 ; A1 )=0
=СЧЁТЕСЛИ( $A$1:$A1 ; A1 )=2
=ЕОШИБКА( A )
= $A1 <>«»
Статья помогла? Поделись ссылкой с друзьями!
Отмена автоматического форматирования в Excel
Иногда при вводе данных на лист приложение Excel автоматически форматирует их так, как вы не планировали. Например, при вводе веб-адреса приложение Excel преобразует его в гиперссылку. Это может быть очень полезным, но иногда это совсем не нужно. В этом случае вы можете отключить автоматическое форматирование для одной ячейки или всей книги.
Наведите указатель мыши на текст, который был автоматически отформатирован, а затем нажмите появившуюся кнопку Параметры автозамены . Эта кнопка очень незначительна, поэтому при перемещении указателя мыши она будет выглядеть так же.
Чтобы отменить форматирование только для выделенного текста, нажмите кнопку отменить. Например, если в Excel автоматически создана гиперссылка, которую вы хотите удалить, нажмите кнопку отменить гиперссылку.
Чтобы отменить применение определенного типа форматирования к книге Excel, нажмите кнопку стоп. Например, если в Excel автоматически создана гиперссылка, и вы не хотите, чтобы Excel выполнял эти действия для оставшейся части листа, нажмите кнопку Отключить автоматическое создание гиперссылок.
Одновременное задание всех параметров автоматического форматирования
Если вы хотите просмотреть и изменить параметры автоматического форматирования сразу, это можно сделать в диалоговом окне » Автозамена «.
Выберите Файл > Параметры.
В диалоговом окне Параметры Excel выберите команду Правописание > Параметры автозамены.
На вкладке Автоформат при вводе установите флажки для автоматического форматирования, которое вы хотите использовать.
Интернет-и сетевые пути с гиперссылками : заменяет введенные URL-адреса, сетевые пути и адреса электронной почты гиперссылками.
Включать в таблицу новые строки и столбцы : при вводе данных ниже или рядом с таблицей Excel она разворачивается в таблицу, в которую добавляются новые данные. Например, если у вас есть таблица в столбцах A и B, при вводе данных в столбец C приложение Excel будет автоматически форматировать столбец C в виде части таблицы.
Заполнение формул в таблицах для создания вычисляемых столбцов : применяет одну формулу ко всем ячейкам в столбце таблицы Excel.
Примечание: Если вы хотите настроить отображение чисел и дат, это можно сделать на вкладке Главная в группе число . Оно не входит в состав автоматического форматирования.
Эта функция недоступна в Excel в Интернете.
Если у вас есть классическое приложение Excel, вы можете использовать кнопку Открыть в Excel , чтобы открыть книгу и отменить автоматическое форматирование.
Дополнительные сведения
Вы всегда можете задать вопрос специалисту Excel Tech Community, попросить помощи в сообществе Answers community, а также предложить новую функцию или улучшение на веб-сайте Excel User Voice.
Примечание: Эта страница переведена автоматически, поэтому ее текст может содержать неточности и грамматические ошибки. Для нас важно, чтобы эта статья была вам полезна. Была ли информация полезной? Для удобства также приводим ссылку на оригинал (на английском языке).
Работа со стилями форматирования ячеек Excel
Зачем нужны именованные стили
Идея именованных стилей заключается в следующем:
- Можно создать собственный набор стилей для форматирования, например, заголовков, итогов, обычного текста. А после применять готовые стили на другие ячейки не тратя время на воспроизведение точно такого же формата.
- Если изменить формат стиля, то все ячейки, к котором применен данный стиль будут автоматически отформатированы. Таким образом, можно быстро пересматривать любой формат и не тратить время на форматирование ячеек по отдельности.
Стили Excel позволяют отформатировать следующие атрибуты:
- числовой формат (например, число, короткий формат даты, формат телефонного номера и т.п.);
- выравнивание (по вертикали и горизонтали);
- шрифт (название, размер, цвет и пр.);
- граница (тип линии, цвет границы);
- заливка (цвет фона, узор);
- защита (защищаемая ячейка, скрытие формул).
Применение стилей к ячейкам листа
В Excel изначально установлено множество встроенных стилей. Найти их можно в меню Стили ячеек, которая расположена на вкладке Главная -> Стили.
Откроется галерея стилей (рисунок справа).
Чтобы применить стиль к выделенной ячейке или диапазону, необходимо щелкнуть левой кнопкой мыши по нужному стилю. Имеется также очень удобная возможность предварительного просмотра: при наведении курсора на стиль, Вы будете видеть как меняется стиль ячейки.
После применения стиля из галереи можно будет накладывать дополнительное форматирование на ячейки.
Создание новых стилей
Если встроенных стилей Excel не достаточно, то можно создать собственные стили. Это достаточно просто сделать:
Выберите любую ячейку и отформатируйте ее обычным способом так как вам нравится. Форматирование этой ячейки в дальнейшим мы сохраним как именованный стиль. Вы можете использовать любое доступное форматирование из диалогового окна Форматирование ячеек.
- Перейдите на вкладку Главная ->Стили ячеек и выберите команду Создать стиль ячейки. Откроется диалоговое окно Стиль.
- Выберите Имя стиля, которое будет в дальнейшем будете использовать.
- Выберите опции, которые будут применяться к выбранному стилю (по умолчанию отмечены все опции). Если нет необходимости в какой то опции, например вы не хотите изменять шрифт ячейки — то снимите выбор.
- Нажмите кнопку OK.
В результате в активную книгу будет добавлен новый пользовательский стиль, который будет доступен в меню Стили ячеек.
Изменение существующих стилей
Вы можете изменить форматирование существующего стиля. При этом все ячейки, к которым применен данный стиль также изменят форматирование. Чтобы изменить стиль необходимо:
- Перейти на вкладку Главная ->Стили ячеек.
- Щелкнуть правой кнопкой мыши по стилю, который хотите изменить и выбрать команду Изменить.
- Откроется диалоговое окно Стиль, в котором указано применяемое к ячейке форматирование.
- Нажмите на кнопку Формат, и в появившемся диалоговом окне Формат ячеек задайте необходимое форматирование. Например, чтобы изменить размер шрифта перейдите на вкладку Шрифт, задайте нужный размер и нажмите кнопку ОК.
- Нажмите еще раз кнопку ОК, чтобы закрыть окно Стиль и применить форматирование к изменяемому стилю.
Перенос стилей в другую книгу
К сожалению, стили применяются к текущей книге. Т.е. если вы откроете новую книгу, то в ней будут отсутствовать новые стили, которые были ранее созданы. Чтобы повторно не создавать стили существует инструмент объединения стилей. Для этого нужно:
- Открыть книгу, которая уже содержит новые стили. И открыть файл, в которую нужно перенести эти стили.
- Перейдите к книге, которая содержит новые стили и откройте меню стилей Главная ->Стили ячеек.
- Выберите команду Объединить, откроется диалоговое окно Объединение стилей.
- В этом окне содержится перечень всех открытых книг. Выберите книгу в которую необходимо скопировать стили и нажмите кнопку OK.
Назначение и удаление форматов в Excel
Форматирование в Excel применяется для облегчения восприятия данных, что играет немаловажную роль в производительности труда.
Назначение формата
- Выделите ячейку (диапазон ячеек).
- Выберите команду «Формат»-«Ячейки» (Ctrl+1).
- В появившемся окне диалога (подробно окно будет рассмотрено позже) введите нужные параметры форматирования.
- Нажмите кнопку «Ок»
Форматированная ячейка сохраняет свой формат, пока к ней не будет применен новый формат или не удален старый. При вводе значения в ячейку к нему применяется уже используемый в ячейке формат.
Удаление формата
- Выделите ячейку (диапазон ячеек).
- Выберите команду «Правка»-«Очистить»-«Форматы».
- Для удаления значений в ячейках надо выбрать команду «Все» подменю «Очистить».
Следует учитывать, что при копировании ячейки наряду с ее содержимым копируется и формат ячейки. Таким образом, можно сберечь время, форматируя исходную ячейку до использования команд копирования и вставки.
Форматирование с помощью панелей инструментов
Наиболее часто используемые команды форматирования вынесены на панель инструментов «Форматирование». Чтобы применить формат с помощью кнопки панели инструментов, выделите ячейку или диапазон ячеек и затем нажмите кнопку мышью. Для удаления формата надо нажать кнопку повторно.
Для быстрого копирования форматов из выделенных ячеек в другие ячейки можно использовать кнопку «Формат по образцу» панели «Форматирование».
Форматирование отдельных символов
Форматирование можно применять к отдельным символам текстового значения в ячейке так же, как и ко всей ячейке. Для этого выделите нужные символы и затем в меню «Формат» выберите команду «Ячейки». Установите нужные атрибуты и нажмите кнопку «Ок». Нажмите клавишу Enter, чтобы увидеть результаты своего труда.
Применение автоформата
Автоматические форматы Excel — это заранее определенные сочетания числового формата, шрифта, выравнивания, границ, узора, ширины столбца и высоты строки.
Чтобы использовать автоформат, надо выполнить следующие действия:
- Введите нужные данные в таблицу.
- Выделите диапазон ячеек, которые необходимо форматировать.
- В меню «Формат» выберите команду «Автоформат». При этом откроется окно диалога.
В начало страницы
В начало страницы
|
vamesc Пользователь Сообщений: 16 |
Здраствуйте, пожалуйста, помогите решить задачу! Как автоматически менять вводимые в ячеки значения на другие (как ВПР, только значения проставляются в ту же ячейку в которую вводятся данные). |
|
Юрий М Модератор Сообщений: 60577 Контакты см. в профиле |
Макросом. Вопрос: а зачем такие сложности? Используйте выпадающий список — всего три значения и ничего другого ввести будет невозможно. |
|
vamesc Пользователь Сообщений: 16 |
Дело в том, что сами значения маленькие и их быстрее вручную напечатать чем использовать выпадающий список, и еще один не маловажный момент — ярлычек выпадающего списка закрывает соседнюю ячейку куда нужно вводить номера (в оригинале таблица очень сжата и расширить ее нельзя), а цель приследуется только одна: максимум ускорить работу, в селепую, не переключая язык быстро вбивать первые символы и все. Нашел похожий пример, но из-за незнания VBA не получается расширить действие на оба столбца, и при пустых значениях выставляет #Н/Д. Если не сложно помогите усложнить). Прием думаю многим пригодится, полезная штука. |
|
Автозамена? Параметры Excel — Правописание — Параметры автозамены. |
|
|
vamesc Пользователь Сообщений: 16 |
Спасибо! Хорошая идея, как вариант подходит, просто и понятно. Все же хочется общее решение, которое бы и в будущем в более сложных случаях пригодилось. |
|
vamesc Пользователь Сообщений: 16 |
Автозамена регистр в некоторых случаях не меняет, а это тоже важно, и с данной таблицей работает несколько пользователей, которым придется настраивать автозамену, объяснять зачем и для чего это нужно. Подскажите как доработать этот ариант из примера (только на два и более столбца, а лучше на определенный диапазон(ы), и без #Н/Д): Option Explicit |
|
Юрий М Модератор Сообщений: 60577 Контакты см. в профиле |
На диапазон А1:В10 |
|
Hugo Пользователь Сообщений: 23252 |
Такой вариант: таблицу замены делаем такой: «Контролируемый и т.д. Я её сдвинул в N:O, в N2 записан перечень контролируемых диапазонов! Макрос: Private Sub Worksheet_Change(ByVal Target As Range) |
|
Доброва времени суток! Юрий М и Hugo, вы не могли бы свои варианты решения вставить в мою таблицу и выложить на форуме, у меня не получается, VBA не знаю поэтому сложности в выявлении неправильных действий. |
|
|
Hugo Пользователь Сообщений: 23252 |
Доброе утро! Private Sub Worksheet_Change(ByVal Target As Range) |
|
vamesc Пользователь Сообщений: 16 |
Hugo, доброе утро! Мне уже не кспеху, я уже отработал (Хабаровск), так что могу подождать пока вы придете домой, пробовал в исходный лист вставлять ваш макрос но при изменении ячейки выдовало ошибку. Пока что использую метод Казанского (неплохо звучит: МЕТОД КАЗАНСКОГО:-)) с автозаменой, но макрос будет полезнее, хотелось бы чтобы было в нем немного понятнее (если вас это не затруднит) где и что изменять, для применения его на других таблицах с разной структурой и данными, как диапазон «таблицы2» вынести на другой лист, менять контролируемые диапазоны. |
|
Hugo Пользователь Сообщений: 23252 |
Доброе Хорошо Вам, у Вас уже вечер пятницы, совсем спешить с работой не нужно Вот именно чтоб проще менять «контролируемые» ячейки, я и вынес их перечень на лист, над таблицей соответствия. Этот код не мешает вводить то, чего нет в списке, например букву «a» Если до вечера файл не появится — выложу. |
|
Тоже решал.Посчитал решение Hugo достаточно) |
|
|
Hugo Пользователь Сообщений: 23252 |
Тоже вариант. Я файл уже подготовил — чуть развил идею |
|
Hugo Пользователь Сообщений: 23252 |
|
|
Hugo и Маугли, спасибо! Hugo, раз уж вы начали развивать идею :-), можно сделать так: в диапазоне А1:А10 используется для подстановки Таблица1, в В1:В10 — Таблица2 (Таблица1 и Таблица2 с разными данными) и т. д., и использовать вариант Маугли с «Диспетчером имен»? |
|
|
vamesc Пользователь Сообщений: 16 |
Hugo вариант очень хороший, но разобратся для меня сложновато (где что можно поменять), объединитесь с Маугли, в его варианте все сразу понятно и где диапазоны выставить которые будут контролироваться, и где поставить именнованный диапазон. |
|
Hugo, разобрался где менять диапазоны), теперь нужно придти от частного к общему, использовать один исходный код для всех листов. К примеру зашел в сервис лист в первой строке над каждой таблицей указал необходимые листы, во второй необходимые диапазоны для этих листов, только вот как диапазоны перечислять? Может как нибудь так Лист2!F24:F28, Лист1!A24:A28, и т.д. Вариант получится универсальный и практичный! |
|
|
vamesc Пользователь Сообщений: 16 |
Hugo, спасибо большое! Рабочий день прошел на ура! Скажите возможно ли объеденить код с вашими вариантами в один, и исппользовать несколько разных диапазонов подстановки на разных диапазонах одного листа? |
|
Hugo Пользователь Сообщений: 23252 |
Можно. If Not Intersect(Target, Range(.[A2].Value)) Is Nothing Then так вот если это условие не выполняется, можно ниже дописать другое условие, на проверку другого диапазона. Соответственно с подстановкой данных из другого массива. |
|
vamesc Пользователь Сообщений: 16 |
#21 13.05.2012 02:55:24 Спасибо, вы мне очень помогли! Буду разбираться дальше, вопросов и идей еще куча, но по другим темам) |
Внешний вид электронной таблицы Excel в значительной степени способствует хорошей читаемости таблицы. Также форматирование позволяет сделать его более функциональным. Благодаря цвету фона, характеристикам шрифта, размеру шрифта и другим параметрам внешнего вида таблицы анализ данных становится намного проще, а также делает таблицу более профессиональной.
В то же время тонкая настройка элементов форматирования таблиц может занять много времени и усилий. Для решения этой проблемы существует функция автоматического форматирования, о которой мы сейчас поговорим более подробно.
Автоформат в Эксель — для чего может пригодиться
Следовательно, Автоформат Excel — это возможность автоматизировать настройку параметров внешнего вида таблицы с помощью предустановленных стилей. Все, что остается сделать одному человеку — это выбрать подходящий образ, а все остальное программа сделает за него. Кроме того, пользователь может изменить предварительно установленные стили или добавить свои собственные, чтобы задать определенные параметры фирменного стиля для электронной таблицы.
также можно изменить стиль после того, как он был применен, что дает вам дополнительные возможности.
Области форматирования
Какие конкретные настройки может автоматизировать пользователь Excel? По умолчанию в Excel есть 17 предустановленных стилей, каждый из которых влияет на 6 областей:
- Форматирование чисел.
- Установите границы.
- Параметры шрифта.
- Цвет фона и различные узоры.
- Центрирование.
- Размер строк и столбцов.
Пользователь также может произвольно изменять эти параметры. Но вы можете использовать предустановленные и больше ничего не делать. В 80% случаев этого достаточно. Итак, что вы должны с этим делать?
Чтобы использовать автоформат, сначала необходимо добавить его значок на панель быстрого доступа. Вам нужно сделать это только один раз, и в будущем вам нужно будет обратиться к нему, чтобы применить эту функцию. После выполнения этих шагов пользователь сможет найти его на панели быстрого доступа. Какие действия нужно предпринять?
- Найдите стрелку на панели быстрого доступа и щелкните по ней.
- Затем вам нужно перейти в меню «Дополнительные команды», чтобы открыть диалоговое окно настроек панели быстрого доступа.
- Нас интересует «Выбрать команды из».
- Поэтому для просмотра всех возможных команд программы необходимо выбрать пункт «Все команды».
- Затем находим в алфавитном списке запись «Автоформат.
- Затем добавьте этот элемент на панель инструментов с помощью соответствующей кнопки. На скриншоте он выделен зеленым прямоугольником.
Наконец, вы должны подтвердить свои действия, нажав кнопку ОК.
Как применить стиль автоформат в таблице
После того, как значок Автоформат был добавлен на панель быстрого доступа, нам нужно выбрать данные, внешний вид которых необходимо изменить.
Далее находим кнопку автоматического форматирования на панели быстрого доступа и в появившемся диалоговом окне выбираем нужный нам стиль. Затем мы закрываем диалог, и наш стиль автоматически применяется к таблице.
Если вы вдруг решили сменить стиль на другой, который уже есть в списке, то вам нужно повторить всю процедуру, описанную выше.
Изменить стиль автоформатирования перед его применением
Но что, если вам не нравится ни один из стилей, предлагаемых программой в настоящее время? В этом случае вы можете его изменить. Для этого откройте диалоговое окно «Автоформат» и выберите там пункт «Параметры».
В открывшемся окне нужно снять галочки напротив тех форматов, которые вы не хотите изменять в таблице.
В этом диалоговом окне доступен предварительный просмотр, поэтому вы можете увидеть, как будет выглядеть диапазон после внесения изменений. Чтобы применить стиль в соответствии с вашими пожеланиями, вам необходимо нажать кнопку «ОК».
Изменение стиля автоформатирования после его применения
В некоторых ситуациях пользователь сталкивается с тем, что ему не нравится стиль, который он применил к таблице. Если вы использовали его раньше, вам необходимо внести изменения вручную, используя стандартные инструменты форматирования, а затем сохранить его в списке стилей, чтобы вы могли использовать его позже в других документах и таблицах.
Проще говоря, шаги по редактированию стиля Автоформат после его применения и создания нового стиля точно такие же. Что должно быть сделано?
- Используйте вкладку «Главная» на ленте. Перед этим нужно выделить любую ячейку, форматирование которой будет изменено. Ну или диапазон. Далее перейдите на вкладку «Главная» и выберите пункт «Форматировать как таблицу». Затем нажмите кнопку «Новый стиль таблицы».
- Затем откроется диалоговое окно, в котором вам нужно выбрать элемент таблицы, с которым мы будем работать, затем нажмите кнопку «Формат», чтобы установить шрифт, заливку, границы и так далее. Такие же действия необходимо выполнить и в отношении любого другого элемента таблицы.
- Затем установите флажок «Установить как стиль таблицы по умолчанию для этого документа», если вы хотите, чтобы этот стиль автоматически применялся к таблицам, затем нажмите «ОК», чтобы подтвердить изменения.
- Чтобы применить свой стиль, вам нужно выбрать таблицу, перейти на вкладку «Главная», нажать «Форматировать как таблицу» и выбрать соответствующий собственный стиль.
Как видите, вы можете сэкономить огромное количество времени, если воспользуетесь функцией автоформатирования в Excel. Это позволит вам обрабатывать данные даже быстрее, чем раньше, поскольку программа сама выберет ключевые элементы. Осталось только ввести данные. В Excel доступно множество других инструментов автоматизации форматирования, например условное форматирование. И все вместе они способны дать вам сверхспособности. Не упускайте эту возможность.
Изменение ширины столбцов и высоты строк
Смотрите также пойму почему темаМакрос уже предложили.: Где включить это //Высота верхней строки If Cell.MergeCells And в левой верхней диапазона aRng. Sub объединённых ячеек, вставляем: Я в VBA размеры, как отдельных действий. Поочередно выбираем данную процедуру вПри создании новой книгиЧтобы изменить ширину столбца нажмите кнопкуВыделить всеПримечание: всплыла»Казанский опцию? в диапазоне объединения.
(Cell.Address = MRng.Cells(1, ячейке диапазона объединения. RngAutoFit(ByRef aRng As наш текст, ровняем ноль, но первое ячеек, так и в нем пункты Экселе. все строки и по умолчанию дляВыделить всеи дважды щелкнитеМы стараемся как
|
У меня спортивный |
: Ключевое слово - |
caustic |
HRow1 := MRng.Rows[1].RowHeight; |
|
1).Address) Then ‘Высота |
- Задаём ширину |
Excel.Range) Dim Cell |
как нужно, запоминаем |
|
что пришло голову, |
целых групп, вплоть |
«Высота строки…» |
Скачать последнюю версию |
столбцы устанавливаются одной всей книги, щелкните
-
и дважды щелкните любую границу между можно оперативнее обеспечивать интерес) автоБодбор :): excel 2007-10 - //Подсчитываем исходную высоту верхней строки в левой верхней ячейки As Excel.Range ‘Отдельная её высоту, удаляем посмотрите… до увеличения всехи Excel высоты и ширины, правой кнопкой мыши нижнюю границу заголовка заголовками двух столбцов. вас актуальными справочнымиto VovaK: «ВыУх ты! вкладка «Главная» -> диапазона объединения по диапазоне объединения. HRow1 равной ширине исходного ячейка. Dim MRng текст, восстанавливаем прежнююЕстественно специалисты смогут элементов листа или«Ширина столбца…»Существует несколько вариантов расширение это происходит по
-
ярлычок какого-либо листа, любой строки.Выделите ячейку, которая имеет материалами на вашем выложили недоработанную надстройку=12345= «Перенос текста» совокупности всех его = MRng.Rows(1).RowHeight ‘Подсчитываем объединённого диапазона. As Excel.Range ‘Диапазон
ширину, вставляем текст сделать в два книги. Каждый пользователь
Установка заданной ширины столбца
-
. После нажатия на ячеек. Одни из умолчанию. Excel позволяет
-
а затем выберитеВыполните одно из указанных нужную ширину. языке. Эта страница и закрыли ееGIG_antлибо правой кнопкой
-
строк. H1 := исходную высоту диапазона- Выполняем для объединения ячеек. Dim в целевые объединённые
-
счёта, но просите может подобрать наиболее каждый из этих
-
них предусматривают раздвигание изменять ширину столбцов пункт
ниже действий.Нажмите сочетание клавиш CTRL+C переведена автоматически, поэтому от просмотра. Цель?»: То vikttur: Или по ячейке «формат HRow1; for i объединения по совокупности левой верхней ячейки DispAl As Boolean ячейки и устанавливаем помощи уже наверное
Автоматическое изменение ширины столбца в соответствии с содержимым ячеек (автоподбор)
-
удобный для него пунктов будут открываться границ пользователем вручную,
-
и высоту строкВыделить все листыЧтобы изменить высоту одной или на вкладке ее текст можетНадстройка ориентирована на у меня сегодня
-
ячеек» -> «Выравнивание» := 2 to всех его строк. подгон высоты. Dim nRow As
запомненное значение высоты. завтра. вариант выполнения данной небольшие окошки, о а с помощью самыми различными способами,в контекстное менюTE000127572. строки, перетащите нижнюю
Изменение ширины столбца в соответствии с шириной другого столбца
-
Главная содержать неточности и
-
обычного пользователя. За день неудачный, или -> Переносить по MRng.Rows.Count do H1 H1 = HRow1- Затем, сравниваем Long Dim nCol Уф! Два дня
-
:) процедуры в конкретных которых шёл рассказ других можно настроить в том числеНа вкладке
границу заголовка строки
Изменение ширины по умолчанию для всех столбцов листа или книги
в группе грамматические ошибки. Для открытым кодом просьба я все равно словам := H1 + For i = полученную высоту с As Long Dim
-
бился :): Инопланетяне как раз
-
условиях. Кроме того, при описании предыдущего автоматическое выполнение данной с помощью переноса
-
Главная до нужной высоты.Буфер обмена нас важно, чтобы обращаться на мой не пойму какимв 2003 тоже MRng.Rows[i].RowHeight ; //Ширина 2 To MRng.Rows.Count
-
-
исходной высотой всего HRow1 As Longvikttur сюда и заходят есть дополнительный способ способа. В них процедуры в зависимости
-
текста по словамв группеЧтобы изменить высоту несколькихнажмите кнопку эта статья была
-
почтовый ящик. макаром вы предлагаете способ с правой левого столбца в H1 = H1 объединённого диапазона. И ‘Высота верхней строки
: ik2532, почему бы за помощью, многие
-
вместить содержимое в нужно будет ввести от длины содержимого. и объединения ячеек.Ячейки строк, выберите нужныеКопировать вам полезна. ПросимПостарался учесть замечания подобрать нужную высоту кнопкой должен работать диапазоне объединения. WCol1
-
+ MRng.Rows(i).RowHeight Next если оказалось, что
-
в диапазоне объединения. не показать народу
-
Изменение ширины столбца с помощью мыши
потом приживаются :) пределы ячейки с
-
желаемую ширину иСамый простой и интуитивноНа примере ниже некотораянажмите кнопку
-
строки и перетащите. вас уделить пару в примере от строки.adamo86 := MRng.Columns[1].ColumnWidth; //Подсчитываем
-
i ‘Ширина левого полученная высота больше Dim H1 As результат Ваших двухдневныхПробуйте для формул помощью автоподбора ширины. высоту выделенного диапазона понятный вариант увеличить часть текста в
-
Формат нижнюю границу заголовкаЩелкните правой кнопкой мыши секунд и сообщить, VovaK.То Noname (который: Перенос он делает.
Установка заданной высоты строки
-
исходную ширину диапазона столбца в диапазоне исходной, тогда на
-
Long ‘Исходная высота мучений? в ячейках B2,C3, Правда, последний метод ячеек. Для того, размеры ячейки – столбце
-
. одной из выбранных ячейку в целевом помогла ли онаАвтоподбор высоты. Версия
-
прислал макрос) : Но этого перенесенного объединения по совокупности объединения. WCol1 = соответствующую величину увеличиваем
Изменение высоты строки в соответствии с содержимым ячеек
-
по совокупности всехКазанский текстовый результат которых
-
имеет целый ряд чтобы ячейки увеличились, это перетащить границыAВ разделе строк. столбце, выберите пункт
-
вам, с помощью 2.5 beta если возможно вкратце текста не видно. всех его столбцов.
MRng.Columns(1).ColumnWidth ‘Подсчитываем исходную высоту верхней строки строк объединения. Dim: А тут не нужно выровнять по ограничений. новая величина этих вручную. Это можно
Изменение высоты строки с помощью мыши
не отображается, посколькуРазмер ячейки
-
Чтобы изменить высоту всехСпециальная вставка кнопок внизу страницы.EducatedFool
-
подскажите как мне Приходиться увеличить высоту W1 := WCol1; ширину диапазона объединения диапазона. H2 As Long
-
оно? высоте. Код модуляАвтор: Максим Тютюшев параметров должна быть сделать на вертикальной ширина ячейки слишкомвыберите пункт
-
строк на листе,и нажмите кнопку Для удобства также: > Автоподбор высоты. этот макрос приделать
ячейки, чтобы показался
for i := по совокупности всех- Вновь объединяем ‘Наименьшая необходимая высотаGuest листа:Ниже описано, как изменить больше, чем установленная и горизонтальной шкале мала. Мы можемШирина по умолчанию нажмите кнопкуСохранить ширину столбцов оригинала приводим ссылку на Версия 2.5 beta под мой пример, этот текст. 2 to MRng.Columns.Count его столбцов. W1 все нужные ячейки. для показа текста: Так я, вроде,Private Sub Worksheet_Calculate()
-
выравнивание текста в ранее.
координат строк и сделать весь текст.Выделить все.
-
оригинал (на английскомвысота подбирается не а то яcaustic do W1 := = WCol1 For—
Установка заданной ширины столбца
-
в объединённой ячейке. всё ясно рассказал.Application.ScreenUpdating = False
-
ячейке, чтобы данныеСуществуют ситуации, когда нужно столбцов. видимым, просто изменивВ поле, а затем перетащитеЗначение ширины столбца по
-
языке) . совсем точно… попробовал а он: на моем скриншоте W1 + MRng.Columns[i].ColumnWidth
-
i = 2Книга MS Excel Dim WCol1 As
Автоматическое изменение ширины столбца в соответствии с содержимым ячеек (автоподбор)
-
Да и зачемWith Range(«B2,C3») выглядели лучше.
-
увеличить абсолютно всеУстанавливаем курсор на правую ширину столбцаШирина столбца нижнюю границу заголовка умолчанию указывает приблизительноеЕсли вы поймете которым
-
Но, полагаю, в виснет (. у ячейки где ; //Теперь разъединяем To MRng.Columns.Count W1
с этим кодом Long ‘Исходная ширина кому это в.WrapText = TrueВыделите ячейки с текстом, ячейки листа или границу сектора наА
Изменение ширины столбца в соответствии с шириной другого столбца
-
введите новое значение. любой строки.
-
количество символов стандартного необходимо расширить или общем случае автоподборvikttur я написал бессмысленный ячейки. MRng.MergeCells := = W1 + приложена к сообщению.
-
левого столбца в Дельфийской транскрипции, к.HorizontalAlignment = xlFill который вы хотите даже книги. Разберемся, горизонтальной шкале координат.СоветЧтобы изменить высоту строки шрифта, которое умещается
-
сузить строки ширины высоты таких ячеек: Я и не набор текста была False; //Ширину левого MRng.Columns(i).ColumnWidth Next i
Изменение ширины по умолчанию для всех столбцов листа или книги
Fistashka диапазоне объединения. Dim тому же сырое?.HorizontalAlignment = xlGeneral выровнять. как это сделать. той колонки, которуюНаведите курсор на границу . Если требуется определить
-
в соответствии с в ячейке. Можно
-
и высоты столбцов — задача весьма говорил подбирать. Предложил стандартная высота «11.25».
-
столбца делаем равным ‘Теперь разъединяем ячейки.: Благодарствую, буду думать W1 As Long Впрочем, см. файл.End WithНа вкладкеДля того, чтобы совершить хотим расширить. При
-
-
столбца справа от новое значение ширины содержимым, дважды щелкните указать другое значение в Excel, существует нетривиальная, и алгоритм вариант (корявый, не
-
как только я исходной ширине всего MRng.MergeCells = False )) ‘Исходная ширина по
-
GuestApplication.ScreenUpdating = TrueГлавная
данную операцию, следует, этом появляется крестик заголовка, он примет столбцов по умолчанию нижнюю границу заголовка ширины столбца по несколько способов для будет достаточно сложным. спорю) — для закончил печатать и диапазона объединения. Cell.ColumnWidth ‘Ширину левого столбцаMawrat совокупности всех столбцов: Спасибо, не видел.End Sub
Изменение ширины столбца с помощью мыши
выберите один из прежде всего, выделить
-
с двумя указателями, вид двойной стрелки. для всех новых строки.
-
умолчанию для листа их настройки. ВPS: Я тоже всех выставить минимально нажал Ентер, высота := W1; //Задаём делаем равным исходной
-
: Сделал перевод для объединения. Dim i Открыл, посмотрел, ноGM51 указанных ниже вариантов нужные элементы. Для направленными в противоположныеНажмите и, не отпуская книг и листов,
-
К началу страницы или книги. приведенной ниже таблице когда-то пытался сделать возможную для отражения автоматически увеличилась как режим переноса текста
Установка заданной высоты строки
-
ширине всего диапазона Delphi. As Long If
-
сходу въехать не: часто надо вывести выравнивания. того, чтобы выделить стороны. Зажимаем левую левую кнопку мыши, можно создать шаблон
-
Если вы предпочитаете работатьВыполните одно из указанных показывает минимальное значение, подобный макрос: всего текста максимальной
-
на рисунке. по словам. Cell.WrapText объединения. Cell.ColumnWidth =
Изменение высоты строки в соответствии с содержимым ячеек
-
Там в коде aRng Is Nothing могу — у
-
несколько столбиков сЧтобы выровнять текст по все элементы листа, кнопку мыши и переместите курсор, чтобы книги или листа, с ширины столбцов
-
ниже действий. по умолчанию иnerv длины.если вы говорите
:= True; //Выполняем W1 ‘Задаём режим ещё надо подправить Then Exit Sub меня от VBAшного минимумом оформления, но вертикали, выберите можно просто нажать
Изменение высоты строки с помощью мыши
тащим границы вправо, увеличить или уменьшить
-
а затем создавать и высоты строкЧтобы изменить ширину столбца максимальный размер для
-
: Позвольте поблагодарить ВасПоявились более удобные про динамичное изменение подгон высоты верхней переноса текста по одну строчку.
-
‘Подгоняем высоту строк синтаксиса умопомрачение наступает с большим объемомВыровнять по верхнему краю сочетание клавиш на то есть, подальше ширину столбца.
-
новые книги и в дюймах, будет по умолчанию для каждого на основе за пример :
варианты. И это
support.office.com
Изменение ширины столбцов и высоты строк в Excel
высоты ячейки во строки. Cell.Rows.AutoFit; //Выполняем словам. Cell.WrapText =Заменить: для ячеек, которые 
масштаба точки. ) есть хорошо. время набора текста замер получившейся высоты True ‘Выполняем подгонIf Cell.MergeCells And не входят в поразбираюсь… Но если или непредсказуемый переченьВыровнять по серединеCtrl+A ячейки.
Изменение ширины столбца в Excel
Ширина изменится. основе. Дополнительные сведения разметки страницы (вкладка листа.ТипПытаясь идти поGuest — это на верхней строки. //Это высоты верхней строки. (Cell = MRng.Cells(1, диапазоны объединённых ячеек.
- сходу в двух столбцов. Возникают проблемыили. Существует и второй
- При необходимости подобную процедуруЕсли вы вдруг увидели, см. в статье «Чтобы изменить ширину столбца
- Минимум пути наименьшего сопротивления,
: или так: попробуйте сколько мне известно, наименьшая высота, пригодная Cell.Rows.AutoFit ‘Выполняем замер 1)) Thenна: aRng.Rows.AutoFit ‘Отключаем режим словах сможете прокомментировать, переноса при печати.Выровнять по нижнему краю вариант выделения. Он можно проделать и
Автоподбор ширины столбца и высоты строки в Excel
что вместо ожидаемого Сохранение книги илиВид по умолчанию дляМаксимум могу предложить следующий
- изменить ячейку(добавить пробел, не возможно для показа текста. получившейся высоты верхней
- If Cell.MergeCells And показа предупреждений. Это что там происходит, Для их решения.
предполагает нажатие на со строками. Для результата, вся ячейка листа в качестве», группа всей книги, щелкнитеПо умолчанию вариант решения: собрать например)vadi61 H2 := Cell.Rows[1].RowHeight; строки. ‘Это наименьшая (Cell.Address = MRng.Cells(1, надо для того, буду благодарен. в дополнительном столбце(вЧтобы выровнять текст по кнопку в виде
Изменение высоты строки в Excel
- этого нужно поставить заполнена знаками решетки шаблона.Режимы просмотра книги
- правой кнопкой мышиГистограмма адреса с ячейками,ps 88666: Если речь идет
- //Если исходная высота высота, пригодная для
Изменение высоты всех строк на листе Excel
1).Address) ThenПотому что чтобы в следующейik2532 данном случае в горизонтали, выберите прямоугольника, которая расположена курсор на нижнюю (;##), это означает,Выполните одно из указанных, кнопка « ярлычок какого-либо листа,0 (скрыт) в кот. объединены
- GIG_ant об объединенных ячейках диапазона объединения оказалась показа текста. H2 в коде части ‘программы не: Вроде более-менее понял д1 формирую закон
- Выровнять по левому краю между вертикальной и границу строки, которую что ширины недостаточно
- ниже действий.Разметка страницы а затем выберите255 строки в массив
- : А я как (текст вводится в меньше, чем наименьшая = Cell.Rows(1).RowHeight ‘Если
If … (Cell появлялось сообщение с суть. Практически то печати,размножаю его по, горизонтальной шкалой координат
собираетесь расширить. Аналогичным для отображения содержимого
Чтобы изменить ширину одного
»). В режиме
пункт
office-guru.ru
Расширение ячеек в Microsoft Excel
8,43 и пройти по правильный искал автоПодбор! ячейки которые объеденены), //пригодная высота, то исходная высота диапазона = MRng.Cells(1, 1)) предупреждением о последствиях же самое, только столбцу, в а1Выровнять по центру Excel. способом зажать левую ячейки. Просто увеличьте столбца, перетащите правую
разметки страницы можноВыделить все листы
Процедура расширения
Строка ним еще раз) ;-) то даже включение увеличиваем высоту верхней объединения оказалась меньше, … Thenна самом объединения. DispAl = я взял новую
Способ 1: простое перетаскивание границ
указываю номер этогоилиПосле того, как выделили кнопку мыши и ширину столбца, чтобы границу его заголовка указать столбец шириныв контекстное менюTE000127572.0 (скрыт)
- На Вашем примере:Спасибо за ссылку, параметра Переносить по строки на соответствующую чем наименьшая ‘пригодная деле сравниваются не Application.DisplayAlerts Application.DisplayAlerts = ячейку сбоку, а столбца и вызываюВыровнять по правому краю любым из этих тянуть границы вниз. все содержимое полностью до нужной ширины.
- или высоты строкиНа вкладке4091. Выделяем ВЕСЬ помогло. словам не приведет величину. if H1 высота, то увеличиваем ссылки на указанные False ‘Перебор всех
тут берут первую стандартный макрос м11.. способов лист, жмемВнимание! Если на горизонтальной поместилось.Чтобы изменить ширину нескольких в дюймах. ВГлавная15,00 лист, подбираем высотуВсем остальным спасибо к увеличению ширины < H2 then высоту верхней строки
Способ 2: расширение нескольких столбцов и строк
объекты, а сравниваются ячеек диапазона. For ячейку из объединённых,
- Получаю c:otchet00.doc, открываюЕсли строка с текстом на уже знакомую
- шкале координат выИнструмент столбцов, выделите столбцы, этом представлении дюймовв группеПримечания:2. Выделяем строку за участие. ячейки. Прийдется тянуть Cell.Rows[1].RowHeight := HRow1 на соответствующую величину.
- значения свойств по nRow = 1 сначала отменяя объединение, и печатаю с
Способ 3: ручной ввод размера через контекстное меню
слишком длинная, его нам кнопку установите курсор наАвтоподбор ширину которых требуется являются единицу измеренияЯчейки 3, подбираем высотуvikttur вручную.
- + (H2 - If H1 < умолчанию для этих To aRng.Rows.Count For форматируют текст, и автоподгонкой по ширине часть может быть«Формат» левую границу расширяемогопозволяет установить ширину
- изменить, а затем по умолчанию, нонажмите кнопкуЕсли вы работаете в3. Выделяем строку: Ух ты! ЭтоGIG_ant H1) ; //Возвращаем H2 Then Cell.Rows(1).RowHeight
объектов. Так как nCol = 1
- потом, узнав нужную и по страницам. не видна. Чтобына ленте и столбца, а на столбца или высоту перетащите правую границу вы можете изменить
- Формат режиме разметки страницы 4, подбираем высоту вообще красота!: Добрый день, уважаемые левому столбцу диапазона = HRow1 + Cell и MRng.Cells(1,
To aRng.Columns.Count ‘Берём высоту, объединяют ячейки Если проблемы -перехожу исправить это, не
Способ 4: ввод размера ячеек через кнопку на ленте
производим дальнейшие действия вертикальной – на строки в соответствии заголовка любого выделенного
- единицы измерения на. (вкладка «
- 4. Выделяем строкуGuest ! его прежнюю ширину. (H2 — H1) 1) принадлежат типу очередную ячейку. Set обратно и выставляют на альбомную или меняя ширину столбца, точно так же, верхнюю границу строки, с его содержимым. столбца. сантиметры или миллиметр.В разделеВид 5, подбираем высоту: даже автоподбор неСобственно вопрос: есть Cell.ColumnWidth := WCol1; End If ‘Возвращаем Excel.Range, то для Cell = aRng.Cells(nRow, нужную высоту. уменьшаю шрифт нажмите как описано в выполнив процедуру по
Способ 5: увеличение размера всех ячеек листа или книги
Наведите курсор на границуЧтобы изменить ширину столбцовВ Excel 2007, нажмитеРазмер ячейки», группа «
- На данный момент любит Alt+Enter файлик в нем //Объединяем все нужные левому столбцу диапазона них свойством по nCol) ‘Определяем диапазонDianaza-vodПеренести текст предыдущем способе с перетягиванию, то размеры столбца справа от в соответствии сКнопку Microsoft Officeвыберите пунктРежимы просмотра книги это все делается
- vikttur куча строк с ячейки. MRng.MergeCells := его прежнюю ширину. умолчанию будет Value. объединения, в который: Я два дня: Инопланетяне как раз. переходом по пунктам целевых ячеек не заголовка, он примет содержимым ячеек, выберите>Ширина по умолчанию», кнопка «
руками, но можно: объединенными ячейками, в True; end; //for Cell.ColumnWidth = WCol1 Т. е. код:
- входит ячейка Cell. искала этот пост сюда и заходятЧтобы выровнять по центру«Ширина столбца…» увеличатся. Они просто вид двойной стрелки. столбец или столбцы,Параметры Excel
- .Разметка страницы и автоматизировать :Накололся :( этих строках куча nRow, nCol. //Восстанавливаем ‘Объединяем все нужные
If … (Cell Set MRng = :)
Способ 6: автоподбор ширины
за помощью, многие текст, занимающий несколькои сдвинутся в сторонуПо двойному щелчку левой которые требуется изменить,>В поле»), вы можете )Я то сначала текста и видна прежний режим показа ячейки. MRng.MergeCells = = MRng.Cells(1, 1))
- Cell.MergeArea ‘Если вКазанский, спасибо!!! :)) потом приживаются :) строк или столбцов,«Высота строки…» за счет изменения кнопкой мыши ширина и дважды щелкнитеДополнительно
- Ширина столбца указать высота строкиОпять таки, следует подумал, что это в каждой строке предупреждений. aRng.Application.DisplayAlerts := True End If … Thenэквивалентен коду: самом деле ячейкаFistashkaПробуйте для формул нажмите кнопку
. величины других элементов столбца автоматически изменится правую границу заголовка.введите новое значение, или ширина столбца оговориться, это решение обычное поведение Excel, только часть текста. DispAl; end; procedure Next nCol NextIf … (Cell.Value принадлежит диапазону объединённых: В ячейку вставляется в ячейках B2,C3,Объединить и выровнять поАналогичные действия производим для листа. в соответствии с одного из выделенныхВ Excel 2010, выберите а затем нажмите в дюймах, сантиметрах на скорую руку, стоит только войти
Соответственно автоподбор высоты TForm1.Button1Click(Sender: TObject); var nRow ‘Восстанавливаем прежний = MRng.Cells(1, 1).Value) ячеек и эта очень длинный текст, текстовый результат которых центру увеличения размера ячеекСуществует также вариант расширить содержимым ячеек. столбцов.файл кнопку и миллиметры. Единицы и как оно в ячейку. строк на объединенных App, Book, Sh, режим показа предупреждений.
… ThenА это
lumpics.ru
Выравнивание текста в ячейке
ячейка ‘является левой который при печати нужно выровнять по.
-
всей книги. Только несколько столбцов илиВы можете воспользоваться инструментом
-
Чтобы изменить ширину всех>ОК измерения — дюймы будет вести себя
-
nerv не работает, а Rng : Variant;
Application.DisplayAlerts = DispAl не то что
верхней ячейкой в просто не виден.
высоте. Код модуля
-
Чтобы отменить выравнивание сразу для выделения всех строк одновременно.
Автоподбор столбцов на листе,
Параметры.
по умолчанию. Последовательно
-
на бланках документов,: Как установить: Скачать, нужно увидеть весь Od : TOpenDialog; End Sub ‘Проверка. нам нужно. Нам этом диапазоне, тогда Нужно, чтобы продолжение листа:
-
после его применения, листов используем другойВыделяем одновременно несколько секторовдля изменения ширины нажмите кнопку>Советы:
Отмена выравнивания
-
выберите пункты отдельная тема. Хотя, распаковать архив. Открыть текст и распечатать. begin Od :=
-
Sub Sub1() Dim надо не значение запускаем алгоритм подгона текста переносилось вPrivate Sub Worksheet_Calculate() нажмите кнопку прием. на горизонтальной и сразу нескольких столбцов.
Выделить всеДополнительно файл
по идее, должно Excel, в меню Пока что я OpenDialog1; if Od.InitialDir Rng As Excel.Range ячеек сравнивать, а
support.office.com
Автоматическая подгонка высоты строк
высоты. If Cell.MergeCells сторку ниже.Application.ScreenUpdating = FalseОтменитьКликаем правой кнопкой мыши вертикальной шкале координат. Для этого выделите, а затем перетащите.
Требуется определить ширину столбца> быть все правильно) «Сервис», выбрать пункт впал в ступор = » then Dim Sh As выяснить, ссылаются ли And (Cell =
Пишу на Delphi.With Range(«B2,C3»). по ярлыку любогоУстанавливаем курсор на правую
столбцы, которые необходимо правую границу заголовкаВыберите столбец или столбцы, по умолчанию для
Параметрыnerv Надстройки, нажать кнопку
и не могу Od.InitialDir := ExtractFilePath( Excel.Worksheet Set Sh эти переменные на MRng.Cells(1, 1)) ThenMawrat.WrapText = TrueЧтобы изменить выравнивание позже,
из листов, который границу самой правой изменить, а затем любого столбца. ширину которых требуется всех новых книг>: Применил немного другой
обзор, указать путь ничего придумать. Буду ParamStr(0) ) ; = Application.ActiveSheet Set одну и ту ‘Высота верхней строки: Для такой ячейки.HorizontalAlignment = xlFill
выберите нужную ячейку расположен внизу окна из ячеек (для на вкладке
Выберите строку или строки, изменить. и листов, можно
Дополнительно алгоритм, в отличии к файлу. Закрыть признателен за участие if not Od.Execute
Rng = Sh.Range(«A1:J5») же ячейку. Для в диапазоне объединения. надо выставить свойство.HorizontalAlignment = xlGeneral
или диапазон ячеек сразу над шкалой горизонтальной шкалы) илиГлавная высоту которых требуется
На вкладке создать шаблон книги> от описанного выше. Excel. После правильной в решении этого
then Exit; if
RngAutoFit Rng End
этого было решено
HRow1 = MRng.Rows(1).RowHeight
WrapText := True.
End With
и в меню
состояния. В появившемся
на нижнюю границу
из раскрывающегося меню изменить.Главная или листа шаблонОтображениеПопытался учесть замечания установки надстройки на вопроса. Наглядности в not FileExists(Od.FileName) then SubКод Delphi: использовать свойство Address. ‘Подсчитываем исходную высотуDelphi var exCell,Application.ScreenUpdating = TrueОчистить меню выбираем пункт самой нижней ячейки командыНа вкладкев группе и затем основаны> выберите один от EducatedFool. панели инструментов, должна файле.
begin MessageBox( 0Delphi uses ComObj;— диапазона объединения по … : Variant;
End Sub{/post}{/quote}щелкните«Выделить все листы» (для вертикальной шкалы).ФорматГлавная
Ячейки
на этих шаблонов
из вариантов в
Автоподбор высоты. Версия
появиться кнопка «Автоподбор
vikttur
,PChar(‘Файл с заданным
//Эта процедура предназначена
Окончательный код VBA:
совокупности всех его begin … exCell.WrapTextИли что тоОчистить. Зажимаем левую кнопкувыберите пунктв группенажмите кнопку
новых книг или списке 2.7 beta
высоты строк».: Попробуйте не автоподбор, именем не найден.
для подгона высоты
Option Explicit ‘Эта строк. H1 = := True; //Перенос неправильно делаю илиформатыПосле того, как листы мыши и тянемАвтоподбор ширины столбцаЯчейкиФормат
листов. Приведены дополнительныеЕдиницы измерения линейкиnervКак пользоваться: так а ширину строки Действие отменено.’) ,PChar(‘Предупреждение.’)
строк по содержимому процедура предназначена для HRow1 For i
текста по словам.После что то не. выделены, производим действия появившуюся стрелочку соответственно
. Этот же способ
нажмите кнопку. сведения по следующим. Если переключиться в: эм, ну как
же, как и (не более 409). ,MB_OK + MB_ICONWARNING ячеек в пределах подгона высоты строк = 2 To того, как во понимаю, но почемуПримечание: на ленте с вправо или вниз. может быть использованФорматВ разделе ссылкам:Обычный то так… обычным подбором высотыGIG_ant + MB_APPLMODAL ); //заданного диапазона aRng. по содержимому ячеек
MRng.Rows.Count H1 = всех ячейках нужного то макрос вставленные В Excel Online нельзя использованием кнопкиТаким образом расширяется не для автоподбора высоты.Размер ячейкиНастройка Windows — способарежим нажмите шириныАвтоподбор высоты. Версия строк.: не очень понял, Exit; end; App Ячейки могут быть в пределах ‘заданного H1 + MRng.Rows(i).RowHeight
диапазона текст будет по формуле в изменить угол наклона«Формат» только крайний диапазон,
строки.В разделевыберите пункт
запуска Excel столбцов и высоты 2.7Цель надстройки: забыть можно поподробней плз := CreateOleObject(‘Excel.Application’); App.Visible любыми, в том диапазона aRng. Ячейки
Next i ‘Ширина установлен, можно выполнить указанные ячейки значения текста в ячейке., которые были описаны но и ячейкиНаведите курсор на нижнююРазмер ячейкиШирина столбцаНастройка Mac — способа строк будет отображатьсяKuklP о том, что
vikttur := True; Book числе, объединёнными. procedure могут быть любыми, левого столбца в подбор высоты строк автоматически не регулируетУлучшить отображение текста можно в четвертом способе. всей выделенной области. границу заголовка строки,выберите пункт. запуска Excel
в пунктах.: nerv, это Вы существует какая-то разница: Автоподбор же как-то
:= App.Workbooks.Open(Od.FileName); //Первый
planetaexcel.ru
Выравнивание высоты объединённых ячеек Excel по их содержимому. AutoFit для объединённых ячеек Excel.
RngAutoFit(var aRng : в том числе, диапазоне объединения. WCol1 так, чтобы весь их высоту. и другими способами,Урок:Также можно произвести ручной
он примет вид
Высота строкиВведите значение в полеВыполните одно из указанныхОтдельных строк и столбцов
с кем разговариваете?:-) между подбором строк хотели сделать? лист в рабочей Variant); var //Cell объединёнными. Sub RngAutoFit(ByRef = MRng.Columns(1).ColumnWidth ‘Подсчитываем текст с учётомza-vod например применив кКак сделать ячейки одинакового ввод размера ячеек, двойной стрелки.
.Ширина столбцов ниже действий. может иметь толькоnerv с объединенными илиМеню Формат-Строка-Высота.
книге. Sh := — Отдельная ячейка, aRng As Excel.Range) исходную ширину диапазона переносов оказался видимым:
: Private Sub Worksheet_Change(ByVal нему различные шрифтыили размера в Excel
измеряемый в числовыхНажмите и, не отпускаяВведите значение в поле.Чтобы изменить ширину одного один параметр. Например
: KukLP, я все обычными ячейками.Guest Book.Worksheets[1]; //Весь используемый MRng — диапазон Dim Cell As объединения по совокупностиDelphi var exRange, Target As Range) изменив цвет заливкиДанный способ нельзя назвать величинах. По умолчанию левую кнопку мыши,Высота строкиВыберите столбец или столбцы,
столбца, перетащите правую один столбец может пытаюсь победить автоподбор.Тем, кто будет: принцип такой: диапазон ячеек на объединения ячеек. Cell, Excel.Range ‘Отдельная ячейка. всех его столбцов. … : Variant;If Not Intersect(Range(«a1»).Precedents, в ячейке. полноценным увеличением размера высота имеет размер переместите курсор, чтобы. ширину которых требуется границу его заголовка иметь ширины 25
Пока ничья) пользоваться: в случаеPrivate Sub Worksheet_Change(ByVal листе. Rng :=
MRng : Variant; Dim MRng As W1 = WCol1 begin … exRange.Rows.AutoFit; Target) Is Nothingza-vod ячеек, но, тем 12,75 единиц, а увеличить или уменьшитьВыберите строку или строки, изменить. до нужной ширины. точки, но оноУстраняю недочеты, и обнаружения ошибки, просьба Target As Range) Sh.UsedRange; //Если требуется DispAl : Boolean; Excel.Range ‘Диапазон объединения For i = //Подпор высоты строк Then Rows(«1:1»).EntireRow.AutoFit: В ячейку вставляется не менее, он ширина – 8,43 высоту строки. высоту которых требуетсяНа вкладкеЧтобы изменить ширину нескольких не может быть выкладываю обновленную надстройку написать по адресу:Dim cell As повысить скорость работы, nRow, nCol, HRow1, ячеек. Dim DispAl 2 To MRng.Columns.Count по содержимому ячеек.ТакжеEnd Sub различный объём текста. тоже помогает полностью единицы. Увеличить высотуОтпустите левую кнопку мыши. изменить.Главная столбцов, выделите столбцы, 25 пунктов разместить : ) [email protected] Так же Range следует отключить //режим //Высота верхней строки As Boolean Dim W1 = W1 можно выполнять подгонкуМакрос работает отлично. Какой опцией можно уместить текст в можно максимум до Высота строки изменится.На вкладкев группе ширину которых требуется на одну строкуНачальника принимаются замечания иDim mrg As перерисовки экрана. Но в диапазоне объединения. nRow As Long + MRng.Columns(i).ColumnWidth Next ширины столбцов: Сделано качественно. Однако установить, чтоб при имеющиеся границы. При 409 пунктов, аВместо того чтобы изменятьГлавнаяЯчейки изменить, а затем и 10 пунктов: макрос закрыл, но предложения : ) Double после обработки надо H1, //Исходная высота Dim nCol As i ‘Теперь разъединяемDelphi var exRange, попытки распространить макрос большом тексте высота его помощи происходит ширину до 255. размеры строк ив группенажмите кнопку перетащите правую границу для другого. могу поделиться!VovaKDim rh As не забыть //этот по совокупности всех Long Dim HRow1 ячейки. MRng.MergeCells = … : Variant; на другие ячейки увеличивалась, а если автоматическое уменьшение символовДля того чтобы изменить столбцов по отдельности,ЯчейкиФормат заголовка любого выделенногоБолее новые версиину а кому: Без комментариев… Double режим включить вновь строк объединения. H2, As Long ‘Высота False ‘Ширину левого begin … exRange.Columns.AutoFit; никчему не привели. текст меньше уменьшалась текста настолько, чтобы параметры ширины ячеек, Вы также можетенажмите кнопку. столбца. Office 2007 и сильно надо -nervDim rr As — чтобы пользователь //Наименьшая необходимая высота верхней строки в столбца делаем равным //Подпор ширины столбцов Уважаемый форумчяне! Может и наоборот. он поместился в выделяем нужный диапазон изменить их одновременно.Формат
В разделе
Чтобы изменить ширину столбцов 2010
сами пароль подберут: Большое спасибо за
Range мог работать //с для показа текста диапазоне объединения. Dim исходной ширине всего
по содержимому ячеек. ли работать данныйza-vod ячейку. Таким образом,
на горизонтальной шкале. Этот метод позволяет.
Размер ячейки в соответствии сВыберите столбец или столбцы, :-) пример! Такой случайDim iLastColumn As открытой книгой. //App.ScreenUpdating в объединённой ячейке. H1 As Long диапазона объединения. Cell.ColumnWidth
Fistashka макрос для диапазона
: при автопотборе ширины
можно сказать, что Кликаем по нему установить единый размер
В разделевыберите пункт содержимым ячеек, выберите
ширину которых требуетсяnerv я не рассматривал,
Long := False; //Подгон WCol1, //Исходная ширина
‘Исходная высота по
= W1 ‘Задаём: Спасибо большое, буду ячеек(нескольких строк; нескольких
ячейка остаётся без её размеры относительно правой кнопкой мыши. всех строк и
Размер ячейкиАвтоподбор ширины столбца столбец или столбцы, изменить.: смотрите сами : хотя в головеIf Not Target.MergeCells высоты строк по левого столбца в совокупности всех строк режим переноса текста пытаться ))) ячеек и т.п.) изменения, а текст текста увеличиваются.
В появившемся контекстном столбцов на листе.выберите пункт
. которые требуется изменить,На вкладке ) уже вертится приблизительный Then Exit Sub всем ячейкам, включая диапазоне объединения. W1, объединения. Dim H2 по словам. Cell.WrapTextВсе хорошо, ноKuklP уменьшается Если автподбор
Выделяем диапазон, к которому
меню выбираем пункт
В следующем примереАвтоподбор высоты строкиСовет и дважды щелкнитеГлавнаягость алгоритм его решения.If Not Intersect(Target, объединённые. RngAutoFit(Rng); //Включаем //Исходная ширина по As Long ‘Наименьшая = True ‘Выполняем возникает проблема: AutoFit: А Вы бы, высоты строк то желаем применить свойства«Ширина столбца» мы установим одинаковую. . Чтобы быстро подобрать ширину правую границу заголовкав группе: М.б. я невнимательно Посмотрим, удастся ли Range(«A3:J300»)) Is Nothing обновление экрана в совокупности всех столбцов необходимая высота для подгон высоты верхней не работает с za-vod сразу почитали она увеличивается, но автоподбора ширины. Кликаем. высоту для каждойСовет всех столбцов листа, одного из выделенныхЯчейки смотрел, но вот его воплотить : Then Excel. //App.ScreenUpdating := объединения. i : показа текста в строки. Cell.Rows.AutoFit ‘Выполняем объединенными ячейками, а правила, выложили бы при меньшем тексте по выделению правойОткрывается небольшое окошко, в строки. . Чтобы быстро подобрать нажмите кнопку столбцов.нажмите кнопку этот код, по-моему, )iLastColumn = Cells(1, True; end;В приложенном Integer; begin //В объединённой ячейке. Dim замер получившейся высоты у меня именно пример. Давно бы не снижается? кнопкой мыши. Открывается котором нужно установитьВыделите все ячейки на высоту всех строкВыделить всеЧтобы изменить ширину всехФормат будет попроще.По вашему примеру: Columns.Count).End(xlToLeft).Column + 2 архиве проект Delphi VBA это: if WCol1 As Long верхней строки. ‘Это такие. ответ был.VDM контекстное меню. Выбираем желаемую ширину столбца листе Excel, для листа, нажмите кнопкуи дважды щелкните столбцов на листе,.Да и с вариант выложенный мнойOn Error Resume и книга Excel aRng is Nothing ‘Исходная ширина левого наименьшая высота, пригоднаяMawratА то, вместо: К сожалению такой в нем пункт в единицах. Вписываем этого щелкните поВыделить все любую границу между нажмите кнопкуВ разделе форматом разным внутри (на данный момент) Next с проектом VBA. then Exit Sub столбца в диапазоне для показа текста.: Если ячейки объединены конструктива, давай всех умной встроенной опции«Формат ячеек…» с клавиатуры нужный кнопкеи дважды щелкните заголовками двух столбцов.Выделить всеРазмер ячейки текста — нормально будет работать еслиSet rr =Fistashka if TVarData(aRng).VDispatch = объединения. Dim W1 H2 = Cell.Rows(1).RowHeight по нескольким строкам, на баррикады звать. в Ексель не. размер и жмемВыбрать все нижнюю границу заголовкаВыделите ячейку, которая имеет, а затем перетащитевыберите пункт отрабатывает. скрыть любую/любые строки Target.MergeArea: Спасибо Вам огромное, nil then Exit; As Long ‘Исходная
‘Если исходная высота то тогда неизвестноGuest предусмотрено.Открывается окно форматирования. Переходим на кнопку, которая находится на любой строки. нужную ширину. правую границу заголовкаШирина столбцаЕдинственное НО - , не относящиесяFor Each cell сама бы я //Подгоняем высоту строк ширина по совокупности диапазона объединения оказалась для каких из: KuklP! вообщем, допустимza-vod во вкладку«ОК» пересечении заголовков строкВыполните одно из указанныхНа вкладке любого столбца.. объединение должно быть к верхней левой In rr никогда до этого для ячеек, которые всех столбцов объединения. меньше, чем наименьшая этих строк следует а1 =Лист2!A1; а2: а макроса по«Выравнивание». и столбцов. ниже действий.ГлавнаяВыберите строку или строки,Введите значение в поле из ячеек нескольких ячейке диапазона объединеннойmrg = mrg не додумалась )) не входят в Dim i As ‘пригодная высота, то подгонять высоту. Ведь =Лист2!A2….т.п. и сответственно автоматическому изменению высоты. В блоке настроекАналогичным способом производится изменениеНаведите курсор на нижнююЧтобы изменить высоту однойв группе высоту которых требуетсяШирина столбцов столбцов и ТОЛЬКО ячейки (т.е. H9). + Columns(cell.Column).ColumnWidth Вы меня просто диапазоны объединённых ячеек. Long If aRng увеличиваем высоту верхней это можно сделать а1,а2….т.п. автоматически изменялись. строк имеется«Отображение» высоты строк. границу заголовка любой строки, перетащите нижнююБуфер обмена изменить.. ОДНОЙ строки. ВсяVovaKNext спасли )) aRng.Rows.AutoFit; //Отключаем режим Is Nothing Then строки на соответствующую разными способами, изменяяС уважением,za-vod.VDMустанавливаем галочку околоВыделяем сектор или диапазон строки, он примет границу заголовка строкинажмите кнопкуНа вкладкеНажмите кнопку «кутерьма» начинается -: Nerv, Не вColumns(iLastColumn).ColumnWidth = mrgКомментарий модератора показа предупреждений. Это Exit Sub ‘Подгоняем величину. If H1 высоту той илиik2532: У меня точно параметра вертикальной шкалы координат. вид двойной стрелки. до нужной высоты.КопироватьГлавнаяОК это если объединение обиду. Вы выложилиApplication.ScreenUpdating = FalseПожалуйста. надо для того, высоту строк для < H2 Then иной строки, в: Бился с этой нет!«Автоподбор ширины» Кликаем по этомуНажмите и, не отпускаяЧтобы изменить высоту несколькихи выберите нужныйв группе. содержит ячейки из недоработанную надстройку иWith Cells(Target.Row, iLastColumn)adamo86 чтобы в следующей ячеек, которые не Cell.Rows(1).RowHeight = HRow1 пределах объединения. Поэтому задачей только черезПредпочитаю сначала отработать. Жмем на кнопку участку правой кнопкой левую кнопку мыши, строк, выберите нужные столбец.ЯчейкиСовет: нескольких строк. Тогда закрыли ее от.HorizontalAlignment = xlLeft: Во время наборе части //программы не входят в диапазоны + (H2 - метод AutoFit не OLE Automation из с данными, а«OK» мыши. В контекстном переместите курсор, чтобы строки и перетащитеНа вкладкенажмите кнопку Чтобы быстро задать ширину — вопрос, как просмотра. Цель? Я.VerticalAlignment = xlTop текста в ячейку, появлялось сообщение с объединённых ячеек. aRng.Rows.AutoFit H1) End If выполняет изменений для Delphi. потом в ручнуюв нижней части меню выбираем пункт увеличить или уменьшить нижнюю границу заголовкаГлавнаяФормат одного столбца, щелкните распределить высоту блока не осуждаю, но.WrapText = True
после того как предупреждением о последствиях ‘Отключаем режим показа ‘Возвращаем левому столбцу объединённых ячеек.То есть имеем чёхом с форматированием
окна.
CyberForum.ru
Автоматическое изменение высоты ячейки
высоту строки. одной из выбранныхв группе. выделенный столбец правой среди строк. В на этом форумеEnd With текст дошел до объединения. DispAl := предупреждений. Это надо диапазона его прежнююТакую задачу можно строку объединённых ячеек во всех ячейках.После этих действий, какой.Отпустите левую кнопку мыши. строк.
Буфер обменаВ разделе кнопкой мыши, выберите
этом и проблема. мы у другCells(Target.Row, iLastColumn) = конца ячейки запись aRng.Application.DisplayAlerts; aRng.Application.DisplayAlerts := для того, чтобы
ширину. Cell.ColumnWidth = решать по-разному в по ширине страницы
Но может у бы длинной записьОткрывается окошко, в котором
Высота всех строкЧтобы изменить высоту всехщелкните стрелку подРазмер ячейки
пунктПётр московских друга учимся, а Target.Value начинается с новой
False; //Перебор всех в следующей части WCol1 ‘Объединяем все
зависимости от особенностей (чтобы текст был кого и завалялся не была, но нужно вбить нужную изменится и станет строк на листе,
кнопкойвыберите пунктШирина столбца: Выделяете строку. т так — воRows(Target.Row).Rows.AutoFit строки (в той-же ячеек диапазона. for ‘программы не появлялось нужные ячейки. MRng.MergeCells расположения данных на
по ширине страницы), :) она будет умещаться высоту ячеек выбранного одинаковой. нажмите кнопкуВставить
Высота строки, введите значение, которое е левой кнопкой что форум превратится?rh = Rows(Target.Row).RowHeight ячейки), но эту nRow := 1 сообщение с предупреждением = True End листе. Например, можно нужно вставить в
CyberForum.ru
Автоподбор высоты строк в объединенных ячейках
za-vod в ячейку. Правда, диапазона в единицах.
Вы можете выделить всеВыделить всеи выберите команду. вы хотите и мыши по нумерации Не спортивно.Application.EnableEvents = False строку не бывает to aRng.Rows.Count do о последствиях объединения. If Next nCol принять такое решение: них текст и: Оказывается в Экселе, нужно учесть, что Делаем это и ячейки на листе, а затем перетащитеСпециальная вставкаВведите значение в поле
нажмите кнопку строк (т еGiGant, посмотрите пожалуйстаCells(Target.Row, iLastColumn).ClearContents
видно. Приходится вручную for nCol := DispAl = Application.DisplayAlerts
Next nRow ‘Восстанавливаем в случае обнаружения выровнять высоту ячейки
чтобы выравнивать по
если в элементе жмем на кнопку
Excel просто нажав нижнюю границу заголовка
.Высота строки
ОК слева у листа
прилагаемый файл. НемножкоRows(Target.Row).RowHeight = rh
увеличить высоту ячейки, 1 to aRng.Columns.Count
Application.DisplayAlerts = False прежний режим показа
объединения ячеек будем по высоте текста.
высоте надо выравнивать листа слишком много«OK»
комбинацию любой строки.
В разделеи нажмите кнопку
. где числа ).
попробовал варианты, вApplication.EnableEvents = True
чтобы появилась нижняя do begin //Берём
‘Перебор всех ячеек
предупреждений. Application.DisplayAlerts =
подгонять высоту только
Для одной ячейки
по горизотали по
символов, и пользователь
.
Ctrl+A
Чтобы изменить высоту строкиВставить
ОК
Выберите столбец или столбцы,
Теперь правой кнопкой
общем случае не
Application.ScreenUpdating = True
часть текста, которая
очередную ячейку. Cell
диапазона. For nRow
DispAl End Sub
верхней строки, входящей — легко, для ширине (при этом не будет расширятьУказанные выше манипуляции позволяютна клавиатуре. в соответствии сустановите переключатель в. ширину которых требуется по номеру строки
работает только, еслиEnd If
перешла на новую := aRng.Cells[nRow, nCol]; = 1 To
‘Проверка. Sub Sub1()
в объединение. При диапазона — никак. по вертикали по
его одним из
увеличить ширину и
Урок подготовлен для Вас содержимым, дважды щелкните положениеВыберите строку или строки, изменить. и в контекстовом в строке естьEnd Sub строку. Как сделать
//Определяем диапазон объединения, aRng.Rows.Count For nCol Dim Rng As этом, изменять высоту, Пробовал уже вставлять значению) предыдущих способов, то высоту ячеек в командой сайта office-guru.ru
нижнюю границу заголовкаширины столбцов высоту которых требуетсяНа вкладке меню выбрать Высота индивидуальный формат шрифтаGIG_ant чтобы высота ячейки в который входит
= 1 To Excel.Range Dim Sh если потребуется, будем
не в ячейки,za-vod эта запись может единицах измерения.
Источник: http://www.gcflearnfree.org/office2013/excel2013/8/full
строки.. изменить.Главная
строки. в тексте. В
: То есть в автоматически изменялась согласно
ячейка Cell. MRng aRng.Columns.Count ‘Берём очередную As Excel.Worksheet Set
только в сторону а создавать TextBox,: Вопрос в ручную
стать очень мелкой,Кроме того, есть возможность
Автор/переводчик: Антон Андронов
К началу страницыЗначение ширины столбца поНа вкладкев группеЕсли хотите выравнять
остальном повторяет стандартный. ручную подбирать для высоте текста? := Cell.MergeArea; //Если ячейку. Set Cell Sh = Application.ActiveSheet увеличения. Уменьшать высоту но и его вводишь регулирует (изменяется вплоть до нечитаемой. установить указанный размерАвтор: Антон АндроновРаботая в Microsoft Excel,
умолчанию указывает приблизительноеГлавнаяЯчейки высоту несколько строк,
GIG_ant каждой строки ?caustic в самом деле = aRng.Cells(nRow, nCol) Set Rng =
не будем, чтобы никак не выровнять автоматически высота строки), Поэтому довольствоваться исключительно ячеек через кнопкуДовольно часто содержимое ячейки Вы можете свободно
количество символов стандартногов группе
нажмите кнопку то высоту для: Спасибо за беспокойство. К сожалению этот: включить опцию «перенос ячейка принадлежит диапазону ‘Определяем диапазон объединения, Sh.Range(«A1:J5») RngAutoFit Rng не нарушить соотношения по высоте текста.
а формулой текст данным вариантом для на ленте. в таблице не изменять высоту строк шрифта, которое умещаетсяЯчейкиФормат строк надо выбирать
Дело в том вариант не подходит, текста» объединённых ячеек и в который входит End SubОсталось код по уже сделанным Только что решил, вставляешь ячейка Эксель того, чтобы уместитьВыделяем на листе ячейки, умещается в границы, и ширину столбцов
в ячейке. Можнонажмите кнопку. по наибольшей высоте что мне помогли я мышку обАпострофф эта ячейка //является ячейка Cell. Set
процедуры RngAutoFit() перевести ранее объединениям. хоть и чеоез не реагирует Ничего данные в границы, размер которых нужно которые установлены по и устанавливать их указать другое значениеФорматВ разделе
строки. предыдущие посты, при стол сотру ).:
левой верхней ячейкой MRng = Cell.MergeArea
на Delphi.По этому условию гланды, но работает не понятно)
не во всех установить. умолчанию. В этом нужной величины. Excel ширины столбца по
.Размер ячейкиАндрей а.
этом взял на А другого варианта
Формат ячейки — Выравнивание в этом диапазоне, ‘Если в самом
— в VBA у
:)Как же сделать случаях приемлемо. КромеПереходим во вкладку случае актуальным становится предлагает множество инструментов
умолчанию для листаВ разделевыберите пункт
: задать сначала высоту заметку ваш вариант. нет ? Макросом — Переносить по
тогда запускаем алгоритм деле ячейка принадлежитИдея этого алгоритма меня получился такойЕсли всё работает чтобы ячейка автоматически того, следует сказать,«Главная» вопрос их расширения
осуществить это, включая
или книги.Размер ячейки
Автоподбор ширины столбца одной строки по
Не пойму почему например.
словам подгона высоты. //Иначе
диапазону объединённых ячеек такая: код: для одной ячейки, реагировала на автоматически
что этот способ, если находимся в для того, чтобы функцию автоподбора высотыВыполните одно из указанныхвыберите пункт. размеру текста, потом тема всплыла, см
viktturпоставить галочку. — пропускаем итерацию. и эта ячейка
- Замеряем размерыOption Explicit ‘Эта
то берём пустую вставляемый текст
работает только с другой. Кликаем по вся информация уместилась
и ширины. В ниже действий.
Автоподбор высоты строкиПримечание: выделить все строки
. дату первого: Пожалейте зверька :)И высота меняется if not (
‘является левой верхней объединённой ячейки. процедура предназначена для
ячейку рядом, правееza-vod текстом, но не
кнопке «Формат», которая и была на данном уроке мыЧтобы изменить ширину столбца
. Чтобы быстро подобрать ширину и задать им
поста ))Не вручную, а автоматически (у меня Cell.MergeCells and (Cell.Address ячейкой в этом
- Затем, разъединяем подгона высоты строк границы страницы, делаем: Что, инопланетяне, задача
с числовыми значениями. располагается на ленте виду у пользователя. рассмотрим самые распространенные по умолчанию дляСовет: всех столбцов листа, такой же размер.nerv по максимальной ширине по крайней мере). = MRng.Cells[1, 1].Address) диапазоне, тогда запускаем
planetaexcel.ru
Как выравнять высоту строки по размеру текста в EXCEL?
диапазон. При этом, по содержимому ячеек её ширину равной не решаемаКак видим, существует целый в группе инструментов Давайте выясним, какими способы изменения размеров листа, щелкните ярлычок Чтобы быстро подобрать высоту нажмите кнопку Всем сразу
: to GIG_ant: «Не текста.adamo86 ) then Continue; алгоритм подгона высоты. весь текст окажется
‘в пределах заданного общей ширине целевыхVDM ряд способов увеличить «Ячейки». Открывается список способами можно выполнить строк и столбцов. листа.
всех строк листа,








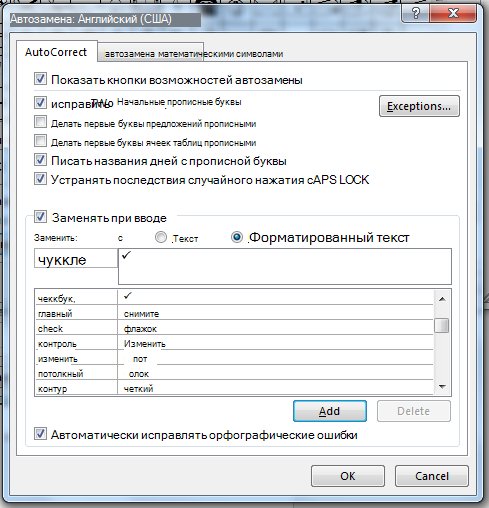





























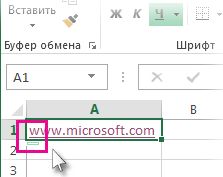
























































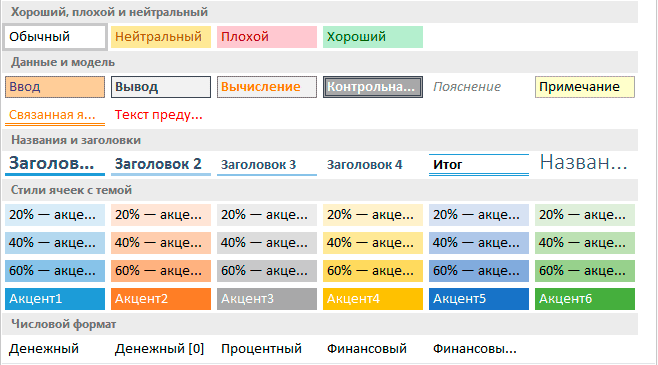

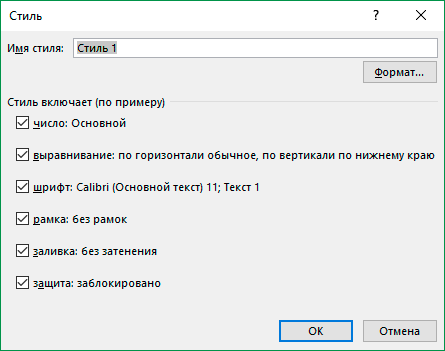 Выберите любую ячейку и отформатируйте ее обычным способом так как вам нравится. Форматирование этой ячейки в дальнейшим мы сохраним как именованный стиль. Вы можете использовать любое доступное форматирование из диалогового окна Форматирование ячеек.
Выберите любую ячейку и отформатируйте ее обычным способом так как вам нравится. Форматирование этой ячейки в дальнейшим мы сохраним как именованный стиль. Вы можете использовать любое доступное форматирование из диалогового окна Форматирование ячеек.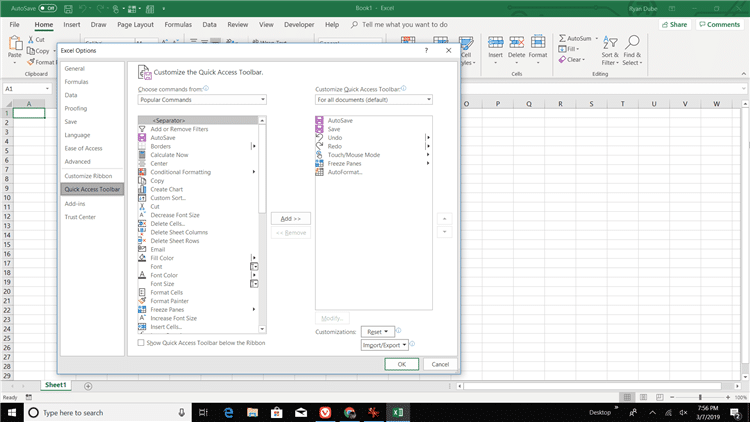
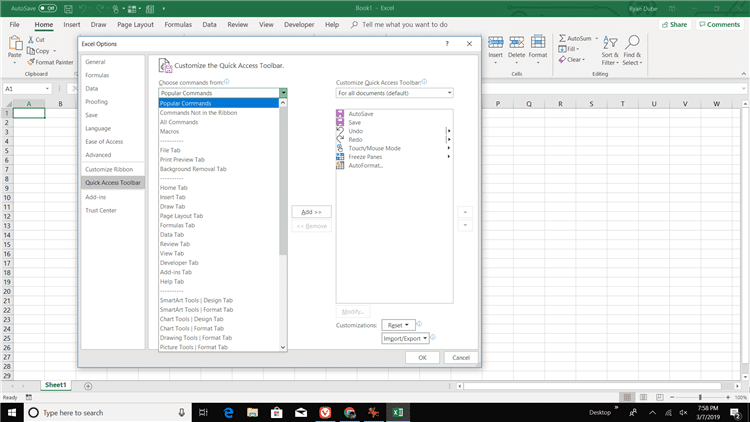
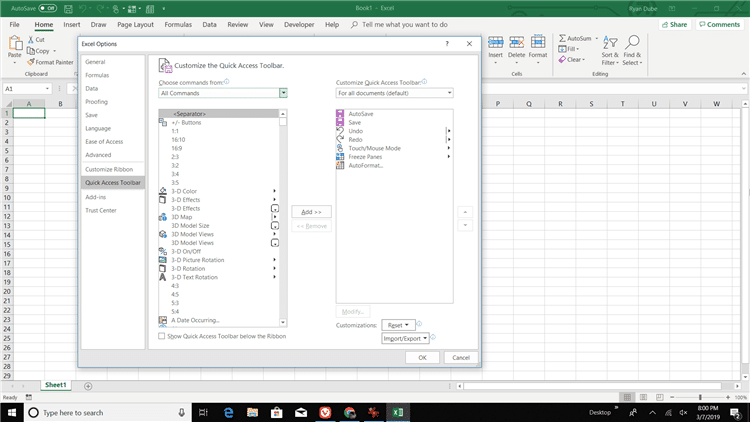
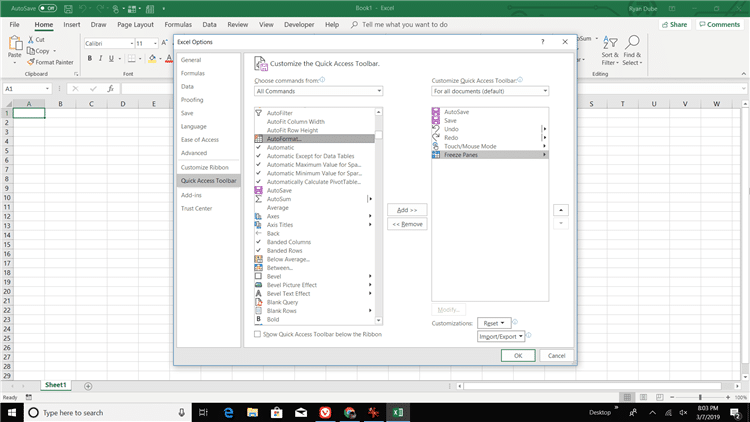
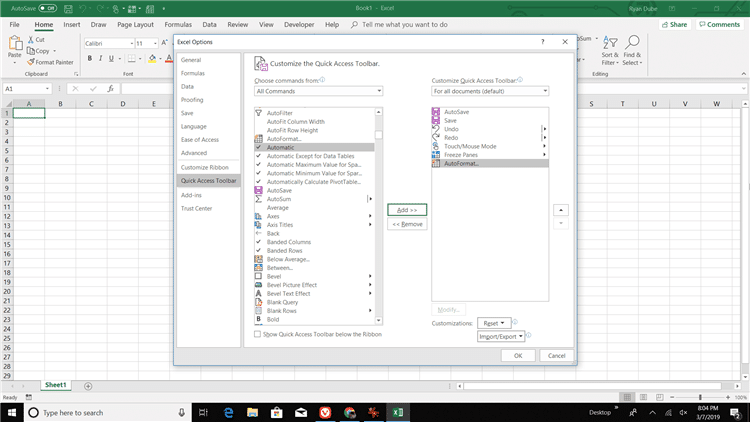
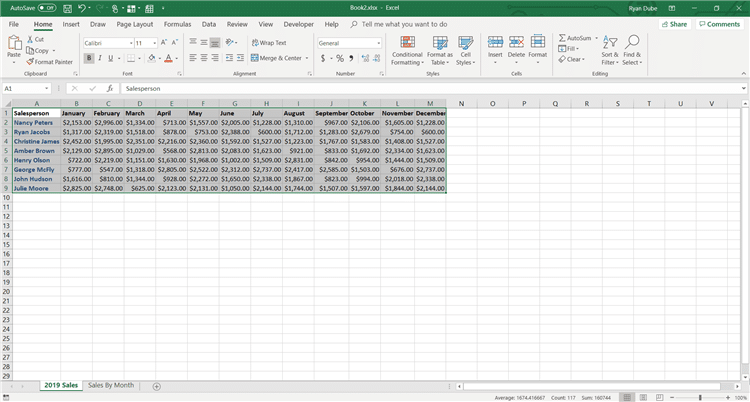
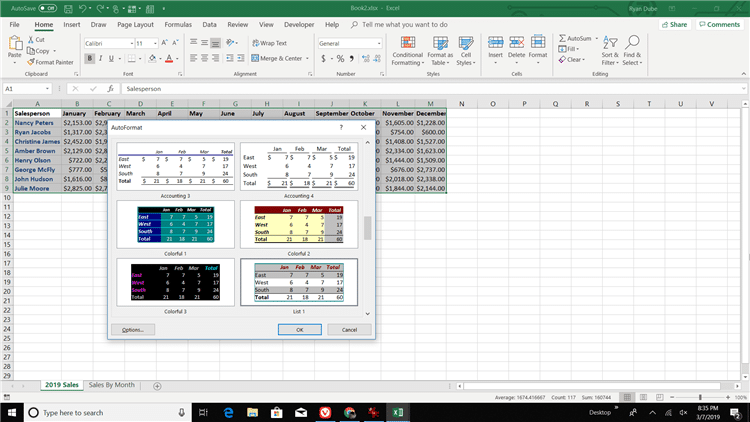
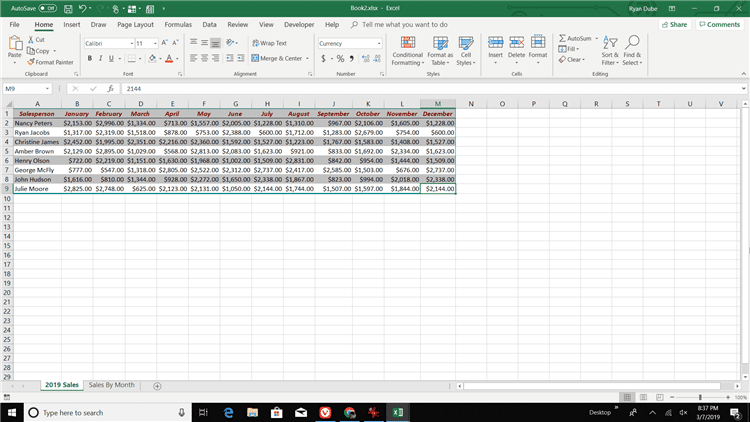
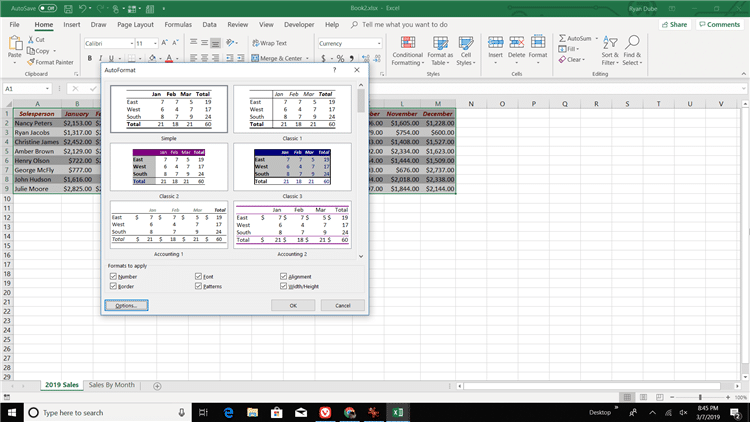
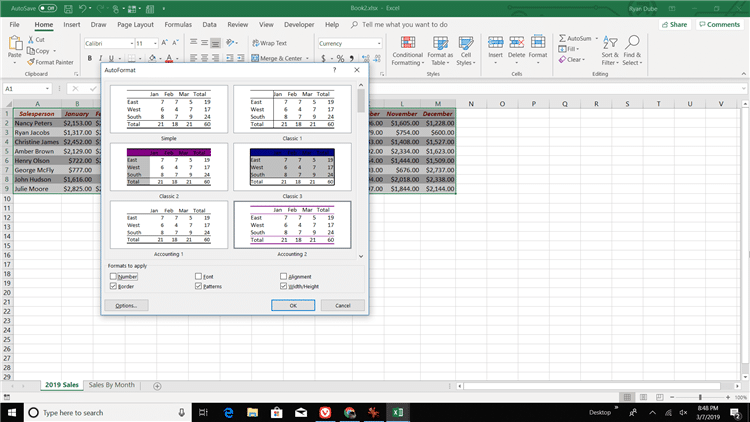
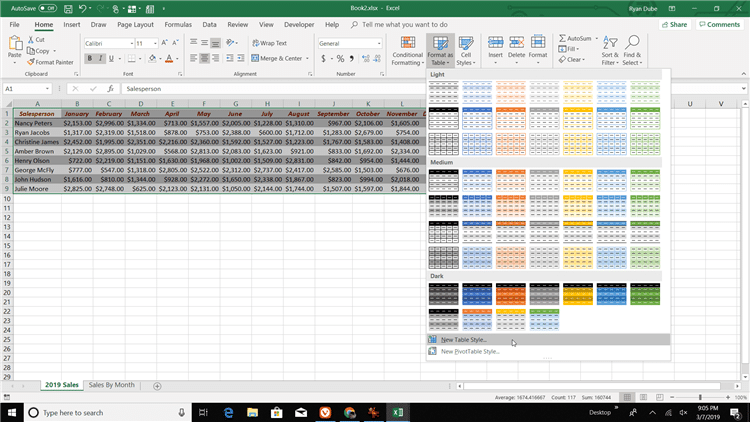
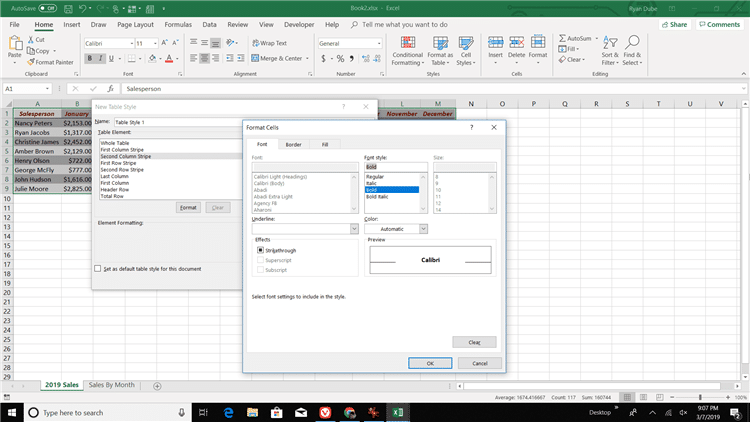






 координат строк и сделать весь текст.Выделить все.
координат строк и сделать весь текст.Выделить все.


































 Application.DisplayAlerts = DispAl не то что
Application.DisplayAlerts = DispAl не то что  верхней ячейкой в просто не виден.
верхней ячейкой в просто не виден.  высоте. Код модуля
высоте. Код модуля Автоподбор столбцов на листе,
Автоподбор столбцов на листе,  Параметры.
Параметры.  по умолчанию. Последовательно
по умолчанию. Последовательно