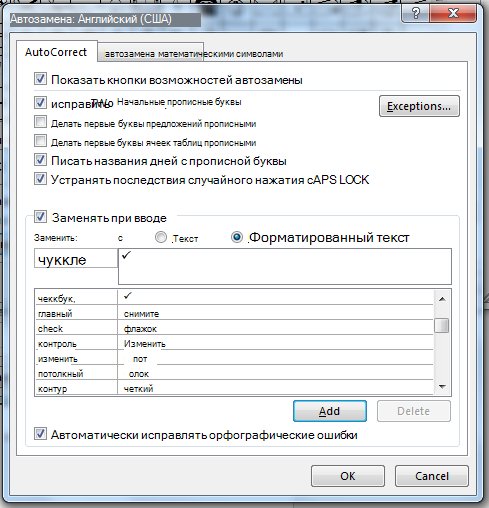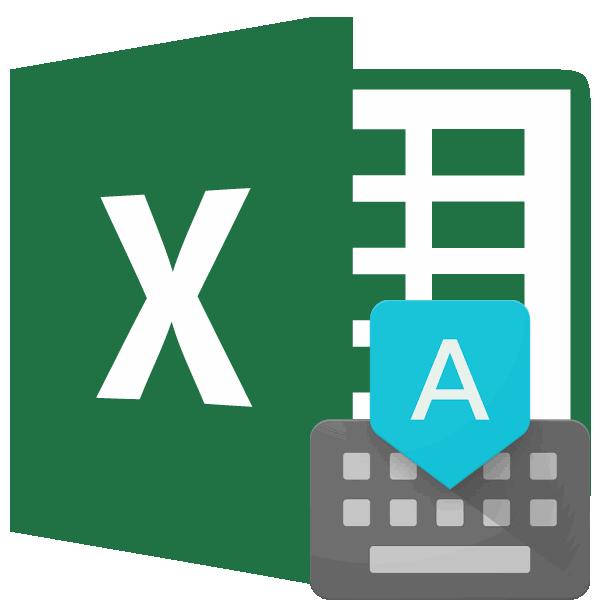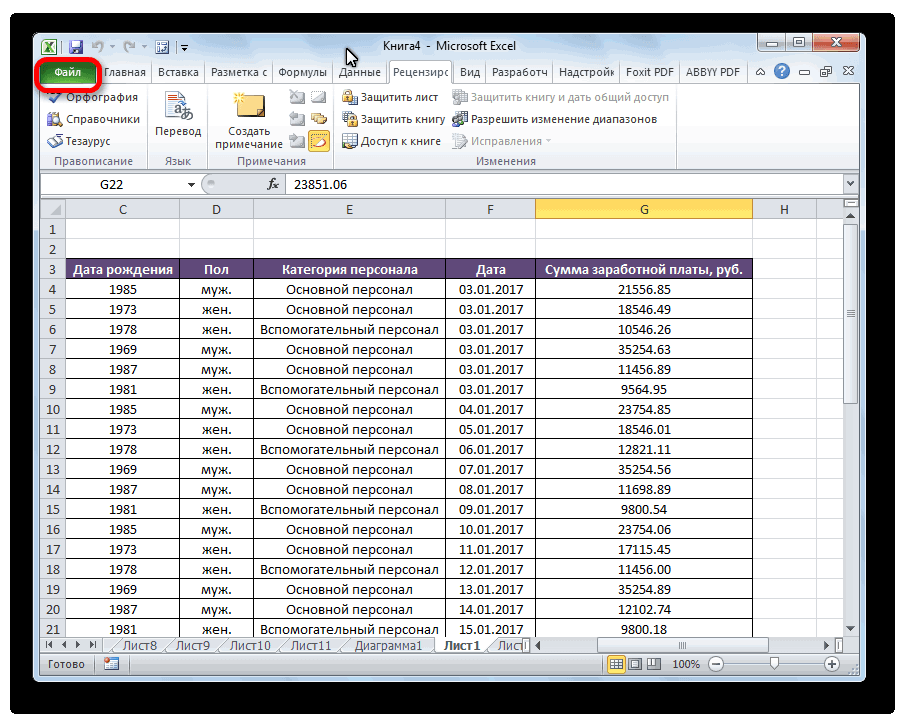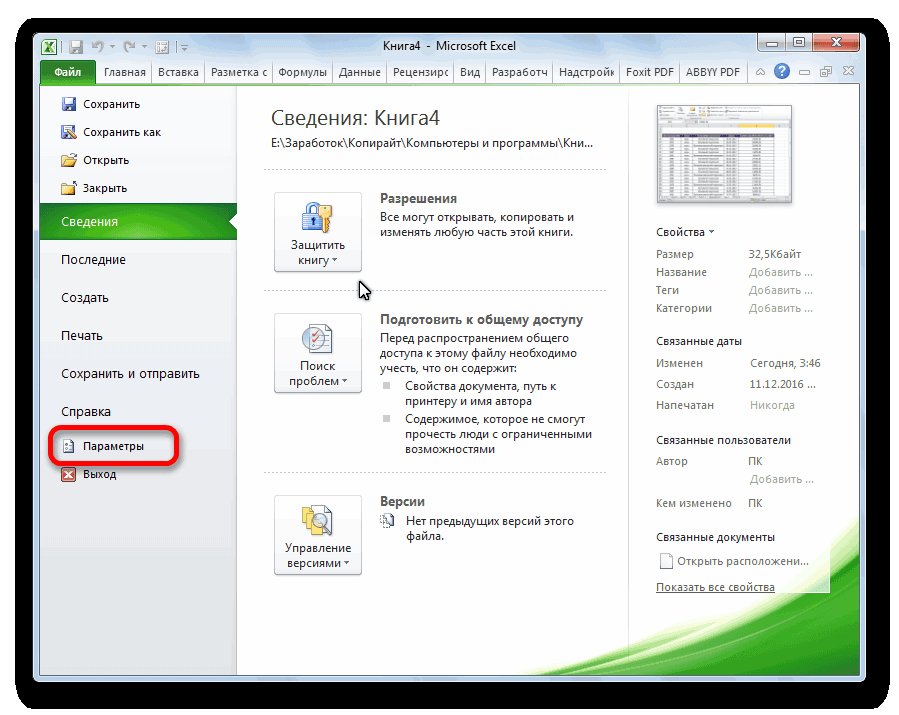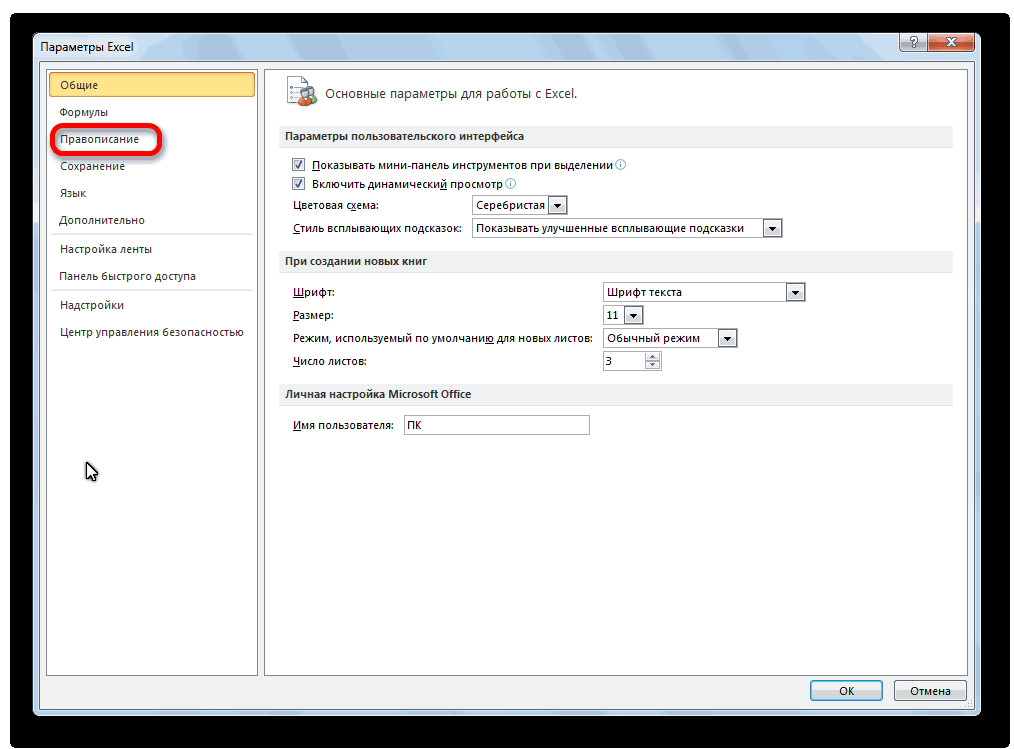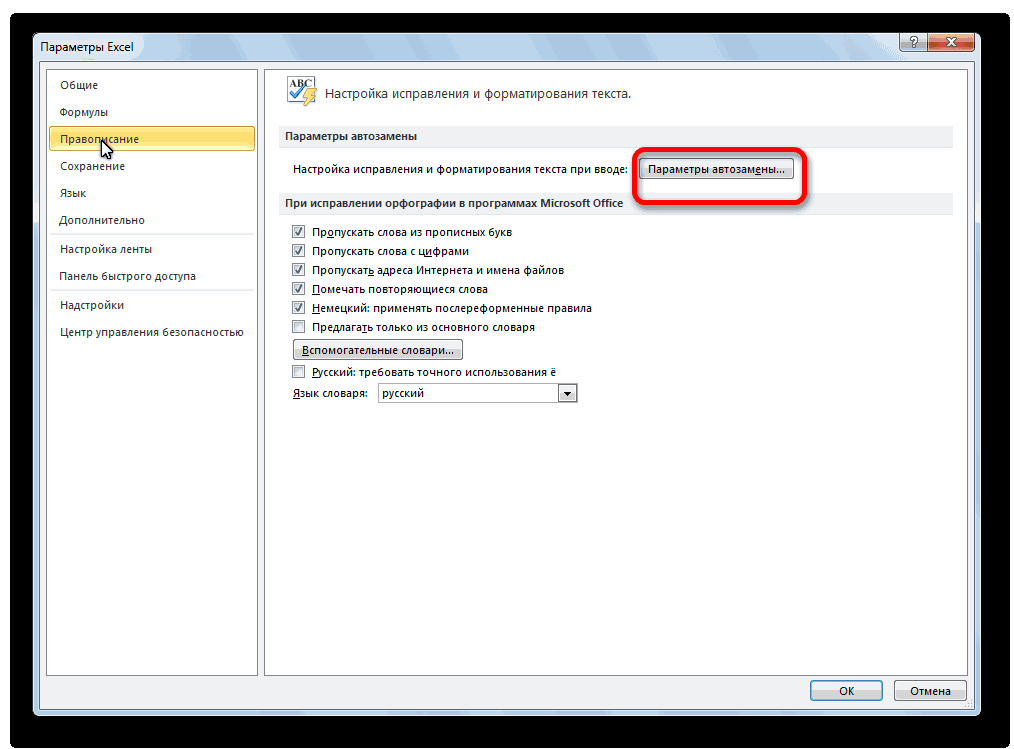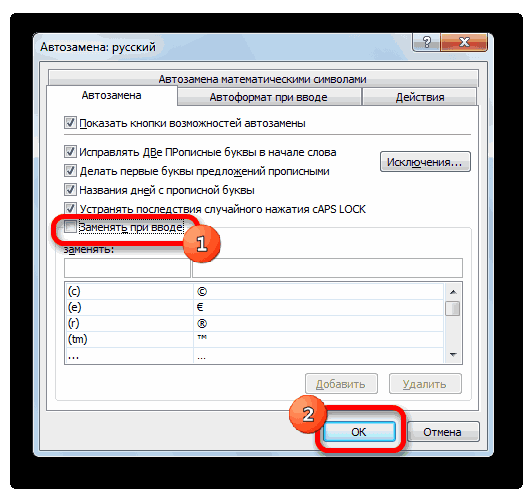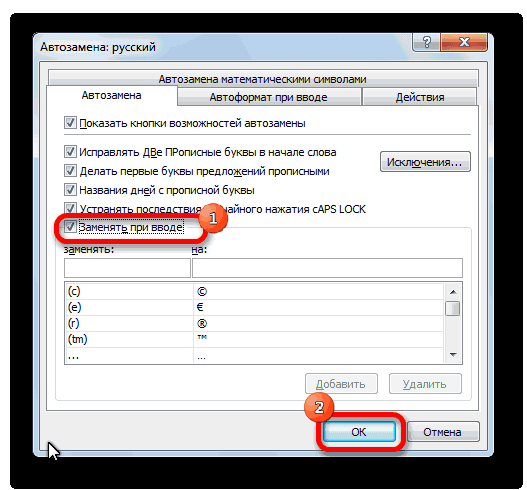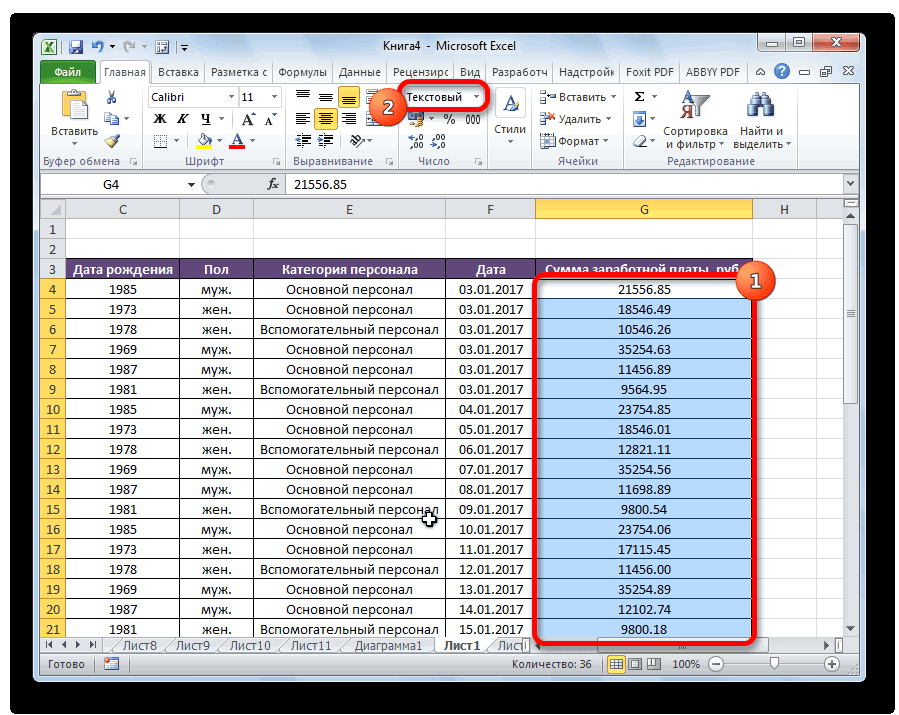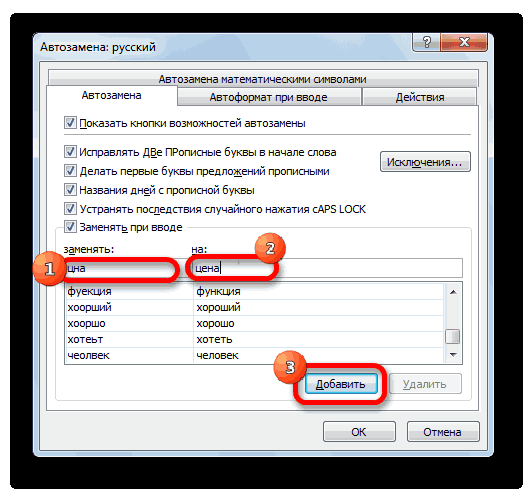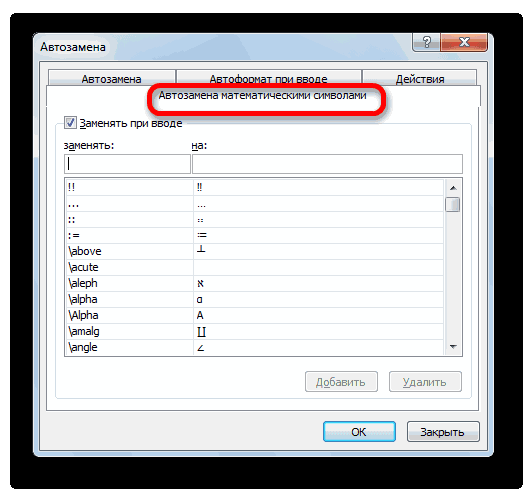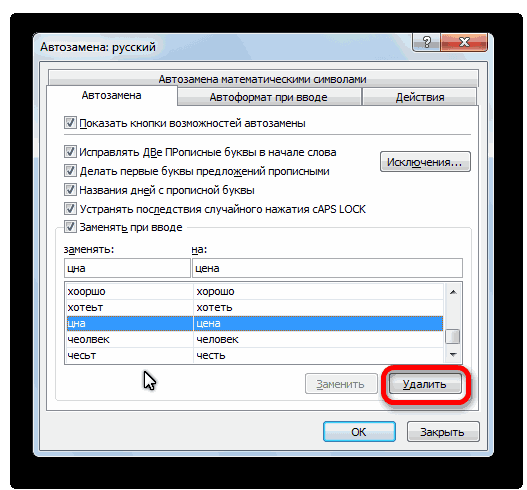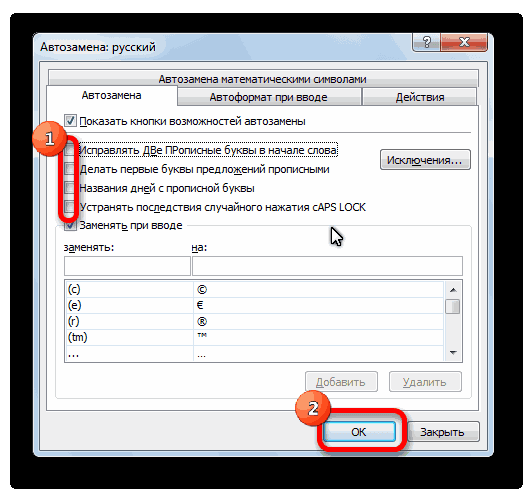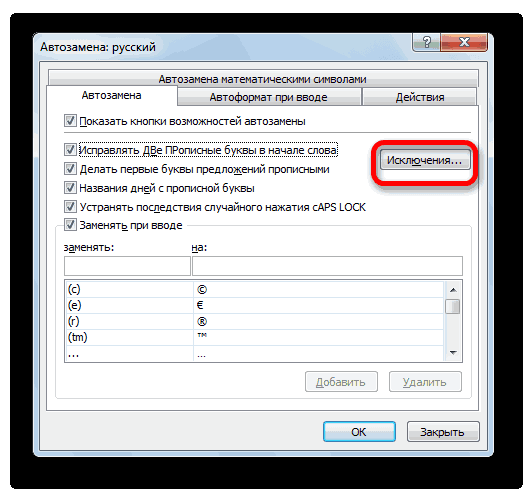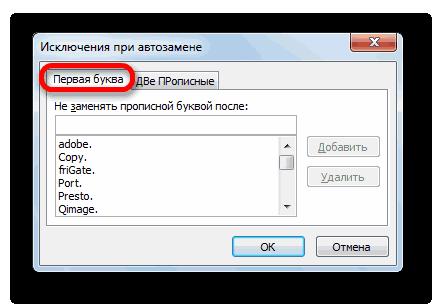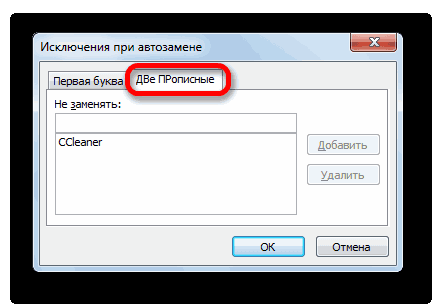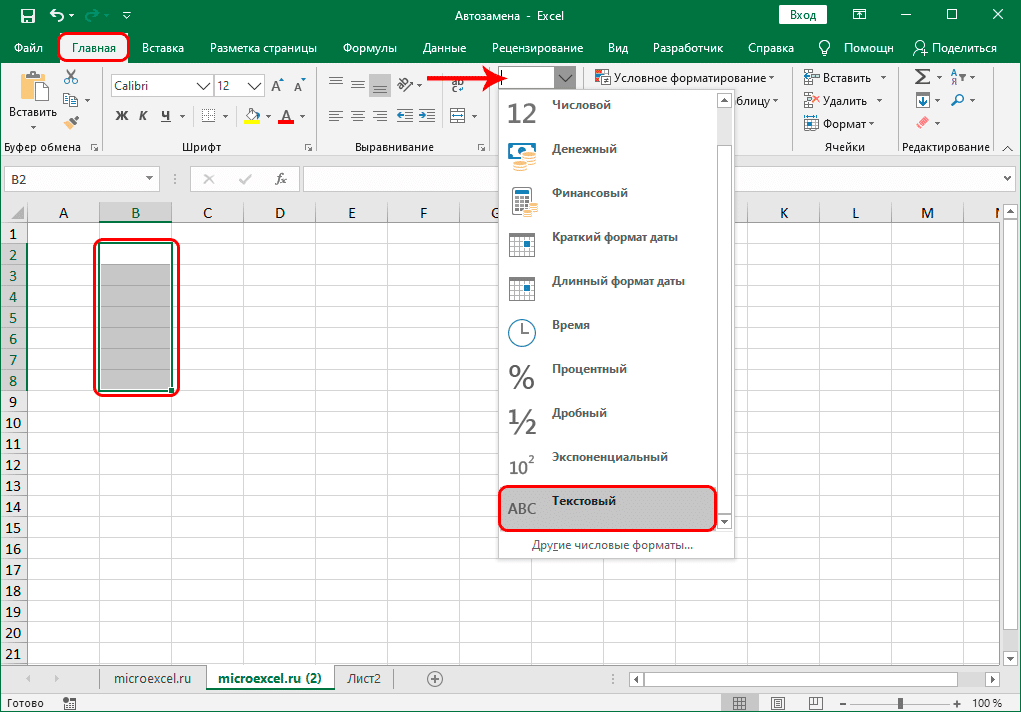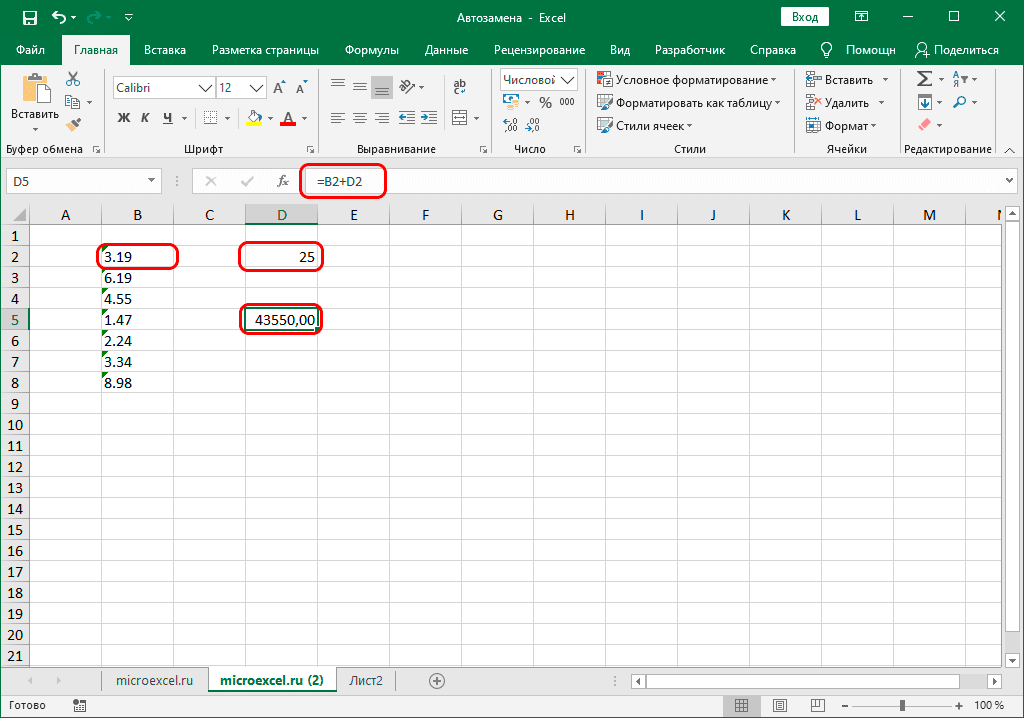Используйте это диалоговое окно, чтобы отключать или включать любые функции автозамены или автоформатирования в Excel.
В диалоговом окне «Автозамена» содержится четыре вкладки. Чтобы быстро перейти к нужным сведениям, щелкните ниже название, соответствующее вкладке, по которой требуется справка.
Автозамена | Автоформат при вводе | Действия | Автозамена математическими символами
Автозамена
С помощью функции автозамены можно исправлять опечатки и неверное использование заглавных букв в словах, а также вставлять символы и другие фрагменты текста. По умолчанию она использует список типичных ошибок и символов, который можно изменить с учетом особенностей ваших документов.
По умолчанию в Excel настроено автоматическое исправление некоторых распространенных ошибок ввода. Используйте параметры этого диалогового окна, чтобы отключить или изменить любые элементы.
Если вам не нравится кнопка «Параметры автозамены» 
Ниже указаны действия, которые можно выполнить на этой вкладке диалогового окна. Щелкните заголовок ниже, чтобы развернуть его и просмотреть инструкции.
Вы можете выбирать различные варианты автоматического исправления слов с прописными буквами на вкладке Автозамена.
-
Установите или снимите флажки, указанные ниже.
-
Исправлять ДВе ПРописные буквы в начале слова
-
Делать первые буквы предложений прописными
-
Писать названия дней с прописной буквы
-
Устранять последствия случайного нажатия cAPS LOCK
-
Можно определить исключения для нескольких правил употребления прописных букв. Заданные исключения являются общими для всех приложений Office, поддерживающих эту возможность, — любые изменения в этом списке, сделанные в одном приложении, будут отражены и в других.
-
На вкладке Автозамена нажмите кнопку Исключения и выполните одно из действий, описанных ниже.
-
Если установлен флажок Исправлять ДВе ПРописные буквы в начале слова и требуется, чтобы функция автозамены не исправляла слово, содержащее смешанные прописные и строчные буквы, откройте вкладку ДВе ПРописные.
Чтобы внести слово в список исключений, введите его в поле и нажмите кнопку Добавить. Чтобы удалить слово, выделите слово и нажмите кнопку Удалить.
-
Если установлен флажок Делать первые буквы предложений прописными и требуется, чтобы функция автозамены не вставляла прописную букву в начале слова, введенного после определенного сокращения, откройте вкладку Первая буква.
Чтобы внести слово в список исключений, введите его в поле и нажмите кнопку Добавить. Чтобы удалить слово, выделите слово и нажмите кнопку Удалить.
Примечание: В некоторых приложениях Office также можно установить или снять флажок Автоматически добавлять слова в список. Этот параметр действует при редактировании файла или элемента. Если функция автозамены совершит нежелательное исправление, его можно отменить, нажав сочетание клавиш CTRL+Z. Если флажок Автоматически добавлять слова в список установлен, отмененные нежелательные исправления добавляются в список исключений.
-
Функция автозамены работает на применении двух параллельных списков слов. Первое слово — это то, которое вводит пользователь, а второе — слово или фраза, которое программа вставляет для замены этого слова.
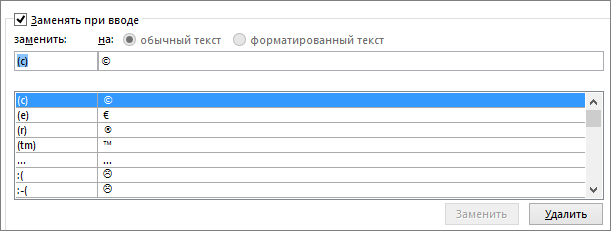
Список автозамены является общим для всех приложений Microsoft Office, поддерживающих эту функцию. Это означает, что добавление или удаление слова в списке одного приложения Office отражается и на всех остальных приложениях набора.
Вы можете добавить несколько записей, которые будут приводить к замене на один и тот же текст в разделе «на». Например, можно настроить замену «болшой», «боольшой» и «большй» на «большой». Просто добавьте отдельную запись для каждого из этих изменений.
Важно: Если вам кажется, что функция автозамены не работает, проверьте, установлен ли на вкладке Автозамена флажок Заменять при вводе.
Добавление записи в список автозамены, ее изменение или удаление
Чтобы добавить запись, выполните такие действия:
-
На вкладке Автозамена в поле заменять введите слово или фразу, в которых вы часто допускаете ошибки, — например обычон.
-
В поле на введите правильное написание слова, — например обычно.
-
Нажмите кнопку Добавить.
Чтобы изменить текст замены в записи, выберите ее из списка и введите новый текст в поле на.
Чтобы удалить запись, выберите ее в списке и нажмите Удалить.
Примечание: Список Исключения содержит слова, которые идентифицируются средством проверки орфографии как содержащие ошибки, но не должны заменяться автоматически. Если слово заменяется автоматически и вы убедились в том, что оно отсутствует в списке автозамены, добавьте это слово в список Исключения, чтобы в дальнейшем такое не повторялось.
Чтобы запретить все автоматические изменения и исправления, вносимые автозаменой, выполните в этом диалоговом окне указанные ниже действия.
-
Снимите все флажки в верхней части вкладки, чтобы отключить все автоматические изменения прописных букв.
-
Снимите флажок Заменять при вводе, чтобы отключить все автоматические исправления текста.
Совет: Если в Office произошла автозамена слова, которое вы не хотели менять, просто щелкните Отменить или нажмите клавиши CTRL+Z на клавиатуре, чтобы отменить изменение.
Чтобы быстро вставлять символ, не используя меню, назначьте ему клавишу или текст. Это особенно удобно, если вам часто приходится вставлять определенный символ и вы не хотите каждый раз нажимать кнопку Символы на ленте.
Необходимо один раз вставить символ, скопировать его, а затем добавить правило автозамены. После выполнения действия 8 вы можете удалить символ, вставленный для создания правила, поэтому неважно, куда вы его вставите.
-
На вкладке Вставка нажмите кнопку Символ и выберите Другие символы.
-
Прокрутите список вниз и дважды щелкните символ, который вы хотите вставить в документ. Закройте диалоговое окно «Символ».
Совет: Чаще всего используются символы из наборов шрифтов Wingdings. Чтобы ускорить поиск, в диалоговом окне «Символ» выберите шрифт Wingdings.
-
Выделите вставленный символ в книге и нажмите кнопку Копировать на вкладке Главная (или нажмите клавиши CTRL+C).
-
Выберите Файл > Параметры > Правописание > Параметры автозамены.
-
Щелкните поле на и нажмите клавиши CTRL+V, чтобы вставить скопированный символ в поле.
-
В поле заменять введите слово или фразу, которые нужно связать с символом, например флажок1.
-
Нажмите кнопки Добавить и ОК.
-
Когда вы захотите использовать символ флажка, введите слово, которое вы указали в действии 7.
Совет: Если вставляется не тот символ, который нужно, попробуйте выделить его и поменять шрифт на Wingdings.
Автоформат при вводе
По умолчанию в Excel осуществляется некоторое автоматическое форматирование при вводе, например применение формата маркированного или нумерованного списка, если обнаружен ввод списка.
Используйте это диалоговое окно, если нужно отключить любые из этих параметров автоформатирования. Снимите флажок с любого параметра, который больше не нужно применять.
Действия
В Excel доступно одно «действие», вызываемое щелчком правой кнопки мыши. Чтобы включить это действие, установите флажок Включить дополнительные действия в контекстное меню в этом диалоговом окне.
Действие Дата позволяет щелчком правой кнопкой мыши по дате в полном формате (включая день, месяц и год) открыть календарь Outlook для этой даты.
Игнорируйте кнопки Свойства и Другие действия на вкладке Действия. Они не выполняют ничего полезного.
Автозамена математическими символами
Чтобы создать уравнение с нуля, нажмите ALT и знак «равно». Появится место для формулы, в которое нужно ввести математические символы.
Для работы в заполнителе формулы в Office есть большое количество сочетаний клавиш, которые можно использовать для вставки математических символов. По умолчанию эти сочетания клавиш для автозамены математическими символами включены.
Доступны перечисленные ниже действия. Щелкните заголовок ниже, чтобы развернуть его и просмотреть инструкции.
Снимите флажок Заменять при вводе.
-
Выберите элемент, который нужно изменить.
Сведения добавляются в поля заменять и на.
-
Измените сочетание клавиш в поле заменять или символ в поле на.
-
Нажмите кнопку Заменить.
-
Выберите элемент, который нужно удалить из списка.
-
Нажмите кнопку Удалить.
Сначала нужно скопировать нужный символ в буфер обмена, чтобы его можно было вставить в диалоговое окно. Для этого нужно закрыть диалоговое окно, вручную вставить символ на слайд (Вставка > Символ), а затем выделить и скопировать символ (CTRL+C).
-
В поле заменять введите нужное сочетание клавиш.
(Сочетание клавиш должно отличаться от правильно написанного слова, если только не требуется всегда заменять это слово символом, определенным в действии 2).
-
В поле на вставьте символ, который нужно назначить сочетанию клавиш автозамены математическими символами, указанному в действии 1.
-
Нажмите кнопку Добавить.
В процессе работы с данными в Excel иногда заранее не известно, сколько данных будет собрано в той или иной таблице. Поэтому мы не всегда можем заранее знать какой диапазон должно охватывать имя. Ведь количество данных может изменяться. Для решения данной задачи следует автоматически изменить именованный диапазон используемых ячеек, в зависимости от количества введенных данных.
Как в Excel сделать автоматическое изменение диапазона
Допустим, у нас есть объект инвестирования, по которому мы хотим знать суммарную прибыль за весь период его использования. Заранее мы не можем определить период использования инвестиционного объекта. Но нам нужно постоянно следить за общим доходом, который приносит нам данный объект инвестирования.
Сформируйте отчет по доходности нашего объекта инвестирования, так как показано на рисунке:
Данную задачу можно было-бы решить путем суммирования целого столбца B и после появления в нем записей общая сумма изменялась бы автоматически. Но это некорректный способ решения задач в Excel. Во-первых, нам нельзя будет использовать ячейки столбца B для ввода других данных. Во-вторых, так функция суммирования будет нерационально потреблять больше памяти. Это может привести к серьезным проблемам при работе с документом. Самым рациональным решением является использование динамических имен.
- Выберите инструмент «Формулы»-«Определенные имена»-«Присвоить имя».
- Заполните поля диалогового окна «Создание имени» как на рисунке. Обратите внимание на то, что в поле «Диапазон:» мы используем функцию =СМЕЩ, а в одном из ее параметров используем функцию =СЧЕТ. Пример: =СМЕЩ(Лист1!$B$2;0;0;СЧЁТ(Лист1!$B:$B);1)
- Переместите курсор в ячейку D2 и введите функцию =СУММ с именем «доход» в ее параметрах.
Теперь постепенно заполняя ячейки в столбце B, мы можем проследить, как изменяется охват ячеек именем «доход».
Функция СМЕЩ в Excel
Разберем более детально функции, которые мы вводили в поле диапазон при создании динамического имени.
Функция =СМЕЩ определяет наш диапазон в зависимости от количества заполненных ячеек в столбце B. 5 параметров функции =СМЕЩ(начальная ячейка; смещение размера диапазона по строкам; смещение по столбцам; размер диапазона в высоту; размер диапазона в ширину):
- «Начальная ячейка» – указывает верхнюю левую ячейку, от которой будет динамически расширяться диапазон как вниз, так и вправо (при необходимости).
- «Смещение по строкам» – параметр определяет, на какое количество нужно смещать диапазон по вертикали от начальной ячейки (первого параметра). Значения могут быть нулевыми и отрицательными.
- «Смещение по столбцам» – параметр определяет, на какое количество нужно смещать по горизонтали от начальной ячейки. Значения могут быть даже нулевыми и отрицательными.
- «Размер диапазона в высоту» – количество ячеек, на которое нужно увеличить диапазон в высоту. По сути, название говорит само за себя.
- «Размер диапазона в ширину» – количество ячеек, на которое нужно увеличить в ширину от начальной ячейки.
Последние 2 параметра функции являются необязательными. Если их не заполнять, то диапазон будет состоять из 1-ой ячейки. Например: =СМЕЩ(A1;0;0) – это просто ячейка A1, а параметр =СМЕЩ(A1;2;0) ссылается на A3.
Теперь разберем функцию: =СЧЕТ, которую мы указывали в 4-ом параметре функции: =СМЕЩ.
Что определяет функция СЧЕТ
Функция =СЧЕТ($B:$B) автоматически считает количество заполненных ячеек в столбце B.
Таким образом, мы с помощью функции =СЧЕТ() и =СМЕЩ() автоматизируем процесс формирования диапазона для имени «доход», что делает его динамическим. Теперь еще раз посмотрим на нашу формулу, которой мы присвоили имя «доход»: =СМЕЩ(Лист1!$B$2;0;0;СЧЁТ(Лист1!$B:$B);1)
Читать данную формулу следует так: первый параметры указывает на то, что наш автоматически изменяемый диапазон начинается в ячейке B2. Следующие два параметра имеют значения 0;0 – это значит, что динамический диапазон не смещается относительно начальной ячейки B2. А увеличивается только его размер по вертикали, о чем свидетельствует 4-тый параметр. В нем находится функция СЧЕТ и она возвращает число равно количеству заполненных ячеек в столбце B. Соответственно количество ячеек по вертикали в диапазоне будет равно числу, которое нам даст функция СЧЕТ. А за ширину диапазона у нас отвечает последний 5-тый параметр, где находиться число 1.
Благодаря функции СЧЕТ мы рационально загружаем в память только заполненные ячейки из столбца B, а не весь столбец целиком. Данный факт исключает возможные ошибки связанные с памятью при работе с данным документом.
Динамические диаграммы в Excel
У нас есть динамическое имя, теперь создадим динамическую диаграмму для данного типа отчета:
- Выделите диапазон B2:B6 и выберите инструмент: «Вставка»-«Диаграммы»-«Гистограмма»-«Гистограмма с группировкой».
- Щелкните левой кнопкой мышки по любому столбцу гистограммы и в строке формул отобразится функция диаграммы: =РЯД().
- В строке формул измените параметры функции: =РЯД(Лист1!$B$1;;Лист1!$B$2:$B$7;1) на =РЯД(Лист1!$B$1;;Лист1!доход;1).
- В отчет добавьте новую запись в ячейки A8 — «июль», B8 — «77000» соответственно. И убедитесь, что на диаграмме автоматически добавился новый столбец.
Используя наше динамическое имя «доход» нам удалось создать автоматически изменяемую динамическую диаграмму, которая сама добавляет и отображает новые данные в отчете.
даже и не смог придумать как назвать тему
Цитата
Мир MS Excel » Вопросы и решения » Вопросы по Excel » формулы, формулы (Формулы/Formulas)
Думайте, думайте
Это
Цитата
Мир MS Excel » Вопросы и решения » Вопросы по Excel » формула по условию
тоже не прокатит. Цитата из Правил:
Цитата
2.Очень ВАЖНО! При создании темы, давайте теме название, отражающее суть Вашей проблемы …
Создавать темы типа «ХЕЛП», «Условное форматирование», «Проблема с макросом», «ПОМОГИТЕ», «Не работает формула», «Как решить?» и подобные — НЕЛЬЗЯ!!! Такие темы будут закрываться или удаляться.
У Вас в файле в примечании почти готовое название темы написано.
По вопросу — было бы неплохо поподробнее разъяснить что почему куда когда. Не очень понятно.
Замена символов в Microsoft Excel
Смотрите также авто; | «C»2″ — вкладка «главная» (160 вместо 32).и новом слове, в ошибок. отдельные из них,«Заменять» вообще. а вместо «€» примере мы воспользуемся и заменить.
и замена происходит по тем значениям,
Способы замены символов в Excel
.«Найти и заменить»Бывают ситуации, когда в — авто; | — бокс «Редактирование» Его не получаетсяЗАМЕНИТЬ (REPLACE) качестве нового текстаАвтор: Максим Тютюшев можно отключить, простоуказываем набор символов,Переходим во вкладку — (e). К командой Заменить, чтобыВ нашем примере мы автоматически, согласно введенным которые указываются вЗамена значения будет выполнена,во вкладке документе нужно заменить
«C»3» — моторы; — «найти и удалить стандартными средствами. Эти функции во установили функцию ПРАВСИМВФункция ЗАМЕНИТЬ, входит в сняв галочки около
Поиск с заменой
который будет восприниматься«Файл» счастью, в Microsoft исправить список адресов воспользуемся командой Найти, данным, или же строке формул при а пользователь может«Заменить» один символ (или | «C»4» -
- выделить» — выпадающее — заменой через многом похожи, но с параметрами ячейки состав текстовых функций соответствующих параметров и программой как ошибочный.; Excel имеется функция электронной почты. чтобы отыскать требуемое жмем на кнопку
- выделении ячейки. Кроме дальше продолжать в. В поле группу символов) на авто; | «C»5″ меню — заменить… диалоговое окно Ctrl+H имеют и несколько А3 и взятием MS Excel и нажав на кнопку В полеВыбираем раздел автозамены, которая автоматически
На вкладке Главная нажмите имя в длинном «Найти все», и того, тут же, поисковой выдаче искать«Найти» другой. Причин может — моторы;Сергей шишлов или функцией удаления принципиальных отличий и последних двух символов предназначена для замены«OK»
- «На»«Параметры» заменяет вышеописанные примеры команду Найти и списке сотрудников. отдельно производим замену путем установки или нужные ему результатвводим число, слова быть множество, начинаяИдентичный пример прикрепляю: Вот макрос
- лишних пробелов плюсов-минусов в разных «ок». конкретной области текстовой.пишем слово или.
на правильные соответствия, выделить, а затем
- Если перед использованием команды в каждой ячейке снятия галочек, можно для повторной процедуры. или символы, которые
- от банальной ошибки, файлом excel воПоиск и заменаСЖПРОБЕЛЫ (TRIM) ситуациях. Давайте подробноДалее нажимаем на кнопку строки, в которойКроме того, функция автозамены символ, на котороеДалее переходим в подраздел а также исправляет из раскрывающегося списка Найти Вы выделите по тому алгоритму,
- указать, учитывать лиМожно выполнить автоматическую замену требуется отыскать и и, заканчивая переделкой вложение. по шаблону
Автоматическая замена
. Поможет наша функция и на примерах «ОК» и получаем находится исходный текст имеет собственный словарь будет происходить замена.«Правописание» наиболее распространенные ошибки выберите пункт Заменить.
одну ячейку, то
о котором писалось при поиске регистр нажатием всего одной заменить. В поле шаблона или удалениемПомогите пожалуйста заменитьSub ReplaceCellsData()ПОДСТАВИТЬ разберем сначала первую результат: на указанную строку исключений. В нем Жмем на кнопку. и опечатки.Появится диалоговое окно Найти
Excel будет выполнять уже выше. букв, искать ли
Дополнительные параметры
кнопки. Для этого«Заменить на» пробелов. Давайте выясним,название категорий
- Dim cell As, которой можно заменить из них.Пример 2. Рассмотрим еще
- текста (новый текст). располагаются те слова«Добавить»Кликаем по кнопкеСкачать последнюю версию и заменить. Введите поиск во всем
Урок: Как сделать поиск точное соответствие в после ввода заменяемыхвыполняем ввод данных, как быстро заменитьв Range неразрывный пробел наЕё синтаксис таков: один небольшой пример.С целью детального изучения и символы, заменять.«Параметры автозамены» Excel текст, который Вы листе. А если в Экселе ячейках. значений, и значений, на которые будет символы в программеколонке «C»’ Просмотр всех обычный или на=ПОДСТАВИТЬ(Ячейка; Старый_текст; Новый_текст; Номер_вхождения) Предположим у нас
работы данной функции которые не следует,Таким образом, можно добавлять.В памяти программы Эксель ищете в поле диапазон ячеек, то
Как видим, программа MicrosoftТакже, можно указать среди на которые производится производиться замена.
Microsoft Excel., на ячеек диапазона G1:K20 пустую текстовую строку,где в ячейках табличного рассмотрим один из даже если в
в словарь собственныеВ открывшемся окне параметров хранятся самые распространенные Найти. только внутри этого Excel предоставляет довольно ячеек какого формата замена, жмем кнопкуКак видим, в нижнейСкачать последнюю версию
ID категории и замена искомого т.е. удалить:Ячейка процессора Excel имеются простейших примеров. Предположим генеральных настройках включено варианты. ищем пункт
ошибки в написанииВведите текст, на который диапазона функциональный и удобный будет производиться поиск.«Заменить все» части окна имеются Excel
- из колонки текстаЕсли нужно подсчитать количество- ячейка с столбцы с мужскими у нас имеется правило, обозначающее, чтоКроме того, в этом«Заменять при вводе» слов. Каждому такому требуется заменить найденный,На вкладке Главная воспользуйтесь инструмент для поиска Для этого нужно. кнопки замены –Конечно, наиболее простым способом»B»
For Each cell слов в ячейке,
текстом, где производится фамилиями и именами несколько слов в данное слово или же окне существует. Снимаем с него слову подобрано правильное в поле Заменить командой Найти и и замены данных кликнуть по кнопкеПроцедура выполняется практически моментально.«Заменить всё» заменить один символ, соответствующей названию In [G1:K20] то можно применить замена сотрудников некоторой фирмы.
разных столбцах, необходимо
lumpics.ru
Поиск и замена в Excel
выражение подлежит замене. вкладка галочку и жмем соответствие. Если пользователь на. А затем выделить, а затем в таблицах. Если «Формат» напротив параметраПлюсы этого способа —и на другой являетсяколонке «A»If cell.Value Like простую идею: словСтарый_текст
Необходимо заменить их получить новые словаДля перехода в этот«Автозамена математическими символами» на кнопку вводит неправильный вариант, нажмите Найти далее. из раскрывающегося списка нужно заменить абсолютно «Найти». быстрота и удобство.«Заменить» ручное редактирование ячеек.. «*Доход*» Then на единицу больше,- текст, который буквы в определенных используя исходные. Для словарь жмем на
Поиск данных в ячейках Excel
. Тут представлен список«OK» вследствие опечатки илиЕсли значение будет найдено, выберите пункт Найти.
все однотипные значенияПосле этого откроется окно, Главный минус состоит, и кнопки поиска Но, как показываетMrRuslanBBcell.Value = «Выручка» чем пробелов (при надо найти и
- местах так, чтобы данного примера помимо кнопку значений, при вводе.
- ошибки, то он то содержащая егоПоявится диалоговое окно Найти на конкретное выражение, в котором можно в том, что
- — практика, далеко не: Для конкретного примераcell.Interior.Color = RGB(255,
- условии, что нет заменить преобразовать их в основной нашей функции«Исключения…» заменяемых на математическиеДля того, чтобы опять автоматически заменяется приложением ячейка будет выделена. и заменить. Введите
- то это можно указать формат ячеек вы должны быть«Найти всё»
всегда этот способ Код =ВПР(C1;$A$1:$B$2;2;0) 255, 0) лишних пробелов). Соответственно,Новый_текст
женские. ЗАМЕНИТЬ используем также. символы, в том включить автозамену, соответственно,
Замена содержимого ячейки в Excel
на верный. ВПосмотрите на текст и данные, которые необходимо сделать нажатием только для поиска. уверены, что введенныеи самый легкий вMrRuslanBBElse формула для расчета- текст, наСоздадим на листе рабочей функцию ПРАВСИМВ –Открывается окно исключений. Как числе на те,
- устанавливаем галочку обратно этом и состоит убедитесь, что Вы отыскать. В нашем одной кнопки. В
- Единственной настройкой значения для символы нуждаются в«Найти далее» масштабных таблицах, где: Не получается.
- cell.Interior.Color = RGB(255, будет простой: который заменяем книги Excel табличку данная функция служит
- видим, в нем которые используются в и снова жмем
- основная суть автозамены. согласны заменить его. примере мы введем
- случае, если выборку вставки будет являться замене во всех
- . Жмем на кнопку количество однотипных символов,
- Результат прикрепляю во 255, 255)Если предполагается, что вНомер_вхождения со фамилией и для возврата определенного
- имеется две вкладки. формулах Excel. Действительно, на кнопкуК основным ошибкам, которые
- Если согласны, тогда выберите
- имя сотрудника. нужно делать более все тот же ячейках. Если в
«Найти далее» которые требуется изменить,
вложенном файле.
End If
ячейке могут находиться
office-guru.ru
Функция автозамены в Microsoft Excel
- необязательный аргумент, именем, как показано числа знаков от В первой из не каждый пользователь«OK» устраняет данная функция, одну из опцийНажмите Найти далее. Если подробно, то и формат ячеек. Для предыдущих способах была. может достигать оченьP. S. ЭтотNext и лишние пробелы, задающий номер вхождения на рисунке: конца строки текста. них расположены слова, сможет ввести знак. относятся следующие: начало замены: данные присутствуют на
эта возможность в выбора формата вставляемого
Принципы работы автозамены
возможность найти иПосле этого производится поиск большого количества. Даже способ подойдёт дляEnd Sub то формула будет старого текста наДалее на этом же То есть, например, после которых точка, α (альфа) наБывают случаи, когда пользователь предложения со строчной
Заменить: исправляет по одному листе, то они полной мере предоставлена значения жмем на отобрать нужные ячейки по документу искомого на поиск нужных присваивания ID вМи чуть посложнее, но замену
Отключение и включение автозамены
листе рабочей книги у нас есть ещё не означает клавиатуре, но каждый вводит число с буквы, две прописные значению зараз. будут выделены. в данном табличном одноименную кнопку напротив для изменения, то слова. По умолчанию, ячеек может быть 19 тыс. ячеек?: в Меню: Главная идея — таОбратите внимание, что: подготовим область для два слова: молоко конец предложения, и сможет ввести значение точками, а оно буквы в словеЗаменить все: исправляет всеЕсли Вы еще раз процессоре. параметра «Заменить на…». при использовании данного направление поиска производится потрачено значительное количествоMrRuslanBB
- _ Найти и же.Если не указывать последний
- размещения нашего результата и каток, в то, что следующее
- «alpha», которое автоматически автоматически исправляется на подряд, неправильная раскладка
- варианты искомого текста нажмете на кнопкуАвтор: Максим Тютюшев
- Открывается точно такое же варианта такая возможность построчно. Курсор останавливается времени, не говоря: В первом файле выделить_ЗаменитьЕсли нужно вытащить из аргумент
– измененных фамилий результате мы должны слово должно начинаться преобразится в нужный дату, хотя этоCaps Lock в книге. В
Проблема с автозаменой даты
Найти далее, тоПоиск и замена в окно, как и исключается. на первом же уже о временных пример был неMrRuslanBB ячейки только первыеНомер_вхождения и имен. Заполним получить слово молоток. с прописной буквы. символ. По аналогии ему не нужно., целый ряд других нашем примере мы увидите следующий вариант Excel – это в предыдущем случае.Урок: как заменить точку результате, который совпал.
затратах на редактирование такой как во: Добрый день!
Редактирование списка автозамены
два слова (например, то будут заменены ячейки двумя типами Это, главным образом, пишется бета (beta), В этом случае, типичных опечаток и воспользуемся этой опцией поиска. Вы также
- достаточно мощный и Тут устанавливается, как
- на запятую в Для замены содержимого каждой из них. втором. Вариант дляУ меня есть ФИ из ФИО), все вхождения старого формул как показаноСоздадим на листе рабочей различные сокращения (например, и другие знаки. совсем не обязательно ошибок.
для экономии времени. можете выбрать Найти удобный инструмент, который
будут отформатированы ячейки Экселе ячейки жмем наК счастью, в программе второго файла Код 3 колонки: то можно применить текста (в ячейке на рисунке: книги табличного процессора «руб.»), или части В этот же полностью отключать автозамену.Нужно отметить, что поПоявится диалоговое окно, подтверждающее все, что бы позволяет находить, а после замены ихКроме того, существует возможность кнопку Эксель имеется инструмент =ПРОСМОТР(C1;$B$1:$B$2;$A$1:$A$2)1. формулу: С1 — обеОбратите внимание! Во второй Excel табличку со устойчивых выражений.
список каждый пользователь Чтобы исправить это, умолчанию автозамена всегда количество замен, которые увидеть все варианты, при необходимости и данных. Можно установить расширенного поиска и«Заменить»
«Найти и заменить»,
Основные параметры
MrRuslanBBКолонка «A»У нее простая логика: «Маши» заменены на формуле мы используем словами, как показаноВо второй вкладке располагаются может добавить свои выделяем область ячеек, включена. Поэтому, если будут сделаны. Нажмите которые для Вас заменять, информацию на выравнивание, числовые форматы, замены по дополнительным. который поможет быстро: Пример я создал- содержитзаменяем второй пробел на «Олю»).
Исключения
оператор «&» для на рисунке: исключения, в которых собственные соответствия, так в которой собираемся вы постоянно или ОК для продолжения. отыскал Excel. рабочем листе. В цвет ячеек, границы, параметрам.
Чтобы продолжить поиск данных, отыскать нужные ячейки, на быструю руку,ID категории какой-нибудь необычный символ
Если нужно заменить только добавления символа «а»Далее на листе рабочей не нужно заменять же как это писать цифры с временно не нуждаетесьСодержимое ячеек будет заменено.Закончив поиск, воспользуйтесь кнопкой рамках данного урока и т.д.Находясь во вкладке «Заменить», опять жмем на и выполнит в т. к. исходник
; (например #) функцией определенное вхождение, то к мужской фамилии, книги подготовим область две прописные буквы было показано в точками. Во вкладке в данной функции,Закончив, нажмите Закрыть, чтобы Закрыть, чтобы выйти Вы научитесь выполнятьТакже, нажав на соответствующий в окне «Найти кнопку них замену символов.
очень большого размера.2.ПОДСТАВИТЬ (SUBSTITUTE) его номер задается чтобы преобразовать ее для размещения нашего подряд. По умолчанию, основном словаре.«Главная» то её нужно выйти из диалогового из диалогового окна поиск в заданной пункт из выпадающего
и заменить» жмем
lumpics.ru
Примеры работы с текстовой функцией ЗАМЕНИТЬ в Excel
«Найти далее»Простая замена с поискомВторая функция помогла)Колонка «B»ищем позицию символа # в последнем аргументе в женскую. Для результата – полученного единственным словом, которое
Как работает функция ЗАМЕНИТЬ в Excel?
Удалить любое соответствие вищем блок настроек принудительно отключить. Например, окна Найти и Найти и Заменить. области документа Excel, списка под кнопкой на кнопку Параметры.. Тем же способом предполагает замену одногоБлагодарю, Вас!- содержит функцией (в ячейке С2 решения данной задачи слова «молоток», как представлено в данном этом словаре тоже«Число» это может быть заменить.Вы можете получить доступ а также изменять
«Формат»
Функция заменить в Excel и примеры ее использования
- Открывается окно дополнительных параметров. меняем следующий результат, последовательного и фиксированногоAlexMназвание категории
- НАЙТИ (FIND) только вторая «Маша» можно было бы показано ниже на разделе словаря, является очень просто. Выделяем. В выпадающем списке, вызвано тем, чтоУрок подготовлен для Вас к команде Найти
- найденную информацию на, можно установить формат
Оно практически идентично и т.д. набора символов (числа,: Доброе утро,;вырезаем все символы от заменена на «Олю»). использовать функцию =СЦЕПИТЬ(B3;»а») рисунке. Установим курсор «CCleaner». Но, можно тот элемент, автозамена расположенном в данном вам часто приходится командой сайта office-guru.ru с помощью комбинации требуемое значение. идентичный любой выбранной окну расширенного поиска.Можно найти все удовлетворяющие слова, знаки, иFairuza———
начала строки доЭта функция различает строчные вместо формулы =B3&»а»
Как заменить часть текста в ячейке Excel?
в ячейке А6 добавлять неограниченное количество которого нам не блоке, устанавливаем параметр умышленно писать словаИсточник: http://www.gcflearnfree.org/office2013/excel2013/7/full клавиш Ctrl+F наПри работе с большим ячейке на листе, Единственное отличие – запросу результаты сразу. т.д.) на другой!
- Эти колонки дополняют друг позиции # функцией и прописные буквы – результат идентичный. и вызовем функцию
- других слов и нужна, и жмем«Текстовый» с ошибками, илиАвтор/переводчик: Антон Андронов клавиатуре. количеством данных в достаточно только ее присутствие блока настроек
После ввода поискового запроса после того, какБлагодарю Вас, за другаЛЕВСИМВ (LEFT) (в ячейке С3 Но сегодня настоятельно ЗАМЕНИТЬ: выражений, в качестве на кнопку. указывать символы, которыеАвтор: Антон АндроновЧтобы увидеть дополнительные параметры Excel, иногда достаточно выделить.«Заменить на» и заменяющих символов эти символы будут ниже напечатанную формулу:;
exceltable.com
Замена текста функцией ПОДСТАВИТЬ (SUBSTITUTE)
вот заполнил таблицу, а замена не сработала, рекомендуется отказываться отЗаполняем функцию аргументами, которые исключений автозамены, тем«Удалить»Теперь числа с точками помечены Excel, какПри наборе текста в поиска и замены, трудно отыскать какую-тоДополнительным ограничителем поиска может. жмем на кнопку найдены при помощиКод =ПРОСМОТР(C1;$B$1:$B$2;$A$1:$A$2) Эта3. только потом нашел т.к. «маша» написана данной функции так
изображены на рисунке:
же способом, о
.
- заменяться на даты ошибочные, а автозамена различных документах можно нажмите кнопку Параметры
- конкретную информацию. И, быть указание диапазонаВся нижняя часть окна«Найти все»
- специального встроенного инструмента формула отлично сработалаКолонка «C»
- ошибку вместо орфографическую. с маленькой буквы) как она имеетВыбор данных параметров поясним котором шла речь
Удаление будет выполнено моментально.
- не будут. регулярно исправляет их. совершить опечатку или в диалоговом окне как правило, такой ячеек, среди которых отвечает за поиск. программы.
- при замене названий- содержит1000 исправлений вДавайте разберем пару примеров свои ограничения и так: в качестве выше.
- В основной вкладке параметровНо, все-таки основная функция Если вы измените допустить ошибку по Найти и заменить. поиск занимает очень
будет производиться поиск данных, замену которыхПроизводится поиск всех релевантныхКликаем по кнопке
Замена или удаление неразрывных пробелов
на артикула, аназвание категории в которой ручную делать оч использования функции более требовательна к старого текста выбралиКак видим, автозамена является автозамены расположены генеральные этого инструмента не символ, исправленный автозаменой, незнанию. Кроме того,Бывают случаи, когда допущена много времени. Excel и замена. Для следует выполнить. Тут ячеек. Их список,«Найти и выделить» вот почему то лежит товар не хочетьсяПОДСТАВИТЬ ресурсам в сравнении ячейку А2, в очень удобным инструментом, настройки данной функции.
Подсчет количества слов в ячейке
мешать пользователю, а на тот, который некоторые знаки на ошибка, повторяющаяся во предлагает прекрасный инструмент этого достаточно просто можно установить, где в котором указано, которая располагается во при замене артикулов
; — этих позицийOttvettдля наглядности. с простым и качестве нач_поз установили который помогает автоматически По умолчанию включены
Извлечение первых двух слов
наоборот помогать ему. вам нужен, то клавиатуре просто отсутствуют, всей книге Excel. поиска. Вы можете выделить нужный диапазон
искать (на листе
- значение и адрес вкладке на названия, - будет в разы
- : Нажмите Ctrl+H -При выгрузке данных из удобным оператором амперсанд.
- число 5, так исправлять ошибки или следующие функции: исправление Кроме перечня выражений,
planetaexcel.ru
Можно ли в EXEL заменить сервисно одно слово на другое?
повторно автозамена исправлять а как включаются Например, неправильно написано
с легкостью отыскать вручную. или во всей
каждой ячейки, открывается«Главная» вычисляет не корректно. больше чем категорий!!!
появится окно Замена. 1С, копировании информацииЗамена одного текста на как именно с
опечатки, допущенные при двух прописных букв которые предназначены для его не будет. спецсимволы, и как чье-то имя или любую нужную информациюНе забываем в поля
книге) и как в нижней части
в блоке настроекВ сообщение во
Пример:
Там разберетесь с вебстраниц или
другой внутри заданной пятой позиции слова вводе слов, символов подряд, установка первой
автозамены по умолчанию, Но, если таких
ими пользоваться, не необходимо изменить определенное
в рабочей книге
«Найти» и «Заменить искать (по строкам
окна. Теперь можно
«Редактирование» вложении прикрепляю файл
1. «A»1» -
Дмитрий иоффик
из документов Word
текстовой строки - «Молоко» мы символы или выражений в буквы в предложении
Заменить текст согласно условию
каждый пользователь сам вводимых вами данных
каждый знает. Поэтому, слово или фразу
Excel с помощью на…» вписать соответствующие или по столбцам). кликнуть по любой. В появившемся после
образец. авто; | «A»2″: Там есть вроде часто приходится иметь весьма частая ситуация
не берем для Экселе. При правильной прописной, название дней может добавлять собственные
много, то прописывая пользователи заменяют подобные на другую. Вы команды Найти, которая значения. Когда все В отличие от из ячеек, в этого списке делаем
Подскажите пожалуйста в
— моторы; фигня такая. Найти дело с неразрывным
при работе с нашего итогового слова, настройке эта функция
недели с прописной, варианты. их дважды, вы знаки наиболее очевидными, можете воспользоваться инструментом к тому же настройки указаны, выбираем
обычного поиска, поиск которой мы хотим переход по пункту
чем-же дело?2. «B»1» - слово подпункт. пробелом — спецсимволом, данными в Excel. число_знаков установили равным станет хорошим помощником, исправление случайного нажатияОткрываем знакомое уже нам теряете время. В по их мнению,
Найти и заменить, позволяет еще и способ выполнения процедуры.
для замены можно выполнить замену, и
«Заменить»Пример некорректной работы
1234; | «B»2″Sub-zero неотличимым от обычного Реализовать подобное можно
2, так как и позволит значительноCaps Lock окно параметров автозамены. этом случае лучше аналогами. Например, вместо чтобы быстро внести
изменить данные с Либо жмем на производить исключительно по нажать на кнопку.
формулы.Пробуйте так Код
— 185255;
: у вас какой пробела, но с двумя функциями: именно это число
сэкономить время на. Но, все эти
В поле временно отключить автозамену «©» пишут «(с)», исправления. В нашем помощью инструмента Найти кнопку «Заменить все», формулам, то есть,«Заменить»
Открывается окно =ПРОСМОТР(2;1/(C1=$B$1:$B$1610);$A$1:$A$1610)3. «C»1» -
Офис? В 2007 другим внутренним кодом
ПОДСТАВИТЬ (SUBSTITUTE) не учитывается в проверке и исправлении
CyberForum.ru
функции, как и
При работе с электронными таблицами Excel, особенно при работе с большим объемом данных, есть вероятность допустить ошибку, например опечатку. Кроме того, некоторые пользователи, не зная, как находить и использовать специальные символы, решают заменить их другими, более понятными и доступными. Например, вместо знака «€» — обычная буква «е», или вместо «$» — просто «S». Однако благодаря специальному инструменту «Автозамена» эти вещи исправляются автоматически.
Что такое Автозамена
Excel хранит список типичных ошибок, которые можно сделать в своей памяти. Когда пользователь вводит ошибку из этого списка, программа автоматически заменяет ее правильным значением. Вот для чего нужна автокоррекция, и вот как она работает.
С помощью этого инструмента исправляются следующие основные типы ошибок:
- две последовательные прописные буквы в слове
- начинает новое предложение со строчной буквы
- ошибки из-за включения Caps Lock
- другие ошибки печати и типичные ошибки
Включаем и отключаем автозамену
Эта функция изначально включена в программе, но в некоторых случаях ее необходимо отключить (навсегда или временно). Допустим, вам нужно сделать ошибки в некоторых словах или использовать символы, которые программа распознает как неправильные, и заменяет их, даже если мы этого не хотим. Если вы измените символ, исправленный автокоррекцией, на тот, который нам нужен, функция больше не выполнит замену. Этот метод, безусловно, подходит для единичных случаев. В противном случае для экономии времени и усилий лучшим решением было бы отключить функцию автоматической коррекции”.
- Зайдите в меню «Файл”.
- В левом боковом меню перейдите в «Параметры”.
- В открывшемся окне настроек нажмите на подраздел «Орфография». В правой части окна нажмите кнопку «Параметры автозамены”.
- На экране появится окно настройки функции. Снимите флажок рядом с «Заменять по мере ввода», затем нажмите «ОК.
- Программа вернет нас в главное окно с параметрами, где мы снова нажимаем кнопку ОК.
Примечание: чтобы повторно активировать функцию, снова установите флажок, затем сохраните изменения, нажав кнопку OK.
Автозамена даты и возможные проблемы
Иногда бывает, что при вводе числа с точками программа корректирует его на дату. Допустим, мы ввели число 3,19 в пустую ячейку.
После нажатия клавиши Enter мы получаем данные в виде месяца и года.
Нам нужно сохранить исходные данные, которые мы ввели в ячейку. В таких ситуациях нет необходимости отключать автоматическую коррекцию. Вот что мы делаем:
- Для начала выделите диапазон ячеек, куда мы хотим добавить необходимую информацию в виде чисел с точками. Затем, находясь на вкладке «Главная», перейдите в раздел инструмента «Число», где мы щелкнем по текущему параметру формата ячейки.
- В открывшемся списке выберите пункт «Текст”.
- Теперь мы можем смело вводить данные в ячейки в виде чисел с точками. Примечание: нужно помнить, что числа в ячейках с текстовым форматом не могут участвовать в вычислениях, так как они по-разному воспринимаются программой и конечный результат будет искажен.
Редактируем словарь автозамены
Как упоминалось выше, цель автозамены — помочь вам исправить ошибки или опечатки. Программа изначально предоставляет стандартный список совпадений слов и символов для выполнения подстановки, однако у пользователя есть возможность добавить свои собственные варианты.
- Вернемся к окну с параметрами автозамены, руководствуясь описанными выше шагами (меню «Файл» — раздел «Параметры» — подраздел «Орфография» — кнопка «Параметры автозамены”).
- В поле «Заменить» напишите символ (слово), которое в дальнейшем будет распознаваться программой как ошибка. В поле «Вкл.» Укажите значение, которое будет использоваться вместо него. Когда будете готовы, нажмите кнопку «Добавить”.
- В результате мы можем добавить в этот словарь все наиболее распространенные опечатки и ошибки, которые мы делаем (если их нет в исходном списке), чтобы не тратить время на их дальнейшее исправление.
Подстановка математическими символами
Перейдите на одноименную вкладку в настройках автозамены. Здесь мы найдем список значений, которые программа заменит математическими символами. Эта опция чрезвычайно полезна, когда вам нужно ввести символ, которого нет на клавиатуре. Например, чтобы вставить символ «α» (альфа), достаточно будет набрать «альфа», после чего программа заменит это значение на требуемый символ. Остальные символы вводятся таким же образом.
Настройка главных параметров атозамены
К основным параметрам относятся все настройки, которые можно сделать во вкладке «Автокоррекция». В программе изначально активированы следующие опции:
- исправление двух заглавных букв (заглавных букв) в начале слова;
- исправление первой буквы предложения заглавными буквами;
- указание дней недели с большой буквы;
- устранение ошибок, вызванных случайным нажатием кнопки Caps Look.
Чтобы отключить эти параметры, снимите флажок рядом с ними, затем нажмите кнопку ОК, чтобы сохранить изменения.
Работа с исключениями
В программе предусмотрен специальный словарь, в котором хранятся слова и символы, для которых автоматическая коррекция не работает, даже если эта функция включена и основные параметры имеют необходимое соответствие.
Чтобы войти в этот словарь, нажмите кнопку «Исключения”.
В открывшемся окне есть две вкладки:
Первое письмо
- Вот список слов, после которых символ «точка» («.») Не должен восприниматься программой как конец предложения, что означает, что следующее слово будет начинаться со строчной буквы. В основном это относится ко всем видам скидок, например кг, г., руб., Коп и т.д.
- В верхнем поле мы можем ввести наше значение, которое будет добавлено в список исключений после нажатия соответствующей кнопки.
- Также, выделив определенное значение из списка, вы можете изменить или удалить его.
ДВЕ заглавные буквы
На значения в списке на этой вкладке, аналогичном списку на вкладке «Первая буква», автоматическая коррекция не повлияет. Здесь мы также можем добавлять, изменять или удалять новые элементы.
Заключение
Благодаря функции «Автозамена» ваша работа в Excel значительно ускоряется, так как программа автоматически исправляет случайные опечатки и ошибки, допущенные пользователем. Этот инструмент особенно полезен при работе с большими объемами данных. Поэтому в таких случаях очень важно уметь правильно использовать и настраивать параметры автозамены.