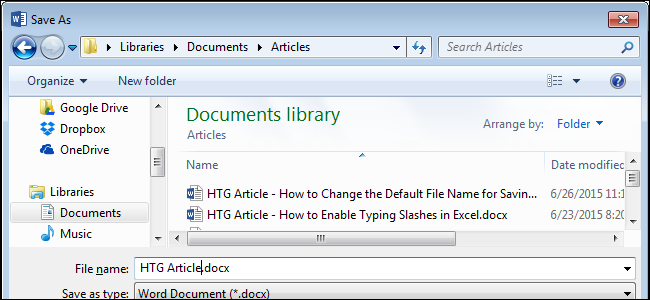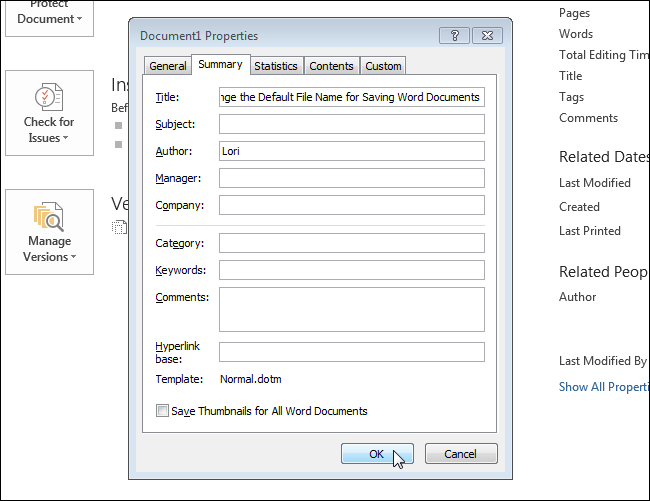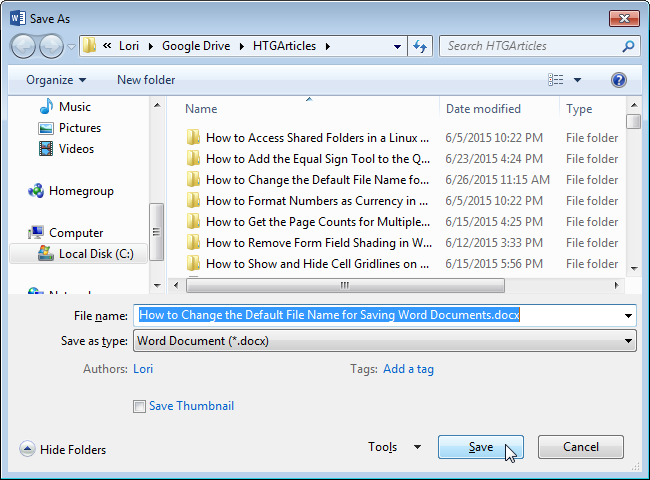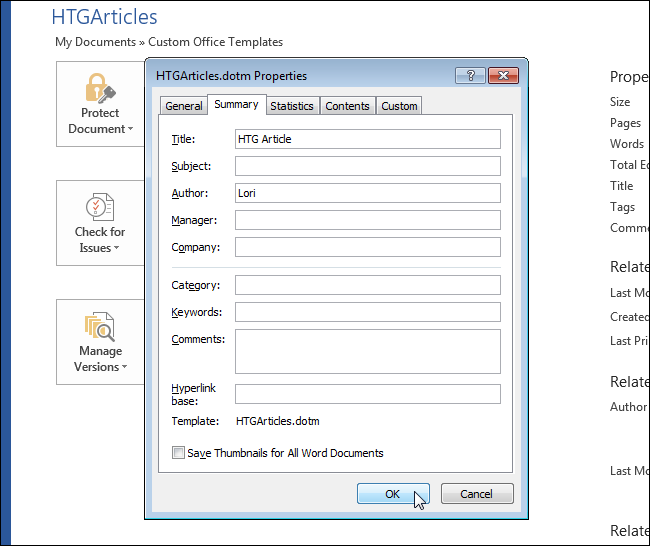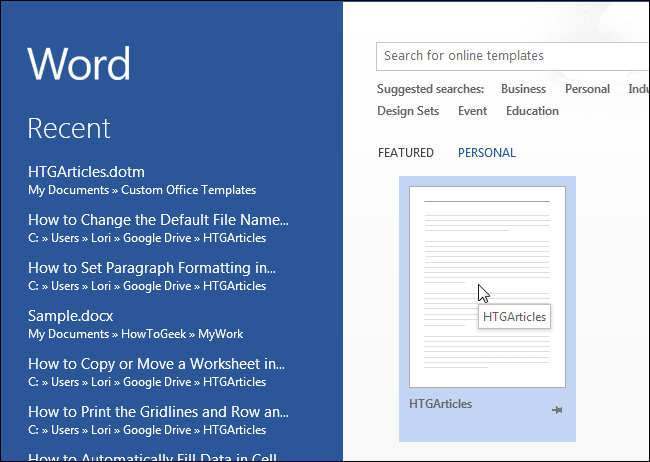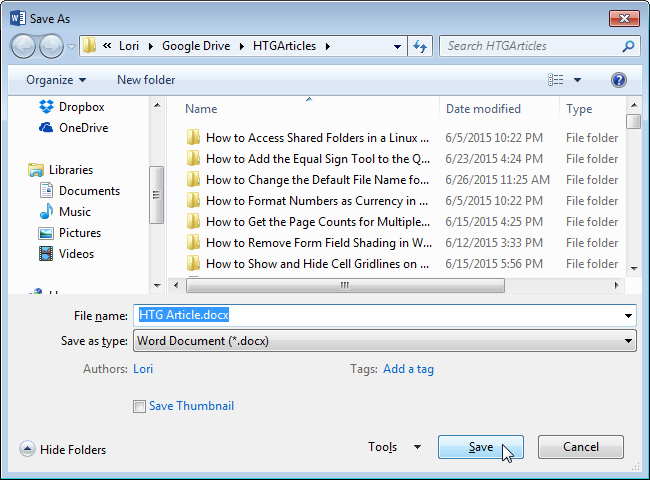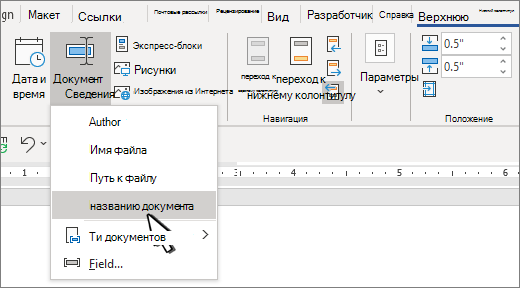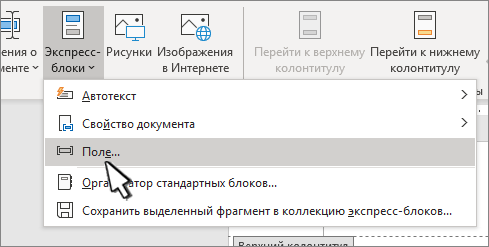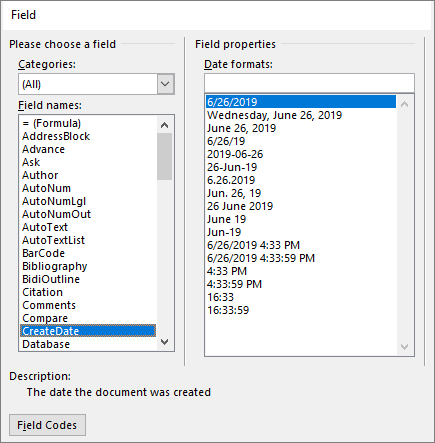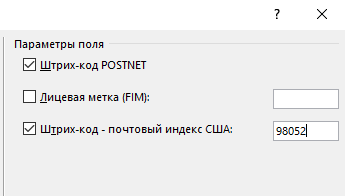Headers and footers in Microsoft Word often display the document’s filename, and the name may appear at various points throughout a document. The repeated name may be useful when cross-referencing or on printouts, when colleagues are later expected to find the document on a network. When a filename changes, for example going from «ImportantFileDraft» to «ImportantFileFinal,» you can be sure the displayed filename stays up to date by using a field instead of simply typing it in as text.
-
Click the «Insert» tab on the Word ribbon.
-
Click «Quick Parts» in the Text group.
-
Click «Field» to open the Field dialog box.
-
Click «FileName» from the «Field Names» list.
-
Click a capitalization format in the «Format» list. For example, click «First capital» to use uppercase for the first letter of each word, or «Uppercase» for all caps.
-
Check the box, if you want, to «Add path to filename.»
-
Click «OK» to add the filename field to the document.
Недавно на сайте wordtips.vitalnews.com я прочитал об интересном макросе, который позволяет автоматически (без вызова команды Сохранить как (Save as) из меню) сохранять ваш документ с именем, уже включающим в себя текущую дату и словом/буквой, которое вы можете определить по своему усмотрению.
Это может понадобиться, когда вы создаете однотипные документы под одним и тем же именем, отличающиеся друг от друга лишь датой создания.
Итак, загрузите редактор Word и выберите из меню Сервис (Tools) команду Макрос (Macro). Из открывшегося подменю выберите Редактор Visual Basic (Visual Basic Editor) или нажмите сочетание «горячих клавиш» Alt + F11.
Перед вами откроется окно редактор Visual Basic с пустым правым окном (это окно именуется окном кода).
Вставьте в это окно следующий код:
Public Sub FileSaveAs()
Dim MyDocTitle As String
MyDocTitle = Format(Date, "yymmdd") + " letter" '
Selection.HomeKey Unit:=wdStory
Selection.Find.ClearFormatting
With Selection.Find
.Text = "^pDear "
.Replacement.Text = ""
.Forward = True
.Wrap = wdFindContinue
.Format = False
.MatchCase = False
.MatchWholeWord = False
.MatchWildcards = False
.MatchSoundsLike = False
.MatchAllWordForms = False
End With
Selection.Find.Execute
If Selection.Find.Found Then
Selection.MoveRight Unit:=wdCharacter, Count:=1
Selection.EndKey Unit:=wdLine, Extend:=wdExtend
Selection.MoveLeft Unit:=wdCharacter, Count:=2, Extend:=wdExtend
If Len(Selection.Text) > 1 Then
MyDocTitle = MyDocTitle + " to " + Selection.Text
End If
End If
With Dialogs(wdDialogFileSummaryInfo)
.Title = MyDocTitle
.Execute
End With
Dialogs(wdDialogFileSaveAs).Show
End Sub
Вместо letter вы можете написать свое название, более подходящее по смыслу к вашему документу, например Отчет.
Теперь осталось разместить на панели инструментов кнопку этого макроса (подробнее о том, как разместить кнопку макроса на панели инструментов, я писал в пункте 8 заметки Как расположить два открытых документа Word рядом: полезная макрокоманда).
После создания вами нового документа, нажмите эту кнопку и выберите папку для сохранения файла или воспользуйтесь предлагаемой папкой Мои документы по умолчанию. А имя файла уже будет задано автоматически.
Этот макрос работает только в том случае, если вы создали и сохраняете таким образом новый документ. Если же вы работаете с ранее созданным документом, имеющим другое наименование (скажем, document.doc), то в этом случае при нажатии кнопки макроса будет использоваться старое имя документа, а не предлагаемое макросом.
На чтение 2 мин Опубликовано 17.10.2015
Вероятно, Вы замечали, что при первом сохранении документа Word предлагает имя для файла в диалоговом окне Сохранение документа (Save As). Как правило, это имя складывается из слов первого абзаца. На самом деле, это второй из вариантов, которые Word предлагает в качестве имени файла.
Если Вы указали Заголовок (Title) в свойствах документа, то Word предложит его в качестве имени файла при первом сохранении документа. Например, на рисунке ниже в поле Заголовок (Title) мы указали заголовок данной статьи (английский вариант).
При первом сохранении статьи в Word, текст, указанный в поле Заголовок (Title), будет предложен в качестве имени файла (см. рисунок ниже).
Если Вы хотите настроить шаблонное имя для файла, которое будет использоваться для всех документов определённого типа, то можете создать шаблон для таких документов и задать ему свойство Заголовок (Title).
Замечание: Не нужно добавлять расширение .docx в поле Заголовок (Title). Word автоматически добавляет его к каждому имени файла.
Когда Вы создаёте новый документ на основе этого шаблона …
… и впервые сохраняете его, текст, содержащийся в поле Заголовок (Title) используется для создания имени файла.
Вам остаётся лишь подкорректировать это имя для каждого сохраняемого документа.
Замечание: Если в Вашем документе совсем нет текста и в свойствах не заполнено поле Заголовок (Title), то Word создаст имя файла по шаблону ДокументX.docx (DocX.docx), где Х – это номер, который зависит от того, как много новых документов Вы создали в текущей сессии работы в Word. Если перезапустить Word, число сбросится до 1.
Оцените качество статьи. Нам важно ваше мнение:
Возможно, вы заметили, что при первом сохранении документа Word предлагает имя для файла в диалоговом окне «Сохранить как». Как правило, это название состоит из слов первого абзаца. По сути, это второй из вариантов, которые Word предлагает в качестве имени файла.
Если вы указали заголовок в свойствах документа, Word предложит его в качестве имени файла при первом сохранении документа. Например, на следующем рисунке в поле Название мы указываем название этой статьи (английская версия).
При первом сохранении статьи в Word в качестве имени файла будет предложен текст, указанный в поле Название (см рис ниже).
Если вы хотите задать имя шаблона для файла, который будет использоваться для всех документов определенного типа, вы можете создать шаблон для этих документов и установить для него свойство Заголовок).
Примечание. Вам не нужно добавлять расширение .docx в поле «Заголовок». Word автоматически добавляет его к каждому имени файла.
Когда вы создаете новый документ на основе этого шаблона …
. и сохраните его в первый раз, текст, содержащийся в поле Заголовок, используется для создания имени файла.
Вам просто нужно исправить это имя для каждого сохраненного документа.
Примечание. Если в вашем документе нет текста и в свойствах не заполнено поле Название, Word создаст имя файла по шаблону DocumentX.docx (DocX.docx), где X — число в зависимости от количества новых документы, которые вы создали в текущем сеансе работы в Word. Если вы перезапустите Word, число будет сброшено до 1.

При первом сохранении файла вы, возможно, заметили, что Word предлагает вам имя файла в диалоговом окне «Сохранить как». Это имя файла обычно берется из первого абзаца в вашем документе. Тем не менее, это на самом деле второй вариант Word для предлагаемых имен файлов.
Если вы установили свойство «Заголовок» для документа , Word использует его в качестве рекомендуемого имени файла при первом сохранении документа. Например, мы устанавливаем для свойства «Заголовок» этой статьи заголовок статьи.
Когда мы сохраняем статью в первый раз (нажмите «Ctrl + S» и выберите место или нажмите «Обзор» на экране «Сохранить как»), это свойство «Заголовок» вводится как имя файла в «Имя файла». »В диалоговом окне« Сохранить как ».
Если вы хотите, чтобы одно и то же имя файла по умолчанию использовалось для всех документов определенного типа, вы можете создать шаблон для использования с этими документами и установить свойство «Заголовок» в шаблоне.
ПРИМЕЧАНИЕ. Вам не нужно добавлять расширение файла (.docx) к «Заголовку». Word автоматически добавляет это к каждому имени файла.
Когда вы создаете новый документ с этим шаблоном …
… И когда вы сохраняете документ в первый раз, текст, введенный вами в свойство «Заголовок», вводится как имя файла по умолчанию в поле редактирования «Имя файла» в диалоговом окне «Сохранить как».
Вы можете просто добавить или изменить имя файла для каждого документа при его сохранении.
ПРИМЕЧАНИЕ. Если в вашем документе нет текста, а свойство «Заголовок» не задано, Word добавляет в качестве имени файла «DocX.docx», где «X» — это число, которое зависит от количества новых документы, которые вы создали во время текущего сеанса Word. Этот номер возвращается к «1» после закрытия всех открытых документов Word.
Использование данных о документе
Для получения общих сведений, таких как имя автора, имя файла, дата или путь к файлу, выполните следующие действия:
-
Дважды щелкните его.
-
Выберите сведения о документеи выберите нужные сведения.
Примечание: Выберите Свойство документа, чтобы выбрать дополнительные сведения, такие как название, компания или тема.
-
Для выхода нажмите кнопку Закрыть окно колонтитулов или клавишу ESC.
Использование кодов полей
Если вам не удалось найти нужные сведения, например размер файла или сведения о том, кем он в последний раз был сохранен, можно использовать коды полей для добавления различных свойств документа.
Примечание: Если вы уже добавили в галерею новый или новый, эта процедура может заменить или изменить форматирование текущего.
-
На вкладке Вставка нажмите кнопку Верхний колонтитул или Нижний колонтитул.
-
Выберите Изменить header или Edit Footer.
-
Выберите «Быстрые части»и «Поле».
-
В списке Имена полей выберите нужное поле (например, FileName, Date, Author или Title) и в разделе Свойства поля выберите нужный формат.
-
Если свойство поля имеет дополнительные параметры, выберите любой из них в разделе Параметры поля.
-
Нажмите ОК.
-
Для выхода нажмите кнопку Закрыть окно колонтитулов или клавишу ESC.
Word в Интернете не поддерживает добавление имен файлов и других свойств документа в header or footer.
Выберите Открыть в Word, чтобы открыть документ в настольной версии Word, если он у вас есть, и следуйте этим Windows вкладке.
Автоматическое добавление названий при вставке таблиц,иллюстраций, формул и других объектов
1. В
вкладке Ссылки
выберите
команду Вставить
название.
2. Нажмите
кнопку Автоназвание.
3. В
списке Добавлять
название
при вставке объекта выберите объекты,
к которым требуется автоматически
добавлять название.
4. В
списке Подпись
выберите существующую метку. Если список
не содержит ни одной правильной метки,
нажмите кнопку Новое
название,
введите новую подпись в поле Подпись,
а затем нажмите кнопку OK.
5. Выберите
другие нужные параметры.
6. Нажмите
кнопку OK.
7. Вставьте
объект в документ(команда Объект,
вкладка Вставка).
В Microsoft Word соответствующее название
и порядковый номер автоматически
добавляются каждый раз при вставке
объекта, выбранного на шаге 3.
8. Чтобы
добавить необязательное описание,
поместите курсор после названия и
введите нужный текст.
Microsoft
Word вставляет названия в
виде текста, а их порядковые
номера — в виде полей. Если название
выглядит приблизительно как {SEQ
Table * ARABIC}, значит,
включен режим отображения кодов
полей (Код поля – текстовый заполнитель,
показывающий место, где будут
отображаться указанные сведения из
источника данных, а не значений
полей). Чтобы просмотреть значения
полей, нажмите клавиши ALT
+ F9 или щелкните
правой кнопкой мыши код поля, а затем
выберите в контекстном меню команду
Коды/значения
полей.
Изменение одного названия
1. Выделите
название, которое следует изменить.
2. Удалите
существующее название и введите новое.
Изменение всех названий одного типа
1. Выделите
название, которое следует изменить.
2. Например,
выделите название «Рисунок
1».
3. В
вкладке
Ссылка
выберите команду Вставить
название.
4. В
диалоговом окне выберите Создать.
Например,
щелкните вариант Таблица.
При следующем добавлении
названия для элемента данного
типа название будет использовать новую
надпись.
Обновление названий после внесения изменений
При вставке
нового названия автоматически обновляются
номера
названий.
Однако при удалении или перемещении
названия приходится
обновлять
названия вручную.
1. Выберите
одно или несколько названий для
обновления.
2. Щелкните фрагмент правой
кнопкой мыши и выберите Обновить
поле.
Порядок
выполнения
работы:
1.
Предложенн ый по варианту текст сохранить
в файле Структура
документа.
2.
Оформить колонтитулы следующим образом:
|
Нечётные |
Чётные |
|
|
Верхний |
1.
2. |
1.Номер страницы
2.Название |
|
Нижний |
1.
2.Имя |
1.Страница< |
3.Проанализировать
предложенный по варианту текст,
определить
его
структуру и, используя стандартные стили,
от форматировать документ.
Названия
пунктов и подпунктов оформить, как
Заголовок1
– Заголовок 9.
К остальному тексту применить стиль
Обычный.
Каждый новый раздел размещать с новой
страницы.
4.
Произвести автоматическую расстановку
переносов
5.
По тексту добавить 3 сноски и оформить
их как обычные.
6.
Произвести автоматическую подпись
рисунков, таблиц и формул,
учитывая
номер раздела в названии этих объектов.
7.
Создать автоматическое оглавление и поместить его на
первой странице документа.
Соседние файлы в предмете [НЕСОРТИРОВАННОЕ]
- #
- #
- #
- #
- #
- #
- #
- #
- #
- #
- #