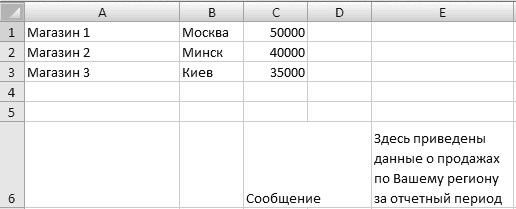Цель процесса автоматического создания документов
Автоматическое создание документа — базовая единица оптимизации ресурсных затрат Вашей организации. Деятельность любой компании неразрывно связана с документооборотом, будь то управление персоналом — кадровая служба (заявления на отпуск, увольнение, больничный), бухгалтерия, либо же просто формирование определенного пакета документов по той или иной активности компании. Зачастую, сам процесс подготовки документов сводится к монотонным действиям по расстановке конкретных значений по заранее отведенным позициям в шаблоне. Слабыми сторонами данного подхода являются: низкая скорость подготовки документации и высокая степень возникновения ошибки ввиду человеческого фактора. При росте объема документации вероятность ошибки только возрастает, например, Вам нужно подготовить доп соглашения для всего штата сотрудников. Основные задачи программы автоматического создания документов Word на основе шаблонов — свести к минимуму вероятность возникновения ошибок ввода, значительно увеличить скорости самого процесса. Все действия сводятся к выбору записи или записей данных о сотруднике/клиенте/заказе/поставщике из исходной таблицы и указанию шаблона подготавливаемого документа.
Ссылки для скачивания:
— Скачать макрос автоматического создания документов Word по шаблону (архив 208КБ)
Как начать работу с автоматическим формированием документов Word:
1. Разархивируйте скачанный архив с файлом с помощью программы 7zip или WinRar.
2. При появлении сообщения о доверенном источнике: закройте программу, кликните правой кнопкой мыши на файле — «Свойства», далее установите галочку напротив «Разблокировать».
3. Если в Вашем Excel запуск макросов по умолчанию отключен, в данном окне необходимо нажать «Включить содержимое».
4. Для полноценной работы с файлом необходимо нажать «Разрешить редактирование» при появлении данного сообщения.
Автоматическое создание документа — этап 1. Настройка программы
Все действия по настройке макроса и сам процесс построения документов происходят на листе «Настройки», который условно можно разделить на две области: таблица исходных данных и панель кнопочного управления.
Таблица исходных данных состоит из строки меток (условных обозначений каждого столбца) — строка №3, заголовка с названиями столбцов — строка №4 и построчных записей — начиная с 5й строки. Количество колонок, их названия и условные обозначения можно свободно редактировать, соблюдая простые правила:
- Если Вы добавляете новую колонку, у нее должно быть название и условное обозначение.
- Для склонения ФИО сотрудника в Родительный или Дательный падежи используйте встроенные функции =RODP() и =DATP() соответственно.
- Не допускайте наличия пустых колонок (без названий и обозначений) между колонками данных.
- Не удаляйте колонку «ФИО сотрудника», т.к. она является ключевой для работы программы. Вы можете ее переименовать — заказчик, ответственный, клиент, менеджер и т.д. на свое усмотрение. Она используется в процессе сохранения итогового word документа, как часть имени, например: Иванов А.В. Заявление на отпуск, Петров В.К. Накладная на отгрузку.
Также Вы можете разбивать записи таблицы (строки) на группы. Например Вы хотите завести сотрудников по отделам или заказчиков по направлениям деятельности, или городам расположения и т.д..
Панель кнопочного управления автоматизированного создания документов состоит из следующих элементов интерфейса:
- Добавить запись — вставляет новую строку в заранее выбранную вами ячейку. Также можно добавлять записи вручную с помощью стандартной вставки строки excel;
- Добавить группу — вставляет новую серую строку группы в заранее выбранную вами ячейку;
- Удалить элемент — удаляет любую выбранную строку таблицы данных;
- Очистить таблицу — полностью стирает данные из таблицы. Можно использовать для очистки листа от тестовых данных;
- Создать документ — выбор шаблона word для построения документа. Перед этим в таблицы должны быть выбраны записи данных, по которым необходимо произвести построение.
Перед запуском процедуры автоматизированного создания документов убедитесь, что указаны верные пути к word шаблонам и папке сохранения результатов построения!
Автоматическое создание документа — этап 2. Шаблоны Word
Процесс подготовки word шаблонов для автоматического построения документов включает в себя рад несложных действий. Создайте общую папку для всех шаблонов, в ней создайте папки категорий, чтобы разделить шаблоны по областям применения (названия категорий укажите на свое усмотрение). В каждой подпапке определенной категории расположите непосредственно документы word с расставленными метками. Метки расположены в 3й строке таблицы над каждый ее столбцом. Поставьте метки в те места шаблона, в которые вы хотите прокачать данные из определенного столбца. Например, там где должно быть фио сотрудника укажите [fio].
Порядок действий запуска автоматического создания документов
Когда таблица данных заполнена, а метки в шаблонах расставлены по своим местам пора приступать к самой интересной части — автоматизированному формированию документов word.
В первую очередь, выделите строку или диапазон данных таблицы, по которым хотите сформировать документы:
Шаг номер два — нажмите кнопку «Создать документ». Перед Вами появится диалоговое окно, в котором нужно выбрать подпапку — категорию документа и один, либо несколько шаблонов построения. Далее кликните по кнопке «Сформировать документы».
Мои поздравления! Документы успешно сформированы и лежат по указанному Вами пути для сохранения!
Заказать разработку программ или доработку любого проекта
Благодарю Вас за прочтение данной статьи. Надеюсь, что материал подан понятно и я смог ответить на большую часть Ваших вопросов по поводу автоматизации создания документов. Но, как говорится, лучше один раз попробовать, чем сто раз прочитать. Скачивайте программу по ссылке вверху или внизу статьи, в архиве также идет набор тестовых данных, которые содержат как шаблоны, так и заполненную таблицу самого макроса. Просто разархивируйте файлы в любое доступное место и начинайте работу.
Всегда рад ответить на Ваши вопросы, готов подготовить оптимальные решения обработки данных для Вашего бизнеса, автоматизировать рутинные процессы, связаться со мной можно через WatsApp 89507094770, сайт excellab.ru или написать на почту: goryaninov@bk.ru, профиль вк:
Ссылки для скачивания:
— Скачать макрос автоматического создания документов Word по шаблону (архив 208КБ)
Здесь можно ознакомиться с другими программами автоматизации, которые представлены на моем сайте:
— Дневной табель учета рабочего времени в excel
— Почасовой табель учета рабочего времени в excel
— Табель учета рабочего времени в днях по форме Т-13
— Табель расчет и планирование вахты
— Табель учета рабочего времени с учетом ночных смен
— Платежный календарь в excel
Предназначение программы: заполнение множества документов данными из Excel нажатием одной кнопки.
Для работы программы требуется таблица Excel с данными для подстановки, и папка с шаблоном (шаблонами) документов.
В качестве шаблонов можно использовать файлы Word и Excel.
На выходе получаются заполненные файлы исходного формата, или формата PDF.
Возможно формирование писем по шаблону, с последующей рассылкой через Outlook или TheBAT.
- Количество шаблонов не ограничено. Вы легко можете сами настраивать любые шаблоны.
В качестве шаблонов могут выступать файлы Excel (XLS, XLSX и др.), документы Word (DOC, DOCX и др.), а также текстовые документы (расширения TXT, DAT, XML и т.д.). - Гибкая настройка имён создаваемых файлов. Можно раскладывать файлы по подпапкам.
- Подстановка таблиц и картинок (фото, печатей, подписей и т.п.) в заполняемые документы.
- Склонение фамилий, дата и сумма прописью, — дополнительные функции обработки данных.
- Рассылка почты (писем с вложениями) через TheBAT! или Outlook. Можно формировать красивые HTML-письма
- Есть возможность формировать один документ по нескольким строкам исходной таблицы.
(вывести список сотрудников в приказ, список товаров в накладную, и т.д.). - Можно выбирать шаблоны для заполнения в диалоговом окне
(или даже программа будет сама брать нужные шаблоны для разных строк) - Подстановка данных в надписи и колонтитулы шаблонов Word.
С момента выхода программы в 2012 году, её функционал постоянно развивался (вышли десятки обновлений), поэтому сейчас в FillDocuments есть всё, что только может вам понадобиться для задачи создания документов по шаблонам.
Более подробно всё это описано в разделе Справка по программе
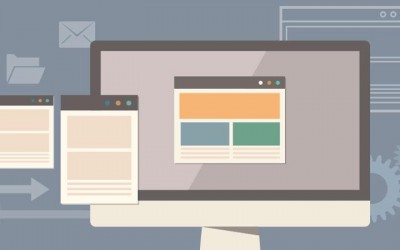
Краткое описание
Макрос на основе шаблонов в формате Word и по заданному списку значений в Excel формирует необходимое количество вордовских документов. Количество формируемых файлов неограниченно и зависит только от числа указанных вами параметров в Excel.
Подробное описание
Если по роду деятельности часто приходится формировать какие-либо документы в Word по шаблону (приказы, распоряжения, договора, соглашения, счета и др), то вам может пригодится макрос для автоматизации создания вордовских документов на основе исходных данных в файле Excel.
Макрос удобно и быстро создает необходимые документы, исходя из указанных шаблонов и настроенных параметров.
— Шаблоны задаются в формате Word. Количество одновременно используемых шаблонов неограниченно.
— Настройки (параметры) для подстановки в шаблоны хранятся в файле эксель. Может быть задано неограниченное количество параметров.
Из дополнительных возможностей макроса:
— В настройках листа с данными достаточно указать название шаблона и именно данный шаблон будет применен для формирования документов. Если шаблонов указано несколько, то формирование документов будет происходить по нескольким (указанным) шаблонам.
— В настройках макроса можно указать, по каким строкам формировать документы, а по каким пропускать.
— Для каждого формируемого документа можно указать необходимое имя (название).
— Для более удобной вставки наименований шаблонов в ячейку достаточно два раза кликнуть на соответствующей ячейке в столбце «C» и в открывшейся форме выбрать нужные шаблоны.
В целом, ничего сложного в работе с макросом и шаблонами нет.
Перед запуском макроса обязательно ознакомьтесь с примечаниями в пункте «Важно» на листе «const».
Скачать макрос эксель для создания документов и примеры шаблонов можно по ссылке выше.
Обновление макроса от 09.07.2020
В программу добавлена возможность замены значений в колонтитулах. Колонтитулы учитываются как верхние, так и нижние. При необходимости можете ознакомиться с примерами заполнения шаблонов, которые также присутствуют в архиве.
Ссылка на загрузку архива с программой обновлена. Актуальная версия программы: «CreateWord, v.2.xlsb».

Автозаполнение документа или договора Word Без Excel – как это сделать?
Сколько же я намучался, забивая запросы типа “как сделать автозаполнение word без экселя” или “заполнение документа значением поля” или “word значение поля в текст автоматически“. На самом деле всё оказалось не так сложно, как я изначально предполагал.
Да, можно делать очень полезные связки документов, когда мы заполняем эксель, а потом у нас шаблон ворда из него берет информацию. Но объяснить какому-нибудь муниципальному сотруднику как это делать – задача практически невозможная.
Так вот, всё что нам потребуется – это Microsoft Word Документ. В нем мы создадим поля, настроим страницы и всё будет автоматически наполняться.
Инструкция как сделать автозаполнение документа Word из полей
Для примера возьму документ договора, где есть заказчик, исполнитель, дата документа и сумма договора, которые мы хотим подставлять из полей.
Пример документа с автозаполнением из полей делаю в microsoft office word 2019 (автоматизация заполнения документов word без эксель).
- Формат документа DOCM.
Создаем новый документ и сохраняем его в формате docm (Документ Word с поддержкой макросов). - Вкладка “Разработчик”.
Файл – Параметры – Настроить ленту. В выпадающем списке выбираем “Основные команды”, затем выделяем ниже строчку “Разработчик”, и по середине жмем “Добавить”. Справа появляется “разработчик” с плюсиком, жмем Ок, и видим, что теперь вверху есть вкладка “Разработчик”.
- Делаем страницу с полями для ввода данных документа (договора).
Кликаю в начале договора, жму вставка – разрыв страницы, и в итоге у меня пустая первая страница.
На ней создаю табличку, это не обязательно, и начинаю там создавать поля.Делаем страницу с полями для ввода данных
- Создаём поля для ввода текста для автозаполнения документа.
Кликаем в любое место документа, где нам нужно поле.
Переходим во вкладку Разработчик. Вставляем не просто текстовое поле, а именно СТАРОЕ текстовое поле.
То есть выбираем там уже иконку “Инструменты из предыдущих версий”, затем “Поле (элемент управления формы)”.
И вставляем куда нам нужно.
- Настраиваем поля Word для автозаполнения.
Когда поле есть на странице, жмем по нему правой кнопкой и во всплывающем меню выбираем “Свойства” (поля).
Настраиваем обязательно следующие параметры поля:
— Текст по-умолчанию: тут свой текст.
— Закладка: на английском, уникальный идентификатор поля. Придумайте что-нибудь понятное, это нам пригодится далее.
— Ставим галочки (чек-боксы) “разрешить изменения” и “вычислить при выходе”.
В данном примере я создал текстовое поле, в котором будет Дата договора (по сути это любой текст). Мне главное, чтобы я в одном месте ввел данные, а в других местах документа текст из поля автоматически заполнился. И в данном случае это будет то, что я назвал датой. - Настраиваем подстановку текста из поля в документ.
ЕСТЬ ДВА СПОСОБА: ВРУЧНУЮ СОВСЕМ, И ЧЕРЕЗ СВОЙСТВА ПОЛЕЙ.
Разберем первый способ: вставка текста из поля в документ через закладку ctrl+f9.
Для этого выбираем место, где у нас должно подставиться значение поля. Мы помним, что в нашем случае уникальный идентификатор (название закладки) в примере: POLEDATE.
В этом месте кликаем мышкой левой кнопкой (просто чтобы там курсор мигал), затем на клавиатуре нажимаем сочетание клавиш Ctrl+F9 (контрол плюс эф девять).
Видим, что появились фигурные скобки с серым фоном, и мы можем внутри печатать.
Печатаем внутри следующее: REF POLEDATE.
Поясняю: внутри фигурных скобочек, должно быть три буквы заглавных REF, затем пробел, затем то как мы назвали закладку (идентификатор поля). В нашем случае это POLEDATE, а может быть что угодно.
Больше ничего жать не нужно, можно убрать оттуда курсор.
Вот как это выглядит в итоге:
Второй способ: вставка значения поля из другого поля автоматически через закладку REF.
Это практически тоже самое, только не нужно нажимать ничего на клавиатуре. По мне так, дольше, но вдруг вам там понятнее.
Так же создаем поле, в этом примере возьму сумму договора. При создании поля (см. п. 5) я ввел название закладки поля (уникальный идентификатор) pole_stoimost.
Только теперь, когда мы нажали в место документа, куда хотим подставить данные автоматически (курсор там мигает), мы вставляем поле.
Выбираем вкладку “Вставка”, затем “Экспресс-блоки”, затем “Поле” (как на скриншоте ниже):
Это поле нужно настроить так, чтобы в него подставлялось значение другого поля автоматически.
При вставке поля из экспресс-блоков, или когда вы потом можете нажать правой кнопкой Свойства поля, настраиваем так.
Слева выбираем тип поля “Ref”, и дальше выбираем название нашей закладки, т.е. идентификатор поля, откуда надо подставить текст. В нашем случае это pole_stoimost:
(вот кстати выше видно на скриншоте еще ошибку “Ошибка! Источник ссылки не найден.” – это происходит, когда вы ввели REF Несуществующая закладка, например. То есть не найдено поле (закладка) с тем идентификатором уникальным. И надо просто проверить свойства полей.).
Короче, так или иначе, подытожу:
— Создали поле через Разработчика.
— У него в свойствах прописали уникальный идентификатор (название закладки).
— Вставили через CTRL+F9 или экспресс блоки – поле (место) куда будет подстваляться текст из первого поля, указав такой же идентификатор. - Автозаполнения документа значением из полей через F9 или печать документа.
Ну.. тут уже все понятно должно быть – насоздавали полей сколько нужно, поставляли в места куда нужно.
По-умолчанию, Word будет автозаполнять документ автоматически, если весь документ выделить (ctrl+a например) и нажать кнопку F9.
Места с REF и полями преобразуются в то, что есть в оригинальном поле-закладке.
Но есть трудность – сложно объяснить людям как это работает, что выделять и как обновлять эти поля.
Я выбрал способ попроще – чтобы поля автоматически обновлялись при печати (печатать почти все умеют как).
Лезем в настройки (файл – параметры), там выбираем “Экран” и отмечаем галочку “Обновлять поля перед печатью”.
Теперь, каждый раз когда через Файл – Печать или Ctrl+P будет печататься документ – поля будут обновляться (текст автоматически подставляться), т.е. тоже самое что через выделение документа и нажатие F9. - Наводим красоту: запрет редактирования, номера страниц.
Ну и еще два момента. Во-первых, документы пронумерованы обычно. И основная проблема – что страница с полями тоже печатается, а в официальном документе её быть не должно.
Соответственно, способа убрать страницу word из печати автоматически я не нашел. Поэтому, выкрутился по-другому.
Через настройки колонтитула (несколько кликов по нижней части документа (или где там у вас номера страниц)), переходим в свойства, номера страниц, и там выбираем начать с “0″, с нуля короче.
Таким образом, страница с полями становится как бы нулевой, и договор печатается как надо, первая страница договора остается первой.
И второе, защита от редактирования, чтобы только вводили данные в поля.
Сделал просто – Рецензирование – Ограничить редактирование – Да, включить защиту, ну и пароль 1.
Отключается так же, только не все видят – там внизу кнопка становится “отключить защиту”.
Считаю обязательным выложить для вас сам документ, который использовал в этой инструкции. Если сильно запутались, можете просто из него скопировать оригинальные поля (которые в таблице) которые заполняются, и поля которые принимают автоматически значения из других полей.
Скачать пример автоматическое заполнение Word из полей: Автозаполнение документов Word Без Excel через текстовые поля docm (пароль на отключение защиты: 1 (просто единичка)).
P.S. Почему формат docm? На самом деле потому, что если формат doc или docx – то не работает вкладка “разработчик” где поля (ну не вставляются они). При этом – само автозаполнение прекрасно работает. Совет – делайте всё в docm, а итоговый результат, уже с защитой от редактирования – сохраните в обычный формат doc/docx и отдавайте, всё там прекрасно работает и печатается.
P.P.S. Заказать можно тут: https://vk.com/autoworddocs! обязательно оставьте отзыв!
Мои контакты →
© 2006 — 2023, Александр Сергеев
Версию Microsoft Visual C# для .NET этой статьи см. в разделе 316384.
Сведения о версии этой статьи Microsoft Visual Basic 6.0 см. в разделе 313193.
Аннотация
В этой пошаговой статье описывается создание нового документа в Word с помощью службы автоматизации из Visual Basic .NET.
Пример кода
В примере кода в этой статье показано, как сделать следующее:
-
Вставка абзацев с текстом и форматированием.
-
Просмотр и изменение различных диапазонов в документе.
-
Вставка таблиц, форматирование таблиц и заполнение таблиц данными.
-
Добавление диаграммы.
Чтобы создать документ Word с помощью службы автоматизации из Visual Basic .NET, выполните следующие действия.
-
Запустите Microsoft Visual Studio .NET. В меню Файл выберите пункт Создать, а затем — Проект. В разделе Типы проектов выберите Проекты Visual Basic, а затем — Приложение Windows в разделе Шаблоны. Форма Form1 создается по умолчанию.
-
Добавьте ссылку на библиотеку объектов Microsoft Word. Для этого выполните следующие действия:
-
В меню Проект щелкните Добавить ссылку.
-
На вкладке COM найдите библиотеку объектов Microsoft Word и нажмите кнопку Выбрать.
Обратите внимание, что Microsoft Office 2003 и более поздние версии Office включают основные сборки взаимодействия (PIA). Microsoft Office XP не включает piA, но их можно скачать.
-
Нажмите кнопку ОК в диалоговом окне Добавление ссылок, чтобы принять выбранные значения. Если появится запрос на создание оболочек для выбранных библиотек, нажмите кнопку Да.
-
-
В меню Вид выберите Панель элементов, чтобы отобразить панель элементов, а затем добавьте кнопку в Form1.
-
Дважды щелкните Button1. Откроется окно кода для формы.
-
В окне кода замените приведенный ниже код.
Private Sub Button1_Click(ByVal sender As System.Object, _ ByVal e As System.EventArgs) Handles Button1.Click End SubС:
Private Sub Button1_Click(ByVal sender As System.Object, _ ByVal e As System.EventArgs) Handles Button1.Click Dim oWord As Word.Application Dim oDoc As Word.Document Dim oTable As Word.Table Dim oPara1 As Word.Paragraph, oPara2 As Word.Paragraph Dim oPara3 As Word.Paragraph, oPara4 As Word.Paragraph Dim oRng As Word.Range Dim oShape As Word.InlineShape Dim oChart As Object Dim Pos As Double 'Start Word and open the document template. oWord = CreateObject("Word.Application") oWord.Visible = True oDoc = oWord.Documents.Add 'Insert a paragraph at the beginning of the document. oPara1 = oDoc.Content.Paragraphs.Add oPara1.Range.Text = "Heading 1" oPara1.Range.Font.Bold = True oPara1.Format.SpaceAfter = 24 '24 pt spacing after paragraph. oPara1.Range.InsertParagraphAfter() 'Insert a paragraph at the end of the document. '** endofdoc is a predefined bookmark. oPara2 = oDoc.Content.Paragraphs.Add(oDoc.Bookmarks.Item("endofdoc").Range) oPara2.Range.Text = "Heading 2" oPara2.Format.SpaceAfter = 6 oPara2.Range.InsertParagraphAfter() 'Insert another paragraph. oPara3 = oDoc.Content.Paragraphs.Add(oDoc.Bookmarks.Item("endofdoc").Range) oPara3.Range.Text = "This is a sentence of normal text. Now here is a table:" oPara3.Range.Font.Bold = False oPara3.Format.SpaceAfter = 24 oPara3.Range.InsertParagraphAfter() 'Insert a 3 x 5 table, fill it with data, and make the first row 'bold and italic. Dim r As Integer, c As Integer oTable = oDoc.Tables.Add(oDoc.Bookmarks.Item("endofdoc").Range, 3, 5) oTable.Range.ParagraphFormat.SpaceAfter = 6 For r = 1 To 3 For c = 1 To 5 oTable.Cell(r, c).Range.Text = "r" & r & "c" & c Next Next oTable.Rows.Item(1).Range.Font.Bold = True oTable.Rows.Item(1).Range.Font.Italic = True 'Add some text after the table. 'oTable.Range.InsertParagraphAfter() oPara4 = oDoc.Content.Paragraphs.Add(oDoc.Bookmarks.Item("endofdoc").Range) oPara4.Range.InsertParagraphBefore() oPara4.Range.Text = "And here's another table:" oPara4.Format.SpaceAfter = 24 oPara4.Range.InsertParagraphAfter() 'Insert a 5 x 2 table, fill it with data, and change the column widths. oTable = oDoc.Tables.Add(oDoc.Bookmarks.Item("endofdoc").Range, 5, 2) oTable.Range.ParagraphFormat.SpaceAfter = 6 For r = 1 To 5 For c = 1 To 2 oTable.Cell(r, c).Range.Text = "r" & r & "c" & c Next Next oTable.Columns.Item(1).Width = oWord.InchesToPoints(2) 'Change width of columns 1 & 2 oTable.Columns.Item(2).Width = oWord.InchesToPoints(3) 'Keep inserting text. When you get to 7 inches from top of the 'document, insert a hard page break. Pos = oWord.InchesToPoints(7) oDoc.Bookmarks.Item("endofdoc").Range.InsertParagraphAfter() Do oRng = oDoc.Bookmarks.Item("endofdoc").Range oRng.ParagraphFormat.SpaceAfter = 6 oRng.InsertAfter("A line of text") oRng.InsertParagraphAfter() Loop While Pos >= oRng.Information(Word.WdInformation.wdVerticalPositionRelativeToPage) oRng.Collapse(Word.WdCollapseDirection.wdCollapseEnd) oRng.InsertBreak(Word.WdBreakType.wdPageBreak) oRng.Collapse(Word.WdCollapseDirection.wdCollapseEnd) oRng.InsertAfter("We're now on page 2. Here's my chart:") oRng.InsertParagraphAfter() 'Insert a chart and change the chart. oShape = oDoc.Bookmarks.Item("endofdoc").Range.InlineShapes.AddOLEObject( _ ClassType:="MSGraph.Chart.8", FileName _ :="", LinkToFile:=False, DisplayAsIcon:=False) oChart = oShape.OLEFormat.Object oChart.charttype = 4 'xlLine = 4 oChart.Application.Update() oChart.Application.Quit() 'If desired, you can proceed from here using the Microsoft Graph 'Object model on the oChart object to make additional changes to the 'chart. oShape.Width = oWord.InchesToPoints(6.25) oShape.Height = oWord.InchesToPoints(3.57) 'Add text after the chart. oRng = oDoc.Bookmarks.Item("endofdoc").Range oRng.InsertParagraphAfter() oRng.InsertAfter("THE END.") 'All done. Close this form. Me.Close() End Sub -
Добавьте следующий код в начало Form1.vb:
Imports Word = Microsoft.Office.Interop.Word
-
Нажмите клавишу F5, чтобы выполнить сборку и запуск программы.
После завершения кода изучите документ, созданный для вас. Документ содержит две страницы отформатированных абзацев, таблиц и диаграммы.
Использование шаблона
Если вы используете службу автоматизации для создания документов в общем формате, вы можете начать процесс с нового документа, основанного на предварительно отформатованном шаблоне. Использование шаблона с клиентом службы автоматизации Word имеет два существенных преимущества по сравнению с созданием документа из ничего:
-
Вы можете иметь больший контроль над форматированием и размещением объектов в документах.
-
Вы можете создавать документы с меньшим количеством кода.
С помощью шаблона можно точно настроить размещение таблиц, абзацев и других объектов в документе, а также включить форматирование этих объектов. С помощью службы автоматизации можно создать новый документ на основе шаблона с таким кодом:
oWord.Documents.Add "<Path to your template>MyTemplate.dot"
В шаблоне можно определить закладки, чтобы клиент службы автоматизации смог заполнить текст переменной в определенном расположении в документе следующим образом:
oDoc.Bookmarks.Item("MyBookmark").Range.Text = "Some Text Here"
Еще одно преимущество использования шаблона заключается в том, что вы можете создавать и хранить стили форматирования, которые необходимо применять во время выполнения, следующим образом:
oDoc.Bookmarks.Item("MyBookmark").Range.Style = "MyStyle"
-или-
oWord.Selection.Style = "MyStyle"
Ссылки
Чтобы получить дополнительные сведения об использовании Visual Basic .NET для автоматизации Microsoft Word, щелкните следующий номер статьи, чтобы просмотреть статью в базе знаний Майкрософт:
301656 Автоматизация Word для выполнения слияния из Visual Basic .NET
Нужна дополнительная помощь?
В данном разделе мы рассмотрим трюк, с помощью которого можно автоматически создавать текстовые документы Word на основе данных, хранящихся в таблице Excel. Это бывает необходимо, например, для быстрого формирования текстовых отчетов, в которых должны фигурировать табличные данные. Использование этого приема мы рассмотрим на конкретном примере.
Предположим, что у нас есть следующие данные о продажах по регионам (рис. 3.31).
Внимание!
При изучении данного раздела следует обращать внимание на расположение данных на рабочем листе (то есть на координаты задействованных ячеек).
Для автоматического создания отчетов на основании приведенных данных следует в стандартном модуле редактора VBA написать код, приведенный в листинге 3.85.
Рис. 3.31. Данные о продажах
Листинг 3.85. Создание документов Word на основе таблицы Excel
Sub ReportToWord()
Dim intReportCount As Integer ‘ Количество сообщений
Dim strForWho As String ‘ Получатель сообщения
Dim strSum As String ‘ Сумма за товар
Dim strProduct As String ‘ Название товара
Dim strOutFileName As String ‘ Имя файла для сохранения
сообщения
Dim strMessage As String ‘ Текст дополнительного сообщения
Dim rgData As Range ‘ Обрабатываемые ячейки
Dim objWord As Object
Dim i As Integer
‘ Создание объекта Word
Set objWord = CreateObject(«Word.Application»)
‘ Информация с рабочего листа
Set rgData = Range(«A1»)
strMessage = Range(«E6»)
‘ Просмотр записей на листе Лист1
intReportCount = Application.CountA(Range(«A:A»))
For i = 1 To intReportCount
‘ Динамические сообщения в строке состояния
Application.StatusBar = «Создание сообщения » & i
‘ Назначение данных переменным
strForWho = rgData.Cells(i, 1).Value
strProduct = rgData.Cells(i, 2).Value
strSum = Format(rgData.Cells(i, 3).Value, «#,000»)
‘ Имя файла для сохранения отчета
strOutFileName = ThisWorkbook.path & «» & strForWho &
«.doc»
‘ Передача команд в Word
With objWord
.Documents.Add
With .Selection
‘ Заголовок сообщения
.Font.Size = 14
.Font.Bold = True
.ParagraphFormat.Alignment = 1
.TypeText Text:=»О Т Ч Е Т»
‘ Дата
.TypeParagraph
.TypeParagraph
.Font.Size = 12
.ParagraphFormat.Alignment = 0
.Font.Bold = False
.TypeText Text:=»Дата:» & vbTab & _
Format(Date, «mmmm d, yyyy»)
‘ Получатель сообщения
.TypeParagraph
.TypeText Text:=»Кому: менеджеру » & vbTab &
strForWho
‘ Отправитель
.TypeParagraph
.TypeText Text:=»От:» & vbTab &
Application.UserName
‘ Сообщение
.TypeParagraph
.TypeParagraph
.TypeText strMessage
.TypeParagraph
.TypeParagraph
‘ Название товара
.TypeText Text:=»Продано товара:» & vbTab &
strProduct
.TypeParagraph
‘ Сумма за товар
.TypeText Text:=»На сумму:» & vbTab & _
Format(strSum, «$#,##0»)
End With
‘ Сохранение документа
.ActiveDocument.SaveAs FileName:=strOutFileName
End With
Next i
‘ Удаление объекта Word
objWord.Quit
Set objWord = Nothing
‘ Обновление строки состояния
Application.StatusBar = False
‘ Вывод на экран информационного сообщения
MsgBox intReportCount & » заметки создано и сохранено в папке » _
& ThisWorkbook.path
End Sub
В результате написания кода в окне выбора макросов станет доступным макрос ReportToWord. После его запуска начнется формирование отчетов (информация о состоянии процесса будет отображаться в строке состояния). По окончании процесса на экране отобразится окно с сообщением о том, что документы сформированы и помещены в ту папку, в которой хранится текущая рабочая книга. В рассматриваемом примере будут созданы три документа с именами Магазин 1.doc, Магазин 2.doc и Магазин 3.doc. Содержимое документа Магазин 1. doc показано на рис. 3.32 (другие документы выглядят аналогичным образом).
В рассматриваемом примере Lesha – это имя пользователя, который создал документ. Очевидно, что в результате внесения соответствующих изменений в код макроса форму создаваемого отчета можно корректировать по своему усмотрению.
Рис. 3.32. Документ Word, созданный на основе данных таблицы Excel
Договорные отношения давно и прочно закрепились в нашей жизни, договора встречаются везде и повсеместно, практически ничто уже не обходится без заключения какого-либо договора. Предоставление услуг, выполнение работ, поставка материальных ценностей, аренда имущества, купля-продажа и многое другое — все это договоры. Договоры, как правило, составляются юристами и учитывают все нюансы той или иной деятельности. Кураторы же имеют дело с типовыми формами договоров и производят с ними однотипные, повторяющиеся действия, которые можно и нужно автоматизировать.
Итак, менеджеры или кураторы договоров, используя текстовый редактор, (например Microsoft Word) вносят изменения в типовые формы, шаблоны, корректируя определенные поля, такие как номер и дата договора, наименование контрагента, стоимость договора, паспортные данные, банковские реквизиты. При этом пересчитываются различные суммы, такие например как НДС, кстати суммы в договорах зачастую дублируются прописью. Для составления преамбулы договора, такие параметры как имена, фамилии и должности склоняются в различные падежи. Все это требует повышенного внимания и приводит к зрительным нагрузкам. Чем объемнее договор, чем больше в нем различных форм и приложений, тем сильнее желание автоматизировать его заполнение.
Автоматическое заполнение договоров можно реализовать различными способами, но подробнее остановиться хотелось бы на наиболее удобном и доступном. И как ни странно такой способ заложен в самом текстовом редакторе Microsoft Word. Встроенный в редактор язык программирования Visual Basic for Application позволяет успешно автоматизировать рутинные задачи, к которым несомненно можно отнести и заполнение договоров. Видов договоров множество: договор подряда, договор поставки, договор аренды, договор купли-продажи, договор комиссии, кредитный договор и многое другое, но все они имеют приблизительно одинаковые поля для заполнения. Если эти поля разметить специальным образом в шаблоне договора, а необходимую информацию запросить у пользователя через диалоговое окно, то впоследствии можно программно заменить эти поля на необходимую информацию.
При этом часть рутинной работы пользователю выполнять все-таки придется при внесении данных в специальную форму — диалоговое окно, но лишь часть, все остальное будет делать уже машина. Запуск надстройки, вызов диалогового окна осуществляется нажатием кнопки, выведенной в меню, либо на ленту, в зависимости от приложения.
Использовать систему для ускоренного заполнения полей договора проще, чем кажется на первый взгляд. Для начала нужно определиться с теми параметрами, которые будут запрашиваться у пользователя надстройки и выбрать наиболее подходящую конфигурацию надстройки. Далее необходимо скачать и установить надстройку для Word по заполнению договоров. Предварительно разметить свой шаблон договора метками, описанными в документации к надстройке. Открыть шаблон договора и вызвать диалоговое окно надстройки. Затем заполнить поля диалогового окна (вручную заполняется только часть полей, другая часть формируется автоматически, например суммы, написанные прописью и даты) и запустить программу нажатием кнопки «OK».
Автоматическое заполнение договора между двумя юридическими лицами
В случае заключения договора между юридическими лицами изменяемыми (запрашиваемыми у пользователя в диалоговом окне) являются: наименования организаций, фамилии их представителей, адреса и банковские реквизиты. Различаться также могут суммы, валюты и налоговые ставки. Все эти параметры договора вынесены для заполнения на специальную форму — диалоговое окно.
В надстройке реализован выбор валюты (по умолчанию установлены рубли), преобразование даты, автоматический подсчет НДС с округлением до двух знаков после запятой (при наличии этого налога), автоматическое написание суммы договора и налога прописью, автоматическое распознавание пола подписанта по имени и отчеству с последующим склонением в родительный падеж (для преамбулы) должности, фамилии, имени и отчества. Если в данных подписантов вместо полных имен используются инициалы, то программе будет необходима подсказка пола подписанта при помощи опции М/Ж. После автоматического заполнения полей сформированный договор сохраняется под уникальным именем в папку, в которой хранится шаблон.

На практике чаще используется упрощенная модель надстройки, когда «свои» реквизиты указываются в тексте договора и изменениям не подлежат, а в диалоговом окне запрашиваются только данные контрагента.
Видео по работе с надстройкой

Автоматическое заполнение договора между юридическим и физическим лицом
Договоры между юридическими и физическими лицами отличаются наличием паспортных данных одной из сторон. Отсюда и несколько другой набор полей в диалоговом окне, где кроме паспортных данных присутствуют адреса и телефоны. В остальном все механизмы аналогичны описанным в предыдущем пункте.

Возможности надстроек для заполнения договоров
Надстройки позволяют осуществлять:
1) выбор валюты;
2) преобразование даты к виду «26» сентября 2013;
3) автоматический подсчет НДС с округлением до двух знаков после запятой (при наличии этого налога);
4) автоматическое написание суммы договора и налога прописью;
5) автоматическое распознавание пола подписанта по имени и отчеству с последующим склонением в родительный падеж должности, фамилии, имени и отчества (для преамбулы);
*Если в данных подписантов вместо полных имен используются инициалы, то программе будет необходима подсказка пола подписанта при помощи опции М/Ж.
6) автоматическое формирование инициалов подписантов;
7) автоматическое сохранение сформированного договора под уникальным именем в папку, в которой хранится шаблон;

9) экспорт данных из файла Excel в диалоговое окно.
Аналогичным образом можно настроить заполнение любых шаблонов документов для юристов, нотариусов, бухгалтеров, финансистов, сметчиков, риелторов и многих других.
Универсальная надстройка для Word по заполнению любых документов Word данными из Excel
Договоры, соглашения, доверенности, заказы, заявки, акты, квитанции и многое другое можно автоматически заполнять данными из Excel при помощи универсальной надстройки. Количество изменяемых полей в документе не привязано к полям диалогового окна поэтому пользователь сам определяет их количество и названия для кодов, используемых в шаблонах документов. Для заполнения активного документа Word достаточно указать файл Excel с исходными данными. Помимо этого предусмотрено массовое заполнение документов Word.

Возможна также доработка стандартных надстроек, представленных на этой странице под специфические параметры заказчика: удаление ненужных, добавление новых текстовых полей и выпадающих списков диалогового окна (цена договорная).
Надстройки для Excel по заполнению любых документов Word
Все рассмотренные выше надстройки устанавливаются в приложение Microsoft Word. Для заполнения шаблонов документов Word можно также использовать надстройки, которые устанавливаются в приложение Excel. При этом запускаться надстройка будет из Excel. В случае, когда исходные данные вносятся на рабочий лист книги Excel, логичнее использовать надстройку для Excel, чтобы не совершать лишних движений и не переходить из одного приложения в другое. Узнать больше об использовании надстроек для Excel.












 Делаем страницу с полями для ввода данных
Делаем страницу с полями для ввода данных