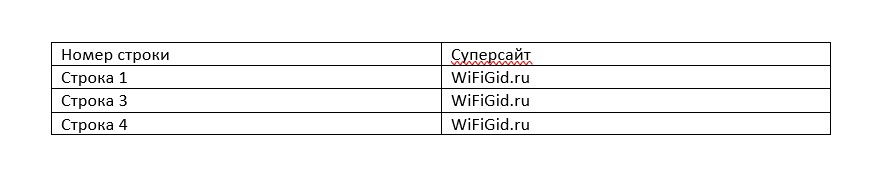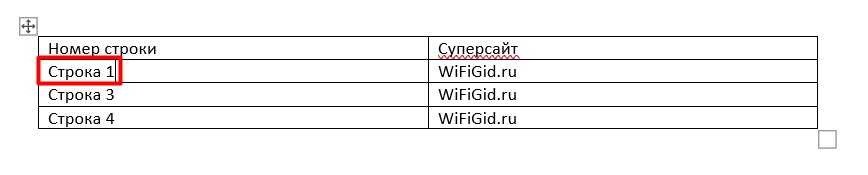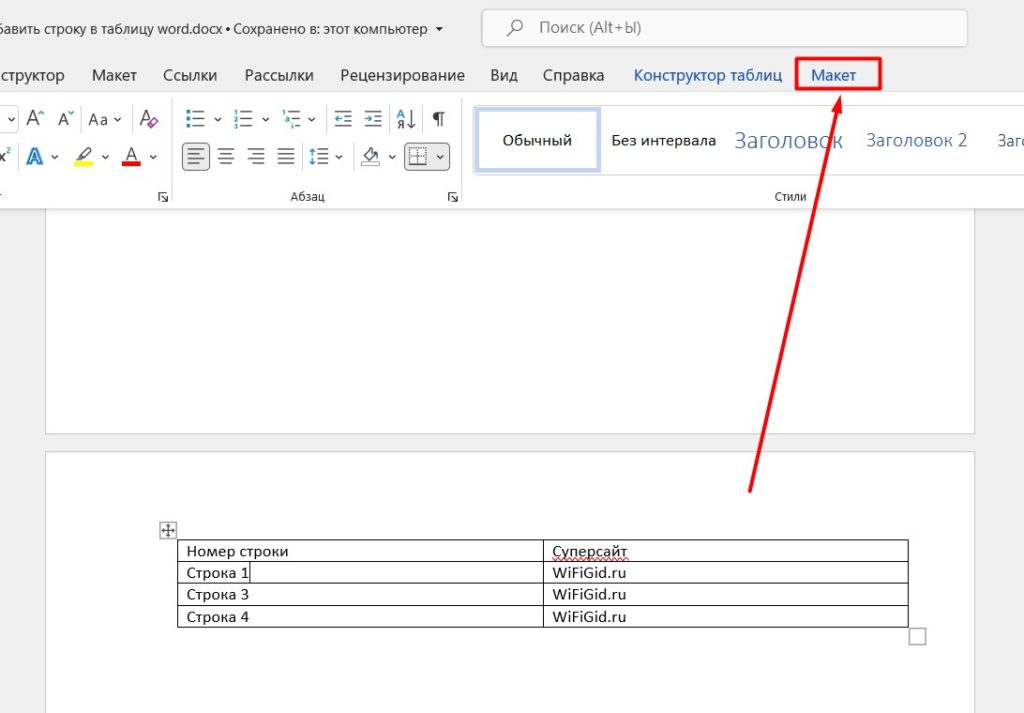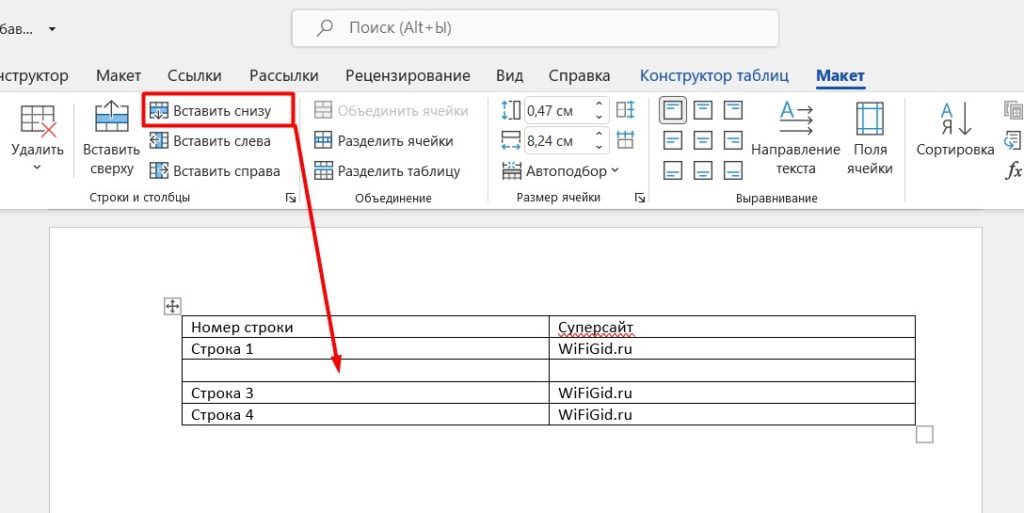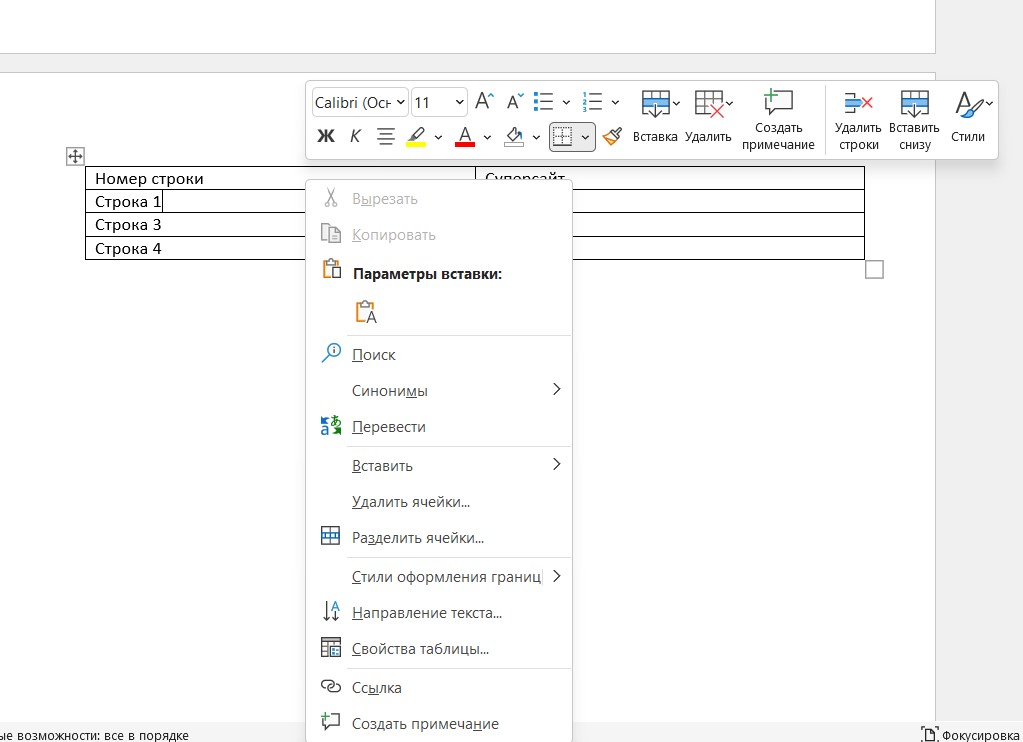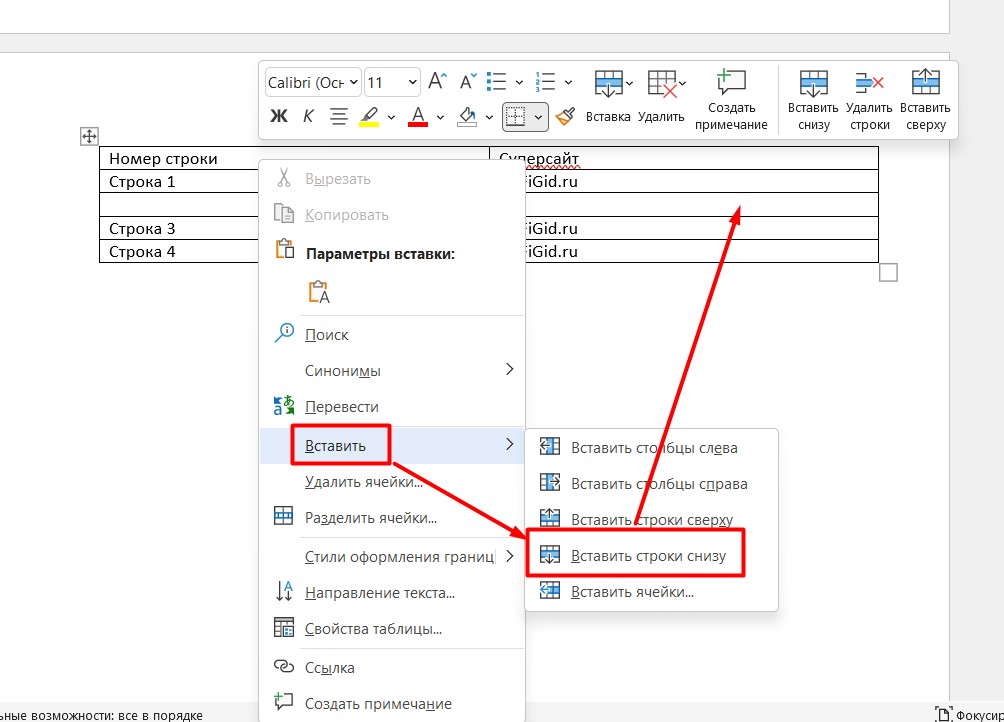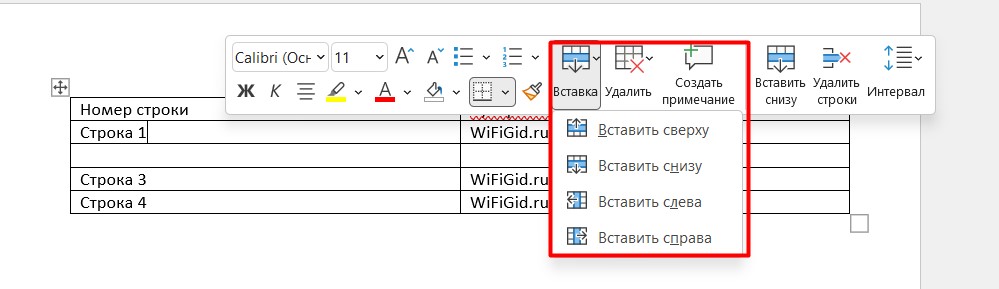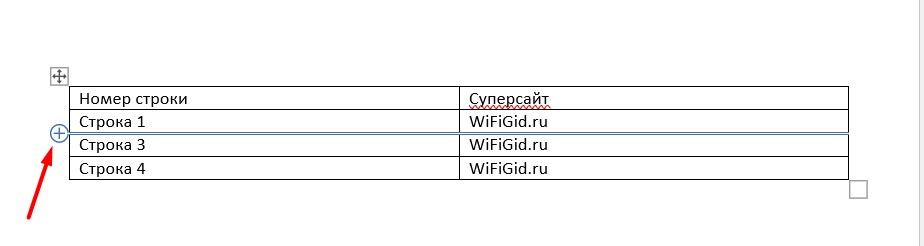Word для Microsoft 365 Word 2021 Word 2019 Word 2016 Word 2013 Word 2010 Word 2007 Еще…Меньше
В этой статье
-
Добавление ячейки
-
Добавление строки сверху или снизу
-
Добавление столбца слева или справа
-
Контекстные вкладки «Работа с таблицами»
Добавление ячейки
-
Щелкните ячейку справа или сверху от того места, куда вы хотите вставить новую ячейку.
-
В разделе Работа с таблицами откройте вкладку Макет.
-
Щелкните стрелку в правом нижнем углу раздела Строки и столбцы.
-
Выберите один из следующих вариантов:
Параметр
Действие
со сдвигом вправо
Вставка ячейки с перемещением остальных ячеек строки вправо.
Примечание: Word не вставляет новый столбец. В результате количество ячеек в строке может оказаться больше, чем в других строках.
со сдвигом вниз
Вставка ячейки с перемещением ячеек на одну строку вниз. В таблицу снизу добавляется новая строка.
вставить целую строку
Вставка строки над выделенной ячейкой.
вставить целый столбец
Вставка столбца слева от выделенной ячейки.
К началу страницы
Добавление строки сверху или снизу
-
Щелкните ячейку, сверху или снизу которой нужно добавить строку.
-
В разделе Работа с таблицами на вкладке Макет сделайте одно из следующего:
-
Чтобы добавить строку над выделенной ячейкой, в группе Строки и столбцы нажмите кнопку Вставить сверху.
-
Чтобы добавить строку под выделенной ячейкой, в группе Строки и столбцы нажмите кнопку Вставить снизу.
-
Совет: Чтобы вставить несколько строк (или столбцов) одновременно, выберем нужное количество строк или столбцов, прежде чем щелкать их. Например, чтобы вставить две строки над строкой, сначала выберите две строки в таблице и нажмите кнопку «Вставить сверху».
К началу страницы
Добавление столбца слева или справа
-
Щелкните ячейку, слева или справа от которой нужно добавить столбец.
-
В разделе Работа с таблицами на вкладке Макет сделайте одно из следующего:
-
Чтобы добавить столбец слева от выделенной ячейки, в группе Строки и столбцы нажмите кнопку Вставить слева.
-
Чтобы добавить столбец справа от выделенной ячейки, в группе Строки и столбцы нажмите кнопку Вставить справа.
-
К началу страницы
Контекстные вкладки «Работа с таблицами»
При настройке внешнего вида и структуры таблицы вам потребуются контекстные вкладки Конструктор и Макет группы Работа с таблицами. Вкладки Конструктор и Макет появляются вверху на ленте, если щелкнуть внутри таблицы.

К началу страницы
См. также
Удаление строки, столбца или ячейки из таблицы
Добавление столбцов и строк в таблицу
Сочетания клавиш и горячие клавиши в Word
Нужна дополнительная помощь?
Бытует мнение, что таблицы Microsoft Word — самая неприятная часть текстового редактора. Они неуклюжи, ими трудно управлять, их тяжело форматировать. После прочтения этой статьи у вас не останется таких предубеждений.
Предвзятое отношение к таблицам имеет свои глубокие корни. Чего греха таить, дюжину лет назад таблицы в Word не могли похвастаться удобством из-за несовершенства программы в целом. Но с тех пор прошло много времени. Microsoft прекрасно поработала над своими ошибками и сделала всё возможное для удобства пользователей. Жаль, конечно, что многие из тех самых пользователей об этом не знают и до сих пор работают в 2003-й редакции офисного пакета. Историю про ёжиков и кактусы не напоминает? 
Всем застрявшим в прошлом просто по-человечески рекомендую обновиться как минимум до 2013-й версии Microsoft Office, а лучше — сразу до свежей, 2016-й. Поверьте, вам только кажется, что вы работаете в ставшей классикой среде, на самом деле она уже давно поросла мхом и плесенью.
Используйте шаблоны
Офисные будни полны однообразных документов, в том числе и таблиц. Берём одну электронную бумажку, вырезаем её часть, вставляем в новый документ и правим детали. Хорошая методика, но, как мне кажется, работа с шаблонами немного проще и быстрее. К слову, в самом Word шаблоны величают экспресс-таблицами.
Кликните по закладке «Вставка», щёлкните по «Таблице» и перейдите к «Экспресс-таблицам». Обратите внимание на пункт «Сохранить выделенный фрагмент в коллекцию».
Здесь вы найдёте несколько вполне полезных вариантов и, что самое главное, сможете сохранить в качестве шаблона любую другую таблицу или её фрагмент, в том числе и собственного производства.
Рисуйте таблицы
Помните медведя, который в детстве прошёлся по вашим ушам и рукам в безудержном цыганском танце? Именно с тех пор вы не любите пение и кисточки и именно с тех пор вы упорно игнорируете опцию «Нарисовать таблицу» в Word. Встряхнись, взрослый человек! Пора подавить мохнатое чудовище! Это проще, чем кажется.
Кликните по закладке «Вставка», щёлкните по «Таблице» и перейдите к пункту «Нарисовать таблицу».
И не бойтесь совершить промах: под рукой всегда найдётся ластик. Порой карандаш и стиралка существенно упрощают создание сложных таблиц с мелкими элементами.
Вставляйте строки и столбцы быстро
Начиная с Word 2013 добавление строк и столбцов из зубодробительной пытки превратилось в увлекательную забаву. Не подумайте, архаичные «Вставить столбцы слева/справа» и «Вставить строки сверху/снизу» никуда не делись, но о них теперь можно забыть.
Наведите курсор на пространство между строками или столбцами за пределами таблицы и нажмите на появившийся плюс.
В будущем хотелось бы видеть что-то похожее и для функции удаления.
Применяйте линейку
У каждого человека есть любимые и отталкивающие цифры, которые он без разбору использует или избегает в своей жизни. Даже в параметрах своих таблиц. Знаю таких. 
Если вы привыкли точно выставлять значения отступов, ширину и высоту ячеек через свойства таблицы, попробуйте альтернативу — линейку.
Наведите курсор на границу столбцов или строк, схватите её, зажмите клавишу Alt и пользуйтесь удобством сантиметровой линейки.
Такой же трюк можно провернуть и с маркерами отступов и выступов. Наведите на них курсор и зажмите всё ту же клавишу Alt.
Используйте горячие клавиши
Будь я разработчиком программного обеспечения, я бы нарёк горячие клавиши душевными кнопками. Ведь порой так и хочется обняться с ноутбуком только потому, что они есть. Что же касается таблиц Word, я наиболее часто использую тройку комбинаций:
- Alt + Shift + «Вверх/Вниз» быстро перемещает текущую строку на одну позицию выше или ниже (просто незаменимая вещь).
- Ctrl + Shift + A мгновенно превращает прописные буквы в заглавные, что очень полезно для заголовков.
- Ctrl + Tab добавляет табуляцию в ячейке, в то время как обычный Tab переносит курсор на следующую ячейку.
Преобразуйте текст в таблицу
Немного магии, которой можно прихвастнуть на глазах у изумлённой публики. Вместо того чтобы создавать таблицы привычным способом, попробуйте парочку других, более изощрённых, вариантов:
- Массивы ячеек, скопированные из Excel, вставляютcя в Word как таблица с невидимыми границами.
- Хорошо структурированный текст легко преобразуется в таблицу штатными средствами Word.
Выделите текст, кликните по закладке «Вставка», щёлкните по «Таблице» и выберите пункт «Преобразовать в таблицу».
Обратите внимание на вспомогательные параметры: качество преобразования зависит от них напрямую.
Контролируйте размеры ячеек
Хочешь узнать человека, подкинь ему таблицу с текстом-самодуром. Немного свободная интерпретация известного мнения, конечно, но бьёт в точку. Только взгляните на скриншот, а точнее на первую колонку и слово «филологический» — безобразное бельмо.
По моим наблюдениям, в таких случаях люди сначала неприлично выражаются, а затем прибегают к не самому оптимальному выходу — уменьшают размер шрифта. Но лучше вместить текст другим путём.
Щёлкните в ячейке правой клавишей, выберите пункт «Свойства таблицы», переключитесь на закладку «Ячейка», перейдите к «Параметрам» и проставьте галочку в графе «Вписать текст».
Word поднатужится и вернёт убежавшую букву на место, а в мире снова воцарится мир. К слову, для наглядности «вписанный» текст будет подчёркиваться голубой линией.
А ещё, бывает, позаимствуешь чью-то таблицу и довольно напеваешь себе под нос: «Только ты, рыба моей мечты»! Хорошая работа чужими руками! Начинаешь заливать её своими данными, и тут происходит неконтролируемая чертовщина: одни столбцы расползаются за счёт похудения других. Голова отрезвляется, и реальность перестаёт радовать. Как быть?
Шутки шутками, но случается, что вам присылают таблицу строгого формата, с которой нельзя оплошать. Как минимум не поленитесь отправить её обратно с прежними размерами. Так получатель увидит то, что ожидает увидеть. А для этого отключите автоподбор размеров по содержимому.
Щёлкните в любой из ячеек правой клавишей мыши, выберите пункт «Свойства таблицы», перейдите к «Параметрам» и снимите галочку в графе «Автоподбор размеров по содержимому».
Эта же опция спасёт вашу таблицу от коллапса, если вам необходимо заполнить некоторые ячейки изображениями: они впишутся в виде миниатюры вместо полномасштабного размера.
Есть что добавить? Пишите в комментариях.
Содержание
- Добавляем строки в таблицу в Ворде
- Способ 1: Панель инструментов
- Способ 2: Мини-панель и контекстное меню
- Способ 3: Элемент управления вставкой
- Заключение
- Вопросы и ответы
Microsoft Word обладает практически безграничным набором инструментов для работы с документами любого содержания, будь то текст, числовые данные, диаграммы или графика. Помимо этого в программе можно создавать и редактировать таблицы. Последнее нередко подразумевает увеличение размеров созданного объекта путем добавления в него строк. О том, как это сделать, расскажем сегодня.
Читайте также: Как в Word сделать таблицу
Добавляем строки в таблицу в Ворде
Добавить новую строку или строки в таблицу можно несколькими способами. Все они предельно просты и могут быть выполнены буквально в несколько кликов мышкой. В качестве примера ниже используется приложение Word из пакета Microsoft Office 2016, но как в предыдущих, так и в более новых (подписки 365, 2019) версиях задача, озвученная в заголовке данной статьи, решается аналогичным образом.
Способ 1: Панель инструментов
После добавления в Ворд элементов, отличных от текста, на ленте (панель инструментов) появляются дополнительные вкладки. Так, группа «Работа с таблицами», которая становится активной непосредственно при выделении таблицы, поможет нам увеличить ее путем добавления новой строки (или строк)
- Кликните мышкой по той строке таблицы, над или под которой требуется добавить новую.
- После этого на ленте появится появится раздел «Работа с таблицами»,
в котором необходимо перейти во вкладку «Макет».
Ориентируясь на представленные в группе «Строки и столбцы» инструменты, выберите, куда вы хотите добавить строку — ниже или выше выделенной. Нажмите на соответствующую кнопку — «Вставить сверху» или «Вставить снизу».
Сразу же после этого в таблице появится еще одна строка.
Вот таким образом можно добавить новую строку в начало, конец или произвольное место таблицы, созданной в Word, но это не единственный вариант.
Способ 2: Мини-панель и контекстное меню
Большинство инструментов, представленных во вкладке «Макет» и обеспечивающих возможность управления созданной в Ворде таблицей, есть и в контекстном меню, вызываемом на ней. Обратившись к ним, можно в том числе добавить новую строку.
- Поместите указатель курсора в ячейку той строки, над или под которой требуется добавить новую, после чего нажмите правую кнопку мышки (ПКМ). В открывшемся контекстном меню наведите указатель курсора на пункт «Вставить».
- В подменю выберите «Вставить строки сверху» или «Вставить строки снизу», в зависимости от того, где вы хотите их добавить.
- В обозначенном вами месте таблицы появится новая строка.
Возможно, вы обратили внимание на то, что вызываемое нажатием ПКМ меню содержит не только привычный список опций, но и дополнительную мини-панель, в которой представлены некоторые инструменты из ленты.
Нажав на расположенную на ней кнопку «Вставка», вы откроете подменю, из которого можно добавить новую строку — за это отвечают опции «Вставить сверху» и «Вставить снизу».

Способ 3: Элемент управления вставкой
Рассмотренные выше решения по своей сути являются разной интерпретацией обращения к инструментам раздела «Строки и столбцы», представленным как на ленте (вкладка «Макет»), так и в контекстном меню. Добавить новую строку можно и не вызывая их, буквально в один клик.
- Наведите указатель курсора место пересечения вертикальной левой границы и границы строк, между которыми требуется добавить новую, или на верхнюю или нижнюю границу таблицы, если строку нужно вставить туда.
- Появится небольшая кнопка с изображением знака «+» в круге, на которую и следует нажать для вставки новой строки.

Преимущества этого способа расширения таблицы мы уже обозначили — он интуитивно прост, понятен и, что более важно, мгновенно решает поставленную задачу.
Урок: Как объединить две таблицы в Ворде
Заключение
Теперь вы знаете обо всех возможных вариантах добавления строк в таблицу, созданную в Microsoft Word. Несложно догадаться, что столбцы добавляются аналогичным образом, и ранее мы об этом уже писали.
Читайте также: Как вставить столбец в таблицу в Ворде
Еще статьи по данной теме:
Помогла ли Вам статья?
Как в ворде добавить в таблицу строки?
Щелкните в том месте таблицы, в котором хотите добавит строку или столбец, затем перейдите на вкладку Макет (рядом с вкладкой Конструктор таблиц на ленте). Используйте команду Вставить сверху или Вставить снизу, чтобы добавить строки, и команду Вставить слева или Вставить справа, чтобы добавить столбцы.
Как в ворде добавить несколько строк в таблицу?
Совет: Чтобы вставить несколько строк (столбцов) одновременно, выберите нужное количество строк или столбцов, а затем щелкните элемент управления INSERT (Добавить). Например, чтобы вставить две строки над строкой, сначала выделите две строки в таблице, а затем нажмите кнопку Вставить сверху.
Как в ворде в таблице продолжить таблицу?
Чтобы продолжить таблицу в программе Word, можно поставить курсор в последнюю ячейку и нажимать кливишу TAB (в Windows) или нажать правой кнопкой мыши на таблице и выбрать опцию вставки дополнительных ячеек.
Как вставить строку для заполнения в ворде?
- Установите курсор в том месте, где должна начинаться строка.
- Нажмите кнопку “Подчеркнутый” (или используйте “CTRL+U”), чтобы активировать режим подчеркивания.
- Нажмите вместе клавиши “CTRL+SHIFT+ПРОБЕЛ” и держите до тех пор, пока не проведете строку необходимой длины или необходимое количество строк.
Как вставить пустую строку в таблицу Word?
Поместите курсор туда, где вы хотите начать пустую строку. нажмите табуляция клавишей на клавиатуре, и пунктирная линия будет нарисована на странице, точка вставки к точке, в которой вы установили правую вкладку. Нажмите Enter и введите метку для второй записи поля (например, Адрес:).
Как в ворде увеличить количество строк в таблице?
Щелкните в том месте таблицы, в котором хотите добавит строку или столбец, затем перейдите на вкладку Макет (рядом с вкладкой Конструктор таблиц на ленте). Используйте команду Вставить сверху или Вставить снизу, чтобы добавить строки, и команду Вставить слева или Вставить справа, чтобы добавить столбцы.
Как вставить много строк в таблицу Excel?
Вставка нескольких строк на листе Excel
- Чтобы вставить несколько строк, выделите строки, над которыми необходимо вставить новые строки.
- Выделять следует столько же строк, сколько нужно вставить. …
- Щелкните правой кнопкой мыши выделенные ячейки и выберите «Вставить» На листе появятся новые пустые строки.
Как увеличить таблицу в ворде?
- В меню Вид выберите пункт Режим разметки или Режим публикации.
- Щелкните таблицу.
- Наведите указатель на нижний правый угол таблицы, пока не отобразится , а затем перетащите границу таблицы, чтобы придать таблице нужный размер.
Как написать продолжение таблицы на следующей странице?
Подписываем продолжение таблицы: 1 способ
Открывайте нужный документ и пролистывайте его до той страницы, где есть нужная таблица. Затем на верхнем листе установите курсор в конец текста в последней правой ячейке и нажмите «Ctrl+Enter». Добавится разрыв страницы, и она поделится на 2 части.
Как продолжить таблицу в Excel?
Если вам нужно просто продолжить таблицу, добавив строки в ее конце, то это можно сделать с помощью мыши. Выделяем последнюю строку таблицы, беремся за ее угол, когда курсор примет вид крестика и растягиваем таблицу вниз до нужного количества строк. Аналогичным образом можно добавлять и столбцы.
Как в ворде сделать подчеркивание на котором можно писать?
Выполните одно из следующих действий:
- Чтобы применить простое подчеркивание, нажмите клавиши CTRL+U.
- Чтобы применить другой тип подчеркивания, на вкладке Главная в группе Шрифт нажмите кнопку вызова диалогового окна Шрифт, перейдите на вкладку Шрифт, а затем выделите стиль в списке Подчеркивание.
Как в ворде сделать линию на которой можно писать?
Как сделать линию в Word, чтобы на ней писать?
- Рисуете таблицу, например, размером одна строки и два столбца;
- Ставите курсор вовнутрь таблице, нажимаете правую клавишу мыши и выбираете «Свойства таблицы»;
- Там открываете меню «Граница и заливки»;
- Убираете все границы, кроме нижней;
- Пишите текст над линией.
Как в ворде сделать подчеркивание без слов?
Самый простой способ сделать подчеркивание без текста – это вставить несколько пробелов или знаков табуляции, а потом подчеркнуть их. Если такой способ вам подходит, то установите курсор там, где должно находится подчеркивание и вставьте несколько пробелов с помощью клавиш ПРОБЕЛ или TAB на клавиатуре.
Как выделить всю таблицу?
Можно также щелкнуть в любом месте таблицы и нажать CTRL+A, чтобы выбрать данные во всей таблице, или щелкнуть левую верхнюю ячейку таблицы и нажать CTRL+SHIFT+END. Чтобы выделить таблицу целиком вместе с заголовками, дважды нажмите клавиши CTRL+A.
Как удалить ненужные строки?
Щелкните правой кнопкой мыши ячейку, строку или столбец, которые вы хотите удалить. В меню выберите пункт Удалить ячейки. Чтобы удалить одну ячейку, выберите со сдвигом влево или со сдвигом вверх. Чтобы удалить строку, щелкните Удалить всю строку.
Как сделать пустой абзац в ворде?
Самый быстрый способ – трёхкратный щелчок на любом слове абзаца. Выделение части абзаца до/после курсора реализуется сочетанием клавиш Ctrl+Shift+стрелка вверх/вниз. Форматирование абзаца в Word может быть проведено визуально посредством верхней линейки или с заданием и запоминанием точных значений.
Как добавлять ячейки, строки и столбцы в таблицу Word
В этой статье
Добавление ячейки
Щелкните ячейку справа или сверху от того места, куда вы хотите вставить новую ячейку.
В разделе Работа с таблицами откройте вкладку Макет.
Щелкните стрелку в правом нижнем углу раздела Строки и столбцы.
Выберите один из следующих вариантов:
со сдвигом вправо
Вставка ячейки с перемещением остальных ячеек строки вправо.
Примечание: Word не вставляет новый столбец. В результате количество ячеек в строке может оказаться больше, чем в других строках.
со сдвигом вниз
Вставка ячейки с перемещением ячеек на одну строку вниз. В таблицу снизу добавляется новая строка.
вставить целую строку
Вставка строки над выделенной ячейкой.
вставить целый столбец
Вставка столбца слева от выделенной ячейки.
Добавление строки сверху или снизу
Щелкните ячейку, сверху или снизу которой нужно добавить строку.
В разделе Работа с таблицами на вкладке Макет сделайте одно из следующего:
Чтобы добавить строку над выделенной ячейкой, в группе Строки и столбцы нажмите кнопку Вставить сверху.
Чтобы добавить строку под выделенной ячейкой, в группе Строки и столбцы нажмите кнопку Вставить снизу.
Совет: Чтобы вставить несколько строк (или столбцов) одновременно, выберем нужное количество строк или столбцов, прежде чем щелкать их. Например, чтобы вставить две строки над строкой, сначала выберите две строки в таблице и нажмите кнопку «Вставить сверху».
Добавление столбца слева или справа
Щелкните ячейку, слева или справа от которой нужно добавить столбец.
В разделе Работа с таблицами на вкладке Макет сделайте одно из следующего:
Чтобы добавить столбец слева от выделенной ячейки, в группе Строки и столбцы нажмите кнопку Вставить слева.
Чтобы добавить столбец справа от выделенной ячейки, в группе Строки и столбцы нажмите кнопку Вставить справа.
Контекстные вкладки «Работа с таблицами»
При настройке внешнего вида и структуры таблицы вам потребуются контекстные вкладки Конструктор и Макет группы Работа с таблицами. Вкладки Конструктор и Макет появляются вверху на ленте, если щелкнуть внутри таблицы.
Как в Ворде вставить сразу несколько строк?
Совет: Чтобы вставить несколько строк (или столбцов) одновременно, выберем нужное количество строк или столбцов, прежде чем щелкать их. Например, чтобы вставить две строки над строкой, сначала выберите две строки в таблице и нажмите кнопку «Вставить сверху».
Как в Ворде вставить сразу несколько строк снизу?
Как добавить строку в таблице Word – Курсор в ячейке строки, относительно которой нужно вставить новую строку Перейдите на вкладку «Макет» и в разделе «Строки и столбцы» нажмите кнопку «Вставить сверху» или «Вставить снизу», чтобы добавить новую строку в таблице ворд.
Как в Ворде вставить строки в таблице?
Щелкните в том месте таблицы, в котором хотите добавит строку или столбец, затем перейдите на вкладку Макет (рядом с вкладкой Конструктор таблиц на ленте). Используйте команду Вставить сверху или Вставить снизу, чтобы добавить строки, и команду Вставить слева или Вставить справа, чтобы добавить столбцы.
Как сделать продолжить таблицу в ворде?
Чтобы продолжить таблицу в программе Word, можно поставить курсор в последнюю ячейку и нажимать кливишу TAB (в Windows) или нажать правой кнопкой мыши на таблице и выбрать опцию вставки дополнительных ячеек.
Как увеличить строки в таблице Ворд?
Изменение размера строк, столбцов или ячеек
- Выделите таблицу. На ленте появятся контекстные вкладки: Конструктор таблиц и Макет.
- На вкладке Макет можно указать нужную высоту и ширину. Чтобы изменить размер отдельной строки или столбца, щелкните ячейку и отрегулируйте высоту или ширину.
Как сделать строки в ворде на которых можно писать?
Как писать на строке в Ворде через TAB
На вкладке «Главная» нажмите на «Ч», чтобы включить подчеркивание. Затем кликните по кнопке «Tab» (на клавиатуре она находится слева, на ней нарисованы две стрелки, указывающие в разные направления) столько раз, чтобы получилась нужная длина. Напечатайте все необходимое.
Как вставить линию в ворде под текстом?
Ставим курсор на место, где будет находиться предполагаемый текст с линией. На вкладке «Главная» находим раздел «Абзац» и подраздел «Нижняя граница», выбираем необходимый тип границы и вводим текст. На новую строчку переходим стрелками, а не «Enter».
Как в Ворде вставить ячейку в таблицу?
- Щелкните ячейку справа или сверху от того места, куда вы хотите вставить новую ячейку.
- В разделе Работа с таблицами откройте вкладку Макет.
- Щелкните стрелку в правом нижнем углу раздела Строки и столбцы.
- Выберите один из следующих вариантов: Параметр Действие со сдвигом вправо
Как правильно нарисовать таблицу в ворде?
Вам нужно будет разбить таблицу на две отдельные. Для этого вам ледует установить курсор в начало той строки, с которой будет продолжать таблица Зайдите во вкладку макет и нажмите разбить таблицу. Далее вручную создайте шапку и работайте дальше.
Как добавить ячейки в таблицу ворд 2003?
Заполнив первую ячейку, нажмите «Tab». Курсор перейдет во вторую ячейку, а когда вы дойдете до последней ячейки, автоматически будет создана новая строка.
…
Как это сделать в Word 2003
- Выделяем вторую и третью строки.
- Меню «Таблица».
- Пункт «Вставить».
- «Строки ниже».
Как изменить границы в таблице?
Щелкните таблицу или выделите ячейки, для которых нужно добавить или изменить границы. На вкладке Таблицы в разделе Нарисовать границу во всплывающем меню Тип линии выберите нужный тип линии. На вкладке Таблицы в разделе Нарисовать границу выберите команду Границы и щелкните нужные границы.
Как создать новый документ?
Приступая к работе в Word, чаще всего начинают с нового документа.
- Откройте вкладку Файл. Появится представление Backstage.
- Выберите вкладку Создать, а затем нажмите Новый документ.
- Откроется новый документ.
Как продолжить таблицу в ворде на другой странице?
Управление разбиением таблицы на части
- Щелкните в любом месте таблицы.
- В разделе Работа с таблицами откройте вкладку Макет.
- В группе Таблица нажмите кнопку Свойства и откройте вкладку Строка.
- Снимите флажок Разрешить перенос строк на следующую страницу.
Что делать если таблица ушла вправо в Word?
Съехала таблица в ворде что делать
- Используйте шаблоны
- Рисуйте таблицы
- Вставляйте строки и столбцы быстро
- Применяйте линейку
- Используйте горячие клавиши
- Преобразуйте текст в таблицу
- Контролируйте размеры ячеек
- Перемещение таблицы
Как сделать все ячейки одинакового размера?
Установка заданной ширины столбца
- Выберите столбец или столбцы, ширину которых требуется изменить.
- На вкладке Главная в группе Ячейки нажмите кнопку Формат.
- В разделе Размер ячейки выберите пункт Ширина столбца.
- Введите значение в поле Ширина столбцов.
- Нажмите кнопку ОК.
Как отсортировать данные в таблице?
Сортировка таблицы в Word
- Выберите любую ячейку в таблице.
- На вкладке Работа с таблицами | Макет нажмите кнопку Сортировка.
- Выберите критерий сортировки: Выделите столбец, по которому вы хотите выполнить сортировку. Чтобы отсортировать по второму столбцу, нажмите затем по и выберите другой столбец. …
- Нажмите кнопку ОК.
При создании таблицы в текстовом редакторе Word можно сразу задать нужное количество строк. Но если в процессе работы понадобилось добавить несколько строк в таблицу, то сделать это можно шестью разными способами. Ознакомьтесь со всеми и выберите самый удобный для себя.
Способ № 1
Шаг 1 из 1
Если навести с левой стороны таблицы курсором, то на границе строки появится плюсик. Нажав на него, в таблицу добавится новая строка.
Способ № 2
Шаг 1 из 1
Расположите курсор с правой стороны таблицы и нажмите на клавиатуре клавишу «Enter». При этом следующая строка появится ниже того места, где в данный момент расположен курсор.
Способ № 3
Шаг 1 из 2
Добавить строку можно через «Меню». Для этого установите курсор в одной из ячеек таблицы и нажмите правой кнопкой мыши.
Шаг 2 из 2
В появившемся окне выберите пункт «Вставить», а затем используйте одну из команд:
А) «Вставить строки сверху» или
Б) «Вставить строки снизу».
Способ № 4
Шаг 1 из 2
Установив курсор в любой ячейке таблицы и нажав правой кнопкой мыши, появляется дополнительная панель. На ней необходимо выбрать команду «Вставка».
Шаг 2 из 2
Затем нужно выбрать, куда вставить строки:
А) «Вставить сверху»,
Б) «Вставить снизу».
Способ № 5
Шаг 1 из 2
Дополнительное меню находится на панели «Работа с таблицами» в закладке «Макет». Выбрав одну из двух команд «Вставить сверху» или «Вставить снизу», можно добавить таким образом строки в таблицу.
Шаг 2 из 2
Если необходимо вставить сразу несколько строк, тогда следует нажать левой кнопкой мыши и не отпуская провести по нужному количеству строк, а затем на верхней панели выбрать один из двух вариантов «Вставить сверху» или «Вставить снизу».
Способ № 6
Шаг 1 из 2
Откройте дополнительную панель. Для этого установите курсор в любой ячейке таблицы и нажмите правой кнопкой мыши. На появившейся панели выберите пункт «Вставить», а затем используйте команду «Вставить ячейки».
Шаг 2 из 2
Чтобы добавить ячейки, выберите пункт «со сдвигом вниз».
Очередную статью посвящу моему любимому Microsoft Word, в котором уже умудрился написать тысячи годных (и не совсем) статей. Тема моего скромного интернет-выступления – как добавить строку в таблицу Word. Применяется подобная задача не часто, поэтому и забыть о ее реализации не стыдно. А раз забыли или не умели – исправляем.
Действия в статье выполняются на Microsoft Word 2021, но это должно подойти абсолютно для любой версии.
Содержание
- Введение
- Способ 1 (официальный) – Через макет таблицы
- Способ 2 (привычный) – Через контекстное меню
- Способ 3 (быстрый) – Элемент вставки
- Дополнения
- Задать вопрос автору статьи
Введение
Способы ниже являются полностью универсальными и помогают сделать вставку в любое разумное и неразумное место. Если у вас какой-то особенный случай – предлагаю обсудить его в комментариях. Возможно, другие пользователи будут счастливы увидеть решение вашей проблемы
Поэтому здесь обобщу:
- Нужно вставить строку в начало или конец таблицы, а может быть где-то посередине? Да.
- Несколько строк в начало или конец? Да.
- Добавить ячейки? Да.
Способ 1 (официальный) – Через макет таблицы
Итак, допустим у нас есть таблица следующего содержания:
Обратили внимание, что тут явно не хватает «Строки 2»? Будем исправляться.
- Щелкаем по любой ячейки строки, которая находится НАД или ПОД местом, куда нам нужно сделать вставку. В этом примере щелкаю по «Строка 1».
- Обращаем внимание, что вверху появляются специальные вкладки по работе с таблицами, где и находится «Макет». Переходим туда.
- На вкладке «Макет» в разделе «Строки и столбцы» находим кнопки «Вставить снизу» или «Вставить сверху» (от вашей ситуации). Щелкаем по нужной из них и видим, что строка успешно вставилась:
Способ 2 (привычный) – Через контекстное меню
Лично я пользуюсь этим способом – так привычнее.
- Возвращаемся к нашей таблице. Щелкаем по ячейке, под (или над) которой мы хотим вставить пустую строку ПРАВОЙ кнопкой мыши. Должно появиться вот такое меню:
- Выбираем «Вставить – Вставить строки снизу». Ячейки появляются.
Там же можете заметить и мини-панель с кнопкой «Вставка». Лично мне по старинке привычнее делать это через простое меню, т.к. встречается и в других программах, но вы можете использовать и этот пункт.
Способ 3 (быстрый) – Элемент вставки
Если навести мышь на левую границу таблицы аккуратно между двумя строками, где нам нужно вставить новую строку, появится вот такой значок «+»:
Просто нажимаем по нему, и строчка появляется. Очень быстро, но я почему-то не использую его. Способ работает и для добавления верхних или нижних строк.
Дополнения
- Аналогично в Word можно вставлять не только строки, но и столбцы.
- Я не нашел добротного способа вставить сразу несколько строк в таблицу. Поэтому использую следующий обходной маневр: вставляю несколько пустых строк, копирую их и уже вставляю в таблицу из буфера обмена. При необходимости может быть проще сразу создать пустую таблицу (там есть пункты задания количества строк и столбцов) – копируем всю таблицу и вставляем в текущую.
- Официально в Word нет горячих клавиш для операций вставки строк.
Перейти к содержанию
Как добавить строку в таблице Word
Просмотров 8.5к. Обновлено 4 сентября 2020
Когда вы создаете или вставляете таблицу в документ Microsoft Word (MS Word), вы можете указать точное количество строк и столбцов, которые вы хотите. Однако в какой-то момент вам может понадобиться добавить дополнительные строки. В MS Word вы можете использовать разные методы.
Содержание
- Добавить строки при создании таблицы
- Вставить новые строки в ворд
- Как добавить несколько строк в таблицу word
Добавить строки при создании таблицы
Попробуйте добавить точное количество строк, необходимое для создания таблицы, чтобы вам не пришлось добавлять их позже.Вы можете создать таблицу с нужным количеством строк, используя следующий метод.
- Откройте документ, который будет содержать таблицу, и щелкните позицию, в которую вы хотите ее вставить.
- Зайдите в меню «Вставка» и выберите «Таблица»; выберите «Вставить таблицу» в появившемся меню.
- Нажмите на кнопки со стрелками вверх и вниз, чтобы указать точное количество строк и столбцов, которые вы хотите. Например, если вы хотите таблицу с 5 строками, то число в поле «Количество строк» должно быть 5.
- Нажмите кнопку «ОК». Таблица будет вставлена с указанным количеством строк.
Вставить новые строки в ворд
Первый Способ (Чтобы быстро добавить строку)
- Щелкните внутри последней ячейки
- Нажмите клавишу [TAB]. Строка будет добавлена внизу таблицы.
- Продолжайте нажимать клавишу [TAB] несколько раз, чтобы вставить другие строки.
Второй способ
- Нажмите правой кнопкой мыши по таблице и выберите «Вставить».
- Нажмите «Вставить строки сверху», если вы хотите добавить новые строки выше выбранных, или нажмите «Вставить строки снизу», если вы хотите, чтобы они были добавлены ниже. Вы можете использовать этот метод для добавления одной или нескольких строк одновременно.
Как добавить несколько строк в таблицу word
Для добавления нескольких строк можно воспользоваться копированием, скопировав пустые строки и вставив их в нужное место. Это то, что вам нужно сделать:
- Щелкните левой кнопкой мыши и перетащите курсор, чтобы выбрать все пустые строки, которые вы хотите.
- Нажмите левой кнопкой мыши на выбранные строки. Удерживая левую кнопку мыши, перетащите курсор в точку, где вы хотите вставить линии; затем отпустите
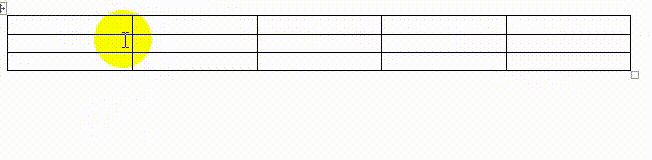
Второй способ — это поставить курсор под таблицу нажать в ленте «Вставка» -> «Таблица» -> «Вставить таблицу» и в появившемся окне вводите столько строк сколько вам нужно.
В ворде вы можете добавить несколько строк в таблицу, если текущее количество строк недостаточно. Вы можете добавить строку либо в конце таблицы, либо выше или ниже текущих строк в таблице ворд. Далее в статье будет рассмотрено не только несколько способов, как добавить строку в таблице ворд, но и как в таблице ворд добавить несколько строк. Если вам необходимо добавить столбец в таблице, ознакомьтесь с этой статьей.
Как добавить строку в таблицу ворд
Для того чтобы в ворде добавить строку в таблицу, проделайте следующие действия:
- Щелкните внутри ячейки в строке, относительно которой вы хотите добавить строку ниже или выше в таблице ворд.
Как добавить строку в таблице Word – Курсор в ячейке строки, относительно которой нужно вставить новую строку
- Перейдите на вкладку «Макет» и в разделе «Строки и столбцы» нажмите кнопку «Вставить сверху» или «Вставить снизу», чтобы добавить новую строку в таблице ворд.
Как добавить строку в таблице Word – Вставить строку сверху или снизу в таблице ворд
- Например, если вы нажали кнопку «Вставить сверху», то в таблице ворд будет добавлена новая строка выше относительно той строки, где находился курсор.
Как добавить строку в таблице Word – Новая строка в таблице ворд
Также вы можете добавить строку в таблице ворд, щелкнув правой кнопкой мыши по выбранной строке, нажав «Вставить» и выбрав, где вы хотите добавить строку в таблице относительно выбранной строки – сверху или снизу.
Как добавить строку в таблице Word – Вставить строку в таблицу ворд
Рассмотрим, как быстро добавить несколько строк в конце таблицы ворд.
Как добавить несколько строк в конце таблицы ворд
В этом разделе для того чтобы добавить несколько строк в конце таблицы мы будем использовать горячую клавишу Tab.
- Установите курсор в конец последней строки таблицы ворд.
Как добавить строку в таблице Word – Курсор в последней ячейке последней строки таблицы
- Нажмите клавишу Tab, чтобы добавить строку в таблице ворд. Например, если вы хотите добавить две строки проделайте эти действия два раза. И в итоге у вас в таблице появятся 2 новые строки.
Как добавить строку в таблице Word – Новые строки в таблице ворд
Как добавить несколько строк в таблицу ворд
Для того чтобы добавить много строк в таблице ворд, проделайте следующие шаги:
- Сначала выделите несколько строк в таблице.
Как добавить строку в таблице Word – Выбор нескольких строк в таблице ворд
- Щелкните правой кнопкой мыши, нажмите «Вставить». Затем выберите, где вы хотите добавить строки относительно выделенных строк.
Как добавить строку в таблице Word – Добавить несколько строк в таблицу ворд
- Количество добавленных строк в таблице совпадает с количеством строк, которые вы выбрали в самом начале.
Как добавить строку в таблице Word – Несколько новых строк в таблице ворд
Теперь, вы знаете несколько способов, как добавить строку в таблице ворд, и как добавить несколько строк в таблице. Возможно вас заинтересует статья о том, как добавить столбец в таблицу.