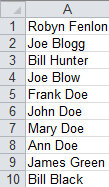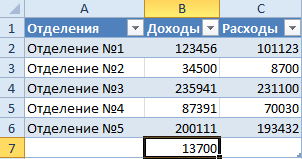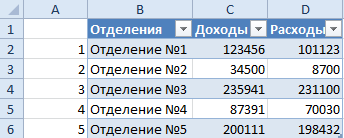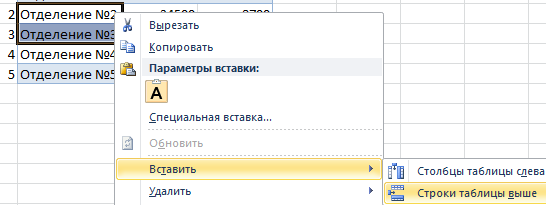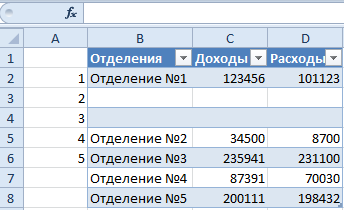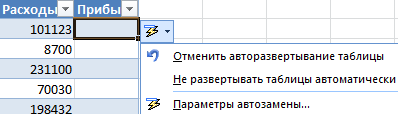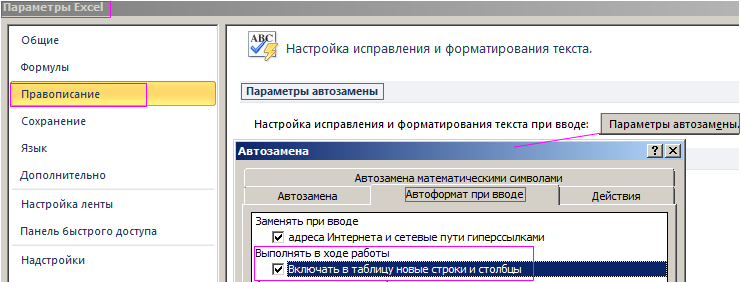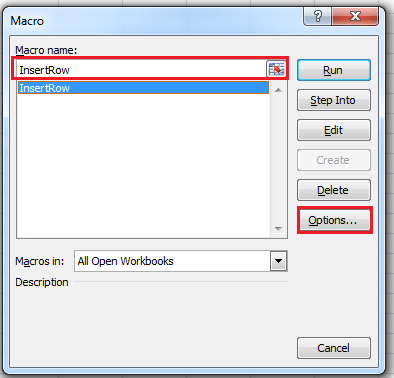|
Автоматическое добавление строк на соседнем листе |
||||||||
Ответить |
||||||||
Ответить |
||||||||
Ответить |
||||||||
Ответить |
||||||||
Ответить |
||||||||
Ответить |
||||||||
Ответить |
||||||||
Ответить |
||||||||
Ответить |
||||||||
Ответить |
||||||||
Ответить |
||||||||
Ответить |
||||||||
Ответить |
||||||||
Ответить |
||||||||
Ответить |
||||||||
Ответить |
||||||||
Ответить |
||||||||
Ответить |
||||||||
Ответить |
||||||||
Ответить |
|
Freelogin Пользователь Сообщений: 23 |
Доброго времени суток. Есть книга, состоящая из большого количества листов (листов бывает около 45), на каждом из которых Скажите пожалуйста, есть ли инструменты в excel, позволяющие при добавлении строк или столбцов в основной таблице, автоматически добавлять строки и столбцы во всех остальных таблицах книги, то есть автоматически Буду весьма признателен за ответ С уважением, Прикрепленные файлы
|
|
Supper6 Пользователь Сообщений: 47 |
Макросом, но честно говоря слабо себе представляю алгоритм. Вот пример |
|
Z Пользователь Сообщений: 6111 Win 10, MSO 2013 SP1 |
По вашей логике (или объяснению) в книге 45 одинаковых (!!!) таблиц — зачем?!. «Ctrl+S» — достойное завершение ваших гениальных мыслей!.. |
|
Freelogin Пользователь Сообщений: 23 |
Они одинаковые только по размеру. Значения данных в них разные Добавляемые строки пусть будут строки с наименованиями новых месяцев. |
|
Z Пользователь Сообщений: 6111 Win 10, MSO 2013 SP1 |
#5 02.10.2013 13:12:33
Зачем тогда форуму мозги пудрить ЭТИМ?!. Прикрепленные файлы
«Ctrl+S» — достойное завершение ваших гениальных мыслей!.. |
||
|
Ёк-Мок Пользователь Сообщений: 1775 |
Солидарен с Z: не понял про «Значения данных в них разные» В файле как понял… Прикрепленные файлы
Изменено: Ёк-Мок — 02.10.2013 14:37:41 Удивление есть начало познания © Surprise me! |
|
Freelogin Пользователь Сообщений: 23 |
За некорректный пример прошу прощения. Действительно ввёл в заблуждение. Ёк-Мок, спасибо, буду пробовать. |
|
Freelogin Пользователь Сообщений: 23 |
Ёк-Мок, за макрос спасибо большое. Наверно все-таки зря я пытался изначально упростить пример. С уважением, Прикрепленные файлы
|
|
АлексеиЧ Пользователь Сообщений: 18 |
если правильно понял. 1. Группируешь листы. главное условие одинаковый формат. |
|
Freelogin Пользователь Сообщений: 23 |
#10 02.10.2013 17:00:18 АлексеиЧ, решение классное по простоте, не скрою, Спасибо вам за ответ. |
Уважаемые профессионалы. Помогите пожалуйста решить ситуацию. Есть два отдельных листа. Первый лист базовый, второй лист постоянно меняется, т. е. в нем то добавляются, то удаляются строки. Как сделать так, чтобы добавленные или удаленные строки автоматически добавлялись или удалялись в первом(базовом) листе. Каждая строка (наименование товара) имеет свой артикул.
без
100 граммов
примера не разберешься 
Цитата: labuh от 03.12.2009, 13:09
Уважаемые профессионалы. Помогите пожалуйста решить ситуацию. Есть два отдельных листа. Первый лист базовый, второй лист постоянно меняется, т. е. в нем то добавляются, то удаляются строки. Как сделать так, чтобы добавленные или удаленные строки автоматически добавлялись или удалялись в первом(базовом) листе. Каждая строка (наименование товара) имеет свой артикул.
Уважаемый labuh! Как поставлен вопрос, так и формулирую ответ: — При каждой активации Базового листа, все на нем очищается и копируется содержимое Второго листа.
А вообще категорически согласен с iron priest! Примеры облегчают понимание.
Путей к вершине — множество. Этот один из многих!
Что-то не пойму отправляю текст и пример в архиве — в теме не появляется
наверное название такого файла уже существует
Господа, я извиняюсь за расплывчатость . Не знаю как точнее сформулировать вопрос.
Попробую еще раз. Смотреть вложение
1. Прайс1 – базовый
2. Прайс2 – в нем добавлены новые строки.
3. Прайс2 – в нем удалены некоторые строки
Вопрос: Как сделать так, чтобы в Прайс1 автоматически отображались все изменения Прайс2
изначально вы говорили что у вас 2 книги
теперь нада отобрать изменения в Прайс2 в Прайс1, какой из Прайс2 использовать? Прайс2 или Прайс 2?
Цитата: iron priest от 03.12.2009, 15:03
изначально вы говорили что у вас 2 книгитеперь нада отобрать изменения в Прайс2 в Прайс1, какой из Прайс2 использовать? Прайс2 или Прайс 2?
Да 2 книги. В одной Прайс1 во второй Прайс2
Прайс2 и Прайс 2 — это одно и тоже. В этом прайсе и происходят все изменения. Короче говоря, поставщик присылает прайс-лист (Прайс2) в котором то добавляет новые позиции(новые строки), то удаляет утаревшие позиции(строки).
Вот я и пытаюсь выяснить как увидеть все изменения прайс-листа поставщика в моем Прайс1
а не легче тогда искать изменения сразу в двух листах? если подходит то смогу сделать
Цитата: iron priest от 03.12.2009, 15:40
а не легче тогда искать изменения сразу в двух листах? если подходит то смогу сделать
Мой лист — это Прайс1 в котором и требуется увидеть изменения сделанные в Прайс2
Вы об этом?
посмотрите, если подходит то хорошо, если нет, то ждите помощи от других. на другое у меня наверное мозгов не хватит))
поппытался сделать шоб автоматом подставляло новые позиции но столкнулся с циклической ссылкой, а как переделать пока не знаю
у вас большой диапазон значений товара?
Цитата: iron priest от 03.12.2009, 15:48
посмотрите, если подходит то хорошо, если нет, то ждите помощи от других. на другое у меня наверное мозгов не хватит))
Я так понял что когда в Прайс2 добавили или удалили строку — то в Прайс1 появляется только текст «Товар добавлен» или «Товар удален», но сама строка в Прайс1 не добавляется и не удаляется. Правильно?
Цитата: iron priest от 03.12.2009, 16:35
поппытался сделать шоб автоматом подставляло новые позиции но столкнулся с циклической ссылкой, а как переделать пока не знаюу вас большой диапазон значений товара?
В прайсе поставщика примерно 3000 строк.
Что касается значений, то в принципе те которые в Прайс1 и Прайс2
Цитата: iron priest от 03.12.2009, 16:35
поппытался сделать шоб автоматом подставляло новые позиции но столкнулся с циклической ссылкой, а как переделать пока не знаюу вас большой диапазон значений товара?
Уважаемый, iron priest, с нетерпением жду вашего решения
посмотрите мои
мучения
творения
предупреждаю прайс 1=6 метров
прайс2=1.5
поэтому смогу кинуть только на мыло
рекомендую подождать решений (если таковые будут) от мастеров макросов
Цитата: iron priest от 03.12.2009, 17:46
посмотрите моимучениятворенияпредупреждаю прайс 1=6 метров
прайс2=1.5поэтому смогу кинуть только на мыло
При нажатии на кнопку переноса новых позиций:
1. Примерно минуту просчитывает ячейки, а в конце пишет Run-time error ‘438’ Object doesn’t support this property or method
Продолжаю тестировать
странно, у меня все нормально
у вас оба файла открыты? шоб быстрее вычисляло лучше оба файла открыть
бок в макросе. так как я его записывал по выполняемым процедурам, то если второй раз нажать на кнопку новые данные всеравно скопируются в ячейку В11
если кто может сделать чтобы макрос
Макрос4 Макрос
'
'
Range("M2").Select
Range(Selection, Selection.End(xlToRight)).Select
Range(Selection, Selection.End(xlDown)).Select
Selection.Copy
Selection.End(xlToLeft).Select
Selection.End(xlToLeft).Select
Selection.End(xlToLeft).Select
Selection.End(xlToLeft).Select
Selection.End(xlToLeft).Select
Range("B3").Select
Selection.End(xlDown).Select
Range("B11").Select
Selection.PasteSpecial Paste:=xlPasteValues, Operation:=xlNone, SkipBlanks _
:=False, Transpose:=False
Application.CutCopyMode = False
ActiveWorkbook.Worksheets("Салфетки").Sort.SortFields.Clear
ActiveWorkbook.Worksheets("Салфетки").Sort.SortFields.Add Key:=Range( _
"B11:B5009"), SortOn:=xlSortOnValues, Order:=xlAscending, DataOption:= _
xlSortNormal
With ActiveWorkbook.Worksheets("Салфетки").Sort
.SetRange Range("B11:J5009")
.Header = xlGuess
.MatchCase = False
.Orientation = xlTopToBottom
.SortMethod = xlPinYin
.Apply
End With
Selection.Replace What:=" ", Replacement:="", LookAt:=xlWhole, _
SearchOrder:=xlByRows, MatchCase:=False, SearchFormat:=False, _
ReplaceFormat:=False
Range("B11").Select
End Sub
вставлял данные в последнюю строку графы В которая имеет значение
Цитата: iron priest от 03.12.2009, 18:38
странно, у меня все нормальноу вас оба файла открыты? шоб быстрее вычисляло лучше оба файла открыть
Открыты оба файла. Ужасные тормоза.
В любо случае огромное спасибо. Буду ждать новых решений от Вас или других мастеров данного направления.
Добрый вечер!
Хочу предложить один из вариантов решения Вашей задачи. Требуется конечно кое какая доработка, так например не копируются формулы. Но идея готова. Если нужны и формулы, напишите, доделаю.
Я позволил себе несколько расширить задачу: Вы нажимаете кнопку и открывается окно проводника, в нем вы выбираете файл для сравнения (Прайс от поставщика), а дальше все как Вы просили. Правда ничего не удаляется, а лишь помечается словами — «повтор», «добавили», «удалили». Прайс 2 остается в первозданном виде, а в Прайс 1 все что новое добавляется с пометкой «добавили», а все что уже было, остается с пометкой «повтор», а что не найдено в сравниваемом прайсе (Прайс 2) помечается «удалили». Если нужно можно на кнопку №2 завести действие «Очистить».
Удачи.
Путей к вершине — множество. Этот один из многих!
Цитата: GWolf от 04.12.2009, 16:44
Добрый вечер!Хочу предложить один из вариантов решения Вашей задачи. Требуется конечно кое какая доработка, так например не копируются формулы. Но идея готова. Если нужны и формулы, напишите, доделаю.
Я позволил себе несколько расширить задачу: Вы нажимаете кнопку и открывается окно проводника, в нем вы выбираете файл для сравнения (Прайс от поставщика), а дальше все как Вы просили. Правда ничего не удаляется, а лишь помечается словами — «повтор», «добавили», «удалили». Прайс 2 остается в первозданном виде, а в Прайс 1 все что новое добавляется с пометкой «добавили», а все что уже было, остается с пометкой «повтор», а что не найдено в сравниваемом прайсе (Прайс 2) помечается «удалили». Если нужно можно на кнопку №2 завести действие «Очистить».
Удачи.
Супер. Мне понравилось. Работает быстро. Спасибо. Теперь вопрос:
1. Мы рассматривали вариант когда новые строки из Прайс2 добавляются в конец списка. Стоило мне в Прайс2 добавить новые строки в перемешку к старым, как возникла табличка «Режим в разработке»
2. Когда новые строки из Прайс2 добавляются в Прайс1, то ячека получается с зеленым треугольничком. Приходится в ручную преобразовывать в число.
Данная статья о том, как связать таблицы, чтобы данные из одной таблицы автоматически переносились во вторую.
Приведу три способа Автоматического переноса данных с одного листа программы «Эксель» в другой.
Первый, самый простой и примитивный способ связи двух таблиц на разных листах документа -вставка данных при помощи опции специальной вставки.
Рассмотрим, как соединить две таблицы по шагам.
Первый шаг.
Необходимо выделить ту таблицу, из которой будут транслироваться данные во вторую таблицу.
Второй шаг.
Копировать информацию сочетанием клавиш ctrl+C или вызвав контекстное меню правой кнопкой мыши и кликнув по пункту меню «Копировать»
Третий шаг.
Перейти на лист документа «Excel», в который Вы планируете транслировать информацию из первой таблицы.
Четвертый шаг.
Поставить курсор в первую (левую верхнюю) ячейку таблицы и выбрать в меню «Вставка» пункт «Вставить связь». В некоторых версиях программы «Excel» этот пункт находится в меню «Специальная вставка»
После вставки связи следует отформатировать вид ячеек – привести их к надлежащему виду.
Второй способ переноса данных из одной таблицы в другую — это использование сводных таблиц в программе «Excel».
При использовании данного метода роль второй таблицы («реципиента») играет сама сводная таблица.
При клике правой кнопкой мыши по сводной таблице и нажатии на пункт «Обновить» сводная таблица автоматически перенесет все данные из связанного массива информации («таблицы донора»).
О том, как в «Эксель» создавать сводные таблицы подробно написано в статье:
Как делать сводные таблицы в программе «Excel» и для чего они нужны.
Третий способ самый эффективный и наиболее автоматизированный — это использование меню надстройки «Power Query».
Правда нужно отметить, что этот способ подходит только пользователям Excel 2016 и пользователям Excel 2013и выше с установленной надстройкой «Power Query».
Смысл способа в следующем:
Необходимо открыть вкладку «Power Query». В разделе «Данные Excel» нажимаем кнопку (пиктограмму) «Из таблицы».
Далее нужно выбрать диапазон ячеек, из которых нужно «притянуть» информацию и нажимаем «Ок».
После выбора области данных появится окно настройки вида новой таблицы. В этом окне Вы можете настроить последовательность вывода столбцов и удалить ненужные столбцы.
После настройки вида таблицы нажмите кнопку «Закрыть и загрузить»
Обновление полученной таблицы происходит кликом правой кнопки мыши по названию нужного запроса в правой части листа (список «Запросы книги»). После клика правой кнопкой мыши в выпадающем контекстном меню следует нажать на пункт «Обновить»
17 авг. 2022 г.
читать 1 мин
В следующем пошаговом примере показано, как автоматически заполнять значения с другого листа в Excel.
Шаг 1: введите данные на первом листе
Во-первых, давайте введем следующие данные в Sheet1 в Excel:
Шаг 2: Автозаполнение данных на втором листе
Теперь предположим, что у нас есть еще один лист под названием Sheet2 , который содержит следующие данные:
Предположим, мы хотим автоматически заполнить значения из столбца Points на Sheet1 в столбце Points на Sheet2 .
Для этого мы можем ввести следующую формулу в ячейку C2 Листа2 :
=Sheet1!B2
Это автоматически заполнит ячейку C2 в Sheet2 значением из ячейки B2 в Sheet1 :
Чтобы автоматически заполнить остальные значения в столбце C, наведите указатель мыши на правый нижний угол ячейки C2 , пока не появится крошечный крестик «+». Затем дважды щелкните.
Каждая из оставшихся ячеек в столбце C будет заполнена:
Обратите внимание, что все значения из столбца Points в Sheet1 были автоматически заполнены в Sheet2 .
Дополнительные ресурсы
В следующих руководствах объясняется, как выполнять другие распространенные задачи в Excel:
Как автозаполнять даты в Excel
Как заменить пустые ячейки нулем в Excel
Как заменить значения #N/A в Excel
Написано

Замечательно! Вы успешно подписались.
Добро пожаловать обратно! Вы успешно вошли
Вы успешно подписались на кодкамп.
Срок действия вашей ссылки истек.
Ура! Проверьте свою электронную почту на наличие волшебной ссылки для входа.
Успех! Ваша платежная информация обновлена.
Ваша платежная информация не была обновлена.
Автоматическое добавление строк в excel
Здравствуйте,знатоки. Я уверен, для Вас это семечки.
Задача:
1. Две(а точнее одна главная и 12 должны зависеть от нее) одинаковые таблицы на одном листе. Необходимо при добавлении строки в одну таблицу автоматически добавлять строку во вторую таблицу на одном листе. Структура таблиц одинаковая.
Суть таблицы в том, что есть товары в «главной» таблице и они дублируются в остальные, которые идут по месяцам. Разбито для того, чтобы «Главная» таблица собирала данные продаж по месяцам.
Проблема в том, что если в » главную» таблицу добавить новый товар, то все остальные придется добавлять руками. Как это сделать автоматически?
В строке помимо названии товара есть формулы расчёта, как сделать так, чтобы дублировались форму и названия, но не данные продаж?
Прикрепляю пример. Объяснил как смог, сильно камнями не закидывайте. Заранее большое спасибо!
Автоматическое добавление строк в excel
Есть пара задачек: 1. Две одинаковые таблицы на одном листе. Необходимо при добавлении строки в.

В ступоре, подскажите кто чем может. приложил файл, мне нужно, чтобы при выборе количества в.
Добавление строк в определенные ячейки таблицы Word из Excel
Не получается добавить строки в ячейках таблицы Word. На рис исх. так есть, а нужно рис резулит. .
Как Excel документ, в котором 10000 строк, разбить по 10 строк и сохранить каждые 10 строк в отдельный файл
Здравствуйте. Подскажите как Excel документ в котором 10000 строк разбить по 10 строк и сохранить.
Автоматическое добавление строки в VB эксель
Здравствуйте, помогите пожалуйста не могу решить задачу сам. Задача такая: при появлении в.
Количество таблиц учета становится не определяющим фактором при правильной организации данных.
Посмотрите как ведут реляционные базы данных (структура, связи и зависимости между таблицами), можно двигаться в этом направлении. Тогда отпадет надобность в такой куче столбцов (маржа без скидки, маржа со скидкой, маржа соседей, маржа вчера-сегодня-завтра; варианты возможных выручек), также отпадет привычка вести учет всего движущегося в одном месте (перечень товаров с характеристиками соседствует с расчетом маржинальности, и тут же учет расходов по сотрудникам, в довесок присобачили расходы на оборудование и прочие текущие издержки — «очень удобно» 
При таком подходе никакой макрос не справится, каждый день придется его дописывать/переписывать, а особенно если ассортимент товаров будет расти, или поменяются издержки, что-то из этого точно поменяется.
Резюмируя. Отделяйте котлеты от мух, ведите учет по каждому вопросу в своем месте (если надо, то и в 20 таблицах), присмотритесь к структуре реляционных баз данных, а всё что нужно в виде обобщенных данных организуйте сводными таблицами/диаграммами. А при необходимости красивой подачи, даже это можно сделать средствами «простого» Excel
Добавлено через 5 минут
Работа со строкой итогов «умной таблицы» Excel
Очень часто таблицы заканчиваются итоговой результирующей строкой, в которой подбиваются данные по тем или иным столбцам таблицы. При простом вводе данных на лист итоговую строку придётся добавлять вручную, прописывая в ней все формулы. Однако, при работе с «умной таблицей» (далее будем называть ее просто таблицей) строку итогов можно добавить в один клик, а выбор результирующей функции часто не требует ввода формул.
Чтобы добавить строку итогов в таблицу, выберите любую ячейку внутри нее и на появившейся контекстной вкладке » Конструктор » в группе команд » Параметры стилей таблицы » установите галочку напротив » Строка итогов «.
В результате в выбранной таблице появится строка итогов, отделенная от основной таблицы двойной чертой.
Автоматические подсчитанные итоги (обычно это сумма по какому-то числовому столбцу) можно легко изменить. Кликните в нужную ячейку итоговой строки и из выпадающего списка выберите тот вариант подведения итогов, который Вам нужен.
Доступны следующие варианты:
- Нет — отсутствие итогов, пустая ячейка;
- Среднее — среднее значение по столбцу;
- Количество — количестов непустых ячеек в столбце;
- Количествочисел — количество ячеек с числами в столбце;
- Максимум — максимальное значение в столбце;
- Минимум — минимальное значение в столбце;
- Сумма — сумма по столбцу;
- Стандартноеотклонение — одна из статистически величин, отображающих степень «разброса» значений в столбце;
- Дисперсия — одна из статистически величин, отображающих степень «разброса» значений в столбце;
- Другиефункции — открывает окно «Вставка функции», в котором можно выбрать любую функцию рабочего листа из библиотеки.
Особенности работы со строкой итогов
- В строку итогов можно вводить любые формулы (не обязательно выбирать только варианты из выпадающего списка);
- При выборе варианта из выпадающего списка в ячейку вставляется функция ПРОМЕЖУТОЧНЫЕ.ИТОГИ с соответствующим аргументом;
- Если отключить строку итогов, добавить/удалить строки таблицы и снова включить — в строке итогов будут те же формулы, что и до отключения (но соответствующим образом будут изменены ссылки на диапазоны ячеек);
- Чтобы добавить данные в таблицу без отключения строки итогов, нужно вставить новую строку перед ней. Это можно сделать командой «Вставить строку» или нажав Tab, когда активна ячейка последнего столбца последней строки;
- Если сослаться на ячейку строки итогов в формуле, то ссылка примет вид: ИмяТаблицы[[#Итоги];[Название столбца по которому подведен итог]]. Если после этого скрыть строку итогов — такая формула вернет ошибку #ССЫЛКА!
Видеоверсию данной статьи смотрите на нашем канале на YouTube
Чтобы не пропустить новые уроки и постоянно повышать свое мастерство владения Excel — подписывайтесь на наш канал в Telegram Excel Everyday
Много интересного по другим офисным приложениям от Microsoft (Word, Outlook, Power Point, Visio и т.д.) — на нашем канале в Telegram Office Killer
Вопросы по Excel можно задать нашему боту обратной связи в Telegram @ExEvFeedbackBot
Вопросы по другому ПО (кроме Excel) задавайте второму боту — @KillOfBot
Автоматическая нумерация при добавлении строк в MS EXCEL
При добавлении в таблицу новых строк приходится вручную восстанавливать нумерацию строк. Использование таблиц в формате Excel 2007 позволяет автоматизировать этот процесс.
Пусть имеется обычная таблица (диапазон ячеек с данными), состоящая из трех столбцов с заголовками №, Наименование, Цена (в строке 1). Строки таблицы заполнены данными (кроме столбца №, который будет содержать номера строк).
Для организации автоматической нумерации в случае добавления или удаления строк используем следующий алгоритм (см. файл примера ):
- выделим всю таблицу (все 3 столбца вместе с заголовками). Для этого выделите любую ячейку в таблице и нажмите CTRL+A — будет выделена Текущая область;
- через пункт меню Вставка/ Таблицы/ Таблица конвертируем таблицу в формат Excel 2007. В диалоговом окне не забудем поставить галочку «Таблица с заголовками». Нажмите ОК;
- убеждаемся, что включена опция Автозамены «Создавать вычисляемые столбцы, заполнив таблицы формулами» ( Кнопка Офис/ Параметры Excel/ Правописание/ Параметры автозамены…/вкладка Автоформат при вводе );
- под заголовком столбца № (ячейка А2) введем формулу =СТРОКА()-СТРОКА($A$1) и нажмем клавишу ENTER (Ввод): столбец должен автоматически заполниться формулой до конца таблицы.
Как вставить/добавить новые/пустые строки в Excel?
Одними из наиболее часто используемых действий при работе с таблицами в Excel являются добавление и удаление строк вообще и пустых строк в частности. Рассмотрим механизмы добавления и удаления пустых строк в таблицах.
Вставка одной пустой строки в таблицу Excel
Добавить новую строку стандартными средствами Excel можно следующим образом: правой кнопкой мыши кликнуть на номере строки, над которой нужно вставить новую строку и выбрать в контекстном меню пункт «Вставить»


Добавление нескольких пустых строк в таблицу Excel
Для того, чтобы вставить несколько новых строк в документ, необходимо выделить строку, выше которой нужно добавить новые строки, и не отпуская левой кнопки мыши выделить столько строк, сколько нужно вставить.

Как вставить/добавить заданное количество пустых/новых строк в определенные места?
Стандартными средствами Excel такую задачу решить можно не всегда, но не будем забывать про то, что существует такой мощный инструмент как VBA, позволяющий автоматизировать повторяющиеся однотипные действия. По инструкции устанавливается в приложение Excel надстройка для вставки пустых строк, которая предоставляет следующие возможности:
1. Выбор искомого значения, которым могут являться пустые ячейки, непустые ячейки, ячейки с заданным цветом заливки, ячейки с заданным числом, а также ячейки с заданным текстом (быквы, символы);
2. вставка заданного количества пустых строк как выше, так и ниже строк с искомым значением;
3. вставка разного количества пустых строк в зависимости от значения, указанного в заданном столбце;
4. вставка новых строк ниже каждой второй, третьей, пятой, n-ной строки выбранного диапазона (шаг задается пользователем);
5. вставлять пустые строки при каждой смене значения в заданном столбце;
6. вставлять пустые строки между заполненными (после каждой заполненной ячейки в столбце с заданным номером);
7. выбор диапазонов для вставки строк, предусмотрено несколько режимов:
а) используемый диапазон листа — диапазон активного листа, включающий в себя все ячейки, находящиеся между первой заполненной и последней заполненной ячейкой;
б) используемые диапазоны — отличается от предыдущего режима тем, что обработка данных производится в используемом диапазоне каждого листа рабочей книги;
в) диапазон листа — диапазон, который выберет пользователь;
г) диапазоны листов — это одноименные диапазоны на всех листа рабочей книги.
*Внимательно выбирайте диапазон для получения желаемого результата!
8. выбор необходимых условий для значений ячеек.
Для числовых значений: равно/не равно, больше/не больше, меньше/не меньше.
Для текстовых значений: совпадает/не совпадает, содержит/не содержит, начинается/не начинается, заканчивается/не заканчивается.
Программа выполняет проверку всех ячеек заданного диапазона и при выполнении выбранного условия вставляет нужное пользователю количество пустых строк над/под строкой (на выбор), содержащей ячейку с заданным значением. На выбор пользователя представлено множество условий для значений ячеек, с помощью которых можно определить места для вставки новых строк, а также предоставлен выбор диапазонов для обработки данных. Для большей гибкости поиск ячеек с нужными значениями можно осуществлять раздельно, как по текстовым значениям ячеек, так и по числовым. Предусмотрен также поиск как пустых, так и непустых ячеек. Этот макрос позволяет также добавлять новые строки в заданном количестве в каждую n-ую строку выбранного диапазона. Если, к примеру, вставить по две пустые строки ниже каждой второй строки диапазона А2:А24, т ополучим следующий результат:
Вставка разного количества пустых строк
При помощи надстройки можно вставлять изменяющееся количество пустых строк, если количество вставляемых строк указано в отдельном столбце.
Если установить флажок в поле «Разное количество пустых строк для вставки», то поле с количеством строк для вставки изменяется на номер столбца, в котором указаны числовые значения.
В результате программа определяет номер строки, которая подходит под заданные пользователем условия и вставляет столько пустых строк, сколько указано в этой строке заданного столбца.
Удаление пустых строк
Удаление строк в таблицах Excel уже рассматривалось на страницах этого сайта, удаление же пустых строк является частным случаем удаления строк, следует заметить, что удаление пустых строк, как собственно и их вставку, можно производить программно, при помощи макроса (надстройки). Обо всем этом можно прочитать подробнее.
Трюк №37. Как в Excel автоматически добавлять данные в список проверки
Возможность проверки в Excel — это замечательная вещь, но она не умеет выполнять одно важное действие (без следующего трюка): автоматически добавлять новую запись в список, который используется в качестве источника для списка проверки.
Если вы уже работали с проверкой, то знаете, что это весьма искусная возможность. Вероятно, наиболее впечатляющим является ее умение добавлять в любую ячейку список, в котором пользователь может выбирать значения. Было бы здорово, если бы при вводе нового имени в проверенную ячейку Excel автоматически добавлял ее в список. Это возможно благодаря следующему трюку.
Пусть есть список имен в диапазоне А1:А10 (рис. 2.24).
Рис. 2.24. Рабочая книга, настроенная для списка проверки
Эти имена представляют сотрудников компании. Не так уже редко в подобный список добавляются имена новых сотрудников, но сейчас единственный способ сделать это — добавить новые имена в конце списка, а затем выбирать их в списке в проверенной ячейке. Чтобы обойти это ограничение, сделайте следующее. В ячейке А11 введите следующую формулу и скопируйте ее вниз до строки 20 (рис. 2.25) — обратите внимание на относительную ссылку на ячейку А10: =IF(OR($D$1=»»;COUNTIF($A$1:A10;$D$l));»x»;$D$l) , в русской версии Excel: =ЕСЛИ(ИЛИ($D$1=»»;СЧЁТЕСЛИ($А$1:А10;$D$1));»х»;$D$1) .
Рис. 2.25. Список с формулой, добавленной в строки А11:А20
Теперь выберите команду Формулы > Присвоить Имя (Formulas > Define Name) и в поле Имя (Names in workbook) введите MyNames. В поле Формула (Refers to) введите следующую формулу (рис. 2.26), щелкните кнопку Добавить (Add), затем щелкните кнопку ОК: =OFFSET(Sheet1!$А$1;0;0;COUNTIF(Sheet1!$А:$А;»<>х»);1) , в русской версии Excel: =CMEЩ(Sheet1!$А$1;0;0;СЧЕТЕСЛИ(Sheet1!$А:$А;»<>х»);1) .
Рис. 2.26. Превращение списка в динамический список
Выделите ячейку D1 и выберите команду Данные > Проверка (Data > Validation). В поле Тип данных (Allow) выберите пункт Список (List), а в поле Источник (Source) введите =MyNames; удостоверьтесь, что установлен флажок Список допустимых значений (In-Cell). Перейдите на вкладку Сообщение об ошибке (Error Alert) и сбросьте флажок Выводить сообщение об ошибке (Show error alert after invalid data is entered). Щелкните кнопку ОК. Вы увидите результат, как на рис. 2.27.
Рис. 2.27. Список с проверкой, добавленный в ячейку D1
Правой кнопкой мыши щелкните ярлычок листа и в контекстном меню выберите команду Исходный текст (View Code). Введите код, приведенный в листинге 2.5.
// Листинг 2.5 Private Sub Worksheet_Calculate() On Error Resume Next Application.EnableEvents = False Range(«MyNames») = Range(«MyNames»).Value Application.EnableEvents = True On Error GoTo 0 End Sub
Чтобы вернуться обратно в Excel и сохранить рабочую книгу, закройте окно. Теперь выделите ячейку D1, введите любое имя, не входящее в список, и нажмите клавишу Enter. Снова выделите ячейку D1 и взгляните на список. Теперь в списке должно присутствовать новое имя (рис. 2.28).
Рис. 2.28. Список после добавления новой записи в ячейку D1
Если вы хотите добавить больше 10 новых имен в список, скопируйте формулу ниже строки 20.
Добавление строк или столбцов в умной таблице не связано с добавлением строк на листе. Для подтверждения этого правила пронумеруем строки за пределами таблицы и добавим пару внутренних строк.
Автоматическое добавление строк в таблицу Excel
Чтобы в таблицу автоматически добавилась строка достаточно под данными ввести новое значение:
- Создайте таблицу так как показано на рисунке.
- В любую ячейку под таблицей (например, B7) введите значение и нажмите Enter
В результате в таблицу автоматически добавилась новая строка.
Интересный факт! Новые строки таблиц не связаны со строками листа. Чтобы убедиться в этом сделаем следующее:
- Пронумеруйте строки в диапазоне A2:A6 так, чтобы номера были за пределами.
- Вертикально выделите две ячейки в двух строках (например, B3:B4) и щелкните по ним правой кнопкой мышки.
- Выберите опцию в контекстном меню: «Вставить»-«Строки таблицы выше». Или выделите одну ячейку и два раза нажмите CTRL+SHIFT+«+».
Как видно одновременно вставилось 2 строки, та как было выделено 2 ячейки в двух строках. А номера каждой строки, которые находятся вне диапазона, остались без изменений и разрывов, что подтверждает независимость новых строк и столбцов таблицы от листа.
Автоматическое добавление столбцов в таблицу Excel
Полезная функция – автоматическое расширение после ввода любых данных в смежные ячейки (по вертикали и по горизонтали). Если данные введены в ближайшей ячейке справа от таблицы – добавится столбец, а если под таблицей – строка.
Расширим таблицу с помощью ввода данных в смежную ячейку. В ячейку D1 введите текст «Прибыль» и автоматически добавится новый столбец. После ввода в ячейку справа от нее появился инструмент с выпадающим меню:
- «Отменить авторазвертывание таблицы» – отменяет создание новой колонки. В этой ситуации для данной опции так же можно нажать комбинацию клавиш CTRL+Z – результат будет тот же.
- «Не развертывать таблицы автоматически» – опция полностью отключает автоматическое расширение всех таблиц при заполнении смежных ячеек.
- «Параметры автозамены» – открывает диалоговое окно «Автозамена» с активной закладкой «Автоформат при вводе».
Чтобы снова включить автоматическое добавление строк и столбцов таблицы при заполнении ближайших ячеек следует открыть настройки программы: «Файл»-«Параметры»-«Правописание»-«Параметры автозамены»-«Автоформат при вводе». На данной вкладке отмечаем галочкой опцию: «Выполнять в ходе работы»-«Включать в таблицу новые строки и столбцы».
|
0 / 0 / 0 Регистрация: 11.06.2015 Сообщений: 14 |
|
|
1 |
|
автоматическое добавление строк из одного листа в другой28.12.2018, 08:15. Показов 3683. Ответов 3
Добрый день!
0 |
|
2640 / 1697 / 694 Регистрация: 04.09.2015 Сообщений: 3,367 |
|
|
28.12.2018, 10:17 |
2 |
|
С дополнительными столбцами для упрощения формул.
0 |
|
2640 / 1697 / 694 Регистрация: 04.09.2015 Сообщений: 3,367 |
|
|
28.12.2018, 10:33 |
3 |
|
В столбце Е поправил формулу и сделал формат всех ячеек общий
0 |
|
0 / 0 / 0 Регистрация: 17.01.2019 Сообщений: 6 |
|
|
17.01.2019, 10:52 |
4 |
|
Добрый День! Прошу о помощи в Гугл Таблицах. Ссылку к данному документу прилагаю внизу. Нужно по определенному условию копировать строку на соответствующий лист, столбик в Документе W. В Столбце W указаны компании, То есть ведется общий журнал Логистами, а по листам А,Б,В,Г,Д,Е чтобы строчки от диапазона А до Х
0 |
Содержание
- 1 Автозаполнение ячеек данными в Excel
- 1.1 Как сделать автозаполнение ячеек в Excel:
- 2 Принцип действия формулы для автозаполнения ячеек
- 3 Работа автозаполнения в Эксель
- 3.1 Автозаполнение ячеек числами
- 3.2 Инструмент «Заполнить»
- 3.3 Автозаполнение формулами
- 3.4 Автозаполнение другими значениями
- 3.5 Добавление собственных списков
- 3.6 Помогла ли вам эта статья?
- 4 Принцип работы
- 5 Готовые списки в Excel
- 6 Создание своих списков
- 7 Использование прогрессии
- 8 Указание диапазона вставки
- 9 Автозаполнение даты
- 10 Автозаполнение формул
- 11 Отличие версий программы Excel
- 12 Заключение
- 13 Видеоинструкция
На одном из листов рабочей книги Excel, находиться база информации регистрационных данных служебных автомобилей. На втором листе ведется регистр делегации, где вводятся личные данные сотрудников и автомобилей. Один из автомобилей многократно используют сотрудники и каждый раз вводит данные в реестр – это требует лишних временных затрат для оператора. Лучше автоматизировать этот процесс. Для этого нужно создать такую формулу, которая будет автоматически подтягивать информацию об служебном автомобиле из базы данных.
Для наглядности примера схематически отобразим базу регистрационных данных:
Как описано выше регистр находится на отдельном листе Excel и выглядит следующим образом:
Здесь мы реализуем автозаполнение таблицы Excel. Поэтому обратите внимание, что названия заголовков столбцов в обеих таблицах одинаковые, только перетасованы в разном порядке!
Теперь рассмотрим, что нужно сделать чтобы после ввода регистрационного номера в регистр как значение для ячейки столбца A, остальные столбцы автоматически заполнились соответствующими значениями.
Как сделать автозаполнение ячеек в Excel:
- На листе «Регистр» введите в ячейку A2 любой регистрационный номер из столбца E на листе «База данных».
- Теперь в ячейку B2 на листе «Регистр» введите формулу автозаполнения ячеек в Excel:
- Скопируйте эту формулу во все остальные ячейки второй строки для столбцов C, D, E на листе «Регистр».
В результате таблица автоматически заполнилась соответствующими значениями ячеек.
Принцип действия формулы для автозаполнения ячеек
Главную роль в данной формуле играет функция ИНДЕКС. Ее первый аргумент определяет исходную таблицу, находящуюся в базе данных автомобилей. Второй аргумент – это номер строки, который вычисляется с помощью функции ПОИСПОЗ. Данная функция выполняет поиск в диапазоне E2:E9 (в данном случаи по вертикали) с целью определить позицию (в данном случаи номер строки) в таблице на листе «База данных» для ячейки, которая содержит тоже значение, что введено на листе «Регистр» в A2.
Третий аргумент для функции ИНДЕКС – номер столбца. Он так же вычисляется формулой ПОИСКПОЗ с уже другими ее аргументами. Теперь функция ПОИСКПОЗ должна возвращать номер столбца таблицы с листа «База данных», который содержит название заголовка, соответствующего исходному заголовку столбца листа «Регистр». Он указывается ссылкой в первом аргументе функции ПОИСКПОЗ – B$1. Поэтому на этот раз выполняется поиск значения только по первой строке A$1:E$1 (на этот раз по горизонтали) базы регистрационных данных автомобилей. Определяется номер позиции исходного значения (на этот раз номер столбца исходной таблицы) и возвращается в качестве номера столбца для третьего аргумента функции ИНДЕКС.
Скачать пример автозаполнения ячеек из другой таблицы
Благодаря этому формула будет работать даже если порядок столбцов будет перетасован в таблице регистра и базы данных. Естественно формула не будет работать если не будут совпадать названия столбцов в обеих таблицах, по понятным причинам.
Мало кому понравится долго и монотонно вводить одинаковые или однотипные данные в таблицу. Это довольно скучная работа, забирающая большое количество времени. В программе Excel имеется возможность автоматизировать ввод таких данных. Для этого предусмотрена функция автозаполнения ячеек. Посмотрим, как она работает.
Работа автозаполнения в Эксель
Автозаполнение в Microsoft Excel осуществляется с помощью специального маркера заполнения. Для того, чтобы вызвать этот инструмент нужно навести курсор на нижний правый край любой ячейки. Появится небольшой черный крестик. Это и есть маркер заполнения. Нужно просто зажать левую кнопку мыши и потянуть в ту сторону листа, где вы хотите заполнить ячейки.
То, как будут заполняться ячейки, уже зависит от того типа данных, который находится в исходной ячейке. Например, если там будет обычный текст в виде слов, то при перетягивании с помощью маркера заполнения производится его копирование в другие ячейки листа.
Автозаполнение ячеек числами
Чаще всего автозаполнение используется для ввода большого массива чисел, которые следуют по порядку. Например, в определенной ячейке стоит цифра 1, а нам нужно пронумеровать ячейки от 1 до 100.
- Активируем маркер заполнения и проводим им вниз на необходимое количество ячеек.
- Но, как видим, во все ячейки скопировалась только единица. Кликаем на значок, который находится снизу слева от заполненной области и называется «Параметры автозаполнения».
- В открывшемся списке устанавливаем переключатель в пункт «Заполнить».
Как видим, после этого весь нужный диапазон заполнился числами по порядку.
Но можно сделать ещё проще. Вам не нужно будет вызывать параметры автозаполнения. Для этого, когда тянете маркер заполнения вниз, то кроме зажатой левой кнопки мыши, нужно зажать ещё кнопку Ctrl на клавиатуре. После этого, заполнение ячеек числами по порядку происходит сразу же.
Существует также способ сделать автозаполнения ряда прогрессии.
- Вносим в соседние ячейки два первых числа прогрессии.
- Выделяем их. С помощью маркера заполнения вносим данные в другие ячейки.
- Как видим, создается последовательный ряд чисел с заданным шагом.
Инструмент «Заполнить»
В программе Excel есть также отдельный инструмент, которые называется «Заполнить». Расположен он на ленте во вкладке «Главная» в блоке инструментов «Редактирование».
- Заносим данные в любую ячейку, а затем выделяем её и диапазон ячеек, который собираемся заполнить.
- Жмем на кнопку «Заполнить». В появившемся списке выбираем то направление, в которои следует заполнить ячейки.
- Как видим, после этих действий данные из одной ячейки были скопированы во все остальные.
С помощью данного инструмента можно также заполнить ячейки прогрессией.
- Заносим число в ячейку и выделяем диапазон ячеек, который будет заполняться данными. Жмем на кнопку «Заполнить», а в появившемся списке выбираем пункт «Прогрессия».
- Открывается окно настройки прогрессии. Здесь нужно произвести ряд манипуляций:
- выбрать расположение прогрессии (по столбцам или по строкам);
- тип (геометрическая, арифметическая, даты, автозаполнение);
- установить шаг (по умолчанию он равен 1);
- установить предельное значение (необязательный параметр).
Кроме того, в отдельных случаях, устанавливаются единицы измерения.
Когда все настройки внесены, жмем на кнопку «OK».
- Как видим, после этого весь выделенный диапазон ячеек заполняется согласно установленными вами правилами прогрессии.
Автозаполнение формулами
Одним из основных инструментов Excel являются формулы. При наличии в таблице большого числа одинаковых формул можно также воспользоваться функцией автозаполнения. Суть не меняется. Нужно тем же способом маркера заполнения скопировать формулу в другие ячейки. При этом, если в формуле содержатся ссылки на другие ячейки, то по умолчанию при копировании таким способом координаты их меняются по принципу относительности. Поэтому, такие ссылки называют относительными.
Если вы хотите, чтобы при автозаполнении адреса стали фиксированными, то нужно в исходной ячейке перед координатами строк и столбцов поставить знак доллара. Такие ссылки называются абсолютными. Затем, производится обычная процедура автозаполнения с помощью маркера заполнения. Во всех заполненных таким способом ячейках формула будет абсолютно неизменная.
Урок: Абсолютные и относительные ссылки в Excel
Автозаполнение другими значениями
Кроме того, в программе Excel предусмотрено автозаполнение другими значениями по порядку. Например, если вы введете какую-нибудь дату, а затем, воспользовавшись маркером заполнения, выделите другие ячейки, то весь выбранный диапазон окажется заполненный датами в строгой последовательности.
Точно так же, можно произвести автозаполнение по дням недели (понедельник, вторник, среда…) или по месяцам (январь, февраль, март…).
Более того, если в тексте будет любая цифра, то Эксель распознает её. При использовании маркера заполнения произойдет копирование текста с изменением цифры по нарастающей. Например, если вы запишите в ячейку выражение «4 корпус», то в других ячейках, заполненных с помощью маркера заполнения, это название преобразится в «5 корпус», «6 корпус», «7 корпус» и т.д.
Добавление собственных списков
Возможности функции автозаполнения в Excel не ограничивается определенными алгоритмами или предустановленными списками, такими как, например, дни недели. При желании пользователь может в программу добавить свой личный список. Тогда, при записи в ячейку любого слова из элементов, которые находятся в перечне, после применения маркера заполнения, данным списком будет заполнен весь выделенный диапазон ячеек. Для того, чтобы добавить свой список, нужно выполнить такую последовательность действий.
- Делаем переход во вкладку «Файл».
- Переходим в раздел «Параметры».
- Далее, перемещаемся в подраздел «Дополнительно».
- В блоке настроек «Общие» в центральной части окна жмем на кнопку «Изменить списки…».
- Открывается окно списков. В левой его части расположены уже имеющиеся списки. Для того, чтобы добавить новый список записываем нужные слова в поле «Элементы списка». Каждый элемент должен начинаться с новой строки. После того, как все слова записаны, жмем на кнопку «Добавить».
- После этого, окно списков закроется, а при повторном его открытии пользователь сможет увидеть те элементы, которые он добавлял уже в окне активных списков.
- Теперь, после того, как вы в любую ячейку листа внесете слово, которое являлось одним из элементов добавленного списка, и примените маркер заполнения, выделенные ячейки будут заполнены символами из соответствующего списка.
Как видим, автозаполнение в Экселе является очень полезным и удобным инструментом, который позволяет значительно сэкономить время на добавлении одинаковых данных, повторяющихся списков, и т.д. Преимуществом этого инструмента является и то, что он настраиваемый. В него можно вносить новые списки или изменять старые. Кроме того, с помощью автозаполнения можно произвести быстрое заполнение ячеек различными видами математических прогрессий.
Мы рады, что смогли помочь Вам в решении проблемы.
Задайте свой вопрос в комментариях, подробно расписав суть проблемы. Наши специалисты постараются ответить максимально быстро.
Помогла ли вам эта статья?
Да Нет
Вниманию профессионалов! Подобная тема поднималась на форуме и раньше (
http://forum.msexcel.ru/microsoft_excel/vyborka_dannyh_iz_listov_odnoy_knigi-t1254.0.html
), но, увы, не была раскрыта. Итак, есть «многолистовая» книга. Данные на листах представляют собой строго регламентированную форму. Задача: свести данные из форм, представленных на 250 листах, в одну таблицу. Имея ссылку типа (=’1′!B8) не могу воспользоваться приёмом автозаполнения так, чтобы при «буксировке» маркера заполнения в ссылках автоматически менялся номер листа. Сами понимаете неблагодарность ручного труда при переименовании 250 ссылок (и это только для одного значения). С уважением и наилучшими пожеланиями.
Эксель – один из лучших редакторов для работы с таблицами на сегодняшний день. В этой программе есть все необходимые функции для работы с любым объемом данных. Кроме того, вы сможете автоматизировать практически каждое действие и работать намного быстрее. В данной статье мы рассмотрим, в каких случаях и как именно можно использовать автозаполнение ячеек в Microsoft Office Excel.
Стоит отметить, что подобные инструменты отсутствуют в программе Microsoft Word. Некоторые пользовали прибегают к хитрости. Заполняют таблицу нужными значениями в Экселе, а затем переносят их в Ворд. Вы можете делать то же самое.
Принцип работы
Настроить автоматический вывод нумерации очень просто. Для этого достаточно сделать несколько очень простых действий.
- Наберите несколько чисел. При этом они должны находиться в одной колонке или одной строке. Кроме этого, желательно, чтобы они шли по возрастанию (порядок играет важную роль).
- Выделите эти цифры.
- Наведите курсор на правый нижний угол последнего элемента и потяните вниз.
- Чем дальше вы будете тянуть, тем больше новых чисел вы увидите.
Тот же принцип работает и с другими значениями. Например, можно написать несколько дней недели. Вы можете использовать как сокращенные, так и полные названия.
- Выделяем наш список.
- Наводим курсор, пока его маркер не изменится.
- Затем потяните вниз.
- В итоге вы увидите следующее.
Эта возможность может использоваться и для статичного текста. Работает это точно так же.
- Напишите на вашем листе какое-нибудь слово.
- Потяните за правый нижний угол на несколько строк вниз.
- В итоге вы увидите целый столбец из одного и того же содержимого.
Таким способом можно облегчить заполнение различных отчётов и бланков (авансовый, КУДиР, ПКО, ТТН и так далее).
Готовые списки в Excel
Более подробно прочитать о том, как работает автозаполнение, и увидеть различные примеры, можно на официальном сайте Майкрософт.
Как видите, вас не просят скачать какие-нибудь бесплатные дополнения. Всё это работает сразу же после установки программы Microsoft Excel.
Создание своих списков
Описанные выше примеры являются стандартными. То есть эти перечисления заданы в Excel по умолчанию. Но иногда бывают ситуации, когда необходимо использовать свои шаблоны. Создать их очень просто. Для настройки вам нужно выполнить несколько совсем несложных манипуляций.
- Перейдите в меню «Файл».
- Откройте раздел «Параметры».
- Кликните на категорию «Дополнительно». Нажмите на кнопку «Изменить списки».
- После этого запустится окно «Списки». Здесь вы сможете добавить или удалить ненужные пункты.
- Добавьте какие-нибудь элементы нового списка. Можете написать, что хотите – на свой выбор. Мы в качестве примера напишем перечисление чисел в текстовом виде. Для ввода нового шаблона нужно нажать на кнопку «Добавить». После этого кликните на «OK».
- Для сохранения изменений снова нажимаем на «OK».
- Напишем первое слово из нашего списка. Необязательно начинать с первого элемента – автозаполнение работает с любой позиции.
- Затем продублируем это содержимое на несколько строк ниже (как это сделать, было написано выше).
- В итоге мы увидим следующий результат.
Благодаря возможностям этого инструмента вы можете включить в список что угодно (как слова, так и цифры).
Использование прогрессии
Если вам лень вручную перетягивать содержимое клеток, то лучше всего использовать автоматический метод. Для этого есть специальный инструмент. Работает он следующим образом.
- Выделите какую-нибудь ячейку с любым значением. Мы в качестве примера будем использовать клетку с цифрой «9».
- Перейдите на вкладку «Главная».
- Нажмите на иконку «Заполнить».
- Выберите пункт «Прогрессия».
- После этого вы сможете настроить:
- расположение заполнения (по строкам или столбцам);
- тип прогрессии (в данном случае выбираем арифметическую);
- шаг прироста новых чисел (можно включить или отключить автоматическое определение шага);
- максимальное значение.
- В качестве примера в графе «Предельное значение» укажем число «15».
- Для продолжения нажимаем на кнопку «OK».
- Результат будет следующим.
Как видите, если бы мы указали предел больше чем «15», то мы бы перезаписали содержимое ячейки со словом «Девять». Единственным минусом данного метода является то, что значения могут выпадать за пределы вашей таблицы.
Указание диапазона вставки
Если ваша прогрессия вышла за рамки допустимых значений и при этом затерла другие данные, то вам придется отменить результат вставки. И повторять процедуру до тех пор, пока вы не подберете конечное число прогрессии.
Но есть и другой способ. Работает он следующим образом.
- Выделите необходимый диапазон ячеек. При этом в первой клетке должно быть начальное значение для автозаполнения.
- Откройте вкладку «Главная».
- Нажмите на иконку «Заполнить».
- Выберите пункт «Прогрессия».
- Обратите внимание, что настройка «Расположение» автоматически указана «По столбцам», поскольку мы выделили ячейки именно в таком виде.
- Нажмите на кнопку «OK».
- В итоге вы увидите следующий результат. Прогрессия заполнена до самого конца и при этом ничего за границы не вышло.
Автозаполнение даты
Подобным образом можно работать с датой или временем. Выполним несколько простых шагов.
- Введем в какую-нибудь клетку любую дату.
- Выделяем любой произвольный диапазон ячеек.
- Откроем вкладку «Главная».
- Кликнем на инструмент «Заполнить».
- Выбираем пункт «Прогрессия».
- В появившемся окне вы увидите, что тип «Дата» активировался автоматически. Если этого не произошло, значит, вы указали число в неправильном формате.
- Для вставки нажмите на «OK».
- Результат будем следующим.
Автозаполнение формул
Помимо этого, в программе Excel можно копировать и формулы. Принцип работы следующий.
- Кликните на какую-нибудь пустую клетку.
- Введите следующую формулу (вам нужно будет скорректировать адрес на ячейку с исходным значением).
=C2*2
- Нажмите на клавишу Enter.
- Затем нужно будет скопировать это выражение во все остальные клетки (как это сделать, было описано немного выше).
- Результат будет следующим.
Отличие версий программы Excel
Все описанные выше методы используются в современных версиях Экселя (2007, 2010, 2013 и 2016 года). В Excel 2003 инструмент прогрессия находится в другом разделе меню. Во всём остальном принцип работы точно такой же.
Для того чтобы настроить автозаполнение ячеек при помощи прогрессии, необходимо совершить следующие весьма простые операции.
- Перейдите на какую-нибудь клетку с любым числовым значением.
- Нажмите на меню «Правка».
- Выберите пункт «Заполнить».
- Затем – «Прогрессия».
- После этого вы увидите точно такое же окно, как и в современных версиях.
Заключение
В данной статье мы рассмотрели различные методы для автозаполнения данных в редакторе Excel. Вы можете применять любой удобный для вас вариант. Если вдруг у вас что-то не получается, возможно, вы используете не тот формат данных.
Обратите внимание на то, что необязательно, чтобы в ячейках значения увеличивались непрерывно. Вы можете использовать любые прогрессии. Например, 1,5,9,13,17 и так далее.
Видеоинструкция
Если у вас возникли какие-нибудь трудности при использовании этого инструмента, дополнительно в помощь можете посмотреть видеоролик с подробными комментариями к описанным выше методам.
Если вам нужно часто вставлять пустые строки на лист, вы можете щелкнуть правой кнопкой мыши всю строку и выбрать «Вставить», чтобы вставить пустую строку. Однако, возможно, метод щелчка правой кнопкой мыши вам недостаточно удобен. Теперь я представлю вам несколько быстрых клавиш для вставки пустых строк в Excel.
Автоматически вставлять строки с помощью ярлыков в Excel
Автоматически вставлять строки с помощью VBA
 Автоматически вставлять строки с помощью ярлыков в Excel
Автоматически вставлять строки с помощью ярлыков в Excel
К счастью, есть ярлыки, с помощью которых можно быстро вставить пустую строку в Excel.
Выделите всю строку, над которой вы хотите вставить пустую строку, и нажмите Shift + Ctrl + + вместе, то вставляется пустая строка.
 Автоматически вставлять строки с помощью VBA
Автоматически вставлять строки с помощью VBA
Есть код VBA, который может создать еще один ярлык для вставки пустой строки.
1. Нажмите Alt + F11 , чтобы открыть Microsoft Visual Basic для приложений окно.
2. Нажмите Модули > Вставить вставить Модули window и скопируйте в него приведенный ниже VBA.
VBA: вставить пустую строку.
Public Sub InsertRow()
ActiveCell.Offset(1, 0).Rows("1:1").EntireRow.Insert Shift:=xlDown
End Sub
3. Закройте окно, вернитесь в Excel и нажмите Alt + F8 ключи для открытия Макрос Диалог.
4. в Макрос диалоговое окно, выберите Вставить строку из списка и нажмите Опции. Смотрите скриншот:
5. в Параметры макроса диалог, нажмите Shift и R вместе, затем нажмите OK , чтобы вернуться к Макрос Диалог.
6. Нажмите Run закрывать Макрос диалог. Теперь нажмите Shift + Ctrl + R вместе, чтобы вставить пустую строку под активной ячейкой.
Лучшие инструменты для работы в офисе
Kutools for Excel Решит большинство ваших проблем и повысит вашу производительность на 80%
- Снова использовать: Быстро вставить сложные формулы, диаграммы и все, что вы использовали раньше; Зашифровать ячейки с паролем; Создать список рассылки и отправлять электронные письма …
- Бар Супер Формулы (легко редактировать несколько строк текста и формул); Макет для чтения (легко читать и редактировать большое количество ячеек); Вставить в отфильтрованный диапазон…
- Объединить ячейки / строки / столбцы без потери данных; Разделить содержимое ячеек; Объединить повторяющиеся строки / столбцы… Предотвращение дублирования ячеек; Сравнить диапазоны…
- Выберите Дубликат или Уникальный Ряды; Выбрать пустые строки (все ячейки пустые); Супер находка и нечеткая находка во многих рабочих тетрадях; Случайный выбор …
- Точная копия Несколько ячеек без изменения ссылки на формулу; Автоматическое создание ссылок на несколько листов; Вставить пули, Флажки и многое другое …
- Извлечь текст, Добавить текст, Удалить по позиции, Удалить пробел; Создание и печать промежуточных итогов по страницам; Преобразование содержимого ячеек в комментарии…
- Суперфильтр (сохранять и применять схемы фильтров к другим листам); Расширенная сортировка по месяцам / неделям / дням, периодичности и др .; Специальный фильтр жирным, курсивом …
- Комбинируйте книги и рабочие листы; Объединить таблицы на основе ключевых столбцов; Разделить данные на несколько листов; Пакетное преобразование xls, xlsx и PDF…
- Более 300 мощных функций. Поддерживает Office/Excel 2007-2021 и 365. Поддерживает все языки. Простое развертывание на вашем предприятии или в организации. Полнофункциональная 30-дневная бесплатная пробная версия. 60-дневная гарантия возврата денег.
Вкладка Office: интерфейс с вкладками в Office и упрощение работы
- Включение редактирования и чтения с вкладками в Word, Excel, PowerPoint, Издатель, доступ, Visio и проект.
- Открывайте и создавайте несколько документов на новых вкладках одного окна, а не в новых окнах.
- Повышает вашу продуктивность на 50% и сокращает количество щелчков мышью на сотни каждый день!
Комментарии (0)
Оценок пока нет. Оцените первым!