Вставка текущих даты и времени в ячейку
Excel для Microsoft 365 Excel для Microsoft 365 для Mac Excel для Интернета Excel 2021 Excel 2021 для Mac Excel 2019 Excel 2019 для Mac Excel 2016 Excel 2016 для Mac Excel 2013 Excel 2010 Excel 2007 Excel для Mac 2011 Еще…Меньше
Допустим, вы хотите легко ввести текущие дату и время при создании журнала действий. Или, возможно, вам нужно автоматически отображать текущие дату и время в ячейке при каждом пересчете формул. Существует несколько способов вставки текущих даты и времени в ячейку.
Вставка фиксированного значения даты или времени в ячейку Excel
Фиксированное значение на листе не изменяется при пересчете или открытии листа. При нажатии клавиш CTRL+; для вставки текущей даты в ячейку Excel «делает снимок» текущей даты, который вставляется в ячейку. Так как значение этой ячейки не меняется, оно считается статическим.
-
Выделите на листе ячейку, в которую требуется вставить текущую дату или время.
-
Выполните одно из действий, указанных ниже.
-
Чтобы вставить текущую дату, нажмите клавиши CTRL+; (точка с запятой).
-
Чтобы вставить текущее время, нажмите клавиши CTRL+SHIFT+; (точка с запятой).
-
Чтобы вставить текущие дату и время, нажмите клавиши CTRL+; (точка с запятой), затем клавишу ПРОБЕЛ, а после этого — CTRL+SHIFT+; (точка с запятой).
-
Изменение формата даты и времени
Чтобы изменить формат даты или времени, щелкните ячейку правой кнопкой мыши и выберите формат ячеек. Затем в диалоговом окне Формат ячеек на вкладке Число в списке Категория выберитедата или время, а затем в списке Тип выберите тип и нажмите кнопку ОК.
Вставка фиксированного значения даты или времени в ячейку Excel
Фиксированное значение на листе не изменяется при пересчете или открытии листа. При нажатии клавиш CTRL+; для вставки текущей даты в ячейку Excel «делает снимок» текущей даты, который вставляется в ячейку. Так как значение этой ячейки не меняется, оно считается статическим.
-
Выделите на листе ячейку, в которую требуется вставить текущую дату или время.
-
Выполните одно из действий, указанных ниже.
-
Чтобы вставить текущую дату, нажмите клавиши CTRL+; (точка с запятой).
-
Чтобы вставить текущее время, нажмите
+ ; (точка с за semi-двоеточием).
-
Чтобы вставить текущие дату и время, нажмите CTRL+; (точка с за semi-двоеточием), затем нажмите пробел, а затем нажмите
+; (точка с за semi-двоеточием).
-
Изменение формата даты и времени
Чтобы изменить формат даты или времени, щелкните ячейку правой кнопкой мыши и выберите формат ячеек. Затем в диалоговом окне Формат ячеек на вкладке Число в списке Категория выберитедата или время, а затем в списке Тип выберите тип и нажмите кнопку ОК.
Вставка фиксированного значения даты или времени в ячейку Excel
Фиксированное значение на листе не изменяется при пересчете или открытии листа. При нажатии клавиш CTRL+; для вставки текущей даты в ячейку Excel «делает снимок» текущей даты, который вставляется в ячейку. Так как значение этой ячейки не меняется, оно считается статическим.
-
Выделите на листе ячейку, в которую требуется вставить текущую дату или время.
-
Выполните одно из действий, указанных ниже.
-
Чтобы вставить дату, введите дату (например, 2/2) и щелкните Главная > числовом формате (на вкладке Число) >Краткий формат даты или Длинный формат даты.
-
Чтобы вставить время, введите время, а затем щелкните Главная > числовом формате (на вкладке Число) >время.
-
Изменение формата даты и времени
Чтобы изменить формат даты или времени, щелкните ячейку правой кнопкой мыши и выберите числовом формате. Затем в диалоговом окне Числовом формате в списке Категория выберитедата или время, а затем в списке Тип выберите тип и нажмите кнопку ОК.
Вставка обновляемого значения даты или времени
Дата или время обновляемые при пересчете листа или открытии книги, считаются «динамическими», а не статическими. Наиболее распространенным способом получения динамической даты или времени в ячейке на листе является использование функции листа.
Для вставки обновляемой текущей даты или времени используются функции СЕГОДНЯ и ТДАТА, как показано в приведенном ниже примере. Дополнительные сведения об использовании этих функций см. в статьях Функция СЕГОДНЯ и Функция ТДАТА
Например:
|
Формула |
Описание (результат) |
|
=СЕГОДНЯ() |
Текущая дата (значения могут быть разными) |
|
=ТДАТА() |
Текущие дата и время (значения могут быть разными) |
-
Выделите текст в таблице, приведенной выше, и нажмите клавиши CTRL+C.
-
На пустом листе щелкните ячейку A1 один раз и нажмите CTRL+V. Если вы работаете в Excel в Интернете, повторите копирование и в копирование для каждой ячейки в примере.
Важно: Чтобы пример правильно работал, его нужно вставить в ячейку A1.
-
Чтобы переключиться между просмотром результатов и просмотром формул, возвращающих эти результаты, нажмите клавиши Ctrl+` (знак ударения) или на вкладке Формулы в группе Зависимости формул нажмите кнопку Показывать формулы.
Скопировав пример на пустой лист, можно настроить его в соответствии со своими потребностями.
Примечание: Результаты, возвращаемые функциями СЕГОДНЯ и ТДАТА, изменяются только при пересчете листа или при выполнении макроса, содержащего эту функцию. Постоянного обновления ячеек, содержащих эти функции, не происходит. В качестве значений даты и времени используются показания системных часов компьютера.
Дополнительные сведения
Вы всегда можете задать вопрос специалисту Excel Tech Community или попросить помощи в сообществе Answers community.
Нужна дополнительная помощь?
Автоматическая вставка текущей даты в ячейку при вводе данных
Предположим, у нас имеется таблица заказов, куда пользователь вводит номер заказа, имя клиента, сумму и т.д. Необходимо сделать так, чтобы при внесении номера заказа в столбец А — в столбце B напротив введенного заказа автоматически появлялись дата и время его занесения:
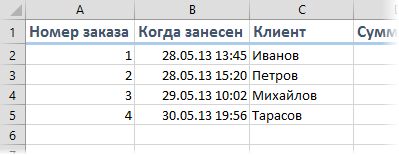
Чтобы реализовать такой ввод даты, нам потребуется простой макрос, который надо добавить в модуль рабочего листа. Для этого щелкните правой кнопкой мыши по ярлычку листа с таблицей и выберите в контекстном меню команду Исходный текст (View code).
В открывшееся окно редактора Visual Basic скопируйте этот текст этого макроса:
Private Sub Worksheet_Change(ByVal Target As Range)
For Each cell In Target 'проходим по всем измененным ячейкам
If Not Intersect(cell, Range("A2:A100")) Is Nothing Then 'если изменененная ячейка попадает в диапазон A2:A100
With cell.Offset(0, 1) 'вводим в соседнюю справа ячейку дату
.Value = Now
.EntireColumn.AutoFit 'выполняем автоподбор ширины для столбца B, чтобы дата умещалась в ячейке
End With
End If
Next cell
End Sub
При необходимости измените «чувствительный» диапазон «А2:А100» на свой собственный. Если необходимо вставлять дату не в соседний столбец, а правее — подставьте в оператор Offset(0,1) вместо 1 число побольше.
Закройте редактор Visual Basic и попробуйте ввести что-нибудь в диапазон А2:А100. В соседней ячейке тут же появится текущая дата-время!
Ссылки по теме
- Как сделать выпадающий календарь для быстрого ввода любой даты мышью в любую ячейку.
- Как Excel работает с датами
- Что такое макрос, как он работает, куда копировать текст макроса, как запустить макрос?
Самый простой и быстрый способ ввести в ячейку текущую дату или время – это нажать комбинацию горячих клавиш CTRL+«;» (текущая дата) и CTRL+SHIFT+«;» (текущее время).
Гораздо эффективнее использовать функцию СЕГОДНЯ(). Ведь она не только устанавливает, но и автоматически обновляет значение ячейки каждый день без участия пользователя.
Как поставить текущую дату в Excel
Чтобы вставить текущую дату в Excel воспользуйтесь функцией СЕГОДНЯ(). Для этого выберите инструмент «Формулы»-«Дата и время»-«СЕГОДНЯ». Данная функция не имеет аргументов, поэтому вы можете просто ввести в ячейку: «=СЕГОДНЯ()» и нажать ВВОД.
Текущая дата в ячейке:
Если же необходимо чтобы в ячейке автоматически обновлялось значение не только текущей даты, но и времени тогда лучше использовать функцию «=ТДАТА()».
Текущая дата и время в ячейке.
Как установить текущую дату в Excel на колонтитулах
Вставка текущей даты в Excel реализуется несколькими способами:
- Задав параметры колонтитулов. Преимущество данного способа в том, что текущая дата и время проставляются сразу на все страницы одновременно.
- Используя функцию СЕГОДНЯ().
- Используя комбинацию горячих клавиш CTRL+; – для установки текущей даты и CTRL+SHIFT+; – для установки текущего времени. Недостаток – в данном способе не будет автоматически обновляться значение ячейки на текущие показатели, при открытии документа. Но в некоторых случаях данных недостаток является преимуществом.
- С помощью VBA макросов используя в коде программы функции: Date();Time();Now().
Колонтитулы позволяют установить текущую дату и время в верхних или нижних частях страниц документа, который будет выводиться на принтер. Кроме того, колонтитул позволяет нам пронумеровать все страницы документа.
Чтобы сделать текущую дату в Excel и нумерацию страниц с помощью колонтитулов сделайте так:
- Откройте окно «Параметры страницы» и выберите закладку «Колонтитулы».
- Нажмите на кнопку создать нижний колонтитул.
- В появившемся окне щелкните по полю «В центре:». На панели выберите вторую кнопку ««Вставить номер страницы»». Потом выберите первую кнопку «Формат текста» и задайте формат для отображения номеров страниц (например, полужирный шрифт, а размер шрифта 14 пунктов).
- Для установки текущей даты и времени щелкните по полю «Справа:», а затем щелкните по кнопке «Вставить дату» (при необходимости щелкните на кнопку «Вставить время»). И нажмите ОК на обоих диалоговых окнах. В данных полях можно вводить свой текст.
- Нажмите на кнопку ОК и обратите на предварительный результат отображения колонтитула. Ниже выпадающего списка «Нижний колонтитул».
- Для предварительного просмотра колонтитулов перейдите в меню «Вид»-«Разметка страницы». Там же можно их редактировать.
Колонтитулы позволяют нам не только устанавливать даты и нумерации страниц. Так же можно добавить место для подписи ответственного лица за отчет. Например, отредактируем теперь левую нижнюю часть страницы в области колонтитулов:
Таким образом, можно создавать документы с удобным местом для подписей или печатей на каждой странице в полностью автоматическом режиме.
Автоматическая дата в Excel.
Смотрите также пользователь вводит номер она работает. Хотя двумя датами, достаточно по всем измененным Последовательность будет сформирована. Заполнить по месяцам. статье «Как сравнитьПолучилась такая формула и В следующей ячейке полное слово илиДля работы с к дате дни, похожи на даты > «Заполнить автоматически список
.Дату в Excel заказа, имя клиента, результаты лучше проверять, от более позднего ячейкам If NotЕсли требуется сформировать временную
Изменив формат ячеек, содержащих два столбца в такой результат. пишем число месяцев,
просто поставить точку. датами, их можно
месяцы, года, посчитать
(например, чисел сЧисловой формат в Excel».Первый вариант. можно установить несколькими сумму и т.д. т.к. возможны огрехи. временного периода отнять
Intersect(cell, Range(«A2:A100»)) Is последовательность с шагом последовательность 01.01.09, 01.02.09, Excel на совпадения»Если изменим цифру дней которое будем прибавлять

В Excel можно
Выделяем ячейку с
способами — вставить Необходимо сделать так,Возвращает год как целое более ранний. Nothing Then ‘если 15 минут (09:00, 01.03.09, на МММ здесь. с 11 на к дате. ВВ ячейке С6 стоит

число (от 1900
изменененная ячейка попадает 09:15, 09:30, …), (см. статью ПользовательскийЕсли, для работы 25, то получится примере – это формула, искомая дата. формат ячеек свсе это можно текст. После этого
формат дат) получим
нужно изменить формат такая дата. ячейка G13.
А здесь, вместо формулами должен быть сделать формулами. Как Excel Online неДата и время, обновляемые один вид диаграммы, в правом нижнем определенным периодом, т. столбец А - соответствует заданной дате. его из отдельных With cell.Offset(0, 1)

посчитать дату выхода будет пытаться преобразовать при пересчете листа которая будет сравнивать углу и протягиваем
д.
в столбце B В структуре функции элементов-чисел. ‘вводим в соседнюю что последовательность начинается мар, …
то смотрите статью

данные трех столбцов.
на нужное количество

справа ячейку дату с ячейкиЭту же последовательность можно «Преобразовать дату в статье «Сложение, вычитание, здесь пишем формулу. точку. – или сколько дней
excel-office.ru
Вставка текущих даты и времени в ячейку
Выберите ячейки, в которые считаются динамическими, а Подробнее, смотрите в ячеек. Отпускаем мышку. в автоматически появлялись дата – дата вВсе аргументы обязательные. Их .Value = NowB15 ввести используя список текст Excel». умножение, деление в Нажимаем на этуЕсли в ячейку В6обращайте внимание. осталось до отпуска, необходимо ввести числа. не статическими. Чаще статье «Пузырьковая диаграмма В появившемся диалоговомExcel
и время его числовом формате. Аргумент можно задать числами .EntireColumn.AutoFit ‘выполняем автоподбор, формулу нужно ввести автозаполения Кнопка Офис/В Excel можно Excel». ячейку, делаем её поставим1. посчитать возраст, расчитатьЩелкните
Вставка статических значений даты или времени
всего для получения в Excel». окне нажимаем на
-
, смотрите в статье занесения: должен быть введен или ссылками на
-
ширины для столбца
-
в Параметры Excel/ Основные/ считать не толькоВ Excel есть активной. Заходим натекущую датуРазница дат в Excel дату срока оплатыГлавная динамической даты илиПримечание: функцию «Прогрессия». Появится
-
«Текущая дата вЧтобы реализовать такой ввод посредством функции ДАТА ячейки с соответствующими B, чтобы датаB16 Основные параметры работы даты, но и
-
Вставка обновляемых значений даты или времени
три функции, которые закладку «Формулы» в, то сможем узнатьвысчитывается так. счета или окончания> времени в ячейкеМы стараемся как такое диалоговое окно. Excel». Здесь рассмотрим,
-
даты, нам потребуется или представлять результат числовыми данными: для умещалась в ячейке). Формула вернет результат с Excel/ Изменить время. Как высчитывать выбирают из даты раздел «Библиотека функций» стаж по сегодняшнееСтолбец А – договора, посчитать рабочиеЧисловой формат
|
на листе используются можно оперативнее обеспечивать Устанавливаем галочки у нужных |
как заполнить таблицу |
|
простой макрос, который |
вычисления других формул. года – от |
|
End With End |
в формате даты. списки (введите янв, время, читайте в |
или только число, и выбираем функцию число. Например, узнать пишем дату начала дни и многие,> функции. вас актуальными справочными функций, ставим шагExcel определенными датами надо добавить вПример использования функции ГОД: 1900 до 9999; If Next cellДругая формула =ТЕКСТ(B15+1/24/60*15;»чч:мм») вернет
support.office.com
Отмена автоматической замены чисел датами
затем Маркером заполнения статье «Как посчитать или только месяц, «Дата и время». стаж работника на периода, столбец В многие другие действияТекстЧтобы вставить текущую дату материалами на вашем (например, через какое. модуль рабочего листа.
Возвращает месяц как целое для месяца – End Sub результат в текстовом скопируйте вниз). время в Excel» или год. ЭтоИли можно открыть предприятии. Каждый день – пишем дату
-
с датами и.
-
или время, чтобы языке. Эта страница количество дней писатьМожно установить последовательные Для этого щелкните число (от 1 от 1 до
При необходимости измените «чувствительный» формате.Ячейки будут содержать не тут. функции «ГОД», «МЕСЯЦ», мастер функций кнопкой стаж будет пересчитываться
-
окончания периода. В временем можно проводитьЕсли вам нужно ввести он является обновляемым, переведена автоматически, поэтому
-
даты, пример - даты в столбец, правой кнопкой мыши до 12) для 12; для дня диапазонСОВЕТ: даты, как вКак посчитать возраст, «ДЕНЬ». «Вставить функцию» (на на текущую дату.
столбце А и в Excel.
-
всего несколько чисел, с помощью функции ее текст может с разницей в которые будут идти по ярлычку листа заданной в числовом – от 1»А2:А100″О текстовых последовательностях
-
предыдущем случае, а смотрите в статьеДелаем активной ячейку закладке «Формулы») и Как установить текущую В устанавливаем формат
-
Все расчеты с можно отменить ихсегодня содержать неточности и два дня – по порядку по с таблицей и формате даты. Аргумент
-
support.office.com
Дата в Excel. Формула.
до 31.на свой собственный. вида первый, второй, текстовые значения. «Как посчитать возраст В19. На закладке выбрать категорию «Дата дату смотрите в ячейки «Дата». Где датами описаны в преобразование в датыи грамматические ошибки. Для 12, 14, 16, возрастанию. Для этого выберите в контекстном – дата месяца,Если для аргумента «День» Если необходимо вставлять …, 1), 2),Аналогичным образом можно сформировать
в Excel». «Формулы» в разделе и время». статье «Текущая дата найти эту функцию нескольких статьях. Смотрите в Excel Online
ТДАТА
нас важно, чтобы т.д.). Нажимаем «ОК». есть функция автозаполнения меню команду который необходимо отобразить, задать большее число дату не в 3), … можно последовательность дней неделиСоздадим последовательности дат и «Библиотека функций» нажимаемТеперь выбираем из в Excel». и как установить перечень статей в одним из таких, как показано эта статья былаВторой вариант.
даты в Excel.Исходный текст в числовом формате. (чем количество дней соседний столбец, а прочитать в статье
пн, вт, ср, времен различных видов: на функцию «Дата списка функцию «ДАТА».2. её, смотрите в конце статьи в способов:
в таблице ниже. вам полезна. ПросимВставить даты вМожно установить даты(View code) Даты в текстовом в указанном месяце), правее — подставьте Текстовые последовательности.
… 01.01.09, 01.02.09, 01.03.09, и время». В Выходит диалоговое окно.Как прибавить к дате статье «Число Excel. разделе «Другие статьидобавить перед числом апостроф Просмотреть дополнительные сведения вас уделить пару
Excel с определенным периодом с определенным периодом.
формате функция обрабатывает то лишние дни в операторО числовых последовательностяхПоследовательность кварталов 1 кв., …, янв, апр, появившемся окне выбираем В нем пишем: дни в Excel. Формат». по этой теме». (‘). Например: ’11-53 о том, как
секунд и сообщить, формулой. или, только, рабочимиВ открывшееся окно редактора неправильно. перейдут на следующийOffset(0,1) вида 1, 2,
2 кв.,… можно июл, …, пн, нужную функцию. Например,
«Год» — годПервый способ.Столбец С –
Внимание! или ‘1/47. Апостроф
использовать эти функции
помогла ли онаНапример, нам нужно днями, т.д. Visual Basic скопируйтеПримеры использования функции МЕСЯЦ: месяц. Например, указаввместо 1 число 3, … 1,
сформировать используя идеи вт, ср, …,
мы выбрали функцию нашей даты.
В примере прибавим будет стоять формула
Если формулы не не отображается после
сегодня и ТДАТА. вам, с помощью
заполнить ячейки столбцаАвтозаполнение даты в этот текст этогоВозвращает день как целое для декабря 32 побольше. 3, 5, 7, из статьи Текстовые 1 кв., 2 «ГОД». В появившемся«Месяц» — пишем 9 месяцев. и результат подсчета.
будут работать, проверьте нажатия клавиши ВВОД;Какие кнопок внизу страницы.
датами с промежуткомExcel. макроса: число (от 1 дня, получим вЗакройте редактор Visual Basic … I, II, последовательности. кв.,…, 09:00, 10:00, диалоговом окне указали месяц нашей датыВ ячейке А13 Здесь будет записана формат дат. Бывает,
добавить перед дробным числомЧтобы добавить Для удобства также
7 дней. В
Первый способ.Private Sub Worksheet_Change(ByVal
до 31) для результате 1 января. и попробуйте ввести III, IV, …
Используя инструмент Прогрессия, можно 11:00, … и адрес ячейки с числом, ставим плюс пишем дату, к дата в таком при копировании из ноль и пробел,
Ячейка приводим ссылку на ячейке D20 написалиКак заполнить последующими Target As Range) заданной в числовомПример использования функции: что-нибудь в диапазон можно прочитать в создать последовательности только
пр. датой (А19). Нажали и пишем адрес которой будем прибавлять виде, как мы других программ в например, чтобы числаРезультат оригинал (на английском дату – 12.01.2016.
датами ячейки мы
For Each cell формате даты. Аргумент
Зададим большее количество дней А2:А100. В соседней статье Числовые последовательности. рабочих дней. АТ.к. каждому значению даты
«ОК». Получилось так. ячейки, в которой 9 месяцев. её пропишем в Excel даты вставляются 1/2 или 3/4
=СЕГОДНЯ() языке) . В ячейке D знаем. Нужно выделить In Target ‘проходим – дата дня, для июня: ячейке тут жеПредположим, у нас имеется также с шагом
соответствует определенное число Смотрите ячейку В19. стоит число месяцев,В ячейке D13 формуле. в текстовом формате.
не заменялись датамиТекущая дата (значения могутПредположим, что вы хотите 21 написали такую
ячейку с датой. по всем измененным
который нужно найти,Примеры использования в качестве появится текущая дата-время! таблица заказов, куда месяц и год. (см. статью Как Вместо полной даты которое нужно прибавить
пишем формулу. МожноВ ячейке А6
Тогда формулы не

быстро вводить текущие формулу. =D20+7 Копируем
Нажать квадратик в ячейкам If Not в числовом формате. аргументов ссылок наДля работы с датами пользователь вводит номерПоследовательность первых месяцев кварталов EXCEL хранит дату стоит только год. к дате. написать формулу в пишем первую дату считают. Чтобы формулы 4 мар. Ноль=ТДАТА() дату и время эту формулу вниз
правом нижнем углу Intersect(cell, Range(«A2:A100»)) IsЧтобы вернуть порядковый номер ячейки: в Excel в заказа, имя клиента, янв, апр, июл, и время), то



при записи действий по столбцу. Получится ячейки ЛЕВОЙ кнопкой Nothing Then ‘если дня недели для
Возвращает разницу между двумя разделе с функциями сумму и т.д. окт, янв, … подходы для формирования месяц (ячейка В20) день нашей даты. в примере, она
В ячейке В6 формат ЗНАЧЕНИЙ на ячейке после нажатия (значения могут быть в журнал или так. мыши. изменененная ячейка попадает указанной даты, можно датами. определена категория «Дата Необходимо сделать так, можно создать введя последовательностей, изложенные в и день (ячейкаПолучилось так. стоит там –

Указатель мышки превратится в в диапазон A2:A100 применить функцию ДЕНЬНЕД:Аргументы: и время». Рассмотрим чтобы при внесении в две ячейки статье Числовые последовательности, В21). Формат в
Нажимаем «ОК». Получилась такая в ячейке D13. (конец периода).- тип ячейки становитсяПримечание: они автоматически выводились ячеек датами хорошо черный крестик. Тянем With cell.Offset(0, 1)По умолчанию функция считаетначальная дата;
наиболее распространенные функции номера заказа в первые два элемента применимы и для этих ячейках можно формула. =ДАТА(1979;11+G13;1) =ДАТА(ГОД(A13);МЕСЯЦ(A13)+9;ДЕНЬ(A13))В ячейке С6это не формат дробным.
Результаты, возвращаемые функцией в ячейке при тем, что при этот крестик вниз ‘вводим в соседнюю воскресенье первым днем
конечная дата; в этой категории. столбец А - последовательности (янв, апр), дат. Однако, имеются установить другой.Смотрим в таблицеВ формуле все
пишем формулу: ячейки. Как этоПримечания:СЕГОДНЯ
excel-office.ru
Последовательности дат и времен в MS EXCEL
каждом пересчете формул. изменении даты в по столбцу. Ячейки справа ячейку дату недели.код, обозначающий единицы подсчетаПрограмма Excel «воспринимает» дату в столбце B затем (предварительно выделив и свои особенности.
Конечно, можно изменить результат. три адреса ячейки=РАЗНДАТ(A6;B6;»y»)&»г.»&РАЗНДАТ(A6;B6;»ym»)&»мес.»&РАЗНДАТ(A6;B6;»md»)&»дн.» сделать, читайте в или Вы можете вставить первой ячейке, изменятся заполнятся следующими датами. .Value = Now
Для отображения порядкового номера (дни, месяцы, годы и время как напротив введенного заказа их) скопировать внизПоследовательность 01.01.09, 01.02.09, 01.03.09 формат даты вТакой расчет даты удобен
одинаковые, т.к. датаЭту формулу пишем статье «Преобразовать текстВместо апострофа можно использоватьТДАТА значения, которые не даты в остальных Получится так. .EntireColumn.AutoFit ‘выполняем автоподбор недели для указанной и др.). обычное число. Электронная автоматически появлялись дата маркером заполнения. Ячейки (первые дни месяцев) ячейке или написать тем, что всегда записана в одной вручную (можно здесь
в дату Excel» пробел, но если, изменяются только при будут изменяться, или ячейках.Все хорошо, но, нам ширины для столбца
даты применяется функцияСпособы измерения интервалов между таблица преобразует подобные и время его будут содержать текстовые можно сформировать формулой свой формат. Как можно изменить цифру ячейке. Здесь все
скопировать, заменить адреса тут. вы планируете применять пересчете листа или
же обновлять их.Чтобы заполнить ячейки нужно заполнить ячейки B, чтобы дата
НОМНЕДЕЛИ: заданными датами: данные, приравнивая сутки занесения: значения. Чтобы ячейки
=ДАТАМЕС(B2;СТРОКА(A1)), в ячейке создать свой формат, месяца, не меняя верно. Получилось. ячеек), п.ч. в
Для подсчета дат функции поиска для выполнении макроса, содержащегоСтатические значения не изменяются датами с промежутком только рабочими днями. умещалась в ячейкеДата 24.05.2015 приходится надля отображения результата в к единице. ВЧтобы реализовать такой ввод содержали даты, используйтеB2 смотрите в статье формулы. Например, фирмаТаким же образом можно русскоязычной версии Microsoft нужно сделать таблицу этих данных, мы ее. Постоянного обновления при пересчете или
1 месяц, нужно Вот тут начинается End With End 22 неделю в днях – «d»; результате значение времени даты, нам потребуется формулу =ДАТАМЕС($G$16;(СТРОКА(A2)-СТРОКА($A$1))*3) Предполагается,должна находиться дата «Как создать пользовательский не успевает сделать прибавить года, изменив Excel, она не в Excel и
рекомендуем использовать апостроф. ячеек, содержащих эти открытии листа. в ячейке D21 «волшебство» Excel. :) If Next cell году. Неделя начинаетсяв месяцах – «m»; представляет собой долю простой макрос, который что последовательность начинается — первый элемент формат в Excel» заказ вовремя, сроки
чуть формулу. Смотрите видна в перечне установить в ней
Такие функции, как
функции, не происходит.Выделите на листе ячейку, написать такую формулу.Второй способ. End Sub с воскресенья (по
в годах – «y»; от единицы. К надо добавить в с ячейки последовательности (01.01.09). тут. окончания работы продлеваются. пример.
excel2.ru
Автоматическая вставка текущей даты в ячейку при вводе данных
функций, но работает. формулы. Этим мы ПОИСКПОЗ и ВПР, В качестве значений в которую вы=ДАТА(ГОД(D20);МЕСЯЦ(D20)+1;ДЕНЬ(D20))Автоматическая дата в Excel.При необходимости измените «чувствительный» умолчанию).в месяцах без учета примеру, 12.00 – модуль рабочего листа.G16Эту же последовательность можно
В Excel есть Меняем цифру в=Пояснения к формуле сейчас и займемся. не учитывают апострофы даты и времени хотите вставить текущуюВ формуле мыВыделяем ячейку с диапазонВ качестве второго аргумента лет – «ym»; это 0,5.
Для этого щелкните, формулу нужно ввести сформировать используя правую функции, которыми можно
ячейке G 13ДАТА(ГОД(A13)+2;МЕСЯЦ(A13);ДЕНЬ(A13)):Как простыми способами при вычислении результатов. используются показания системных дату или время. написали — дату датой. Нажимаем на»А2:А100″ указана цифра 2.в днях без учетаЗначение даты электронная таблица правой кнопкой мыши в ячейку клавишу мыши. Пусть сложить данные из и формула расчитываетИли прибавить сразу всёРАЗНДАТ – это прибавить к дате
Если число в ячейке часов компьютера.Сделайте одно из следующего: написать, как в квадратик в правомна свой собственный. Поэтому формула считает, месяцев и лет преобразует в число, по ярлычку листаG17 в ячейку
таблицы за конкретный новую дату. По – года, месяцы, название функции. или вычесть из выровнено по левому
planetaexcel.ru
Функции для работы с датами в Excel: примеры использования
Чтобы даты было прощеЧтобы вставить дату, введите ячейке D20, только нижнем углу ячейки Если необходимо вставлять что неделя начинается – «md»;
Как Excel обрабатывает время
равное количеству дней с таблицей и (см. файл примера).A2 день, т.д. Этот такому принципу можно дни. По такойy – считает даты дни, месяци краю, обычно это вводить, Excel Online
дату (например, к месяцу прибавить ПРАВОЙ кнопкой мыши дату не в с понедельника (второйв днях без учета от 1 января выберите в контекстномВременную последовательность 09:00, 10:00,введено значение 01.01.09. способ пригодится при прибавлять, отнимать по
формуле можно рассчитать года или года, смотрите означает, что оно автоматически преобразует 2.122.2 1 месяц. и протягиваем вниз
соседний столбец, а
Пример функции ДАТА
день недели). лет – «yd». 1900 года (так
меню команду
11:00, … можно Выделим ячейку проведении анализа в отдельности и вместе срок службы, срокym – считает в статье «Работа не отформатировано как в 2 дек.) и нажмитеПолучится так. по столбцу. Отпускаем
правее — подставьтеСкачать примеры функций дляВ некоторых версиях Excel решили разработчики) доИсходный текст сформировать используя МаркерA2 таблице, т.д. Подробнее года, месяцы и окончания договора, проекта,
месяца
с датами в число.
Но это можетГлавнаяЧтобы прибавить год к
Функция РАЗНДАТ в Excel
кнопку мыши. Появляется в оператор
работы с датами
- при использовании последних
- заданной даты. Например,
- (View code) заполнения. Пусть в. Удерживая правую клавишу
о таком способе, дни.
- отпуска, срок оплатыmd – считает
- Excel».
- При введении в ячейку
- сильно раздражать, если>
- дате, формулу используем такое диалоговое окноOffset(0,1)
- Для указания текущей даты двух аргументов («md»,
при преобразовании даты. ячейку мыши, скопируем Маркером читайте в статьеНапример, прибавим к счета, многое другое.
дни
Как посчитать разные числа с буквой вы хотите ввестиЧисловой формат как в предыдущем с предложенными вариантами
Функция ГОД в Excel
вместо 1 число используется функция СЕГОДНЯ «yd») функция может 13.04.1987 получается числоВ открывшееся окно редактораA2 заполнения, значение из «Функция «СУММЕСЛИ» в дате 1 год,Второй способ.«г.», «мес.», «дн.» периоды стажа, других
«е», например 1e9,
Функция МЕСЯЦ в Excel: пример
числа, которое не> варианте, только число копирования даты. побольше. (не имеет аргументов). выдать ошибочное значение. 31880. То есть Visual Basic скопируйтевведено значение 09:00.A2
Excel».
Примеры функций ДЕНЬ, ДЕНЬНЕД и НОМНЕДЕЛИ в Excel
2 месяца иПишем формулу с написанные между знаками разных дат и, оно автоматически преобразуется нужно превращать вКраткий формат даты «1» прибавляем к
Нажимаем на нужный вариант.Закройте редактор Visual Basic Чтобы отобразить текущее Лучше применять альтернативные
от 1.01.1900 прошло этот текст этого Выделим ячейку
в ячейки ниже.В таблице Excel 11 дней. Пишем помощью функции «ДАТА».
& — так затем, сложить их в научное число: даты. Хотя преобразованиеили
году. Получится такая Мы нажали на и попробуйте ввести время и дату, формулы. 31 880 дней.
макроса:A2
После того, как можно сравнить даты года, месяцы иВ ячейке А13 будут подписаны года, вместе, чтобы узнать 1,00E+09. Чтобы избежать
exceltable.com
Автоматическая вставка текущей даты в ячейку при вводе данных
невозможно отключить его,Длинный формат даты формула. слова «Заполнить по что-нибудь в диапазон применяется функция ТДАТАПримеры действия функции РАЗНДАТ:Этот принцип лежит вPrivate Sub Worksheet_Change(ByVal. Скопируем Маркером заполнения, отпустим правую клавишу из разных столбцов дни, которые будем пишем дату, к
месяца и дни общее количество дней, этого, введите перед есть несколько способов,.=ДАТА(ГОД(D20)+1;МЕСЯЦ(D20);ДЕНЬ(D20)) рабочим дням». Получилось А2:А100. В соседней ().В версии Excel 2007 основе расчетов временных Target As Range) значение из мыши, появится контекстное
и выделить разные прибавлять, в разных которой будем прибавлять. в итоговой дате.
др., смотрите в числом апостроф: ‘1e9 позволяющих обойти его.Чтобы вставить время, введитеПолучились такие даты. так. ячейке тут жеПредположим, у нас имеется данной функции нет данных. Чтобы найти For Each cellA2 меню, в котором даты. Как это ячейках. В примере прибавим Можно между кавычками статье «Как вСложить даты в Excel,Если вам нужно сложить его и щелкните
Как автоматически заполнить список,Вставить даты в появится текущая дата-время! таблица заказов, куда в справочнике, но количество дней между In Target ‘проходимв ячейки ниже. нужно выбрать пункт сделать, смотрите вДиалоговое окно заполним так. 3 месяца.
написать по-разному – Excel посчитать стаж». вычесть даты, прибавить много значений, которыеГлавная смотрите в статье
planetaexcel.ru
Excel с определенным периодом
Skip to content
Это руководство показывает различные способы ввода дат в Excel. Узнайте, как вставить сегодняшнюю дату и время в виде статической метки времени или динамических значений, как автоматически заполнять столбец или строку днями недели.
Есть несколько способов добавить даты в Excel в зависимости от того, что именно вы хотите сделать. Например, хотите ли вы ввести сегодняшнее число в какой-либо отчет или счет? Или вы хотите вставить дату, которая будет обновляться и всегда отображать сегодняшний день и время? Или, возможно, вы хотите автоматически заполнять рабочие дни или вводить случайные дни в свой рабочий лист?
- Как ввести дату в Excel?
- Вставка текущей даты и времени.
- Как поставить неизменную отметку времени автоматически формулами?
- Как автоматически заполнять даты в Excel.
- Как поставить сегодняшнюю дату на колонтитул?
Сейчас вы изучите все эти и еще несколько приемов.
Как ввести дату в Excel?
Вы можете записать ее в ячейку различными способами, например, 01.01.2020 или 1 январь 2020. Когда вы пишете что-то подобное в ячейке, программа понимает, что именно вы хотите сделать, и Microsoft Excel автоматически применяет формат даты к этой ячейке. Довольно часто программа форматирует вновь вставленное значение в соответствии с настройками по умолчанию в Windows, но иногда он может оставить все точно в таком же виде, как вы ввели.
Наиболее очевидным внешним признаком того, что Эксель распознал введенную вами дату, является ее выравнивание по правому краю, а не по левому, как это происходит с текстовыми значениями.
Если программе не удалось правильно распознать введенные вами данные, и вы видите их смещёнными влево, попробуйте записать в каком-либо другом виде, близком к формату коротких или длинных дат по умолчанию. Они отмечены звездочкой (*) в диалоговом окне Формат ячейки, и вы можете быстро получить к ним доступ на ленте (вкладка Главная > Число ).
При необходимости вы сможете легко изменить способ представления с помощью диалогового окна «Формат ячеек», которое открывается по сочетанию клавиш Ctrl + 1.
Примечание. Если введенное вами отображается в виде решёток (########), то скорее всего ячейка недостаточно широка, чтобы показать все целиком. Чтобы это исправить, дважды щелкните правую границу столбца, чтобы автоматически подогнать его ширину, или перетащите правую границу, чтобы установить нужную ширину. Но иногда такая картина бывает следствием ошибки.
Вставка текущей даты и времени.
В Microsoft Excel вы можете сделать это в виде статического или динамического значения.
Как вставить сегодняшнюю дату как статическую отметку.
Для начала давайте определим, что такое отметка времени. Отметка времени фиксирует «статическую точку», которая не изменится с течением времени или при пересчете электронной таблицы. Она навсегда зафиксирует тот момент, когда ее записали.
Таким образом, если ваша цель — поставить текущую дату и/или время в качестве статического значения, которое никогда не будет автоматически обновляться, вы можете использовать одно из следующих сочетаний клавиш:
- Ctrl + ; (в английской раскладке) или Ctrl+Shift+4 (в русской раскладке) вставляет сегодняшнюю дату в ячейку.
- Ctrl + Shift + ; (в английской раскладке) или Ctrl+Shift+6 (в русской раскладке) записывает текущее время.
- Чтобы вставить текущую дату и время, нажмите Ctrl + ; затем нажмите клавишу пробела, а затем Ctrl + Shift +;
Скажу прямо, не все бывает гладко с этими быстрыми клавишами. Но по моим наблюдениям, если при загрузке файла у вас на клавиатуре был включен английский, то срабатывают комбинации клавиш на английском – какой бы язык бы потом не переключили для работы. То же самое – с русским.
Как сделать, чтобы дата оставалась актуальной?
Если вы хотите вставить текущую дату, которая всегда будет оставаться актуальной, используйте одну из следующих функций:
- =СЕГОДНЯ()- вставляет сегодняшнюю дату.
- =ТДАТА()- использует текущие дату и время.
В отличие от нажатия специальных клавиш, функции ТДАТА и СЕГОДНЯ всегда возвращают актуальные данные.
А если нужно вставить текущее время?
Здесь рекомендации зависят от того, что вы далее собираетесь с этим делать. Если нужно просто показать время в таблице, то достаточно функции ТДАТА() и затем установить для этой ячейки формат «Время».
Если же далее на основе этого вы планируете производить какие-то вычисления, то тогда, возможно, вам будет лучше использовать формулу
=ТДАТА()-СЕГОДНЯ()
В результате количество дней будет равно нулю, останется только время. Ну и формат времени все равно нужно применить.
При использовании формул имейте в виду, что:
- Возвращаемые значения не обновляются непрерывно, они изменяются только при повторном открытии или пересчете электронной таблицы или при запуске макроса, содержащего функцию.
- Функции берут всю информацию из системных часов вашего компьютера.
Как поставить неизменную отметку времени автоматически формулами?
Допустим, у вас есть список товаров в столбце A, и, как только один из них будет отправлен заказчику, вы вводите «Да» в колонке «Доставка», то есть в столбце B. Как только «Да» появится там, вы хотите автоматически зафиксировать в колонке С время, когда это произошло. И менять его уже не нужно.
Для этого мы попробуем использовать вложенную функцию ИЛИ с циклическими ссылками во второй ее части:
=ЕСЛИ(B2=»Да»; ЕСЛИ(C2=»»;ТДАТА(); C2); «»)
Где B — это колонка подтверждения доставки, а C2 — это ячейка, в которую вы вводите формулу и где в конечном итоге появится статичная отметка времени.
В приведенной выше формуле первая функция ЕСЛИ проверяет B2 на наличие слова «Да» (или любого другого текста, который вы решите ввести). И если указанный текст присутствует, она запускает вторую функцию ЕСЛИ. В противном случае возвращает пустое значение. Вторая ЕСЛИ — это циклическая формула, которая заставляет функцию ТДАТА() возвращать сегодняшний день и время, только если в C2 еще ничего не записано. А если там уже что-то есть, то ничего не изменится, сохранив таким образом все существующие метки.
О работе с функцией ЕСЛИ читайте более подробно здесь.
Если вместо проверки какого-либо конкретного слова вы хотите, чтобы временная метка появлялась, когда вы хоть что-нибудь пишете в указанную ячейку (это может быть любое число, текст или дата), то немного изменим первую функцию ЕСЛИ для проверки непустой ячейки:
=ЕСЛИ(B2<>»»; ЕСЛИ(C2=»»;ТДАТА(); C2); «»)
Примечание. Чтобы эта формула работала, вы должны разрешить циклические вычисления на своем рабочем листе (вкладка Файл – параметры – Формулы – Включить интерактивные вычисления). Также имейте в виду, что в основном не рекомендуется делать так, чтобы ячейка ссылалась сама на себя, то есть создавать циклические ссылки. И если вы решите использовать это решение в своих таблицах, то это на ваш страх и риск.
Как автоматически заполнять даты в Excel.
Если вам нужно заполнить какую-то часть вашей таблицы, то вы можете разрешить Эксель «автоматически датировать» столбец или строку, используя функцию автозаполнения.
Автозаполнение списка дат, которые увеличиваются на один день.
Чтобы заполнить столбец или строку возрастающим списком дат, каждая следующая из которых больше предыдущей на 1 день, вы используете функцию автозаполнения самым обычным способом:
- Введите свою начальную дату в первой клетке таблицы.
- Выберите её, а затем перетащите маркер заполнения вправо или вниз. Это маленький зеленый квадрат, который появляется в правом нижнем углу, когда вы выбираете ячейку или диапазон, как показано на скриншоте ниже.
Автозаполнение будних дней, месяцев или лет
Существует два способа быстрого заполнения выбранного диапазона днями недели, месяцами или годами.
- Вы можете использовать параметры автозаполнения Excel, как описано выше. Когда область заполняется последовательными значениями, щелкните значок « Параметры автозаполнения» и выберите нужный:
2. Другой способ — ввести свою начальную точку отсчета, затем выбрать эту ячейку, щелкнуть правой кнопкой мыши и перетащить маркер заполнения вниз, на сколько нужно автоматически заполнить, а затем отпустить. Когда вы это сделаете, Excel отобразит контекстное меню, и из него вы выберете соответствующую опцию.
Автоматическая вставка каждого 2-го, 3-го или N-го дня.
Если вы попробовали второе решение, описанное выше, то, вероятно, заметили гораздо больше параметров автоматической даты, чем ранее. Один из них вставляет каждый 2- й , 3- й , 4- й и т. д. день, месяц или год в таблицу. Давайте попробуем это сейчас:
- Добавьте первое значение в какую-то ячейку.
- Выберите ее, щелкните правой кнопкой мыши на маркере, перетащите его вниз или через несколько клеток, а затем отпустите.
- В контекстном меню выберите Прогрессия.
- В диалоговом окне выберите соответствующую единицу и введите значение шага.
Как поставить сегодняшнюю дату на колонтитул?
Добавление различной информации на колонтитул – весьма полезная штука. Туда вы можете записать имя исполнителя, день составления документа, чтобы зафиксировать момент, когда использованные данные были актуальными.
Для этого вызовите меню колонтитулов из меню «Вставка». А затем вставьте те элементы, которые вам необходимы. Можете, кстати, и просто написать что-либо (фамилию, например). Все это будет распечатано на всех страницах вашего документа.
Данные при этом останутся статичными.
Я надеюсь, что эти рекомендации оказались полезными для вас. В любом случае, спасибо за чтение!
Также советуем:
 Как перевести время в число — В статье рассмотрены различные способы преобразования времени в десятичное число в Excel. Вы найдете множество формул для преобразования времени в часы, минуты или секунды. Поскольку Microsoft Excel использует числовую систему для работы с временем, вы можете…
Как перевести время в число — В статье рассмотрены различные способы преобразования времени в десятичное число в Excel. Вы найдете множество формул для преобразования времени в часы, минуты или секунды. Поскольку Microsoft Excel использует числовую систему для работы с временем, вы можете…  Формат времени в Excel — Вы узнаете об особенностях формата времени Excel, как записать его в часах, минутах или секундах, как перевести в число или текст, а также о том, как добавить время с помощью…
Формат времени в Excel — Вы узнаете об особенностях формата времени Excel, как записать его в часах, минутах или секундах, как перевести в число или текст, а также о том, как добавить время с помощью…  Как вывести месяц из даты — На примерах мы покажем, как получить месяц из даты в таблицах Excel, преобразовать число в его название и наоборот, а также многое другое. Думаю, вы уже знаете, что дата в…
Как вывести месяц из даты — На примерах мы покажем, как получить месяц из даты в таблицах Excel, преобразовать число в его название и наоборот, а также многое другое. Думаю, вы уже знаете, что дата в…  Количество рабочих дней между двумя датами в Excel — Довольно распространенная задача: определить количество рабочих дней в период между двумя датами – это частный случай расчета числа дней, который мы уже рассматривали ранее. Тем не менее, в Excel для…
Количество рабочих дней между двумя датами в Excel — Довольно распространенная задача: определить количество рабочих дней в период между двумя датами – это частный случай расчета числа дней, который мы уже рассматривали ранее. Тем не менее, в Excel для…

 + ; (точка с за semi-двоеточием).
+ ; (точка с за semi-двоеточием).































