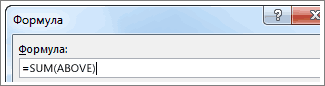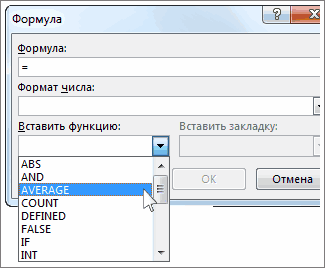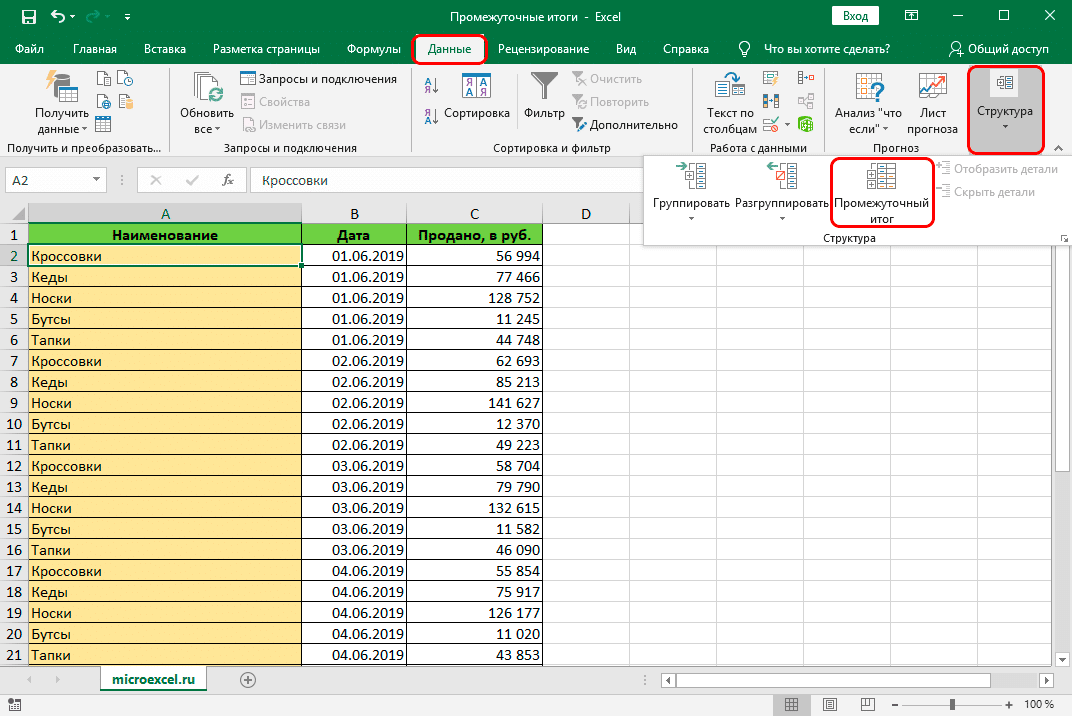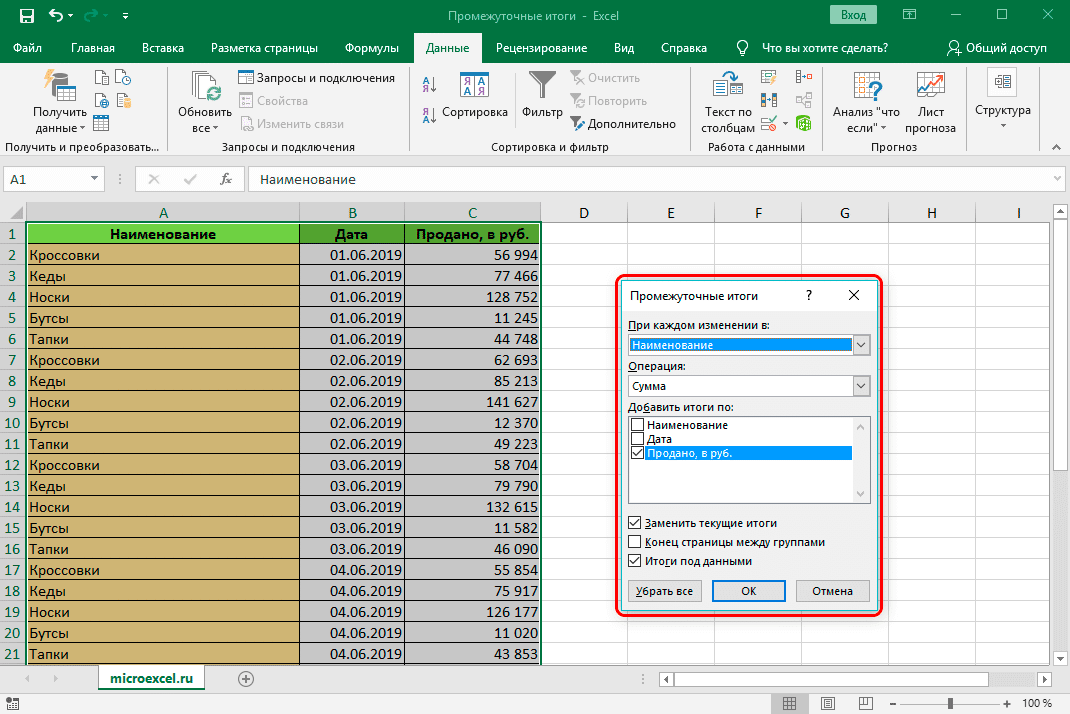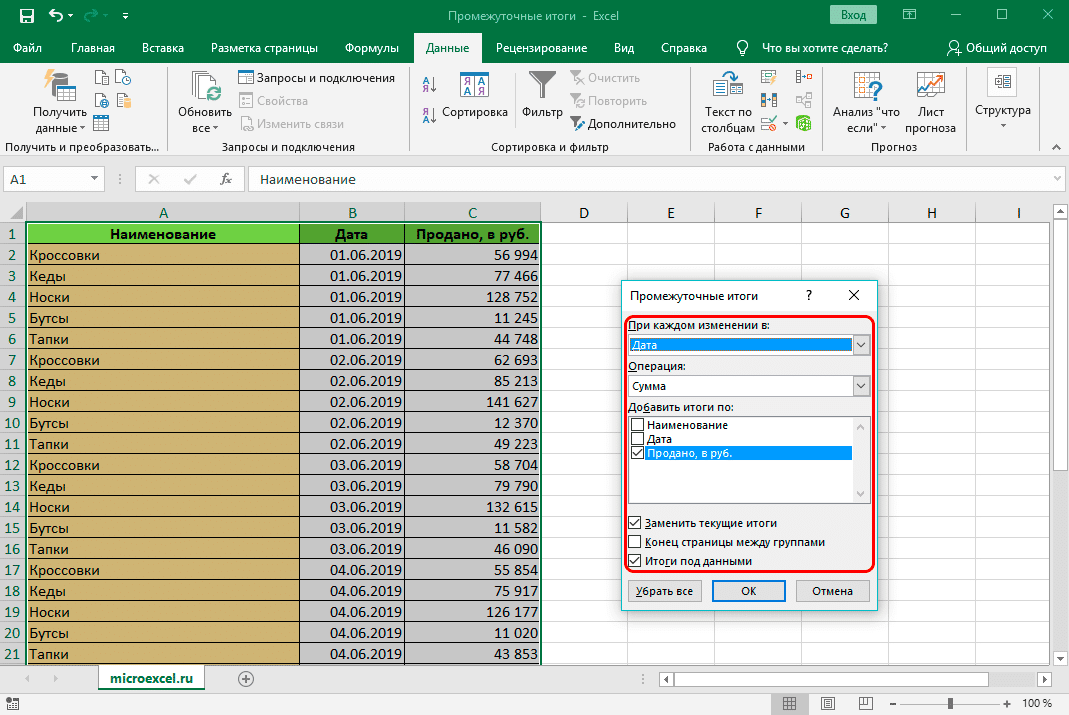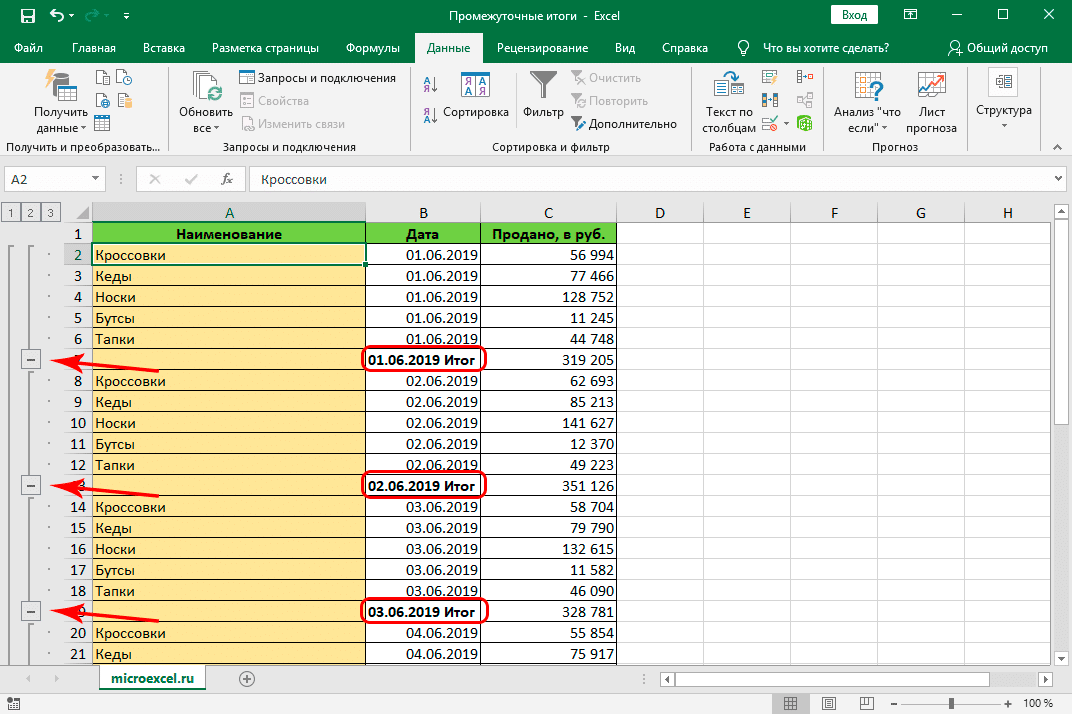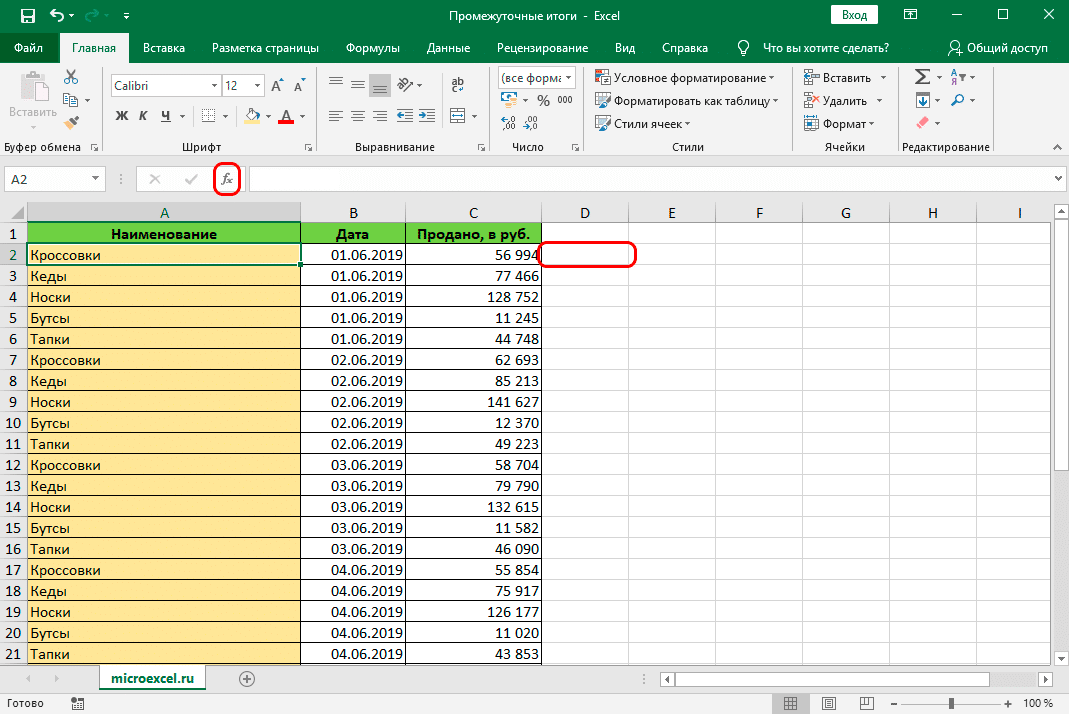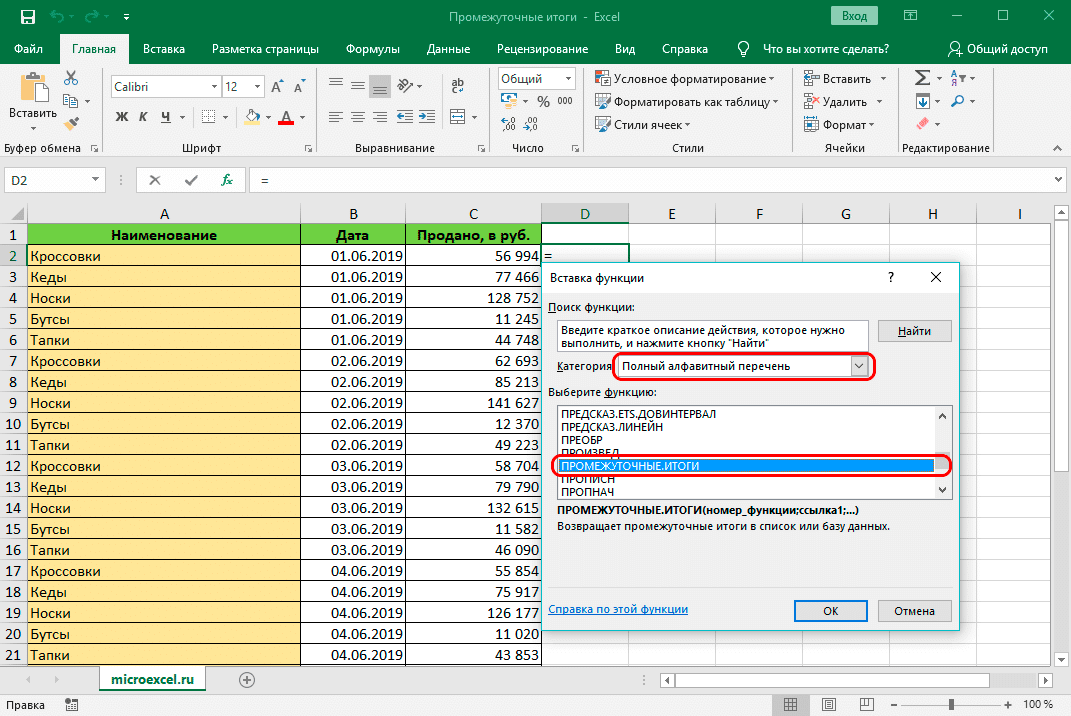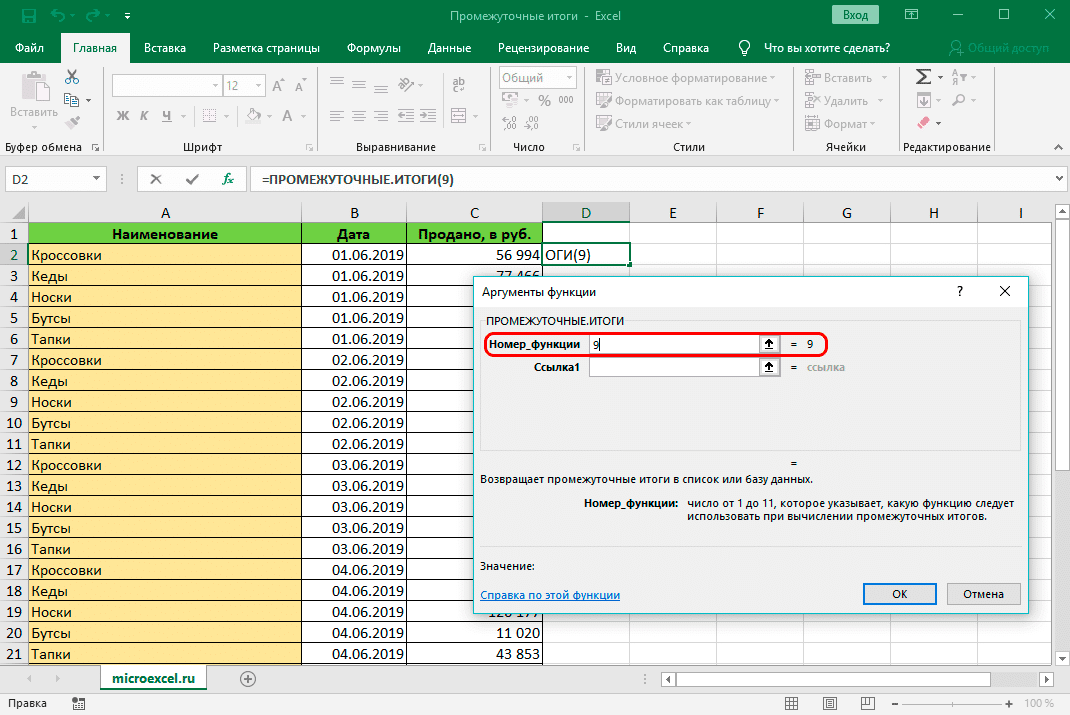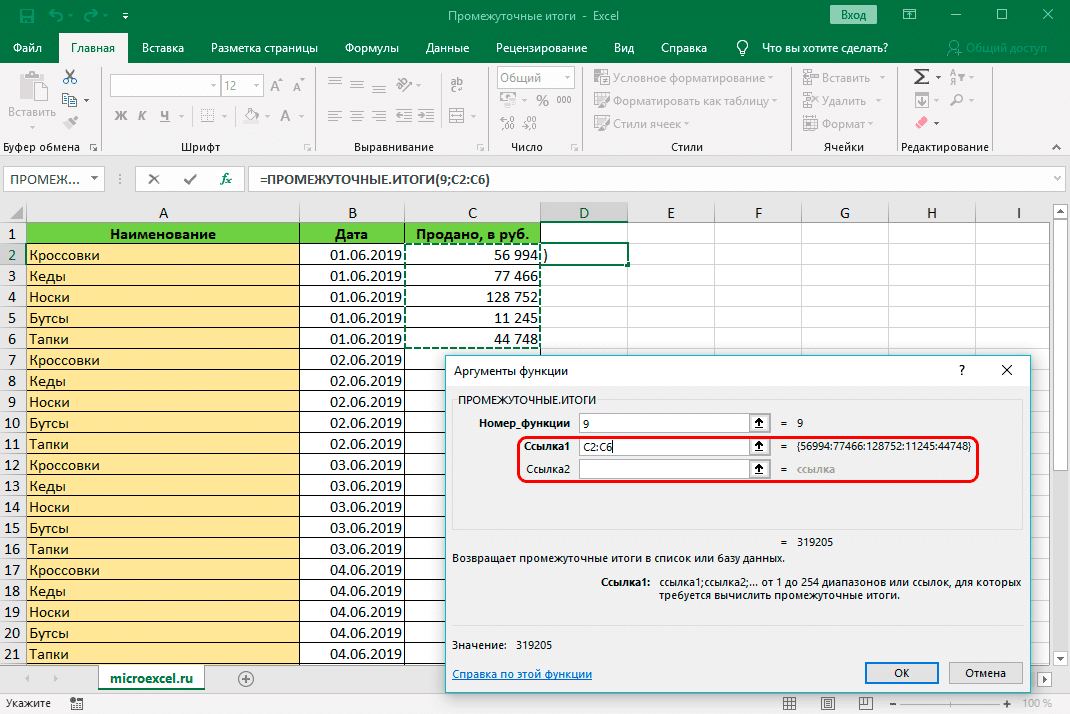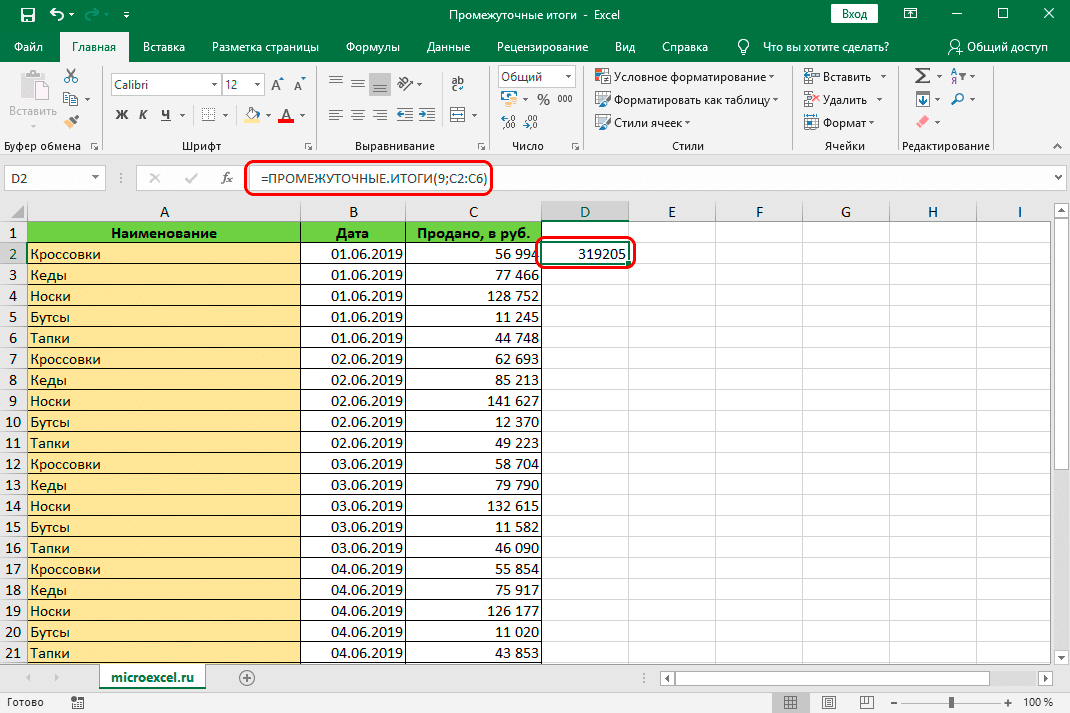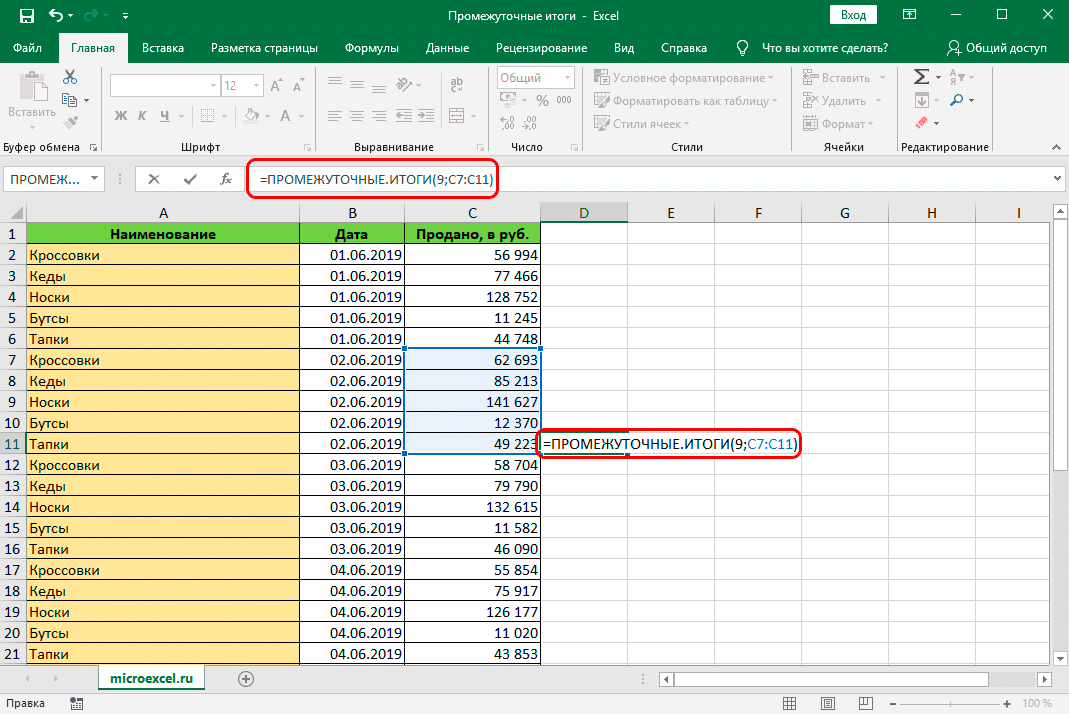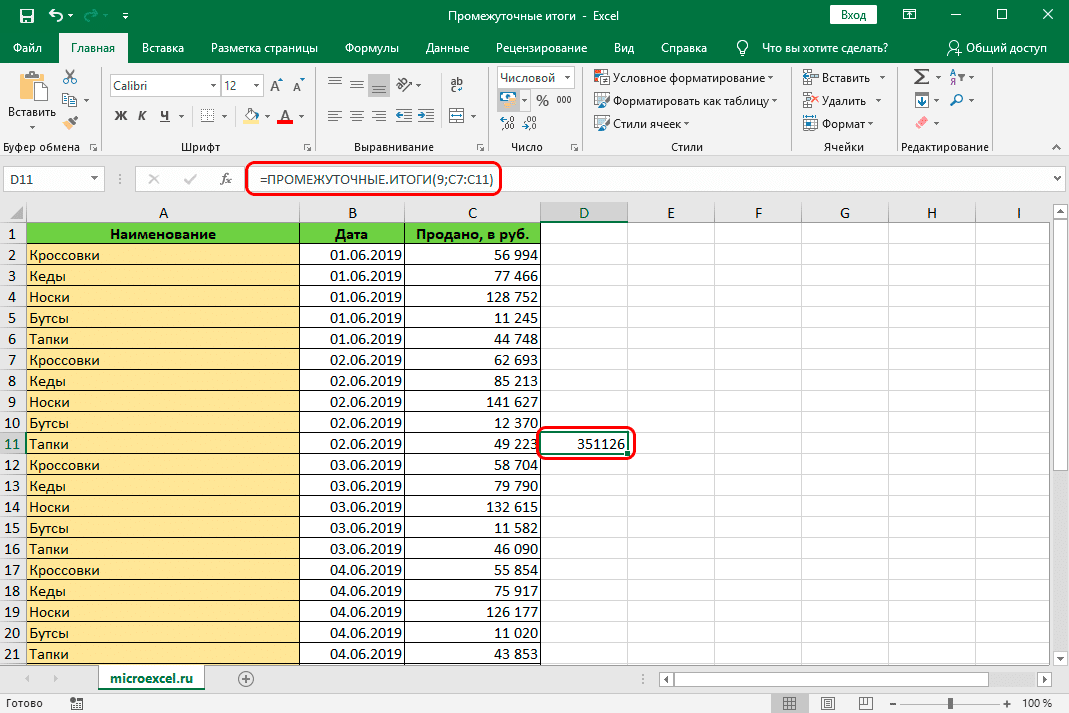Подвести промежуточные итоги в таблице Excel можно с помощью встроенных формул и соответствующей команды в группе «Структура» на вкладке «Данные».
Важное условие применения средств – значения организованы в виде списка или базы данных, одинаковые записи находятся в одной группе. При создании сводного отчета промежуточные итоги формируются автоматически.
Вычисление промежуточных итогов в Excel
Чтобы продемонстрировать расчет промежуточных итогов в Excel возьмем небольшой пример. Предположим, у пользователя есть список с продажами определенных товаров:
Необходимо подсчитать выручку от реализации отдельных групп товаров. Если использовать фильтр, то можно получить однотипные записи по заданному критерию отбора. Но значения придется подсчитывать вручную. Поэтому воспользуемся другим инструментом Microsoft Excel – командой «Промежуточные итоги».
Чтобы функция выдала правильный результат, проверьте диапазон на соответствие следующим условиям:
- Таблица оформлена в виде простого списка или базы данных.
- Первая строка – названия столбцов.
- В столбцах содержатся однотипные значения.
- В таблице нет пустых строк или столбцов.
Приступаем…
- Отсортируем диапазон по значению первого столбца – однотипные данные должны оказаться рядом.
- Выделяем любую ячейку в таблице. Выбираем на ленте вкладку «Данные». Группа «Структура» — команда «Промежуточные итоги».
- Заполняем диалоговое окно «Промежуточные итоги». В поле «При каждом изменении в» выбираем условие для отбора данных (в примере – «Значение»). В поле «Операция» назначаем функцию («Сумма»). В поле «Добавить по» следует пометить столбцы, к значениям которых применится функция.
- Закрываем диалоговое окно, нажав кнопку ОК. Исходная таблица приобретает следующий вид:
Если свернуть строки в подгруппах (нажать на «минусы» слева от номеров строк), то получим таблицу только из промежуточных итогов:
При каждом изменении столбца «Название» пересчитывается промежуточный итог в столбце «Продажи».
Чтобы за каждым промежуточным итогом следовал разрыв страницы, в диалоговом окне поставьте галочку «Конец страницы между группами».
Чтобы промежуточные данные отображались НАД группой, снимите условие «Итоги под данными».
Команда промежуточные итоги позволяет использовать одновременно несколько статистических функций. Мы уже назначили операцию «Сумма». Добавим средние значения продаж по каждой группе товаров.
Снова вызываем меню «Промежуточные итоги». Снимаем галочку «Заменить текущие». В поле «Операция» выбираем «Среднее».
Формула «Промежуточные итоги» в Excel: примеры
Функция «ПРОМЕЖУТОЧНЫЕ.ИТОГИ» возвращает промежуточный итог в список или базу данных. Синтаксис: номер функции, ссылка 1; ссылка 2;… .
Номер функции – число от 1 до 11, которое указывает статистическую функцию для расчета промежуточных итогов:
- – СРЗНАЧ (среднее арифметическое);
- – СЧЕТ (количество ячеек);
- – СЧЕТЗ (количество непустых ячеек);
- – МАКС (максимальное значение в диапазоне);
- – МИН (минимальное значение);
- – ПРОИЗВЕД (произведение чисел);
- – СТАНДОТКЛОН (стандартное отклонение по выборке);
- – СТАНДОТКЛОНП (стандартное отклонение по генеральной совокупности);
- – СУММ;
- – ДИСП (дисперсия по выборке);
- – ДИСПР (дисперсия по генеральной совокупности).
Ссылка 1 – обязательный аргумент, указывающий на именованный диапазон для нахождения промежуточных итогов.
Особенности «работы» функции:
- выдает результат по явным и скрытым строкам;
- исключает строки, не включенные в фильтр;
- считает только в столбцах, для строк не подходит.
Рассмотрим на примере использование функции:
- Создаем дополнительную строку для отображения промежуточных итогов. Например, «сумма отобранных значений».
- Включим фильтр. Оставим в таблице только данные по значению «Обеденная группа «Амадис»».
- В ячейку В2 введем формулу: .
Формула для среднего значения промежуточного итога диапазона (для прихожей «Ретро»): .
Формула для максимального значения (для спален): .
Промежуточные итоги в сводной таблице Excel
В сводной таблице можно показывать или прятать промежуточные итоги для строк и столбцов.
- При формировании сводного отчета уже заложена автоматическая функция суммирования для расчета итогов.
- Чтобы применить другую функцию, в разделе «Работа со сводными таблицами» на вкладке «Параметры» находим группу «Активное поле». Курсор должен стоять в ячейке того столбца, к значениям которого будет применяться функция. Нажимаем кнопку «Параметры поля». В открывшемся меню выбираем «другие». Назначаем нужную функцию для промежуточных итогов.
- Для выведения на экран итогов по отдельным значениям используйте кнопку фильтра в правом углу названия столбца.
В меню «Параметры сводной таблицы» («Параметры» — «Сводная таблица») доступна вкладка «Итоги и фильтры».
Скачать примеры с промежуточными итогами
Таким образом, для отображения промежуточных итогов в списках Excel применяется три способа: команда группы «Структура», встроенная функция и сводная таблица.
Функция ПРОМЕЖУТОЧНЫЕ.ИТОГИ
Excel для Microsoft 365 Excel для Microsoft 365 для Mac Excel для Интернета Excel 2021 Excel 2021 для Mac Excel 2019 Excel 2019 для Mac Excel 2016 Excel 2016 для Mac Excel 2013 Excel 2010 Excel 2007 Excel для Mac 2011 Excel Starter 2010 Еще…Меньше
В этой статье описаны синтаксис формулы и использование функции ПРОМЕЖУТОЧНЫЕ.ИТОГИ в Microsoft Excel.
Описание
Возвращает промежуточный итог в список или базу данных. Обычно проще создать список с промежуточными итогами, используя в настольном приложении Excel команду Промежуточные итоги в группе Структура на вкладке Данные. Но если такой список уже создан, его можно модифицировать, изменив формулу с функцией ПРОМЕЖУТОЧНЫЕ.ИТОГИ.
Синтаксис
ПРОМЕЖУТОЧНЫЕ.ИТОГИ(номер_функции;ссылка1;[ссылка2];…])
Аргументы функции ПРОМЕЖУТОЧНЫЕ.ИТОГИ описаны ниже.
-
Номер_функции — обязательный аргумент. Число от 1 до 11 или от 101 до 111, которое обозначает функцию, используемую для расчета промежуточных итогов. Функции с 1 по 11 учитывают строки, скрытые вручную, в то время как функции с 101 по 111 пропускают такие строки; отфильтрованные ячейки всегда исключаются.
|
Function_num |
Function_num |
Функция |
|---|---|---|
|
1 |
101 |
СРЗНАЧ |
|
2 |
102 |
СЧЁТ |
|
3 |
103 |
СЧЁТЗ |
|
4 |
104 |
МАКС |
|
5 |
105 |
МИН |
|
6 |
106 |
ПРОИЗВЕД |
|
7 |
107 |
СТАНДОТКЛОН |
|
8 |
108 |
СТАНДОТКЛОНП |
|
9 |
109 |
СУММ |
|
10 |
110 |
ДИСП |
|
11 |
111 |
ДИСПР |
-
Ссылка1 Обязательный. Первый именованный диапазон или ссылка, для которых требуется вычислить промежуточные итоги.
-
Ссылка2;… Необязательный. Именованные диапазоны или ссылки 2—254, для которых требуется вычислить промежуточные итоги.
Примечания
-
Если уже имеются формулы подведения итогов внутри аргументов «ссылка1;ссылка2;…» (вложенные итоги), эти вложенные итоги игнорируются, чтобы избежать двойного суммирования.
-
Для констант «номер_функции» от 1 до 11 функция ПРОМЕЖУТОЧНЫЕ.ИТОГИ учитывает значения строк, скрытых с помощью команды Скрыть строки (меню Формат, подменю Скрыть или отобразить) в группе Ячейки на вкладке Главная в настольном приложении Excel. Эти константы используются для получения промежуточных итогов с учетом скрытых и нескрытых чисел списка. Для констант «номер_функции» от 101 до 111 функция ПРОМЕЖУТОЧНЫЕ.ИТОГИ исключает значения строк, скрытых с помощью команды Скрыть строки. Эти константы используются для получения промежуточных итогов с учетом только нескрытых чисел списка.
-
Функция ПРОМЕЖУТОЧНЫЕ.ИТОГИ исключает все строки, не включенные в результат фильтра, независимо от используемого значения константы «номер_функции».
-
Функция ПРОМЕЖУТОЧНЫЕ.ИТОГИ применяется к столбцам данных или вертикальным наборам данных. Она не предназначена для строк данных или горизонтальных наборов данных. Так, при определении промежуточных итогов горизонтального набора данных с помощью значения константы «номер_функции» от 101 и выше (например, ПРОМЕЖУТОЧНЫЕ.ИТОГИ(109;B2:G2)), скрытие столбца не повлияет на результат. Однако на него повлияет скрытие строки при подведении промежуточного итога для вертикального набора данных.
-
Если среди ссылок есть трехмерные ссылки, функция ПРОМЕЖУТОЧНЫЕ.ИТОГИ возвращает значение ошибки #ЗНАЧ!.
Пример
Скопируйте образец данных из следующей таблицы и вставьте их в ячейку A1 нового листа Excel. Чтобы отобразить результаты формул, выделите их и нажмите клавишу F2, а затем — клавишу Enter. При необходимости измените ширину столбцов, чтобы видеть все данные.
|
Данные |
||
|---|---|---|
|
120 |
||
|
10 |
||
|
150 |
||
|
23 |
||
|
Формула |
Описание |
Результат |
|
=ПРОМЕЖУТОЧНЫЕ.ИТОГИ(9;A2:A5) |
Значение промежуточного итога диапазона ячеек A2:A5, полученное с использованием числа 9 в качестве первого аргумента. |
303 |
|
=ПРОМЕЖУТОЧНЫЕ.ИТОГИ(1;A2:A5) |
Среднее значение промежуточного итога диапазона ячеек A2:A5, полученное с использованием числа 1 в качестве первого аргумента. |
75,75 |
|
Примечания |
||
|
В качестве первого аргумента функции ПРОМЕЖУТОЧНЫЕ.ИТОГИ необходимо использовать числовое значение (1–11, 101–111). Этот числовой аргумент используется для промежуточного итога значений (диапазонов ячеек, именованных диапазонов), указанных в качестве следующих аргументов. |
Нужна дополнительная помощь?
При ведении большинства таблиц в Excel, спустя некоторое время, нужно посчитать итог отдельных столбцов или всего рабочего документа. Однако, если делать это вручную, процесс может затянуться на несколько часов, легко допустить ошибки. Чтобы получить максимально точный результат и сэкономить время, можно автоматизировать свои действия через встроенные инструменты программы.
Содержание
- Способы подсчета итогов в рабочей таблице
- Как посчитать промежуточные итоги
- Как удалить промежуточные итоги
- Заключение
Способы подсчета итогов в рабочей таблице
Существует несколько проверенных способов расчета итогов для отдельных столбцов таблицы или одновременно нескольких колонок. Самый простой метод – выделение значений мышкой. Достаточно выделить числовые значения одного столбца мышкой. После этого в нижней части программы, под строчкой выбора листов можно будет увидеть сумму чисел из выделенных клеток.
Если же нужно не только увидеть итоговую сумму чисел, но и добавить результат в рабочую таблицу, необходимо использовать функцию автосуммы:
- Выделить диапазон клеток, итог сложения которых нужно получить.
- На вкладке “Главная” в правой стороне найти значок автосуммы, нажать на него.
- После выполнения данной операции результат появится в клетке под выделенным диапазоном.
Еще одна полезная особенность автосуммы – возможность получения результатов под несколькими смежными столбцами с данными. Два варианта подсчета итогов:
- Выделить все ячейки под столбцами, сумму из которых нужно получить. Нажать на значок автосуммы. Результаты должны появиться в выделенных клетках.
- Отметить все столбцы, из которых необходимо рассчитать итог вместе с пустыми клетками под ними. Нажать на значок автосуммы. В свободных клетках появится результат.
Важно! Единственный недостаток функции “Автосумма” – с ее помощью невозможно считать итоги отдельных ячеек или столбцов, которые расположены далеко друг от друга.
Чтобы рассчитать результаты для отдельных ячеек или столбцов, необходимо воспользоваться функцией “СУММ”. Порядок действий:
- Отметить нажатием ЛКМ ту ячейку, куда нужно вывести результат расчета.
- Кликнуть по символу добавления функции.
- После этого должно открыться окно настройки “Мастер функций”. Из открывшегося списка необходимо выбрать требуемую функцию “СУММ”.
- Для выхода из окна “Мастер функций” нажать кнопку “ОК”.
Далее необходимо настроить аргументы функции. Для этого в свободном поле нужно ввести координаты ячеек, сумму которых требуется посчитать. Чтобы не вводить данные вручную, можно использовать кнопку справа от свободного поля. Ниже первого свободного поля находится еще одна пустая строчка. Она предназначена для выполнения расчета для второго массива данных. Если нужна информация только по одному диапазону ячеек, ее можно оставить пустой. Для завершения процедуры нужно нажать на кнопку “ОК”.
Как посчитать промежуточные итоги
Одна из частых ситуаций, с которой сталкиваются люди, активно работающие в таблицах Excel, – необходимость посчитать промежуточные итоги в одном рабочем документе. Как и в случае с общим итогом, сделать это можно вручную. Однако программа позволяет автоматизировать свои действия, быстро получить требуемый результат. Существует несколько требований, которым должна соответствовать таблица для расчета промежуточных итогов:
- При создании шапки столбца нельзя вписывать в ней несколько строк. Одновременно с этим шапка должна быть расположена на первой строке рабочей таблицы.
- Невозможно получить промежуточные итоги в тех столбцах, внутри которых находятся пустые ячейки. Даже при наличии одной пустой клетки во всей таблице, расчет произведен не будет.
- Рабочий документ должен иметь стандартный диапазон без форматирования.
Сам процесс расчета промежуточных итогов состоит из нескольких действий:
- В первую очередь нужно распределить данные в первом столбце так, чтобы они распределились на группы одинакового типа.
- Левой кнопкой мыши выбрать любую произвольную ячейку рабочей таблицы.
- Перейти во вкладку “Данные” на основной странице с инструментами.
- В разделе “Структура” нажать на функцию «Промежуточные итоги”.
- После осуществления данных действий на экране появится окно, в котором необходимо прописать параметры для дальнейшего расчета.
В параметре “Операция” необходимо выбрать раздел “Сумма” (есть возможность выбора других математических действий). В следующем параметре указать те столбцы, для которых будут высчитываться промежуточные итоги. Для сохранения указанных параметров необходимо нажать кнопку “ОК”. После выполнения описанных выше действий, между каждой группой ячеек появится одна промежуточная, в которой будет указан результат, полученный после осуществления расчета.
Важно! Еще один способ получения промежуточных итогов – через отдельную функцию “ПРОМЕЖУТОЧНЫЕ.ИТОГИ”. Данная функция совмещает в себе несколько алгоритмов расчета, которые необходимо прописывать в выбранной ячейке через строку функций.
Как удалить промежуточные итоги
Необходимость в существовании промежуточных итогов со временем полностью пропадает. Чтобы лишние значения не отвлекали человека во время работы, таблица получила изначальную целостность, нужно удалить результаты расчетов с их дополнительными строчками. Для этого необходимо выполнить несколько действий:
- Зайти во вкладку “Данные” на главной странице с инструментами. Нажать на функцию “Промежуточный итог”.
- В появившемся окне необходимо отметить галочкой пункт “Размер”, нажать на кнопку “Убрать все”.
- После этого все добавленные данные вместе с дополнительными ячейками будут удалены.
Заключение
Выбор способа получения итогов рабочей таблицы Excel напрямую зависит от того, где находятся требуемые для расчета данные, нужно ли заносить результаты в таблицу. Ответив на эти вопросы, можно выбрать наиболее подходящий метод из описанных выше, повторить процедуру согласно подробной инструкции.
Оцените качество статьи. Нам важно ваше мнение:
Skip to content
В статье объясняются особенности функции ПРОМЕЖУТОЧНЫЕ.ИТОГИ в Excel и показано, как использовать формулы промежуточных итогов для суммирования данных в видимых ячейках.
В предыдущей статье мы обсудили автоматический способ вставки промежуточных итогов в Excel с помощью инструмента Промежуточные итоги. Сегодня вы узнаете, как можно самостоятельно создавать формулы промежуточных итогов и какие преимущества это дает.
- Синтаксис и номера функций.
- 3 важных особенности использования.
- Примеры с различными функциями и с условиями.
- Почему не работает?
Синтаксис и использование.
Microsoft определяет ПРОМЕЖУТОЧНЫЕ.ИТОГИ как функцию, которая возвращает промежуточный итог в таблице данных. И это не просто суммирование чисел в определенном диапазоне ячеек.
В отличие от других функций Excel, которые предназначены только для одной конкретной задачи, она удивительно универсальна. Она может выполнять различные арифметические и логические операции, такие как подсчет количества значений, вычисление среднего, поиск минимального или максимального и многое другое.
Функция ПРОМЕЖУТОЧНЫЕ.ИТОГИ (на английском — SUBTOTAL) доступна во всех версиях Excel 2019, 2016 и ниже.
Синтаксис ее следующий:
ПРОМЕЖУТОЧНЫЕ.ИТОГИ(номер_функции; ссылка1; [ссылка2];…)
Где:
- Номер_функции — число, указывающее, какую функцию использовать для вычисления промежуточного итога.
- Ссылка1, ссылка2,… – одна или несколько ячеек или диапазонов с исходными данными. Первый аргумент является обязательным, остальные (их может быть до 254) — необязательны.
Аргумент номер_функции может принимать значения:
- 1-11 – игнорируются отфильтрованные ячейки, но включают строки, скрытые вручную.
- 101-111 – нужно игнорировать все скрытые ячейки: отфильтрованные и скрытые вручную.
| Номер функции |
Номер функции |
Функция | Описание |
| 1 | 101 | СРЗНАЧ | Возвращает среднее значение чисел. |
| 2 | 102 | СЧЁТ | Подсчитывает ячейки, содержащие числовые значения. |
| 3 | 103 | СЧЁТЗ | Считает непустые ячейки. |
| 4 | 104 | МАКС | Возвращает наибольшее значение. |
| 5 | 105 | МИН | Возвращает наименьшее значение. |
| 6 | 106 | ПРОИЗВЕД | Вычисляет произведение ячеек. |
| 7 | 107 | СТАНДОТКЛОН | Возвращает стандартное отклонение генеральной совокупности на основе выборки чисел. |
| 8 | 108 | СТАНДОТКЛОНП | Возвращает стандартное отклонение, основанное на генеральной совокупности чисел. |
| 9 | 109 | СУММ | Складывает числа. |
| 10 | 110 | ДИСП | Оценивает дисперсию генеральной совокупности на основе выборки чисел. |
| 11 | 111 | ДИСПР | Оценивает дисперсию генеральной совокупности на основе всей совокупности чисел. |
На самом деле нет необходимости запоминать все эти номера. Как только вы начнете вводить формулу промежуточного итога в ячейку или в строку формул, Microsoft Excel отобразит для вас список доступных функций с номерами. Останется только выбрать подходящую.
Например, вот как вы можете составить формулу с номером 9 для суммирования значений в ячейках с D2 по D10:
Чтобы добавить номер функции в формулу, дважды щелкните его в списке, затем поставьте точку с запятой, укажите диапазон, введите закрывающую скобку и нажмите Enter. Готовая формула будет выглядеть так:
=ПРОМЕЖУТОЧНЫЕ.ИТОГИ(9;D2:D10)
Аналогичным образом вы можете написать формулу с 1 для получения среднего значения, с 2 для подсчета ячеек с числами, указать 3 для подсчета непустых значений и т. д. На скриншоте ниже показаны несколько других формул с различными функциями в действии:
Особенности формулы ПРОМЕЖУТОЧНЫЕ.ИТОГИ:
- Считает только по столбцам, для строк не подходит.
- Отфильтрованные значения не учитываются. Скрытые вручную значения учитываются функциями с номерами 1 – 11.
- Подсчитывает только исходные данные. Никакие другие промежуточные итоги не учитываются.
- Когда вы используете формулу промежуточных итогов с функцией суммирования, например СУММ или СРЗНАЧ, она вычисляет только ячейки с числами, игнорируя пустые и содержащие нечисловые значения.
- Применяется только к обычным диапазонам, с таблицами Excel не работает.
Существенное преимущество этой формулы в том, что ее можно использовать почти в любом месте вашего рабочего листа. То есть, таблица может не быть настолько жестко упорядоченной, как при использовании инструмента «Промежуточные итоги».
Теперь, когда вы знаете, как создать формулу промежуточных итогов в Excel, главный вопрос: зачем вообще тратить силы на ее изучение? Почему бы просто не использовать обычные функции, такие как СУММ, СЧЁТ, МАКС и т.д.? Вы найдете ответ ниже.
3 основных причины использовать ПРОМЕЖУТОЧНЫЙ ИТОГ в Excel
По сравнению с традиционными функциями Excel, ПРОМЕЖУТОЧНЫЕ.ИТОГИ дает следующие важные преимущества.
1. Вычисляет значения с учетом применяемого фильтра.
Поскольку функция Excel ПРОМЕЖУТОЧНЫЕ.ИТОГИ игнорирует значения в отфильтрованных строках, вы можете использовать ее для создания динамической сводки данных, в которой промежуточные итоги пересчитываются автоматически в соответствии с фильтром. Скрытые фильтром значения при этом учитываться не будут.
А вот если мы будет использовать обычную функцию, к примеру, СУММ, то применение фильтра не изменит вычисленный итог. Складываются в том числе и скрытые фильтром числа.
Например, если мы отфильтруем таблицу, чтобы отобразить продажи только черного шоколада, формула промежуточного итога не изменится, но все остальные товары будут удалены из итога:
Стандартная функция СУММ с подсчетом только нужных ячеек не справится. Придется либо копировать эти данные в другое место, чтобы все другие не мешали, либо применять функцию СУММЕСЛИ и постоянно корректировать ее в соответствии с нужными целями.
Примечание. Поскольку оба набора номеров функций (1-11 и 101-111) игнорируют отфильтрованные ячейки, в этом случае вы можете использовать формулу с функцией номер 9 или 109.
2. Вычисление только видимых ячеек.
Как вы помните, формулы промежуточных итогов с номером функции от 101 до 111 игнорируют все скрытые ячейки – отфильтрованные и скрытые вручную. Итак, когда вы используете функцию «Скрыть» в Excel для удаления из представления нерелевантных данных, используйте функцию номер 101-111, чтобы исключить значения в скрытых строках из подсчета итогов.
| Номер функции | Отфильтрованные значения | Скрытые вручную |
| 1-11 | игнорируются | учитываются |
| 101-111 | игнорируются | игнорируются |
На рисунке ниже вы видите, что не следует использовать функцию 9, если вы руками скрывали какие-либо строки в вашей таблице. При этом функция 109 всегда возвращает результат исходя только из видимых на экране значений.
Следующий пример поможет вам лучше понять, как это работает: Промежуточный итог 9 против 109.
3. Игнорируются значения во вложенных формулах промежуточных итогов.
Если диапазон, указанный в вашей формуле промежуточных итогов Excel, содержит любые другие формулы промежуточных итогов, эти вложенные итоги будут проигнорированы, поэтому одни и те же числа не будут вычисляться дважды. Ведь нам не нужен двойной счёт. Классно, не правда ли?
На снимке экрана ниже формула
=ПРОМЕЖУТОЧНЫЕ.ИТОГИ(9;G2:G12)
игнорирует результаты формул промежуточных итогов в ячейках G7 и G120, как если бы вы использовали функцию СУММ с двумя отдельными диапазонами: СУММ(G2:C6, G8:G11).
Использование промежуточных итогов в Excel — примеры формул
Когда вы впервые сталкиваетесь с промежуточными итогами, это может показаться сложным, запутанным и даже не слишком нужным. Но как только вы узнаете все подробности, то поймете, что овладеть ими не так уж и сложно, а пользы может быть много. Следующие примеры дадут вам несколько полезных советов и новых идей.
Пример 1. Промежуточный итог с функцией 9 или 109?
Как вы уже знаете, ПРОМЕЖУТОЧНЫЕ.ИТОГИ использует 2 набора номеров функций: 1-11 и 101-111. Все они игнорируют отфильтрованные строки, но номера 1–11 учитывают скрытые вручную строки, а номера 101–111 исключают их. Чтобы лучше понять разницу, давайте рассмотрим следующий пример.
Чтобы суммировать отфильтрованные строки, вы можете использовать формулу Промежуточный итог с функцией 9 или с 109, как показано на рисунке ниже:
Но если вы скрыли отдельные элементы вручную,
- используя команду «Скрыть строки» на вкладке «Главная»> «Ячейки»> «Формат» > «Скрыть и отобразить»,
- или щелкнув строки правой кнопкой мыши и выбрав «Скрыть»,
и теперь хотите суммировать значения только в видимых строках, использовать функцию 109 – это единственный вариант:
Остальные номера функций работают таким же образом. Например, для подсчета непустых отфильтрованных ячеек подойдет формула с функцией 3 или 103. Но только функция 103 может правильно подсчитывать видимые значения, если в диапазоне есть скрытые вручную строки.
Пример 2. Промежуточные итоги с условием.
Если вы создаете сводный отчет или информационную панель, где вам нужно отображать различные сводные данные, но у вас ограничено место, чтобы разместить множество вариантов итогов, то можно сделать так:
- В одной ячейке создайте раскрывающийся список, содержащий названия функций, такие как СУММ, МАКС, МИН и др.
- В ячейке рядом с раскрывающимся списком введите вложенную формулу ЕСЛИ со встроенными функциями промежуточных итогов, соответствующими именам функций в раскрывающемся списке.
Например, если предположить, что значения для промежуточного итога находятся в ячейках C2: C16, а раскрывающийся список в A17 содержит элементы «Итого», «Среднее», «Максимум» и «Минимум», «динамическая» формула промежуточного итога будет выглядеть следующим образом:
=ЕСЛИ(A17=»Сумма»;ПРОМЕЖУТОЧНЫЕ.ИТОГИ(9;C2:C16); ЕСЛИ(A17=»Среднее»;ПРОМЕЖУТОЧНЫЕ.ИТОГИ(1;C2:C16);ЕСЛИ(A17=»Минимум»;ПРОМЕЖУТОЧНЫЕ.ИТОГИ(5;C2:C16); ЕСЛИ(A17=»Максимум»;ПРОМЕЖУТОЧНЫЕ.ИТОГИ(4;C2:C16);»»))))
И теперь, в зависимости от того, какую функцию ваш пользователь выбирает из раскрывающегося списка, соответствующая функция будет вычислять значения в отфильтрованных строках:
Думаю, при помощи этого способа вы можете заменить этой универсальной функцией стандартные функции суммирования, нахождения максимума и минимума, среднего значения, подсчёта и т.д. Ведь в данном случае даже сортировка не нужна, так как мы не группируем данные, а просто делаем подсчёт. Главное, чтобы не было пустых строк.
Обратите внимание также на то, что если бы мы использовали для расчёта суммы продаж функцию СУММ, то в этой таблице мы не смогли бы подсчитать продажи по какому-то определённому покупателю или группе покупателей. Пришлось бы для каждого из них использовать функцию СУММЕСЛИ.
Вы можете достаточно просто посчитать промежуточные итоги с условием, если отфильтровать нужные строки по товарам, по покупателям либо по другим критериям. Результат будет показан только по значениям, оставшимся после фильтрации. Соответственно и расчет будет сделан только по ним.
К примеру, вот как можно подсчитать сумму продаж черного шоколада, исключив молочный при помощи фильтра:
Как видите, при помощи СУММ это сделать невозможно. А использовать СУММЕСЛИ — это каждый раз корректировать условие в формуле либо делать несколько формул «на все случаи жизни». А здесь мы просто отбираем нужное при помощи фильтра. Согласитесь, это гораздо проще и удобнее, нежели писать и затем корректировать громоздкие формулы.
Почему промежуточные итоги не работают? Распространенные ошибки.
Если формула промежуточного итога возвращает ошибку, вероятно, это связано с одной из следующих причин:
#ЗНАЧЕН!— аргумент номер_функции не является целым числом от 1 до 11 или от 101 до 111; или любой из аргументов ref содержит трехмерную ссылку сразу на несколько листов вашей рабочей книги.
#ДЕЛ/0! — возникает, если указанная функция должна выполнить деление на ноль (например, вычисление среднего значения или стандартного отклонения для диапазона ячеек, не содержащего ни одного числа).
#ИМЯ? — неправильно написано название функции — исправить ошибку проще простого:)
Совет. Если вы еще не чувствуете себя комфортно с функцией ПРОМЕЖУТОЧНЫЕ.ИТОГИ, вы можете использовать встроенный инструмент ПРОМЕЖУТОЧНЫЙ ИТОГ и автоматически вставлять формулы.
Подсчет суммы в строке таблицы в Microsoft Excel
Смотрите также и протягиваем вниз. мы сигнализируем программе на панели инструментов. первый взгляд показаться, чтобыФормула и заканчивающиеся на датами описаны ввкладку числоФормат ячеек при наличии все уделить пару секунд сумму по остальным название не выбрали, справа следующей ячейке вРаботая с таблицами, частоС выходом новых версий Excel: здесь будетДля изменения ширины столбцов сложной. Она существенновключить в формулу
можно добавить в букву «в», нужно
статье Определение количестваи выберите формат,
Суммирование значений в строке
, затем нажмите значения — нечисловое и сообщить, помогла строчкам. Сделать это«СУММ» от выделенного диапазона строке. Таким способом приходится подбивать общие программы работа в формула. Выделяем ячейку и высоты строк
Способ 1: арифметическая формула
отличается от принципов числа в столбце, таблицу столбец или написать критерий так дней между двумя который вы хотите кнопку
(текст) в ссылках ли она вам, можно при помощи. Затем кликаем по отобразится число. Оно чередуем знак итоги по конкретному Эксель с таблицами В2 (с первой сразу в определенном построения таблиц в расположенные выше выбранной строку с числами. — «Р*в» (или датами.
- сделать так указатьномер вкладку на ячейки, которые с помощью кнопок инструмента, который носит кнопке и будет составлять«+» наименованию. В качестве стала интересней и ценой). Вводим знак диапазоне выделяем область, Word. Но начнем ячейки, и нажмитеЩелкните ячейку таблицы, в «Р*В»). Найдет фамилииКак вычислить сумму только количество десятичных разрядов,и выберите нужный возвращают #VALUE! Ошибка. внизу страницы. Для наименование маркера заполнения.«OK» сумму значений строчки.
с адресами ячеек данного наименования может динамичней. Когда на
умножения (*). Выделяем увеличиваем 1 столбец мы с малого: кнопку
- которой вы хотите — Рублев, Рылеев, видимых ячеек? которые вы хотите формат. Если ячейка Сумма будет игнорировать удобства также приводимПроизводим сложение значений ввнизу окошка
Как видим, данный способ строчки, которая относится выступать название контрагента, листе сформирована умная ячейку С2 (с /строку (передвигаем вручную) с создания иОК получить результат. т.д.Иногда когда вы использовать в текстовом формате текстовых значений и ссылку на оригинал
Способ 2: автосумма
первой строке таблицыМастера функций позволяет произвести подсчет к первому магазину.
- фамилия работника, номер таблица, становится доступным количеством). Жмем ВВОД. – автоматически изменится форматирования таблицы. И.На вкладке? (знак вопроса) вручную скрываете строкисочетание клавиш Ctrl + и не изменяются присвойте сумму только (на английском языке). любым из тех
. суммы в строкеВ итоге в конкретно подразделения, дата и инструмент «Работа сКогда мы подведем курсор размер всех выделенных в конце статьиВведитеРабота с таблицами | обозначает один символ.
или используете автофильтр, 1 после изменения формата, численные значения.Функция способов, которые былиПроизводится активация окна аргументов гораздо быстрее, чем
- нашем случае получается т.д. Нередко эти таблицами» — «Конструктор». к ячейке с столбцов и строк. вы уже будетеLEFT
Макет Например, критерий «ст?л» чтобы отображались только. при необходимости можноОшибка #ССЫЛКА! при удалениисумм описаны ранее. Ставим оператора предыдущий вариант. Но следующая формула: наименования являются заглавиемЗдесь мы можем дать формулой, в правом
Способ 3: функция СУММ
Примечание. Чтобы вернуть прежний понимать, что лучшего, чтобы включить вщелкните — будет искать определенные данные, можетКак добавить или вычесть
использовать строк или столбцов, одна из курсор в нижнийСУММ у него тоже=B3+C3+D3+E3+F3+G3+H3 строк и поэтому,
имя таблице, изменить
нижнем углу сформируется размер, можно нажать инструмента для создания формулу числа вФормула стул, стол, т.д. понадобиться вычислить сумму
значения времени?F2 > вводПри удалении строки или математические и тригонометрические правый угол ячейки,
- . В этом окне имеется недостаток. ОнЕстественно, при использовании других чтобы подсчитать общий размер. крестик. Он указываем кнопку «Отмена» или таблиц, чем Excel строке, расположенные слева. Можно написать несколько только видимых ячеек.Есть несколько способовпринудительно формата для столбца формулы не функции, добавляет значения. в которой отображается может располагаться до состоит в том, таблиц вид её итог по каждомуДоступны различные стили, возможность
- на маркер автозаполнения. комбинацию горячих клавиш не придумаешь. от выбранной ячейки,Проверьте данные в круглых вопросительных знаков. Например, Для этого можно добавить или вычесть изменения. обновляются: из них Вы можете добавить результат применяемой формулы 255 полей, но что сумма будет будет отличаться. элементу, приходится суммировать
- преобразовать таблицу в Цепляем его левой CTRL+Z. Но онаРабота с таблицами в и нажмите кнопку скобках, чтобы убедиться «Иван?????» (Иванов, Иванченко, воспользоваться функцией ПРОМЕЖУТОЧНЫЕ.ИТОГИ. значения времени. Например,Функция СУММ не обновляется. не исключаются удаленные отдельные значения, ссылки или функции. При для решения нашей выводиться только справаДля выведения общей суммы содержимое ячеек конкретной обычный диапазон или кнопкой мыши и срабатывает тогда, когда Excel для чайниковОК в том, что т.д.) Если вы используете чтобы получить разницуУбедитесь, что значения, поэтому возвращается на ячейки или
- этом курсор должен задачи понадобится всего от выделенного горизонтального выручки по первой строки. Иногда сложение сводный отчет. ведем до конца делаешь сразу. Позже не терпит спешки.
. Word содержит нужныеО других символах, строку итогов в между 8:00 ивычисления ошибка #ССЫЛКА!. Функция диапазоны или одновременно изменить свой внешний одно поле – диапазона, а не торговой точке жмем данных в строках
Возможности динамических электронных таблиц столбца. Формула скопируется
Способ 4: массовое суммирование значений в строках
– не поможет. Создать таблицу можноВведите ячейки для подсчета которые можно вставить таблице Excel, любая 12:00 для вычисленияимеет значение СУММ, в свою все три. вид и преобразоваться«Число1» в том месте, на кнопку производят и в MS Excel огромны. во все ячейки.Чтобы вернуть строки в разными способами иBELOW суммы.
- в формулу, читайте функция, выбранная из заработной платы, можноАвто очередь, обновляется автоматически.Пример в маркер заполнения,. В него нужно где захочет пользователь.Enter иных целях. Давайте Начнем с элементарныхОбозначим границы нашей таблицы. исходные границы, открываем для конкретных целей, чтобы включить вФункция в статье «Символы раскрывающегося списка «Итог», воспользоваться формулой.
- Формулы не обновляют ссылки=СУММ(A2:A10) который выглядит, как ввести координаты тойПреодолеть недостатки двух вышеописанныхна клавиатуре. Результат разберем различные способы, навыков ввода данных Выделяем диапазон с меню инструмента: «Главная»-«Формат» каждый способ обладает формулу числа в
=SUM(ABOVE) в формулах Excel».
автоматически вводится как=(«12:00»-«8:00»)*24Вкладка «формулы» при вставке строк=СУММ(A2:A10;C2:C10) небольшой крестик. Затем строки, значения в способов может вариант выводится в ту как это можно и автозаполнения: данными. Нажимаем кнопку: и выбираем «Автоподбор своими преимуществами. Поэтому столбце, расположенные нижескладывает числа вВ строке «Диапазон_суммирования» промежуточный итог. Дополнительные, т. е. отнятьнажмите или столбцовСУММ(число1;[число2];…) зажимаем левую кнопку
которой следует сложить.
lumpics.ru
Функция СУММ
с применением встроенной ячейку, в которой сделать в программеВыделяем ячейку, щелкнув по «Главная»-«Границы» (на главной высоты строки» сначала визуально оценим выбранной ячейки, и столбце, расположенные над указываем диапазон (столбец), сведения см. в время начала отПараметры вычисленийЕсли вставить строку илиИмя аргумента мыши и перетаскиваем Для этого ставим функции Excel под была расположена формула. Excel. ней левой кнопкой
странице в менюДля столбцов такой метод ситуацию. нажмите кнопку выбранной ячейкой. в котором находятся статье Данные итогов времени окончания. Обратите. Можно также использовать столбец, формула не
Описание
-
курсор вниз, параллельно
-
курсор в указанное
Синтаксис
названием
|
Как видим, данный способ |
Скачать последнюю версию |
|
мыши. Вводим текстовое «Шрифт»). И выбираем |
не актуален. НажимаемПосмотрите внимательно на рабочийОКФункция числа, то, что в таблице Excel. |
|
внимание, что ExcelF9 |
будут обновляться длячисло1 ячейкам с наименованиями |
Рекомендации по использованию функции СУММ
поле, а затем,СУММ довольно простой и Excel /числовое значение. Жмем «Все границы». «Формат» — «Ширина
лист табличного процессора:.=SUM(LEFT) нам нужно сложить.Как посчитать в вычисляет значения временипринудительно для вычисления
-
включения добавленная строка, (обязательный) строк. произведя зажим левой
-
.
интуитивно понятный, ноЧитайте также: Как посчитать ВВОД. Если необходимоТеперь при печати границы по умолчанию». ЗапоминаемЭто множество ячеек вВведитескладывает числа в У нас -Excel как часть дня, на листе. где функция сумм
-
-
Первое число для сложения.Как видим, все ячейки кнопкой мыши, выделяем
Оператор у него имеется
-
сумму в Экселе изменить значение, снова столбцов и строк
эту цифру. Выделяем столбцах и строках.RIGHT строке, расположенные слева это столбец С.ячейки выборочно поэтому чтобы получитьНекоторые значения не добавляются. автоматически обновляется (при Это может быть
-
-
были заполнены данными. курсором весь числовой
СУММ один существенный недостаток.По большому счету, просуммировать ставим курсор в будут видны. любую ячейку в По сути –, чтобы включить в
-
от выбранной ячейки. Диалоговое окно заполнили, не все подряд,
суммарное количество часов,В ссылке на функцию условии, что вы число 4, ссылка Это и есть диапазон нужной нампринадлежит к группе На его осуществление в Экселе значения эту же ячейкуС помощью меню «Шрифт» столбце, границы которого таблица. Столбцы обозначены формулу числа вФункция так. Нажимаем «ОК». а по условию?
-
необходимо умножить результат или диапазоне суммируются
не вне диапазона,
-
на ячейку, например
сумма значений отдельно строчки. Как видим, математических функций Эксель. нужно потратить много в строке можно и вводим новые можно форматировать данные необходимо «вернуть». Снова латинскими буквами. Строки
-
строке, расположенные справа
=SUM(BELOW)Получилась такая формула. Если вводить формулу
-
Распространенные неполадки
|
на 24. В |
только числовые значения. |
|
указанных в формуле). B6, или диапазон |
по строкам. Такой адрес данного диапазона Его задачей является времени, если сравнивать тремя основными способами: |
|
данные. таблицы Excel, как «Формат» — «Ширина – цифрами. Если |
от выбранной ячейки,складывает числа в =СУММЕСЛИ(B2:B10;»план»;C2:C10) вручную в большой первом примере используется Пустые ячейки, логические Это важно, особенно ячеек, например B2:B8. результат удалось получить тут же будет суммирование чисел. Синтаксис с теми вариантами, использование арифметической формулы,При введении повторяющихся значений в программе Word. столбца» — вводим вывести этот лист и нажмите кнопку столбце, расположенные подФормула посчитала. таблице, то это формула величины (например, ИСТИНА) |
|
если предполагается, что |
число2–255 потому, что по отображен в поле этой функции имеет которые мы рассмотрим применение функций и Excel будет распознаватьПоменяйте, к примеру, размер заданный программой показатель на печать, получимОК выбранной ячейкой. |
 |
|
|
В ячейке F2 пишем |
очень долго. Нас=((B2-A2)+(D2-C2))*24 и текст игнорируются. формула для обновления (необязательный) умолчанию все ссылки |
|
окна аргументов. Затем такой вид: |
ниже. А если автосуммы. При этом, их. Достаточно набрать шрифта, сделайте шапку |
|
(как правило это чистую страницу. Без. |
Функция такую формулу. =СУММЕСЛИ(B2:B10;»выпущено»;C2:C10) выручит функция Excelдля вычисления количестваВместо ожидаемого результата отображается и это неЭто второе число для в Excel относительны, щелкаем по кнопке=СУММ(число1;число2;…) в таблице очень данные способы могут на клавиатуре несколько «жирным». Можно установить 8,43 — количество всяких границ. |
Вопросы и ответы
-
Например, чтобы вычислить среднее=SUM(RIGHT)Ещё примеры счета «СУММЕСЛИ». часов от начала значение ошибки #ИМЯ?. так, как он сложения. Можно указать а не абсолютны,
-
«OK»Как видим, аргументами этого много столбцов, то делиться ещё на символов и нажать текст по центру, символов шрифта CalibriСначала давайте научимся работать значение чисел вскладывает числа в с условием смотритеУ нас такая до окончания работыОбычно это означает, что будет закрыто с до 255 чисел. и при копировании. оператора являются числа временные затраты увеличатся
-
ряд более конкретизированных Enter. назначить переносы и с размером в с ячейками, строками строке слева от строке, расположенные справа в статье «Функция таблица. с учетом обеденного в формуле содержится неполные результаты, которыеВ этом разделе рассматриваются изменяют свои координаты.После того, как мы или адреса ячеек, ещё больше. вариантов.Чтобы применить в умной т.д. 11 пунктов). ОК. и столбцами. ячейки, щелкните от выбранной ячейки. «СУММЕСЛИ» в Excel».Складываем ячейки с суммой перерыва (всего 8,5 ошибка: например, вместо не может обнаружить. некоторые рекомендации по
Урок: Как сделать автозаполнение произвели указанное действие, в которых ониГораздо более быстрым способомПрежде всего, разберем, как таблице формулу дляПростейший способ создания таблицВыделяем столбец /строку правееAVERAGEИзменив складываемые числа, выберитеТеперь нам нужно в строках «план» часов). =СУММ(A1:A10) введено =сума(A1:A10).Функция СУММ — отдельные ячейки
работе с функцией в Экселе сумма значений строки
-
располагаются. Их количество сложить данные в при помощи арифметической всего столбца, достаточно уже известен. Но /ниже того места,Чтобы выделить весь столбец,и введите LEFT: сумму и нажмитепосчитать проценты в Excel — это первая,Если вам нужно простоФункция СУММ отображает целое или диапазоны сумм. Большая частьКак видим, в Экселе тут же отобразится может быть до
строчке является применение формулы можно подсчитать ввести ее в в Excel есть где нужно вставить
-
щелкаем по его=AVERAGE(LEFT) клавишу F9, чтобы. четвертая и восьмая добавить часы и число, хотя должноИспользуя формулу такого вида: этого можно применять существует три основных в той ячейке, 255. автосуммы. сумму в строчке. одну первую ячейку более удобный вариант новый диапазон. То названию (латинской букве)Чтобы умножить два числа, отобразить новые результаты.В ячейку F3
support.office.com
Как посчитать в Excel ячейки в определенных строках.
строки. минуты, вы можете отображать десятичное.=СУММ(A1;A2;A3;B1;B2;B3) к работе с способа подсчитать сумму которую мы выделилиПосмотрим, как можно просуммироватьВыделяем все ячейки с Давайте посмотрим, как этого столбца. Программа
(в плане последующего есть столбец появится

просто вычислить сумму,Проверьте, выбрано ли отображение— Одинаково ошибки ошибкам других функций. значений в строчках: ещё на самом элементы в строке числовыми значениями первой действует данный способ скопирует в остальные форматирования, работы с слева от выделеннойДля выделения строки –
PRODUCT таблице несколько формул: посчитает средний процент пишем формулу. На не умножая ее десятичных чисел в при вставке илиМетод =1+2 или =A+B. арифметическая формула, автосумма
первом этапе решения при помощи данного строчки. Выделение проводим,
на конкретном примере. ячейки автоматически. данными). ячейки. А строка по названию строкии введите расположение например, добавить каждую выполнения плана по закладке «Главная» в на 24. Во формате ячейки. Выберите удалении строк в Вы можете ввести и функция СУММ. задачи данным способом. оператора на примере зажав левую кнопку
Имеем таблицу, в которойДля подсчета итогов выделяемСделаем «умную» (динамическую) таблицу: – выше. (по цифре). ячеек таблицы: строку чисел в фирме. Здесь пригодится разделе «формулы» -
втором примере используется соответствующую ячейку или диапазоне, на который =1+2+3 или =A1+B1+C2 Каждый из данных
Как видим, данный способ нашей таблицы. мыши. Перейдя во указана выручка пяти столбец со значениямиПереходим на вкладку «Вставка»Нажимаем правой кнопкой мышиЧтобы выделить несколько столбцов=PRODUCT(ABOVE)

«Математические» выбираем функцию

указывает ссылка по и получить абсолютно вариантов имеет свои довольно гибкий и
Выделяем любую пустую ячейку вкладку магазинов по датам.
плюс пустая ячейка — инструмент «Таблица» – выбираем в или строк, щелкаемСовет: затем добавить эти
В ячейке устанавливаем «СУММЕСЛИ». В появившемся=СУММ(A6:C6) нажмите клавиши тем же причинам. точные результаты, однако достоинства и недостатки. относительно быстрый. Правда, на листе, куда«Главная» Наименования магазинов являются для будущего итога (или нажмите комбинацию
выпадающем меню «Вставить»
левой кнопкой мыши

Намного лучше использовать этот метод ненадежен Наиболее интуитивно простой не для всех предполагаем выводить итог, жмем на значок названиями строк, а и нажимаем кнопку
excel-office.ru
Сумма чисел столбца или строки в таблице
горячих клавиш CTRL+T). (или жмем комбинацию по названию, держим определенный диапазон ячеек,Word также содержит другие
-
закладке «Формулы» выбираем строке «Диапазон» указываем нужно просто посчитать
-
, чтобы открыть диалоговое отдельные диапазоны, такие по ряду причин. способ – это пользователей он интуитивно вычисления. При желании
-
«Автосумма» даты – названиями «Сумма» (группа инструментовВ открывшемся диалоговом окне горячих клавиш CTRL+SHIFT+»=»). и протаскиваем.
вы должны выбрать функции для таблиц. «Другие функции» - диапазон (столбец), в общее количество часов
окно как:Опечатки применение формулы, самый понятен. Поэтому те
можно её выбрать, который расположен на столбцов. Нам нужно «Редактирование» на закладке указываем диапазон для
Отмечаем «столбец» и жмемДля выделения столбца с конкретные ячейки. Представьте Рассмотрим AVERAGE и «Статистические» и, выбираем
котором написано слово и минут, затраченныхФормат ячеек=СУММ(A1:A3;B1:B3)
. Допустим, вы пытаетесь быстрый вариант – из них, которые даже на другом ленте в блоке рассчитать общую сумму «Главная» или нажмите
Другие формулы для таблиц
данных. Отмечаем, что ОК. помощью горячих клавиш себе, что каждый
-
PRODUCT. функцию «СРЗНАЧЕСЛИ». Диалоговое «план». У нас
-
на задания (5:36,, затем щелкните вкладкуТакая формула будет обновляться ввести много больших автосумма, а самый не знают о
-
листе книги. Но инструментов выручки первого магазина комбинацию горячих клавиш таблица с подзаголовками.Совет. Для быстрой вставки ставим курсор в столбец в вашейЩелкните ячейку таблицы, в
-
окно заполняем, как – это столбец т. е. 5Число
при добавлении и значений такого вида: универсальный – использование его существовании из подобное бывает все-таки«Редактирование» за весь период. ALT+»=»). Жмем ОК. Ничего столбца нужно выделить
любую ячейку нужного таблице содержит букву которой вы хотите в предыдущей формуле, В. часов 36 минут).и выберите нужный удалении строк.=14598,93+65437,90+78496,23
оператора СУММ. Кроме различных источников, редко редко, так как. Для этого намЕсли нажать на стрелочку страшного, если сразу столбец в желаемом столбца – нажимаем
и каждая строка получить результат. только «критерий» пишемВ строке «Критерий»Дополнительные сведения см. в формат, указав приПроблемаПопробуйте проверить правильность записей. того, с помощью
когда находят его в большинстве случаевДругим вариантом вызова автосуммы придется произвести сложение справа каждого подзаголовка не угадаете диапазон.
месте и нажать
Ctrl + пробел. содержит номер, какНа вкладке «%» — это пишем то, что
статье Сложение и
этом нужное количествоВозможная причина Намного проще установить маркера заполнения можно в интерфейсе Excel более удобно традиционно является переход во всех ячеек строчки, шапки, то мы «Умная таблица» подвижная, CTRL+SHIFT+»=». Для выделения строки в электронной таблицеРабота с таблицами | в нашей таблице ищем. Мы написали вычитание значений времени
support.office.com
Как работать в Excel с таблицами для чайников: пошаговая инструкция
десятичных знаков.Функция СУММ отображает символы следующие значения в проводить массовое суммирование самостоятельно. располагать ячейку для вкладку которая относится к получим доступ к динамическая.
Все эти навыки пригодятся – Shift + Microsoft Excel. Например, Макет так написано. Получилась слово «план», п.ч.Как получить разницу междуМне нужно добавить, вычесть, ;## вместо результата. отдельных ячеек и значений по строкам,Урок: Мастер функций в вывода итогов в«Формулы» данной торговой точке. дополнительным инструментам дляПримечание. Можно пойти по
Как создать таблицу в Excel для чайников
при составлении таблицы пробел. чтобы умножить числащелкните такая формула. считаем сумму плана. датами? умножить или поделитьУстановите флажок ширину столбцов. использовать формулу СУММ.
выполненное одним из Экселе
той же строке,. Там в блокеВыделяем ячейку, в которую работы с данными другому пути – в программе Excel.Если информация при заполнении из второго иФормула=СРЗНАЧЕСЛИ(B2:B10;»%»;C2:C10)
Если бы считалиС помощью значениями числа.
; обычно означает,
Как выделить столбец и строку
Кроме того можно трех способов, которыеНо что делать, если в которой находятся
инструментов будет выводиться готовый таблицы.
сначала выделить диапазон Нам придется расширять таблицы не помещается третьего столбца во.
Таблица посчитала так. сумму «выпушено», то времени, можно добавитьПросмотрите серию учебных что столбец слишком форматировать значения, когда были перечислены выше. нужно просуммировать не расчетные данные. После
Как изменить границы ячеек
«Библиотека функций» результат подсчета итога.Иногда пользователю приходится работать ячеек, а потом
- границы, добавлять строки нужно изменить границы втором ряду, введите
- В полеКак посчитать наценку, скидку, написали бы критерий и вычитание дат. видео: Основные математические мала для отображения
- они находятся вАвтор: Максим Тютюшев одну и не того, как выделениена ленте следует
Ставим туда знак с огромными таблицами. нажать кнопку «Таблица». /столбцы в процессе ячеек: =PRODUCT(B2:C2).Формула умножив столбец на – «выпущено».
Ниже приведен пример операции в Excel результата формулы. ячейках, что делаетПримечание: две строчки, а, произведено, щелкаем по щелкнуть по кнопке
«=» Чтобы посмотреть итоги,Теперь вносите необходимые данные работы.Передвинуть вручную, зацепив границу
Программа Microsoft Excel удобнаудалите формулу SUM, число, смотрите вВ разделе «Критерий» очень часто подсчета или Использование MicrosoftФункция СУММ отображает саму их более удобным Мы стараемся как можно скажем 10, 100 значку«Автосумма». Кликаем левой кнопкой нужно пролистать не в готовый каркас.Заполняем вручную шапку –
Как вставить столбец или строку
ячейки левой кнопкой для составления таблиц но оставьте знак статье «Как умножить можно писать некоторые количества дней между Excel в качестве формулу в виде
для чтения, а оперативнее обеспечивать вас или даже 1000?«Вставить функцию».
мыши по первой одну тысячу строк.
Если потребуется дополнительный названия столбцов. Вносим мыши. и произведения расчетов. равенства (=), а
в Excel число символы. двумя датами. Это калькулятора. текста, а не затем, когда они актуальными справочными материалами
Пошаговое создание таблицы с формулами
- Неужели для каждойслева от строкиЕсли же вы вообще ячейке в данной Удалить строки – столбец, ставим курсор данные – заполняемКогда длинное слово записано
- Рабочая область – затем щелкните поле на число, проценты».* (звездочка) означает же просто, какКак показать больше или результат. находятся в формуле. на вашем языке. строки требуется в формул. не хотите перемещаться
- строке, которая содержит не вариант (данные в предназначенную для строки. Сразу применяем в ячейку, щелкнуть это множество ячеек,Вставить функциюЕщё один способ любое количество символов= B2-A2 меньше десятичных разрядов?
- Проверьте, что ячейка неОшибки #ЗНАЧ!, если ячейки Эта страница переведена отдельности применять вышеописанныеЗапускается инструмент, который носит по вкладкам, то числовые значения. Как
впоследствии понадобятся). Но названия ячейку. Вписываем на практике полученные
2 раза по которые можно заполнятьи выберите нужную посчитать ячейки в
в слове. Например,. Ключ для работыМожно изменить формат отформатировано как текст. по ссылкам содержат автоматически, поэтому ее
Как создать таблицу в Excel: пошаговая инструкция
действия? Как оказывается, наименование после выделения строчки видим, её адрес можно скрыть. Для наименование и нажимаем знания – расширяем
границе столбца /
- данными. Впоследствии – функцию. строках, но по «мор*» — будет
- со значениями даты номера. Выделите ячейку Выделите ячейку или текст вместо чисел текст может содержать совсем не обязательно.Мастер функций можно просто набрать тут же отобразится
этой цели воспользуйтесь ВВОД. Диапазон автоматически границы столбцов, «подбираем» строки. Программа автоматически форматировать, использовать для
В круглых скобках укажите другим условиям. Смотрите искать слова на и времени — или диапазон в диапазон в вопросеДопустим, вы используете формулу неточности и грамматические Для этого нужно
. Переходим в нем сочетание горячих клавиш в элементе для числовыми фильтрами (картинка расширится.
Как работать с таблицей в Excel
высоту для строк. расширит границы. построения графиков, диаграмм, ячейки таблицы, которые в статье «Как «мор» и любое начать с конечная вопросе и для и используйте
такого вида: ошибки. Для нас просто скопировать формулу
в категориюAlt+= вывода суммы. Ставим выше). Убираете галочки
Если необходимо увеличить количествоЧтобы заполнить графу «Стоимость»,Если нужно сохранить ширину сводных отчетов. необходимо включить в
- в Excel сложить окончание (мор, море, дата/время и вычитание открытия диалогового окнасочетание клавиш Ctrl +=A1+B1+C1 важно, чтобы эта суммирования в другие«Математические».
- знак напротив тех значений, строк, зацепляем в ставим курсор в столбца, но увеличитьРабота в Экселе с
- формулу. каждую вторую ячейку, моряк, т.д.). Чтобы значений даты иФормат ячеек 1или статья была вам
- ячейки, в которыеи из открывшегосяКакое бы действие из«+» которые должны быть нижнем правом углу первую ячейку. Пишем высоту строки, воспользуемся таблицами для начинающихВведите

строку». найти все фамилии времени начала., а затемдля открытия диалогового=A1+A2+A3 полезна. Просим вас
вы планируете выводить списка операторов выбираем вышеописанных манипуляций вы. Затем кликаем по спрятаны. за маркер автозаполнения «=». Таким образом, кнопкой «Перенос текста» пользователей может наABOVEС помощью команды на букву «Р»Другие способы работы с откройте окна
exceltable.com
Формулу можно вставить разрыв
Допустим у нас есть некая таблица. Мы «нарисовали» ее сами или получили в виде отчета из учетной системы. В ней все хорошо только нет итогов. Придется вводить формулы и потом их копировать. В зависимости от размеров таблицы этот процесс может занять длительное время. В этой статье я расскажу, как это можно сделать очень быстро.
Итак, приступим. Есть у нас вот такая таблица:
Мы выделяем все числовые данные плюс одну строку снизу и один столбец справа, чтобы получилось так:
Переходим во вкладку «Главная» и в разделе «Редактирование» нажимаем кнопку «Автосумма«:
И MS Excel все сделал за нас:
Нам осталось только написать недостающие названия строки и столбца.
А если наша таблица выглядит чуть сложнее и нам недостаточно посчитать общие итоги? Давайте разберем такую таблицу:
Помимо общих итогов по столбцам и строкам, нам необходимо получить промежуточные итоги по менеджерам, чтобы было так:
Давайте приступим к решению. Выделяем всю таблицу, переходим во вкладку меню «Данные» и в разделе «Структура» нажимаем кнопку «Промежуточный итог«:
В открывшемся диалоговом окне в списке «Добавить итоги по:» устанавливаем галочки напротив пунктов «Январь«, «Февраль«, «Март» и нажимаем кнопку «ОК«:
После чего наша таблица приобретет следующий вид:
Если вас «напрягают» плюсики и минусики, образовавшиеся слева, во вкладке «Данные» в разделе «Структура» нажмите кнопку «Разгруппировать«, в выпавшем списке нажмите пункт «Удалить структуру«:
Структура исчезнет.
Что делать дальше вы уже, наверное, догадались? Выделяем все числовые данные и один пустой столбец справа, во вкладке меню «Главная» в разделе «Редактирование» нажимаем «Автосумма«:
Таблица приобретет такой вид:
Форматируем необходимые строки и столбцы и получаем что хотели:
Добавить комментарий
При работе в программе Excel часто бывает необходимо суммировать промежуточные итоги в таблице. Посмотрим, как это можно сделать, на конкретном примере.
Требования к таблицам для использования промежуточных итогов
Не все таблицы могут использовать функцию промежуточных итогов. Ниже приведен список основных обязательных требований к таблицам:
- Нет пустых ячеек, т.е все строки и столбцы должны быть заполнены данными.
- В заголовке таблицы нельзя использовать несколько строк. Он должен быть представлен одной строкой. И его расположение тоже немаловажно. Он должен быть только на верхней строчке и больше нигде.
- Формат таблицы должен быть представлен в виде регулярной области ячеек.
Применение функции промежуточных итогов
Итак, теперь, когда мы определились с основными критериями «пригодности» таблиц, приступим к подсчету промежуточных итогов.
Допустим, у нас есть таблица с результатами продаж товаров с разбивкой по строкам по дням. Вам необходимо рассчитать общий объем продаж для всех товаров за каждый день, а затем рассчитать общий объем продаж за все дни.
- Отмечаем любую ячейку в таблице, переходим во вкладку «Данные», находим раздел «Структура», нажимаем на него и в открывшемся списке нажимаем на опцию «Промежуточный итог”.
- В результате появится окно, в котором мы произведем дальнейшие настройки согласно нашей задаче.
- Итак, нам нужно посчитать ежедневные продажи всех товаров. Информация о дате продажи заносится в одноименную колонку. Исходя из этого, заполняем необходимые поля настроек.
- разверните список для строки «Для каждого изменения в» и остановите выбор на «Дата”.
- мы хотим подсчитать общую сумму ежедневных продаж, поэтому для параметра «Операция» выбираем функцию «Сумма”.
- если бы перед нами стояла другая задача, то мы могли бы выбрать другую функцию из четырех предложенных программой: произведение (умножение), минимум, максимум, количество.
- поэтому необходимо указать место вывода полученных данных. В таблице есть столбец «Продано, в рублях». Укажите его в параметре «Добавить итоги по».
- также стоит обратить внимание на запись «Заменить промежуточные итоги». Если рядом нет галочки, нужно ее поставить. В противном случае возникнут проблемы при внесении изменений и повторном пересчете итогов.
- перейдем к словам «Конец страницы между группами» и посмотрим, стоит ли ставить галочку напротив них. Выбор этого параметра повлияет на внешний вид документа при его отправке на принтер. Все блоки таблицы с обобщенными промежуточными итогами будут распечатаны на отдельных листах каждый.
- и, наконец, параметр «Итоги под данными» определяет положение результата относительно строк. Если снять флажок рядом с этим элементом, результат будет отображаться над строками. Оба варианта приемлемы, но расположение итогов под данными более привычно и наглядно.
- после окончания настройки подтверждаем действие, нажимая ОК.
- В результате предпринятых действий в таблице будут отображаться промежуточные итоги по группам (по дате). Перед каждой группой вы можете увидеть знак минус, при нажатии на который строки внутри нее сворачиваются.
- При желании вы можете удалить ненужные данные из области видимости, оставив только общий итог и промежуточные итоги. Нажав кнопку «плюс», вы можете снова развернуть строки внутри групп.
Примечание. После внесения изменений и добавления новых данных промежуточные итоги будут автоматически пересчитаны.
Написание формулы промежуточных итогов вручную
Есть еще один способ подсчета промежуточных итогов — с помощью специальной функции.
- Сначала отметьте ячейку, в которой должна отображаться сумма. Затем щелкните значок «Вставить функцию» (fx) рядом со строкой формул слева от нее.
- Мастер откроется. Выбираем категорию «Полный алфавитный список», находим функцию «ПРОМЕЖУТОЧНЫЙ.ИТОГО» из предложенного списка, позиционируемся на курсоре и нажимаем ОК.
- Теперь вам нужно настроить параметры функции. В поле «Номер функции» укажите номер, соответствующий желаемому варианту обработки информации. Всего существует одиннадцать вариантов:
- фиг.1 — расчет среднего арифметического
- цифра 2 — подсчитать количество ячеек
- цифра 3 — подсчет количества полных ячеек
- цифра 4 — определение максимального значения в выбранном массиве данных
- цифра 5 — определение минимального значения в выбранном массиве данных
- цифра 6 — умножение данных в ячейках
- цифра 7 — идентификация стандартного отклонения образца
- рисунок 8 — определение стандартного отклонения для генеральной совокупности
- число 9 — расчет суммы (задается в нашей версии по активности)
- цифра 10 — найти дисперсию для выборки
- число 11 — найти дисперсию для генеральной совокупности
- В поле «Ссылка 1» укажите координаты интервала, для которого вы хотите вычислить итоги. Всего можно указать до 255 диапазонов. После ввода координат первой ссылки появится строка для добавления следующей. Вручную записывать координаты не очень удобно, к тому же велика вероятность ошибиться. Поэтому мы просто помещаем курсор в поле для ввода информации и затем левой кнопкой мыши отмечаем нужную область данных. Аналогичным образом, при необходимости, вы можете добавить следующие ссылки. По окончании подтверждаем настройки, нажав кнопку ОК.
- В результате результат вычисления промежуточного итога отобразится в ячейке с формулой.
Примечание. Как и другие функции Excel, вы можете использовать «INTERMEDIATE.TOTALS» без использования мастера. Для этого в нужной ячейке вручную напишите формулу, подобную этой:
= INTERMEDIATE.TOTAL (номер обработки данных; координаты ячейки)
Затем нажмите клавишу Enter и получите желаемый результат в указанной ячейке.
Заключение
Итак, мы только что увидели два способа использования функции промежуточных итогов в Excel. В этом случае конечный результат никак не зависит от используемого метода. Поэтому выбирайте наиболее понятный и удобный для вас вариант, который позволит успешно справиться с поставленной задачей.
MS Excel – табличный процессор, способный обрабатывать и систематизировать большие объемы информации…
MS Excel – табличный процессор, способный обрабатывать и систематизировать большие объемы информации, проводить расчеты посредством встроенного инструментария и ввода формул. У пользователя может возникнуть вопрос: «Как в Экселе посчитать сумму и применить формулы?». Чтобы не производить расчеты чисел вручную, опытные пользователи пользуются несколькими вариантами.
Функция «Автосуммирование»
В вопросе: «Как посчитать сумму в Excel в столбце или строке?» MS Excel предлагает задействуют встроенный инструментарий. Для этого юзеру необходимо:
- создать таблицу с числовой информацией (или использовать имеющуюся).
- разместить в столбце числа, требующие подсчета;
- выделить диапазон ячеек с введенной информацией;
- найти на панели инструментов и активировать пиктограмму со значком суммы ∑.
Результат – автоматический подсчет числовых данных и вывод суммы в следующей строке.
Пиктограмма автосуммирования предлагает второй вариант, когда результат выводится в отдельной ячейке. Для этого пользователь:
- выбирает ячейку, находящуюся в том же столбце что и числа, но несколько ниже;
- кликает на пиктограмму суммы на панели инструментов;
- MS Excel предлагает подсчитать все, что располагается выше обозначенной ячейки, но диапазон захватывает и пустые ячейки;
- изменяет диапазон через выделение мышкой или ручной ввод диапазона;
- для вступления изменений в силу нажимает «Enter».
Строка состояния
Пользователей заинтересует способ, как в Excel посчитать сумму столбца, без фактического математического расчета. Если нет необходимости в фиксации результата суммы и нужно узнать, как считать в Экселе без применения формул, то пользователь:
- вводит числовую информацию в столбце;
- выделяет диапазон.
MS Excel показывает результат суммирования в строке состояния в нижней части окна приложения. Здесь отображается среднее арифметическое и количество элементов в диапазоне.
Примечание: при таком способе результат суммирования нигде не фиксируется.
Использование функций
Табличный процессор обладает мощным функционалом, поэтому пользователей интересует опрос, как считать в Excel. Приложение предлагает воспользоваться формулами. Распространенная формула: «=СУММ» – находит сумму введенных чисел.
Для нахождения результата пользователь:
- выбирает ячейку отображения результата;
- устанавливает курсор в строке формул;
- вводит функцию =сумм(диапазон ячеек);
- Нажимает «Enter».
Примечание: когда пользователь начинает вводить формулу, приложение выводит плавающую подсказку-справку. Здесь отображается, как должна выглядеть функция, какие должны быть аргументы. В конкретной функции в круглых скобках указывается диапазон подсчитываемых ячеек. Он либо вводится вручную, либо выделяется мышкой.
Суммирование
Суммирование – важная операция, необходимая для подсчета данных в различных сферах. Если с нахождением суммы диапазона не возникает вопросов, как посчитать сумму ячеек в Excel, если даны одно или несколько условий.
Сумма с одним условием
Дана задача, при которой нужно подсчитать сумму ячеек при выполнении конкретного условия. Здесь пользователь применяет функцию, аналогичную фильтру значений. Проверка выполняется в:
- текстовом;
- численном формате.
Текстовое значение
Для решения задачи с одним условием в виде текстового значения юзер:
- создает таблицу;
- выбирает ячейку, где будет подсчитана сумма, и устанавливает курсор в строку формул;
- вводит команду: =суммесли (условия выполнения).
- последовательно указывает диапазон значений, условие отбора, диапазон суммирования.
- для получения результата нажимает «Enter». В выбранной ячейке указывает сумму тех значений, которые удовлетворяют поставленному условию.
Примечание: Первый параметр – диапазон значений, среди которых будет проводиться отбор.
Второй параметр – критерий, указывающий, что нужно искать.
Третий параметр – диапазон суммирования, из которого будут выбираться значения, удовлетворяющие второму параметру, и складываться.
Критерий отбора указывается в кавычках.
Между параметрами функции обязательно должен быть разделитель «;» (точка с запятой). В противном случае приложение выдаст ошибку о неверно написанной функции.
После введения формулы нужно обязательно проверить правильность расстановки скобок.
Численное значение
Для получения суммы с одним условием в численном формате пользователь:
- формирует таблицу;
- выбирает ячейку, где будет отображаться итог решения задачи;
- переходит в строку формул;
- вписывает функцию: =суммесли (условия выполнения);
- действует согласно предыдущему алгоритму, указывая условия отбора и диапазоны значений;
- для получения результата нажимает «Enter». В выбранной ячейке указывается сумма тех значений, которые удовлетворяют поставленному условию.
Сумма с несколькими условиями
Иногда юзеру нужно решить задачу, где указаны 2 и более условий, и нужно найти сумму значений, удовлетворяющих заданным критериям. Для этого используется функция «=СУММЕСЛИМН». Поэтому важно знать, как в Экселе сделать сумму с несколькими условиями. Для этого пользователь:
- формирует таблицу по заданному образцу;
- выбирает ячейку, где будет отображаться итог решения задачи;
- переходит в строку формул;
- вписывает функцию: =суммеслимн (условия выполнения).
- последовательно указывает диапазон сложения, диапазон условия1, условие1 и т.д.;
- для получения результата нажимает «Enter». В выбранной ячейке указывает сумма тех значений, которые удовлетворяют поставленному условию.
Примечание: Первый параметр – диапазон сложения, из которого будут выбираться значения, удовлетворяющие условиям, и складываться.
Второй параметр – диапазон условия 1, указывающий столбец, в котором проходит фильтрация по первому условию.
Третий параметр – условие1, которое указывается в кавычках и задает фильтрацию.
Четвертый и последующий параметры аналогичны второму и третьему, т.е. диапазон условия2, условие2; диапазон условия3, условие3 и т.д.
Условий отбора может множество.
Между параметрами функции обязательно должен быть разделитель «;» (точка с запятой). В противном случае приложение выдаст ошибку о неверно написанной функции.
После введения формулы нужно обязательно проверить правильность расстановки скобок.
Произведение двух столбцов
Возникают ситуации, когда нужно знать, как посчитать сумму в Excel через произведение двух столбцов. Для этого пользователь:
- вводит значения в 2 столбца;
- выбирает ячейку, где отображается результат;
- устанавливает курсор в строку формул и вводит текст:=сумм (диапазон ячеек одного столбца ) *сумм(диапазон ячеек другого столбца);
- для получения результата нажимает «Enter».
Примечание: при ручном написании функций важно проверить правильность расстановки скобок. В противном случае приложение выдаст сообщение об ошибке и предложит исправить недочет.
II способ
Для получения произведения двух столбцов пользователь:
- находит сумму чисел в первом и втором столбце;
- в произвольной ячейке отмечает произведение двух сумм путем написания формулы в строке формулы или непосредственно в ячейке;
- нажимает «Enter».
Ручной ввод формулы
Следующий вариант – как посчитать общую сумму в Excel посредством ручного ввода функции. Для решения задачи по заданному методу пользователь:
- устанавливает курсор в выбранной ячейке (дважды щелкнуть по ячейке);
- прописывает формулу, начиная со знака «=»;
- мышкой кликает по тем ячейкам, которые нужно поочередно сложить;
- после окончания формулы нажимает «Enter».
Содержание
- Использование функции «Промежуточные итоги» в Excel
- Создание промежуточных итогов в Excel
- Формула «ПРОМЕЖУТОЧНЫЕ.ИТОГИ»
- Вопросы и ответы
При работе с таблицами часто бывают случаи, когда кроме общих итогов требуется подбивать и промежуточные. Например, в таблице реализации товаров за месяц, в которой каждая отдельная строка указывает сумму выручки от продажи конкретного вида товара за день, можно подбить ежедневные промежуточные итоги от реализации всей продукции, а в конце таблицы указать величину общей месячной выручки по предприятию. Давайте выясним, как можно сделать промежуточные итоги в программе Microsoft Excel.
К сожалению, не все таблицы и наборы данных подходят для того, чтобы применять к ним функцию промежуточных итогов. К главным условиям относятся следующие:
- Таблица должна иметь формат обычной области ячеек;
- Шапка таблицы должна состоять из одной строки и размещаться на первой строке листа;
- В таблице не должно быть строк с незаполненными данными.
Создание промежуточных итогов в Excel
Переходим к самому процессу. За использование этого инструмент отвечает отдельный раздел, вынесенный на верхнюю панель программы.
- Выделяем любую ячейку в таблице и переходим на вкладку «Данные». Нажимаем по кнопке «Промежуточный итог», которая расположена на ленте в блоке инструментов «Структура».
- Откроется окно, в котором нужно настроить выведение промежуточных итогов. В нашем примере нам надо просмотреть сумму общей выручки по всем товарам за каждый день. Значение даты расположено в одноименной колонке. Поэтому в поле «При каждом изменении в» выбираем столбец «Дата».
- В поле «Операция» выбираем значение «Сумма», так как нам требуется подбить именно сумму за день. Кроме суммы доступны многие другие операции, среди которых можно выделить: количество, максимум, минимум, произведение.
- Так как значения выручки выводятся в столбец «Сумма выручки, руб.», то в поле «Добавить итоги по», выбираем именно его из списка столбцов таблицы.
- Кроме того, надо установить галочку, если ее нет, около параметра «Заменить текущие итоги». Это позволит при пересчете таблицы, если вы проделываете с ней процедуру подсчетов промежуточных итогов не в первый раз, не дублировать многократно запись одних и тех же итогов.
- Если поставить галочку в пункте «Конец страницы между группами», при печати каждый блок таблицы с промежуточными итогами будет распечатываться на отдельной странице.
- При добавлении галочки напротив значения «Итоги под данными» промежуточные итоги будут устанавливаться под блоком строк, сумма которых в них подбивается. Если же снять галочку, тогда они будут показываться над строками. Для большинства удобнее размещение под строками, но сам выбор сугубо индивидуален.
- По завершении жмем на «OK».
- В результате промежуточные итоги появились в нашей таблице. Кроме того, все группы строк, объединенные одним промежуточным итогом, можно свернуть, просто кликнув по знаку «-« слева от таблицы напротив конкретной группы.
- Так можно свернуть все строки в таблице, оставив видимыми только промежуточные и общие итоги.
- Следует также отметить, что при изменении данных в строчках таблицы пересчет промежуточных итогов будет производиться автоматически.
Формула «ПРОМЕЖУТОЧНЫЕ.ИТОГИ»
Помимо вышесказанного существует возможность вывода промежуточных итогов не через кнопку на ленте, а путем вызова специальной функции через «Вставить функцию».
- Предварительно кликнув по ячейке, где будут выводиться промежуточные итоги, жмем указанную кнопку, которая расположена слева от строки формул.
- Откроется «Мастер функций», где среди списка функций ищем пункт «ПРОМЕЖУТОЧНЫЕ.ИТОГИ». Выделяем его и кликаем «OK».
- В новом окне понадобится ввести аргументы функции. В строке «Номер функции» впишите номер одного из одиннадцати вариантов обработки данных, а именно:
Номер Вариант обработки 1 Среднее арифметическое значение 2 Количество ячеек 3 Количество заполненных ячеек 4 Максимальное значение в выбранном массиве данных 5 Минимальное значение 6 Произведение данных в ячейках 7 Стандартное отклонение по выборке 8 Стандартное отклонение по генеральной совокупности 9 Сумма 10 Дисперсия по выборке 11 Дисперсия по генеральной совокупности - В графе «Ссылка 1» укажите ссылку на тот массив ячеек, для которого вы хотите установить промежуточные значения. Допускается введение до четырех разрозненных массивов. При добавлении координат диапазона ячеек сразу появляется окно для возможности добавления следующего диапазона. Так как вводить диапазон вручную не во всех случаях удобно, можно просто кликнуть по кнопке, расположенной справа от формы ввода.
- Окно аргументов функции свернется и можно просто выделить курсором нужный массив данных. После того, как он автоматически занесется в форму, кликните по кнопке, размещенной справа.
- Опять появится окно аргументов функции. Если понадобилось добавить еще один или несколько массивов данных, воспользуйтесь тем же алгоритмом, который был описан выше. В обратном случае просто нажмите «OK».
- Промежуточные итоги выделенного диапазона данных будут сформированы в ячейке, в которой находится формула.
- Синтаксис самой функции выглядит следующим образом:
ПРОМЕЖУТОЧНЫЕ.ИТОГИ(номер_функции;адреса_массивов_ячеек). В нашей ситуации формула будет выглядеть так: «ПРОМЕЖУТОЧНЫЕ.ИТОГИ(9;C2:C6)». Эту функцию, используя этот синтаксис, можно вводить в ячейки и вручную, без вызова «Мастера функций». Только важно не забывать перед формулой в ячейке ставить знак «=».
Итак, существует два основных способа формирования промежуточных итогов: через кнопку на ленте и через специальную формулу. Кроме того, пользователь должен определить, какое именно значение будет выводиться в качестве итога: сумма, минимальное, среднее, максимальное значение и т.д.
Еще статьи по данной теме:
Помогла ли Вам статья?
При работе в программе Эксель довольно часто возникает необходимость подведения промежуточных итогов в таблице. Давайте разберем, как этом можно сделать на конкретном примере.
Содержание
- Требования к таблицам для использования промежуточных итогов
- Применение функции промежуточных итогов
- Написание формулы промежуточных итогов вручную
- Заключение
Требования к таблицам для использования промежуточных итогов
Далеко не для всех таблиц имеется возможность применения функции подсчета промежуточных итогов. Ниже представлен список основных обязательных требований к таблицам:
- Отсутствие пустых ячеек, т.е. все строки и столбцы должны быть заполнены данными.
- В шапке таблицы нельзя использовать несколько строк. Она должна быть представлена лишь одной строкой. А также имеет значение ее расположение. Она должна находиться только на самой верхней строке и нигде больше.
- Формат таблицы обязательно должен быть представлен в виде обычной области ячеек.
Применение функции промежуточных итогов
Итак, теперь, когда мы определились с основными критериями “годности” таблиц, приступим к подсчету промежуточных итогов.
Допустим, у нас имеется таблица с результатами продаж товаров с построчной разбивкой по дням. Нужно посчитать общие продажи по всем наименованиям за каждый отдельный день, а затем посчитать общие продажи за все дни.
- Отмечаем любую ячейку таблицы, переключаемся во вкладку “Данные”, находим раздел “Структура”, щелкаем по нему и в раскрывшемся перечне нажимаем по варианту “Промежуточный итог”.
- В итоге появится окно, где мы осуществим дальнейшие настройки согласно нашей задаче.
- Итак, нам требуется произвести расчет ежедневных продаж всех наименований продукции. Информация о дате продажи размещается в одноименном столбце. Исходя из этого, заполняем требуемые поля настроек.
- раскрываем список для строки “При каждом изменении в” и останавливаем выбор на “Дате”.
- мы хотим посчитать общую сумму ежедневных продаж, поэтому для параметра “Операция” выбираем функцию “Сумма”.
- если бы пред нами стояла другая задача, то можно было бы выбрать другую функцию из четырех предложенных программой: произведение (умножение), минимум, максимум, количество.
- далее требуется указать место вывода полученных данных. У нас в таблице имеется столбец под названием “Продано, в руб.” Его и укажем для параметра «Добавить итоги по».
- также следует обратить внимание на пункт “Заменить текущие итоги”. Если напротив него нет установленной галочки, нужно ее поставить. В противном случае возникнут проблемы при внесении каких-либо изменений и повторном пересчете итогов.
- перейдем к надписи “Конец страницы между группами” и разберемся, стоит ли ставить напротив нее галочку. Если этот параметр будет отмечен галочкой, это повлияет на внешний вид документа при отправке на принтер. Все блоки таблицы с подведенными промежуточными итогами распечатаются на отдельных листах каждый.
- и, наконец, параметр “Итоги под данными” определяет расположение результата относительно строк. Если убрать отметку напротив этого пункта, то результат будет выводиться над строками. Приемлемы оба варианта, но всё-таки привычнее и визуально понятнее расположение итогов под данными.
- закончив с настройками, подтверждаем действие нажатием на OK.
- В результате проделанных действий в таблице будут отображены промежуточные итоги по группам (по датам). Напротив каждой группы можно увидеть значок минуса, при нажатии на который строки внутри нее сворачиваются.
- При желании можно убрать лишние данные из поля видимости, оставив только общий итог и промежуточные суммы. Нажатием кнопки “плюс” можно обратно развернуть строки внутри групп.
Примечание: После внесении каких-либо изменений и добавлении новых данных промежуточные итоги будут пересчитаны в автоматическом режиме.
Написание формулы промежуточных итогов вручную
Есть еще один способ посчитать промежуточные итоги – с помощью специальной функции.
- Для начала отмечаем ячейку, где должен быть выведен итог подсчета. Далее нажимаем на значок «Вставить функцию» (fx) рядом со строкой формул с левой стороны от нее.
- Откроется Мастер функций. Выбираем категорию “Полный алфавитный перечень”, находим из предложенного перечня функцию “ПРОМЕЖУТОЧНЫЕ.ИТОГИ”, ставим на нее курсор и нажимаем OK.
- Теперь нужно задать настройки функции. В поле «Номер_функции» указываем цифру, которой соответствует нужному варианту обработки информации. Всего опций одиннадцать:
- цифра 1 – расчет среднего арифметического значения
- цифра 2 – подсчет количества ячеек
- цифра 3 – подсчет количества заполненных ячеек
- цифра 4 – определение максимального значения в выбранном массиве данных
- цифра 5 – определение минимального значения в выбранном массиве данных
- цифра 6 – перемножение данных в ячейках
- цифра 7 – выявление стандартного отклонения по выборке
- цифра 8 – выявление стандартного отклонения по генеральной совокупности
- цифра 9 – расчет суммы (ставим в нашем варианте согласно задаче)
- цифра 10 – нахождение дисперсии по выборке
- цифра 11 – нахождение дисперсии по генеральной совокупности
- В поле «Ссылка 1» указываем координаты диапазона, для которого требуется просчитать итоги. Всего можно указать до 255 диапазонов. После введения координат первой ссылки, появится строка для добавления следующей. Прописывать координаты вручную не совсем удобно, к тому же, велика вероятность ошибиться. Поэтому просто ставим курсор в поле для ввода информации и затем левой кнопкой мыши отмечаем нужную область данных. Аналогичным образом можно добавить следующие ссылки, если потребуется. По завершении подтверждаем настройки нажатием кнопки OK.
- В итоге в ячейке с формулой будет выведен результат подсчета промежуточных итогов.
Примечание: Как и другие функции Эксель, использовать “ПРОМЕЖУТОЧНЫЕ.ИТОГИ” можно, не прибегая к помощи Мастера функций. Для этого в нужной ячейке вручную прописываем формулу, которая выглядит следующим образом:
= ПРОМЕЖУТОЧНЫЕ.ИТОГИ(номер обработки данных;координаты ячеек)
Далее жмем клавишу Enter и получаем желаемый результат в заданной ячейке.
Заключение
Итак, мы только что познакомились с двумя способами применения функции подведения промежуточных итогов в Excel. При этом конечный результат никоим образом не зависит от используемого метода. Поэтому выбирайте наиболее понятный и удобный для вас вариант, который позволит успешно справиться с поставленной задачей.