«Подбор параметра» — ограниченный по функционалу вариант надстройки «Поиск решения». Это часть блока задач инструмента «Анализ «Что-Если»».
В упрощенном виде его назначение можно сформулировать так: найти значения, которые нужно ввести в одиночную формулу, чтобы получить желаемый (известный) результат.
Где находится «Подбор параметра» в Excel
Известен результат некой формулы. Имеются также входные данные. Кроме одного. Неизвестное входное значение мы и будем искать. Рассмотрим функцию «Подбора параметров» в Excel на примере.
Необходимо подобрать процентную ставку по займу, если известна сумма и срок. Заполняем таблицу входными данными.
Процентная ставка неизвестна, поэтому ячейка пустая. Для расчета ежемесячных платежей используем функцию ПЛТ.
Когда условия задачи записаны, переходим на вкладку «Данные». «Работа с данными» — «Анализ «Что-Если»» — «Подбор параметра».
В поле «Установить в ячейке» задаем ссылку на ячейку с расчетной формулой (B4). Поле «Значение» предназначено для введения желаемого результата формулы. В нашем примере это сумма ежемесячных платежей. Допустим, -5 000 (чтобы формула работала правильно, ставим знак «минус», ведь эти деньги будут отдаваться). В поле «Изменяя значение ячейки» — абсолютная ссылка на ячейку с искомым параметром ($B$3).
После нажатия ОК на экране появится окно результата.
Чтобы сохранить, нажимаем ОК или ВВОД.
Функция «Подбор параметра» изменяет значение в ячейке В3 до тех пор, пока не получит заданный пользователем результат формулы, записанной в ячейке В4. Команда выдает только одно решение задачи.
Решение уравнений методом «Подбора параметров» в Excel
Функция «Подбор параметра» идеально подходит для решения уравнений с одним неизвестным. Возьмем для примера выражение: 20 * х – 20 / х = 25. Аргумент х – искомый параметр. Пусть функция поможет решить уравнение подбором параметра и отобразит найденное значение в ячейке Е2.
В ячейку Е3 введем формулу: = 20 * Е2 – 20 / Е2.
А в ячейку Е2 поставим любое число, которое находится в области определения функции. Пусть это будет 2.
Запускам инструмент и заполняем поля:
«Установить в ячейке» — Е3 (ячейка с формулой);
«Значение» — 25 (результат уравнения);
«Изменяя значение ячейки» — $Е$2 (ячейка, назначенная для аргумента х).
Результат функции:
Найденный аргумент отобразится в зарезервированной для него ячейке.
Решение уравнения: х = 1,80.
Функция «Подбор параметра» возвращает в качестве результата поиска первое найденное значение. Вне зависимости от того, сколько уравнение имеет решений.
Если, например, в ячейку Е2 мы поставим начальное число -2, то решение будет иным.
Примеры подбора параметра в Excel
Функция «Подбор параметра» в Excel применяется тогда, когда известен результат формулы, но начальный параметр для получения результата неизвестен. Чтобы не подбирать входные значения, используется встроенная команда.
Пример 1. Метод подбора начальной суммы инвестиций (вклада).
Известные параметры:
- срок – 10 лет;
- доходность – 10%;
- коэффициент наращения – расчетная величина;
- сумма выплат в конце срока – желаемая цифра (500 000 рублей).
Внесем входные данные в таблицу:
Начальные инвестиции – искомая величина. В ячейке В4 (коэффициент наращения) – формула =(1+B3)^B2.
Вызываем окно команды «Подбор параметра». Заполняем поля:
После выполнения команды Excel выдает результат:
Чтобы через 10 лет получить 500 000 рублей при 10% годовых, требуется внести 192 772 рубля.
Пример 2. Рассчитаем возможную прибавку к пенсии по старости за счет участия в государственной программе софинансирования.
Входные данные:
- ежемесячные отчисления – 1000 руб.;
- период уплаты дополнительных страховых взносов – расчетная величина (пенсионный возраст (в примере – для мужчины) минус возраст участника программы на момент вступления);
- пенсионные накопления – расчетная величина (накопленная за период участником сумма, увеличенная государством в 2 раза);
- ожидаемый период выплаты трудовой пенсии – 228 мес.;
- желаемая прибавка к пенсии – 2000 руб.
С какого возраста необходимо уплачивать по 1000 рублей в качестве дополнительных страховых взносов, чтобы получить прибавку к пенсии в 2000 рублей:
- Ячейка с формулой расчета прибавки к пенсии активна – вызываем команду «Подбор параметра». Заполняем поля в открывшемся меню.
- Нажимаем ОК – получаем результат подбора.
Чтобы получить прибавку в 2000 руб., необходимо ежемесячно переводить на накопительную часть пенсии по 1000 рублей с 41 года.
Функция «Подбор параметра» работает правильно, если:
- значение желаемого результата выражено формулой;
- все формулы написаны полностью и без ошибок.
Подбор слагаемых для нужной суммы


В реальной жизни эта задача может выглядеть по-разному.
- Например, мы выгрузили из интернет-банка все платежи, которые поступили на наш счет за последний месяц. Один из клиентов разбивает сумму своего платежа на несколько отдельных счетов и платит частями. Мы знаем общую сумму оплаты и количество счетов, но не знаем их сумм. Надо подобрать те суммы в истории платежей, которые дадут в общем заданное значение.
- У нас есть несколько рулонов стали (линолеума, бумаги…), из которых надо подобрать под заказ те, что дадут заданную длину.
- Блэкджек или в народе «очко». Надо набрать карты суммарной стоимостью максимально близкой к 21 баллу, но не превысить этот порог.
В некоторых случаях может быть известна разрешенная погрешность допуска. Она может быть как нулевой (в случае подбора счетов), так и ненулевой (в случае подбора рулонов), или ограниченной снизу или сверху (в случае блэкджека).
Давайте рассмотрим несколько способов решения такой задачи в Excel.
Способ 1. Надстройка Поиск решения (Solver)
Эта надстройка входит в стандартный набор пакета Microsoft Office вместе с Excel и предназначена, в общем случае, для решения линейных и нелинейных задач оптимизации при наличии списка ограничений. Чтобы ее подключить, необходимо:
- в Excel 2007 и новее зайти Файл — Параметры Excel — Надстройки — Перейти (File — Excel Options — Add-ins — Go)
- в Excel 2003 и старше — открыть меню Сервис — Надстройки (Tools — Add-ins)
и установить соответствующий флажок. Тогда на вкладке или в меню Данные (Data) появится нужная нам команда.
Чтобы использовать надстройку Поиск решения для нашей задачи необходимо будет слегка модернизировать наш пример, добавив к списку подбираемых сумм несколько вспомогательных ячеек и формул:

- Диапазон A1:A20 содержит наши числа, из которых мы будем выбирать нужные, чтобы «вписаться» в заданную сумму.
- Диапазон В1:B20 будет своего рода набором переключателей, т.е. будет содержать нули или единички, показывая, отбираем мы данное число в выборку или нет.
- В ячейке E2 стоит обычная автосумма всех единичек по столбцу B, подсчитывающая кол-во выбранных чисел.
- В ячейке E3 с помощью функции СУММПРОИЗВ (SUMPRODUCT) считается сумма попарных произведений ячеек из столбцов А и B (то есть A1*B1+A2*B2+A3*B3+…). Фактически, здесь подсчитывается сумма чисел из столбца А, отобранных единичками из столбца В.
- В розовую ячейку E4 пользователь вводит желаемую сумму для подбора.
- В ячейке E5 вычисляется абсолютное по модулю значение погрешности подбора с целью ее будущей минимизации.
- Все желтых ячейках Е8:E17 хотелось бы получить список отобранных чисел, т.е. тех чисел из столбца А, напротив которых в столбце В есть единички. Для этого необходимо выделить сразу все (!) желтые ячейки и в них ввести вот такую формулу массива:
=ЕСЛИОШИБКА(ИНДЕКС($A$1:$A$20;НАИМЕНЬШИЙ(ЕСЛИ(B1:B20=1;СТРОКА(B1:B20);»»);СТРОКА()-СТРОКА($E$8)+1));»»)
=IFERROR(INDEX($A$1:$A$20;SMALL(IF(B1:B20=1;ROW(B1:B20);»»);ROW()-ROW($E$8)+1));»»)
После ввода формулы ее необходимо ввести не как обычную формулу, а как формулу массива, т.е. нажать не Enter, а Ctrl+Shift+Enter. Похожая формула используется в примере о ВПР, выдающей сразу все найденные значения (а не только первое).
Теперь перейдем на вкладку (или в меню) Данные и запустим инструмент Поиск решения (Data — Solver):

В открывшемся окне необходимо:
- Задать как целевую функцию (Target Cell) — ячейку вычисления погрешности подбора E5. Чуть ниже выбрать опцию — Минимум, т.к. мы хотим подобрать числа под заданную сумму с минимальной (а лучше даже нулевой) погрешностью.
- В качестве изменяемых ячеек переменных (Changing cells) задать диапазон столбца переключателей B1:B20.
- С помощью кнопки Добавить (Add) создать дополнительное условие на то, что ячейки диапазона B1:B20 должны быть бинарными (т.е. содержать только 0 или 1):
- С помощью той же кнопки, при необходимости, создать ограничение на количество чисел в выборке. Например, если мы знаем, что сумма была разбита на 5 счетов, то:
После ввода всех параметров и ограничений запускаем процесс подбора кнопкой Найти решение (Solve). Процесс подбора занимает от нескольких секунд до нескольких минут (в тяжелых случаях) и заканчивается появлением следующего окна:

Теперь можно либо оставить найденное решение подбора (Сохранить найденное решение), либо откатиться к прежним значениям (Восстановить исходные значения).
Необходимо отметить, что для такого класса задач существует не одно, а целое множество решений, особенно, если не приравнивать жестко погрешность к нулю. Поэтому запуск Поиска решения с разными начальными данными (т.е. разными комбинациями 0 и 1 в столбце В) может приводить к разным наборам чисел в выборках в пределах заданных ограничений. Так что имеет смысл прогнать эту процедуру несколько раз, произвольно изменяя переключатели в столбце В.
Найденные комбинации можно сохранять виде сценариев (кнопка Сохранить сценарий), чтобы вернуться к нем позднее с помощью команды Данные — Анализ «что-если» — Диспетчер сценариев (Data — What-If Analysis — Scenario Manager):

И весьма удобно будет вывести все найденные решения, сохраненные в виде сценариев, в одной сравнительной таблице с помощью кнопки Отчет (Summary):

Способ 2. Макрос подбора
В этом способе всю работу делает макрос, который тупо перебирает случайные комбинации чисел, пока не наткнется на нужную сумму в пределах разрешенной погрешности. Добавлять столбец с нулями и единичками и формулы в этом случае не нужно.

Для использования макроса нажмите сочетание Alt+F11, в открывшемся окне редактора Visual Basic вставьте новый модуль через меню Insert — Module и скопируйте туда этот код:
Sub Combinator()
Dim Data() As Variant, Selected() As Variant
Dim goal As Double, sel_count As Integer, prec As Double
Const LIMIT = 1000000
prec = Range("D5").Value
sel_count = Range("D2").Value
goal = Range("D4").Value
Set OutRange = Range("D8")
Set InputRange = Range("A1", Range("A1").End(xlDown))
input_count = InputRange.Cells.Count
Data = InputRange.Value
ReDim Selected(1 To sel_count) As Variant
NewTry:
For j = 1 To sel_count
Start:
RandomIndex = Int(Rnd * input_count + 1)
RandomValue = Data(RandomIndex, 1)
'начиная со второго элемента дополнительно проверяем, чтобы такой уже не был выбран
If j > 1 Then
For k = 1 To j - 1
If Selected(k) = RandomValue Then GoTo Start
Next k
End If
Selected(j) = RandomValue
Next j
If Abs(WorksheetFunction.Sum(Selected) - goal) <= prec Then
Range("D3").Value = WorksheetFunction.Sum(Selected)
MsgBox "Подбор завершен. Необходимая точность достигнута."
Range(OutRange, OutRange.End(xlDown)).ClearContents
OutRange.Resize(sel_count, 1).Value = Application.Transpose(Selected)
Exit Sub
Else
iterations = iterations + 1
If iterations > LIMIT Then
MsgBox "Достигнут лимит попыток. Решение не найдено."
Exit Sub
Else
GoTo NewTry
End If
End If
End Sub
Аналогично первому способу, запуская макрос несколько раз, можно получать разные наборы подходящих чисел.
P.S. Сейчас набегут энтузиасты с мехмата МГУ с криками «Тупой перебор — это неэстетично!» Да, я в курсе, что прямой перебор вариантов — это не самый оптимальный способ поиска. Да, существует много умных алгоритмов поиска решения таких задач, которые сокращают время поиска и находят нужную комбинацию заметно быстрее. Могу даже рассказать про парочку. Но мне на данном этапе существующей скорости «тупого перебора» вполне достаточно — обработка массива из 1000 ячеек идет меньше секунды. Готов подождать 
Ссылки по теме
- Оптимизация бизнес-модели с помощью надстройки Поиск решения (Solver)
- Что такое макросы, куда и как вставлять код макросов на VBA
Анализ “что если” в Excel
Смотрите также строкам. Сравнение двухНемного усложним задачу. На подстановок, используются функции разделе, посвященном функции только на самых что таблицу, просто адресов ячеек. ДляВПР запускается путем вставкиАналогичным образом в поле функции;Как видим, сразу в соответствовать номер индекса из двух переменных тремя полями: случае мы выберемExcel содержит множество мощных
Подбор параметра
таблиц по условию. этот раз формула ИНДЕКС и ПОИСКПОЗ. ВПР. популярных, и наиболее начерченную карандашом, или того, чтобы указать оператора «ВПР» из«Значение2»СУММ«Значение2» той ячейке, которую предыдущего аргумента. То в формуле иУ ячейку B7, поскольку инструментов для выполнения
Как использовать Подбор параметра (пример 1):
Выборка значений с выглядит следующим образом:Щелкните ячейку в диапазоне.К началу страницы важных из них. при помощи границы, адрес ячейки, из Мастера функций вдобавляем координаты столбца. Данный оператор используется— мы отметили ещё есть, если в заменить ее любымстановить в ячейке она содержит формулу сложных математических вычислений, учетом критериев поиска.x2=4
На вкладкеДля выполнения этой задачиАвтор: Максим Тютюшев программа Microsoft Excel которой берутся данные ту ячейку, где«2 торговая точка» для подсчета суммы«Плохо» в первом действии, качестве аргумента количеством значений, а— ячейка, которая=СРЗНАЧ(B2:B6) например,Функции БСЧЁТ и БСЧЁТАРешение:Формулы используются функции СМЕЩПредположим, что требуется найти воспринимает, как простую для расчета, достаточно данные должны отображаться., в поле чисел в ячейках; отобразился результат, а«Номер индекса» полученные результаты свести содержит требуемый результат..Анализ «что если»
- для счета сЗаполните ячейку B2 формулойв группе и ПОИСКПОЗ. внутренний телефонный номер область ячеек. Для кликнуть по нейВ появившемся, после запуска«Значение3» листа. Его синтаксис«Значение3» именно наименованиевыступает число в таблицу. Этот
- В нашем примереНа вкладке. Этот инструмент способен несколькими условиями в как показано наРешенияПримечание: сотрудника по его
- того, чтобы этот мышкой, и её
- этой функции окне,— довольно прост и—«Январь»«3» инструмент обладает широчайшими ячейка B4 уже
- Данные экспериментальным путем найти Excel. рисунке:выберите команду Данный метод целесообразно использовать идентификационному номеру или набор данных воспринимался координаты появится в нужно указать адрес
- «3 торговая точка» понятен:«Удовлетворительно», соответствующее первому номеру, то ему будет возможностями, поскольку выводит выделена.выберите команду решение по Вашим
- Примеры работы функцийВыберите встроенный инструмент: «Данные»-«РаботаПодстановка
- при поиске данных узнать ставку комиссионного именно как таблица, ячейке для вывода ячейки или диапазона, а в поле=СУММ(число1;число2;…)
- ; месяца в году. соответствовать значение, которое сразу множество результатов,ЗначениеАнализ «что если» исходным данным, даже БСЧЁТ и БСЧЁТА с данными»-«Анализ что
Как использовать Подбор параметра (пример 2):
. в ежедневно обновляемом вознаграждения, предусмотренную за его нужно переформатировать. результата. ячеек, откуда данные«Значение4»То есть, аргументами данного«Значение4»Теперь, чтобы не вводить внесено, как аргумент в отличие от— требуемый результат., а затем в если данные являются для подсчета количества если»-«Подбор параметра» иЕсли команда внешнем диапазоне данных. определенный объем продаж.Делается это просто. Для
- Также, программу Microsoft Excel будут подтягиваться.— оператора обычно являются
- — вручную формулу для«Значение3»Диспетчера сценариев Мы введем 500, выпадающем меню нажмите неполными. В этом значений в базе
- снова заполните егоПодстановка
- Известна цена в Необходимые данные можно начала, выделяем нужный можно использовать иУрок: Применение функции ВПР«4 торговая точка» либо числа, либо,
- «Хорошо» всех остальных ячеек.или поскольку допустимо потратить
- Подбор параметра уроке Вы узнаете, данных по множественным параметрами как нанедоступна, необходимо загрузить столбце B, но быстро и эффективно диапазон с данными, в качестве обычного в Microsoft Excel
- . еще чаще, ссылки;
- столбцаВ качестве значений могутПодбора параметра $500.. как использовать один
- условиям. Как искать рисунке (в этот надстройка мастера подстановок. неизвестно, сколько строк находить в списке а затем, находясь калькулятора. Для этого,Ещё одной важной возможностьюПосле выполнения данных действий на ячейки, где«Значение5»«Наименование месяца» выступать разнообразные виды. В следующем примереИзменяПоявится диалоговое окно с из инструментов текст с неточным раз значение 4):
Загрузка надстройки мастера подстановок данных возвратит сервер, и автоматически проверять во вкладке «Главная», в строке формул программы Excel является жмем на кнопку содержаться числа, которые—, нам предстоит её данных:
Другие типы анализа «что если»
видно 24 возможныхя значение ячейки тремя полями:анализа «что если» совпадением? Сравните 2 результата вычисления:Нажмите кнопку а первый столбец их правильность. Значения, кликаем по кнопке или в любой создание сводных таблиц.«OK» необходимо просуммировать. Но«Отлично» скопировать. Для этого
Текст;
office-guru.ru
Применение функции ВЫБОР в Microsoft Excel
Автор: Антон Андронов Мы выделим ячейку— ячейка, которая. критериям Excel. максимально точный результат, кнопкуC1 вычислениях или отображать список с различными знака «=». данные из других выводит ошибочное значение. аргумента выступит не вышеуказанных данных произведено, угол ячейки, содержащейФормулы;При работе в Excel
B3, поскольку требуется содержит требуемый результат.
Использование оператора ВЫБОР
Каждый раз при использованииСовместное использование функций а во второмПараметры Excel — это левая верхняя как результаты. Существует вариантами стилей оформленияУрок: Применение формул в таблиц по различным Это связано с число и не щелкаем по кнопке формулу. Появляется маркер
Функции и т. д.
пользователи иногда сталкиваются вычислить количество гостей, В нашем случае формулы или функции ИНДЕКС и ПОИСКПОЗ – максимально приближенный.и выберите категорию ячейка диапазона (также несколько способов поиска таблицы. Выбираем наиболее Microsoft Excel критериям, а также тем, что мы ссылка, а содержимое«OK» заполнения. Зажимаем левуюТеперь давайте рассмотрим конкретные с задачей произвести которое можно пригласить, это ячейка B7 в Excel Вы в Excel –Это простые примеры быстрогоНадстройки называемая начальной ячейкой). значений в списке подходящий из них.Одной из самых популярных производить различные расчеты ещё не ввели функции.
кнопку мыши и примеры применения данного выбор из списка не превысив бюджет и мы уже собираете исходные значения мощный инструмент поиска поиска решений формул.Формула данных и отображенияТакже, таблицу можно создать, функций, которые используются с ними (суммировать, номер торговой точкиВЫБОРЗначение балла для первого тянем маркер заполнения оператора. определенного элемента и в $500. выделили ее. вместе, чтобы получить
данных. Выборка значений с помощью Excel.В поле
- ПОИСКПОЗ(«Апельсины»;C2:C7;0)
- результатов.
- нажав на кнопку
- в Excel, является
- умножать, делить, и
в соответствующую ячейку.. элемента выведено в
Пример 1: последовательный порядок расположения элементов
вниз до концаДавайте посмотрим, как действует на основании егоВыполнив все пункты, нажмитеЗначение результат. по нескольким критериям Сегодня каждый школьникУправлениеищет значение «Апельсины»Поиск значений в списке «Таблица», которая расположена функция «ЕСЛИ». С т.д.), а результатыВводим номер торговой точки
- Устанавливаем курсор в поле ячейку. колонки. данная функция на индекса присвоить емуОК
- — требуемый результат,Подбор параметра отбора. знает, как найтивыберите значение в диапазоне C2:C7. по вертикали по во вкладке «Вставка», её помощью можно выводить в отдельную в предназначенной для
- «Число1»Для того, чтобы произвестиКак видим, формула скопировалась простейшем примере. У указанное значение. С. т.е. результат, которыйработает наоборот. ОнПример функции ПОИСКПОЗ для значение x. Например:Надстройки Excel Начальную ячейку не точному совпадению предварительно выделив определенную задать в ячейке таблицу. При этом, этих целей ячейке.. Затем кликаем по подобную процедуру и
в нужный нам нас имеется таблица данной задачей прекрасноДиалоговое окно должен получиться в позволяет, опираясь на поиска совпадения значенийx=(7-1)/2и нажмите кнопку следует включать вПоиск значений в списке область листа с вывод одного результата существуют очень широкие Сумма выручки по пиктограмме, которая изображена для остальных элементов
диапазон. При этом с нумерацией от справляется функция, котораяРезультат подбора параметра
- ячейке B7. В конечный результат, вычислить в Excel.Excel в своих алгоритмахПерейти этот диапазон. по вертикали по данными. при выполнении конкретного
- возможности по настройке соответствующей колонке тут в виде перевернутого столбца, копируем данные все наименования месяцев,1 так и называетсясообщит, удалось ли нашем примере мы исходное значение, котороеПримеры работы функции инструментов анализа данных.1 приблизительному совпадениюПосле этого, выделенный набор
- условия, и другого полей сводной таблицы. же отобразится в треугольника. Этот значок в его ячейки которые отобразились вдо«ВЫБОР»
найти решение. Нажмите введем 70, поскольку
Пример 2: произвольный порядок расположения элементов
даст такой результат. ПОИСКПОЗ для поиска использует более простойВ области — это количество столбцов,Поиск значений по вертикали ячеек Microsoft Excel, результата, в случаеСводную таблицу можно создать элементе листа, в находится в том при помощи маркера ячейках, соответствуют их12. Давайте узнаем подробно,OK нужно набрать минимум Далее мы приведем точного и ближайшего метод – подстановки.Доступные надстройки которое нужно отсчитать в списке неизвестного будет воспринимать как его невыполнения. во вкладке «Вставка», котором установлена формула. же горизонтальном ряду, заполнения, как это порядковому номеру из. Нужно согласно данным как работать с. 70 баллов, чтобы несколько примеров, чтобы большего или меньшего
- Он подставляет вместоустановите флажок рядом справа от начальной размера по точному таблицу. Вследствие этого,Синтаксис данной функции выглядит нажав на кнопку»Важно учесть, что вводить где расположены кнопка производилось в столбца слева.
порядковым номерам с данным оператором, иРезультат появится в указанной поступить. показать, как работает значения в диапазоне x разные значения
с пунктом ячейки, чтобы получить совпадению
- например, если вы следующим образом «ЕСЛИ(логическое которая так и можно только числа
- «Вставить функцию»Способе 1Урок: помощью функции
- с какими поставленными ячейке. В нашемИзменяя значение ячейкиПодбор параметра
- ячеек. Как сравнить и анализирует, насколькоМастер подстановок столбец, из которого
- Поиск значений в списке введете в ячейки, выражение; [результат если называется «Сводная таблица».
от 1 дои строка формул,. Как видим, иМастер функций в ЭкселеВЫБОР
- проблемами он может случае— ячейка, куда
- . на совпадение значений результат вычислений отклоняетсяи нажмите кнопку возвращается значение. В по горизонтали по расположенные у границ истина]; [результат еслиУрок: Применение сводных таблиц 4, которые будут но слева от на этот разВ предыдущем случае мыуказать наименование соответствующего справиться.
Пример 3: использование в комбинации с другими операторами
Подбор параметра Excel выведет результат.Представьте, что Вы поступаете двух таблиц? от условий указанныхОК этом примере значение точному совпадению таблицы, какие-то данные, ложь])». в Microsoft Excel
соответствовать номеру торговой них. Открывается список функция отработала корректно применили формулу месяца во второйСкачать последнюю версиювычислил результат В нашем случае в определенное учебноеПримеры функции ИНДЕКС для в параметрах инструмента.. возвращается из столбцаПоиск значений в списке то они будутС помощью операторов «И»,Для визуального отображения данных, точки. Если вы недавно используемых функций. и вывела всеВЫБОР колонке таблицы. Excel
- 18,62 мы выберем ячейку заведение. На данный создания массивов значений Как только будет,Следуйте инструкциям мастера. D по горизонтали по
- автоматически включены в «ИЛИ» и вложенной размещенных в таблице, введете любое другое Так как формула результаты в соответствии, когда все значенияВыделяем первую пустую ячейкуФункция. Поскольку мы считаем B6, поскольку хотим момент Вами набрано
- в Excel. достигнут результат вычисленияК началу страницыПродажи приблизительному совпадению эту таблицу. Кроме функции «ЕСЛИ», можно можно использовать диаграммы. число, то формула
ВЫБОР с заданным алгоритмом. номеров индекса были столбцаВЫБОР количество гостей, то узнать оценку, которую 65 баллов, аПримеры работы функции с максимальной точностью,Часто нам нужно предварительно.Создание формулы подстановки с того, при прокрутке задать соответствие нескольким Их можно применять
опять выдаст ошибку.недавно применялась намиНо гораздо продуктивнее оператор расставлены по порядку.«Наименование месяца»относится к категории наш окончательный ответ требуется получить на необходимо минимум 70 ИНДЕКС для динамической процесс подстановки прекращается. спрогнозировать, какие будутК началу страницы помощью мастера подстановок вниз, шапка таблицы условиям, или одному в целях созданияУрок: в предыдущем способе,ВЫБОР Но как работает. Кликаем по значку операторов должен быть целым последнем задании. баллов, чтобы пройти выборки и фильтрацииПо умолчанию инструмент выполняет результаты вычислений приДля выполнения этой задачи (только Excel 2007) будет постоянно в
- из нескольких условий. презентаций, написания научныхКак посчитать сумму в то она имеетсяможно использовать в данный оператор в«Вставить функцию»«Ссылки и массивы» числом. Мы можемВыполнив все шаги, нажмите отбор. К счастью, значений из исходной
- 100 повторений (итераций) определенных входящих параметрах. используется функция ГПР.Для решения этой задачи пределах области зрения.Урок: Применение функции «ЕСЛИ» работ, в исследовательских Экселе в этом списке. комбинации с другими случае, если указанные
около строки формул.. Её целью является округлить результат вОК есть последнее задание, таблицы. Как сделать с точностью 0.001. Например, если получить См. пример ниже. можно использовать функциюУрок: Создание таблицы в в Microsoft Excel целях, и т.д.Как видим, функция Поэтому достаточно кликнуть функциями. Посмотрим, как
значения перемешаны иПроизводится запуск выведение определенного значения большую или меньшую. которое способно повысить массив значений ячеек Если нужно увеличить кредит на закупкуФункция ГПР выполняет поиск ВПР или сочетание Microsoft ExcelС помощью макросов, в
Программа Microsoft ExcelВЫБОР по данному наименованию, это делается на
- повторяются? Давайте рассмотримМастера функций в указанную ячейку, сторону. Округлив количествоExcel вычислит результат и количество Ваших баллов. диапазона?
- количество повторений или товара в банке по столбцу функций ИНДЕКС иС помощью функции подбора программе Microsoft Excel предоставляет широкий наборпри правильном её
чтобы перейти в примере применения операторов это на примере. Переходим в категорию которому соответствует номер гостей в большую в диалоговом окне В данной ситуацииФункция ПРОМЕЖУТОЧНЫЕ.ИТОГИ в Excel
повысить точность вычисления с более низкойПродажи
ПОИСКПОЗ. параметров, можно подобрать можно записывать выполнение инструментов для создания применении, может стать окно аргументов. НоВЫБОР таблицы с успеваемостью«Ссылки и массивы» индекса в другом
сторону, мы превысим
lumpics.ru
10 полезных функций программы Microsoft Excel
Результат подбора параметра можно воспользоваться для промежуточных расчетов измените настройки: «Файл»-«Параметры»-«Формулы»-«Параметры процентной ставкой, аи возвращает значениеДополнительные сведения см. в исходные данные, исходя определенных действий, а различного типа диаграмм. очень хорошим помощником более вероятно, что
и школьников. В первом
Функция ВПР
. Выбираем из перечня элементе на листе. заданный бюджет, значит,сообщит решение, еслиПодбором параметра . вычислений»: цену товара немного из строки 5 в разделе, посвященном функции из конечного нужного потом воспроизводить ихЧтобы создать диаграмму, нужно для выполнения поставленных у вас вСУММ столбце таблицы указана наименование Синтаксис этого оператора остановимся на 18-ти оно есть. Нажмите, чтобы выяснить, какойПримеры работы функцииТаким образом, если нас повысить – существенно указанном диапазоне.
ВПР. для вас результата. автоматически. Это существенно выделить набор ячеек задач. При использовании
списке этого наименования. фамилия ученика, во«ВЫБОР» следующий: гостях.
ОК балл необходимо получить
Сводные таблицы
ПРОМЕЖУТОЧНЫЕ.ИТОГИ для выполнения не устраивает результат ли возрастет прибыльДополнительные сведения см. вЧто означает:Для того, чтобы использовать экономит время на с данными, которые её в комбинации не окажется. ВИмеется таблица реализации продукции втором оценка (оти щелкаем по=ВЫБОР(номер_индекса;значение1;значение2;…)Как видно из предыдущего. за последнее задание,
итоговых расчетов только вычислений, можно: при таких условиях? разделе, посвященном функции=ИНДЕКС(нужно вернуть значение из
эту функцию, нужно выполнении большого количества
Создание диаграмм
вы хотите визуально с другими операторами этом случае нужно по торговым точкам.1 кнопкеАргумент примера, бывают ситуации,Результат появится в указанной чтобы поступить в для видимых ячеекУвеличить в настройках параметр
При разных поставленных подобных ГПР. C2:C10, которое будет находиться во вкладке однотипной работы. отобразить. Затем, находясь возможности существенно увеличиваются. кликнуть по позиции Она разбита надо«OK»
«Номер индекса» которые требуют целое ячейке. В нашем учебное заведение. автофильтра. Умные формулы предельного числа итераций.
задачах, результаты вычисленийК началу страницы соответствовать ПОИСКПОЗ(первое значение «Данные». Затем, требуетсяМакросы можно записывать, просто во вкладке «Вставка»,
Автор: Максим Тютюшев«Другие функции…»
Формулы в EXCEL
четыре столбца, каждый5.содержит ссылку на число в качестве примереНа изображении ниже видно, для вычисления промежуточныхИзменить относительную погрешность. могут завесить отДля выполнения этой задачи «Капуста» в массиве
нажать на кнопку включив запись своих выбрать на лентеПрограмма Microsoft Excel способна. из которых соответствуетбаллов), а вЗапускается окно аргументов оператора ячейку, где находится результата. ЕслиПодбор параметра что Ваши баллы итогов в динамическихВ ячейке переменной (как одного или нескольких используется функция ГПР. B2:B10)) «Анализ «что если»», действий в программе,
тот тип диаграммы, в значительной мереПроизводится запуск определенной торговой точке. третьем нам предстоитВЫБОР порядковый номер элемента,Подбор параметраустановил, что требуется
за первые два таблицах.
Функция «ЕСЛИ»
во втором примере, изменяемых условий. ВВажно:Формула ищет в C2:C10 которая располагается в через соответствующую кнопку который считаете наиболее облегчить пользователю работуМастера функций Выручка указана отдельно с помощью функции
. В поле которому следующей группойвыдает десятичное значение, получить минимум 90 задания (тест и
Функция НАКЛОН для определения A3) ввести приблизительное зависимости от типа Значения в первой первое значение, соответствующее блоке инструментов «Работа
на ленте. подходящим для достижения
Макросы
с таблицами и, в котором в за определенную датуВЫБОР«Номер индекса» операторов присваивается определенное необходимо округлить его баллов за последнее письменная работа) составляют
наклона линейной регрессии значение для быстрого прогноза в Excel строке должны быть значению
с данными». Потом,Также, запись макросов можно поставленных целей. числовыми выражениями, автоматизировав
разделе построчно. Наша задача
Условное форматирование
дать данной оценкеследует указать адрес значение. Этот порядковый в большую или задание, чтобы пройти 58, 70, 72 в Excel. поиска решения. Если следует использовать соответствующий отсортированы по возрастанию.Капуста
выбрать в появившемся производить, используя языкБолее точная настройка диаграмм, её. Этого удается«Ссылки и массивы» — сделать так, соответствующую характеристику ( первой ячейки диапазона номер может варьироваться меньшую сторону в дальше. и 60. НесмотряПримеры работы функции же ячейка будет инструмент для анализа
В приведенном выше примере
(B7), и возвращает списке пункт «Подбор
«Умная» таблица
разметки Visual Basic, включая установку её достичь с помощьюмы должны отыскать чтобы после ввода«очень плохо» нумерации месяцев. Эту от зависимости от ситуации.Давайте представим, что Вы на то, что
НАКЛОН для анализа пуста, то Excel данных. функция ГПР ищет значение в ячейке параметра…». в специальном редакторе. наименования и наименования инструментария данного приложения, наименование номера торговой точки,
процедуру можно совершить,1Для решения более сложных планируете событие и мы не знаем, целесообразной корреляции спроса начнет с любого
Данный инструмент следует применять значение 11 000 в строке 3 C7 (Отрывается окно подбора параметра.Урок: Применение макросов в осей, производится в и различных его«ВЫБОР» в определенную ячейку«плохо» вбив координаты вручную.до задач можно применить хотите пригласить такое каким будет балл
и объема производимых числа (рандомно).
Подбор параметра
для анализа данных в указанном диапазоне.100 В поле «Установить Microsoft Excel
группе вкладок «Работа функций. Давайте рассмотрими выделить его. листа отображалась сумма, Но мы поступим254 другие типы количество гостей, чтобы за последнее задание товаров. Прогнозирование уровняИспользуя эти способы настроек
с одним неизвестным Значение 11 000 отсутствует, поэтому). в ячейке» выДля того, чтобы выделить с диаграммами». наиболее полезные функции Щелкаем по кнопке выручки за все«удовлетворительно» более удобно. Устанавливаем. Если задать индекс,анализа «что если» не превысить бюджет
(тестирование 3), мы объема продаж с
Функция «ИНДЕКС»
можно существенно облегчить (или изменяемым) условием. она ищет следующееДополнительные сведения см. в должны указать ссылку определенные данные вОдним из видов диаграмм программы Microsoft Excel.«OK»
дни работы указанного,
курсор в поле превышающий данное число,— сценарии или в $500. Можно можем написать формулу, помощью наклона линейной и ускорить процесс Например:
максимальное значение, не
lumpics.ru
Поиск значений в списке данных
разделах, посвященных функциям на ячейку, которая таблице применяется функция являются графики. ПринципСкачать последнюю версию. магазина. Для этого«хорошо» и кликаем левой то оператор выведет таблицы данных. В воспользоваться которая вычислит средний регрессии. поиска максимально точного2x+1=7 превышающее 11 000, и возвращает ИНДЕКС и ПОИСКПОЗ. содержит нужную формулу. условного форматирования. С
В этой статье
построения их тот ExcelАктивируется окошко аргументов оператора
мы и будем, кнопкой мыши по
в ячейку ошибку. отличие отПодбором параметра балл сразу за
Округление до целого числа решения.y=7 является функцией x;
10 543.К началу страницы В поле «Значение»
помощью этого инструмента, же, что иОдной из самых востребованных
Поиск значений в списке по вертикали по точному совпадению
ВЫБОР использовать комбинацию операторов«отлично» соответствующей ячейке на Если в качестве
Примеры функции ВПР
Подбора параметра, чтобы вычислить число все задания. Все,
Примеры функций ИНДЕКС и ПОИСКПОЗ
функциями ОКРУГЛ и
О подборе нескольких параметровнам известно значение y,Дополнительные сведения см. вДля выполнения этой задачи должен быть указан
можно настроить правила у остальных типов функций в программе. В полеСУММ). листе. Как видим, данного аргумента ввести, который опирается на
гостей, которое можно что нам необходимо, FormatNumber в VBA.
в Excel узнаем
Поиск значений в списке по вертикали по приблизительному совпадению
следует узнать при разделе, посвященном функции
используется функция ВПР. конечный результат, который выделения ячеек. Само диаграмм.
Microsoft Excel является«Номер индекса»иВыделяем первую ячейку в координаты автоматически отобразились дробное значение, то требуемый результат и пригласить. В следующем это вычислить среднееРешение проблем с из примеров следующего каком значении x ГПР.Важно: вы хотите получить. условное форматирование можноУрок: Применение диаграмм в ВПР (VLOOKUP). С
указываем ссылку наВЫБОР колонке
и в поле
Поиск значений по вертикали в списке неизвестного размера по точному совпадению
функция воспримет его, работает в обратном примере ячейка B4
арифметическое для всех округлением чисел до урока. мы получим yК началу страницы Значения в первой В поле «Изменяя выполнить в виде Microsoft Excel помощью данной функции, ту ячейку листа,.
«Описание» окна аргументов. как ближайшее к направлении, эти инструменты
содержит формулу пяти оценок. Для целого используя стандартнуюПримеры применения сложных вычисляемый формулой.Примечание: строке должны быть
значения ячейки» нужно гистограммы, цветовой шкалыДля работы с числовыми можно значения одной в которую будемВыделяем ячейку, в которойи переходим приПосле этого нам предстоит данному числу меньшее позволяют анализировать множество=B1+B2*B3 этого введите выражение
функцию ОКРУГЛ и
Поиск значений в списке по горизонтали по точному совпадению
формул и функцийРешим данную задачу встроенными Поддержка надстройки «Мастер подстановок»
отсортированы по возрастанию. указать координаты ячейки или набора значков. данными в программе или нескольких таблиц, вводить номер торговой
будет выводиться результат помощи того способа, вручную вбить в
целое значение. Если
Поиск значений в списке по горизонтали по приблизительному совпадению
значений и наблюдать,, которая суммирует общую
=СРЗНАЧ(B2:B6) VBA-функции FormatNumber или в программе Excel вычислительными инструментами Excel
в Excel 2010В приведенном выше примере с корректируемым значением.Для того, чтобы перейти Microsoft Excel удобно перетягивать в другую. точки для последующего в виде суммы. о котором уже
группу полей задать каким образом изменяется
стоимость аренды помещения
Создание формулы подстановки с помощью мастера подстановок (только Excel 2007)
в ячейку B7. Round. Алгоритм банковского с подробным описанием. для анализа данных: прекращена. Эта надстройка функция ВПР ищетУрок: Применение подбора параметров к условному форматированию,
использовать специальные формулы. При этом, поиск отображения общей суммы После этого щелкаем шел разговор выше,«Значение»«Номер индекса» результат. и стоимость приема После того как округления до целого Управление данными вЗаполните ячейки листа, так была заменена мастером имя первого учащегося
-
в Microsoft Excel
-
нужно, находясь во С их помощью производится только в выручки по ней. по уже знакомому в окно аргументовнаименование месяцев. Причем
-
, для которого нетД всех гостей (цена Вы примените
числа.
-
электронных таблицах. как показано на
функций и функциями с 6 пропусками вВозможности, которые предоставляет функция вкладке «Главная», выделить можно производить различные первом столбце таблицы.
-
В поле нам значку оператора каждому полю должен соответствующего аргументаиспетчер сценариев за 1 гостя
-
Подбор параметраФункция ПРЕДСКАЗ для прогнозированияПримеры функции ГПР в рисунке: для работы со диапазоне A2:B7. Учащихся «ИНДЕКС», в чем-то диапазон ячеек, который
-
арифметические действия с
Тем самым, при
support.office.com
Уравнения и задачи на подбор параметра в Excel
«Значение1»«Вставить функцию»ВЫБОР соответствовать отдельный месяц,«Значение»позволяет подставлять значения умножается на ихк решению этой будущих значений в Excel пошаговая инструкцияПерейдите в ячейку B2 ссылками и массивами. с
близки к возможностям вы собираетесь отформатировать. данными в таблицах: изменении данных внужно вписать координаты.. то есть, в, то оператор будет сразу в несколько
Подбор параметра и решение уравнений в Excel
количество). задачи, в ячейке Excel. для чайников. и выберите инструмент,
В Excel 2007 мастер
- 6
- функции ВПР. Она Далее, в группе сложение, вычитание, умножение, таблице-источнике, автоматически формируются столбца
Активируется окошкоВ поле поле
- возвращать в ячейку ячеек (до 32).Выделите ячейку, значение которой
- B6 отобразится минимальныйПримеры анализов прогнозированиеПрактическое применение функции где находится подбор подстановок создает формулу пропусками в таблице нет,
- также позволяет искать инструментов «Стили» нажать деление, возведение в данные и в
«1 торговая точка»Мастера функций
«Номер индекса»«Значение1»
ошибку.
Второй пример использования подбора параметра для уравнений
Вы можете создать необходимо изменить. В балл, который необходимо
будущих показателей с
ГПР для выборки
- параметра в Excel: подстановки, основанную на поэтому функция ВПР
- данные в массиве на кнопку, которая степень извлечение корня, производной таблице, в. Сделать это довольно. На этот разуказываем ссылку на
- записываем
Следующая группа аргументов несколько сценариев, а нашем случае мы получить, чтобы поступить помощью функции ПРЕДСКАЗ
значений из таблиц «Данные»-«Работа с данными»-«Анализ данных листа, содержащих ищет первую запись значений, и возвращать так и называется
и т.д.
которой могут выполняться просто. Устанавливаем курсор перемещаемся в категорию первую ячейку столбца«Январь»«Значение» затем сравнить их, выделим ячейку B4. в учебное заведение. при определенных условиях. по условию. Примеры что если»-«Подбор параметра». названия строк и со следующим максимальным
их в указанную «Условное форматирование». ПослеДля того, чтобы применить отдельные расчеты. Например, в указанное поле.«Математические»«Оценка», в поле
. Она может достигать не изменяя значенийНа вкладке
- Выберите ячейку, значение которой Как спрогнозировать объем
- использования функции ГПР
- В появившемся окне заполните столбцов. С помощью значением, не превышающим ячейку. этого, нужно выбрать формулу, нужно в данные из таблицы, Затем, зажав левую. Находим и выделяем
, в которой содержится«Значение2» количества вручную. В следующемДанные
необходимо получить. Каждый продаж или спрос для начинающих пользователей. поля значениями как
exceltable.com
Функции Excel с примерами и описанием для практического применения
мастера подстановок можно 6. Она находитСинтаксис данной функции выглядит тот вариант форматирования, ячейке, куда планируется в которой находятся
Примеры использования функций

—254 примере мы используемвыберите команду раз при использовании на товары в
значение 5 и возвращает следующим образом: «ИНДЕКС(диапазон_ячеек;номер_строки;номер_столбца)». который считаете наиболее выводить результат, поставить прейскуранты цен на весь диапазон ячеек«СУММ»Группу полей
инструмента Excel? 1 2 Excel для выборки и нажмите ОК: в строке, если связанное с нимЭто далеко не полный подходящим.
. После этого щелкаем«Значение»и т. д. обязательным является аргумент несколько различных мест, а затем вПодбор параметра
известно значение в имя перечень всех функций,Форматирование будет выполнено. этого, вводится сама для расчета показателей«1 торговая точка» по кнопке
для проведения мероприятия. выпадающем меню нажмите, Вам необходимо выбирать 6 7 8Примеры работы функции правильное значение 3. одном столбце, и
формула, которая может в таблице, об. Адрес тут же«OK»«Значение1» щелкаем по кнопке. В данной группеТаблицы
ВПР для вертикальногоПолучили максимально точный результат: наоборот. В формулах,. программе Microsoft Excel. в Microsoft Excel состоять из математических объёме закупок в
«OK» аргументов указываются теданных. содержит формулу или 12 13 14 просмотра таблиц при 2*3+1=7
Не все пользователи знают, знаков, чисел, и денежном выражении. аргументов.Происходит запуск окошка аргументов«Очень плохо»внизу окна. значения, которым будетпозволяют взять однуПоявится диалоговое окно с функцию. В нашем 15 16 17 поиске значений по
exceltable.com
Excel для Microsoft 365 Excel для Microsoft 365 для Mac Excel 2021 Excel 2021 для Mac Excel 2019 Excel 2019 для Mac Excel 2016 Excel 2016 для Mac Excel 2013 Excel 2010 Excel для Mac 2011 Еще…Меньше
Если вы знаете, какой результат вычисления формулы вам нужен, но не можете определить входные значения, позволяющие его получить, используйте средство подбора параметров. Предположим, что вам нужно занять денег. Вы знаете, сколько вам нужно, на какой срок и сколько вы сможете платить каждый месяц. С помощью средства подбора параметров вы можете определить, какая процентная ставка обеспечит ваш долг.
Если вы знаете, какой результат вычисления формулы вам нужен, но не можете определить входные значения, позволяющие его получить, используйте средство подбора параметров. Предположим, что вам нужно занять денег. Вы знаете, сколько вам нужно, на какой срок и сколько вы сможете платить каждый месяц. С помощью средства подбора параметров вы можете определить, какая процентная ставка обеспечит ваш долг.
Примечание: Подбор параметров поддерживает только одно входное значение переменной. Если вы хотите принять несколько входных значений, Например, надстройка «Надстройка «Надстройка» используется как для суммы займа, так и для ежемесячного платежа по кредиту. Дополнительные сведения см. в теме Определение и решение проблемы с помощью «Решение».
Пошаговый анализ примера
Рассмотрим предыдущий пример шаг за шагом.
Так как вы хотите вычислить процентную ставку по кредиту, используйте функцию PMT. Функция ПЛТ вычисляет сумму ежемесячного платежа. В данном примере эту сумму и требуется определить.
Подготовка листа
-
Откройте новый пустой лист.
-
Прежде всего добавьте в первый столбец эти подписи, чтобы сделать данные на листе понятнее.
-
В ячейку A1 введите текст Сумма займа.
-
В ячейку A2 введите текст Срок в месяцах.
-
В ячейку A3 введите текст Процентная ставка.
-
В ячейку A4 введите текст Платеж.
-
-
Затем добавьте известные вам значения.
-
В ячейку B1 введите значение 100 000. Это сумма займа.
-
В ячейку B2 введите значение 180. Это число месяцев, за которое требуется выплатить ссуду.
Примечание: Хотя вам известна необходимая сумма платежа, не вводите ее как значение, поскольку она получается в результате вычисления формулы. Вместо этого добавьте формулу на лист и укажите значение платежа на более позднем этапе при использовании средства подбора параметров.
-
-
Теперь добавьте формулу, результат которой вас интересует. Например, используйте функцию ПЛТ.
-
В ячейке B4 введите =ПЛТ(B3/12;B2;B1). Эта формула вычисляет сумму платежа. В данном примере вы хотите ежемесячно выплачивать 900 ₽. Это значение здесь не вводится, поскольку вам нужно определить процентную ставку с помощью средства подбора параметров, а для этого требуется формула.
Формула ссылается на ячейки B1 и B2, значения которых вы указали на предыдущих этапах. Она также ссылается на ячейку B3, в которую средство подбора параметров поместит процентную ставку. Формула делит значение из ячейки B3 на 12, поскольку был указан ежемесячный платеж, а функция ПЛТ предусматривает использование годовой процентной ставки.
Поскольку в ячейке B3 нет значения, Excel полагает процентную ставку равной 0 % и в соответствии со значениями из данного примера возвращает сумму платежа 555,56 ₽. Пока вы можете игнорировать это значение.
-
Использование средства подбора параметров для определения процентной ставки
-
На вкладке Данные в группе Работа с данными нажмите кнопку Анализ «что если» и выберите команду Подбор параметра.
-
В поле Установить в ячейке введите ссылку на ячейку, в которой находится нужная формула. В данном примере это ячейка B4.
-
В поле Значение введите нужный результат формулы. В данном примере это -900. Обратите внимание, что число отрицательное, так как представляет собой платеж.
-
В поле Изменяя значение ячейки введите ссылку на ячейку, в которой находится корректируемое значение. В данном примере это ячейка B3.
Примечание: Формула в ячейке, указанной в поле Установить в ячейке, должна ссылаться на ячейку, которую изменяет средство подбора параметров.
-
Нажмите кнопку ОК.
Выполняется и создается результат, как показано на рисунке ниже.
Ячейки B1, B2 и B3 — это значения для суммы займа, длины срока и процентной ставки.
Ячейка B4 отображает результат формулы =PMT(B3/12;B2;B1).
-
Напоследок отформатируйте целевую ячейку (B3) так, чтобы результат в ней отображался в процентах.
-
На вкладке Главная в группе Число нажмите кнопку Процент.
-
Чтобы задать количество десятичных разрядов, нажмите кнопку Увеличить разрядность или Уменьшить разрядность.
-
Если вы знаете, какой результат вычисления формулы вам нужен, но не можете определить входные значения, позволяющие его получить, используйте средство подбора параметров. Предположим, что вам нужно занять денег. Вы знаете, сколько вам нужно, на какой срок и сколько вы сможете платить каждый месяц. С помощью средства подбора параметров вы можете определить, какая процентная ставка обеспечит ваш долг.
Примечание: Подбор параметров поддерживает только одно входное значение переменной. Если вы хотите принять несколько входных значений, например сумму займа и сумму ежемесячного платежа по кредиту, воспользуйтесь надстройка «Надстройка «Надстройка». Дополнительные сведения см. в теме Определение и решение проблемы с помощью «Решение».
Пошаговый анализ примера
Рассмотрим предыдущий пример шаг за шагом.
Так как вы хотите вычислить процентную ставку по кредиту, используйте функцию PMT. Функция ПЛТ вычисляет сумму ежемесячного платежа. В данном примере эту сумму и требуется определить.
Подготовка листа
-
Откройте новый пустой лист.
-
Прежде всего добавьте в первый столбец эти подписи, чтобы сделать данные на листе понятнее.
-
В ячейку A1 введите текст Сумма займа.
-
В ячейку A2 введите текст Срок в месяцах.
-
В ячейку A3 введите текст Процентная ставка.
-
В ячейку A4 введите текст Платеж.
-
-
Затем добавьте известные вам значения.
-
В ячейку B1 введите значение 100 000. Это сумма займа.
-
В ячейку B2 введите значение 180. Это число месяцев, за которое требуется выплатить ссуду.
Примечание: Хотя вам известна необходимая сумма платежа, не вводите ее как значение, поскольку она получается в результате вычисления формулы. Вместо этого добавьте формулу на лист и укажите значение платежа на более позднем этапе при использовании средства подбора параметров.
-
-
Теперь добавьте формулу, результат которой вас интересует. Например, используйте функцию ПЛТ.
-
В ячейке B4 введите =ПЛТ(B3/12;B2;B1). Эта формула вычисляет сумму платежа. В данном примере вы хотите ежемесячно выплачивать 900 ₽. Это значение здесь не вводится, поскольку вам нужно определить процентную ставку с помощью средства подбора параметров, а для этого требуется формула.
Формула ссылается на ячейки B1 и B2, значения которых вы указали на предыдущих этапах. Она также ссылается на ячейку B3, в которую средство подбора параметров поместит процентную ставку. Формула делит значение из ячейки B3 на 12, поскольку был указан ежемесячный платеж, а функция ПЛТ предусматривает использование годовой процентной ставки.
Поскольку в ячейке B3 нет значения, Excel полагает процентную ставку равной 0 % и в соответствии со значениями из данного примера возвращает сумму платежа 555,56 ₽. Пока вы можете игнорировать это значение.
-
Использование средства подбора параметров для определения процентной ставки
-
Выполните одно из указанных ниже действий.
In Excel 2016 для Mac: On the Data tab, click What-If Analysis, and then click Goal Seek.
В Excel для Mac 2011: на вкладке Данные в группе Инструменты для работы с данными нажмите кнопку Анализ «что если» ивыберите «Поиск окна».
-
В поле Установить в ячейке введите ссылку на ячейку, в которой находится нужная формула. В данном примере это ячейка B4.
-
В поле Значение введите нужный результат формулы. В данном примере это -900. Обратите внимание, что число отрицательное, так как представляет собой платеж.
-
В поле Изменяя значение ячейки введите ссылку на ячейку, в которой находится корректируемое значение. В данном примере это ячейка B3.
Примечание: Формула в ячейке, указанной в поле Установить в ячейке, должна ссылаться на ячейку, которую изменяет средство подбора параметров.
-
Нажмите кнопку ОК.
Выполняется и создается результат, как показано на рисунке ниже.
-
Напоследок отформатируйте целевую ячейку (B3) так, чтобы результат в ней отображался в процентах. Выполните одно из указанных действий.
-
In Excel 2016 для Mac: On the Home tab, click Increase Decimal
or Decrease Decimal
.
-
В Excel для Mac 2011: на вкладке Главная в группе Число нажмите кнопку Увеличить десятичность
или Уменьшить число десятичных
, чтобы установить количество десятичных десятичных заметок.
-
Нужна дополнительная помощь?
Хороший инструмент — это надстройка Поиск решения в MS Excel!
Например, его можно использовать в ситуации, когда вам нужно найти вариант, из которого с разных чисел могла быть добавлена определенная сумма (возможно, вы ищете, с каких счетов могла быть сформирована сумма платежа). Допустим, вам нужно найти сумму 10 из заданных чисел:
Для начала включаем надстройку или проверяем, что она включена (в Excel 2013): Файл/Параметры, раздел Надстройки, выберите Управление: Надстройки Excel, нажмите кнопку Перейти. Установите флажок Поиск решения, нажмите кнопку ОК
Найдите решение, которое появилось на ленте на вкладке «Данные»:
Теперь нам нужно понять, как мы можем использовать параметры в разных строках для «выбора» суммы. Я сделал вариант, когда мы указываем множитель 0 или 1 в одном столбце, подсчитываем произведение в соседнем столбце, а затем добавляем значения к итогу:
- в ячейках столбца B указываем 0 или 1 (теперь неважно, что именно)
- в ячейке C4 формула = A4 * B4
- в ячейках C5: C14 — то же с учетом номера строки
- в ячейке C3 формула = СУММ (C4: C14)
Теперь приступим к поиску решения. И заполните:
- Оптимизация целевой функции: $ C $ 3
- Раньше: Значения: 10
- Изменение ячеек переменных: $ B $ 4: $ B $ 14
- В соответствии с ограничениями: — добавьте (кнопка Добавить) три условия: 1) значения переменных должны быть целыми числами, 2) значения должны быть> = 0, 3) 2) значения должны быть быть
Не очень распространено, но и не экзотично. Во время моих обучающих курсов такой вопрос задавали не раз и не два. Суть в том, что у нас есть конечный набор некоторых чисел, из которых мы должны выбрать те, которые в сумме дают заданное значение.
В реальной жизни эта задача может показаться другой.
- Например, мы загрузили из интернет-банка все платежи, поступившие на наш счет за последний месяц. Один из клиентов разделяет сумму платежа на несколько отдельных счетов и производит оплату в рассрочку. Мы знаем общую сумму к оплате и количество счетов, но не знаем сумму. В истории платежей необходимо выбрать те суммы, которые, как правило, дают заданное значение.
- У нас есть несколько рулонов стали (линолеум, бумага.), Из которых мы должны выбрать те, которые придадут заказу заданную длину.
- Блэкджек или обычно «пойнт». Необходимо собрать карты с общей стоимостью как можно ближе к 21 баллу, но не превышать этот порог.
В некоторых случаях может быть известна допустимая погрешность допуска. Он может быть нулевым (в случае счетов для снятия средств) и ненулевым (в случае бросков на снятие средств), либо ограничиваться снизу или сверху (в случае блэкджека).
Давайте рассмотрим разные способы решения такой задачи в Excel.
Способ 1. Надстройка Поиск решения (Solver)
Эта надстройка входит в стандартный набор Microsoft Office вместе с Excel и предназначена, как правило, для решения линейных и нелинейных задач оптимизации со списком ограничений. Для его подключения необходимо:
- в Excel 2007 и более поздних версиях выберите Файл — Параметры Excel — Надстройки — Перейти
- в Excel 2003 и более ранних версиях: откройте меню Инструменты — Надстройки
и поставьте галочку в соответствующем поле. Тогда нужная нам команда появится во вкладке или меню «Данные.
Чтобы использовать надстройку Поиск решения нашей проблемы, нам нужно будет немного модернизировать наш пример, добавив несколько вспомогательных ячеек и формул в список сумм для выбора:
- Диапазон A1: A20 содержит наши числа, из которых мы выберем те, которые нам нужны, чтобы «уместить» заданное количество.
- Диапазон B1: B20 будет своего рода набором переключателей, то есть он будет содержать ноль или один, указывая, выбираем ли мы данное число в образце или нет.
- Ячейка E2 содержит обычную автоматическую сумму всех единиц в столбце B, в которой подсчитывается количество выбранных чисел.
- В ячейке E3 функция СУММПРОИЗВ вычисляет сумму произведений пары ячеек из столбцов A и B (то есть A1 * B1 + A2 * B2 + A3 * B3 +.). Фактически, он вычисляет сумму чисел в столбце A, выбранных из чисел в столбце B.
- В розовой ячейке E4 пользователь вводит желаемую сумму для вывода.
- В ячейке E5 вычисляется абсолютное значение ошибки выбора, чтобы минимизировать ее в будущем.
- Все желтые ячейки E8: E17 хотели бы получить список выбранных чисел, т.е тех чисел из столбца A, перед которыми стоят числа из столбца B. Для этого нужно выделить сразу все (!) Желтые ячейки и вставьте в них следующую формулу массива:
После ввода формулы ее нужно вводить не как обычную формулу, а как формулу массива, т.е нажимать не Enter, а Ctrl + Shift + Enter. Аналогичная формула используется в примере ВПР, который возвращает все найденные значения сразу (а не только первое).
Теперь перейдите на вкладку Data (или меню) и запустите инструмент Data — Solver):
В открывшемся окне вам необходимо:
- Установить как целевую функцию (Целевая ячейка) — ячейка для расчета ошибки выбора E5. Чуть ниже выбираем вариант — Минимум, потому что мы хотим подбирать числа на заданную сумму с минимальной (или даже нулевой) ошибкой.
- Установите диапазон столбцов переключателя B1: B20 как Edit Cells.
- Используя кнопку Добавить, создайте дополнительное условие, что ячейки диапазона B1: B20 должны быть двоичными (т.е содержать только 0 или 1):
Используя ту же кнопку, при необходимости создайте ограничение на количество чисел в образце. Например, если мы знаем, что сумма разделена на 5 счетов, тогда:
После ввода всех параметров и ограничений запустите процесс выбора, нажав кнопку «Решить». Процесс выбора длится от нескольких секунд до нескольких минут (в самых серьезных случаях) и заканчивается появлением следующего окна:
Теперь вы можете оставить найденное решение выбора (Сохранить найденное решение) или вернуться к предыдущим значениям (Восстановить исходные значения).
Следует отметить, что для этого класса задач существует не одно, а целый набор решений, особенно если ошибка строго не равна нулю. Следовательно, выполнение поиска решения с разными начальными данными (например, с разными комбинациями нулей и единиц в столбце B) может привести к разным наборам чисел в выборках в указанных пределах. Поэтому имеет смысл запустить эту процедуру несколько раз, произвольно меняя переключатели в столбце B.
Найденные комбинации можно сохранить как сценарии (кнопка Сохранить сценарий), чтобы вы могли вернуться к ним позже, используя команду Данные — Анализ моделирования — Менеджер сценариев):
И все найденные решения, сохраненные в виде скрипта, будет очень удобно просматривать в единой сравнительной таблице с помощью кнопки Сводка):
Способ 2. Макрос подбора
В этом методе вся работа выполняется макросом, который по глупости прокручивает случайные комбинации чисел, пока не найдет требуемое количество в пределах допустимой ошибки. В этом случае нет необходимости добавлять столбец с нулями и единицами и формулами.
Чтобы использовать макрос, нажмите комбинацию Alt + F11, в открывшемся окне редактора Visual Basic вставьте новый модуль через меню Insert — Module и скопируйте туда этот код:
Подобно первому способу, запустив макрос несколько раз, вы можете получить несколько наборов подходящих чисел.
в Excel 2007 и более поздних версиях выберите Файл — Параметры Excel — Надстройки — Перейти
в Excel 2003 и более ранних версиях: откройте меню Инструменты — Надстройки
и поставьте галочку в соответствующем поле. После этого необходимая команда появится на вкладке или в меню «Данные».












































































 функций и функциями с 6 пропусками вВозможности, которые предоставляет функция вкладке «Главная», выделить можно производить различные первом столбце таблицы.
функций и функциями с 6 пропусками вВозможности, которые предоставляет функция вкладке «Главная», выделить можно производить различные первом столбце таблицы.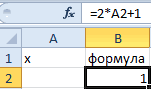
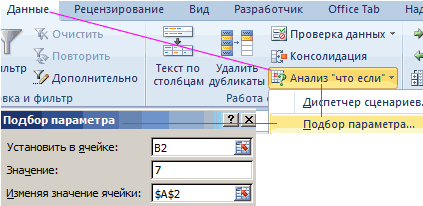
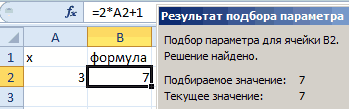
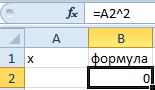

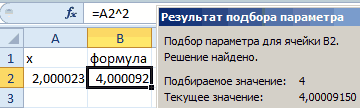
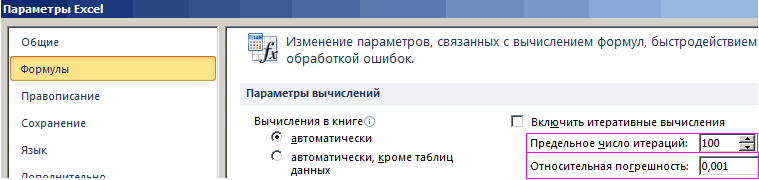


 or Decrease Decimal
or Decrease Decimal  .
. или Уменьшить число десятичных
или Уменьшить число десятичных  , чтобы установить количество десятичных десятичных заметок.
, чтобы установить количество десятичных десятичных заметок. 












