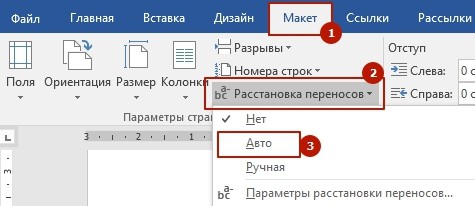-
Щелкните место, в которое нужно вставить неразрывный дефис.
-
Нажмите клавиши CTRL + SHIFT + дефис.
-
На вкладке Макет щелкните стрелку рядом с кнопкой Перенос .
-
Выберите Авто.
-
На вкладке Макет щелкните стрелку рядом с кнопкой Перенос .
-
Выберите пункт вручную.
Word последовательно определяет все возможные варианты расстановки переносов.
-
В диалоговом окне расстановка переносов вручную выберите нужное расположение расстановки переносов и нажмите кнопку Да.
Вы можете ограничить количество последовательных переносов.
-
На вкладке Макет щелкните стрелку рядом с кнопкой Перенос .
-
Выберите Параметры расстановки переносов.
-
В поле ограничить последовательные дефисы введите максимальное число, а затем нажмите кнопку ОК.
-
Выделите текст.
-
На вкладке Главная разверните группу абзац .
-
В диалоговом окне абзац перейдите на вкладку строки и разрывы страниц .
-
В разделе исключения для форматированияустановите флажок не расставлять переносы .
Вы можете управлять числом переносов в документе, настраивая ширину полей.
-
На вкладке Макет нажмите кнопку поля .
-
Выберите одну из предварительно заданных значений ширины полей или выберите пользовательские поля , а затем введите значения в полях верхнее, нижнее, левоеи правое .
-
Нажмите кнопку ОК.
Дополнительные сведения
Изменение междустрочного интервала в Word
Настройка полей страницы в Word
Сочетания клавиш в Word
-
Щелкните место, в которое нужно вставить неразрывный дефис.
-
Нажмите клавиши Command + Shift + дефис.
Советы:
-
Чтобы вставить короткое тире (–), нажмите клавиши Option + дефис.
-
Чтобы вставить длинное тире (—) вместо двойного дефиса, нажмите клавиши Shift + Option + дефис.
-
-
В меню Сервис выберите пункт Расстановка переносов.
-
Установите флажок Автоматическая расстановка переносов.
-
В поле Ширина зоны переноса слов укажите, сколько места следует оставлять между последним словом в строке и правым полем.
-
В поле Максимальное число последовательных переносов укажите число последовательных строк, в которых могут присутствовать переносы.
Советы:
-
Чтобы уменьшить число переносов, расширьте зону переноса слов.
-
Чтобы край правого поля был более ровным, сделайте зону переноса слов уже.
-
-
Выделите текст, в котором нужно расставить переносы.
-
В меню Сервис выберите пункт Расстановка переносов.
-
Нажмите Вручную.
Word последовательно определяет все возможные варианты расстановки переносов.
-
В поле Вариант выберите расположение переноса.
-
Убедитесь в том, что не выделен ни один фрагмент текста.
-
В меню Сервис выберите пункт Расстановка переносов.
-
Нажмите Вручную.
Word последовательно определяет все возможные варианты расстановки переносов.
-
В поле Вариант выберите расположение переноса.
См. также
Изменение междустрочного интервала в Word
Сочетания клавиш в Word
По умолчанию при работе с MS Word перенос текста на новую строку осуществляется по словам. Однако есть возможность сделать разбивку по слогам, либо же отключить ее, если она вам более не нужна.Онлайн-курс «Word от простого к сложному»Онлайн-курс «Word от простого к сложному»Освойте работу в главном текстовом редакторе на высоком уровне. Неважно новичок вы или уже работаете с Word, с нашим курсом вы станете настоящим гуру документов!Подробнее
Данный функционал в Word вроде бы очевиден, но если никогда им прежде не пользовался, то и найти его оказывается непросто. Тем не менее он есть. В версии Word 2016 соответствующий пункт называется «Расстановка переносов» и находится во вкладке ленточного меню «Макет» (он же «Разметка страницы» в более ранних версиях приложения).
При нажатии на «Расстановку переносов» на выбор предлагается автоматический либо ручной варианты, а также их отсутствие. Есть также «Параметры расстановки переносов», где, в частности, можно отключить перенос по слогам для слов, состоящих исключительно из заглавных букв.
Аналогичным образом, если вам прислали документ, в котором уже есть автоматический перенос текста по слогам, его можно отключить. Используйте то же меню «Макет» (или «Разметка страницы»), в категории «Параметры страницы» нажмите на кнопку «Расстановка переносов» и из выпадающего списка выберите вариант «Нет». Текст вновь будет переноситься по словам.
Если Вас заинтересовал данный вопрос, давайте начнем с ним разбираться. Расстановка переносов в Ворде 2007 и Ворде 2010 – несложная тема, поэтому сделаем мы это быстро.
В настройках MS Word по умолчанию, если слово не помещается в данной строке, оно автоматически переносится на следующую. В результате, в конце строки остается много пустого места, а если настроено выравнивание текста по ширине, то могут появиться большие пробелы в тексте. Перейдя по ссылке, можете прочитать статью о том, как их убрать.
Перенос слов в Ворде можно либо вообще отключить, или настроить автоматические или ручные переносы.
Расставить переносы вручную можно только к ранее набранному тексту.
Давайте сначала расставим переносы ручным способом по тексту. Для этого откройте нужный документ, затем перейдите на вкладку «Разметка страницы» и кликните по кнопочке «Расстановка переносов». Выберите из меню «Ручная».
Откроется диалоговое окно. В нем, слово в тексте, которое нужно перенести, будет разбито по слогам. Устанавливайте курсор в нужном для переноса месте и нажимайте «Да».
Сделать автоматические переносы по тексту еще проще. При этом Ворд сам решает, как их расставить в документе. Для этого из меню «Расстановка переносов» выбираем «Авто».
Если у Вас строгие требования к оформлению документа, то, возможно, потребуется убрать перенос слов в Ворде. Для этого из меню «Расстановка переносов» выберите «Нет».
Предположим, у Вас получилось, что в каждой строке одного абзаца есть перенесенные слова. По тексту это может смотреться не совсем красиво, ну или Вас это не устраивает.
В этом случае, в меню «Расстановка переносов» выбираем «Параметры расстановки переносов». Появится следующее окно. В поле «Макс. число последовательных переносов» установите нужное значение и нажмите «ОК».
Иногда бывает так, что на конец строки припадает слово, которое пишется через дефис. В этом случае Word автоматически переносит ту часть слова, которая после дефиса, на другую строку. Чтобы этого избежать поставьте неразрывный дефис, используя комбинацию клавиш Ctrl+Shift+Дефис.
На этом мы закончим. Теперь Вы знаете, как сделать ручной и автоматический перенос слов в Ворде.
Поделитесь статьёй с друзьями:
Во всех существующих версиях редактора Microsoft Word по умолчанию слово, не помещающееся на строку целиком , переходит на следующую. А между тем расстановка переносов позволяет улучшить верстку текста, не допуская зияющих пустот, сделать документ более аккуратным. Кроме того, дополнительная компактность текста сказывается на расходе бумаги для принтера.
При этом найти столь важную и полезную функцию блуждая по меню бывает достаточно непросто. К тому же в версиях Microsoft Office разных лет интерфейс графического редактора раз за разом меняется до неузнаваемости, что делает не простой задачей поиск привычного функционала. Рассмотрим алгоритм расстановки переносов для версий Ворд 2003, 2007, 2010 года.
Настройка для Word 2003
Сервис — > Язык — > Расстановка переносов (далее — РП)
Для того, чтобы перенести по слогам слова в уже набранном тексте, необходимо выделить его целиком или необходимый фрагмент. Затем выбрать меню «Сервис», пункт «Язык» и команду «РП». Мы попадаем в окно настройки. Здесь необходимо поставить маркер напротив команды «Автоматическая РП». Ниже можно задать необходимые параметры автоматической функции. Например, отсутствие маркера напротив команды «Переносы в словах из ПРОПИСНЫХ БУКВ» исключит разбивку аббревиатур и названий, написанных прописными. Внешний вид текста дополнительно можно улучшить, если настроить параметры «Ширина зоны переноса слов» (это максимально допустимое расстояние между правым полем и последним символом на строке) и «Макс.число последовательных переносов» (возможность управлять количеством переносимых слов на странице). После того, как параметры изменены или выбраны по умолчанию, необходимо нажать «ОК» для запуска автоматической расстановки переносов.
Возможность выбора переносимых слов вручную по версии 2003 года скрывается в том же окне за копкой «Принудительно». Выбрав эту команду, вы в открывшемся окошке диалога сами будете принимать решение, как разделить то или иное слово по слогам.
Иногда случается, что часть текста необходимо избавить от автопереноса. Сделать это можно так. Выделите нужный фрагмент и в меню «Формат» выберите пункт «Абзац», а в открывшемся окне — вкладку «Положение на странице». Установите галочку напротив строки «Запретить автоматический перенос слов». Команда будет применена только к словам выделенного фрагмента.
Word 2007 и 2010
Разметка страницы → Расстановка переносов->Нет, Авто, Ручная, В Ворде версий 2007 и 2010 функция РП находится во вкладке «Разметка страницы». Редактор дает возможность расставить переносы, пользуясь авторежимом (пункт «Авто») или произвести операцию собственноручно («Ручная»), определяя самостоятельно какая часть слова остается на строке, а какая перемещается на следующую. Разделение слов по слогам осуществляется в диалоговом окне.
Команда «Параметры РП» дает возможность включить по своему усмотрению настройки автоматического режима. Сделать это можно по тем же параметрам, которые расшифрованы выше для Ворд 2003.
В программе Ворд при наборе текста слово, которое не помещается на данной строке, автоматически целиком переносится на следующую согласно настройкам по умолчанию. При необходимости можно сделать перенос в Водре автоматически, причем есть возможность как полностью автоматической расстановки переносов, так и ручной расстановки с указанием места разрыва слова.
Самый простой способ расстановки переносов, это сделать перенос слов в Ворде автоматическим, при этом программа будет сама решать в каком месте его установить, если слово не помещается на данной строке. Для установки автоматического переноса слов в Ворде необходимо перейти в закладку «Разметка страницы» и в секторе «Параметры страницы» найти необходимый нам пункт «Расстановка переносов». Нажав на стрелочку напротив данного пункта, следует выбрать «Авто».
Чтобы убрать перенос слов в Ворде, достаточно в пункте «Расстановка переносов» выбрать исходный вариант «Нет», после чего все автоматически расставленные переносы слов исчезнут.
Также можно сделать перенос слов в Ворде ручным, для чего в расстановке переносов просто выбираем пункт «Ручная». При выборе данного пункта во всех местах, в которых требуется установка переноса, Word будет предлагать различные варианты в отдельном окошке, разбивая слово по слогам, где нам необходимо указать место установки переноса.
Убрать перенос слов в Ворде при ручной расстановке переносов также просто, следует просто выбрать пункт «Нет».
Также статьи на сайте chajnikam.ru связанные с программой Word:
Как сделать таблицу в Word?
Создаем нестандартный формат листа в ВордеКак в ворде отредактировать таблицу?
Как выровнять размер ячейки в таблице Ворд?
Содержание
- Расстановка переносов в Ворде
- Вариант 1: Автоматические переносы
- Вариант 2: Ручная расстановка мягких переносов
- Вариант 3: Переносы в части документа (вручную)
- Вариант 4: Ограничение переноса
- Дополнительно: Определение зоны переноса
- Заключение
- Вопросы и ответы
Когда слова не помещаются в конце строк, программа Microsoft Word автоматически переносит их в начало следующей. Сами слова при этом не разбиваются на две части, то есть в них не ставятся знаки переноса там, где они могли бы быть. Однако в некоторых случаях как раз-таки требуется выполнить их расстановку. Сегодня расскажем о том, как это делается.
Расстановка переносов в Ворде
Текстовый редактор Microsoft Word позволяет ставить переносы автоматически или вручную, добавлять символы мягких переносов и неразрывные дефисы. Кроме того, присутствует возможность задавать допустимое расстояние между словами и крайним (правым) полем документа без переноса слов. Далее рассмотрим все это подробнее.
Примечание: Показанные и описанные в этой статье действия выполняются в приложении Ворд из пакета Майкрософт Офис 365, но изложенная ниже инструкция актуальна и для более ранних версий.
Вариант 1: Автоматические переносы
Функция автоматического переноса позволяет расставлять знаки переноса по ходу написания текста там, где это необходимо. Ее же можно применить и к ранее написанному тексту.
Примечание: При последующих правках текста или его редактировании, которое вполне может повлечь за собой и изменение длины строки, автоматические переносы слов будут заново расставлены.
- Выделите ту часть текста, в которой требуется расставить переносы, или ничего не выделяйте, если эти знаки должны быть расставлены по всему документу.
- Перейдите во вкладку «Макет» и нажмите кнопку «Расстановка переносов», расположенную в группе «Параметры страницы».
- В развернувшемся меню установите галочку напротив пункта «Авто».
Там, где это необходимо, в тексте появится автоматический перенос слов.
Это самый простой и единственно верный способ расстановки переносов в Ворде, который может быть применим как ко всему тексту в документе, так и к отдельным его фрагментам.
Вариант 2: Ручная расстановка мягких переносов
Когда возникает необходимость указать разрыв слова или словосочетания, попадающего в конец строки, рекомендовано использовать мягкий перенос. С его помощью можно указать, к примеру, что слово «автоформат» необходимо перенести «авто-формат», а не «автофор-мат».
Примечание: Если слово с установленным в нем мягким переносом будет находиться не в конце строки, символ переноса можно будет увидеть только в режиме «Отображение».
- В группе «Абзац», расположенной во вкладке «Главная», найдите и нажмите «Отобразить все знаки».
- Кликните левой кнопкой мышки в том месте слова, где нужно поставить мягкий перенос.
- Нажмите «Ctrl+-(дефис)».
В слове появится знак мягкого переноса.
Вариант 3: Переносы в части документа (вручную)
Иногда возникает необходимость самостоятельно проставить переносы в отдельной части текста. Так, правильная их ручная расстановка в Microsoft Word 2007-2016 возможна благодаря «умению» программы самостоятельно находить слова, которые можно переносить. После того как вы укажете место, в которое нужно поместить соответствующий символ, программа добавит туда мягкий перенос.
При дальнейшей правке текста, как и при изменении длины строк, Word будет отображать и печатать исключительно те переносы, которые находятся в конце строк. При этом не производится повторная автоматическая расстановка переносов в словах.
- Выделите часть текста, в которой требуется расставить переносы.
- Перейдите во вкладку «Макет» и нажмите на кнопку «Расстановка переносов», расположенную в группе «Параметры страницы».
- В развернувшемся меню выберите «Ручная».
- Программа выполнит поиск слов, которые можно перенести и покажет результат в небольшом диалоговом окне.
- Если вы хотите добавить мягкий перенос в месте, предложенном Вордом, нажмите «Да».
- Если хотите установить знак переноса в другой части слова, установите туда курсор и нажмите «Да».

Очевидно, что аналогичным образом можно расставить знаки переноса по всему документу Word, правда, в таком случае куда более логично делать это автоматически.
Вариант 4: Ограничение переноса
Иногда требуется предотвратить разрыв слов, фраз или чисел, стоящих в конце строки и содержащих дефис, то есть их необходимо оставить целиком либо в конце одной строки, либо в начале другой. Таким образом, к примеру, можно исключить разрыв телефонного номера, как это показано ниже, полностью перенеся его в начало следующей строки.
- Установите курсор в место, где требуется добавить неразрывный дефис.
- Нажмите клавиши «Ctrl+Shift+-(дефис)».
- Неразрывный дефис будет добавлен в указанное вами место.
Такой подход не имеет прямого отношения к переносу слов, которому посвящена данная статья, однако его применение актуально в случаях, когда требуется сохранить целостность отдельного слова, фразы, числовой комбинации или, как показано в примере выше, телефонного номера, то есть записать их в одну строку.
Дополнительно: Определение зоны переноса
Зоной переноса называют максимально допустимый интервал, который возможен в Word между словом и правым полем листа без знака переноса. Эту зону можно как расширить, так и сузить. Для уменьшения количества переносов можно сделать зону переноса более широкой. Если же необходимо минимизировать неровность края, зону переноса следует сделать более узкой.
- Во вкладке «Макет» нажмите кнопку «Расстановка переносов», расположенную в группе «Параметры страницы».
- Выберите последний в списке доступных пункт «Параметры расстановки переносов».
- В появившемся диалоговом окне задайте необходимое значение, после чего нажмите «ОК» для подтверждения внесенных изменений и сохранения настройки.
Таким образом вы сможете более точно определить «поведение» переносов слов в Word.
Урок: Как в Ворде убрать перенос слов
Заключение
На этом все, теперь вы знаете, как расставить переносы в Microsoft Word, независимо от того, какой версией программы вы пользуетесь.
Как в Ворде сделать перенос слов по слогам? Рассмотрим этот вопрос в этой статье. Бывают ситуации, когда нужно выполнить переносы слов при редактировании текста в Word.
Перенос слов в Word (Ворде), когда эта функция нужна

Например, Вы скопировали текст с Интернета и хотите его отредактировать. Например, Вы сделали его выравнивание по ширине, но всё равно остались большие пробелы. Выровнять текст помогут переносы по словам. Они способны разделять слова в предложениях текста и переносить его на другую строчку (абзац) в документе. Тем самым, заменяя пробелы.
Также переносы нужны в словах, когда пользователю важно быстро установить дефисы между словами, чтобы не прописывать их вручную.
Как правило, у программы Word, функция эта функция отключена. Разберём вопрос, как в Ворде сделать перенос слов по слогам. Весь процесс установки переносов будет показан по инструкции.
Как в Ворде сделать перенос слов по слогам версий Word 2007-2016
В версиях Word 2007 — 2016 переносы слов по слогам делаются просто. Они разделяется на несколько видов:
- автоматический перенос;
- ручной.
Для того, чтобы установить переносы в тексте, сначала откроем документ Майкрософт Офис с текстом. Далее, выделяем текст в документе левой кнопкой мыши или с помощью горячих клавиш «CTRL+A».
Затем, открываем раздел в документе – «Разметка страницы». Далее, нажимаете на функцию – «Расстановка переносов».
После этого, выбираете варианты переносов. Далее расскажем, как в Ворде сделать перенос слов по слогам с помощью этих вариантов.
Как в Ворде сделать перенос слов по слогам в ручном режиме
Открываете документ Word с текстом. Далее, выделяете текст и заходите в документе в раздел – «Разметка страницы». Впоследствии, нажимаете кнопку «Расстановка переносов» (Скрин 1).
После этого, необходимо нажать на пункт «Ручная». В результате, нужно подтвердить операцию несколько раз кнопкой да и «OK», чтобы эти переносы появились в Вашем тексте (Скрин 2).
После всех изменений в тексте, Вы можете сохранить Ваш документ, чтобы не потерять изменённый Вами текст.
Как в Ворде сделать перенос слов по слогам в автоматическом режиме
Теперь, сделаем перенос слов по слогам в автоматическом режиме. Действуем по аналогичной инструкции, о которой мы говорили выше (Скрин 3).
Только в разделе «Расстановка переносов». Например, нужно выбрать другой параметр «Авто» (это означает автоматический режим). После нажатия этой кнопки, в тексте будут автоматически установлены переносы слов по слогам.
Настройка переносов – непрерывный дефис и мягкий знак переноса
Иногда приходиться настраивать переносы в тексте, поскольку в нём могут присутствовать лишние дефисы или мягкий знак переноса. Как сделать правильную настройку переносов?
Для этого заходим в текстовый документ и открываем «Разметка страницы». Далее, «Расстановка переносов» и «Параметры расстановки переносов» (Скрин 4).
Затем, откроется окно с настройками. В нём Вы можете убрать галочку перед пунктом – «Автоматическая расстановка переносов» и нажать кнопку «OK» для сохранения. Эта настройка поможет убрать непрерывные дефисы в тексте, или воспользуйтесь клавишами на клавиатуре – Shift+CTRL+(Знак дефиса), чтобы убрать непрерывные дефисы.
Также в этих настройках Вы можете изменить ширину зоны переноса слов и число последовательных переносов.
Чтобы вставить мягкий знак переноса в тексте, нажимаете между словами компьютерной мышкой. Далее, изменяете раскладку Вашей клавиатуры с помощью клавиш – «Shift+Alt».
Затем, удерживаете один раз клавишу «CTRL» и нажимаете кнопку на клавиатуре в виде минуса (-). После этого будет виден результат.
Как в Ворде сделать перенос слов по слогам версий Word 2003
В ранней версии программы Word 2003, расстановка переносов по словам делается так же, только с использованием других настроек.
Для этого нужно открыть раздел «Сервис» в документе. Далее, выбираете параметр «Язык» и «Расстановка переносов». Впоследствии, задаём те параметры для переносов, которые необходимы в тексте.
Как убрать перенос слов в Ворде (Word)
По разным причинам переносы слов в тексте бывают не нужны. В этом случае их можно убрать несколькими способами.
Снова выделяете текст в документе Word. Далее, нужно открыть категорию настроек «Разметки страницы» и «Расстановка переносов» (Скрин 5).
Потом выбираете в настройках слово «Нет». После чего, все переносы по словам в тексте исчезнут.
Также все переносы можно удалить вручную. Для этого выделяете перенос в тексте левой кнопкой мыши и нажимаете на клавиатуре кнопку удаления. Например, «Delete».
Заключение
В статье мы разобрали простую инструкцию, как в Ворде сделать перенос слов по слогам. Надеюсь, она была для Вас полезной. Поскольку работа через Интернет, требует от человека новых знаний. В том числе и умение работать в программе Word. Возможно эта информация поможет Вам написать какой-либо материал с переносами слов по слогам. Удачи Вам!
P.S Можете воспользоваться другими статьями для работы в документах Word:
(Как писать формулы в Word, рукописный шрифт для Ворда, что такое сноски в Ворде, как вставить картинку в Word).
С уважением, Иван Кунпан.
Просмотров: 4935