Часть 1. Microsoft Word и Microsoft Excel
Коротко об автоматизации
VBA и средства разработки контроллеров автоматизации
Объектные модели Microsoft Office
Общие принципы создания контроллеров автоматизации
Автоматизация Microsoft Word
Программные идентификаторы и объектная модель Microsoft Word
Создание и открытие документов Microsoft Word
Сохранение, печать и закрытие документов Microsoft Word
Вставка текста и объектовв документ и форматирование текста
Перемещение курсора по тексту
Создание таблиц
Обращение к свойствам документа
Автоматизация Microsoft Excel
Программные идентификаторы и объектная модель Microsoft Excel
Запуск Microsoft Excel, создание и открытие рабочих книг
Сохранение, печать и закрытие рабочих книг Microsoft Excel
Обращение к листам и ячейкам
Создание
диаграмм
Настоящая статья посвящена теме, может быть, и не новой,
но, как показывают письма читателей, по-прежнему актуальной — автоматизации
приложений Microsoft Office. Многие разработчики в процессе работы над своими
проектами (неважно, с помощью какого средства разработки — Delphi, C++Builder,
Visual Basic…) нередко применяют сервисы, предоставляемые Microsoft Office,
например построение сводных таблиц и диаграмм с помощью Microsoft Excel, генерацию
и печать документов с помощью Microsoft Word и т.д. Нередко пользователи, привыкшие
использовать приложения Microsoft Office в повседневной работе, сами настаивают
на применении в приложениях таких сервисов либо просто на сохранении отчетов
и других документов в одном из форматов Microsoft Office. Отметим, что потенциальные пожелания подобного рода
компанией Microsoft учтены достаточно давно — практически все, что в состоянии
сделать пользователь любого приложения Microsoft Office с помощью меню, клавиатуры
и инструментальной панели, может быть произведено и автоматически, то есть либо
из VBA-программы, либо из приложения, созданного с помощью одного из средств
разработки. Иными словами, приложения Microsoft Office являются программируемыми.
Программируемость в общем случае означает возможность
управления данным приложением с помощью макроязыков либо с помощью других приложений.
Все компоненты Microsoft Office поддерживают один и тот же макроязык: Visual
Basic for Applications (VBA), позволяющий создавать приложения непосредственно
внутри документов Office (это называется «решения на базе Microsoft Office»).
Управление же компонентами Office из других приложений осуществляется с помощью
автоматизации (Automation, ранее — OLE Automation) — все приложения
Microsoft Office являются серверами автоматизации (или COM-серверами).
Для создания таких приложений пригодны любые средства
разработки, позволяющие создавать контроллеры автоматизации (COM-клиенты).
Наиболее часто для этой цели используется Visual Basic,
но это могут быть и Delphi, и C++Builder, и Visual C++. Однако прежде чем обсуждать
возможности тех или иных средств разработки, следует разобраться, что такое
автоматизация.
Коротко об автоматизации
Автоматизация — это одна из возможностей, предоставляемых технологией
Microsoft COM (Component Object Model). Не вдаваясь в подробности реализации
этой технологии, заметим, что она используется приложениями (называемыми COM-серверами)
для предоставления доступа к их объектам, а также к свойствам и методам этих
объектов другим приложениям (называемым COM-клиентами), каковыми могут быть
и средства разработки. Например, текстовый процессор, будучи COM-сервером, может
предоставлять другим приложениям доступ к документу, абзацу, закладке с помощью
соответствующих объектов. Для именования (и опознания) COM-серверов обычно используются
специальные строковые обозначения — программные идентификаторы (Programmatic
Identifier, ProgID). Они нужны для того, чтобы операционная система могла с
помощью этих идентификаторов определить, в каком именно каталоге (или на каком
компьютере локальной сети, если используется тот или иной способ удаленного
доступа к серверу) расположен исполняемый файл сервера автоматизации, и запустить
его на выполнение. О том, какие именно программные идентификаторы применяются
для того или иного приложения Microsoft Office, будет сказано в разделах, посвященных
этим приложениям.
Объекты автоматизации с точки зрения программирования мало чем отличаются от
обычных объектов, знакомых нам из теории и практики объектно-ориентированного
программирования. Как и обычные объекты, они обладают свойствами и методами.
Свойство — это характеристика объекта; например, свойством абзаца (объект
Paragraph) может быть его стиль (Style). Методом называется действие, которое
можно выполнить с объектом (например, можно сохранить документ с помощью метода
SaveAs объекта Document).
Нередко серверы автоматизации содержат наборы однотипных объектов, называемых
коллекциями. Например, текстовый процессор может содержать коллекцию документов,
а каждый документ — коллекцию абзацев.
Как узнать, какие объекты доступны в серверах автоматизации? Для этой цели
в комплект поставки любого сервера автоматизации входит документация и файлы
справки, описывающие их объектную модель. Если брать приложения Microsoft Office
2000, то это справочные файлы для программистов на Visual Basic for Applications
VBAxxx9.CHM (для Microsoft Office 97 — VBxxx8.HLP соответственно). Отметим,
что по умолчанию они не устанавливаются, так как нужны разработчикам, а не рядовым
пользователям.
Вся информация об объектах, необходимая контроллерам автоматизации, содержится
в библиотеках типов. Библиотеки типов хранятся в специальном бинарном формате
и обычно представлены в виде файлов с расширениями *.olb или *.tlb, а также
могут содержаться внутри исполняемых файлов (*.exe) или динамически загружаемых
библиотек (*.dll). Библиотеки типов можно просматривать с помощью утилиты OleView,
входящей в состав Microsoft Platform SDK, а средства разработки фирмы Borland
содержат свои собственные утилиты просмотра библиотек типов.
Заканчивая это более чем краткое введение в автоматизацию, остановимся также
на понятии связывания. Связыванием называется способ, с помощью которого переменная
или класс приложения-контроллера ссылается на объект автоматизации. Таких способов
существуют два: позднее связывание и раннее связывание.
Позднее связывание означает, что реальная ссылка на объект в переменной или
классе появляется на этапе выполнения приложения-контроллера. Этот способ обычно
более медленный, чем ранее связывание, но он доступен во всех средствах разработки,
позволяющих создавать контроллеры автоматизации, и менее чувствителен к тому,
все ли параметры методов перечислены при их вызовах в коде приложения-контроллера.
При позднем связывании корректность вызовов методов проверяется в момент их
осуществления, то есть на этапе выполнения приложения, а не на этапе его компиляции.
Раннее связывание означает, что реальная ссылка на объект автоматизации появляется
уже на этапе компиляции. Поэтому в коде приложения-контроллера требуется ссылка
на библиотеку типов (или на специальный модуль, являющийся интерфейсом к ней),
и это приводит к генерации в этом приложении классов с теми же свойствами и
методами, что и у объектов автоматизации, что делает возможными синтаксическую
проверку имен методов на этапе компиляции и доступ к именованным константам,
содержащимся в библиотеке типов. Отметим, однако, что далеко не все средства
разработки, поддерживающие позднее связывание, осуществляют также поддержку
раннего связывания.
Закончив экскурс в COM и автоматизацию, вернемся к вопросу о том, какие средства
разработки удобно применять для создания контроллеров автоматизации.
|
|
VBA и средства разработки контроллеров автоматизации
Как уже было сказано выше, контроллеры автоматизации можно создавать с помощью
различных средств разработки, и если вы уже используете какое-либо из инструментальных
средств, поддерживающих создание контролеров автоматизации, можно именно им
и воспользоваться. Единственное, что следует сделать — это узнать, поддерживается
ли вашим средством разработки ранее связывание, если вы планируете его использовать.
Примеры простейших контроллеров автоматизации (как правило, для Microsoft Word
или Microsoft Excel), дающие представление о том, как вызываются методы сервера,
обычно можно найти в комплекте поставки большинства современных средств разработки.
Освоение объектной модели автоматизируемого сервера можно начать с записи необходимой
последовательности действий в виде макроса с помощью VBА. Создать макрос можно,
выбрав из меню приложения Microsoft Office пункт Tools | Macro |Record New Macro.
Просмотр полученного макроса в редакторе кода VBA обычно позволяет понять, как
должен выглядеть код, реализующий эту последовательность действий.
Обсудив возможные средства разработки контроллеров автоматизации, можно наконец
перейти к самим приложениям Microsoft Office, к их объектным моделям и к их
использованию. В качестве средства разработки для приведенных ниже примеров
используется Borland Delphi 5, но поскольку в них приводится последовательность
вызова свойств и методов объектов Microsoft Office, перенос кода на другие языки
программирования не должен вызвать особых затруднений. Если специально не оговорено,
в данной статье во всех примерах используется раннее связывание.
|
|
Объектные модели Microsoft Office
Как было сказано выше, приложения Microsoft Office предоставляют контроллерам
автоматизации доступ к своей функциональности с помощью своей объектной модели,
представляющей собой иерархию объектов. Объекты могут предоставлять доступ к
другим объектам посредством коллекций.
В качестве иллюстрации того, как выглядит иерархия объектов Microsoft Office,
приведем небольшой фрагмент объектной модели Microsoft Word (рис.1):
В объектных моделях всех приложений Microsoft Office
всегда имеется самый главный объект, доступный приложению-контроллеру и представляющий
само автоматизируемое приложение. Для всех приложений Microsoft Office он называется
Application, и многие его свойства и методы для всех этих приложений также одинаковы.
Наиболее часто мы будем использовать следующие из них:
- Свойство Visible (доступное для объекта Application всех приложений Microsoft
Office) позволяет приложению появиться на экране и в панели задач; оно принимает
значения True (пользовательский интерфейс приложения доступен) или False (пользовательский
интерфейс приложения недоступен; это значение устанавливается по умолчанию).
Если вам нужно сделать что-то с документом Office в фоновом режиме, не информируя
об этом пользователя, можно не обращаться к этому свойству — в этом случае
приложение можно будет найти только в списке процессов с помощью приложения
Task Manager. - Метод Quit закрывает приложение Office. В зависимости от того, какое приложение
Office автоматизируется, он может иметь параметры или не иметь таковых.
|
|
Общие принципы создания контроллеров автоматизации
В общем случае контроллер автоматизации должен выполнять следующие действия:
- Проверить, запущена ли копия приложения-сервера.
- В зависимости от результатов проверки запустить копию автоматизируемого
приложения Office либо подключиться к уже имеющейся копии. - Сделать окно приложения-сервера видимым (в общем случае это не обязательно).
- Выполнить какие-то действия с приложением-сервером (например, создать или
открыть документы, изменить их данные, сохранить документы и пр.) - Закрыть приложение-сервер, если его копия была запущена данным контроллером,
или отключиться от него, если контроллер подключился к уже имеющейся копии.
Соответствующий код для Delphi представлен в листинге 1.
Здесь мы воспользовались функциями GetActiveOleObject и CreateOleObject для
подключения к уже запущенной копии приложения-сервера или запуска новой, если
сервер не запущен, что приводит к тому, что в вариантную переменную помещается
ссылка на объект Application соответствующего сервера.
Приведенная часть кода контроллера в других средствах разработки может выглядеть
по-другому — она не имеет прямого отношения к методам объектов Office,
так как обусловлена правилами вызова стандартных функций OLE в Delphi (за исключением
вызовов методов Visible и Quit объекта Application). А вот все то, что должно
быть вставлено вместо комментария «Здесь выполняются другие действия с объектами
приложения Office», в разных средствах разработки должно выглядеть более или
менее однотипно — используя созданную вариантную переменную, мы манипулируем
методами и свойствами объекта Application.
В заключение сделаем одно маленькое замечание касательно числа параметров методов
объектов автоматизации. В случае применения позднего связывания число указанных
в коде параметров метода не обязано совпадать с их истинным числом (которое
можно найти в описании объектной модели соответствующего приложения). В этом
случае вполне допустимым является следующий код:
App.Quit;
несмотря на то что метод Quit объекта Application в случае некоторых приложений
Microsoft Office (например, Microsoft Word) имеет параметры.
При использовании же раннего связывания, например при создании контроллеров
с помощью Delphi, следует более строго подходить к определению параметров —
их число и тип должны соответствовать описанию методов в библиотеке типов. Например,
в случае раннего связывания корректный код на Delphi для закрытия документа
Word со значениями всех параметров по умолчанию будет иметь вид:
App.Quit(EmptyParam, EmptyParam, EmptyParam);
Исключением из этого правила является Visual Basic — это средство разработки
позволяет не задумываться о числе параметров методов при написании кода.
Обсудив общие принципы создания контроллеров автоматизации и узнав, как это
делается средствами Borland Delphi, мы можем перейти к рассмотрению автоматизации
конкретных приложений Microsoft Office. Начнем с одного из самого популярных
компонентов этого пакета — с Microsoft Word.
|
|
Автоматизация Microsoft Word
В данном разделе мы обсудим наиболее часто встречающиеся задачи, связанные
с автоматизацией Microsoft Word. Но перед этим рассмотрим, каковы программные
идентификаторы основных объектов Microsoft Word и что представляет собой его
объектная модель.
|
|
Программные идентификаторы и объектная модель Microsoft Word
Для приложения-контроллера доступны непосредственно следующие объекты:
|
Объект |
Программный идентификатор |
Комментарий |
|---|---|---|
|
Application |
Word.Application, Word.Application.9 |
С помощью этого программного идентификатора создается экземпляр Word |
|
Document |
Word.Document, Word.Document.9, Word.Template.8 |
С помощью этого программного идентификатора создается экземпляр Word |
Все остальные объекты Word являются так называемыми внутренними объектами.
Это означает, что они не могут быть созданы сами по себе; так, объект Paragraph
(абзац) не может быть создан отдельно от содержащего его документа.
Если вспомнить, что основное назначение Word — работа с документами, можно
легко понять иерархию его объектной модели (фрагмент ее был показан на рис.
1). Основным объектом в ней, как иво всех других приложениях Microsoft Office,
является объект Application, содержащий коллекцию Documents объектов типа Document.
Каждый объект типа Document содержит коллекцию Paragraphs объектов типа Paragraph,
Bookmarks типа Bookmark, Characters типа Character и т.д. Манипуляция документами,
абзацами, символами, закладками реально осуществляется путем обращения к свойствам
и методам этих объектов.
Ниже мы рассмотрим наиболее часто встречающиеся задачи, связанные с автоматизацией
Microsoft Word. Если же вам встретилась задача, не совпадающая ни с одной из
перечисленных, вы можете попытаться найти подходящий пример на Visual Basic
в справочном файле VBAWRD9.CHM, либо, как уже было сказано выше, записать необходимую
последовательность действий в виде макроса и проанализировать его код.
|
|
Создание и открытие документов Microsoft Word
Для создания примеров использования Microsoft Word можно использовать код создания
контроллера, приведенный выше, и модифицировать его, заменяя комментарии кодом,
манипулирующим свойствами и методами объекта Word.Application. Мы начнем с создания
и открытия документов.
Создать новый документ Word можно, используя метод Add коллекции Documents
объекта Application:
App.Documents.Add;
Как создать нестандартный документ? Очень просто — нужно указать имя шаблона
в качестве параметра метода Add:
App.Documents.Add(‘C:Program Files _ Microsoft OfficeTemplates1033Manual.dot’);
Для открытия уже существующего документа следует воспользоваться методом Open
коллекции Documents:
App.Documents.Open(‘C:MyWordFile.doc’);
Отметим, что свойство ActiveDocument объекта Word.Application указывает на
текущий активный документ среди одного или нескольких открытых. Помимо этого
к документу можно обращаться по его порядковому номеру с помощью метода Item;
например ко второму открытому документу можно обратиться так:
App.Documents.Item(2)
Отметим, что нумерация членов коллекций в Microsoft Office начинается с единицы.
Сделать документ активным можно с помощью метода Activate:
App.Documents.Item(1).Activate;
Следующее, чему следует научиться — это сохранять документ Word и закрывать
сам Word.
|
|
Сохранение, печать и закрытие документов Microsoft Word
Закрытие документа может быть осуществлено с помощью метода Close:
App.Documents.Item(2).Close;
или
App.ActiveDocument.Close ;
Метод Close имеет несколько необязательных (в случае позднего связывания) параметра,
влияющих на правила сохранения документа. Первый из них влияет на то, сохраняются
ли внесенные в документ изменения, и принимает три возможных значения (соответствующие
константы рекомендуется описать в приложении. См. листинг
2):
Третий параметр принимает значения True или False и влияет на то, пересылать
ли документ следующему пользователю по электронной почте. Если эта функциональность
не применяется, можно проигнорировать этот параметр.
Таким образом, при использовании этих параметров закрыть документ можно, например,
так:
App.ActiveDocument.Close(wdSaveChanges, _ wdPromptUser) ;
Просто сохранить документ, не закрывая его, можно с помощью метода Save:
App.ActiveDocument.Save;
Этот метод также имеет несколько необязательных (в случае позднего связывания)
параметров, первый из которых равен True, если документ сохраняется автоматически,
и False, если нужно выводить диалоговую панель для получения подтверждения пользователя
о сохранении изменений (если таковые были сделаны). Второй параметр влияет на
формат сохраняемого документа, и список его возможных значений совпадает со
списком значений второго параметра метода Close.
Напоминаем, что закрыть сам Word можно с помощью метода Quit объекта Word.Application.
Этот метод имеет в общем случае три параметра, совпадающих с параметрами метода
Close объекта Document.
Вывод документа на устройство печати можно осуществить с помощью метода PrintOut
объекта Document, например:
App.ActiveDocument.PrintOut;
Если нужно изменить параметры печати, следует указать значения соответствующих
параметров метода PrintOut (в случае Microsoft Word их около двадцати).
|
|
Вставка текста и объектовв документ и форматирование текста
Для создания абзацев в документе можно использовать коллекцию Paragraphs объекта
Document, представляющую набор абзацев данного документа. Добавить новый абзац
можно с помощью метода Add этой коллекции:
App.ActiveDocument.Paragraphs.Add;
Для вставки собственно текста в документ, тем не менее, применяется не объект
Paragraph, а объект Range, представляющий любую непрерывную часть документа
(в том числе и вновь созданный абзац). Этот объект может быть создан разными
способами. Например, можно указать начальный и конечный символы диапазона (если
таковые имеются в документе):
var Rng : Variant; ... Rng := App.ActiveDocument.Range(2,4); //со 2-го по 4-й символы
или указать номер абзаца (например, только что созданного):
Rng:= App.ActiveDocument.Paragraphs.Item(1).Range;
или указать несколько абзацев, следующих подряд:
Rng := App.ActiveDocument.Range _ (App.ActiveDocument.Paragraphs.Item(3).Range.Start,_ App.ActiveDocument.Paragraphs.Item(5).Range.End)
Вставить текст можно с помощью методов объекта Range InsertBefore (перед диапазоном)
или InsertAfter (после диапазона), например:
Rng.InsertAfter(‘Это вставляемый текст’);
Помимо объекта Range текст можно вставлять с помощью объекта Selection, являющийся
свойством объекта Word.Application и представляющий собой выделенную часть документа
(этот объект создается, если пользователь выделяет часть документа с помощью
мыши, и может быть также создан с помощью приложения-контроллера). Сам объект
Selection можно создать, применив метод Select к объекту Range, например:
var Sel : Variant; ... App.ActiveDocument.Paragraphs.Item(3).Range.Select;
В приведенном выше примере в текущем документе выделяется третий абзац.
Если мы хотим вставить строку текста в документ либо вместо выделенного фрагмента
текста, либо перед ним, это можно сделать с помощью следующего фрагмента кода:
var Sel : Variant; ... Sel := App.Selection; Sel.TypeText(‘Это текст, которым мы заменим _ выделенный фрагмент’);
Отметим, что если свойство Options.ReplaceSelection объекта Word.Application
равно True, выделенный текст будет заменен на новый текст (этот режим действует
по умолчанию); если же нужно, чтобы текст был вставлен перед выделенным фрагментом,
а не вместо него, следует установить это свойство равным False:
App.Options.ReplaceSelection := False;
Символ конца абзаца при использовании объекта Selection может быть вставлен
с помощью следующего фрагмента кода:
Sel.TypeParagraph;
К объекту Selection, так же как и к объекту Range, можно применить методы InsertBefore
и InsertAfter. В этом случае, в отличие от предыдущего, вставляемый текст станет
частью выделенного фрагмента текста.
С помощью объекта Selection, используя его свойство Font и свойства объекта
Font, такие как Bold, Italic, Size,…, можно отформатировать текст. Например,
таким образом можно вставить строку, выделенную жирным шрифтом:
Sel.Font.Bold := True; Sel.TypeText(‘Это текст, который мы выделим _ жирным шрифтом.’); Sel.Font.Bold := False; Sel.TypeParagraph;
Для наложения на вставляемый текст определенного заранее стиля можно использовать
свойство Style этого же объекта, например:
Sel.Style := ‘Heading 1’; Sel.TypeText(‘Это текст, который станет _ заголовком’); Sel.TypeParagraph;
Нередко документы Word содержат данные других приложений. Простейший способ
вставить такие данные в документ — использовать метод Paste объекта Range:
Var Rng : Variant; ... Rng := App.Selection.Range; Rng.Collapse(wdCollapseEnd); Rng.Paste;
Естественно, в этом случае в буфере обмена уже должны содержаться вставляемые
данные.
Если нужно поместить в буфер обмена часть документа Word, это можно сделать
с помощью метода Copy объекта Range:
Var Rng : Variant; ... Rng := App.Selection.Range; Rng.Copy;
Следующее, чему нужно научиться — перемещению курсора в нужное место текста,
чем мы и займемся в следующем разделе.
|
|
Перемещение курсора по тексту
Используя метод Collapse, можно «сжать» объект Range или объект Selection,
сократив его размер до нуля символов:
Rng.Collapse(wdCollapseEnd);
Параметр этого метода указывает, в начале или в конце исходного фрагмента окажется
новый объект Range или Selection. Если вы используете позднее связывание и ваше
средство разработки — не Visual Basic, нужно определить в приложении соответствующие
константы:
const wdCollapseStart = $00000001; //новый объект находится в начале фрагмента wdCollapseEnd = $00000000; //новый объект находится в конце фрагмента
Перемещать курсор по тексту можно с помощью метода Move объектов Range и Selection.
Этот метод имеет два параметра. Первый указывает на то, в каких единицах измеряется
перемещение — в символах (по умолчанию), словах, предложениях, абзацах и др.
Второй параметр указывает, на сколько единиц при этом нужно переместиться (это
число может быть и отрицательным; по умолчанию оно равно 1). Например, следующий
фрагмент кода:
Rng.Move;
приведет к перемещению курсора на один символ вперед, а
Rng.Move(wdParagraph,3);
приведет к перемещению курсора на три абзаца вперед. Отметим, что этот метод
использует следующие константы:
const //Единицей перемещения является: wdCharacter = $00000001; //символ wdWord = $00000002; //слово wdSentence = $00000003; //предложение wdParagraph = $00000004; //абзац wdStory = $00000006; //часть документа //напр., колонтитул, //оглавление и др.) wdSection = $00000008; //раздел wdColumn = $00000009; //колонка таблицы wdRow = $0000000A; //строка таблицы wdCell = $0000000C; //ячейка таблицы wdTable = $0000000F; //таблица
Нередко для перемещения по тексту используются закладки. Создать закладку в
текущей позиции курсора можно путем добавления члена коллекции Bookmarks объекта
Document c помощью метода Add, указав имя закладки в качестве параметра, например:
App.ActiveDocument.Bookmarks.Add(‘MyBookmark’);
Проверить существование закладки в документе можно с помощью метода Exists,
а переместиться на нее — с помощью метода Goto объектов Document, Range
или Selection:
Rng := App.ActiveDocument.Goto(wdGoToBookmark, wdGoToNext, ,‘MyBookmark’); Rng.InsertAfter(‘Текст, вставленный после закладки’);
Значения констант для этого примера таковы:
const
wdGoToBookmark = $FFFFFFFF; //перейти к закладке wdGoToNext = $00000002; //искать следующий объект в тексте
Отметим, что с помощью метода Goto можно перемещаться не только на указанную
закладку, но и на другие объекты (рисунки, грамматические ошибки и др.), и направление
перемещения тоже может быть различным. Поэтому список констант, которые могут
быть использованы в качестве параметров данного метода, довольно велик.
|
|
Создание таблиц
Создавать таблицы можно двумя способами. Первый заключается в вызове метода
Add коллекции Tables объекта Document и последовательном заполнении ячеек данными.
Этот способ при позднем связывании работает довольно медленно.
Второй способ, намного более «быстрый», заключается в создании текста из нескольких
строк, содержащих подстроки с разделителями (в качестве разделителя можно использовать
любой или почти любой символ, нужно только, чтобы он заведомо не встречался
в данных, которые будут помещены в будущую таблицу), и последующей конвертации
такого текста в таблицу с помощью метода ConvertToTable объекта Range. Ниже
приведен пример создания таблицы из трех строк и трех столбцов этим способом
(в качеcтве разделителя, являющегося первым параметром метода ConvertToTable,
используется запятая):
Var Rng : Variant; ... Rng := App.Selection.Range; Rng.Collapse(wdCollapseEnd); Rng.InsertAfter(‘1, 2, 3’); Rng.InsertParagraphAfter; Rng.InsertAfter(‘4,5,6’); Rng.InsertParagraphAfter; Rng.InsertAfter(‘7,8,9’); Rng.InsertParagraphAfter; Rng.ConvertToTable(‘,’);
Отметим, что внешний вид таблицы можно изменить с помощью свойства Format,
а также с помощью свойств коллекции Columns, представляющей колонки таблицы,
и коллекции Rows, представляющей строки таблицы объекта Table.
|
|
Обращение к свойствам документа
Свойства документа можно получить с помощью коллекции BuiltInDocumentProperties
объекта Document, например:
Memo1.Lines.Add(‘Название — ‘ + _ App.ActiveDocument.BuiltInDocumentProperties [wdPropertyTitle].Value); Memo1.Lines.Add(‘Автор — ‘ + _ App.ActiveDocument.BuiltInDocumentProperties [wdPropertyAuthor]. _ Value); Memo1.Lines.Add(‘Шаблон — ‘ + _ App.ActiveDocument.BuiltInDocumentProperties [wdPropertyTemplate]. _Value)
Константы, необходимые для обращения к свойствам документа по имени, приведены
в листинге 3.
Итак, в данном разделе мы изучили основные операции, которые наиболее часто
применяются при автоматизации Microsoft Word. Естественно, возможности автоматизации
Word далеко не исчерпываются приведенными примерами, однако я надеюсь, что,
руководствуясь основными принципами создания контроллеров Word, изложенными
в данной статье, и соответствующим справочным файлом, вы сможете ими воспользоваться —
мы с вами уже убедились, что это вовсе не так сложно.
Следующим приложением Microsoft Office, автоматизацию которого мы рассмотрим,
будет Microsoft Excel — второе по популярности приложение Microsoft Office.
|
|
Автоматизация Microsoft Excel
В данном разделе мы обсудим наиболее часто встречающиеся задачи, связанные
с автоматизацией Microsoft Excel. Но перед этим рассмотрим, каковы программные
идентификаторы основных объектов Microsoft Excel и что представляет собой его
объектная модель.
|
|
Программные идентификаторы и объектная модель Microsoft Excel
Существует три типа объектов Excel, которые могут быть созданы непосредственно
с помощью приложения-контроллера. Эти объекты и соответствующие им программные
идентификаторы перечислены ниже.
Все остальные объекты Excel являются так называемыми внутренними объектами.
Небольшой фрагмент объектной модели Microsoft Excel изображен на рис.2:
Основным в объектной модели Excel является объект Application, содержащий коллекцию
Workbooks объектов типа WorkBook. Каждый объект типа WorkBook содержит коллекцию
WorkSheets-объектов типа WorkSheet, Charts типа Chart и др. Манипуляция рабочими
книгами, их листами, ячейками, диаграммами реально осуществляется путем обращения
к свойствам и методам этих объектов.
Ниже мы рассмотрим наиболее часто встречающиеся задачи, связанные с автоматизацией
Microsoft Excel. Если вам встретилась задача, не совпадающая ни с одной из перечисленных,
вы можете попытаться найти подходящий пример на Visual Basic в справочном файле
VBAXL9.CHM, либо, как и в случае Microsoft Word, записать соответствующий макрос
и проанализировать его код.
|
|
Запуск Microsoft Excel, создание и открытие рабочих книг
Для создания примеров использования Microsoft Excel можно использовать код
создания контроллера, приведенный в разделе «Общие принципы создания контроллеров
автоматизации», заменив первый оператор в приведенном примере на следующий:
AppProgID := ‘Excel.Application’;
и заменить комментарии кодом, манипулирующим свойствами и методами объекта
Excel.Application. Отметим, однако, что подключение контроллера автоматизации
к имеющейся версии Excel с помощью метода GetActiveOleObject может привести
к тому, что вся клиентская часть Excel окажется невидимой (это происходит, если
имеющаяся копия Excel запущена в режиме, когда ее пользовательский интерфейс
недоступен). Причины подобного поведения автору неизвестны. Поэтому, если существует
вероятность возникновения подобной ситуации, лучше упростить код создания контроллера
и всегда создавать новую копию Excel.
Изучение создания контроллеров Excel мы начнем с создания и открытия рабочих
книг.
Создать новую рабочую книгу Excel можно, используя метод Add коллекции Workbooks
объекта Application:
App.WorkBooks.Add;
Для создания рабочей книги на основе шаблона следует указать его имя в качестве
первого параметра метода Add:
App.WorkBooks.Add(‘C:Program FilesMicrosoft _ OfficeTemplates1033invoice.xlt’);
В качестве первого параметра этого метода можно также использовать следующие
константы:
const xlWBATChart = $FFFFEFF3; //рабочая книга состоит из листа с диаграммой xlWBATWorksheet = $FFFFEFB9; //рабочая книга состоит из листа с данными
В этом случае рабочая книга будет содержать один лист типа, заданного указанной
константой (график, обычный лист с данными и др.)
Для открытия уже существующего документа следует воспользоваться методом Open
коллекции WorkBooks:
App.Documents.Open(‘C:MyExcelFile.xls’);
Отметим, что свойство ActiveWorkBook объекта Excel.Application указывает на
текущую активную рабочую книгу среди одной или нескольких открытых. Помимо этого
к рабочей книге можно обращаться по ее порядковому номеру, например ко второй
открытой рабочей книге можно обратиться так:
App.WorkBooks[2]
Обратите внимание на то, что в Delphi при использовании позднего связывания
синтаксис, используемый для обращения к членам коллекций объектов Excel, отличен
от синтаксиса, используемого для обращения к объектам Word — в случае Word
мы использовали метод Item, а в случае Excel мы обращаемся к членам коллекции
как к элементам массива. Если же вы используете Visual Basic, синтаксис, применяемый
для обращения к членам коллекций, будет одинаков для всех коллекций Microsoft
Office.
Сделать рабочую книгу активной можно с помощью метода Activate:
App.WorkBooks[2].Activate;
Следующее, чему следует научиться — это сохранять рабочие книги в файлах.
|
|
Сохранение, печать и закрытие рабочих книг Microsoft Excel
Закрытие документа может быть осуществлено с помощью метода Close:
App.WorkBooks[2].Close;
или
App.ActiveWorkBook.Close;
Метод Close имеет несколько необязательных (в случае позднего связывания) параметров,
влияющих на правила сохранения рабочей книги. Первый из параметров принимает
значения True или False и влияет на то, сохранять ли изменения, внесенные в
рабочую книгу. Второй параметр (типа Variant) — имя файла, в котором нужно
сохранить рабочую книгу (если в нее были внесены изменения). Третий параметр,
также принимающий значения True или False, влияет на то, следует ли пересылать
документ следующему пользователю по электронной почте, и может быть проигнорирован,
если эта функциональность не используется.
App.ActiveWorkBook.Close(True,’C:MyWorkBook.xls’);
Просто сохранить рабочую книгу, не закрывая ее, можно с помощью методов Save
или SaveAs:
App.ActiveWorkBook.Save;
или
App.ActiveWorkBook.SaveAs(‘C:MyWorkBook.xls’);
Метод SaveAs имеет более десятка параметров, влияющих на то, как именно сохраняется
документ (под каким именем, с паролем или без него, какова кодовая страница
для содержащегося в ней текста и др.).
Закрыть сам Excel можно с помощью метода Quit объекта Excel.Application. В
случае Excel этот метод параметров не имеет.
Вывод документа Excel на устройство печати можно осуществить с помощью метода
PrintOut объекта WorkBook, например:
App.ActiveWorkBook.PrintOut;
Если нужно изменить параметры печати, следует указать значения соответствующих
параметров метода PrintOut (в случае Excel их восемь).
|
|
Обращение к листам и ячейкам
Обращение к листам рабочей книги производится с помощью коллекции WorkSheets
объекта WorkBook. Каждый член этой коллекции представляет собой объект WorkSheet.
К члену этой коллекции можно обратиться по его порядковому номеру, например:
App.WorkBooks[1].WorkSheets[1].Name := _ ‘Страница 1’;
Приведенный выше пример иллюстрирует, как можно изменить имя листа рабочей
книги.
К листу рабочей книги можно обратиться и по имени, например:
App.WorkBooks[1].WorkSheets[‘Sheet1’].Name := _ ‘Страница 1’;
Обращение к отдельным ячейкам листа производится с помощью коллекции Cells
объекта WorkSheet. Например, добавить данные в ячейку B1 можно следующим образом:
App.WorkBooks[1].WorkSheets[‘Sheet1’].Cells[1,2].Value:=’25’;
Здесь первая из координат ячейки указывает на номер строки, вторая — на
номер столбца.
Добавление формул в ячейки производится аналогичным способом:
App.WorkBooks[1].WorkSheets[‘Sheet1’] _ .Cells[3,2].Value := ‘ =SUM(B1:B2)’;
Очистить ячейку можно с помощью метода ClearContents.
Форматирование текста в ячейках производится с помощью свойств Font и Interior
объекта Cell и их подсвойств. Например, следующий фрагмент кода выводит текст
в ячейке красным жирным шрифтом Courier кегля 16 на желтом фоне:
App.WorkBooks[1].WorkSheets[1].Cells[3,2].Interior _ .Color := clYellow; App.WorkBooks[1].WorkSheets[1].Cells[3,2].Font _ .Color := clRed; App.WorkBooks[1].WorkSheets[1].Cells[3,2] _ .Font.Name := ‘Courier’; App.WorkBooks[1].WorkSheets[1].Cells[3,2] _ .Font.Size := 16; App.WorkBooks[1].WorkSheets[1].Cells[3,2] _ .Font.Bold := True;
|
Объект |
Программный идентификатор |
Комментарий |
|---|---|---|
|
Application |
Excel.Application, Excel.Application.9 |
С помощью этого программного идентификатора создается экземпляр приложения |
|
WorkBook |
Excel.AddIn |
С помощью этого программного идентификатора создается экземпляр расширения |
|
Excel.Chart, Excel.Chart.8 |
Рабочая книга, созданная с помощью этих программных идентификаторов, |
|
|
Excel.Sheet, Excel.Sheet.8 |
Рабочая книга, созданная с помощью этих программных идентификаторов, |
Вместо свойства Color можно использовать свойство ColorIndex, принимающее значения
от 1 до 56; таблицу соответствий значений этого свойства реальным цветам можно
найти в справочном файле VBAXL9.CHM.
Обратиться к текущей ячейке можно с помощью свойства ActiveCell объекта Excel.Application,
а узнать местоположение ячейки можно с помощью свойства Address объекта Cell,
например:
ShowMessage(App.ActiveCell.Address);
Помимо обращения к отдельным ячейкам, можно манипулировать прямоугольными областями
ячеек с помощью объекта Range, например:
App.WorkBooks[1].WorkSheets[2].Range[‘A1:C5’] _ .Value := ‘Test’; App.WorkBooks[1].WorkSheets[2].Range[‘A1:C5’] _ .Font.Color := clRed;
Приведенный выше код приводит к заполнению прямоугольного участка текстом и
к изменению цвета шрифта ячеек.
Объект Range также часто используется для копирования прямоугольных областей
через буфер обмена. Ниже приведен пример, иллюстрирующий копирование такой области:
App.WorkBooks[1].WorkSheets[2].Range[‘A1:C5’].Copy; App.WorkBooks[1].WorkSheets[2].Range[‘A11:C15’].Select; App.WorkBooks[1].WorkSheets[2].Paste;
Обратите внимание на то, что диапазон, куда копируются данные, предварительно
выделяется с помощью метода Select.
Отметим, что примерно таким же образом можно копировать данные и из других
приложений (например, из Microsoft Word).
Довольно часто при автоматизации Excel используются его возможности, связанные
с построением диаграмм. Ниже мы рассмотрим, как это сделать.
|
|
Создание диаграмм
Диаграммам Excel соответствует объект Chart, который может располагаться как
на отдельном листе, так и на листе с данными. Если объект Chart располагается
на листе с данными, ему соответствует член коллекции ChartObjects объекта WorkSheet
и создание диаграммы нужно начать с добавления элемента в эту колекцию:
Ch:=App.WorkBooks[1].WorkSheets[2].ChartObjects.Add(10,50,400,400);
Параметрами этого метода являются координаты левого верхнего угла и размеры
диаграммы в пунктах (1/72 дюйма).
Если же диаграмма располагается на отдельном листе (не предназначенном для
хранения данных), то создание диаграммы нужно начать с добавления элемента в
коллекцию Sheets объекта Application (которая отличается от коллекции WorkSheets
тем, что содержит листы всех типов, а не только листы с данными):
App.WorkBooks[1].Sheets.Add(,,1,xlWBATChart);
В этом случае первый параметр метода Add указывает порядковый номер листа,
перед которым нужно поместить данный лист (или данные листы, если их несколько),
второй параметр — порядковый номер листа, после которого нужно поместить данный
лист (используется обычно один из них), третий параметр — сколько нужно
создать листов, а четвертый — какого типа должен быть лист. Значения четвертого
параметра совпадают со значениями первого параметра метода Add коллекции WorkBooks
объекта Application, и при использовании имен соответствующих констант следует
определить их в приложении-контроллере.
Простейший способ создать диаграмму, с точки зрения пользователя, — создать
ее с помощью соответствующего эксперта на основе прямоугольной области с данными.
Точно так же можно создать диаграмму и с помощью контроллера автоматизации —
для этой цели у объекта Chart, являющегося свойством объекта ChartObject (члена
коллекции ChartObjects), имеется метод ChartWizard. Первым параметром этого
метода является объект Range, содержащий диапазон ячеек для построения диаграммы,
а вторым — числовой параметр, указывающий, какого типа должна быть эта
диаграмма:
Var Ch: Variant; … Ch.Chart.ChartWizard _ (App.WorkBooks[1].WorkSheets[2].Range[‘A1:C5’], _ xl3DColumn);
Возможные значения параметра, отвечающего за тип диаграммы, можно найти в справочном
файле.
У объекта Chart имеется множество свойств, отвечающих за внешний вид диаграммы,
с помощью которых можно изменить ее точно так же, как пользователи делают это
вручную. Ниже приводится пример создания заголовка диаграммы и подписей вдоль
ее осей (отметим, что оси есть не у всех типов диаграмм).
Ch.Chart.HasTitle :=1; Ch.Chart.HasLegend := False; Ch.Chart.ChartTitle.Text := _ ‘Пример диаграммы Excel ‘; Ch.Chart.Axes(1).HasTitle := True; Ch.Chart.Axes(1).AxisTitle.Text := _ ‘Подпись вдоль оси абсцисс’; Ch.Chart.Axes(2).HasTitle := True; Ch.Chart.Axes(2).AxisTitle.Text := _ ‘Подпись вдоль оси ординат’;
Еще один способ создания диаграммы — определить все ее параметры с помощью
свойств объекта Chart, включая и определение серий, на основе которых она должна
быть построена. Данные для серии обычно находится в объекте Range, содержащем
строку или столбец данных, а добавление серии к диаграмме производится путем
добавления члена к коллекции SeriesCollection, например:
App.WorkBooks[1].Sheets.Add(,,1,xlWBATChart); App.WorkBooks[1].Sheets[1].ChartType := xl3DPie; Rng:=App.WorkBooks[1].WorkSheets[2].Range[‘B1:B5’]; App.WorkBooks[1].Sheets[1].SeriesCollection.Add(Rng);
В данном примере к диаграмме, созданной на отдельном листе, специально предназначенном
для диаграмм, добавляется одна серия на основе диапазона ячеек другого листа.
Мы изучили основные операции, применяемые при автоматизации Microsoft Excel.
Описания некоторых аналогичных операций для Microsoft Word, например обращение
к свойствам документов, были здесь опущены во избежание повторов. Возможности
автоматизации Microsoft Excel и Word далеко не исчерпываются приведенными примерами.
Сведения о них можно всегда найти в соответствующем справочном файле.
В следующих статьях данного цикла будет рассмотрена автоматизация других приложений
Microsoft Office — Microsoft PowerPoint, Microsoft Access, Microsoft Outlook
и др.
КомпьютерПресс 11’2000
Инфоурок
›
Информатика
›Презентации›Презентация на тему «Автоматизация в Word»
Скачать материал

Скачать материал


- Сейчас обучается 616 человек из 76 регионов


- Курс добавлен 19.01.2023


- Сейчас обучается 21 человек из 13 регионов


Описание презентации по отдельным слайдам:
-
1 слайд
Презентация на тему автоматизация в Word
-
2 слайд
Автоматизация работы с формой
Форму можно автоматизировать путем сохранения макросов в шаблоне формы. Макросы могут выполняться автоматически при входе или выходе курсора из поля формы. Например, при установке пользователем флажка Состоит в браке макрос, выполняемый при выходе, может активизировать связанные поля, такие как Имя супруга. -
3 слайд
Откройте шаблон, содержащий форму, которую требуется изменить.
Снимите защиту с шаблона формы, нажав кнопку Защита формы на панели инструментов Формы.
Создайте нужные макросы и сохраните их в шаблоне формы. Если нужные макросы содержатся в другом шаблоне, скопируйте их в нужный шаблон формы. Безопасность. При добавлении макроса в форму будьте внимательны — они могут представлять угрозу безопасности. Рекомендуется пользоваться макросами только из надежных источников.
Дважды щелкните поле формы, которому требуется назначить макрос. Для запуска макроса при входе в поле формы выберите его в поле Выполнить макрос при входе. Для запуска макроса при выходе из поля формы выберите его в поле Выполнить макрос при выходе. -
4 слайд
Примечание
Если макросы, выполняемые при входе и выходе, хранятся в шаблоне Normal.dot, то при распространении формы среди пользователей эти макросы могут не выполняться автоматически по причине их недоступности. Макросы, используемые в форме, должны храниться в шаблоне формы. -
5 слайд
Автозамена
Для автоматического обнаружения и исправления
опечаток, орфографических ошибок и неправильного
Использования прописных и строчных букв можно
использовать средство «Автозамена». -
6 слайд
Использование автозамены
В окне Автозамена надо установить флажок Заменять при вводе, в поле Заменить ввести назначаемое сочетание символов (имя элемента автозамены), а в поле на: – полный текст заменяемого фрагмента.
При наборе текста вводят имя элемента, а затем пробел или знак препинания (т.е. символ, который должен следовать далее). При этом имя элемента автоматически заменяется его значением.
Замечание. В окне Автозамена желательно установить и все остальные флажки, – это избавит от необходимости вручную исправлять последствия случайного нажатия клавиш изменения регистра. -
7 слайд
Добавление элементов автозамены при проверки орфографии
Щелкните правой кнопкой мыши слово, подчеркнутое волнистой красной линией.
Выделите пункт Автозаменав контекстном меню и выберите вариант замены. Если Microsoft Word не находит вариантов исправления, пункт «Автозамена» в контекстном меню не появится.
Примечание. Если слова с ошибками и опечатками не выделяются в тексте, выберите в меню Сервис команду Параметры и откройте вкладку Правописание. Установите флажок автоматически проверять орфографию.
Если при вводе текста происходят ненужные автоматические замены, то их можно отменить нажатием клавиш CTRL+Z. Для автоматического добавления исключений в список автозамены установите флажок Автоматически добавлять слова в список в диалоговом окне Исключения при автозамене. -
8 слайд
Автотекст
Окно Автотекст можно использовать и для другого способа назначения элемента автотекста. Для этого нужно выделить в тексте фрагмент и открыть окно Автотекст. Выделенный фрагмент текста отобразится в поле. Образец этого окна: -
9 слайд
Создание автотекста
Установите курсор в то место, куда требуется вставить элемент списка автотекста.
В меню Вставка выделите пункт Автотекст, а затем выделите категорию, к которой принадлежит нужный элемент.
Выберите имя нужного элемента списка автотекста.В поле Имя элемента нужно ввести произвольное имя,
предназначенное для вызова элемента. Затем следует
щелкнуть на кнопке Добавить и закрыть окно кнопкой Ok.
Для вызова элемента автотекста, назначенного этим
Способом, нужно набрать имя элемента и нажать
клавишу F3. Появится полный текст назначенного
Элемента автотекста. -
10 слайд
Автоформат
Автоформат может форматировать документ без участия пользователя. MS Word производит анализ документа, идентифицирует отдельные элементы, а затем форматирует текст, применяя стили подключенного шаблона.
Автоформатирование можно производить как по мере ввода текста, так и после его ввода. При этом пользователь оставляет за собой право принять или отвергнуть форматирование, произведенное с помощью автоформата. Кроме того, можно частично принять, а от части внесенных изменений – отказаться.
-
11 слайд
Автоформатирование в процессе ввода текста
Автоформатирование в процессе ввода одно из
наиболее удачных средств, облегчающих
создание документа.
Для установки автоформата в процессе ввода
текста необходимо выполнить следующие
действия:
Выбрать команду Сервис –> Автозамена.
Перейти на вкладку Автоформат при вводе (рис. 4.31).
Установить флажки соответственно с требованиями к автоформатированию.
Нажать ОК.
Найдите материал к любому уроку, указав свой предмет (категорию), класс, учебник и тему:
6 210 208 материалов в базе
- Выберите категорию:
- Выберите учебник и тему
- Выберите класс:
-
Тип материала:
-
Все материалы
-
Статьи
-
Научные работы
-
Видеоуроки
-
Презентации
-
Конспекты
-
Тесты
-
Рабочие программы
-
Другие методич. материалы
-
Найти материалы
Другие материалы
- 15.01.2020
- 408
- 0

- 15.01.2020
- 151
- 0
- 15.01.2020
- 410
- 7
- 15.01.2020
- 444
- 21
- 15.01.2020
- 4839
- 267
- 15.01.2020
- 196
- 0


Вам будут интересны эти курсы:
-
Курс повышения квалификации «Информационные технологии в деятельности учителя физики»
-
Курс повышения квалификации «Внедрение системы компьютерной математики в процесс обучения математике в старших классах в рамках реализации ФГОС»
-
Курс повышения квалификации «Организация работы по формированию медиаграмотности и повышению уровня информационных компетенций всех участников образовательного процесса»
-
Курс повышения квалификации «Развитие информационно-коммуникационных компетенций учителя в процессе внедрения ФГОС: работа в Московской электронной школе»
-
Курс профессиональной переподготовки «Информационные технологии в профессиональной деятельности: теория и методика преподавания в образовательной организации»
-
Курс повышения квалификации «Использование компьютерных технологий в процессе обучения в условиях реализации ФГОС»
-
Курс повышения квалификации «Введение в программирование на языке С (СИ)»
-
Курс профессиональной переподготовки «Управление в сфере информационных технологий в образовательной организации»
-
Курс повышения квалификации «Современные тенденции цифровизации образования»
-
Курс повышения квалификации «Специфика преподавания дисциплины «Информационные технологии» в условиях реализации ФГОС СПО по ТОП-50»
-
Настоящий материал опубликован пользователем Федосеенко Наталья Александровна. Инфоурок является
информационным посредником и предоставляет пользователям возможность размещать на сайте
методические материалы. Всю ответственность за опубликованные материалы, содержащиеся в них
сведения, а также за соблюдение авторских прав несут пользователи, загрузившие материал на сайтЕсли Вы считаете, что материал нарушает авторские права либо по каким-то другим причинам должен быть удален с
сайта, Вы можете оставить жалобу на материал.Удалить материал
-
- На сайте: 6 лет и 3 месяца
- Подписчики: 0
- Всего просмотров: 59990
-
Всего материалов:
64
Файлы
Рабочий лист подходит для учеников 7 класса, работающих по учебнику «Информатика. ФГОС», автор Л….
Приложение 1 к приказу №___ от «_» ________ 2013 г.
ГБОУ СПО «Белгородский педагогический колледж»
УТВЕРЖДАЮ
Директор
_____________Е.А.Попова
«___»._________201__ г.
Комплект контрольно-оценочных средств по учебной дисциплине
Информатика и ИКТ
(код и наименование)
основной профессиональной образовательной программы (ОПОП) по
специальности СПО
050720.52 «Физическая культура»
(код, название)
Белгород, 2013 г.
Разработчики:
ГБОУ СПО БПК преподаватель И.А. Дорохина
___________________ _________________ _____________________
(место работы) (занимаемая должность) (инициалы, фамилия)
Эксперты[1]:
____________________ ___________________ _________________________
(место работы) (занимаемая должность) (инициалы, фамилия)
____________________ ___________________ _________________________
(место работы) (занимаемая должность) (инициалы, фамилия)
1. Общие положения
1.1. Контрольно-оценочные средства (КОС) предназначены для контроля и оценки образовательных достижений обучающихся, освоивших программу
учебной дисциплины Информатика и ИКТ.
1.2. КОС включают контрольные материалы для проведения текущего
контроля и промежуточной аттестации в форме: контрольных работ, зачета.
2. Освоение умений и усвоение знаний (текущий контроль):
|
Освоенные умения, усвоенные знания |
Показатели оценки результата |
№№ заданий для проверки |
|
1 |
2 |
3 |
|
Уметь Соблюдать правила техники безопасности и гигиенические рекомендации при использовании средств ИКТ в профессиональной деятельности. |
Умение применять полученные знания для решения задач при использовании средств ИКТ в профессиональной деятельности |
Решение ситуационных задач (Тестирование №1) |
|
Создавать, редактировать, оформлять, сохранять, передавать информационные объекты различного типа с помощью современных информационных технологий для обеспечения образовательного процесса; |
Умение применять полученные знания для решения задач определенного типа с помощью современных информационных технологий для обеспечения образовательного процесса; |
Контрольная работа №2 |
|
Осуществлять отбор обучающих программ в соответствии с возрастом и уровнем психического развития обучающихся/воспитанников |
Наличие приобретенных студентом навыков и умений по отбору обучающих программ в соответствии с возрастом и уровнем психического развития обучающихся |
Лабораторно-практическая работа№3, |
|
Использовать сервисы и информационные ресурсы сети Интернет в профессиональной деятельности |
Наличие приобретенных студентом навыков и умений по использованию сервисов и информационных ресурсов сети Интернет в профессиональной деятельности |
Контрольная работа №4 |
|
Знать Правила техники безопасности и гигиенические требования при использовании средств ИКТ в образовательном процессе |
Соблюдение правил техники безопасности и гигиенических требований при использовании средств ИКТ в образовательном процессе |
Тестовый контроль №1 |
|
Аппаратное и программное обеспечение ПК, применяемое в профессиональной деятельности |
Использование аппаратного и программного обеспечения ПК, применяемого в профессиональной деятельности |
Устный опрос |
|
Основные технологии создания, редактирования, оформления, сохранения, передачи и поиска информационных объектов различного типа (текстовых, графических, числовых и т.п.) с помощью современных программных средств |
Владение основными технологиями создания, редактирования, оформления, сохранения, передачи и поиска информационных объектов различного типа (текстовых, графических, числовых и т.п.) с помощью современных программных средств |
Тестовый контроль №3 |
|
Возможности использования ресурсов сети Интернет для совершенствования профессиональной деятельности, профессионального и личностного развития |
Владение технологией использования ресурсов сети Интернет для совершенствования профессиональной деятельности, профессионального и личностного развития |
Тестовый контроль №4 |
3. Комплект материалов для оценки сформированности знаний и умений по учебной дисциплине
ВЫПОЛНЕНИЕ ЗАДАНИЙ ПРОХОДИТ В КОМПЬЮТЕРНОМ КАБИНЕТЕ, ПРИ ИСПОЛЬЗОВАНИИ ПК, В РЕАЛЬНЫХ УСЛОВИЯХ ПРОФЕССИОНАЛЬНОЙ ДЕЯТЕЛЬНОСТИ.
Тестовый контроль по ТБ №1
Решение ситуационных задач.
- Какое воздействие на человека оказывает ЭВМ?
А) плохо влияет на зрение;
Б) вызывает усталость и снижение работоспособности;
В) человек получает определенную дозу излучения.
- Можно ли класть тетрадь, книги, диски на монитор и клавиатуру?
А) можно;
Б) можно только на монитор;
В) нельзя.
- На каком расстоянии от монитора должен работать ученик на ЭВМ?
А) на расстоянии 15 – 20 см;
Б) на расстоянии 60 – 70 см;
В) на расстоянии 40 см.
- При каких условиях можно работать на компьютере?
А) при хорошем освещении и нормальном самочувствии;
Б) при недостаточном освещении;
В) при плохом самочувствии.
- При появлении запаха гари, что нужно делать?
А) прекратить работу, выключить аппаратуру;
Б) сообщить преподавателю;
В) все данные ответы верны.
- Через какое время необходимо проходить инструктаж?
А) через год;
Б) через полгода;
В) через 4 месяца.
- Что нужно сделать, войдя в кабинет вычислительной техники?
А) сразу сесть работать;
Б) суетиться, подходить к ЭВМ;
В) спокойно занять свое рабочее место, ничего не трогая на столе.
- Каким огнетушителем нужно пользоваться при загорании аппаратуры?
А) воздушно – пенный огнетушитель;
Б) пенный огнетушитель;
В) углекислотный огнетушитель;
Г) порошковый огнетушитель;
Д) бромэтиловый огнетушитель.
- Если ученик неоднократно нарушает инструкцию по технике безопасности, то:
А) не допускать до занятий;
Б) вызвать с родителями на совет профилактики;
В) провести внеплановый инструктаж по технике безопасности.
- Что обязан сделать ученик, если в кабинете вычислительной техники возникла чрезвычайная ситуация?
А) делать то же, что делают все;
Б) спокойно ожидать указания преподавателя;
В) немедленно покинуть кабинет.
ЗАДАНИЕ № 2
Контрольная работа №2
Тестовый контроль по теме ТБ и Аппаратное и программное обеспечение ПК, применяемое в профессиональной деятельности.
- Какое воздействие на человека оказывает ПК?
А) плохо влияет на зрение;
Б) вызывает усталость и снижение работоспособности;
В) человек получает определенную дозу излучения.
- Можно ли класть тетрадь, книги, диски на монитор и клавиатуру?
А) можно;
Б) можно только на монитор;
В) нельзя.
- На каком расстоянии от монитора должен работать студент на ПК?
А) на расстоянии 15 – 20 см;
Б) на расстоянии 60 – 70 см;
В) на расстоянии 40 см.
- При каких условиях можно работать на компьютере?
А) при хорошем освещении и нормальном самочувствии;
Б) при недостаточном освещении;
В) при плохом самочувствии.
- При появлении запаха гари, что нужно делать?
А) прекратить работу, выключить аппаратуру;
Б) сообщить преподавателю;
В) все данные ответы верны.
- Через какое время необходимо проходить инструктаж по ТБ?
А) через год;
Б) через полгода;
В) через 4 месяца.
- Что нужно сделать, войдя в кабинет вычислительной техники?
А) сразу сесть работать;
Б) суетиться, подходить к ЭВМ;
В) спокойно занять свое рабочее место, ничего не трогая на столе.
8. Каким огнетушителем нужно пользоваться при загорании аппаратуры?
А) воздушно – пенный огнетушитель;
Б) пенный огнетушитель;
В) углекислотный огнетушитель;
Г) порошковый огнетушитель;
Д) бромэтиловый огнетушитель.
- Если студент неоднократно нарушает инструкцию по технике безопасности, то:
А) не допускать до занятий;
Б) вызвать с родителями на совет профилактики;
В) провести внеплановый инструктаж по технике безопасности.
- Что обязан сделать студент, если в кабинете вычислительной техники возникла чрезвычайная ситуация?
А) делать то же, что делают все;
Б) спокойно ожидать указания преподавателя;
В) немедленно покинуть кабинет.
- Компьютер — это:
а)устройство для работы с текстами;
б)электронное вычислительное устройство для обработки чисел;
в)устройство для хранения информации любого вида;
г)многофункциональное электронное устройство для работы с информацией;
д)устройство для обработки аналоговых сигналов.
- Скорость работы компьютера зависит от:
а)тактовой частоты обработки информации в процессоре;
б)наличия или отсутствия подключенного принтера;
в)организации интерфейса операционной системы;
г)объема внешнего запоминающего устройства;
д)объема обрабатываемой информации.
- Укажите наиболее полный перечень основных устройств персонального компьютера:
а)микропроцессор, сопроцессор, монитор;
б)центральный процессор, оперативная память, устройства ввода-вывода;
в)монитор, винчестер, принтер;
г)АЛУ, УУ, сопроцессор;
д)сканер, мышь монитор, принтер.
- Назовите устройства, входящие в состав процессора:
а)оперативное запоминающее устройство, принтер;
б)арифметико-логическое устройство, устройство управления;
в)кэш-память, видеопамять;
г)сканер, ПЗУ;
д)дисплейный процессор, видеоадаптер.
- Постоянное запоминающее устройство служит для:
а)хранения программ начальной загрузки компьютера и тестирования его узлов;
б)хранения программы пользователя во время работы;
в)записи особо ценных прикладных программ;
г)хранения постоянно используемых программ;
д)постоянного хранения особо ценных документов.
- Во время исполнения прикладная программа хранится:
а)в видеопамяти;
б)в процессоре;
в)в оперативной памяти;
г)на жестком диске;
д)в ПЗУ.
- Персональный компьютер не будет функционировать, если отключить:
а)дисковод;
б)оперативную память;
в)мышь;
г)принтер;
д)сканер.
- Для долговременного хранения информации служит:
а)оперативная память;
б)процессор;
в)внешний носитель;
г)дисковод;
д)блок питания.
- При отключении компьютера информация:
а)исчезает из оперативной памяти;
б)исчезает из постоянного запоминающего устройства;
в)стирается на “жестком диске”;
г)стирается на магнитном диске;
д)стирается на компакт-диске.
- Дисковод — это устройство для:
а)обработки команд исполняемой программы;
б)чтения/записи данных с внешнего носителя;
в)хранения команд исполняемой программы;
г)долговременного хранения информации;
д)вывода информации на бумагу.
- Какое из устройств предназначено для ввода информации:
а)процессор;
б)принтер;
в)ПЗУ;
г)клавиатура;
д)монитор.
- Манипулятор “мышь” — это устройство:
а)модуляции и демодуляции;
б)считывания инфоромации;
в)долговременного хранения информации;
г)ввода информации;
д)для подключения принтера к компьютеру.
- Для подключения компьютера к телефонной сети используется:
а)модем;
б)факс;
в)сканер;
г)принтер;
д)монитор.
- Файл — это:
а)именованный набор однотипных элементов данных, называемых записями;
б)объект, характеризующийся именем, значением и типом;
в)совокупность индексированных переменных;
г)совокупность фактов и правил;
д)терм.
- Расширение имени файла, как правило, характеризует:
а)время создания файла;
б)объем файла;
в)место, занимаемое файлом на диске;
г)тип информации, содержащейся в файле;
д)место создания файла.
- Операционные системы представляют собой программные продукты, входящие в состав:
а)прикладного программного обеспечения;
б)системного программного обеспечения;
в)системы управления базами данных;
г)систем программирования;
д)уникального программного обеспечения.
- Операционная система — это:
а)совокупность основных устройств компьютера;
б)система программирования на языке низкого уровня;
в)набор программ, обеспечивающий работу всех аппаратных устройств компьютера и доступ пользователя к ним;
г)совокупность программ, используемых для операций с документами;
д)программа для уничтожения компьютерных вирусов.
- Программы обслуживания устройств компьютера называются:
а)загрузчиками;
б)драйверами;
в)трансляторами;
г)интерпретаторами;
д)компиляторами.
- Программой архиватором называют:
а)программу для уменьшения информационного объема (сжатия) файлов;
б)программу резервного копирования файлов;
в)интерпретатор;
г)транслятор;
д)систему управления базами данных.
- Архивный файл представляет собой:
а)файл, которым долго не пользовались;
б)файл, защищенный от копирования;
в)файл, сжатый с помощью архиватора;
г)файл, защищенный от несанкционированного доступа;
д)файл, зараженный компьютерным вирусом.
- Какое из названных действий можно произвести с архивным файлом:
а)переформатировать;
б)распаковать;
в)просмотреть;
г)запустить на выполнение;
д)отредактировать.
- Степень сжатия файла зависит:
а)только от типа файла;
б)только от программы-архиватора;
в)от типа файла и программы-архиватора;
г)от производительности компьютера;
д)от объема оперативной памяти персонального компьютера, на котором производится архивация файла.
- Архивный файл отличается от исходного тем, что:
а)доступ к нему занимает меньше времени;
б)он в большей степени удобен для редактирования;
в)он легче защищается от вирусов;
г)он легче защищается от несанкционированного доступа;
д)он занимает меньше места на диске.
- Компьютерные вирусы:
а)возникают в связи со сбоями в аппаратных средствах компьютера;
б)пишутся людьми специально для нанесения ущерба пользователям ПК;
в)зарождаются при работе неверно написанных программных продуктов;
г)являются следствием ошибок в операционной системе;
д)имеют биологическое происхождение.
- Отличительными особенностями компьютерного вируса являются:
а)значительный объем программного кода;
б)необходимость запуска со стороны пользователя;
в)способность к повышению помехоустойчивости операционной системы;
г)маленький объем; способность к самостоятельному запуску и многократному копированию кода, к созданию помех корректной работе компьютера;
д)легкость распознавания.
- Создание компьютерных вирусов является:
а)последствием сбоев операционной системы;
б)развлечением программистов;
в)побочным эффектом при разработке программного обеспечения;
г)преступлением;
д)необходимым компонентом подготовки программистов.
- Загрузочные вирусы характеризуются тем, что:
а)поражают загрузочные сектора дисков;
б)поражают программы в начале их работы;
в)запускаются при загрузке компьютера;
г)изменяют весь код заражаемого файла;
д)всегда меняют начало и длину файла.
- Файловый вирус:
а)поражает загрузочные сектора дисков;
б)всегда изменяет код заражаемого файла;
в)всегда меняет длину файла;
г)всегда меняет начало файла;
д)всегда меняет начало и длину файла.
- Назначение антивирусных программ под названием детекторы:
а)обнаружение и уничтожение вирусов;
б)контроль возможных путей распространения компьютерных вирусов;
в)обнаружение компьютерных вирусов;
г)“излечение” зараженных файлов;
д)уничтожение зараженных файлов.
- К антивирусным программам не относится:
а)сторожа;
б)фаги;
в)ревизоры;
г)интерпретаторы;
д)вакцины.
ЗАДАНИЕ № 3
Лабораторно-практическая работа№3
Тестовый контроль по основным технологиям создания, редактирования, оформления, сохранения, передачи и поиска информационных объектов различного типа (текстовых, графических, числовых и т.п.) с помощью современных программных средств.
Лабораторная работа №3
- Технология работы с документами в среде Word.
Цель работы: изучение технологии и приобретение практических навыков работы с документами в среде Word.
Содержание
Изучаются вопросы:
- Создание документов с использованием Мастеров: Письма и факсы, Записки, Отчеты, Публикации.
- Создание документов на основе шаблона Обычный.
- Форматирование страниц.
- Ввод и редактирование текста.
- Первоначальное сохранение документа.
- Открытие документа.
- Закрытие документа.
Выполняется вариант задания.
Указания
Настоящая лабораторная работа носит предварительный характер и призвана с целью изучения студентами общей технологии работы с документами в среде Word и приобретении ими практических навыков работы, необходимых для выполнения последующих работ. Ниже приводится необходимый минимум сведений по Word.
Шаблон представляет собой особый «документ», используемый в качестве основы (базы) для создания обычного документа. В шаблоне хранятся стили, элементы автотекста, макрокоманды, установки панелей инструментов, меню и клавиатуры. Шаблон, используемый для создания нового документа, присоединяется к создаваемому документу. Когда документ открывается, предварительно в фоновом режиме открывается шаблон, на котором он базируется.
Каждый документ базируется на каком-либо шаблоне. При создании документа (меню Файл команда Создать) пользователь имеет возможность выбрать шаблон, на котором будет базироваться создаваемый документ.
Все шаблоны в диалоговом окне Создание документа распределены по следующим вкладкам: Общие, Письма и факсы, Записки, Отчеты, Публикации, Другие документы, Web-страницы.
Вкладка Общие содержит два шаблона Новый документ и Обычный, которые обычно используются для создания новых документов, поскольку представляют собой «пустые» шаблоны.
Остальные вкладки включают «непустые» шаблоны и шаблоны Мастера. При выборе последних, в общем случае, реализуется пошаговая процедура, представляющая собой последовательность диалоговых окон (шагов), в которых пользователю предлагается выполнить определенные действия. Находясь внутри этой последовательности пользователь имеет возможность перемещаться как вперед (кнопка Далее), так и назад (кнопка Назад). В последнем диалоговом окне становится доступна кнопка Готово, нажав которую пользователь завершает процедуру создания документа.
Форматирование страниц предусматривает определение размера полей, размера бумаги и т.п. Доступ к соответствующей команде осуществляется следующим образом: меню Файл команда Параметры страницы.
Ввод текста проводится обычным образом с использованием клавиатуры. Однако следует иметь в виду, что при вводе текста в среде Word, работают несколько автоматических механизмов: автоматическая верстка строк, автоматическая верстка страниц, Автоформат при вводе, Автозамена и др.
Автоматическая верстка строк означает, что при достижении правой границы области текста, слово, не помещаемое в строке, целиком (если не установлен режим переноса слов) или частично (с переносом) размещается в начале следующей строки. Поэтому от пользователя не требуется никаких действий по оформлению окончания строки. Однако пользователь в любом месте может прервать верстку строки и перейти на начало следующей. Проще всего это можно осуществить путем сочетания клавиш Shift+Enter.
Автоматическая верстка страниц означает, что при наборе текста равного объему полной страницы, строка, не помещаемая на странице, переносится на начало следующей страницы (новая страница добавляется автоматически). Прервать автоматическую верстку строк проще всего путем нажатия сочетания клавиш Ctrl+Shift+Enter.
Автоформат при вводе означает применение автоматических действий при вводе текста, например, прямые кавычки (» «) заменяются на парные («»), два дефиса (—) заменяются на среднее тире (–), три дефиса (—) на длинное тире (—) и др.
Автозамена также работает при вводе и позволяет, например, заменять неправильно написанные слова правильными: «абaнент» абонент, «абaриген» абориген и другие замены, определяемыми списком автозамен (меню Сервис команда Автозамена…).
Редактирование текста предусматривает выполнение операций: перемещения и копирования текста. Соответствующие команды находятся в меню Правка. Однако удобнее этой цели использовать кнопки: Вырезать, Копировать, Вставить, расположенные на панели инструментов Стандартная. При этом используется буфер обмена операционной среды Windows.
Кроме того, можно перемещать и копировать текст путем перетаскивания выделенного текста с помощью мыши (метод «перетащи и отпусти«). Перетаскивание текста не требует никаких дополнительных действий, для выполнения операции копирования этим способом необходимо удерживать клавишу Ctrl.
Для целей редактирования, предусматривающих копирование фрагментов текста из различных мест документа и объединение их в один фрагмент, используются так называемые фрагменты документа и копилка. При этом буфер обмена не используется.
Фрагмент документа — есть часть документа, скопированная на рабочий стол операционной среды Windows, путем выделения и перетаскивания фрагмента текста (при этом клавишу Ctrl удерживать не требуется).
Копилка напоминает буфер обмена, который позволяет вырезать текст из различных документов и затем вставлять их в документ все сразу. Для наполнения копилки выделенными фрагментами применяется сочетание клавиш Ctrl+F3. Для вставки всех фрагментов в документ разом и очищения копилки — сочетание клавиш Ctrl+Shift+F3.
Для копирования текста использовать копилку непосредственно без специальных «обходных маневров» нельзя.
Студентам предлагается самостоятельно разработать процедуры, позволяющие использовать копилку для целей копирования.
Первоначальное сохранение документа осуществляется с использованием команды Сохранит как… меню Файл (соответствующей кнопки на какой-либо панели инструментов нет). При сохранении документа задаются: папка, имя файла и тип файла. В дальнейшем можно использовать команду Сохранить (или соответствующую кнопку на панели инструментов Стандартная).
Открытие документа осуществляется с использованием команды Открыть… меню Файл (или соответствующей кнопки на панели инструментов Стандартная).
Закрытие документа осуществляется с использованием команды Закрыть меню Файл. Если файл перед этим не был сохранен, Word предложит это сделать.
Задания
- Создать документы на основе шаблонов: Современный факс, Стандартное письмо, Стандартный отчет, Стандартная записка и заполнить их требуемыми данными. Сохранить полученные документы в папке, определяемой преподавателем.
- Создать документы на основе шаблонов: Мастер факсов, Мастер писем, Мастер календарей, Мастер повесток и заполнить их требуемыми данными. Сохранить полученные документы в папке, определяемой преподавателем.
- Создать документ на основе шаблона Обычный. Заполнить документ текстом (соответствующий раздаточный материал выдается преподавателем). Выполнить определяемые преподавателем операции копирование и перемещения, используя для этого различные методы. Сохранить документ в папке, определяемой преподавателем. Открыть, сохраненный в этом пункте, документ и добавить в него данные. Сохранить документ. Последний представляет собой отчет по данной лабораторной работе (включается в общий комплект работ).
Word
- Шаблон представляет собой:
- особый «документ», используемый в качестве базы для создания обычного документа;
- особый «шаблон», используемый в качестве основы для создания документа;
- «документ», используемый в качестве базы для создания основного шаблона.
- Доступ к форматированию страниц осуществляется следующим образом:
- меню Сервис команда Параметры страницы;
- меню Правка команда Параметры страницы;
- меню Файл команда Параметры страницы.
- Автоматические механизмы в среде Word:
- автоформат строк при вводе, автозамена фраз при вводе, автоматическая верстка страниц;
- автоформат при вводе, автозамена при вводе, автоматическая верстка строк, страниц;
- автоформат строк при вводе, автозамена символов при вводе, автоматическая верстка строк, страниц.
- Автоматическую верстку строк можно прервать путем нажатия сочетания клавиш:
- Alt+ Shift+Enter;
- Ctrl+ Shift+Enter;
- Shift+Enter.
- Автоматическую верстку страниц прервать путем нажатия сочетания клавиш:
- Alt+ Shift+Enter;
- Ctrl+ Shift+Enter;
- Shift+Enter.
- Для накопления копилки выделенными фрагментами применяется сочетание клавиш:
- Ctrl+F3;
- Ctrl+Shift+F3;
- Alt+F3.
- Способы выделения фрагментов текста:
- с использованием манипулятора мышь, с использованием клавиатуры;
- с использованием манипулятора мышь, с использованием клавиатуры,
- с использованием манипулятора мышь, с использованием клавиатуры, совместное использование клавиатуры и манипулятора мышь;
- с использованием манипулятора мышь, с использованием клавиатуры, с использованием джойстика, совместное использование клавиатуры и манипулятора мышь, совместное использование клавиатуры и джойстика, совместное использование манипулятора мышь и джойстика.
- Вставка символов, которых нет на клавиатуре осуществляется с помощью:
- команды Символ… в меню Сервис;
- команды Символ… в меню Вставка;
- команды Символ… в меню Шрифт.
- Расстановка переносов в документе осуществляется при следующей последовательности действий:
- меню Сервис команда Язык подкоманда Расстановка переносов;
- меню Шрифт команда Расстановка переносов;
- меню Вставка команда Язык подкоманда Расстановка переносов.
- Абзацем в текстовом процессоре Word называется часть текста:
- начинающаяся с символа ;
- заключенная между последовательными символами ¶;
- заканчивающаяся символами , ¶.
- Форматирование абзацев включает:
- установку границ абзаца, оформление первой строки абзаца, выравнивание абзаца, определение положения абзаца на странице, установку табуляторов;
- установку межсимвольного интервала, оформление строк абзаца, выравнивание абзаца, определение положения абзаца на странице, определение границ абзаца, формирование списков;
- установку межстрочного интервала, оформление первой и последней строки абзаца, выравнивание абзаца на странице, установку табуляторов.
- Текстовый процессор Word поддерживает следующие типы списков:
- нумерованный, маркированный, сложный;
- маркированный, нумерованный, многоуровневый;
- одноуровневый, многоуровневый нумерованный и маркированный.
- Стилем называется:
- набор параметров форматирования, который можно применить к документу;
- поименованный набор параметров текста, который можно применять к фрагменту документа;
- поименованный набор параметров форматирования, который можно сразу применить к текстовому фрагменту или абзацу.
- Стиль символа позволяет:
- применить группу форматов только для выделенного фрагмента текста;
- сразу применить группу форматов для всего документа;
- одним действием применить всю группу форматов только для одного символа.
- Стиль абзаца позволяет:
- одним действием применить всю группу атрибутов форматирования к абзацу;
- одним действием применить группу форматов только для выделенного фрагмента текста;
- сразу применить группу форматов для группы символов.
- Стандартные команды Word для работы с таблицей:
- добавить (таблицу, строки, столбцы, ячейки), удалить (таблицу, строки, столбцы, ячейки), объединить (таблицы, строки, столбцы, ячейки), разбить (таблицу, строки, столбцы, ячейки), выделить (таблицу, строки, столбцы, ячейки), преобразовать в текст (таблицу, строки, столбцы, ячейки), автоформат (таблицы, строки, столбца, ячейки), заголовки (таблицы, строки, столбца, ячейки), сортировка, формула;
- добавить (таблицу, строки, столбцы, ячейки), удалить (строки, столбцы, ячейки), объединить ячейки, разбить ячейки, выделить строку, выделить столбец, выделить таблицу, преобразовать в текст, автоформат, заголовки, сортировка, разбить таблицу, формула;
- добавить (таблицу, строки, столбцы), удалить (строки, столбцы, ячейки), объединить (таблицы, строки, столбцы, ячейки), разбить ячейки, выделить (таблицу, строку, столбец, смежные ячейки), преобразовать таблицу в текст, автоформат по образцу, заголовки таблицы, сортировка, разбить таблицу, формула.
- Табуляция в таблице осуществляется:
- с помощью нажатия клавиши Tab;
- с помощью нажатия сочетания клавиш Ctrl + Tab;
- при помощи бегунка, расположенного на горизонтальной линейке.
- Для начертания границ и заливки абзаца применяется команда Границы и заливка…:
- меню Формат команда Границы и заливка…
- меню Вставка команда Границы и заливка…
- меню Вид команда Границы и заливка…
- Выполнение простейших вычислений в таблицах осуществляется с помощью:
- арифметических, геометрических и адресных операторов, цифр, чисел, букв, закладок, ссылок, указывающих на числа;
- арифметических, адресных операторов, ссылок и закладок, указывающих на ячейки, чисел и букв;
- арифметических операторов, ссылок на ячейки, адресных операторов, чисел и закладок, указывающих на числа.
- Адресные операторы, используемые для написания формул:
- «–», «,»;
- «:», «,»;
- «;», «:».
- Параметры колонок, доступные для изменения:
- тип, число колонок, разделитель, ширина и промежуток, колонки одинаковой ширины;
- число колонок, разделитель, ширина колонок, промежуток между колонками, колонки одинаковой ширины, положение колонок в строке и на странице;
- число колонок, разделитель колонок, колонки одинаковой ширины, выделение колонок, изменение размера колонок, положение колонок в столбце и на странице.
- В горизонтальной рамке можно разместить:
- текст, рисунок, примечание, формулу, файл, символ;
- текст, сноску, концевую сноску, примечание, надпись;
- текст, символ, формулу.
- Вставка объекта типа «формула» в текст осуществляется последовательностью действий:
- меню Вставка команда Объект… параметр Тип объекта значение параметра Microsoft Equation;
- меню Формат команда Объект… команда Microsoft Equation;
- меню Сервис команда Объект… параметр Тип объекта значение параметра Microsoft Equation.
- Импорт графического объекта осуществляется последовательностью действий:
- меню Формат команда Рисунок параметр Добавить картинку…(Из файла);
- меню Вставка команда Рисунок параметр Картинки…(Из файла);
- меню Сервис команда Рисунок параметр Добавить картинку…(Из файла).
- К операциям форматирования рисованных объектов относятся:
- установка размера, масштаба и заливки объекта, расположение рисунка в документе, сортировка, положение и разбиение линий;
- установка цвета, шаблона, толщины линий, определение типа и размера объекта, масштабирование, поворот объекта, обтекание текстом, положение рисунка;
- установка заливки объекта, цвет, шаблон, тип и толщина линий, размер объекта, его масштаб, поворот, обтекание текстом, положение рисунка.
Power Point, Paint
вариант 1
- Power Point нужен для создания ….
- таблиц с целью повышения эффективности вычисления формульных выражений
- текстовых документов, содержащих графические объекты
- Internet-страниц с целью обеспечения широкого доступа к имеющейся информации
- презентаций с целью повышения эффективности восприятия и запоминания информации
- Как называется данный инструмент ?
- распылитель
- заливка
- кисть
- Совокупность слайдов, собранных в одном файле, образуют…
- показ
- презентацию
- кадры
- рисунки
- Запуск программы Power Point осуществляется с помощью команд …
- Пуск – Все программы – Microsoft Office – Microsoft Power Point
- Пуск – Главное меню – Найти – Microsoft Power Point
- Панели задач – Настройка – Панель управления – Microsoft Power Point
- Рабочий стол – Пуск – Microsoft Power Point
- Фрактальное изображение строится
- по уравнению
- по функции
- по примеру одного и того же изображения
- по примеру разных изображений
- С помощью графического редактора Paint можно:
- создавать и редактировать графические изображения
- редактировать вид и начертание шрифта
- настраивать анимацию графических объектов
- строить графики
- В каком разделе меню окна программы Power Point находится команда Создать (Новый) слайд?
- Показ слайдов
- Вид
- Файл
- Вставка
- Выбор макета слайда в программе Power Point осуществляется с помощью команд …
- Формат – Разметка слайда
- Формат – Цветовая схема слайда
- Вставка – Дублировать слайд
- Правка – Специальная вставка
- Какая кнопка панели Рисование в программе Power Point меняет цвет внутренней области фигуры?
- цвет заливки
- цвет линий
- стиль тени
- цвет шрифта
- Команды вставки картинки в презентацию программы Power Point…
- Вставка – Объект
- Вставка – Рисунок – Картинки
- Формат – Рисунок – Картинки
- Формат – Рисунок – Из файла
- Применение фона к определенному слайду в презентации Power Point —
- Формат – Фон – Применить
- Формат – Фон – Применить ко всем
- Вставка – Фон
- Вид – Оформление – Фон
- Открытие панели WordArt в окне программы Power Point осуществляется с помощью команд:
- Вид – Панели инструментов – WordArt
- Вид – WordArt
- Вставка – WordArt
- Сервис – Панели инструментов – WordArt
- Какая кнопка окна программы Power Point предназначена непосредственно для вставки текстового блока на слайд?
- Прямоугольник
- Овал
- Надпись
- Шрифт
- С помощью каких команд можно изменить цвет объекта WordArt в программе Power Point?
- Действия – Цвета и линии – Цвет текста
- Коллекция WordArt – Изменить текст
- Формат объекта WordArt – Рисунок – Заливка – Цвет
- Формат объекта WordArt – Заливка – Цвет
- Какой кнопкой панели Рисование в программе Power Point можно заменить сплошную линию на пунктирную?
- Тип линии
- Вид стрелки
- Тип штриха
- Линия
- Деформация изображения при изменении размера рисунка – один из недостатков:
- растровой графики
- векторной графики
- В каком разделе меню окна программы Power Point находится команда Настройка анимации?
- Показ слайдов
- Формат
- Файл
- Вставка
- Команды настройки смены слайдов презентации программы Power Point по щелчку — …
- Показ слайдов – Смена слайдов – Автоматически после
- Показ слайдов – Настройка анимации – После предыдущего
- Показ слайдов – Настройка анимации – Запускать щелчком
- Показ слайдов – Смена слайдов – По щелчку
- Как называется данный инструмент ?
- прямоугольник
- звезда
- выделение
- Какая команда контекстного меню программы Power Point превращает любой объект в управляющую кнопку?
- Настройка анимации
- Настройка действия
- Настройка презентации
- Настройка времени
- С помощью каких команд можно вставить готовый звуковой файл в слайд презентации программы Power Point?
- Вставка – Объект
- Показ слайдов – Звукозапись
- Вставка – Фильмы и звук – Запись звука
- Вставка – Фильмы и звук – Звук из файла
- Выполнение команды Начать показ слайдов презентации программы Power Point осуществляет клавиша …
- F5
- F4
- F3
- F7
- Разрешение растрового изображения измеряется в
- квадратных дюймах
- точках рисунка
- в точках на дюйм
- байта
- Какая клавиша прерывает показ слайдов презентации программы Power Point?
- Enter
- Del
- Tab
- Esc
- Укажите расширение файла, содержащего обычную презентацию Microsoft PowerPoint.
- .рpt с) .jpg
- .gif в) .pps
- Составная часть презентации, содержащая различные объекты, называется…
- слайд
- лист
- кадр
- рисунок
- Различают несколько видов компьютерной графики:
- растровая
- коллинеарная
- фрактальная
- астральная
- векторная
- Примитивами в векторном графическом редакторе называется:
- карандаш, кисть, ластик
- выделение, копирование, вставка
- линия, круг, прямоугольник
- наборы цветов
- Что такое презентация PowerPoint?
- демонстрационный набор слайдов, подготовленных на компьютере
- прикладная программа для обработки электронных таблиц
- устройство компьютера, управляющее демонстрацией слайдов
- текстовой документ, содержащий набор рисунков, фотографий, диаграмм
- Большой размер файла – один из недостатков:
- растровой графики
- векторной графики
вариант 2
- Что такое Power Point?
- прикладная программа Microsoft Office, предназначенная для создания презентаций
- прикладная программа для обработки кодовых таблиц
- устройство компьютера, управляющее его ресурсами в процессе обработки данных в табличной форме
- системная программа, управляющая ресурсами компьютера
- Совокупность слайдов, собранных в одном файле, образуют…
- показ
- презентацию
- кадры
- рисунки
- Запуск программы Power Point осуществляется с помощью команд …
- Пуск – Все программы – Microsoft Office – Microsoft Power Point
- Пуск – Главное меню – Найти – Microsoft Power Point
- Панели задач – Настройка – Панель управления – Microsoft Power Point
- Рабочий стол – Пуск – Microsoft Power Point
- Конструктор и шаблоны в программе Power Point предназначены для…
- облегчения операций по оформлению слайдов
- вставки электронных таблиц
- вставки графических изображений
- создания нетипичных слайдов
- Пикселизация изображения при увеличении масштаба — один из недостатков…
- растровой графики
- векторной графики
- Какая кнопка панели Рисование в программе Power Point меняет цвет контура фигуры?
- цвет шрифта
- тип линии
- тип штриха
- цвет линий
- Команды добавления диаграммы в презентацию программы Power Point — …
- Правка – Добавить диаграмму
- Файл – Добавить диаграмму
- Вставка – Диаграмма
- Формат – Диаграмма
- Открытие панели WordArt в окне программы Power Point осуществляется с помощью команд:
- Вид – Панели инструментов – WordArt
- Вид – WordArt
- Вставка – WordArt
- Сервис – Панели инструментов – WordArt
- Выбор цвета фона, заголовков, текста и линий в презентации программы Power Point осуществляется с помощью команд:
- Формат – Фон
- Формат – Цветовая схема слайда
- Формат – Разметка слайда
- Вид – Образец – Образец слайдов
- Какая кнопка окна программы Power Point предназначена непосредственно для вставки текстового блока на слайд?
- Прямоугольник
- Овал
- Надпись
- Шрифт
- С помощью каких команд можно изменить цвет объекта WordArt в программе Power Point?
- Действия – Цвета и линии – Цвет текста
- Коллекция WordArt – Изменить текст
- Формат объекта WordArt – Рисунок – Заливка – Цвет
- Формат объекта WordArt – Заливка – Цвет
- Как называется данный инструмент?
- распылитель
- заливка
- кисть
- Какой кнопкой панели Рисование в программе Power Point можно заменить сплошную линию на пунктирную?
- Тип линии
- Вид стрелки
- Тип штриха
- Линия
- Эффекты анимации отдельных объектов слайда презентации программы Power Point задаются командой …
- Показ слайдов – Настройка анимации
- Показ слайдов – Эффекты анимации
- Показ слайдов – Настройка действия
- Показ слайдов – Настройка презентации
- Power Point нужен для создания ….
- таблиц с целью повышения эффективности вычисления формульных выражений
- текстовых документов, содержащих графические объекты
- Internet-страниц с целью обеспечения широкого доступа к имеющейся информации
- презентаций с целью повышения эффективности восприятия и запоминания информации
- Палитрами в графическом редакторе являются:
- набор цветов
- карандаш, кисть, ластик
- выделение, копирование, вставка
- линия, круг, прямоугольник
- Какая команда контекстного меню программы Power Point превращает любой объект в управляющую кнопку?
- Настройка анимации
- Настройка действия
- Настройка презентации
- Настройка времени
- С помощью каких команд можно добавить встроенный звук смены слайда презентации программы Power Point?
- Показ слайдов – Смена слайдов – Звук
- Вставка – Фильмы и звук – Запись звука
- Вставка – Фильмы и звук – Звук из файла
- Вставка – Фильмы и звук – Звук из коллекции
- С помощью какой команды или кнопки можно запустить показ слайдов презентации программы Power Point, начиная с текущего слайда ?
- команда горизонтального меню Показ слайдов – Начать показ
- кнопка Просмотр
- кнопка Показ слайдов
- команда строки меню Показ слайдов – Произвольный показ
- Какая клавиша прерывает показ слайдов презентации программы Power Point?
- Enter
- Del
- Tab
- Esc
- Минимальным объектом, используемым в векторном графическом редакторе, является:
- палитра цветов
- знакоместо (символ)
- объект (прямоугольник, линия и т.д.)
- точка экрана (пиксель)
- Укажите расширение файла, содержащего обычную презентацию Microsoft PowerPoint.
- .рpt с) .jpg
- .gif d) .pps
- При помощи какого инструмента создаётся новая рамка для заполнения текстом
- автофигуры
- надпись
- диаграмма
- стрелка
- Различают несколько видов компьютерной графики
- коллинеарная
- застровая
- векторная
- фрактальная
- фстральная
- Фрактальное изображение строится
- по алгоритму
- по функции
- по примеру одного и того же изображения
- по примеру разных изображений
- Разрешение растрового изображения измеряется в
- квадратных дюймахк
- оличестве цветов изображении
- точках рисунка
- в точках на дюйм
- Каким инструментом можно стереть рисунок?
а) b)
c)
- В каком разделе меню окна программы Power Point находится команда Создать (Новый) слайд?
- Показ слайдов
- Вид
- Файл
- Вставка
- Выбор макета слайда в программе Power Point осуществляется с помощью команд …
- Формат – Разметка слайда
- Формат – Цветовая схема слайда
- Вставка – Дублировать слайд
- Правка – Специальная вставка
- Какой из графических редакторов является растровым?
- Paint
- Adobe Illustrator
- Corel Draw
PowerPoint
Создание презентации на предложенную тему: Виды спорта:
- Теннис
- Футбол
- Баскетбол
- Хоккей
- Волейбол
- Биатлон
- Гандбол
- Фигурное катание
- Шахматы
- Горнолыжный спорт
- Бобслей
- Прыжки на лыжах с трамплина
- Сноуборд
- Автомобильный спорт
- Лыжное двоеборье
- Корфбол
- Скелетон
- Санный спорт
- Американский футбол
- Городошный спорт
- Фристайл
- Шорт-трек
- Велосипедный спорт
- Корпоративный спорт
- Хоккей с мячом (бенди)
- Лыжные гонки
Excel
- Назначение Excel –
- проведение расчетов
- проведение расчетов, решение оптимизационных задач
- проведение расчетов, решение оптимизационных задач, построение диаграмм
- проведение расчетов, решение оптимизационных задач, построение диаграмм, создание web-документов
- Каждый документ представляет собой
- набор таблиц — рабочую книгу
- рабочие листы
- рабочую книгу
- Файлы Excel имеют расширение
- .mdb
- .bmp
- .exe
- .xls
- Электронная таблица состоит из
- таблиц
- столбцов
- столбцов и строк
- строк
- Столбцы обозначаются
- русскими буквами и числами
- латинскими буквами и числами
- латинскими буквами
- русскими буквами
- Строки обозначаются
- целыми числами
- числами и буквами
- русскими буквами
- латинскими буквами
- Ячейки располагаются
- на объединении столбцов и строк
- на пересечении столбцов и строк
- на пересечении строк
- Укажите допустимые номера ячеек
- A1
- Д2
- HP6500
- CZ31
- 23FD
- В ячейке могут храниться данные следующих типов
- числовые и формулы
- текстовые, графические, числовые и формулы
- тестовые и формулы
- числовые, текстовые и формулы
- Формула в электронных не может включать
- имена ячеек
- числа
- текст
- знаки арифметических операций
- В электронных таблицах со знака «=» начинается ввод
- числа
- строки
- текста
- формулы
- В электронной таблице выделены ячейки A1:B3. Сколько ячеек выделено?
- 3
- 4
- 6
- 5
- В электронных таблицах выделена группа ячеек A2:C4. Сколько ячеек входит в эту группу?
- 6
- 7
- 8
- 9
- Для работы с областью в электронных таблицах ее необходимо
- выделить
- удалить
- переместить
- передвинуть
- Адрес ячейки электронной таблицы – это
- любая последовательность символов
- номер байта оперативной памяти, отведенного под ячейку
- имя, состоящее из имени столбца и номера строки
- адрес байта оперативной памяти, отведенного под ячейку
- адрес машинного слова оперативной памяти, отведенного под ячейку
- Можно ли на одном листе создавать несколько диаграмм?
- Да, любое количество
- Да, любое количество только для таблиц, расположенных на этом листе
- Да, любое количество только для таблиц, расположенных в этой книге
- Нет
- Можно ли редактировать ячейки с формулами?
- Да, любые ячейки с любыми формулами
- Да, с использованием клавиатуры
- Да, с использованием мыши
- Нет
- В Excel записана формула =СУММ(A1;C3). Данные из какого количества ячеек суммируются по этой формуле?
- 9
- 2
- 3
- 6
- Какой вид примет содержащая абсолютную и относительную ссылку формула, записанная в ячейке C1, после ее копирования в ячейку C2?
- =$A$1*B2
- =$A$1*B1
- =$A$2*B1
- =$A$2*B2
- Какой результат будет вычислен в ячейке C2 после копирования в нее формулы из ячейки C1, которая содержит абсолютную и относительную ссылку?
- 0
- 25
- 50
- 75
База Данных
1. База данных — это:
а) совокупность данных, организованных по определенным правилам;
б) совокупность программ для хранения и обработки больших массивов информации;
в) интерфейс, поддерживающий наполнение и манипулирование данными;
г) определенная совокупность информации.
2. Наиболее распространенными в практике являются:
а) распределенные базы данных;
б) иерархические базы данных;
в) сетевые базы данных;
г) табличные базы данных.
3. Для чего предназначены запросы:
а) для хранения данных базы;
б) для отбора и обработки данных базы;
в) для ввода данных базы и их просмотра;
г) для вывода обработанных данных базы на принтер?
4. Для чего предназначены формы:
а) для хранения данных базы;
б) для отбора и обработки данных базы;
в) для ввода данных базы и их просмотра;
г) для автоматического выполнения группы команд.
5. Ключами поиска в системах управления базами данных (СУБД) называются:
а) диапазон записей файла БД, в котором осуществляется поиск;
б) логические выражения, определяющие условия поиска;
в) поля, по значению которых осуществляется поиск;
г) номера записей, удовлетворяющих условиям поиска.
6. Наиболее точным аналогом реляционной базы данных может служить:
а) неупорядоченное множество данных;
б) вектор;
в) генеалогическое дерево;
г) двумерная таблица.
7. Без каких объектов не может существовать база данных:
а) без отчетов;
б) без форм;
в) без таблиц;
г) без запросов.
8. Запрос к базе данных с полями Фамилия, Год_рождения, Класс, Оценка для вывода списка учеников 10 классов, 1992 года рождения, имеющих оценки 4 или 5, содержит выражение»?
а) Класс > 10 и Оценка = 4 и Год_рождения = 1992;
б) Класс = 10 или Оценка > 4 или Год_рождения = 1992;
в) Оценка >= 4 и Год_рождения = 1992 и Класс = 10;
г) Класс = 10 и Оценка > 4 или Год_рождения = 1992.
9. Запрос к базе данных с полями Автор, Наименование, Серия, Год_издания для получения списка книг автора X в серии «Сказки», изданных не ранее 1996 года, содержит выражение «?
а) Автор = (Серия = «Сказки» или Год_издания < 1995);
б) Серия = «Сказки» и Год_издания >1995 и Автор = X;
в) Серия = «Сказки» и Год_издания >=1995 или Автор = X;
г) Серия = «Сказки» или Год_издания >1995 и Автор = X.
10. Наиболее точным аналогом иерархической базы данных может служить:
а) неупорядоченное множество данных;
б) вектор;
в) генеалогическое дерево;
г) двумерная таблица.
ЗАДАНИЕ № 4
Контрольная работа №4
Возможности использования ресурсов сети Интернет для совершенствования профессиональной деятельности, профессионального и личностного развития
1. Глобальная сеть — это …
1) система, связанных между собой компьютеров
2) система, связанных между собой локальных сетей
3) система, связанных между собой локальных телекоммуникационных сетей
4) система, связанных между собой локальных сетей и компьютеров отдельных пользователей
5) система, связанных между собой локальных сетей и хост — машин
2. Чтобы соединить два компьютера по телефонным линиям связи необходимо иметь:
1) модем
2) два модема
3) телефон, модем и специальное программное обеспечение
4) по модему на каждом компьютере и специальное программное обеспечение
5) по телефон и модему на каждом компьютере и специальное программное обеспечение
3. Модем — это …, согласующее работу … и телефонной сети. Вместо многоточий вставь подходящие высказывания.
1) устройство, программы
2) программа, компьютера
3) программное обеспечение, компьютера
4) устройство, дисковода
5)устройство, компьютера
4. Почтовый ящик абонента электронной почты — это …
1) часть экрана. где выводится список имен писем
2) часть оперативной памяти на терминале
3) часть внешней памяти на почтовом сервере
4) номер телефона, с которым связан модем
5) часть оперативной памяти на почтовом сервере
5. E-mail — это:
1) поисковая программа
2) название почтового сервера
3) почтовая программа
4) обмен письмами в компьютерных сетях(электронная почта)
5) прикладная программа
6. «Электронный почтовый архив служит для … и находится в …». Вместо многоточий вставь подходящие высказывания.
1) адресов абонентов электронной почты; оперативной памяти компьютера
2) электронных писем; внешней памяти компьютера
3) электронных писем; внешней памяти почтового сервера
4) адресов абонентов электронной почты; внешней памяти почтового сервера
5) электронных писем; оперативной памяти почтового сервера
7. Протокол FTP служит для:
1) передачи гипертекста
2) передачи файлов
3) управления передачи сообщениями
4) запуска программы с удаленного компьютера
5) передачи почтовых сообщений
8. Отличие локальных и глобальных сетей состоит в следующем:
1) в локальных сетях применяются высокоскоростные линии связи, а в глобальных — низкоскоростные
2) локальные и глобальные сети различаются по географическому принципу(по удаленности)
3) различаются количеством рабочих станций в сети
4) различаются количеством серверов в сети
5) в локальных сетях используются цифровые линии связи, а глобальных аналоговые
9. Какие компоненты вычислительной сети необходимы для организации одноранговой локальной сети?
1) модем, компьютер-сервер
2) сетевая плата, сетевое программное обеспечение
3) рабочие станции, линии связи, сетевая плата, сетевое программное обеспечение
4) компьютер-сервер, рабочие станции,
5) сетевое программное обеспечение, сетевая плата,
10. Для просмотра WEB-страниц предназначены:
1) поисковые серверы
2) программы браузеры
3) телеконференции
4) почтовые программы
5) провайдеры
4. Вопросы к дифференцированному зачету
__II___ курс _____IV_____ семестр
- Какое воздействие на человека оказывает ЭВМ?
- Через какое время необходимо проходить инструктаж?
- Что такое компьютер?
- Какое из устройств предназначено для ввода информации?
- Что используется для подключения компьютера к телефонной сети?
- Что такое Файл?
- Что такое операционная система?
- Что такое компьютерный вирус?
- Какое назначение антивирусных программ?
- Какое расширение файлу дает программа Word?
- Какие вы знаете форматы файлов для сохранения документов?
- Что такое буфер обмена?
- Power Point нужен для создания чего?
- Какая клавиша прерывает показ слайдов презентации программы Power Point?
- Что такое презентация PowerPoint?
- Что такое Power Point?
- Какой из графических редакторов является растровым?
- Назначение Excel?
- Из чего состоит Электронная таблица?
- Где располагаются Ячейки?
- В электронной таблице выделены ячейки A1:B3. Сколько ячеек выделено?
- Можно ли на одном листе создавать несколько диаграмм?
- Можно ли редактировать ячейки с формулами?
- Что такое База данных?
- Какие БД наиболее распространенными в практике?
- Что такое Глобальная сеть?
- Что такое модем?
- Для чего служит почтовый ящик?
- Что такое E-mail?
- Для просмотра WEB-страниц предназначены какие программы?
5. Перечень материалов и оборудования, допущенных к использованию на дифференцированном зачете
1. учебная лаборатория информатики и информационно-коммуникационных технологий.
2. проектор, экран, системное программное обеспечение, программное обеспечение общего назначения, программное обеспечение специального назначения, соответствующее профессиональному направлению бедующей профессии, обучающие и контролирующие программы.
3. рабочее место преподавателя и 10 рабочих мест для обучаемых, оборудованных персональными компьютерами, объединенными в локальную сеть, сетевое оборудование, принтер, сканер, проектор, установленные на рабочем месте преподавателя.
48
2.1. Общие указания
Вариант задания по текстовому процессоруWord предусматривает ввод (построение) соответствующего фрагмента деловой документации и выполнение форматирования, которое в нем предусмотрено.
При этом необходимо, во-первых, добиться относительно полного соответствия создаваемой копии с предлагаемым вариантом задания оригинала, во-вторых, продемонстрировать знания и практические навыки работы с инструментальными средствамиWord. Следовательно, добиться соответствия копии и оригинала любой ценой не является основной целью выполняемого задания – требуется также показать знание тех специфических приемов форматирования, которые характерны для текстового процессора Word.
Таким образом, предлагаемый фрагмент деловой документации следует рассматривать лишь как необходимый«предмет», посредством «обработки» (форматирования) которого студенты показывают свои знания и практические навыки.
Следует отметить наиболее грубые ошибки, имеющие место при работе с фрагментами деловой документации:
·каждая текстовая строка заканчивается нажатием клавишиEnter (в тексте появляется непечатаемый символ– ¶), этим игнорируется работа автоматического механизма верстки строк;
·расстояние между смежными абзацами задается с использованием пустых абзацев – игнорируется параметр Интервал группы Абзац;
·отступ («красная строка») первой строки абзаца задается пробелами – игнорируется параметр Первая строка группы Абзац;
·текст в разрядку задается с использованием пробелов – игнорируется параметр Интервал группы Шрифт;
·отступ абзаца от левого поля задается пробелами или путем неоднократного нажатия клавиши Tab – игнорируется параметр Отступ слева группы Абзац;
·разнесение слов в строке выполняется с использованием пробелов или путем неоднократного нажатия клавишиTab – игнорируется ко-
манда Табуляция.
2.2. Концепция электронного документа.
Для эффективного управления процессами на предприятиях и в -ор ганизациях необходима эффективная система электронного документооборота.
49
Документы являются основным информационным ресурсом предприятий и организаций. Документооборот – это непрерывный процесс движения документов, который отражает деятельность предприятий и позволяет оперативно управлять производственными процессами на предприятии.
В настоящее время применяется как традиционное делопроизводство (на бумажных носителях информации), так и электронный документооборот. Системы электронного документооборота предназначены для автоматизации процессов делопроизводства.
Основным понятием системы электронного документооборота является электронный документ. Электронный документ – совокупность данных в памяти компьютера, которая включает текст, рисунки, таблицы, чертежи и так далее. и предназначена для восприятия человеком с помощью соответствующих программных и аппаратных средств.
2.3. Технология создания и редактирования текстового документа в MS Word 2010
Microsoft Word является самым популярным и широко распространенным текстовым редактором. Текстовый редактор – это программа, которая предназначена для работы с текстовыми документами на компьютере: их создания, редактирования, оформления и т.п. В сегодняшнем представлении текстовый редактор перерос в просто инструмент для удобного набора и редактирования текста.
Функциональные возможности современных текстовых редакторов весьма расширены и стремятся обеспечить удобную работу с текстовой информацией во всех ее проявлениях. Одни текстовые редакторы автоматически распознают программный код, подсвечивают другим цветом служебные слова и т.п. Другие – позволяют обеспечить одновременную работу с одним документом сразу нескольким пользователям, удобно размещать документы в Интернете, обновлять свой блог прямо из редактора (интернет-дневник) и т.д. Третьи – абсолютно бесплатные, например Open Office. А компания Google вообще предлагает текстовый редактор, доступный к работе прямо из Интернета, с хранением созданных документов тоже прямо в Интернете, в специально отведенном для вас месте.
Первая версия текстового редактора Word появилась в 1983 году и была предназначена для работы в операционной системе MS DOS. В основу же редактора был положен текстовый процессорBravo, разработанный в лаборатории научно-исследовательского центраXerox PARC. У программы не было графического интерфейса(кнопок, меню и т.п.),
50
но зато она могла отображать разметку документов, чем выгодно отличалась от других тогдашних программ работы с текстом.
Первым текстовым редактором с графическим интерфейсом стал Word 3.01, разработанный под компьютеры Macintosh и вышедший в 1985 году. Первая версия под Windows появилась в 1989 году вместе с самой операционной системой. С этого периода нумерациюWord было решено начать с 1 и дальнейший исторический путь выглядел следующим образом:
1989 г. – вышел Microsoft Word 1 для Windows.
1991 г. – вышел Microsoft Word 2 для Windows. В этом же году по-
явился набор программ Microsoft Office и вышла его первая версия
1993 г. – вышел Microsoft Word 6 для Windows. С этого периода в компании Microsoft решили учесть те три версии, которые были до эпохи Windows и тем самым перескочили со 2 сразу на 6-ю версию
1995 г. – с выпуском Windows 95 вышел Microsoft Word 7 для Windows, который стал именоваться как Word 95
1997 г. – вышел Microsoft Word 97 (он же Word 8), ориентированный на работу с Windows 98.
1999 г. – вышел Microsoft Word 2000 (он же Word 9), разработанный для платформы Windows 2000.
2001 г. – вышел Microsoft Word ХР (он же Word 2002, он же Word 10), ориентированный на работу с Windows ХР
2003 г. – вышел Microsoft Word 2003 (он же Word 11) опять для Windows ХР. Работает в Vista и Windows 7.
2007 г – вышел Microsoft Word 2007 (он же Word 12) для Windows ХР и Windows Vista. Работает в Windows 7.
2010 г – вышел Microsoft Word 2010 (он же Word 13) для Windows XP/Vista/Windows 7.
2.3.1. Начало работы с Word
Во всех программах офисного пакетаMicrosoft Office 2010 используется ленточный интерфейс(впервые использованный в приложениях Microsoft Office 2007). Вверху окна располагается лента с расположенными на ней инструментами(рис. 8). Лента имеет несколько вкладок, переход между которыми осуществляется щелчком мыши по их названиям. Названия вкладок размещаются над самой лентой и заменяют собой строку меню, которая фактически отсутствует.
Каждая из вкладок ленты содержит группу или группы инструментов, предназначенных для выполнения определенного класса задач:
Главная – эта вкладка доступна по умолчанию при запускеWord’a. На ней располагаются основные инструменты, предназначенные для
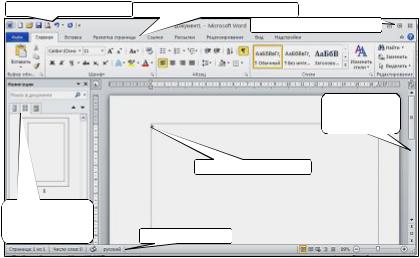
51
выполнения базовых операций по редактированию и форматированию (оформлению) текста. На данной вкладке вы найдете инструменты пяти групп: Буфер обмена, Шрифт, Абзац, Стили и Редактирование.
Панель быстрого доступа Лента инструментов с вкладками Кнопки управления окном
Вертикальная
полоса
прокрутки
Рабочая область окна
|
Представление |
||
|
заголовков |
или |
|
|
эскизов страниц |
Строка состояния |
Рис. 8. Общий вид окна MS Word
Вставка – как следует из названия этой вкладки, она предназначена для вставки в документ всевозможных элементов: рисунков, таблиц, колонтитулов, специальных символов и т.д.
Разметка страницы – содержит инструменты, ориентированные на установку и настройку различных параметров разметки страницы: размеров полей, цвета и ориентации страницы, отступов и т.д.
Ссылки – предназначена для создания в документе автоматического оглавления, сносок, индексов и т.п.
Рассылки – данная вкладка предназначена для работы с электронной почтой.
Рецензирование – содержит такие инструменты рецензирования документов, как вставка примечаний, редактирование текста документа в режиме запоминания исправлений и т.п. Кроме того, инструменты, размещенные на этой вкладке, позволяют принимать или отменять исправления, внесенные другими пользователями, производить сравнение документов и многое другое.
Вид – предназначена для настройки режима просмотра документов в окне программы.
52
Если присмотреться, то можно увидеть, что все инструменты на вкладках ленты объединены в группы. Каждая из групп обведена малозаметной прямоугольной рамкой. И говорить об этом не стоило бы, если бы не одна особенность. Несмотря на то что на ленте 7 вкладок, все равно все инструменты на ней не поместились.
В правом нижнем углу некоторых групп инструментов на ленте присутствует значок 
Внекоторых случаях вместо диалогового окна отображается панель
синструментами и/или настройками. Например, в случае со стилями,
щелкнув по вышеозначенному значку мышкой в группеСтили, вы отобразите одноименную панель, ,в которой будут приведены все имеющиеся стили. Вызванная таким образом панель отличается от диалогового
окна тем, что в диалоговом окне вы должны произвести какую-либо настройку а только потом сможете продолжить работу с документом, панель же доступна и может периодически использоваться на всем протяжении работы с документом.
Все новые текстовые документы вWord создаются на основе шаблонов. Шаблон – это документ, который используется в качестве образца для создания новых текстовых документов.
После запуска Word на экране отображается окно (см. рис. 7.), в котором виден пустой текстовый документ, основанный на шаблоне Обычный.
По умолчанию все текстовые документы создаются на основе шаблона Обычный (Normal.dotх), а весь текст вводится в стиле Обычный (Normal), в котором установлены основные параметры форматирования.
В окно пустого текстового документа можно ввести текст, вставить таблицу, рисунок и т.д. Пустой документ имеет название Документ1, которое видно в строке заголовка.
Текстовый документ можно создать следующими способами:
· выбрать команду Создать во вкладке Файл, затем в области задач
(изменится режим на Доступные шаблоны) выбрать Новый документ,
или разделе Шаблоны выбрать предопределенный шаблон на основе которого требуется создать документ или шаблон;
·щелкнуть пиктограмму Создать на Панели быстрого доступа, от-
кроется пустой документ Документ1, основанный на шаблоне Обычный;
·нажать клавиатурную комбинацию «Ctrl»+«N».
53
Форматирование страниц предусматривает определение размера полей, размера бумаги и т.п. Доступ к соответствующей команде осуществляется следующим образом: вкладка Разметка страницы группа
Параметры страницы.
Ввод текста проводится обычным образом с использованием клавиатуры. Однако следует иметь в виду, что при вводе текста в среде Word, работают несколько автоматических механизмов: автоматическая верстка строк, автоматическая верстка страниц, Автоформат при вводе, Автозамена и др.
Автоматическая верстка строк означает, что при достижении правой границы области текста, слово, не помещаемое в строке, целиком (если не установлен режим переноса слов) или частично (с переносом)
размещается в начале следующей строки. Поэтому от пользователя не требуется никаких действий по оформлению окончания строки. Однако пользователь в любом месте может прервать верстку строки и перейти на начало следующей. Проще всего это можно осуществить путем соче-
тания клавиш Shift+Enter.
Автоматическая верстка страниц означает, что при наборе текста,
равного объему полной страницы, строка, не помещаемая на странице, переносится на начало следующей страницы (новая страница добавляется автоматически). Прервать автоматическую верстку страниц проще всего путем нажатия сочетания клавиш Ctrl+Enter.
Автоформат при вводе означает применение автоматических действий при вводе текста, например, прямые кавычки (» «) заменяются на парные (« »), два дефиса (—) заменяются на среднее тире (–), три дефиса (—) на длинное тире (—) и др.
Первоначальное сохранение документа осуществляется с использованием команды Сохранить как во вкладке Файл. При сохранении документа задаются: папка, имя файла и тип файла. В дальнейшем можно использовать команду Сохранить, сочетание клавиш «Ctrl»+«S» или соответствующую кнопку на панели быстрого доступа.
Многооконный режим работыWord. Текстовые процессоры могут одновременно работать с несколькими документами в различных окнах. При вводе и редактировании текста пользователь работает в активном окне, в котором возможен доступ к командам ленты инструментов. Команды во вкладке Вид позволяют упорядочивать окна документов, переходить из одного окна в другое и разделять рабочую область окна на две части.
Соседние файлы в предмете [НЕСОРТИРОВАННОЕ]
- #
- #
- #
- #
- #
- #
- #
- #
- #
- #
- #
Предложите, как улучшить StudyLib
(Для жалоб на нарушения авторских прав, используйте
другую форму
)
Ваш е-мэйл
Заполните, если хотите получить ответ
Оцените наш проект
1
2
3
4
5












