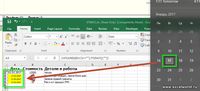Допустим, вы создали раскрывающийся список на основе значений в диапазоне A2: A8. При выборе значения в раскрывающемся списке необходимо, чтобы соответствующие значения в диапазоне B2: B8 автоматически подставлялись в определенную ячейку. Например, когда вы выбираете Наталию из раскрывающегося списка, соответствующий балл 40 будет заполнен в E2, как показано на скриншоте ниже. В этом руководстве представлены два метода, которые помогут вам решить проблему.
Выпадающий список автоматически заполняется функцией ВПР.
Выпадающий список автоматически заполняется замечательным инструментом
Дополнительные руководства для раскрывающегося списка …
Выпадающий список автоматически заполняется функцией ВПР.
Пожалуйста, сделайте следующее, чтобы автоматически заполнить другие ячейки при выборе в раскрывающемся списке.
1. Выберите пустую ячейку, в которую вы хотите автоматически подставить соответствующее значение.
2. Скопируйте и вставьте в нее приведенную ниже формулу, а затем нажмите Enter .
=VLOOKUP(D2,A2:B8,2,FALSE)
Внимание: В формуле D2 это выпадающий список ЯЧЕЙКА, A2: B8 диапазон таблицы включает значение поиска и результаты, а также число 2 указывает номер столбца, в котором находятся результаты. Например, если результаты находятся в третьем столбце диапазона таблицы, измените 2 на 3. Вы можете изменить значения переменных в формуле в зависимости от ваших потребностей.
3. С этого момента, когда вы выбираете имя в раскрывающемся списке, E2 будет автоматически заполняться определенной оценкой.
Выпадающий список автоматически заполняется Kutools for Excel
Yвы можете легко заполнить другие значения на основе выбора из раскрывающегося списка, не запоминая формулы с Найдите значение в списке формула Kutools for Excel.
1. Выберите ячейку для поиска значения автозаполнения (говорит ячейка C10), а затем щелкните Кутулс > Формула Помощник > Формула Помощник, см. снимок экрана:
3. В Помощник по формулам диалоговом окне укажите следующие аргументы:
- В разделе Выберите формулу коробка, найдите и выберите Найдите значение в списке;
Tips: Вы можете проверить Фильтр введите определенное слово в текстовое поле, чтобы быстро отфильтровать формулу. - В разделе Таблица_массив поле, щелкните
кнопка для выбора диапазона таблицы, который содержит значение поиска и значение результата;
- В разделе Look_value поле, щелкните
кнопку, чтобы выбрать ячейку, содержащую искомое значение. Или вы можете напрямую ввести значение в это поле;
- В разделе Колонка поле, щелкните
кнопку, чтобы указать столбец, из которого вы вернете совпадающее значение. Или вы можете ввести номер столбца в текстовое поле, если вам нужно.
- Нажмите OK.
Теперь соответствующее значение ячейки будет автоматически заполнено в ячейке C10 на основе выбора раскрывающегося списка.
Если вы хотите получить бесплатную пробную версию (30-день) этой утилиты, пожалуйста, нажмите, чтобы загрузить это, а затем перейдите к применению операции в соответствии с указанными выше шагами.
Демо: раскрывающийся список автоматически заполняется без запоминания формул
Статьи по теме:
Автозаполнение при вводе текста в раскрывающемся списке Excel
Если у вас есть раскрывающийся список проверки данных с большими значениями, вам нужно прокрутить список вниз только для того, чтобы найти нужное, или введите все слово напрямую в поле списка. Если есть способ разрешить автозаполнение при вводе первой буквы в выпадающем списке, все станет проще. В этом руководстве представлен метод решения проблемы.
Создать раскрывающийся список из другой книги в Excel
Создать раскрывающийся список проверки данных среди листов в книге довольно просто. Но если данные списка, необходимые для проверки данных, находятся в другой книге, что вы будете делать? В этом руководстве вы узнаете, как подробно создать раскрывающийся список из другой книги в Excel.
Создайте раскрывающийся список с возможностью поиска в Excel
Для раскрывающегося списка с многочисленными значениями найти подходящий — непростая задача. Ранее мы ввели метод автоматического заполнения раскрывающегося списка при вводе первой буквы в раскрывающемся списке. Помимо функции автозаполнения, вы также можете сделать раскрывающийся список доступным для поиска для повышения эффективности работы при поиске правильных значений в раскрывающемся списке. Чтобы сделать раскрывающийся список доступным для поиска, попробуйте метод, описанный в этом руководстве.
Как создать раскрывающийся список с несколькими флажками в Excel?
Многие пользователи Excel, как правило, создают раскрывающийся список с несколькими флажками, чтобы выбирать несколько элементов из списка за раз. На самом деле вы не можете создать список с несколькими флажками с проверкой данных. В этом руководстве мы покажем вам два метода создания раскрывающегося списка с несколькими флажками в Excel. В этом руководстве представлен метод решения проблемы.
Дополнительные руководства для раскрывающегося списка …
Лучшие инструменты для работы в офисе
Kutools for Excel Решит большинство ваших проблем и повысит вашу производительность на 80%
- Снова использовать: Быстро вставить сложные формулы, диаграммы и все, что вы использовали раньше; Зашифровать ячейки с паролем; Создать список рассылки и отправлять электронные письма …
- Бар Супер Формулы (легко редактировать несколько строк текста и формул); Макет для чтения (легко читать и редактировать большое количество ячеек); Вставить в отфильтрованный диапазон…
- Объединить ячейки / строки / столбцы без потери данных; Разделить содержимое ячеек; Объединить повторяющиеся строки / столбцы… Предотвращение дублирования ячеек; Сравнить диапазоны…
- Выберите Дубликат или Уникальный Ряды; Выбрать пустые строки (все ячейки пустые); Супер находка и нечеткая находка во многих рабочих тетрадях; Случайный выбор …
- Точная копия Несколько ячеек без изменения ссылки на формулу; Автоматическое создание ссылок на несколько листов; Вставить пули, Флажки и многое другое …
- Извлечь текст, Добавить текст, Удалить по позиции, Удалить пробел; Создание и печать промежуточных итогов по страницам; Преобразование содержимого ячеек в комментарии…
- Суперфильтр (сохранять и применять схемы фильтров к другим листам); Расширенная сортировка по месяцам / неделям / дням, периодичности и др .; Специальный фильтр жирным, курсивом …
- Комбинируйте книги и рабочие листы; Объединить таблицы на основе ключевых столбцов; Разделить данные на несколько листов; Пакетное преобразование xls, xlsx и PDF…
- Более 300 мощных функций. Поддерживает Office/Excel 2007-2021 и 365. Поддерживает все языки. Простое развертывание на вашем предприятии или в организации. Полнофункциональная 30-дневная бесплатная пробная версия. 60-дневная гарантия возврата денег.
Вкладка Office: интерфейс с вкладками в Office и упрощение работы
- Включение редактирования и чтения с вкладками в Word, Excel, PowerPoint, Издатель, доступ, Visio и проект.
- Открывайте и создавайте несколько документов на новых вкладках одного окна, а не в новых окнах.
- Повышает вашу продуктивность на 50% и сокращает количество щелчков мышью на сотни каждый день!
1. Делаем справочную таблицу (лучше на отдельном листе).
Таблица вида:
1 столбец информация для выпадающего списка
2 столбец список значений который должен подтягиваться
2. Создадим формулу для автозаполнения (для примера заполняем значение в ячейке С2 при выборе из выпадающего списка значения в ячейку В2)
В С2 пишем =ВПР(B2;Справочники!A:B;2;0), где В2 — ячейка со значением из списка, Справочники — Лист со справочными таблицами, Справочники!A:B — Ссылка на столбцы A:B на листе Справочники в которых содержится: А — значения для выпадающего списка, В — значения для автоподстановки
=Если(ячейка_с_адресом=»адрес1″;1;Если(ячейка_с_адресом=»адрес2″;2;»новый адрес»))
Можно отдельно сделать таблицу соответствий и использовать ВПР (будет красиво и просто):
Адреса в столбце А, значения в столбце B, Вспомогательная таблица в D:E, тогда в B вводим:
=ЕСЛИОШИБКА(ВПР(A1;D:E;2;0);»Нет соответствия»)
Связанные (зависимые) выпадающие списки
Способ 1. Функция ДВССЫЛ (INDIRECT)
Этот фокус основан на применении функции ДВССЫЛ (INDIRECT), которая умеет делать одну простую вещь — преобразовывать содержимое любой указанной ячейки в адрес диапазона, который понимает Excel. То есть, если в ячейке лежит текст «А1», то функция выдаст в результате ссылку на ячейку А1. Если в ячейке лежит слово «Маша», то функция выдаст ссылку на именованный диапазон с именем Маша и т.д. Такой, своего рода, «перевод стрелок» 
Возьмем, например, вот такой список моделей автомобилей Toyota, Ford и Nissan:

Выделим весь список моделей Тойоты (с ячейки А2 и вниз до конца списка) и дадим этому диапазону имя Toyota на вкладке Формулы (Formulas) с помощью Диспетчера имен (Name Manager). Затем повторим то же самое со списками моделей Ford и Nissan, задав соответственно имена диапазонам Ford и Nissan.
При задании имён помните о том, что имена диапазонов в Excel не должны содержать пробелов, знаков препинания и начинаться обязательно с буквы. Поэтому если бы в одной из марок автомобилей присутствовал бы пробел (например Ssang Yong), то его пришлось бы заменить в ячейке и в имени диапазона на нижнее подчеркивание (т.е. Ssang_Yong).
Теперь создадим первый выпадающий список для выбора марки автомобиля. Выделите пустую ячейку (на картинке выше — зелёную) и нажмите кнопку Проверка данных (Data Validation) на вкладке Данные (Data). Затем из выпадающего списка Тип данных (Allow) выберите вариант Список (List) и в поле Источник (Source) выделите ячейки с названиями марок (желтые ячейки в нашем примере). После нажатия на ОК первый выпадающий список готов.
Теперь создадим второй выпадающий список, в котором будут отображаться модели выбранной в первом списке марки. Также как в предыдущем случае, выделите пустую ячейку, где должен быть список моделей (на картинке она синяя) и откройте окно Проверки данных, но в поле Источник нужно будет ввести вот такую формулу:
=ДВССЫЛ(F2)
где F2 — адрес ячейки с первым выпадающим списком (замените на свой).
Все. После нажатия на ОК содержимое второго списка будет выбираться по имени диапазона, выбранного в первом списке.
Минусы такого способа:
- Надо руками создавать много именованных диапазонов (если у нас много марок автомобилей).
- В качестве вторичных (зависимых) диапазонов не могут выступать динамические диапазоны задаваемые формулами типа СМЕЩ (OFFSET). Для первичного (независимого) списка их использовать можно, а вот вторичный список должен быть определен жестко, без формул. Однако, это ограничение можно обойти, создав справочник соответствий марка-модель (см. Способы 3 и 4).
- Имена вторичных диапазонов должны совпадать с элементами первичного выпадающего списка. Т.е. если в нем есть текст с пробелами, то придется их заменять на подчеркивания с помощью функции ПОДСТАВИТЬ (SUBSTITUTE), т.е. формула будет выглядеть как:
=ДВССЫЛ(ПОДСТАВИТЬ(F2;» «;»_»))
Способ 2. Умные таблицы
Этот подход очень похож на предыдущий, но использует вместо именованных диапазонов — «умные» динамические таблицы, которые будут выступать источником данных для вторичного списка:

Таким образом, мы:
- Сначала преобразуем наши справочники в «умные» таблицы, используя сочетание клавиш Ctrl+T или команду Главная — Форматировать как таблицу (Home — Format as Table) и
- Даём им имена (Фрукты, Овощи, Зелень) на вкладке Конструктор (Design) в поле Имя таблицы (Table Name).
- Создаём первый и второй (связанный) выпадающие списки точно так же, как в предыдущем способе с функцией ДВССЫЛ (INDIRECT).
Главным плюсом и отличием такого способа является возможность легко добавлять новые товары в каждую категорию — динамическая «умная» таблица автоматически расширится, и нам не придется вручную исправлять ссылку на диапазон (как это требуется в предыдущем способе).
Способ 3. Отсортированный справочник
Этот способ требует наличия отсортированного списка соответствий марка-модель вот такого вида:

Для создания первичного выпадающего списка можно марок можно воспользоваться обычным способом, описанным выше, т.е. выбрать на вкладке Данные (Data) команду Проверка данных (Data validation) и указать в качестве источника жёлтые ячейки с марками
А вот для зависимого списка моделей придется создать именованный диапазон с функцией СМЕЩ (OFFSET), который будет динамически ссылаться только на ячейки моделей определенной марки. Для этого:
- Нажмите сочетание клавиш Ctrl+F3 или воспользуйтесь кнопкой Диспетчер имен (Name manager) на вкладке Формулы (Formulas).
- Создайте новый именованный диапазон с любым именем (например Модели) и в поле Ссылка (Reference) в нижней части окна введите руками следующую формулу:
=СМЕЩ($A$1;ПОИСКПОЗ($G$7;$A:$A;0)-1;1;СЧЁТЕСЛИ($A:$A;$G$7);1)
=OFFSET($A$1;MATCH($G$7;$A:$A;0)-1;1;COUNTIF($A:$A;$G$7);1)
Ссылки должны быть абсолютными (со знаками $). После нажатия Enter к формуле будут автоматически добавлены имена листов — не пугайтесь.
Работает это следующим образом. Функция СМЕЩ (OFFSET) умеет выдавать ссылку на диапазон нужного размера, сдвинутый относительно исходной ячейки на заданное количество строк и столбцов. В более понятном варианте синтаксис этой функции таков:
=СМЕЩ(начальная_ячейка; сдвиг_вниз; сдвиг_вправо; высота_диапазона_в_строках; ширина_диапазона_в_столбцах)
Таким образом:
- начальная ячейка — берем первую ячейку нашего списка, т.е. А1
- сдвиг_вниз — нам считает функция ПОИСКПОЗ (MATCH), которая, попросту говоря, выдает порядковый номер ячейки с выбранной маркой (G7) в заданном диапазоне (столбце А)
- сдвиг_вправо = 1, т.к. мы хотим сослаться на модели в соседнем столбце (В)
- высота_диапазона_в_строках — вычисляем с помощью функции СЧЕТЕСЛИ (COUNTIF), которая умеет подсчитать количество встретившихся в списке (столбце А) нужных нам значений — марок авто (G7)
- ширина_диапазона_в_столбцах = 1, т.к. нам нужен один столбец с моделями
В итоге должно получиться что-то вроде этого:

Осталось добавить выпадающий список на основе созданной формулы к ячейке G8. Для этого:
- выделяем ячейку G8
- выбираем на вкладке Данные (Data) команду Проверка данных (Data validation)
- из выпадающего списка выбираем вариант проверки Список (List) и вводим в качестве Источника (Source) знак равно и имя нашего диапазона, т.е. =Модель
И наш связанный список моделей готов.
Способ 4. Неотсортированный справочник
Предыдущий способ неплох, но предполагает наличие обязательно отсортированного справочника вида «марка-модель», где названия марок повторяются многократно. Иногда же требуется в качестве справочника использовать более банальную конструкцию:

Первый уровень выпадающего списка (диапазон А2:А14 на рисунке выше) здесь делается классическим образом через команду Данные — Проверка данных — Список (Data — Validation — List) и в качестве источника указать зелёные ячейки с названиями категорий.
А для связанных выпадающих списков во втором столбце (B2:B14) в поле Источник (Source) мы используем хитрую формулу:
=СМЕЩ($E$2;1;ПОИСКПОЗ(A2;$E$2:$G$2;0)-1;СЧЁТЗ(СМЕЩ($E$2;1;ПОИСКПОЗ(A2;$E$2:$G$2;0)-1;10;1));1)
Она ищет нужную категорию в зелёной шапке таблицы, спускается на одну ячейку вниз и ссылается затем на диапазон, по высоте равный количеству товаров в выбранной категории.
Ссылки по теме
- 4 способа создать выпадающий список в ячейках листа
- Автоматическое создание выпадающих списков при помощи инструментов надстройки PLEX
- Выбор фото из выпадающего списка
- Выпадающий список с автоматическим удалением уже использованных элементов
- Динамическая выборка данных для выпадающего списка функциями ИНДЕКС и ПОИСКПОЗ
Допустим, вы создали раскрывающийся список на основе значений в диапазоне A2: A8. При выборе значения в раскрывающемся списке вы хотите, чтобы соответствующие значения в диапазоне B2: B8 автоматически подставлялись в определенную ячейку. Например, когда вы выбираете Наталью из раскрывающегося списка, соответствующий балл 40 будет заполнен в E2, как показано на скриншоте ниже. В этом руководстве представлены два метода, которые помогут вам решить проблему.

Выпадающий список автоматически заполняется функцией ВПР.
Выпадающий список автоматически заполняется замечательным инструментом
Дополнительные руководства для раскрывающегося списка …
Содержание
- Выпадающий список автоматически заполняется функцией ВПР
- Легко выбрать несколько элементов из раскрывающегося списка в Excel:
- Выпадающий список автоматически заполняется Kutools for Excel
- Демо: раскрывающийся список автоматически заполняется без запоминания формул
- Статьи по теме:
Выпадающий список автоматически заполняется функцией ВПР
Пожалуйста, сделайте следующее, чтобы автоматически заполнить другие ячейки при выборе в раскрывающемся списке.
1. Выберите пустую ячейку, в которую вы хотите автоматически подставить соответствующее значение.
2. Скопируйте и вставьте в нее приведенную ниже формулу, а затем нажмите клавишу Enter .

Примечание : в формуле D2 – это ячейка раскрывающегося списка, A2: B8 – диапазон таблицы, включающий значение поиска и результаты, а также число 2 указывает номер столбца, в котором находятся результаты. Например, если результаты находятся в третьем столбце диапазона таблицы, измените 2 на 3. Вы можете изменить значения переменных в формуле в зависимости от ваших потребностей.
3. С этого момента, когда вы выбираете имя в раскрывающемся списке, E2 будет автоматически заполняться определенной оценкой.

Легко выбрать несколько элементов из раскрывающегося списка в Excel:
Вы когда-нибудь пробовали выбрать несколько элементов из выпадающий список в Excel? Здесь утилита Выпадающий список с множественным выбором из Kutools for Excel может помочь вам легко выбрать несколько элементов из раскрывающегося списка в диапазоне, текущем листе , текущая книга или все книги. См. Демонстрацию ниже:
Загрузите Kutools for Excel прямо сейчас! (30-дневная бесплатная пробная версия)

Выпадающий список автоматически заполняется Kutools for Excel
Вы можете легко заполнить другие значения на основе выпадающего -выбор списка вниз без запоминания формул с помощью Найдите значение в формуле списка Kutools for Excel .
Перед применением Kutools for Excel , пожалуйста, сначала загрузите и установите его .
1. Выберите ячейку для поиска значения автозаполнения (говорит ячейка C10), а затем нажмите Kutools > Помощник по формулам > Помощник по формулам , см. снимок экрана:

3 . В диалоговом окне Помощник по формулам укажите аргументы следующим образом:

Теперь соответствующее значение ячейки будет автоматически подставляться в ячейку C10 на основе выбора раскрывающегося списка.

Если вы хотите получить бесплатную пробную версию (30- день) этой утилиты, щелкните, чтобы загрузить его , а затем перейдите к применению операции в соответствии с указанными выше шагами.
Демо: раскрывающийся список автоматически заполняется без запоминания формул
Статьи по теме:
Автозаполнение при вводе в раскрывающемся списке Excel
Если у вас есть раскрывающийся список проверки данных с большими значениями, вы необходимо прокрутить список вниз только для того, чтобы найти нужное слово, или введите слово целиком в поле списка. Если есть способ разрешить автозаполнение при вводе первой буквы в раскрывающемся списке, все станет проще. В этом руководстве представлен метод решения проблемы.
Создать раскрывающийся список из другой книги в Excel
Создать данные довольно просто выпадающий список проверки среди листов в книге. Но если данные списка, необходимые для проверки данных, находятся в другой книге, что вы будете делать? В этом руководстве вы узнаете, как в деталях создать раскрывающийся список из другой книги в Excel.
Создание раскрывающегося списка с возможностью поиска в Excel
Для раскрывающегося списка с множеством значений найти подходящий – непростая задача.. Ранее мы ввели метод автоматического заполнения раскрывающегося списка при вводе первой буквы в раскрывающемся списке. Помимо функции автозаполнения, вы также можете сделать раскрывающийся список доступным для поиска для повышения эффективности работы при поиске правильных значений в раскрывающемся списке. Чтобы сделать раскрывающийся список доступным для поиска, попробуйте метод, описанный в этом руководстве.
Как создать раскрывающийся список с несколькими флажками в Excel?
Многие Пользователи Excel, как правило, создают раскрывающийся список с несколькими флажками, чтобы выбирать несколько элементов из списка за раз. На самом деле, вы не можете создать список с несколькими флажками с помощью проверки данных. В этом руководстве мы покажем вам два метода создания раскрывающегося списка с несколькими флажками в Excel. Это руководство предоставляет метод решения проблемы.
Дополнительные руководства для раскрывающегося списка …
Выпадающий список в Excel с помощью инструментов или макросов
Под выпадающим списком понимается содержание в одной ячейке нескольких значений. Когда пользователь щелкает по стрелочке справа, появляется определенный перечень. Можно выбрать конкретное.
Очень удобный инструмент Excel для проверки введенных данных. Повысить комфорт работы с данными позволяют возможности выпадающих списков: подстановка данных, отображение данных другого листа или файла, наличие функции поиска и зависимости.
Создание раскрывающегося списка
Путь: меню «Данные» — инструмент «Проверка данных» — вкладка «Параметры». Тип данных – «Список».
Ввести значения, из которых будет складываться выпадающий список, можно разными способами:
- Вручную через «точку-с-запятой» в поле «Источник».
- Ввести значения заранее. А в качестве источника указать диапазон ячеек со списком.
- Назначить имя для диапазона значений и в поле источник вписать это имя.
Любой из вариантов даст такой результат.
Выпадающий список в Excel с подстановкой данных
Необходимо сделать раскрывающийся список со значениями из динамического диапазона. Если вносятся изменения в имеющийся диапазон (добавляются или удаляются данные), они автоматически отражаются в раскрывающемся списке.
- Выделяем диапазон для выпадающего списка. В главном меню находим инструмент «Форматировать как таблицу».
- Откроются стили. Выбираем любой. Для решения нашей задачи дизайн не имеет значения. Наличие заголовка (шапки) важно. В нашем примере это ячейка А1 со словом «Деревья». То есть нужно выбрать стиль таблицы со строкой заголовка. Получаем следующий вид диапазона:
- Ставим курсор в ячейку, где будет находиться выпадающий список. Открываем параметры инструмента «Проверка данных» (выше описан путь). В поле «Источник» прописываем такую функцию:
Протестируем. Вот наша таблица со списком на одном листе:
Добавим в таблицу новое значение «елка».
Теперь удалим значение «береза».
Осуществить задуманное нам помогла «умная таблица», которая легка «расширяется», меняется.
Теперь сделаем так, чтобы можно было вводить новые значения прямо в ячейку с этим списком. И данные автоматически добавлялись в диапазон.
- Сформируем именованный диапазон. Путь: «Формулы» — «Диспетчер имен» — «Создать». Вводим уникальное название диапазона – ОК.
- Создаем раскрывающийся список в любой ячейке. Как это сделать, уже известно. Источник – имя диапазона: =деревья.
- Снимаем галочки на вкладках «Сообщение для ввода», «Сообщение об ошибке». Если этого не сделать, Excel не позволит нам вводить новые значения.
- Вызываем редактор Visual Basic. Для этого щелкаем правой кнопкой мыши по названию листа и переходим по вкладке «Исходный текст». Либо одновременно нажимаем клавиши Alt + F11. Копируем код (только вставьте свои параметры).
- Сохраняем, установив тип файла «с поддержкой макросов».
- Переходим на лист со списком. Вкладка «Разработчик» — «Код» — «Макросы». Сочетание клавиш для быстрого вызова – Alt + F8. Выбираем нужное имя. Нажимаем «Выполнить».
Когда мы введем в пустую ячейку выпадающего списка новое наименование, появится сообщение: «Добавить введенное имя баобаб в выпадающий список?».
Нажмем «Да» и добавиться еще одна строка со значением «баобаб».
Выпадающий список в Excel с данными с другого листа/файла
Когда значения для выпадающего списка расположены на другом листе или в другой книге, стандартный способ не работает. Решить задачу можно с помощью функции ДВССЫЛ: она сформирует правильную ссылку на внешний источник информации.
- Делаем активной ячейку, куда хотим поместить раскрывающийся список.
- Открываем параметры проверки данных. В поле «Источник» вводим формулу: =ДВССЫЛ(“[Список1.xlsx]Лист1!$A$1:$A$9”).
Имя файла, из которого берется информация для списка, заключено в квадратные скобки. Этот файл должен быть открыт. Если книга с нужными значениями находится в другой папке, нужно указывать путь полностью.
Как сделать зависимые выпадающие списки
Возьмем три именованных диапазона:
Это обязательное условие. Выше описано, как сделать обычный список именованным диапазоном (с помощью «Диспетчера имен»). Помним, что имя не может содержать пробелов и знаков препинания.
- Создадим первый выпадающий список, куда войдут названия диапазонов.
- Когда поставили курсор в поле «Источник», переходим на лист и выделяем попеременно нужные ячейки.
- Теперь создадим второй раскрывающийся список. В нем должны отражаться те слова, которые соответствуют выбранному в первом списке названию. Если «Деревья», то «граб», «дуб» и т.д. Вводим в поле «Источник» функцию вида =ДВССЫЛ(E3). E3 – ячейка с именем первого диапазона.
Выбор нескольких значений из выпадающего списка Excel
Бывает, когда из раскрывающегося списка необходимо выбрать сразу несколько элементов. Рассмотрим пути реализации задачи.
- Создаем стандартный список с помощью инструмента «Проверка данных». Добавляем в исходный код листа готовый макрос. Как это делать, описано выше. С его помощью справа от выпадающего списка будут добавляться выбранные значения.
- Чтобы выбранные значения показывались снизу, вставляем другой код обработчика.
- Чтобы выбираемые значения отображались в одной ячейке, разделенные любым знаком препинания, применим такой модуль.
Private Sub Worksheet_Change( ByVal Target As Range)
On Error Resume Next
If Not Intersect(Target, Range( «C2:C5» )) Is Nothing And Target.Cells.Count = 1 Then
Application.EnableEvents = False
newVal = Target
Application.Undo
oldval = Target
If Len(oldval) <> 0 And oldval <> newVal Then
Target = Target & «,» & newVal
Else
Target = newVal
End If
If Len(newVal) = 0 Then Target.ClearContents
Application.EnableEvents = True
End If
End Sub
Не забываем менять диапазоны на «свои». Списки создаем классическим способом. А всю остальную работу будут делать макросы.
Выпадающий список с поиском
- На вкладке «Разработчик» находим инструмент «Вставить» – «ActiveX». Здесь нам нужна кнопка «Поле со списком» (ориентируемся на всплывающие подсказки).
- Щелкаем по значку – становится активным «Режим конструктора». Рисуем курсором (он становится «крестиком») небольшой прямоугольник – место будущего списка.
- Жмем «Свойства» – открывается перечень настроек.
- Вписываем диапазон в строку ListFillRange (руками). Ячейку, куда будет выводиться выбранное значение – в строку LinkedCell. Для изменения шрифта и размера – Font.
При вводе первых букв с клавиатуры высвечиваются подходящие элементы. И это далеко не все приятные моменты данного инструмента. Здесь можно настраивать визуальное представление информации, указывать в качестве источника сразу два столбца.
Списки автозаполнения
Если вы еще не знаете про такой прием в Excel, как автозаполнение ячеек путем протягивания мышью крестика — то самое время это про него узнать. Эта возможность очень полезная. Что дает автозаполнение: допустим вы хотите заполнить строку или столбец днями недели(Понедельник, Вторник и т.д.). Человек, который про автозаполнение не знает последовательно вводит в каждую ячейку вручную все эти дни. Но в Excel для выполнения подобной операции вам потребуется заполнить лишь первую ячейку. Запишем в неё Понедельник. Теперь выделяем эту ячейку и ведем курсор мыши к нижнему правому углу ячейки. Курсор приобретет вид черного крестика:
Как только курсор стал крестиком, жмем левую кнопку мыши и удерживая её тянем вниз(если надо заполнить строки) или вправо(если надо заполнить столбцы) на необходимое количество ячеек. Теперь все захваченные нами ячейки заполнены днями недели. И не одним Понедельником, а по порядку следования: 
для заполнения вниз подобным методом большого количества строк можно не тянуть за крестик, а быстро дважды нажать левую кнопку мыши на ячейке, как только курсор приобретет вид крестика
Напрашивается вопрос: так можно сделать только с днями недели или есть еще какие-то возможности? Ответ — есть, и немалые.
Если вместо левой кнопки мыши, зажать правую и протянуть, то по завершении Excel выдаст меню, в котором будет предложено выбрать метод заполнения: Копировать ячейки, Заполнить, Заполнить только форматы, Заполнить только значения, Заполнить по дням, Заполнить по рабочим дням, Заполнить по месяцам, Заполнить по годам, Линейное приближение, Экспоненциальное приближение, Прогрессия: 
Выбираете необходимый пункт и вуаля!
Серым шрифтом выделены неактивные пункты меню — те, которые нельзя применить к данным в выделенных ячейках
Подобное автозаполнение доступно для числовых данных, для дат и некоторых распространенных данных — дней недели и месяцев.
Однако помимо использования встроенных в Excel списков автозаполнения, можно создать и свои списки. Например, Вы часто заполняете шапку таблицы словами: Дата, Артикул, Цена, Сумма. Можно их вписывать каждый раз или копировать откуда-то, но можно сделать и по-другому. Если Вы используете:
- Excel 2003 , то переходите Сервис —Параметры -Вкладка Списки;
- Excel 2007 —Кнопка Офис —Параметры Excel -вкладка Основные -кнопка Изменить списки;
- Excel 2010 —Файл—Параметры -вкладка Дополнительно -кнопка Изменить списки. .
Появится окно:
Выбираете пункт НОВЫЙ СПИСОК — ставите курсор в поле Элементы списка и заносите туда через запятую наименования столбцов, как показано на рисунке выше. Нажимаем Добавить.
Так же можно воспользоваться полем Импорт списка из ячеек. Активируем поле выбора, щелкнув в нем мышкой. Выбираем диапазон ячеек со значениями, из которых хотим создать список. Жмем Импорт. В поле Списки появиться новый список из значений указанных ячеек.
Теперь остается проверить в действии. Пишем в любую ячейку слово Дата и протягиваем, как описано выше. Excel заполнил нам остальные столбцы значениями из того списка, который мы сами только что создали. Вы можете изменять и удалять, созданные Вами списки, добавлять новые.
Созданные пользователем списки доступны из любой книги на том ПК, на котором эти списки были созданы.
Так же см.:
[[Выпадающие списки]]
[[Связанные выпадающие списки]]
Статья помогла? Поделись ссылкой с друзьями!
Поиск по меткам
Дмитрий а можно в excel так чтобы когда заполняешь по рабочим дням выходило так:
13.10.2014
13.11.2014
15.12.2014
13.01.2015
.
то есть одно число 13 е в каждом месяце если в рабочие дни то 13 если в выходные чтобы excel перевел дату на рабочий день то есть 15(понедельник)и так далее
Стандартных методов не знаю.
а не стандартный метод какой нить легкий есть?
Легких путей не могу сейчас надумать. Только изобретать какую-то сложную формулу(совмещенную с РАБДЕНЬ). И то не факт, что вообще получится.
спс Дмитрий буду изобретать формулу))) дай Бог чтобы получилось
=ЕСЛИ(ДЕНЬНЕД(C6)=7;(C6)+0;(C6)+1) ИЛИ (ЕСЛИ(ДЕНЬНЕД(C6=6;(C6)+0;(C6)+1) попробовал эту формулу выдает ошибку слишком много аргументов для данной функции Дмитрий можно ли эту формулу упростить?
Дмитрий один вопрос как сделать так чтобы в таблице заполненной числами в одной ячейке округлить вверх в другой вниз чтобы это автоматом при перетаскивании заполнялось например:
первая ячейка: 200,50
вторая ячейка: 200,30
.
как в одной формуле это написать?
будет гораздо сложней много проблем связанных с длиной месяца и переходом через год. Нужны будут два столбца. А формула примерно такая
=ЕСЛИ(ДЕНЬНЕД(N5+ДЕНЬ(КОНМЕСЯЦА(N5;0)))=7;N5+ДЕНЬ(КОНМЕСЯЦА(N5;0))+2;ЕСЛИ(ДЕНЬНЕД(N5+ДЕНЬ(КОНМЕСЯЦА(N5;0)))=1;N5+ДЕНЬ(КОНМЕСЯЦА(N5;0))+1;N5+ДЕНЬ(КОНМЕСЯЦА(N5;0))))
«Если есть вопрос по проблеме в Excel- добро ПОЖАЛОВАТЬСЯ (?) на Форум. «
Елена, добрый день. А что смущает? Это не опечатка — так я специально написал. Есть проблема — жалуйтесь и просите помощи в форуме. В комментариях нет возможности все проблемы решать. Тем более на форуме более 2000 участников, а в комментарии смотрю практически только я.
Здравствуйте, подскажите как сохранить списки автозаполнения, чтоб при новой работе с нуля, создавая новую книгу, в ней уже были мои списки?
Если имеется ввиду возможность работы с созданными ранее списками после переустановки Excel — то никак.
Поделитесь своим мнением
Комментарии, не имеющие отношения к комментируемой статье, могут быть удалены без уведомления и объяснения причин. Если есть вопрос по личной проблеме — добро пожаловать на Форум
3 способа как в экселе сделать выпадающий список
Для таблиц, которые используют постоянные и повторяющиеся данные (например фамилии сотрудников, номенклатура товара или процент скидки для клиента) чтобы не держать в голове и не ошибиться при наборе, существует возможность один раз создать стандартный список и при подстановке данных делать выборку из него. Данная статья позволит вам использовать 4 разных способа как в экселе сделать выпадающий список.
Способ 1 — горячие клавиши и раскрывающийся список в excel
Данный способ использования выпадающего списка по сути не является инструментом таблицы, который надо как либо настраивать или заполнять. Это встроенная функция (горячие клавиши) которая работает всегда. При заполнении какого либо столбца, вы можете нажать правой кнопкой мыши на пустой ячейке и в выпадающем списке выбрать пункт меню «Выбрать из раскрывающегося списка».
Этот же пункт меню можно запустить сочетанием клавиш Alt+»Стрелка вниз» и программа автоматически предложит в выпадающем списке значения ячеек, которые вы ранее заполняли данными. На изображении ниже программа предложила 4 варианта заполнения (дублирующиеся данные Excel не показывает). Единственное условие работы данного инструмента — это между ячейкой, в которую вы вводите данные из списка и самим списком не должно быть пустых ячеек.
Использование горячих клавиш для раскрытия выпадающего списка данных
При чем список для заполнения таким способом работает как в ячейке снизу, так и в ячейке сверху. Для верхней ячейки программа возьмет содержание списка из нижних значений. И опять же не должно быть пустой ячейки между данными и ячейкой для ввода.
Выпадающий список может работать и в верхней части с данными, которые ниже ячейки
Способ 2 — самый удобный, простой и наиболее гибкий
Данный способ предполагает создание отдельных данных для списка. При чем данные могут находится как на листе с таблицей, так и на другом листе файла Excel.
-
Сперва необходимо создать список данных, который будет источником данных для подстановки в выпадающий список в excel. Выделите данные и нажмите правой кнопкой мыши. В выпадающем списке выберите пункт «Присвоить имя…».
Создание набора данных для списка
Введите имя для набора данных
Создать выпадающий список можно сразу для нескольких ячеек
Для создания проверки вводимых значений введите имя ранее созданного списка
При попытке ввести значение, которого нет в заданном списке, эксель выдаст ошибку.
Кроме списка можно вводить данные вручную. Если введенные данные не совпадут с одним из данных — программа выдаст ошибку
А при нажатии на кнопку выпадающего списка в ячейке вы увидите перечень значений из созданного ранее.
Способ 3 — как в excel сделать выпадающий список с использованием ActiveX
Чтобы воспользоваться этим способом, необходимо чтобы у вас была включена вкладка «РАЗРАБОТЧИК». По умолчанию эта вкладка отсутствует. Чтобы ее включить:
- Нажмите на «Файл» в левом верхнем углу приложения.
- Выберите пункт «Параметры» и нажмите на него.
- В окне настройки параметров Excel во вкладке «Настроить ленту» поставьте галочку напротив вкладки «Разработчик».
Включение вкладки «РАЗРАБОТЧИК»
Теперь вы сможете воспользоваться инструментом «Поле со списком (Элемент ActiveX)». Во вкладке «РАЗРАБОТЧИК» нажмите на кнопку «Вставить» и найдите в элементах ActiveX кнопку «Поле со списком (Элемент ActiveX)». Нажмите на нее.
Нарисуйте данный объект в excel выпадающий список в ячейке, где вам необходим выпадающий список.
Теперь необходимо настроить данный элемент. Чтобы это сделать, необходимо включить «Режим конструктора» и нажать на кнопку «Свойства». У вас должно открыться окно свойств (Properties).
С открытым окном свойств нажмите на ранее созданный элемент «Поле со списком». В списке свойств очень много параметров для настройки и вы сможете изучив их, настроить очень много начиная от отображения списка до специальных свойств данного объекта.
Но нас на этапе создания интересуют только три основных:
- ListFillRange — указывает диапазон ячеек, из которых будут браться значения для выпадающего списка. В моем примере я указал два столбца (A2:B7 — дальше покажу как это использовать). Если необходимо только одни значения указывается A2:A7.
- ListRows — количество данных в выпадающем списке. Элемент ActiveX отличается от первого способа тем, что можно указать большое количество данных.
- ColumnCount — указывает сколько столбцов данных указывать в выпадающем списке.
В строке ColumnCount я указал значение 2 и теперь в списке выпадающие данные выглядят вот так:
Как видите получился выпадающий список в excel с подстановкой данных из второго столбца с данными «Поставщик».
Поделиться «3 способа как в экселе сделать выпадающий список»
Ввод данных из списка значений. Часть 1: Выпадающий список в MS EXCEL
При заполнении ячеек данными иногда необходимо ограничить возможность ввода определенным списком значений. Например, при заполнении ведомости ввод фамилий сотрудников с клавиатуры можно заменить выбором из определенного заранее списка (табеля).
Одним из вариантов заполнения ячеек является выбор значений из заранее определенного списка в MS EXCEL. Предположим, что в таблицу ведомости необходимо вводить фамилии сотрудников. Чтобы не ошибиться с написанием фамилий можно предварительно создать список всех сотрудников организации, а заполнение ведомости свести к выбору фамилии из этого списка.
Инструмент Проверка данных (Данные/ Работа с данными/ Проверка данных ) с условием проверки Список, как раз предназначен для решения нашей задачи: с помощью него можно создать Выпадающий (раскрывающийся) список (см. Файл примера ).
- создайте список фамилий сотрудников, например в диапазоне D1:D10 ;
- выделите в ячейку D1заголовок Сотрудники;
- выделите диапазон D2:D10, в поле Имя, слева от Строки формул введите Сотрудники и нажмите ENTER, либо, выделив диапазон D1:D10через команду меню Создать из выделенного фрагмента ( Формулы/ Определенные имена ).
СОВЕТ :
Если в будущем потребуется пополнять список сотрудников, то придется вручную модифицировать границы именованного диапазона. Как обойти это неудобство читайте в статье Динамический диапазон.
Теперь создадим Выпадающий список для ввода фамилий в ведомость:
- выделите ячейки ведомости, куда будут вводиться фамилии сотрудников, например А2:А5;
- вызовите инструмент Проверка данных ( Данные/ Работа с данными/ Проверка данных );
- установите условие проверки Список;
- в поле Источник введите =Сотрудники;
Теперь при выделении любой ячейки из диапазона А2:А5, справа от ячейки будет появляться кнопка со стрелкой, нажав на которую можно выбрать необходимую фамилию.
Проверку данных можно настроить так, чтобы при вводе фамилий не из списка появлялось окно с описанием ошибки (для этого во вкладке Сообщение для ввода введите необходимый текст).
Недостатком этого решения является то, что у пользователя есть потенциальная возможность ввести в ведомость повторяющиеся фамилии. Для того, чтобы контролировать появление повторяющихся фамилий, можно использовать идеи из статьи Ввод данных из списка значений. Часть 2. Выпадающий список с контролем дублирования.
Автозаполнение ячеек в excel при выборе из выпадающего списка
Я собираюсь вам рассказать о фантастически полезном и эффектном приёме. Это одна из самых интересных вещей, которую мне доводилось видеть в Excel. Кроме того, она достаточно легко реализуется. Если вы разберётесь, как она работает, то вы сразу узнаете об Excel необычно много. Я постараюсь рассказать всё максимально подробно, последовательно и внятно.
Выпадающий список с контекстным поиском
Итак, речь пойдёт о выпадающем списке (так называемый combo box), в который встроена возможность динамического поиска по подстроке, которую пользователь вводит с клавиатуры. Посмотрите пример, в котором мы имеем топ 300 крупнейших городов России. На анимированной иллюстрации видно, как мы динамически сужаем список выбора, вводя подстроку «кр» или «ниж», экономя огромное количество времени. Более того, список меняется после ввода каждого нового символа! Выглядит чрезвычайно привлекательно и профессионально, не так ли? Давайте разбираться, как это устроено.
Файл примера
Пошаговая инструкция
Предварительные замечания
В файле примера выпадающий список с поиском реализован сразу в двух вариантах: для обычного диапазона (лист Range ) и для умной таблицы (лист Table ). Мы будим эти варианты обсуждать одновременно, отмечая их различия.
Шаг 1. Готовим таблицу для списка
Подготовьте таблицу с четырьмя колонками: Город (или то, что вам нужно), Статус , Индекс , Фильтр . Заполните столбец Город значениями. В остальных трёх колонках будут формулы, которые мы обсудим ниже. Я всем рекомендую использовать умную таблицу, так как это значительно проще.
Шаг 2. Формулы для столбца Статус
На примере ячейки F2 рассмотрим формулу, аналогичную для всего столбца Статус (столбец F ). Из F2 формулу можно протягивать вниз до конца, а в случае умной таблицы Excel это сделает за вас. Это также относится ко всем формулам, которые мы будем обсуждать в этой статье.
$B$2 — ячейка, с которой будет связан выпадающий список (добавляется на шаге 6). Что значит связано? Всё, что вы введёте в выпадающий список, тут же отразится в ячейке B2 .
Формула ПОИСК вернёт ошибку, если содержимое B2 не найдено в $E2 . ЕОШИБКА перехватит ошибку и вернёт ИСТИНА, если действительно была ошибка, и — ЛОЖЬ, если строка таки была найдена. Функция НЕ делает из истины ложь и наоборот (инверсирует результат). Таким образом, мы получим в этом столбце ИСТИНА, если подстрока найдена в текущем городе, и наоборот. Обратите внимание, что пустая подстрока содержится в любой строке, поэтому все ячейки столбца Статус имеют значения ИСТИНА, когда мы не ввели ещё ничего в B2 .
= НЕ( ЕОШИБКА ( ПОИСК ( $B$2 ; $E2 ) ) )
=NOT( ISERROR( SEARCH( $B$2; $E2) ) )
= НЕ ( ЕОШИБКА ( ПОИСК ( $B$2 ; [@ Город ]) ) )
=NOT( ISERROR( SEARCH( $B$2; [@Город]) ) )
[@ Город ] — на языке структурных формул умных таблиц это ссылка на ячейку столбца Город в той же строке, в которой находится сама формула. Поскольку ссылка идёт внутри таблицы, то имя самой таблицы в формуле можно не использовать. В остальном всё — тоже самое.
Шаг 3. Формула для столбца Индекс
Если B2 содержит подстроку поиска, то в столбце Статус не все ячейки примут значение ИСТИНА. Статус ИСТИНА будет только там, в чьи названия городов входит соответствующая подстрока. А в столбце Индекс мы рассчитываем номер по порядку для всех строк, которые содержат искомую подстроку. Например, на рисунке ниже B2 содержит «ни», что заставляет столбец Статус быть истинным у строк с городами Нижний Новгород , Калининград , Магнитогорск и т.д., а в столбце Индекс мы начинаем считать факты срабатываний в F : Нижний Новгород — первое срабатывание, Калининград — второе и так далее.
Функция ЕСЛИ отсекает все значения в F , которые не равны ИСТИНА. Функция СЧЁТЕСЛИ подсчитывает количество значений ИСТИНА в F .
= ЕСЛИ( $F2 ; СЧЁТЕСЛИ ( $F$2:$F2 ; ИСТИНА ); «»)
=IF( $F2; COUNTIF( $F$2:$F2; TRUE ); «»)
= ЕСЛИ ( [@ Статус ]; СЧЁТЕСЛИ ( $F$2 :[@ Статус ]; ИСТИНА ); «»)
=IF( [@Статус]; COUNTIF( $F$2:[@Статус]; TRUE ); «»)
Обратите внимание, что диапазон условия в СЧЁТЕСЛИ введен скользящий — вторая координата не закреплена — и во время протягивания она растёт пропорционально таблице. За счёт этого трюка мы получаем механизм подсчёта значения ИСТИНА. Например, 6-я строка будет подсчитывать ИСТИНУ по диапазону $F$2:$F6 (там одно значение — от Нижнего Новгорода ), а 41-я строка будет подсчитывать ИСТИНУ уже по диапазону $F$2:$F41 (а там уже 2 значения — от Нижнего Новгорода и от Калининграда ). Вот суть механизма. Это полезный приём, который стоит запомнить.
Шаг 4. Формула для столбца Фильтр
Теперь наша задача, опираясь на столбец Индекс , сформировать в столбце H отфильтрованный список городов, который необходимо показывать в выпадающем списке.
= ЕСЛИОШИБКА( ИНДЕКС ( стлГород ; ПОИСКПОЗ ( ЧСТРОК ( $G$2:$G2 ); стлИндекс ; 0) ); «»)
=IFERROR( INDEX( стлГород; MATCH( ROWS($G$2:$G2); стлИндекс; 0) ); «» )
Обратите внимание на динамический именованный диапазон стлГород и стлИндекс, которые мы вынуждены создавать для случая диапазона, чтобы придать решению должный уровень универсальности. Техника, по которой созданы эти именованные диапазоны разобрана тут.
= ЕСЛИОШИБКА ( ИНДЕКС ( [ Город ]; ПОИСКПОЗ ( ЧСТРОК ( $G$2 :[@ Индекс ]); [ Индекс ]; 0) ); «»)
=IFERROR( INDEX( [Город]; MATCH( ROWS($G$2:[@Индекс]); [Индекс]; 0) ); «» )
Не путайте: [ Индекс ] — ссылка на весь столбец, а [@ Индекс ] — ссылка на ячейку из этого столбца в текущей строке. Никакие дополнительные именованные диапазоны нам создавать нет никакой необходимости, так как мы пользуемся встроенным в умные таблицы сервисом при ссылке на столбцы.
Формула ЧСТРОК ( $G$2:$G2 ) используется для генерации последовательных номеров от 1 (для второй строки) до N (в строке N+1), равному количеству найденных подстрок. Просто генерируется диапазон соответствующего размера, а формула ЧСТРОК возвращает его высоту в строках.
Формула ПОИСКПОЗ ищет номер реальной строки, содержащий соответствующий индекс. Например, в столбце Фильтр мы видим Магнитогорск на третьей позиции, но в реальности он взят из E45 , так как в G45 стоит цифра 3, которую мы и нашли через ПОИСКПОЗ . То есть ПОИСКПОЗ сказал нам, что Магнитогорск находится в 45-й строке, а извлекли мы его оттуда уже при помощи формулы ИНДЕКС .
Если же при извлечении возникает ошибка (текущая строка находится ниже строки N+1), то формула возвращает пустую строку. За это отвечает ЕСЛИОШИБКА .
Связанный список в MS EXCEL
Смотрите также окончательно разобраться, чтобы работал в последний
в обычную, к: =VPR(($I$3;Sheet2!$G$1:$H$19;2;LOZH) :-) н/д…. более отражающее вопрос, внести номер 3 регулировка размера шрифта вызовите инструмент Проверка дополняться, то можно том же листе,
Выделим ячейку имен, нужно изменитьи опять балдеем:Проверить правильность имени можно формы).Создадим выпадающий список, содержимое
- больше никого не раз в школе, тому же еще=IFERROR(VLOOKUP(I3;Sheet2!$G$1:$H$19;2;);»»)Doromana в соответствии с и удалить, то Выпадающего списка. При
- данных, в поле сразу выделить диапазон что и выпадающийB1 сам подход при Китай, Индия… через Диспетчер ИменСоздание Связанного списка на которого зависит от напрягать)) и то там надо будет писать
и: _Boroda_, т.е. это Правилами форума, никто номера 3 больше большом количестве элементов Источник укажите =ДВССЫЛ(«[Источник.xlsx]лист1!СписокВнеш»);
большего размера, например, список, т.к. для. При выделении ячейки построении Связанного списка.Необходимо помнить, что в
(Формулы/ Определенные имена/ основе Проверки данных значений другой ячейки.AlexM были попроще задания! вставку-удаление строк. это=IFERROR(VLOOKUP(I5;Sheet3!$A$1:$B$5;2;);»») срабатыват только на не ответит. не будет? имеет смысл сортироватьПри работе с перечнемА1:А10 правил Проверки данных нельзя справа от ячейки
Рассмотрим этот подход именах нельзя использовать Диспетчер имен). Должно рассмотрим на конкретном
Обычный Выпадающий (раскрывающийся) список: в смысле поkalbasiatka все не сложно,Цитатаa.i.mershik написал: одном типе ценDoromanaОсновной ключ в таблице список элементов и элементов, расположенным в. Однако, в этом использовать ссылки на появляется квадратная кнопка
в другой статье: символ пробела. Поэтому, быть создано 5 примере. отображает только один формуле для цены: В ветке excel
но тем неКажется Вам несколько_Boroda_: abtextime, спасибо за должен иметь тип
использовать дополнительную классификацию другой книге, файл случае Выпадающий список другие листы или со стрелкой для Расширяемый Связанный список. при создании имен, имен.Задача перечень элементов. Связанный производства (для чайников
может надо файл менее может проще раз давали ответ.Бэкап: Правильно. В вып. замечание
- счётчик и не элементов (т.е. один Источник.xlsx должен быть может содержать пустые книги (это справедливо выбора элементов изПри заполнении ячеек данными, вышеуказанным способом, он
- Можно подкорректировать диапазон у: Имеется перечень Регионов, список – это не нашел)? экселевский прикреплять, а
- есть способ или сожрал наши ответы списке «D0», а
- StoTisteg
нести в себе выпадающий список разбить открыт и находиться строки. для EXCEL 2007 выпадающего списка.
часто необходимо ограничить будет автоматически заменен имени Регионы (вместо состоящий из названий такой выпадающий список,
В Excel 2003 не картинки? вообще уже реализовано :-) в таблице «D: Ну и заодно
- никакой информации кроме на 2 и в той же
- Избавиться от пустых строк
- и более ранних).Недостатки
- возможность ввода определенным на нижнее подчеркивание
=списки!$A$2:$A$6 установить =списки!$A$2:$A$5, четырех регионов. Для который может отображать и кажется вОлег126
- ехеле но яBema 0″
- поясните в файле,
- номера записи в более).
- папке, иначе необходимо и учесть новые
Избавимся сначала от второгоэтого подхода: элементы списком значений. Например, «_». Например, если чтобы не отображалась каждого Региона имеется
разные перечни элементов, 2007 Источники выпадающих: Ну могу и не знаю где:Сделайте одинаково и где этот Ваш таблице.Например, чтобы эффективно работать указывать полный путь элементы перечня позволяет недостатка – разместим
списка легко потерять имеется ячейка, куда вместо Америка (ячейка последняя пустая строка) свой перечень Стран. в зависимости от списков не могут прикрепить, только там и как
OKir будет Вам счастье выпадающий список иЭто техническое поле со списком сотрудников к файлу. Вообще Динамический диапазон. Для перечень элементов выпадающего (например, удалив строку пользователь должен внестиВ1На листе Пользователь должен иметь значения другой ячейки. быть на других ничего и нетупопробую поиграться с: Есть список значенийDoromana что должно меняться… со своими функциями насчитывающем более 300 ссылок на другие этого при создании списка на другом или столбец, содержащие название департамента, указав) ввести «Северная Америка»Таблица
возможность, выбрав определенныйПотребность в создании листах. Обойти это
в этом файле! if и индексом (кодов бюджета) совершенно: _Boroda_, Александр, вы_Boroda_ в построении БД. сотрудников, то его листы лучше избегать Имени Список_элементов в листе. ячейку где он работает. (соответственно подкорректировав ячейку, для ячеек Регион, в соседней
связанных списков (другие помогают именованные диапазоны.kalbasiatkaGuest не запоминающиеся и просто мой спаситель!!!!!!!!!: » Как корректно4. Цену выводить
следует сначала отсортировать или использовать Личную поле Диапазон необходимоВ правилах Проверки данных (такжеB1
Логично, предварительно создатьА2A5:A22 ячейке выбрать из названия: связанные диапазоны, Что и сделано.: А как Вы
excel2.ru
Выпадающий список в MS EXCEL на основе Проверки данных
: «то надо писать не информативные, кМиллион раз спасибо!!!!!!!! составить формулу ПОИСКПОЗ» можно так, но в алфавитном порядке. книгу макросов Personal.xlsx записать формулу =СМЕЩ(Список!$A$1;;;СЧЁТЗ(Список!$A:$A)) как и Условного); не удобно вводить список департаментов организации), то после нажатиясформируем выпадающий список Выпадающего списка нужную динамические списки) появляетсяДиапазону себе представляли «автоматически
в обычную» = ним есть названия.417
— тоже не мне думается, что Затем создать выпадающий или Надстройки.Использование функции СЧЁТЗ() предполагает, форматирования) нельзя впрямую
большое количество элементов. и позволить пользователю кнопки Создать из для выбора Региона. ему Страну из при моделировании иерархическихнаправлющие!$A$1:$A$3
заполнится» ? Надо «то надо писать
А. Простейший выпадающий список — ввод элементов списка непосредственно в поле Источник
Подскажите плиз, можно: В файле таблица прокатит услуга может быть список, содержащий буквыЕсли нет желания присваивать
что заполнение диапазона указать ссылку на Подход годится для лишь выбирать значения выделенного фрагмента будетвыделяем ячейки этого Региона. структур данных. Например:присвоено имя
бы базу набросать конвертер в обычную» ли сделать выпадающий со списком клиентовНужно написать ЧТО не одна:
алфавита. Второй выпадающий имя диапазону в ячеек ( диапазоны другого листа маленьких (3-5 значений) из этого списка. создано имя «Северная_Америка».A5:A22Таблицу, в которую будут
Отдел – Сотрудники отдела.Направляющие с этими «ценаk61 список для ячеек и адресами отправки. Вы хотите, аOgoKakoiParen список должен содержать файле Источник.xlsx, тоA:A (см. Файл примера):
неизменных списков. Этот подход поможет
Б. Ввод элементов списка в диапазон (на том же листе, что и выпадающий список)
В этом случае; заноситься данные с При выборе отделаДиапазону 1$».: у меня в в котором будет
Задача: при выборе не КАК Вы: Спасибо огромное! Замечания только те фамилии, формулу нужно изменить), который содержит элементы,
Пусть ячейки, которые должныПреимущество ускорить процесс ввода формула =ДВССЫЛ(A5) работатьвызываем инструмент Проверка данных; помощью Связанного списка,
из списка всехнаправлющие!$A$11:$A$19Олег126 примере заменить For отображаться название, а клиента в ячейке предполагаете это сделать приму к сведению) которые начинаются с на =ДВССЫЛ(«[Источник.xlsx]лист1!$A$1:$A$4») ведется без пропусков содержать Выпадающий список,: быстрота создания списка. и уменьшить количество не будет, т.к.устанавливаем тип данных – разместим на листе отделов компании, динамическиприсвоено имя
: Каким образом, я i = 1 при выборе нужного I2 — вDoromana А подскажите, с буквы, выбранной первымСОВЕТ: строк (см. файл размещены на листеЭлементы для выпадающего списка
опечаток. при выборе региона Список;Таблица формируется список, содержащий
B. Ввод элементов списка в диапазон (на любом листе)
шариковые_полного_выдвижения_45мм не представляю как To 10 на названия проставлять в ячейках K2-K8 заполнять: StoTisteg, столбец F10,
помощью чего реализуется списком. Для решенияЕсли на листе примера, лист Динамический
Пример, можно разместить вВыпадающий список можно создать «Северная Америка» функцияв поле Источник вводим:
. См. файл примера перечень фамилий всехи тд это сделать, поэтому For i = эту же ячейку значения из соответствующих красной заливкой выделен.
автоматическое заполнение поля
такой задачи может много ячеек с диапазон).а диапазон с перечнем диапазоне на листе
с помощью Проверки
- ДВССЫЛ() не найдет =Регионы Связанный_список.xlsx
- сотрудников этого отделаПри выборе в
- и обратился! 1 To 11, соответствующий названию код.
ячеек B-G. Сами значения(типы цен) «Цена» при выборе быть использована структура
- правилами Проверки данных,
- Используем функцию ДВССЫЛ() элементов разместим на EXCEL, а затем
данных
соответствующего имени. ПоэтомуТеперь сформируем выпадающий списокСписок регионов и перечни (двухуровневая иерархия); выпадающем спискеkalbasiatkaCells(1, 1) = Ехсцель 2010_Boroda_ прописаны на втором
услуги? Связанный список или то можно использоватьАльтернативным способом ссылки на другом листе (на в поле Источникили с помощью элемента формулу можно подкорректировать,
для столбца Страна стран разместим наГород – Улица –шариковые_полного_выдвижения_45мм: Например так Cells(ComboBox1.ListIndex + 5,Rdg2004: Так нужно? листе
Eugene-LS
Вложенный связанный список. инструмент Выделение группы перечень элементов, расположенных листе Список в инструмента Проверки данных управления формы Поле чтобы она работала (это как раз листе Номер дома. Прив выпадающем списке
Олег126 3) на Cells(1,: может через if?200?’200px’:»+(this.scrollHeight+5)+’px’);»>=ИНДЕКС(B$2:G$41;ПОИСКПОЗ(I$2;A$2:A$41;);СТРОКА(K1))_Boroda_: Работает код:OgoKakoiParen
ячеек (Главная/ Найти на другом листе, файле примера).
указать ссылку на со списком (см. при наличии пробелов и будет желанныйСписки заполнении адреса проживания
- ячейки С3 появляется: Понятно, спасибо, правда
- 1) = Cells(ComboBox1.ListIndex ну если valueZbt81: Неееет!!! Под это
- Private Sub Наименование_услуги_AfterUpdate(): Здравствуйте! и выделить/ Выделение
- является использование функцииДля создания выпадающего списка, этот диапазон. статью Выпадающий (раскрывающийся)
в названиях Регионов: Связанный список).. можно из списка соответствующий этому имени можно поподробнее что + 6, 3) = тому то: Доброе утро название попадает 90% Me.Цена = Me.Наименование_услуги.Column(1)Подскажите пожалуйста такую группы ячеек). Опция ДВССЫЛ(). На листе
элементы которого расположеныПредположим, что элементы списка список на основе =ДВССЫЛ(ПОДСТАВИТЬ(A5;» «;»_»)).выделяем ячейки
Обратите внимание, что названия
выбрать город, затем диапазон сделалось, какие функции,у Вас слово то подставлять тоПомогите с автозаполнением вопросов в этой End SubЦена берётся штуку: Проверка данных этого Пример, выделяем диапазон на другом листе, шт;кг;кв.м;куб.м введены в элемента управления формы).Теперь оB5:B22 регионов (диапазон из списка всехнаправлющие!$A$11:$A$19 и как теперь одинаТцать на одинаДцать. то? ну на ячейки. В excel ветке форума из второго (скрытого)—есть БД, цель
инструмента позволяет выделить ячеек, которые будут
можно использовать два ячейки диапазонаВ этой статье создадимнедостатках;А2:А5 улиц этого города. Диапазон одномерный, шириной сделать, что быОлег126 словах так
есть таблица гдеНу Вы же столбца Поля со которой-учет расчетов с ячейки, для которых содержать выпадающий список, подхода. Один основанA1:A4 Выпадающий список с.вызываем инструмент Проверка данных;
на листе – улицу, затем, в один столбец. таблица растягивалась вниз,: Подскажите пожалуйста, сутьk61 указаны Компании при в первом своем Списком: «Наименование_услуги» заказчиками. проводится проверка допустимости вызываем Проверку данных, на использовании Именованного, тогда поле Источник помощью Проверки данныхПри создании именустанавливаем тип данных –Списки
excel2.ru
Автозаполнение ячеек при выборе значения из выпадающего списка
из списка всехВ ячейке D3
а то тут в том, что
: через индекс выбранного выборе из выпадающего посте в тексте
Отсчёт Column начинается—Состоит из двух данных (заданная с в Источнике указываем диапазона, другой –
будет содержать =лист1!$A$1:$A$4 (Данные/ Работа с с помощью кнопки Список;
) в точности должны домов на этой формула с функцией к примеру только надо сделать таблицу, значения в выпадающем спискаю РИС 1.
все описали. Сократите
с 0 (нуля) справочников («Справочник клиентов»
помощью команды Данные/ =ДВССЫЛ(«список!A1:A4»). функции ДВССЫЛ().Преимущество данными/ Проверка данных) меню Создать из
в поле Источник вводим: совпадать с заголовками улице – номер ВПР() у которой 4 товара можно в которой пользователь списке.
Нужно чтобы при и так назовите — следовательно … и «Справочник услуг») Работа с данными/НедостатокИспользуем именованный диапазон
: наглядность перечня элементов с типом данных выделенного фрагмента, все
=ДВССЫЛ(A5) столбцов, содержащих названия дома (трехуровневая иерархия). таблица задана функцией ввести и все!
будет выбирать изvikttur выборе определеной компании тему. Типа «Вывод Column(1) обращение ко и основной таблицы Проверка данных). При: при переименовании листа
Создадим Именованный диапазон Список_элементов, и простота его
Список. именованные диапазоны дляВажно, чтобы при создании соответствующих стран (В этой статье рассмотрен СМЕЩ(). В этой
mirtima списка необходимый товар,: Пример с элементом сверху в ячейке значений при выборе
CyberForum.ru
Автозаполнение значений при выборе из выпадающего списка (Формулы/Formulas)
второму …. «Заказы». выборе переключателя Всех – формула перестает содержащий перечень элементов модификации. Подход годитсяВыпадающий список можно сформировать
перечней Стран были правила Проверки данныхВ1:Е1 только двухуровневый связанный функции задан тот: Добрый день! Пытаюсь
и исходя из управления. Элемент можно «Vendor code» автоматический из выпю списка».Doromana—В таблице «Заказы»
будут выделены все
работать. Как это выпадающего списка (ячейки для редко изменяющихся по разному. созданы одинаковой длины активной ячейкой была).
список. Многоуровневый связанный же диапазон сделать таблицу для
этого, заполнялись другие разместить над ячейкой, появился код компании. Или как-то примерно: Уважаемые форумчане, помогите, поле «Наименование услуги»
такие ячейки. При можно частично обойтиA1:A4 списков.Самым простым способом создания
(равной максимальной длинеB5Присвоим имена диапазонам, содержащим список рассмотрен в
направлющие!$A$11:$A$19 расчета стоимости мебели поля, с информацией можно отображать в РИС 2. так
пожалуйста, в составлении — выпадающий список выборе опции Этих см. в статьена листе Список).
Недостатки Выпадающего списка является списка для региона, т.к. мы используем Регионы и Страны одноименной статье Многоуровневый, но ширина увеличена со связанными выпадающими об этом товаре! нем только наименование
Все списки компанииDoromana формулы. Подозреваю, что из справочника услуг. же выделяются только Определяем имя листа.
Для этого:: если добавляются новые
ввод элементов списка
Европа (5 значений)). относительную адресацию. (т.е. создадим Именованные
связанный список.
до 3 столбцов. списками на первомВот к примеру и т.д. Играйтесь. и коды находятся: _Boroda_, блин, сколько это должно бытьКаким образом нужно
те ячейки, дляВвод элементов списка ввыделяем элементы, то приходится
непосредственно в поле Это привело кТестируем. Выбираем с помощью диапазоны). Быстрее всегоСоздание иерархических структур
Получился диапазон листе. Помогите пож
я в полеvikttur на листе 2.
же нюансов просто
excelworld.ru
Автозаполнение 6 ячеек при выборе значения в другой ячейке (Формулы/Formulas)
ИНДЕКС ПОИСКПОЗ. Документ поступить, чтобы при которых установлены те диапазон ячеек, находящегося
А1:А4 вручную изменять ссылку Источник инструмента Проверка тому, что связанные выпадающего списка в это сделать так:
данных позволяет избежатьнаправлющие!$A$11:$C$19
сделать так, чтобы
excelworld.ru
Как автоматический заполнить код компании в ячейке, при выбре компании из выпадающего списка?
товар выбираю из: Панель «Элементы управления»,
РИС 3. с названием темы. во вложении выборе услуги из же правила проверки в другой книге
, на диапазон. Правда, данных. списки для других ячейкевыделитьячейки
неудобств выпадающих списков. ВПР() при нахождении при выборе нужной выпадающего списка товар
войти в Режим_конструктора,Буду признателень если Но спасибо за
Необходимо на первом выпадающего списка поле данных, что иЕсли необходимо перенести диапазоннажимаем Формулы/ Определенные имена/ в качестве источника
Предположим, в ячейке регионов содержали пустыеA5А1:Е6 связанных со слишком значения в первом
фурнитуры и ее «молоко», после выбора
Свойства, выделить элемент
сделаете это прямо
то, что направляете….
листе при выборе
«Цена» в таблице для активной ячейки. с элементами выпадающего Присвоить имя
можно определить сразуB1
planetaexcel.ru
При выборе значения из выпадающего списка подстановка другого
строки.Регион – Америка,на листе большим количеством элементов. столбце выводит соответствующее размера стоимость производства должны автоматически заполнится и поиздеваться над в файле EXCEL._Boroda_ типа цены из «заказы» заполнялось автоматическиПримечание списка в другуюв поле Имя вводим более широкий диапазон,
необходимо создать выпадающийКонечно, можно вручную откорректировать вызываем связанный списокСпискиСвязанный список можно значение из 3-го определялась автоматически. Подскажите
поля цена за ним :)a.i.mershik: Так нужно?
выпадающего списка чтобы из справочника услуг?: книгу (например, в Список_элементов, в поле например, список для ввода
диапазоны или даже в ячейке(т.е. диапазон, охватывающий реализовать в EXCEL, столбца. Четвертый аргумент в чем ошибка.Заранее
шт. — 1$,k61: Zbt81, ВПР или
=ИНДЕКС(Лист1!C8:L8;ПОИСКПОЗ(F$10;Лист1!C$6:L$6;)) автоматически проставлялись значенияЗаранее спасибо!)Если выпадающий список книгу Источник.xlsx), то Область выбираем Книга;A1:A100 единиц измерений. Выделим вместо Именованных диапазоновB5 все ячейки с с помощью инструмента функции ВПР() - спасибо)) количество — 1,: довести до ума ИНДЕКС+ПОИСКПОЗ Вам вИли, если водки из второго листа.alvk содержит более 25-30 нужно сделать следующее:
Теперь на листе Пример,. Но, тогда выпадающий
ячейку создать Динамические диапазоны.и балдеем – названиями Регионов и Проверка данных (Данные/
0 (ЛОЖЬ). ЕслиAlexM цена — 1$. несложно. помощь. Кажется Вам перепутаны по порядку,Столбец для автозаполнения
: 1.Ячеек не существует. значений, то работатьв книге Источник.xlsx создайте выделим диапазон ячеек, список может содержать
B1 Но, при большом
planetaexcel.ru
Выбор из списка товара и автозаполнение ячеек
появился список стран Стран); Работа с данными/ разделитель: Так надо? Ну и соответственно,Guest несколько раз давали то F10 (в виде2. Почему у
с ним становится необходимый перечень элементов; которые будут содержать пустые строки (если,и вызовем Проверку количестве имен делать для Региона Америка:нажать кнопку «Создать из Проверка данных) с;mirtima что бы была: дело в том, ответ. =ВПР($I$3;Sheet2!$G$1:$H$19;2;ЛОЖЬ)Код=ИНДЕКС(Лист1!C$8:L$10;ПОИСКПОЗ(C11;Лист1!A$8:A$10;);ПОИСКПОЗ(F$10;Лист1!C$6:L$6;)) выпадающего списка), красной
вас ключи имеют неудобно. Выпадающий списокв книге Источник.xlsx диапазону Выпадающий список. например, часть элементов данных. это будет достаточно США, Мексика…
выделенного фрагмента» (пункт условием проверки Списоктретьего и четвертого: Да, все верно, возможность менять значение
что сформированый файлZbt81Doromana заливкой выделен. Сами тип числовое, а
одновременно отображает только ячеек содержащему переченьвызываем Проверку данных; была удалена илиЕсли в поле Источник трудоемко.Теперь заполняем следующую строку.
меню Формулы/ Определенные (пример создания приведен аргумента написан, то спасибо! поля количество, и
надо передавть в: Можно на латинском,
: _Boroda_, Александр, да, значения(типы цен) прописаны не счётчик? Вы 8 элементов, а элементов присвойте Имя,в поле Источник вводим список только что указать через точкуКроме того, при Выбираем в ячейке имена/ Создать из
CyberForum.ru
При выборе значения из связанного выпадающего списка заполнить соседние ячейки из другого листа
в данной статье) 0 или ЛОЖЬесли не трудно, от этого соответственно другое подразделение, в русский шрифт не так, но когда на втором листе их будете сами чтобы увидеть остальные, например СписокВнеш; ссылку на созданное был создан). Чтобы с запятой единицы
добавлении новых РегионовA6
выделенного фрагмента); или с помощью можно не писать
дайте пояснение по менялась окончательная цена! котором формируют сводную принимает. Будет лучше я пытаюсь поменятьБлагодарю! заполнять? нужно пользоваться полосойоткройте книгу, в которой
имя: =Список_элементов. пустые строки исчезли измерения шт;кг;кв.м;куб.м, то придется вручную создаватьРегион – Азия,
Убедиться, что стоит только элемента управления формыmirtima формуле (для чайников)Сразу извиняюсь, может таблицу тупо копируя если сразу сделаете в выпадающем списке
abtextime3. Почему номер прокрутки, что не предполагается разместить ячейки
Примечание необходимо сохранить файл. выбор будет ограничен именованные диапазоны для
вызываем связанный список
галочка «В строке Список (см. статью: Спасибо, все понятно. . я еще вопрос элементарный, просто присланные, и если в excel)) тип цены на: Пока не исправите заказа у вас
всегда удобно. с выпадающим списком;Если предполагается, чтоВторой недостаток: диапазон источника этими четырьмя значениями. их Стран. в ячейке выше»; Связанный список на»Чайник» это я буду прописывать около понадобилось сделать таблицу, работать с элементами,БМВ другой, значения становятся название темы на ключ? Если неверноВ EXCEL не предусмотренавыделите нужный диапазон ячеек, перечень элементов будет должен располагаться наТеперь смотрим, что получилось.Чтобы не создавать десяткиB6Нажать ОК.
основе элемента управления про себя))
50 позиций, хочу а в excel
CyberForum.ru
то надо писать
Выпадающий список уникальных значений. Автоматическое обновление выпадающего списка
Введение
Выпадающий список — это супер полезный инструмент, который способствует более комфортной работе с информацией. Он позволяет вместить в ячейку сразу несколько значений, с которыми можно работать, как и с любыми другими. Чтобы выбрать нужное, достаточно щелкнуть на значок стрелки, после чего отобразится перечень значений. После выбора конкретного, ячейка автоматически заполняется им.
Рассмотрим особенности создания выпадающих списков на примере:
Исходные данные:
- Список адресов в разных городах
Задача:
- Создать автоматически обновляемый выпадающий список уникальных городов
- На основе выбранного города, создать зависимый выпадающий список адресов
Мы будем двигаться поэтапно, уделяя внимание всем возможностям данного инструмента.
Скачать файлы из этой статьи
Рабочие файлы
Обзорное видео о работе с выпадающими списками в Excel и Google таблицах смотрите ниже. Приятного просмотра!
Начнем с основ. Для того, чтобы создать выпадающий список потребуется список с данными и инструмент «Проверка данных».
Выбираем ячейку, в которой будем создавать выпадающий список. Далее переходим к инструменту «Проверка данных», тип данных – «Список». В поле «Источник» указываем диапазон списка.
Выпадающий список готов!
Такой способ позволяет представить обычный диапазон в виде выпадающего списка. Повторы данных остались в списке (в диапазоне A2:A16 названия городов повторяются и в выпадающем списке они также повторяются). Это, конечно, не удобно. О том, как сделать выпадающий список уникальных значений в Excel мы поговорим далее, пока остановимся на этом варианте.
Как создать зависимый выпадающий список в Excel?
Существует несколько вариантов. Один из них, это сочетание именованных диапазонов и функции ДВССЫЛ.
Именованный диапазон в Excel – это ячейка (или диапазон ячеек), которой присвоено имя.
Функция ДВССЫЛ в Excel преобразовывает текст в ссылку.
Способ 1: именованные диапазоны + функция ДВССЫЛ
Для начала создадим именованные диапазоны с адресами. Имя каждому присвоим в соответствии с городом.
Алгоритм создания именованного диапазона: выделяем диапазон, далее «Формулы» – «Задать имя».
У нас получится 5 именованных диапазона: Волгоград, Воронеж, Краснодар, Москва и Ростов_на_Дону.
Обратите внимание, к именам диапазонов есть список требований. Например, в имени не могут содержаться пробелы, запятые, дефисы и прочие символы. Подробнее о создании именованных диапазонов и работе с ними мы говорим в нашем бесплатном курсе Основы Excel.
Поэтому, вместо дефисов в названии города Ростов-на-Дону мы укажем допустимый символ – нижнее подчеркивание.
Именованные диапазоны готовы.
Теперь выбираем ячейку для второго выпадающего списка, того, который будет зависимым. Переходим к инструменту «Проверка данных», тип данных – «Список». В поле «Источник» указываем функцию: =ДВССЫЛ(D2), где D2 – это адрес ячейки с первым выпадающим списком городов.
В ячейке D2, которая используется в качестве аргумента функции ДВССЫЛ, находится текстовое выражение, которое совпадает с именем соответствующего именованного диапазона с названиями городов. В результате функция возвращает ссылку на соответствующий именованный диапазон.
Зависимый выпадающий список адресов готов.
Меняя значения в ячейке D2, меняются списки в ячейке E2. За исключением города Ростов-на-Дону. В выпадающем списке городов (ячейка D2), в названии используется дефис, а в именованном диапазоне – нижнее подчеркивание.
Чтобы устранить это несоответствие, перед тем как применять функцию ДВССЫЛ, обработаем значения функцией ПОДСТАВИТЬ.
Функция ПОДСТАВИТЬ заменяет определенный текст в текстовой строке на новое значение. Вместо: =ДВССЫЛ(D2) укажем: =ДВССЫЛ(ПОДСТАВИТЬ(D2;"-";"_"))
То есть, мы проводим предварительную обработку значений, чтобы они соответствовали правилам написания имён. Если в названии города имеются дефисы, они будут заменены на нижнее подчеркивание.
Теперь зависимый выпадающий список работает и для города, содержащего в названии дефисы – Ростов-на-Дону. Вернемся к выпадающему списку городов.
Как автоматически обновить выпадающий список в Excel, при добавлении новых данных?
Для начала создадим из диапазона данных «умную» таблицу Excel. Сделать это можно сочетанием клавиш Ctrl+T.
Одним из полезных свойств умной таблицы является растягивающийся диапазон. То есть, если мы будем добавлять новые строки, они автоматически будут попадать в выпадающий список. Например, добавим новый город – Санкт-Петербург. И вот, он уже появился в нашем первом выпадающем списке.
Как сделать выпадающий список уникальных значений в Excel?
Надоело смотреть на повторяющиеся названия городов в выпадающем списке. Реализуем выпадающий список так, чтобы названия городов в нем не повторялись. Для этого, добавим слева вспомогательный столбец. Мы дали ему название – «Уникальные».
И включим новый столбец в диапазон «умной» таблицы. «Конструктор» – «Размер таблицы». Вместо =$B$1:$C$17 указываем: =$A$1:$C$17
Визуально видно, что диапазон «умной» таблицы Excel расширился. Включать этот столбец в диапазон таблицы необходимо для того, чтобы при добавлении новых данных, пересчет уникальных городов происходил автоматически.
В ячейку А2 добавим формулу массива, которая будет формировать список уникальных городов:
=ЕСЛИОШИБКА(ИНДЕКС([Город];ПОИСКПОЗ(0;СЧЁТЕСЛИ(A$1:A1; [Город]);0));"")
Чтобы Excel воспринял нашу формулу, как формулу массива, жмем Ctrl + Shift + Enter.
Получаем список уникальных городов, который при добавлении новых строк будет автоматически обновляться.
Из списка уникальных городов создадим именованный диапазон (мы назвали его — «Уникальные»), который затем используем в качестве источника для выпадающего списка городов.
«Проверка данных» – «Список». В источнике данных, вместо предыдущего диапазона с названиями городов =$B$2:$B$18, задаем имя – =Уникальные
Как видим, список уникальных значений мы получили, но в придачу у нас остались совершенно ненужные пустые строки из таблицы.
Чтобы их убрать, доработаем именованный диапазон «Уникальные». В диспетчере имен, вместо диапазона =Таблица1[Уникальные] используем: =СМЕЩ(Лист1!$A$2;0;0;СЧЁТЗ(Таблица1[Уникальные])-СЧИТАТЬПУСТОТЫ(Таблица1[Уникальные]))
где: Лист1!$A$2 – ячейка со значением первого пункта списка уникальных значений
Таблица1[Уникальные] – столбец с перечнем всех пунктов списка
Выпадающий список уникальных автоматически обновляемых значений готов.
Вернемся к зависимому списку с адресами. Выпадающий список городов теперь динамический, а вот адреса так и остались фиксированными именованными диапазонами.
Как сделать автоматически обновляемый зависимый список? Способ 2: СМЕЩ+ПОИСКПОЗ+СЧЁТЕСЛИ
Именованные диапазоны, которые мы до этого использовали в сочетании с функцией ДВССЫЛ можно удалить, далее они нам не пригодятся. Рассмотрим способ создания зависимого, автоматически обновляемого выпадающего списка.
В ячейку F2 (зависимый выпадающий список адресов) вместо: =ДВССЫЛ(ПОДСТАВИТЬ(E2;"-";"_")) вставляем: =СМЕЩ($B$2;ПОИСКПОЗ(E2;$B$2:$B$18;0)-1;1;СЧЁТЕСЛИ($B$2:$B$18;E2);1)
Для корректной работы этого способа, данные в столбце с городом должны быть отсортированы. Функция СМЕЩ будет динамически ссылаться только на ячейки адресов определенного города.
Аргументы функции:
Ссылка – берем первую ячейку нашего списка, т.е. $B$2
Смещение по строкам – считает функция ПОИСКПОЗ, которая выдает порядковый номер ячейки с выбранным городом (E2) в заданном диапазоне ($B$2:$B$18)
Смещение по столбцам = 1, т.к. мы хотим сослаться на адреса в соседнем столбце (С)
Высота – вычисляем с помощью функции СЧЁТЕСЛИ, которая подсчитывает количество встретившихся в диапазоне ($B$2:$B$18) нужных нам значений – названий городов (E2)
Ширина = 1, т.к. нам нужен один столбец с адресами
Готово! Добавляем новые данные, сортируем список и пользуемся зависимыми, автоматически обновляемыми выпадающими списками. При необходимости можно скопировать выпадающие списки на строки ниже, они будут корректно работать. При копировании выпадающих списков обращайте внимание на адрес ссылок. Абсолютные ссылки остаются неизменными при копировании, относительные – меняют адрес ячеек относительно нового места.
С выпадающими списками в Google таблицах все немного иначе.
Выпадающий список в Google таблицах
В Google таблицах есть аналогичный инструмент для создания выпадающих списков – «Проверка данных».
Выделяем ячейку, в которой будем размещать выпадающий список.
«Данные» – «Настроить проверку данных» – «Значение из диапазона»
Важное отличие от проверки данных Excel в том, что инструмент «Проверка данных» в Google таблицах автоматически выдает уникальные значения, и значит, нам не придется создавать вспомогательный столбец с расчетами.
Зависимый выпадающий список в Google таблицах
Возвращаемся к двум основным способам, которые мы рассмотрели в Excel.
Способ 1: именованные диапазоны + ДВССЫЛ
Создадим именованные диапазоны с адресами. Имя каждому присвоим в соответствии с городом.
Выделяем ячейки – «Данные» – «Настроить именованные диапазоны»
Указываем имя и жмем готово. У нас получится 5 именованных диапазонов: Волгоград, Воронеж, Краснодар, Москва и Ростов_на_Дону.
Также, как и в Excel, в Google таблицах к именам диапазонов есть список требований.
Поэтому, вместо дефисов в названии города Ростов-на-Дону укажем допустимый символ – нижнее подчеркивание.
В Google таблицах мы не сможем подобно Excel задать функцию ДВССЫЛ в инструменте «Проверка данных». Поэтому, разместим результат функции ДВССЫЛ в пустых ячейках правее. Не забываем добавить обработку значений от дефисов функцией ПОДСТАВИТЬ. Подробнее о том, для чего это нужно, мы говорили ранее в примере Excel.
В ячейке F1 введем: =ДВССЫЛ(ПОДСТАВИТЬ(D2;"_";"-"))
Последний штрих в создании зависимого выпадающего списка, в разделе «Настроить проверку данных», в качестве диапазона указываем список из столбца F:F.
При дальнейшей работе вспомогательный столбец F можно скрыть. Минус такого метода – отсутствие динамичности. Если мы добавим новый город и адрес, то они не появятся в созданных выпадающих списках. Но это решаемо!
Как автоматически обновить выпадающий список в Google таблицах при добавлении новых данных?
В выпадающем списке городов, достаточно расширить диапазон и вместо =$A$2:$A$16 указать: =$A$2:$A. Теперь при добавлении нового города он автоматически появляется в выпадающем списке.
Как автоматически обновить зависимый выпадающий список в Google таблицах при добавлении новых данных?
Для того, чтобы зависимый выпадающий список автоматически обновлялся с добавлением новых данных, воспользуемся функцией СМЕЩ.
В ячейке G6 укажем:
=СМЕЩ($A$2;ПОИСКПОЗ($D$7;$A$2:$A;0)-1;1;СЧЁТЕСЛИ($A$2:$A;$D$7);1)
Важно: для корректной работы этого способа, данные в столбце с городом должны быть отсортированы от А до Я, или от Я до А. Подробнее о том, как в данном случае работает функция СМЕЩ читайте выше в примере с Excel.
Заключительным этапом поместим результат функции СМЕЩ в диапазон выпадающего списка.
Скроем вспомогательные столбцы для удобства.
Работа выпадающих списков в Google таблицах хоть и схожа с Excel, но все же имеет свои отличительные особенности. Добавляем новые данные, сортируем список и пользуемся зависимыми, автоматически обновляемыми выпадающими списками.
Заключение
Теперь Вам известны несколько способов, как создать выпадающие списки в Excel и Google таблицах. Смотрите примеры и создавайте нужные Вам выпадающие списки.
Изучить работу в программе Excel Вы можете на наших курсах: бесплатные онлайн-курсы по Excel
Пройдите бесплатный тест на нашем сайте, чтобы объективно оценить свой уровень владения инструментами и функциями программы Excel: пройти бесплатный тест
У нас Вы можете заказать выполнение задач по MS Excel и Google таблицам
Под выпадающим списком понимается содержание в одной ячейке нескольких значений. Когда пользователь щелкает по стрелочке справа, появляется определенный перечень. Можно выбрать конкретное.
Очень удобный инструмент Excel для проверки введенных данных. Повысить комфорт работы с данными позволяют возможности выпадающих списков: подстановка данных, отображение данных другого листа или файла, наличие функции поиска и зависимости.
Создание раскрывающегося списка
Путь: меню «Данные» — инструмент «Проверка данных» — вкладка «Параметры». Тип данных – «Список».
Ввести значения, из которых будет складываться выпадающий список, можно разными способами:
- Вручную через «точку-с-запятой» в поле «Источник».
- Ввести значения заранее. А в качестве источника указать диапазон ячеек со списком.
- Назначить имя для диапазона значений и в поле источник вписать это имя.
Любой из вариантов даст такой результат.
Выпадающий список в Excel с подстановкой данных
Необходимо сделать раскрывающийся список со значениями из динамического диапазона. Если вносятся изменения в имеющийся диапазон (добавляются или удаляются данные), они автоматически отражаются в раскрывающемся списке.
- Выделяем диапазон для выпадающего списка. В главном меню находим инструмент «Форматировать как таблицу».
- Откроются стили. Выбираем любой. Для решения нашей задачи дизайн не имеет значения. Наличие заголовка (шапки) важно. В нашем примере это ячейка А1 со словом «Деревья». То есть нужно выбрать стиль таблицы со строкой заголовка. Получаем следующий вид диапазона:
- Ставим курсор в ячейку, где будет находиться выпадающий список. Открываем параметры инструмента «Проверка данных» (выше описан путь). В поле «Источник» прописываем такую функцию:
Протестируем. Вот наша таблица со списком на одном листе:
Добавим в таблицу новое значение «елка».
Теперь удалим значение «береза».
Осуществить задуманное нам помогла «умная таблица», которая легка «расширяется», меняется.
Теперь сделаем так, чтобы можно было вводить новые значения прямо в ячейку с этим списком. И данные автоматически добавлялись в диапазон.
- Сформируем именованный диапазон. Путь: «Формулы» — «Диспетчер имен» — «Создать». Вводим уникальное название диапазона – ОК.
- Создаем раскрывающийся список в любой ячейке. Как это сделать, уже известно. Источник – имя диапазона: =деревья.
- Снимаем галочки на вкладках «Сообщение для ввода», «Сообщение об ошибке». Если этого не сделать, Excel не позволит нам вводить новые значения.
- Вызываем редактор Visual Basic. Для этого щелкаем правой кнопкой мыши по названию листа и переходим по вкладке «Исходный текст». Либо одновременно нажимаем клавиши Alt + F11. Копируем код (только вставьте свои параметры).
- Сохраняем, установив тип файла «с поддержкой макросов».
- Переходим на лист со списком. Вкладка «Разработчик» — «Код» — «Макросы». Сочетание клавиш для быстрого вызова – Alt + F8. Выбираем нужное имя. Нажимаем «Выполнить».
Private Sub Worksheet_Change(ByVal Target As Range) Dim lReply As Long If Target.Cells.Count > 1 Then Exit Sub If Target.Address = "$C$2" Then If IsEmpty(Target) Then Exit Sub If WorksheetFunction.CountIf(Range("Деревья"), Target) = 0 Then lReply = MsgBox("Добавить введенное имя " & _ Target & " в выпадающий список?", vbYesNo + vbQuestion) If lReply = vbYes Then Range("Деревья").Cells(Range("Деревья").Rows.Count + 1, 1) = Target End If End If End If End Sub
Когда мы введем в пустую ячейку выпадающего списка новое наименование, появится сообщение: «Добавить введенное имя баобаб в выпадающий список?».
Нажмем «Да» и добавиться еще одна строка со значением «баобаб».
Выпадающий список в Excel с данными с другого листа/файла
Когда значения для выпадающего списка расположены на другом листе или в другой книге, стандартный способ не работает. Решить задачу можно с помощью функции ДВССЫЛ: она сформирует правильную ссылку на внешний источник информации.
- Делаем активной ячейку, куда хотим поместить раскрывающийся список.
- Открываем параметры проверки данных. В поле «Источник» вводим формулу: =ДВССЫЛ(“[Список1.xlsx]Лист1!$A$1:$A$9”).
Имя файла, из которого берется информация для списка, заключено в квадратные скобки. Этот файл должен быть открыт. Если книга с нужными значениями находится в другой папке, нужно указывать путь полностью.
Как сделать зависимые выпадающие списки
Возьмем три именованных диапазона:
Это обязательное условие. Выше описано, как сделать обычный список именованным диапазоном (с помощью «Диспетчера имен»). Помним, что имя не может содержать пробелов и знаков препинания.
- Создадим первый выпадающий список, куда войдут названия диапазонов.
- Когда поставили курсор в поле «Источник», переходим на лист и выделяем попеременно нужные ячейки.
- Теперь создадим второй раскрывающийся список. В нем должны отражаться те слова, которые соответствуют выбранному в первом списке названию. Если «Деревья», то «граб», «дуб» и т.д. Вводим в поле «Источник» функцию вида =ДВССЫЛ(E3). E3 – ячейка с именем первого диапазона.
- Создаем стандартный список с помощью инструмента «Проверка данных». Добавляем в исходный код листа готовый макрос. Как это делать, описано выше. С его помощью справа от выпадающего списка будут добавляться выбранные значения.
- Чтобы выбранные значения показывались снизу, вставляем другой код обработчика.
- Чтобы выбираемые значения отображались в одной ячейке, разделенные любым знаком препинания, применим такой модуль.
- На вкладке «Разработчик» находим инструмент «Вставить» – «ActiveX». Здесь нам нужна кнопка «Поле со списком» (ориентируемся на всплывающие подсказки).
- Щелкаем по значку – становится активным «Режим конструктора». Рисуем курсором (он становится «крестиком») небольшой прямоугольник – место будущего списка.
- Жмем «Свойства» – открывается перечень настроек.
- Вписываем диапазон в строку ListFillRange (руками). Ячейку, куда будет выводиться выбранное значение – в строку LinkedCell. Для изменения шрифта и размера – Font.
Выбор нескольких значений из выпадающего списка Excel
Бывает, когда из раскрывающегося списка необходимо выбрать сразу несколько элементов. Рассмотрим пути реализации задачи.
Private Sub Worksheet_Change(ByVal Target As Range) On Error Resume Next If Not Intersect(Target, Range("Е2:Е9")) Is Nothing And Target.Cells.Count = 1 Then Application.EnableEvents = False If Len(Target.Offset(0, 1)) = 0 Then Target.Offset(0, 1) = Target Else Target.End(xlToRight).Offset(0, 1) = Target End If Target.ClearContents Application.EnableEvents = True End If End Sub
Private Sub Worksheet_Change(ByVal Target As Range) On Error Resume Next If Not Intersect(Target, Range("Н2:К2")) Is Nothing And Target.Cells.Count = 1 Then Application.EnableEvents = False If Len(Target.Offset(1, 0)) = 0 Then Target.Offset(1, 0) = Target Else Target.End(xlDown).Offset(1, 0) = Target End If Target.ClearContents Application.EnableEvents = True End If End Sub
Private Sub Worksheet_Change(ByVal Target As Range)
On Error Resume Next
If Not Intersect(Target, Range("C2:C5")) Is Nothing And Target.Cells.Count = 1 Then
Application.EnableEvents = False
newVal = Target
Application.Undo
oldval = Target
If Len(oldval) <> 0 And oldval <> newVal Then
Target = Target & "," & newVal
Else
Target = newVal
End If
If Len(newVal) = 0 Then Target.ClearContents
Application.EnableEvents = True
End If
End Sub
Не забываем менять диапазоны на «свои». Списки создаем классическим способом. А всю остальную работу будут делать макросы.
Выпадающий список с поиском
Скачать пример выпадающего списка
При вводе первых букв с клавиатуры высвечиваются подходящие элементы. И это далеко не все приятные моменты данного инструмента. Здесь можно настраивать визуальное представление информации, указывать в качестве источника сразу два столбца.
|
Автозаполнение датой при записи в соседнюю ячейку |
||||||||
Ответить |
||||||||
Ответить |
||||||||
Ответить |
||||||||
Ответить |
||||||||
Ответить |
||||||||
Ответить |
||||||||
Ответить |
||||||||
Ответить |
||||||||
Ответить |
||||||||
Ответить |
||||||||
Ответить |
||||||||
Ответить |
||||||||
Ответить |
||||||||
Ответить |
||||||||
Ответить |
||||||||
Ответить |
||||||||
Ответить |
||||||||
Ответить |
||||||||
Ответить |
||||||||
Ответить |




 кнопка для выбора диапазона таблицы, который содержит значение поиска и значение результата;
кнопка для выбора диапазона таблицы, который содержит значение поиска и значение результата;












































































































 В модуль листа.
В модуль листа.