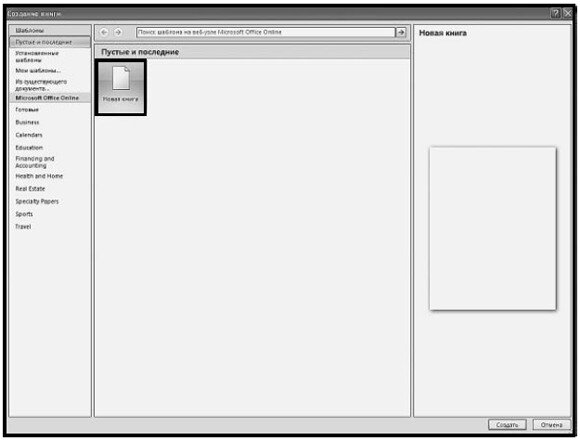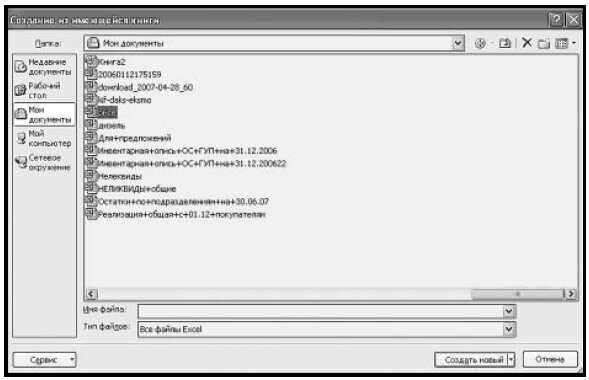Если вы всегда используете Excel для работы с одной и той же книгой или создания новых книг на основе того же шаблона. Вы можете настроить Excel на открытие книги или шаблона при его начале.
Чтобы открывать ту же книгу при каждом запуске Excel, в меню «Файл» выберите пункт > «Сохранить как > Компьютер», перейдите к папке XLSTART.
-
В Windows Vista и более поздних версиях путь к папке XLSTART обычно
составляет: Office 2013 — C:Users(имя пользователя)AppDataMicrosoftExcelXLSTART
Office 2013 C2R — C:Users(имя пользователя)AppDataMicrosoftExcelXLSTART
-
Если вы обновили систему до другой версии Windows, путь также может быть:
Office 2013 — C:Program FilesMicrosoft OfficeOffice 15XLSTART
Office 2013 C2R — C:Program FilesMicrosoft Office 15rootOffice 15XLSTART
Примечание: Если книга или шаблон содержат макрос, который автоматически запускается при ее запуске, например Auto_Open. По умолчанию этот макрос также будет запускаться при запуске Excel.
Использование альтернативной папки для загрузки
Если вы хотите сохранить книгу запуска в другом месте, сделайте следующее:
-
Нажмите кнопку «>» и выберите > «Дополнительные параметры Excel».
-
В поле «Общий» в поле «При запуске» введите полный путь к папке, которую вы хотите использовать в качестве альтернативной папки запуска.
Примечание: Так как Excel попытается открыть все файлы в альтернативной папке запуска, убедитесь, что вы указали папку, которая содержит только файлы, которые Excel может открыть. Если книга с одинаковым именем находится как в папке XLSTART, так и в альтернативной папке запуска, откроется файл в папке XLSTART.
Остановка открытия определенной книги при запуске Excel
Чтобы книга не запускался автоматически при запуске Excel, сделайте следующее:
-
Перейдите к папке, в которой была сохранена книга (папка XLSTART или другое расположение), выберите книгу и нажмите кнопку «Удалить».
Автоматическое открытие шаблона книги при запуске Excel
Вы можете сохранить параметры книги, которые часто используются в шаблоне книги, а затем автоматически открывать его при каждом запуске Excel.
Чтобы использовать шаблон книги, создайте книгу, которая содержит листы, текст по умолчанию (например, заглавные колонок страниц и строки), формулы, макросы, стили и другое форматирование, которые будут применяться при каждом использовании шаблона.
Параметры, которые можно сохранить в шаблоне:
-
Форматы ячеок и листов.
-
Форматы страниц и параметры области печати для каждого листа.
-
Стили ячеок.
-
Количество и тип листов в книге.
-
Защищенные и скрытые области книги. Чтобы предотвратить изменение ячеек книги, можно скрыть листы, столбцы и строки.
-
Текст, который нужно повторить, например подписи страниц, столбцов и строк.
-
Данные, рисунки, формулы, диаграммы и другие сведения.
-
Параметры проверки данных.
-
Макрос, гиперссылки и ActiveX в формах.
-
Параметры вычислений книги и параметры просмотра окна.
Чтобы создать шаблон, сделайте следующее:
-
Нажмите кнопку «> сохранить как».
-
В поле «Тип сохранения» выберите «Шаблон».
-
В окне «Сохранение» выберите папку, в которой вы хотите сохранить шаблон.
-
В поле «Имя файла» сделайте одно из следующего:
-
Чтобы создать шаблон книги по умолчанию, введите «Книга».
-
Чтобы создать шаблон листа по умолчанию, введите «Лист».
-
Чтобы создать настраиваемый шаблон книги или книги, введите нужное имя.
-
-
Нажмите кнопку Сохранить.
-
Нажмите кнопку «> закрыть».
Предотвращение запуска автоматических макроса при запуске Excel
Автоматические макрос (например, Auto_Open), записанный в книге, открытой при запуске Excel, запустится сразу после ее открытия.
-
Чтобы предотвратить запуск макроса, при запуске Excel удерживайте на клавише SHIFT.
Нужна дополнительная помощь?
При запуске программы Excel автоматически открывается новый документ, который называется «Книга».
Она состоит из нескольких листов (как правило, трех). В дальнейшем, по ходу работы с программой, можно открывать или создавать новые книги, количество которых практически не ограничено.
Количество окон в книге – 4.
Количество цветов в книге — 16 миллионов цветов (32-битовый спектр с полным доступом к 24-битовому спектру).
Создание книги
При запуске Excel автоматически включается с белым (если не задан другой цвет) рабочим табличным полем, под условным названием «Книга 1», которое отображается вверху на строке названия окна программы. При этом каждая следующая вновь созданная книга будет автоматически продолжать нумерацию, которая прервется только при выключении программы.
Как создать новую книгу?
Чтобы самостоятельно создать новый документ, воспользуйтесь одним из способов, представленных ниже.
1 способ
В окне программы используйте сочетание клавиш Ctrl+N (рекомендуется как самый быстрый способ).
2 способ
Рис. 2.1. Панель быстрого доступа. Кнопка «Создать»
В окне программы щелкните левой кнопкой мыши по кнопке «Создать» (рис. 2.1) на панели быстрого доступа (если она туда была предварительно помещена).
3 способ
- В верхнем левом углу окна программы щелкните по кнопке «Office».
- В меню типичных задач выберите пункт «Создать».
- В окне «Создание книги» (рис. 2.2) в части «Пустые и последние» дважды щелкните по ярлыку «Новая книга». Или нажмите кнопку «Создать» внизу окна.
[stextbox id=»warning» caption=»Примечание»]Любым из этих способов можно создать сколь угодно новых документов, количество которых ограничено только мощностью вашего компьютера.[/stextbox]
Рис. 2.2. Окно «Создание книги». Ярлык «Новая книга»
Как создать новую книгу на основе шаблона?
- В верхнем левом углу окна программы щелкните по кнопке «Office».
- В меню типичных команд выберите пункт «Создать».
- В окне «Создание книги» в группе «Шаблоны» выберите пункт «Установленные шаблоны».
- В группе «Установленные шаблоны» дважды щелкните по ярлыку нужного шаблона (рис. 2.3).
Рис. 2.3. Окно «Создание книги». Ярлыки шаблонов книг
Как создать новую книгу на основе существующей?
- В верхнем левом углу окна программы щелкните по кнопке «Office».
- В меню типичных команд выберите пункт «Создать».
- В окне «Создание книги» в группе «Шаблоны» выберите пункт «Из существующего документа».
- В окне «Создание из имеющейся книги» (рис. 2.4) отыщите файл нужной книги на компьютере (используя строку «Папка») и дважды щелкните по ее значку
Рис. 2.4. Окно «Создание из имеющейся книги»
Открытие книги Excel из кода VBA. Проверка существования книги. Создание новой книги, обращение к открытой книге и ее закрытие. Методы Open, Add и Close.
Открытие существующей книги
Существующая книга открывается из кода VBA Excel с помощью метода Open:
|
Workbooks.Open Filename:=«D:test1.xls» |
или
|
Workbooks.Open («D:test1.xls») |
В кавычках указывается полный путь к открываемому файлу Excel. Если такой файл не существует, произойдет ошибка.
Проверка существования файла
Проверить существование файла можно с помощью функции Dir. Проверка существования книги Excel:
|
If Dir(«D:test1.xls») = «» Then MsgBox «Файл не существует» Else MsgBox «Файл существует» End If |
Или, если файл (книга Excel) существует, можно сразу его открыть:
|
If Dir(«D:test1.xls») = «» Then MsgBox «Файл не существует» Else Workbooks.Open Filename:=«D:test1.xls» End If |
Создание новой книги
Новая рабочая книга Excel создается в VBA с помощью метода Add:
Созданную книгу, если она не будет использоваться как временная, лучше сразу сохранить:
|
Workbooks.Add ActiveWorkbook.SaveAs Filename:=«D:test2.xls» |
В кавычках указывается полный путь сохраняемого файла Excel, включая присваиваемое имя, в примере — это «test2.xls».
Обращение к открытой книге
Обращение к активной книге:
Обращение к книге с выполняемым кодом:
Обращение к книге по имени:
|
Workbooks(«test1.xls») Workbooks(«test2.xls») |
Обратиться по имени можно только к уже открытой книге, а чтобы из кода VBA Excel книгу открыть, необходимо указать полный путь к файлу.
Открытая рабочая книга закрывается из кода VBA Excel с помощью метода Close:
|
Workbooks(«test1.xlsx»).Close |
Если закрываемая книга редактировалась, а внесенные изменения не были сохранены, тогда при ее закрытии Excel отобразит диалоговое окно с вопросом: Вы хотите сохранить изменения в файле test1.xlsx? Чтобы файл был закрыт без сохранения изменений и вывода диалогового окна, можно воспользоваться параметром метода Close — SaveChanges:
|
Workbooks(«test1.xlsx»).Close SaveChanges:=False |
или
|
Workbooks(«test1.xlsx»).Close (False) |
Закрыть книгу Excel из кода VBA с сохранением внесенных изменений можно также с помощью параметра SaveChanges:
|
Workbooks(«test1.xlsx»).Close SaveChanges:=True |
или
|
Workbooks(«test1.xlsx»).Close (True) |
Фразы для контекстного поиска: открыть книгу, открытие книги, создать книгу, создание книги, закрыть книгу, закрытие книги, открыть файл Excel, открытие файла Excel, существование книги, обратиться к открытой книге.
|
evgeniy_m Пользователь Сообщений: 109 |
#1 06.09.2014 23:19:21 Доброе время суток. Есть книга, в ячейке А1 значение.
Запускаю макрос, создается новая книга сохраняется по пути D:test, присваивается имя 1.xls и закрывается. Проблема в следующем, как переписать макрос, чтобы новая книга сохранялась с названием как в ячейке А1 книги, с которой запускается макрос? |
||
|
Alexander88 Пользователь Сообщений: 400 |
#2 06.09.2014 23:32:21 Попробуйте заменить пятую строку на:
Изменено: Alexander88 — 06.09.2014 23:32:32 |
||
|
Юрий М Модератор Сообщений: 60577 Контакты см. в профиле |
#3 06.09.2014 23:35:54
|
||
|
evgeniy_m Пользователь Сообщений: 109 |
#4 06.09.2014 23:38:01
ошибку дает ( |
||
|
Юрий М Модератор Сообщений: 60577 Контакты см. в профиле |
#5 06.09.2014 23:39:26
Это не информация — всегда следует указывать — КАКУЮ ошибку получаете. |
||
|
И пример Юрия с указанием откуда берется ячейка не работает? |
|
|
evgeniy_m Пользователь Сообщений: 109 |
макрос не компилируеться.. |
|
Юрий М Модератор Сообщений: 60577 Контакты см. в профиле |
|
|
The_Prist Пользователь Сообщений: 14182 Профессиональная разработка приложений для MS Office |
evgeniy_m, Лист1 в книге с макросом присутствует? Что означает «макрос не компилируется»? Даже самый простой вопрос можно превратить в огромную проблему. Достаточно не уметь формулировать вопросы… |
|
evgeniy_m Пользователь Сообщений: 109 |
#10 06.09.2014 23:55:12
супер! Огромное спасибо ! ПОмогите еще с одним моментом, книгу создал, обозвал её как Вы помогли, теперь беда… Хочу с книги откуда запускал макрос скопировать лист (plan) в эту новую книгу с созданым листом «plan_191».
но на строке Set objThisBook = GetObject.ActiveWorkbook дает ошибку…. как мне указать, что нужно копировать лист из книги откуда запускался макрос….? |
||||
|
Johny Пользователь Сообщений: 2737 |
#11 07.09.2014 00:01:23
Ничего не понятно (а в приложенном макросе вообще какая-то, извините, ерунда). There is no knowledge that is not power |
||
|
Юрий М Модератор Сообщений: 60577 Контакты см. в профиле |
#12 07.09.2014 00:04:40
|
||
|
Hugo Пользователь Сообщений: 23252 |
#13 07.09.2014 00:05:00 скопировать лист (plan) в эту новую книгу —
получите новую книгу с одним листом, который затем можете переименовать. |
||
|
evgeniy_m Пользователь Сообщений: 109 |
Суть такая, открываю книгу, запускаю макрос, создается новая книга и лист в ней. Теперь из 1-й книги нужно скопировать лист в новую книгу. |
|
Юрий М Модератор Сообщений: 60577 Контакты см. в профиле |
Согласен с Johny: ерунда получается — сначала имя листа «plan», затем «plan_191″… |
|
Юрий М Модератор Сообщений: 60577 Контакты см. в профиле |
evgeniy_m, у Дмитрия (The_Prist) очень хороший текст в подписи — прочитайте)) |
|
Может проще создать копию книги, а потом удалить листы кроме нужного? |
|
|
Hugo Пользователь Сообщений: 23252 |
Кстати хороший вариант сделать копию файла, его открыть, поудалять лишнее. Так и строки не пострадают, и связи… |
|
evgeniy_m Пользователь Сообщений: 109 |
#19 07.09.2014 00:12:45
Вот написал, все отлично работает, но копирует без сохранения параметров ячеек… |
||
|
Johny Пользователь Сообщений: 2737 |
#20 07.09.2014 00:14:18 Так?
There is no knowledge that is not power |
||
|
Юрий М Модератор Сообщений: 60577 Контакты см. в профиле |
evgeniy_m, Вы читаете, что Вам пишут? |
|
evgeniy_m Пользователь Сообщений: 109 |
|
|
Honey Пользователь Сообщений: 204 |
#23 30.05.2017 13:54:20 Всем привет! Надеюсь мой вопрос здесь уместен. Я под основу взяла код, предлагаемый здесь. Но его чуток видоизменила. И теперь у меня проблема-выдает ошибку на строку
А сам код вот
либо
Спасибо Изменено: Honey — 30.05.2017 13:57:38 |
||||||
|
Honey Пользователь Сообщений: 204 |
Люди добрые! Помогите с проблемой выше, пожалуйста… Интернет обыскала ничего не получается((( |
|
The_Prist Пользователь Сообщений: 14182 Профессиональная разработка приложений для MS Office |
#25 21.06.2017 08:46:59
что за ошибка — нам угадать?
плюс очень желательно указывать формат файла явно:
52 — формат xslm. Даже самый простой вопрос можно превратить в огромную проблему. Достаточно не уметь формулировать вопросы… |
||||||
|
Honey Пользователь Сообщений: 204 |
The_Prist, спасибо, что откликнулись! Ошибка Runtime error 1004:: Method ‘Range’ of Global Failed Изменено: Honey — 21.06.2017 08:56:57 |
|
The_Prist Пользователь Сообщений: 14182 Профессиональная разработка приложений для MS Office |
А Вы вдумайтесь в ошибку. В Google-переводчик закиньте. Тогда видно будет, что у Вас проблема в том, что нет диапазона «Книга» или «Об» или другого, чего Вы пишите в Range. Как обратиться к диапазону из VBA Даже самый простой вопрос можно превратить в огромную проблему. Достаточно не уметь формулировать вопросы… |
|
Honey Пользователь Сообщений: 204 |
Во вложении файл, в котором этот самый макрос (модуль) Прикрепленные файлы
Изменено: Honey — 21.06.2017 09:06:17 |
|
Honey Пользователь Сообщений: 204 |
The_Prist, Спасибо за ссылочку)) Изменено: Honey — 21.06.2017 09:09:17 |
|
The_Prist Пользователь Сообщений: 14182 Профессиональная разработка приложений для MS Office |
#30 21.06.2017 09:20:23
нет. Я же написал, что указание Range без явного указания листа и книги в Вашем случае указывает на активный лист. А т.к. Вы это делаете после создания новой книги — то активна именно она, а не что-то там где-то еще. Видимо, читали либо не все, либо не то, либо не так.
Даже самый простой вопрос можно превратить в огромную проблему. Достаточно не уметь формулировать вопросы… |
||||
Файл Excel называют рабочей книгой. При запуске программы сразу, автоматически, создается новый файл с названием Книга1, которое в дальнейшем можно заменить на любое желаемое.
СОЗДАНИЕ НОВОЙ КНИГИ
Выбераем вкладку «Файл». Откроется представление Backstage. Выбераем «Создать», затем нажимаем «Пустая книга». Для быстрого создания новой книги можно воспользоваться стандартной комбинацией «горячих» клавиш CTRL+N.
Backstage — это окно, которое открывается при щелчке на вкладке «Файл».
ОТКРЫТИЕ СУЩЕСТВУЮЩЕЙ КНИГИ EXCEL
1. Переходим к представлению Backstage, на вкладку «Открыть».
2. Выбераем «Компьютер», а затем «Обзор». Кроме этого можно открыть файлы, хранящиеся в службе OneDrive.
Появится диалоговое окно «Открытие документа». Осталось выбрать нужный файл, а затем нажать «Открыть».
ЗАКРЕПЛЕНИЕ КНИГИ В EXCEL
Бывает что приходится работать с одним и тем же документом, именно поэтому будет удобнее закрепить его в представлении Backstage.
1. Нужно перейти к представлению Backstage, затем нажать «Открыть». Появятся последние открытые книги.
2. Наводим указатель мышки на книгу, которую необходимо закрепить. Рядом с ней появится значок в виде канцелярской кнопки. Нажимаем на значок.
3. Книга окажется закрепленной. Для того чтобы снять закрепление, снова нужно нажать на значок канцелярской кнопки.
Похожим образом в представлении Backstage можно закреплять еще и папки для быстрого доступа к ним. Для этого, находясь в представлении Backstage, нужно перейти на вкладку «Открыть» и выбрать «Компьютер». Найти папку, которую требуется закрепить, и нажать на значок канцелярской кнопки.
Шаблоны в Excel
Шаблон – это предварительно созданный документ, служащий для ускорения работы. Шаблоны содержат готовые настройки, такие как форматирование и дизайн, с целью экономии времени и сил при создании нового проекта.
Создание новой книги из шаблона
1. Нужно открыть вкладку «Файл», чтобы перейти к представлению Backstage.
2. Нажать «Создать». Следом за опцией «Пустая книга» расположены несколько шаблонов.
3. Выбрать шаблон, чтобы посмотреть его.
4. Откроется предварительный просмотр и дополнительная информация об использовании шаблона.
5. Нажимаем «Создать», чтобы воспользоваться выбранным шаблоном. Откроется новая книга на основе шаблона.
РЕЖИМ СОВМЕСТИМОСТИ В EXCEL
Иногда возникает необходимость работать с документами, которые созданы в более ранних версиях Microsoft Excel, например, Excel 2007/2003 или 2000. При открытии таких книг включается режим совместимости, иногда его называют режимом ограниченной функциональности. В режиме совместимости некоторые опции отключены, т.е. доступны только те команды, что использовались для создания документа.
Для того чтобы убрать режим совместимости, необходимо преобразовать книгу в формат, соответствующий текущей версии Excel.
ПРЕОБРАЗОВАНИЕ КНИГИ
Представим есть книга Excel созданная в программе версии 2007 года в режиме совместимости. Для того чтобы использовать весь функционал Excel 2013, необходимо преобразовать файл в формат Excel 2013. Необходимо сделать:
1. Открыть вкладку «Файл», чтобы перейти к представлению Backstage.
2. Открываем вкладку «Сведения» и выбераем команду «Преобразовать».
3. В появившемся диалоговом окне нажимаем «ОК», чтобы подтвердить смену формата файла. Книга будет преобразована в новый формат, а режим совместимости убран.