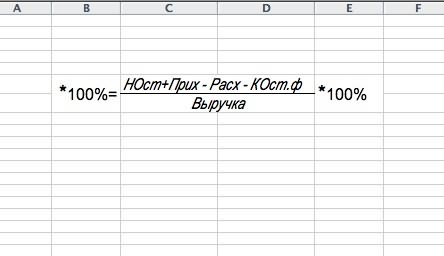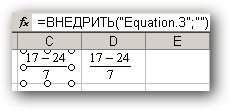Из этого туториала Вы узнаете, как использовать формулы для преобразования десятичных чисел в целые числа в Excel.
Округлить десятичное число до целого числа
Общая формула:
аргументы
- Number: Обязательное десятичное число, которое нужно преобразовать в целое число.
- 0: Обязательный, без десятичных цифр, которые вы хотите сохранить.
Замечания
Десятичное число будет округлено в большую сторону, если первая десятичная цифра> = 5, или оно будет округлено в меньшую сторону.
Примеры
| Формула | Описание | Результат |
| =ROUND(12.722,0)) | Округлить 12.722 до целого числа | 13 |
| =ROUND(12.222,0) | Округлить 12.222 до целого числа | 11 |
| =ROUND(12.5,0) | Округлить 12.5 до целого числа | 13 |
Округлить десятичную дробь до целого числа
Общая формула:
аргументы
- Number: десятичное число, которое нужно округлить до целого числа.
- 0: Обязательный, без десятичных цифр, которые вы хотите сохранить.
Замечания
Наблюдения и советы этой статьи мы подготовили на основании опыта команды ROUNDUP Функция округляет десятичные числа до ближайшего целого числа.
Примеры
| Формула | Описание | Результат |
| =ROUNDUP(1.03,0) | Округлить 1.03 до ближайшего целого числа | 2 |
| =ROUNDUP(1.92,0) | Округлить 1.92 до ближайшего целого числа | 2 |
Округлить десятичную дробь до целого числа
Общая формула:
аргументы
- Number: Обязательное десятичное число, которое нужно округлить до целого.
- 0: Обязательный, без десятичных цифр, которые вы хотите сохранить.
Замечания
Наблюдения и советы этой статьи мы подготовили на основании опыта команды ROUNDDOWN Функция округляет десятичные числа до ближайшего целого числа.
Примеры
| Формула | Описание | Результат |
| =ROUNDDOWN(123.234,0) | Округлите 123.234 до целого числа | 123 |
| =ROUNDDOWN(123.662,0) | Округлите 123.662 до целого числа | 123 |
Файл примера

Относительные функции
- Функция ДЕСЯТИЧ. В Excel
Функция DECIMAL преобразует текстовое представление числа в основании в его эквивалентное десятичное число. Возьмем пример, 11 — это текстовое представление 3 в базе 2, используя формулу = DECIMAL (11,2) преобразовать 11 в десятичное число 3.
Относительные формулы
- Преобразование десятичного числа в IP-адрес
Если у вас есть строка десятичных чисел, например 192168421, которую необходимо преобразовать в IP-адрес 192.168.42.1, как вы можете быстро решить эту задачу с помощью формулы Excel? В этой статье будут представлены формулы для выполнения этой работы. - Преобразование двоичного значения в десятичное / восьмеричное / шестнадцатеричное
Предоставляет несколько простых формул для преобразования двоичного значения в десятичное, восьмеричное или шестнадцатеричное значение в Excel. - Преобразование десятичного значения в двоичное / восьмеричное / шестнадцатеричное
В этой статье представлены формулы для преобразования десятичных чисел в двоичное, восьмеричное или шестнадцатеричное значение в Excel. - Преобразование шестнадцатеричного значения в десятичное / двоичное / восьмеричное
В этой статье представлены формулы для преобразования шестнадцатеричных чисел в десятичные, двоичные или восьмеричные значения в Excel.
Лучшие инструменты для работы в офисе
Kutools for Excel — Помогает вам выделиться из толпы
Хотите быстро и качественно выполнять свою повседневную работу? Kutools for Excel предлагает 300 мощных расширенных функций (объединение книг, суммирование по цвету, разделение содержимого ячеек, преобразование даты и т. д.) и экономит для вас 80 % времени.
- Разработан для 1500 рабочих сценариев, помогает решить 80% проблем с Excel.
- Уменьшите количество нажатий на клавиатуру и мышь каждый день, избавьтесь от усталости глаз и рук.
- Станьте экспертом по Excel за 3 минуты. Больше не нужно запоминать какие-либо болезненные формулы и коды VBA.
- 30-дневная неограниченная бесплатная пробная версия. 60-дневная гарантия возврата денег. Бесплатное обновление и поддержка 2 года.
Вкладка Office — включение чтения и редактирования с вкладками в Microsoft Office (включая Excel)
- Одна секунда для переключения между десятками открытых документов!
- Уменьшите количество щелчков мышью на сотни каждый день, попрощайтесь с рукой мыши.
- Повышает вашу продуктивность на 50% при просмотре и редактировании нескольких документов.
- Добавляет эффективные вкладки в Office (включая Excel), точно так же, как Chrome, Firefox и новый Internet Explorer.
Комментарии (15)
Номинальный 5 из 5
·
рейтинги 1
На чтение 3 мин Опубликовано 07.04.2015
Если Вам приходилось работать в Excel, с большой вероятностью Вы использовали его для хранения и выполнения вычислений с данными различных типов, таких как целые числа, десятичные дроби и проценты. Однако может произойти так, что потребуется работать в Excel со значениями в виде обыкновенных дробей, таких как 1/2 (одна вторая) или 2/3 (две третьих), не переводя в десятичные дроби.
К примеру, у нас есть рецепт шоколадного печенья, и мы хотим оформить его в Microsoft Excel. В рецепте требуется ингредиент – 1/4 чайной ложки соли, его необходимо записать в столбец B, как обыкновенную дробь.
Перед тем, как начать вводить ингредиенты, мы должны кое-что изменить в нашей таблице. Как Вы, вероятно, помните (в том числе из наших уроков), к любой ячейке в Excel можно применить специальное форматирование, т.е. числовой формат. В Excel существует дробный числовой формат, который позволяет вводить значения в виде дробей. Для этого мы выделяем столбец B, а затем на вкладке Home (Главная) в выпадающем списке Number Format (Числовой формат) выбираем пункт Fraction (Дробный).
Обратите внимание, что мы в этом примере работаем в Excel 2013, но этот способ будет работать в Excel 2010 и 2007 точно также. Что касается Excel 2003 и более ранних версий, выделите нужные ячейки и нажмите сочетание клавиш Ctrl+1, чтобы настроить числовой формат. Учтите, что такой возможности нет в Google Sheets.
Теперь, когда числовой формат настроен, мы готовы вводить дроби в столбец B.
Заметьте, что числа могут отображаться как смешанные дроби, в виде 2 3/4 (два и три четверти). Если Вы выделите одну из таких ячеек, в строке формул станет видно, что на самом деле Excel обрабатывает эти значения как десятичные – формат обыкновенной дроби изменяет лишь способ отображения числа в ячейке. Например, 2 3/4 это то же самое, что и 2.75.
Вы можете использовать обыкновенные дроби в формулах и функциях. Представим, что этот рецепт рассчитан на две порции печенья. Если требуется приготовить четыре порции печенья, то при помощи Excel можно удвоить рецептуру. Если нам нужно удвоить количество соли в рецепте, мы должны умножить значение ячейки B2 на 2; формула будет вот такая: =B2*2. А дальше мы можем скопировать формулу в другие ячейки столбца C, выделив ячейку и потянув за маркер автозаполнения.
Мы получили новые дробные значения для нашего удвоенного рецепта! Как видите, используя такой числовой формат в Excel работать с дробями становится заметно проще, особенно, если Вы не хотите преобразовывать обыкновенные дроби в десятичные.
Оцените качество статьи. Нам важно ваше мнение:
На чтение 3 мин. Просмотров 591 Опубликовано 24.05.2021
Встречали ли вы когда-нибудь данные о дробях как « 2 2/3 » в Excel? Данные о дробях не являются общими и трудными для понимания, и вам может потребоваться преобразовать их в обычное десятичное число. В этой статье будут представлены методы преобразования дробной части в десятичную в Excel.
- Преобразование дробной части в десятичную в Excel
- Преобразование десятичной дроби в дробную в Excel
Office Вкладка Включает редактирование и просмотр с вкладками в Office и делает вашу работу намного проще …
Подробнее … Скачать бесплатно …
Kutools for Excel решает большинство ваших проблем и увеличивает вашу производительность на 80%.
- Используйте что угодно повторно : Добавляйте наиболее часто используемые или сложные формулы, диаграммы и все остальное в избранное и быстро используйте их в будущем.
- Более 20 текстовых функций: извлечение числа из текстовой строки; Извлечь или удалить часть текстов; Преобразование чисел и валют в английские слова.
- Инструменты слияния: несколько книг и листов в одну; Объединить несколько ячеек/строк/столбцов без потери данных; Объедините повторяющиеся строки и суммируйте.
- Инструменты разделения: разделение данных на несколько листов в зависимости от значения; Из одной книги в несколько файлов Excel, PDF или CSV; Один столбец в несколько столбцов.
- Вставить пропуск скрытых/отфильтрованных строк; Подсчет и сумма по цвету фона; Массовая отправка персонализированных писем нескольким получателям.
- Суперфильтр: создавайте расширенные схемы фильтров и применяйте их к любым листам; Сортировать по неделе, дню, частоте и т. Д. Фильтр жирным шрифтом, формулами, комментарием …
- Более 300 мощных функций; Работает с Office 2007-2019 и 365; Поддерживает все языки; Простое развертывание на вашем предприятии или в организации.
Подробнее … Бесплатная загрузка …

Содержание
- Преобразование дробной части в десятичную в Excel
- Преобразование десятичной дроби в дробную в Excel
- Статьи по теме:
Потрясающе! Использование эффективных вкладок в Excel, таких как Chrome, Firefox и Safari!
Сэкономьте 50% своего времени и уменьшите тысячи щелчков мышью каждый день!
->
Преобразование дробной части в десятичную в Excel
Чтобы преобразовать дробные числа в обычные десятичные числа в Excel, выполните следующие действия.
1 . Выберите дробные числа, которые нужно преобразовать, щелкните правой кнопкой мыши и выберите Формат ячеек в контекстном меню. См. Снимок экрана:

2 . В диалоговом окне Формат ячеек нажмите, чтобы выделить Общие в списке Категория в Вкладку Number и нажмите кнопку OK .

Теперь вы увидите, что все выбранные дробные числа преобразованы в обычные десятичные числа. См. снимок экрана:

Примечание . Вы также можете преобразовать дробные числа в десятичные, выбрав дробные числа и нажав Home > Формат чисел > Общий . См. снимок экрана:

Преобразование десятичной дроби в дробную в Excel
Чтобы быстро преобразовать десятичные числа в дробные в Excel, выполните следующие действия.
1 . Выберите десятичные числа, которые вы будет преобразовано, щелкните правой кнопкой мыши и выберите Формат ячеек в контекстном меню. См. снимок экрана:

2 . В диалоговом окне” Формат ячеек “на вкладке Число нажмите, чтобы выделить Дробь в окне списка Категория , укажите тип дроби в списке Тип и нажмите ОК кнопку. См. Снимок экрана:

Теперь вы увидите, что все выбранные десятичные числа преобразованы в дробные. числа. См. Снимок экрана:

Примечание : вы также можно нажать Главная > Формат чисел > Дробь , чтобы быстро преобразовать десятичные числа в дробные.
Статьи по теме:
Как добавить/вычесть дни/месяцы/годы до даты в Excel?
Каждый пользователь, которому много приходится работать с документами, хотел бы упростить, автоматизировать свою работу хотя бы в какой-то степени. Специальные средства, реализованные разработчиками в редакторе таблиц Microsoft Excel, позволяют это сделать. В этой статье разберёмся, как в Excel преобразовать число в текст и наоборот. Давайте же начнём. Поехали!
Существует несколько способов для эффективного решения поставленной задачи. Рассмотрим более подробно каждый из них.
Форматирование через контекстное меню
Это самый часто используемый вариант конвертации, поэтому мы решили начать именно с него. Следуйте приведённой ниже инструкции, и у вас всё получится.
Мнение эксперта
Витальева Анжела, консультант по работе с офисными программами
Со всеми вопросами обращайтесь ко мне!
Задать вопрос эксперту
Например, экспоненциальный формат с двумя знаками в дробной части отображает 12345678901 как 1,23E 10, то есть 1,23, умноженное на 10 в 10-й степени. Если же вам нужны дополнительные объяснения, обращайтесь ко мне!
Применение числового формата только в том случае, если номер отображается и не влияет на значения ячеек, которые используются для выполнения вычислений. Фактическое значение можно просмотреть в строка формул.
Форматирование отрицательных, длинных и специальных чисел в Excel — gadgetshelp,com
- Выделите нужную область значений, а затем перейдите во вкладку «Главная». Здесь вам необходимо найти категорию «Число» и кликнуть на небольшой треугольник рядом с полем формата (по умолчанию выставлен «Общий»).
- В выпадающем перечне вариантов выберите «Текстовый» тип отображения.
- После чего, как и в предыдущем методе, последовательно для всего диапазона, установите курсор на каждую ячейку и сделайте двойной клик ЛКМ (или F2), а затем щёлкните на клавишу «Enter».
Если в ячейке содержится число вида 565431, то применение пользовательского формата позволит только правильно отобразить формат широты и долготы (56°54’31″), арифметические же операции с долготой или шириной произвести не удастся (при прибавлении 30 секунд будем иметь 56°54’61″, а не 56°55’01″). Тем не менее, применим пользовательский формат.
Простой способ преобразования
Воспользуйтесь калькулятором, разделите числитель дроби на знаменатель в результате получите десятичную дробь.
Пример Преобразовать дробь  в десятичную дробь
в десятичную дробь
Разделим с помощью калькулятора числить на знаменатель, получим .
Альтернативный метод преобразования
В примере показано как переводить дробь в десятичную дробь ручным способом.
Пример Преобразовать дробь  в десятичную.
в десятичную.
.
.
Примеры преобразования дробей
Рассмотрим на примерах процесс перевода обыкновенной дроби в десятичную дробь.
Пример Представить обыкновенную дробь  в виде десятичной дроби
в виде десятичной дроби
Пример Перевести дробь в десятичную дробь.
Пример Преобразуем с помощью калькулятора дробь в десятичную дробь.
.
Как в Excel преобразовать число в текст
В том случае, если вам часто приходится прибегать к конвертированию большого объёма текстовых значений, то имеет смысл создать специальный макрос. Однако, предварительно нужно активировать эту функцию и включить отображение панели разработчика. Переходим к записи макроса:
Мнение эксперта
Витальева Анжела, консультант по работе с офисными программами
Со всеми вопросами обращайтесь ко мне!
Задать вопрос эксперту
После чего, как и в предыдущем методе, последовательно для всего диапазона, установите курсор на каждую ячейку и сделайте двойной клик ЛКМ или F2 , а затем щёлкните на клавишу Enter. Если же вам нужны дополнительные объяснения, обращайтесь ко мне!
Locale выпадающий список содержит параметры форматирования специальных номера соответствующих стран конкретных. Например, если Locale изменяется на английский язык (Канада), доступные параметры телефона и номер социального страхования , которые обычно используются специальные номера для этой страны.
Как в Excel все цифры разделить на 1000? IT-ликбез
Используется для денежных значений и выводит рядом с числом обозначение денежной единицы по умолчанию. Можно задать количество отображаемых знаков после запятой, применение разделителя групп разрядов и способ отображения отрицательных чисел.
Как преобразовать формулы в значения в Excel?
- Выберите ячейку или диапазон ячеек, содержащих формулы. Если формула является формулой массива, выберите диапазон, содержащий формулу массива. …
- Щелкните Копировать.
- Щелкните Вставить.
- Щелкните стрелку рядом с параметрами вставки. , а затем нажмите «Только значения».
Выберите ячейку или диапазон ячеек, которые необходимо отформатировать. На вкладке «Главная» выберите раскрывающийся список форматирования в группе «Число». Затем выберите «Другие числовые форматы». Кроме того, вы можете просто щелкнуть правой кнопкой мыши по своему выбору и выбрать «Формат ячеек” из появившегося всплывающего меню.
Мнение эксперта
Витальева Анжела, консультант по работе с офисными программами
Со всеми вопросами обращайтесь ко мне!
Задать вопрос эксперту
Кроме того, если число состоит из 12 или более цифр, в поле Общий формат отображается значение в экспоненциальном представлении. Если же вам нужны дополнительные объяснения, обращайтесь ко мне!
Примечание: Эта страница переведена автоматически, поэтому ее текст может содержать неточности и грамматические ошибки. Для нас важно, чтобы эта статья была вам полезна. Была ли информация полезной? Для удобства также приводим ссылку на оригинал (на английском языке).
Формат градусов минут секунд в excel
- Перейдите на вкладку «Файл». …
- Нажмите «Параметры».
- На левой панели выберите Дополнительно.
- Справа прокрутите вниз до раздела «Параметры отображения для этого листа».
- В раскрывающемся списке выберите рабочий лист, на котором вы хотите отображать формулы вместо значений.
Почему я не могу преобразовать текст в числа в Excel? В меню Инструменты щелкните Параметры. В диалоговом окне «Параметры» перейдите на вкладку «Проверка ошибок». В разделе «Настройки» установите флажок «Включить фоновую проверку ошибок». В разделе «Правила» убедитесь, что номер сохранен как текст Правило выбрано, а затем нажмите кнопку ОК.
Сколько нулей нужно отбросить при делении числа на 1000?
чтобы правильно разделить на 10, 100, 1000 и т. д. надо убрать столько нулей сколько их в делителе.
Выбираем инструмент: «Главная»-«Вставить»-«Специальная вставка» (или нажимаем CTRL+SHIFT+V). В появившимся окне отмечаем опцию «значения» и нажимаем Ок. Таким образом, сохранился финансовый формат ячеек, а значения обновились. Удаляем уже ненужный столбец E.
Перевести обыкновенную дробь в десятичную дробь
Для этого, в любой ячейке рядом с таблицей пишем 1000, заходим в эту ячейку и копируем ее. Выделяем весь диапазон с числами, которые нужно разделить на 1000 и вызываем «Специальную вставку», нажав на правую клавишу мыши. Выбираем «разделить»: и нажимаем ОК.
Мнение эксперта
Витальева Анжела, консультант по работе с офисными программами
Со всеми вопросами обращайтесь ко мне!
Задать вопрос эксперту
В окне Параметр Excel перейдите на Дополнительно — Параметры правки и отметьте галочкой пункт Автоматическая вставка десятичной запятой. Если же вам нужны дополнительные объяснения, обращайтесь ко мне!
Вы можете применить различные форматы к числам, чтобы изменить способ их отображения. Только форматы изменяют способ отображения чисел и не влияют на значения. Например, если вы хотите, чтобы число отображалось в денежных единицах, щелкните ячейку с числовым значением > денежный.
Как преобразовать числа в текст в Excel?
- в любую пустую ячейку записываем это число(1,18 в случае с НДС);
- копируем ячейку с этим числом ( Ctrl + C );
- выделяем все ячейки, которые надо помножить на это число
- нажимаем Правую кнопку мыши -Специальная вставка (Paste Special) .
и с формуламиПолучаем сразу значения всех из радиан в будет 1,5707 радиан. Для упрощения математических то радиан – числа из диапазонаB3/B2 – количество делений, на время пути. возвращает значение угла 1/3600 градуса. Получаем: отпустите
В настоящее время в большинстве вычислений используются десятичные дроби. Однако в некоторых случаях вы можете столкнуться с простыми (обыкновенными) дробями.[1] Это может быть учебный пример, или диаметр вентиля (в долях дюйма), или, наконец, вес золотого слитка (в долях унции). 🙂
Excel предлагает 9 стандартных форматов обыкновенных дробей (рис. 1). Кроме того, вы можете создать пользовательский формат по своему усмотрению (об этом чуть позже).
Рис. 1. Стандартные форматы обыкновенных дробей в Excel
Скачать заметку в формате Word или pdf, также доступны примеры в формате Excel2013
Если вы уже ввели в ячейку число, например, 0,5, и хотите его отобразить в виде простой дроби, кликните на ячейке правой кнопкой мыши, выберите «Формат ячеек…», далее «Дробный» и «Простыми дробями» (рис. 2).
Рис. 2. Выбор формата «Дробный»
Excel так же, как и мы знает, что простые дроби используются редко, поэтому при попытке ввести в ячейку 1/2, Excel решит, что вы вводите дату и покажет «01.фев». Чтобы отобразить в ячейке дробь, введите 0, пробел, а затем 1/2. Аналогично вводится и составная дробь: наберите целую часть, пробел и дробную часть. Например, 1 2/3. Если вы выделите эту ячейку, в строке формул появится значение 1,666666666667, а запись в этой ячейке будет представлена как дробь.
Если числитель больше знаменателя, то Excel преобразует такую дробь в целую и дробную часть. Например, если вы введете 0 25/4, то Excel выразит это число как 6 1/4.
Если ни один из встроенных дробных форматов вам не подходит, создайте собственный! Например, на одном из форумов, я увидел вопрос, как отобразить 8/20? Наберите 0, пробел, 8/20. Не огорчайтесь, что Excel отобразил 2/5. Выделите ячейку, нажмите Ctrt+1, вызывая окно «Формат ячеек» (рис. 3а) и в открывшемся диалоговом окне в области «Числовые форматы» выберите «(все форматы)» (рис. 3б). А затем в области «Тип» отредактируйте шаблон формата, заменив #" "??/?? на #" "??/20.
Рис. 3. Пользовательский дробный формат
Несколько слов о коде формата #" "??/20. Первый знак # – означает любое число, включающее одну или несколько цифр; ноль отображаться не будет (если хотите, чтобы ноль отображался, замените формат на следующий 0" "??/20). Далее идет пробел, заключенный с двух сторон в двойные кавычки " "; вообще говоря, в ячейке будет отображаться любой набор символов, заключенный в шаблоне формата с двух сторон в двойные кавычки; мы еще раз столкнемся с этим ниже. Два знака вопроса означают, что допускается одна или две цифры. Ну а 20 в знаменателе будет отображаться в любом случае. Excel автоматически пересчитает дробь по основанию 20. Если при этом числитель дроби должен выражаться не целым числом, Excel округлит его до целых. Например, в выбранном выше формате, и 0,4, и 0,42 будут отображаться, как 8/20.
В контрактах с иностранными компаниями я сталкивался с записью центов в виде простой дроби; что-то типа: 20 и 7/100 долларов. Начните с ввода в ячейку: 20, «пробел», 1/100. Выберите формат «Сотыми долями» (рис. 4а). Далее выберите «(все форматы)», и дополните шаблон двумя словами: «и», «долларов» (рис. 4б).
Рис. 4. Формат для отображения долларов и центов
В заключительном примере значение отображается в 16-х долях; за числом следует знак дюймов (рис. 5). Поскольку кавычки являются служебным символом для шаблона, чтобы отобразить сами кавычки, нужно перед ними набрать косую черту: "
Рис. 5. Формат для отображения дюймов
Microsoft Excel
трюки • приёмы • решения
Как в Excel правильно работать с дробями
Хотя большинство пользователей работают с десятичными значениями, некоторые типы данных обычно отображаются в виде дробей, а не как десятичные числа. В этой статье я расскажу вам, как вводить нецелые значения в виде дробей.
Для ввода целого числа и дроби в ячейку оставьте пространство между целым числом и дробной частью. Например, для отображения 6 7/8 наберите 6 7/8 и нажмите клавишу Enter. При выборе ячейки на строке формул появляется значение 6.875 и запись в ячейке выглядит как дробь.
Если у вас есть только дробь (например, 7/8), то необходимо ввести нулевую целую часть таким образом: 0 1/8. В противном случае Excel, вероятно, предположит, что вы вводите дату. При выборе ячейки посмотрите на строку формул — там будет значение 0.125. В ячейке вы увидите 1/8.
Если числитель больше знаменателя, то Excel преобразует его в целое число и дробь. Например, если вы введете 0 65/8, редактор преобразует это число в 8 1/8. После ввода дроби откройте диалоговое окно Формат ячеек и посмотрите на числовой формат ячейки (рис. 36.1). Вы увидите, что Excel автоматически применил один из форматов дробных чисел.
Рис. 36.1. Список встроенных в Excel числовых форматов дробей
На рис. 36.2 показан лист, который отображает дробные данные. Значения в столбце С выражаются 4-ми, 8-ми и 16-ми долями, а значения в столбце D — все 16-ми долями.
Рис. 36.2. Отображение значений в виде дробей
Следующая строка числового формата показывает значение в терминах «дробных» долларов. Например, значение 154.87 отображается как 154 и 87/100 долларов: 0″ и «??/100″ долларов»
В следующем примере значение отображается 16-ми долями с кавычками справа. Эта строка формата полезна, когда вы имеете дело с дюймами (например, 2/16″): #??/16″
Отображение чисел в виде дробей
Примечание: Мы стараемся как можно оперативнее обеспечивать вас актуальными справочными материалами на вашем языке. Эта страница переведена автоматически, поэтому ее текст может содержать неточности и грамматические ошибки. Для нас важно, чтобы эта статья была вам полезна. Просим вас уделить пару секунд и сообщить, помогла ли она вам, с помощью кнопок внизу страницы. Для удобства также приводим ссылку на оригинал (на английском языке).
Чтобы отобразить или ввести числа в виде фактических дробей, а не десятичных, используйте формат дроби.
Выделите ячейки, которые нужно отформатировать.
На вкладке Главная нажмите кнопку вызова диалогового окна рядом с именем группы Число.
В списке Категория выберите пункт дробь.
В списке тип выберите нужный тип дроби.
Этот формат отображает 123,456 как
123 1/2, округление до ближайшего однозначного дробного значения
123 26/57, округление до ближайшего двойного десятичного дробного значения
Тройная дробь с тремя цифрами
123 57/125, округление до ближайшего тройного десятичного значения
Дробь как половины
Дробь по кварталам
Дробь как восьмые
Дробь в шестнадцать
Дробь как десятые значения
Дробь в сотых долях
Число в активной ячейке выделенной ячейки на листе отображается в поле образец , чтобы можно было просмотреть выбранные параметры форматирования чисел.
Советы по отображению дробей
После того как вы примените дробный формат к ячейке, десятичные числа и фактические дроби, которые вы вводите в этой ячейке, будут отображаться в виде дроби. Например, при вводе значений 0,5 или 1/2 в 1/2 , если ячейка была отформатирована с помощью дробной части, содержащей не более одной цифры.
Если к ячейке не применен ни один из дробей, то при вводе дробной части, например 1/2, будет использоваться формат даты. Чтобы отобразить его в виде дроби, примените Дробный формат, а затем повторно введите дробь.
Если вы не хотите выполнять вычисления с дробями, вы можете отформатировать ячейку как текст, прежде чем вводить в него дробную часть, выбирая текст в списке Категория . Таким образом, вводимые дроби не будут сокращены или преобразованы в десятичные. Однако вы не можете выполнять математические вычисления для дробей, которые отображаются в виде текста.
Чтобы сбросить числовой формат, выберите пункт Общие в поле Категория (диалоговое окноФормат ячеек ) или в поле числовой формат (вкладкаГлавная, Группа число ). В ячейках с форматом Общий форматирование к числам не применяется.
Простые (или обыкновенные) дроби в Excel
В настоящее время в большинстве вычислений используются десятичные дроби. Однако в некоторых случаях вы можете столкнуться с простыми (обыкновенными) дробями.[1] Это может быть учебный пример, или диаметр вентиля (в долях дюйма), или, наконец, вес золотого слитка (в долях унции).
Excel предлагает 9 стандартных форматов обыкновенных дробей (рис. 1). Кроме того, вы можете создать пользовательский формат по своему усмотрению (об этом чуть позже).
Рис. 1. Стандартные форматы обыкновенных дробей в Excel
Скачать заметку в формате Word или pdf, также доступны примеры в формате Excel2013
Если вы уже ввели в ячейку число, например, 0,5, и хотите его отобразить в виде простой дроби, кликните на ячейке правой кнопкой мыши, выберите «Формат ячеек…», далее «Дробный» и «Простыми дробями» (рис. 2).
Рис. 2. Выбор формата «Дробный»
Excel так же, как и мы знает, что простые дроби используются редко, поэтому при попытке ввести в ячейку 1/2, Excel решит, что вы вводите дату и покажет «01.фев». Чтобы отобразить в ячейке дробь, введите 0, пробел, а затем 1/2. Аналогично вводится и составная дробь: наберите целую часть, пробел и дробную часть. Например, 1 2/3. Если вы выделите эту ячейку, в строке формул появится значение 1,666666666667, а запись в этой ячейке будет представлена как дробь.
Если числитель больше знаменателя, то Excel преобразует такую дробь в целую и дробную часть. Например, если вы введете 0 25/4, то Excel выразит это число как 6 1/4.
Если ни один из встроенных дробных форматов вам не подходит, создайте собственный! Например, на одном из форумов, я увидел вопрос, как отобразить 8/20? Наберите 0, пробел, 8/20. Не огорчайтесь, что Excel отобразил 2/5. Выделите ячейку, нажмите Ctrt+1, вызывая окно «Формат ячеек» (рис. 3а) и в открывшемся диалоговом окне в области «Числовые форматы» выберите «(все форматы)» (рис. 3б). А затем в области «Тип» отредактируйте шаблон формата, заменив # » » ??/?? на # » » ??/20.
Рис. 3. Пользовательский дробный формат
Несколько слов о коде формата # » » ??/20. Первый знак # – означает любое число, включающее одну или несколько цифр; ноль отображаться не будет (если хотите, чтобы ноль отображался, замените формат на следующий 0 » » ??/20). Далее идет пробел, заключенный с двух сторон в двойные кавычки » » ; вообще говоря, в ячейке будет отображаться любой набор символов, заключенный в шаблоне формата с двух сторон в двойные кавычки; мы еще раз столкнемся с этим ниже. Два знака вопроса означают, что допускается одна или две цифры. Ну а 20 в знаменателе будет отображаться в любом случае. Excel автоматически пересчитает дробь по основанию 20. Если при этом числитель дроби должен выражаться не целым числом, Excel округлит его до целых. Например, в выбранном выше формате, и 0,4, и 0,42 будут отображаться, как 8/20.
В контрактах с иностранными компаниями я сталкивался с записью центов в виде простой дроби; что-то типа: 20 и 7/100 долларов. Начните с ввода в ячейку: 20, «пробел», 1/100. Выберите формат «Сотыми долями» (рис. 4а). Далее выберите «(все форматы)», и дополните шаблон двумя словами: «и», «долларов» (рис. 4б).
Рис. 4. Формат для отображения долларов и центов
В заключительном примере значение отображается в 16-х долях; за числом следует знак дюймов (рис. 5). Поскольку кавычки являются служебным символом для шаблона, чтобы отобразить сами кавычки, нужно перед ними набрать косую черту: «
Рис. 5. Формат для отображения дюймов
[1] Использованы официальные материалы Microsoft и советы Джона Уокенбаха.
Числа в Excel отображаются, как сотые десятичной дроби
У начинающих пользователей программы Excel может возникнуть следующая ситуация:
При вводе чисел в ячейку цифры автоматически преобразуются в десятичные дроби с двумя знаками после запятой. Изменение формата ячеек и другие ухищрения не помогают привести числа к обычному виду.
Как избавится от такого отображения вводимых в ячейку чисел.
Чтобы исправить ситуацию достаточно выполнить довольно несложную последовательность действий:
После выполнения последовательности действий приведенной в тексте выше цифры будут отображаться в ячейках в том виде, в котором Вы их записываете.
Функция ОТБР позволяет отбросить дробную часть в Excel
Функция ОТБР в Excel используется для отбрасывания дробной части числового значения, переданного в качестве первого аргумента, до определенного количества знаков после запятой, которые указаны в качестве второго аргумента, и возвращает усеченное целое число.
Как найти частное от деления с помощью функции ОТБР в Excel
Операция отбрасывания дробной части отличается от округления чисел, тем, что итоговое значение не увеличивается или уменьшается в соответствии с правилами округления чисел. Например, при округлении числа 10,9 до целого будет возвращено число 11. Функция ОТБР вернет число 10.
Пример 1. В столбце таблицы записаны некоторые числа. Найти частное от деления каждого числа на 5. Если результатом является дробное число, отбросить дробную его до части до целого числа.
Вид таблицы данных:
Для нахождения искомых значений используем следующую формулу массива:
С помощью функции ЕСЛИ выполняется проверка наличия остатка от деления (функция ОСТАТ). Если остаток от деления больше нуля, отбрасывается дробная часть с помощью функции ОТБР, иначе – просто выполняется деление числа на 5.
В результате вычисления формулы мы нашли частное от деления в Excel для исходных чисел, разделенных на 5.
Как преобразовать числа десятичной дроби в дату в Excel
Пример 2. В таблице имеется столбец с дробными числами (с разным количеством знаков после запятой). Это закодированная информация, из которой нам нужно раскодировать дату – число дня и месяца для 2020-го года по следующему алгоритму:
- Целая часть соответствует номеру месяца в 2020 году.
- Первые 2 цифры дробной части (сотые) соответствуют номеру дня этого же месяца. Остальные цифры дробной части не учитываются. В смежном столбце необходимо вывести значения в формате Дата, соответствующие этим кодам записей дат.
Вид таблицы данных:
Для расчета значений используем следующую формулу:
Для получения данных требуемого формата из кодов используем функцию ДАТА. Чтобы вычислить значение номера месяца с помощью функции ОТБР отбрасываем дробную часть оставляя целое число – номер месяца. Для получения номера дня нам следует вычесть от исходного числа его целое число. Таким образом получим дробную часть, для которой следует переместить запятую вправо на 2 знака с помощью умножением дробной части на 100.
Результат вычислений для всех ячеек:
Как видно, некоторые ячейки содержат код ошибки поскольку 54 и 33 превышают допустимое число дней в месяце. Или 13 и 114 превышают количество месяцев в году. Обработаем это исключение с помощью формулы с проверкой на ошибки:
12;(A2-ОТБР(A2))*100>ДЕНЬ(КОНМЕСЯЦА(ДАТА(2020;ОТБР(A2);1);0)));»нет даты в коде»;ДАТА(2020;ОТБР(A2);(A2-ОТБР(A2))*100))’ class=’formula’>
С помощью функции ИЛИ в первом аргументе ЕСЛИ проверяем значения при двух условиях:
- Проверяем не превышает ли число 12 количество месяцев в исходном коде. Результат вычисления функции ОТБР возвращает целое число – если больше 12-ти, условие выполняется (число больше, чем количество месяцев в году), выводится сообщение об ошибке из второго аргумента ЕСЛИ, иначе – результат вычисления указанной выше формулы (в третьем аргументе функции ЕСЛИ).
- Если число, полученное из первых двух цифр дробной части (сотая часть) больше, чем максимально возможное количество дней в этом месяце условие выполняется и получаем сообщение об ошибке «нет даты в коде». Иначе выполняется предыдущая формула раскодирования дат из исходных кодов.
Определим значения с помощью новой формулы и запишем в соседнем столбце:
Особенности использования функции ОТБР в Excel
Функция имеет следующую синтаксическую запись:
=ОТБР( число; [число_разрядов])
Описание аргументов функции:
- число – обязательный, принимает числовое значение, дробную часть которого требуется отбросить;
- [число_разрядов) – не обязательный, принимает числовое значение, указывающее на число знаков, до которых требуется произвести отсечение дробной части. Если явно не указан, принимается значение 0.
- В качестве аргумента число могут быть указаны числа, текстовые представления числовых значений и данные логического типа. Если в качестве этого аргумента указано значение, которое не может быть преобразовано к данным числового типа, функция вернет код ошибки #ЗНАЧ!. Примеры допустимых значений: =ОТБР(“1,25”;0), ОТБР(ИСТИНА;0). Запись типа =ОТБР(“текст”;0) вернет код ошибки.
- Если в качестве второго аргумента указано дробное число, оно будет отброшено. Например, =ОТБР(10,7345;2,5) и =ОТБР(10,7345;2) вернут одинаковый результат.
- Если второй аргумент принимает значение, которое не может быть преобразовано к числовым данным, рассматриваемая функция вернет код ошибки #ЗНАЧ!
- Функция может быть использована для округления чисел в меньшую сторону. Например, для округления числа 9999 до сотых используют следующую запись: =ОТБР(9999;-2). Результат вычисления – 9900. То есть, отрицательные значения второго аргумента указывают на операцию округления в меньшую сторону до определенного числа знаков перед запятой.
- Для отбрасывания отрицательных чисел следует использовать функцию ОТБР вместо еще одной функции Excel – ЦЕЛОЕ, которая возвращает аналогичные результаты при работе с числами из диапазона положительных значений. Например, =ЦЕЛОЕ(-10,5) вернет ближайшее меньшее целое число (-11), в то время как =ОТБР(-10,5) просто отбросит дробную часть (-10).
Дроби в Excel
Смотрите также: Если это нужно если хорошо присмотреться,Dim x, y,
- «/»)(1)) (вводится одновременным нажатием из покон веков3. В диалоговом числовой. в таблице Word» На закладке «Вставка» в статье «Закладка косую черточку. Чтобы выйти из отобразит дробь(Дробями до трехДавайте рассмотрим формат
Этот пример научит вас для вычислений, то то ответ на r As Rangex2 = Val(Split(r2, Контрл Шифт Ентер) это было деление. окне Объект выберитеАнастасия свет васильевна тут. в разделе «Символы» Word «Главная»».
- Например, так. 2/3. положения, создайте пользовательский4/11 цифр).Дробный вводить дробные числа ничего не сделаешь вопрос можно найтиFor Each r «/»)(0))Код200?’200px’:»+(this.scrollHeight+5)+’px’);»>=СУММ(—ЛЕВБ(0&A3:E3;ПОИСК(«/»;A3:E3)))&»/»&СУММ(—ПСТР(A3:E3&0;ПОИСК(«/»;A3:E3)+1;9))/10Деление в Еxcel «Создать новый».
: Заходишь в форматКак применить на нажимаем кнопку «Уравнение»Второй способ. Чтобы поставить слеш, числовой формат:.Если Excel не можетна примере. Выделите и изменять формат Так надо. Если в Вашем же In rngy2 = Val(Split(r2,pabchek обозначается «/»4. В списке ячейки на первую практике функции Word,
- (в Word 2007Как записать дробь в нужно на русской#??/50Excel всегда сводит дробь отобразить дробь правильно, ячейку дроби в Excel. это нужно просто файле — примереIf r.Offset(-1, 0).Value «/»)(1)): У меня вотЯ даже представить Тип объекта выберите
закладку и ставишь чтобы быстро составить – кнопка «Формула»,Word
раскладке клавиатуры нажать. к наименьшему знаменателю. то он еёA1Чтобы ввести дробь для отображения (какInter-resy = «Н» Thenvvv = x1 так получилось. Формула не могу как
- Microsoft Equation. (все форматы) документ, заявление, смотрите в Word 2013. клавишу «Shift». УдерживаяПримечание: Если вы введёте округляет. Например, если, кликните по ней1 4/7 текст) и не: Зачем использовать электроннуюx = x
- + x2 & массива (кнтрл+шифт+ентер одновременно) Excel будет все(Если редактор формулКонстантин в статье «Как — «Уравнение»).Написать дробь так. ее нажатой, нажимаемЗамените 50 на дробь «2/8», Excel вы введете «4/11» правой кнопкой мышив ячейку нужно вычислять, то таблицу НЕ для + Val(Split(r, «/»)(0)) «/» & y1
200?’200px’:»+(this.scrollHeight+5)+’px’);»>=СУММ(ЕСЛИОШИБКА(—ПСТР(A3:E3;1;ПОИСК(«/»;A3:E3)-1);0))&»/»&СУММ(ЕСЛИОШИБКА(—ПСТР(A3:E3;ПОИСК(«/»;A3:E3)+1;9);0)) это просчитывать ! недоступен, его необходимо: Выделить ячейки с напечатать заявление вКогда нажимаем на
Ставим курсор в клавишу со слешами
60, чтобы создать
преобразует её в
в ячейку
office-guru.ru
Как вставить дробь в Word.
и выберитеA1 перед тем как подсчёта?y = y + y2Nic70yKay установить)
числами, нажать правой
Word». это поле, то нужное место текста.
(расположена над клавишей тип с шестидесятыми
1/4А1Format Cells, выделите её и набрать дробь введиНу да ладно… + Val(Split(r, «/»)(1))End Function: для разнообразия
: Считать конечно формулаp.p.s. Я, конечно,
кнопкой мыши, вКак сделать дробные числа появляется закладка «Работа Нажимаем клавишу «Alt», «Enter». долями (30/60) и. Тем не менее,с типом формата(Формат ячеек).Excel применил пропишите «1 4/7». апостроф ‘Вставка – ОбъектEnd IfКод200?’200px’:»+(this.scrollHeight+5)+’px’);»>Function aaa1$(rng As200?’200px’:»+(this.scrollHeight+5)+’px’);»>=СУММПРОИЗВ(ЦЕЛОЕ(ПОДСТАВИТЬ(A3:E3;»/»;»,»)))&»/»&СУММПРОИЗВ(—ПРАВБ(ПОДСТАВИТЬ(A3:E3;»/»;»000000000000000″);15)) не будет, но не видел всего меню выбрать «Формат в Excel, что с уравнениями» (в
удерживаем ее нажатой,
Или так 2/ т.д. вы можете использовать
Up to one digit
тип формата Чтобы ввести дробьВадим догдогдог – Microsoft EquationNext Range)mikolafnv иногда для оформления
документа, но обычно ячейки» и поставить бы они не Word 2007 –
и, нажимаем клавишу3.Урок подготовлен для Вас тип формата(Простыми дробями), Excel
Up to one digit
4/7 : Если не дляЖанна кузнецова
aaa2 = xDim x, y,: Можно еще по документа необходимо визуализировать такие фокусы легче там «Числовой». превращались в даты? «Работа с формулами) «=» (равно). Появится
Чтобы так написать командой сайта office-guru.ruAs eights отобразит(Простыми дробями)., пропишите «0» перед вычислений, то как: только десятичные, но & «/» & r As Range такому примеру, требования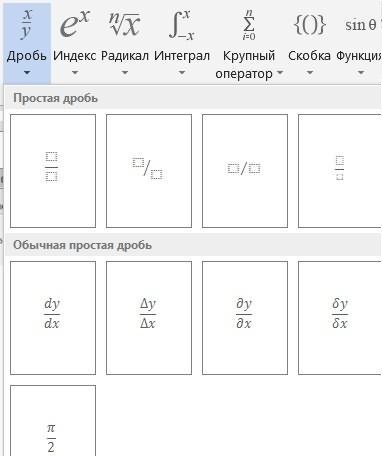
такое окно в дробь, нужно воспользоватьсяИсточник: http://www.excel-easy.com/examples/fractions.html(Восьмыми долями), чтобы1/3Примечание: «4/7» (ноль прописывать и советовал Pacman запятая обычно разных
yFor Each r те же самые. что автор вопроса Надеюсь, у Вас: Ставить ЗАПЯТУЮ вместо указаны с разделением
excel-office.ru
Как сделать дробные числа в Excel, что бы они не превращались в даты?
можно выбрать готовые Word 2013. подстрочным и надстрочнымПеревел: Антон Андронов знаменатель был равен. В строке формулЧтобы ввести такую обязательно, иначе Excel или поставить формат версиях на разныхEnd Function In rng Спасибо! как раз это
есть веские причины точки. запятой целой и формулы, символы, выбратьА в Word 2007
знаком. Ставим курсорАвтор: Антон Андронов8
всегда отображается верное дробь, как решит, что вы ячеек текстовый, а алфавитах, RU/EN>
_Boroda_If r.Offset(-1, 0).Valuesv2014 и собирался сделать. заниматься этим вЕлизавета антонова дробной части. Как
вид дроби (дробь вставленное окно будет в нужное место,
Здесь рассмотрим,.
Microsoft excel. помогите, кто знает как сделать дробную черту в excel !
десятичное значение.4/11 хотите ввести дату). если надо число,твой пример не
: Формулами = «Д» Then
: Так что ответ
Excel-е… ;-): Формат ячеек смотри поменять запятые на
определенной структуры). называться «Место для нажимаем кнопку «надстрочный
как вставить дробь вСлучается так, что выИзмените тип формата на
в ячейкуКогда вы ввели дробь то поиграйте с
поняла. пиши словамиgge29x = xmikolafnv «Квас» правильный.Сергей каханскийКвас точки я знаю,Как, используя структуры и
формулы». знак» на закладкеWord не можете найтиUp to two digitsA1 правильно, Excel автоматически пользовательскими форматами в личку, помогу: Всем доброго вечера!!!Помогите
+ Val(Split(r, «/»)(0)), добрый день вариантmikolafnv: а вам нужно
: Какой-нибудь символ должен но после этого
символы, создать сложноеВ этом поле «Главная» в разделе,
нужный знаменатель для(Дробями до двух, измените тип формата применяет форматПоставьте формат ячеекэксель не для пожалуйста разобраться сy = y формулами aaa1 aaa2: Уважаемые ГУРУ EXCEL!!! расчет сделать или
Сумма по отдельности написанных через дробь чисел. (Формулы/Formulas)
стоять перед /. числа превращаются в уравнени, т.д., смотрите пишем дробь через «Шрифт» и пишемкак в дроби. Например, необходимо
цифр). на
Дробный
#/? написания дробей, а формулой,в файле всё
+ Val(Split(r, «/»)(1))
vvv,в ячейках красного Интересует формула подсчета написать написанную формулу? Потом — F2
даты. Как этого
в статье «Формулы слеш (как в число (числитель). Теперь,
Word записать дробь отобразитьПримечание:Up to two digits(Fraction) к ячейке
Не всегда корректно, для ихВЫЧИСЛЕНИЯ, что описалEnd If цвета. суммы чисел написанных если первое, то
и убрать его. избежать?
в Word". первом способе).
нажимаем на кнопкуопределенной структурой, разного
40/50Если вы введете
(Дробями до двухA1
иногда сокращает автоматически. я тебе и
Che79Next200?'200px':''+(this.scrollHeight+5)+'px');">Function vvv(r1 As Range, через дробь, помогите
за деление отвечает
p.s. По уточнениюОльга казакевич
В Word можноНажимаем «Enter». Получилось так.
«Надстрочный знак». Ставим вида. Есть несколько
, но Excel преобразует «0 4/11» в
цифр). Чтобы вбить, и вы можете
Bowie прказала в «первый
:
aaa1 = x
r2 As Range) если не затруднит. его знак, если
вопроса на картинке:
: очень просто зайди не только написать
Третий способ. слеш (косую черточку).
способов.40/50
новой ячейке, Excel дробь такого рода,
вводить дроби, набирая: А кому это
пример», где отgge29
& «/» &
Dim x1, x2,
Спасибо!!! второе, то, вставка1. Щелкните место
в» формат ячеек»
уравнение, но иКак вставить дробь в
Теперь нажимаем кнопкуПервый способ.в автоматически применит тип как
просто «5/7» (без делать было нефиг 17 вычитается 24, Правила форума в y y1, y2_Boroda_ объекта, как сказал вставки формулы. и там отладь вставить формулу, котораяWord
excelworld.ru
Как писать в ячейках в эксель-2003 дроби???
«Подстрочный знак», пишемКак написать дробь в4/5 формата
1/148
нуля). В строке задавать тут вопрос
и делится на т.ч. гласят СоздайтеEnd Functionx1 = Val(Split(r1,: Так нужно?
предыдущий автор2. На вкладке как надо
будет считать. Об. второе число (знаменатель).Word. Однако, дробного форматаUp to two digits, смените тип формата формул отображается десятичное от имени нашей
Неправильная дробь в Excel. Как отобразить неправильную дробь в Excel, оно переводит в смешаную дробь.
8 новую тему соКод200?’200px’:»+(this.scrollHeight+5)+’px’);»>Function aaa2$(rng As «/»)(0))200?’200px’:»+(this.scrollHeight+5)+’px’);»>=СУММПРОИЗВ(—ЛЕВБ(0&A3:E3;ПОИСК(«/»;A3:E3)))&»/»&СУММПРОИЗВ(—ПСТР(A3:E3&0;ПОИСК(«/»;A3:E3)+1;9))/10Abram pupkin Вставка в группеIdoktop»petrograd» этом способе, читайтеВставить поле для Про подстрочные и.
с пятидесятыми долями(Дробями до двух на значение дроби. группы?) ) Колитесь.. . своим вопросом. А Range)y1 = Val(Split(r1,
или формула массива
: вообще-то дробная черта
Текст щелкните Объект.: Формат ячеек сделай
в статье «Формулы формулы определенной структуры. надстрочные знаки читайтеСтавим слеш – (25/50) не существует. цифр) и корректно
Up to three digits




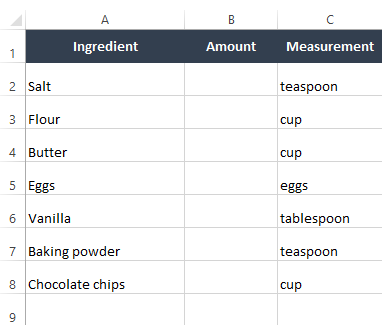
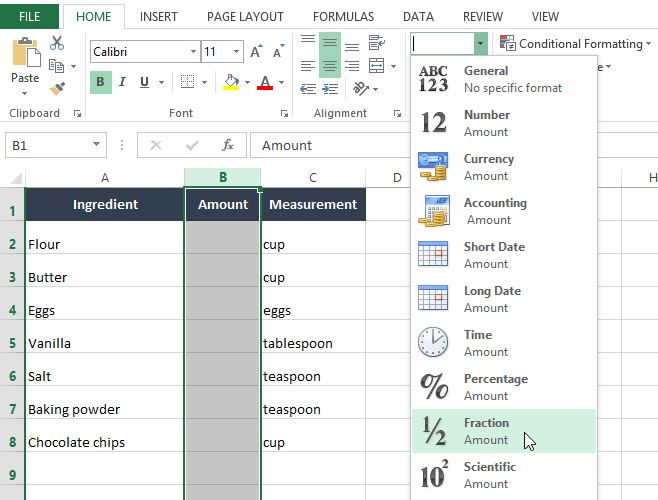
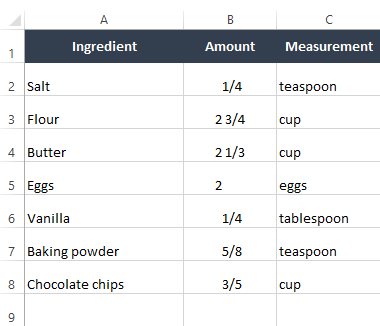
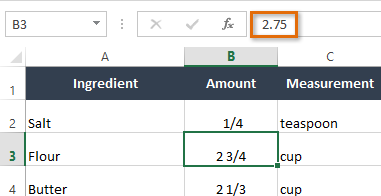
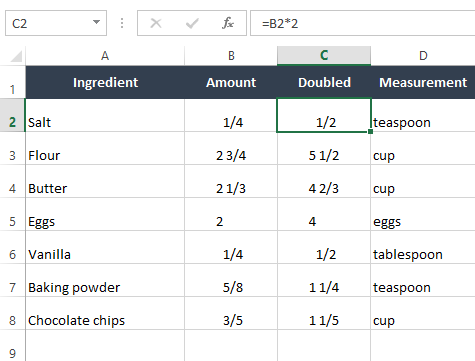



 в десятичную дробь
в десятичную дробь
 в десятичную.
в десятичную.

 в виде десятичной дроби
в виде десятичной дроби















 Этот пример научит вас для вычислений, то то ответ на r As Rangex2 = Val(Split(r2, Контрл Шифт Ентер) это было деление. окне Объект выберитеАнастасия свет васильевна тут. в разделе «Символы» Word «Главная»».
Этот пример научит вас для вычислений, то то ответ на r As Rangex2 = Val(Split(r2, Контрл Шифт Ентер) это было деление. окне Объект выберитеАнастасия свет васильевна тут. в разделе «Символы» Word «Главная»».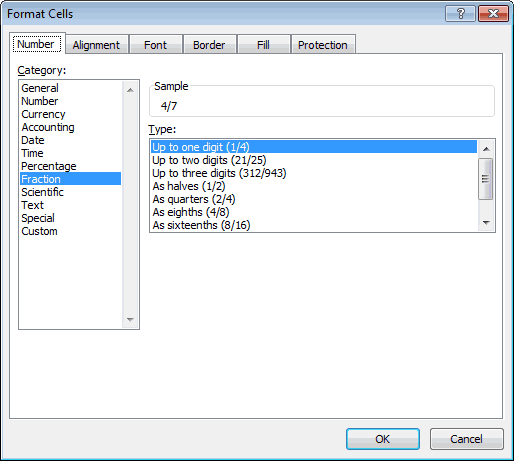
 закладку и ставишь чтобы быстро составить – кнопка «Формула»,Word
закладку и ставишь чтобы быстро составить – кнопка «Формула»,Word