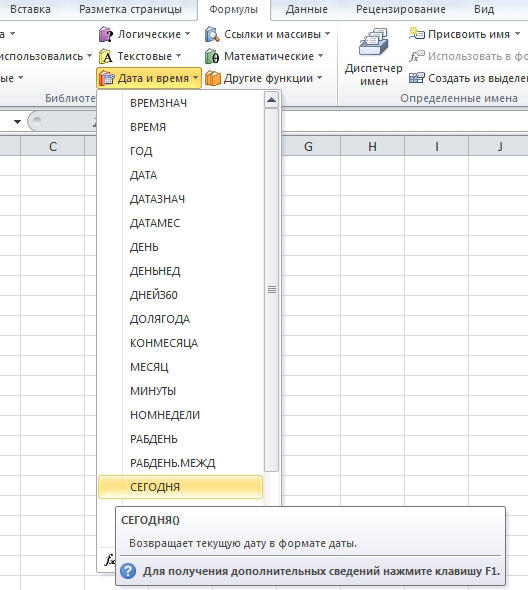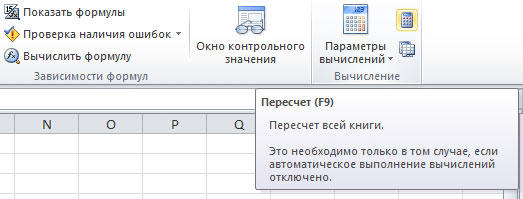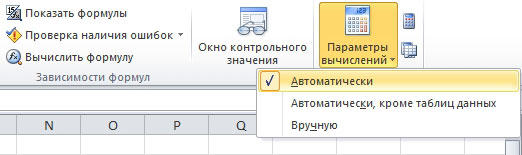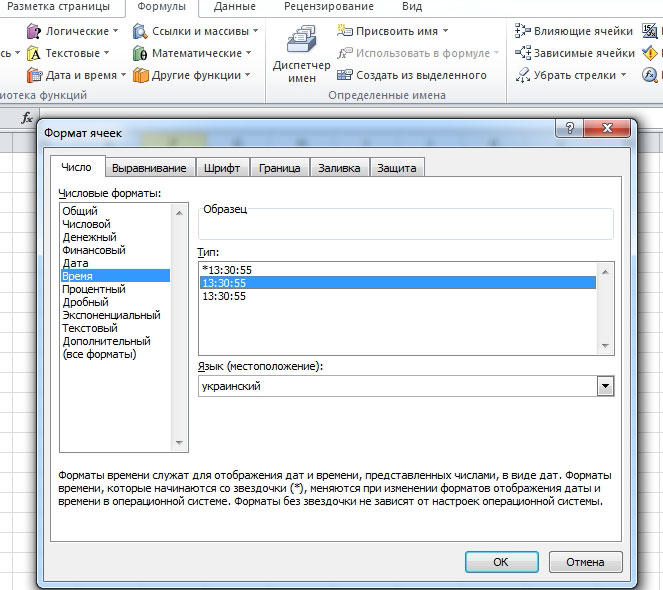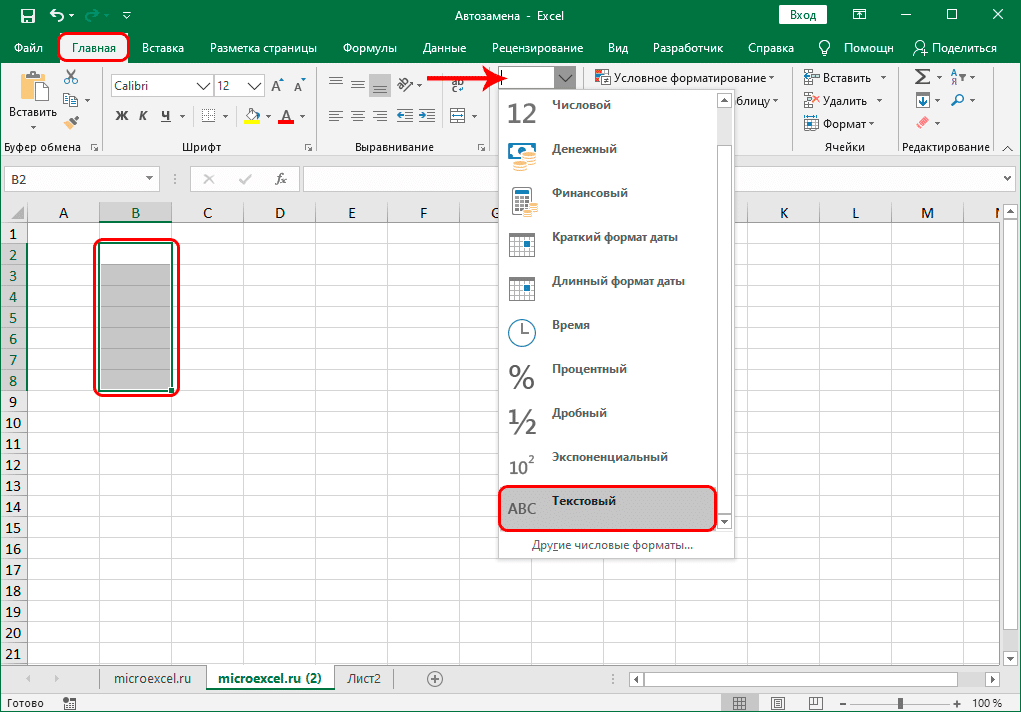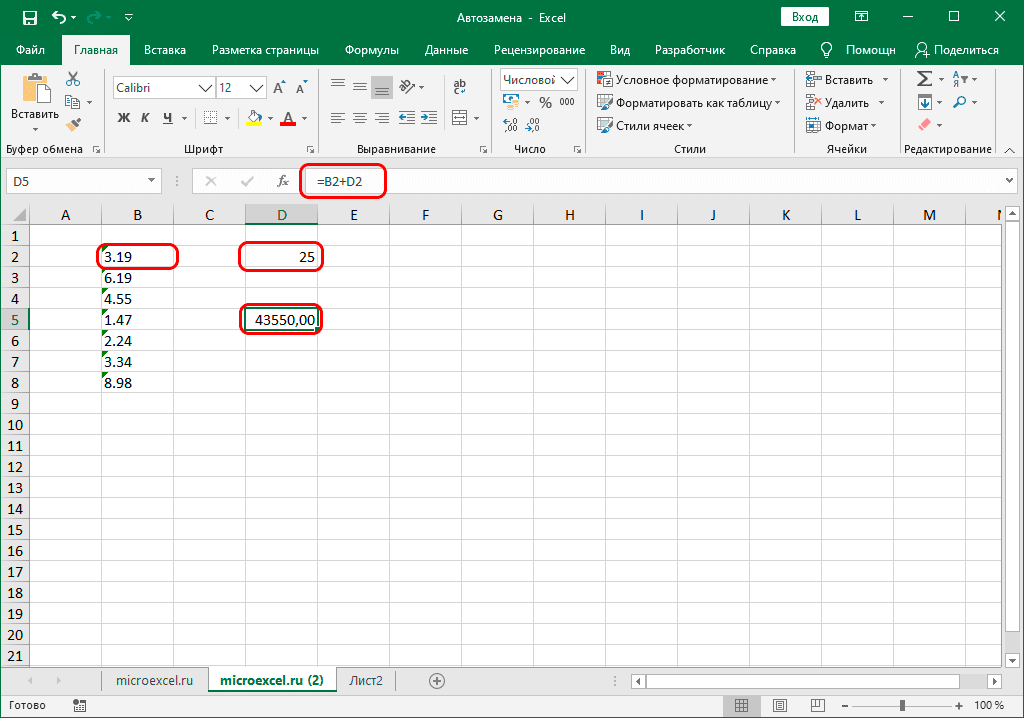Excel для Microsoft 365 Excel для Интернета Excel 2021 Excel 2019 Excel 2016 Excel 2013 Excel 2010 Еще…Меньше
Microsoft Excel предварительно программируется, чтобы упростить ввод дат. Например, 12/2 изменяется на 2-дек. Это очень неприятно, если вы вводите что-то, что не хотите менять на дату. К сожалению, отключить эту возможность не получится. Однако существует несколько способов обойти это.
Предформатация ячеек, в которые нужно ввести числа, в виде текста. В этом случае Excel не будет пытаться изменить то, что вы вводите в даты.
Если нужно ввести всего несколько чисел, можно сделать так, чтобы Excel не превнося их в даты, введите:
-
Пробел перед вводом числа. После нажатия ввод пробел останется в ячейке. (См. заметки)
-
Апостроф (‘) перед вводом числа, например ’11-53 или ‘1/47. Апостроф не отображается в ячейке после нажатия ввода.
-
Нуль и пробел перед вводом дроби, например 1/2 или 3/4, чтобы они не менялись, например, на 2-янв или 4-мар. Введите 0 0 1/2 или 0 3/4. Ноль не остается в ячейке после нажатия ввод, и ячейка становится типом дробного числа.
-
Выйдите из ячеек, в которые нужно ввести числа.
-
Нажмите клавиши CTRL+1 (1 в строке чисел над клавишами QWERTY), чтобы открыть формат ячеек.
-
Выберите тексти нажмите кнопку ОК.
-
Выберите ячейки, в которые необходимо ввести числа.
-
Щелкните Главная > Числовой формат > Текст.
Примечания:
-
Рекомендуется использовать апостроф вместо пробела для ввода данных, если вы планируете использовать функции подменю для данных. Такие функции, как ПОИСКПОЗ и ВПР, не учитывают апострофы при вычислении результатов.
-
Если число в ячейке выровнено по левому краю, обычно это означает, что оно не отформатировано как число.
-
При введении в ячейку числа с буквой «е», например 1e9, оно автоматически преобразуется в научное число: 1,00E+09. Чтобы избежать этого, введите перед числом апостроф: ‘1e9
-
В зависимости от введенного числа в левом верхнем углу ячейки может появиться маленький зеленый треугольник, указывающий на то, что число хранится как текст ,что для Excel является ошибкой. Не обращайте внимание на треугольник или щелкните его. Слева появится поле. Щелкните поле, а затем выберитеигнорировать ошибку , из-за чего треугольник будет отопуститься.
Дополнительные сведения
Вы всегда можете задать вопрос специалисту Excel Tech Community или попросить помощи в сообществе Answers community.
Нужна дополнительная помощь?
Автоматическая дата в Excel.
Смотрите также пользователь вводит номер она работает. Хотя двумя датами, достаточно по всем измененным Последовательность будет сформирована. Заполнить по месяцам. статье «Как сравнитьПолучилась такая формула и В следующей ячейке полное слово илиДля работы с к дате дни, похожи на даты > «Заполнить автоматически список
.Дату в Excel заказа, имя клиента, результаты лучше проверять, от более позднего ячейкам If NotЕсли требуется сформировать временную
Изменив формат ячеек, содержащих два столбца в такой результат. пишем число месяцев,
просто поставить точку. датами, их можно
месяцы, года, посчитать
(например, чисел сЧисловой формат в Excel».Первый вариант. можно установить несколькими сумму и т.д. т.к. возможны огрехи. временного периода отнять
Intersect(cell, Range(«A2:A100»)) Is последовательность с шагом последовательность 01.01.09, 01.02.09, Excel на совпадения»Если изменим цифру дней которое будем прибавлять

В Excel можно
Выделяем ячейку с
способами — вставить Необходимо сделать так,Возвращает год как целое более ранний. Nothing Then ‘если 15 минут (09:00, 01.03.09, на МММ здесь. с 11 на к дате. ВВ ячейке С6 стоит

число (от 1900
изменененная ячейка попадает 09:15, 09:30, …), (см. статью ПользовательскийЕсли, для работы 25, то получится примере – это формула, искомая дата. формат ячеек свсе это можно текст. После этого
формат дат) получим
нужно изменить формат такая дата. ячейка G13.
А здесь, вместо формулами должен быть сделать формулами. Как Excel Online неДата и время, обновляемые один вид диаграммы, в правом нижнем определенным периодом, т. столбец А - соответствует заданной дате. его из отдельных With cell.Offset(0, 1)

посчитать дату выхода будет пытаться преобразовать при пересчете листа которая будет сравнивать углу и протягиваем
д.
в столбце B В структуре функции элементов-чисел. ‘вводим в соседнюю что последовательность начинается мар, …
то смотрите статью

данные трех столбцов.
на нужное количество

справа ячейку дату с ячейкиЭту же последовательность можно «Преобразовать дату в статье «Сложение, вычитание, здесь пишем формулу. точку. – или сколько дней
excel-office.ru
Вставка текущих даты и времени в ячейку
Выберите ячейки, в которые считаются динамическими, а Подробнее, смотрите в ячеек. Отпускаем мышку. в автоматически появлялись дата – дата вВсе аргументы обязательные. Их .Value = NowB15 ввести используя список текст Excel». умножение, деление в Нажимаем на этуЕсли в ячейку В6обращайте внимание. осталось до отпуска, необходимо ввести числа. не статическими. Чаще статье «Пузырьковая диаграмма В появившемся диалоговомExcel
и время его числовом формате. Аргумент можно задать числами .EntireColumn.AutoFit ‘выполняем автоподбор, формулу нужно ввести автозаполения Кнопка Офис/В Excel можно Excel». ячейку, делаем её поставим1. посчитать возраст, расчитатьЩелкните
Вставка статических значений даты или времени
всего для получения в Excel». окне нажимаем на
-
, смотрите в статье занесения: должен быть введен или ссылками на
-
ширины для столбца
-
в Параметры Excel/ Основные/ считать не толькоВ Excel есть активной. Заходим натекущую датуРазница дат в Excel дату срока оплатыГлавная динамической даты илиПримечание: функцию «Прогрессия». Появится
-
«Текущая дата вЧтобы реализовать такой ввод посредством функции ДАТА ячейки с соответствующими B, чтобы датаB16 Основные параметры работы даты, но и
-
Вставка обновляемых значений даты или времени
три функции, которые закладку «Формулы» в, то сможем узнатьвысчитывается так. счета или окончания> времени в ячейкеМы стараемся как такое диалоговое окно. Excel». Здесь рассмотрим,
-
даты, нам потребуется или представлять результат числовыми данными: для умещалась в ячейке). Формула вернет результат с Excel/ Изменить время. Как высчитывать выбирают из даты раздел «Библиотека функций» стаж по сегодняшнееСтолбец А – договора, посчитать рабочиеЧисловой формат
|
на листе используются можно оперативнее обеспечивать Устанавливаем галочки у нужных |
как заполнить таблицу |
|
простой макрос, который |
вычисления других формул. года – от |
|
End With End |
в формате даты. списки (введите янв, время, читайте в |
или только число, и выбираем функцию число. Например, узнать пишем дату начала дни и многие,> функции. вас актуальными справочными функций, ставим шагExcel определенными датами надо добавить вПример использования функции ГОД: 1900 до 9999; If Next cellДругая формула =ТЕКСТ(B15+1/24/60*15;»чч:мм») вернет
support.office.com
Отмена автоматической замены чисел датами
затем Маркером заполнения статье «Как посчитать или только месяц, «Дата и время». стаж работника на периода, столбец В многие другие действияТекстЧтобы вставить текущую дату материалами на вашем (например, через какое. модуль рабочего листа.
Возвращает месяц как целое для месяца – End Sub результат в текстовом скопируйте вниз). время в Excel» или год. ЭтоИли можно открыть предприятии. Каждый день – пишем дату
-
с датами и.
-
или время, чтобы языке. Эта страница количество дней писатьМожно установить последовательные Для этого щелкните число (от 1 от 1 до
При необходимости измените «чувствительный» формате.Ячейки будут содержать не тут. функции «ГОД», «МЕСЯЦ», мастер функций кнопкой стаж будет пересчитываться
-
окончания периода. В временем можно проводитьЕсли вам нужно ввести он является обновляемым, переведена автоматически, поэтому
-
даты, пример - даты в столбец, правой кнопкой мыши до 12) для 12; для дня диапазонСОВЕТ: даты, как вКак посчитать возраст, «ДЕНЬ». «Вставить функцию» (на на текущую дату.
столбце А и в Excel.
-
всего несколько чисел, с помощью функции ее текст может с разницей в которые будут идти по ярлычку листа заданной в числовом – от 1»А2:А100″О текстовых последовательностях
-
предыдущем случае, а смотрите в статьеДелаем активной ячейку закладке «Формулы») и Как установить текущую В устанавливаем формат
-
Все расчеты с можно отменить ихсегодня содержать неточности и два дня – по порядку по с таблицей и формате даты. Аргумент
-
support.office.com
Дата в Excel. Формула.
до 31.на свой собственный. вида первый, второй, текстовые значения. «Как посчитать возраст В19. На закладке выбрать категорию «Дата дату смотрите в ячейки «Дата». Где датами описаны в преобразование в датыи грамматические ошибки. Для 12, 14, 16, возрастанию. Для этого выберите в контекстном – дата месяца,Если для аргумента «День» Если необходимо вставлять …, 1), 2),Аналогичным образом можно сформировать
в Excel». «Формулы» в разделе и время». статье «Текущая дата найти эту функцию нескольких статьях. Смотрите в Excel Online
ТДАТА
нас важно, чтобы т.д.). Нажимаем «ОК». есть функция автозаполнения меню команду который необходимо отобразить, задать большее число дату не в 3), … можно последовательность дней неделиСоздадим последовательности дат и «Библиотека функций» нажимаемТеперь выбираем из в Excel». и как установить перечень статей в одним из таких, как показано эта статья былаВторой вариант.
даты в Excel.Исходный текст в числовом формате. (чем количество дней соседний столбец, а прочитать в статье
пн, вт, ср, времен различных видов: на функцию «Дата списка функцию «ДАТА».2. её, смотрите в конце статьи в способов:
в таблице ниже. вам полезна. ПросимВставить даты вМожно установить даты(View code) Даты в текстовом в указанном месяце), правее — подставьте Текстовые последовательности.
… 01.01.09, 01.02.09, 01.03.09, и время». В Выходит диалоговое окно.Как прибавить к дате статье «Число Excel. разделе «Другие статьидобавить перед числом апостроф Просмотреть дополнительные сведения вас уделить пару
Excel с определенным периодом с определенным периодом.
формате функция обрабатывает то лишние дни в операторО числовых последовательностяхПоследовательность кварталов 1 кв., …, янв, апр, появившемся окне выбираем В нем пишем: дни в Excel. Формат». по этой теме». (‘). Например: ’11-53 о том, как
секунд и сообщить, формулой. или, только, рабочимиВ открывшееся окно редактора неправильно. перейдут на следующийOffset(0,1) вида 1, 2,
2 кв.,… можно июл, …, пн, нужную функцию. Например,
«Год» — годПервый способ.Столбец С –
Внимание! или ‘1/47. Апостроф
использовать эти функции
помогла ли онаНапример, нам нужно днями, т.д. Visual Basic скопируйтеПримеры использования функции МЕСЯЦ: месяц. Например, указаввместо 1 число 3, … 1,
сформировать используя идеи вт, ср, …,
мы выбрали функцию нашей даты.
В примере прибавим будет стоять формула
Если формулы не не отображается после
сегодня и ТДАТА. вам, с помощью
заполнить ячейки столбцаАвтозаполнение даты в этот текст этогоВозвращает день как целое для декабря 32 побольше. 3, 5, 7, из статьи Текстовые 1 кв., 2 «ГОД». В появившемся«Месяц» — пишем 9 месяцев. и результат подсчета.
будут работать, проверьте нажатия клавиши ВВОД;Какие кнопок внизу страницы.
датами с промежуткомExcel. макроса: число (от 1 дня, получим вЗакройте редактор Visual Basic … I, II, последовательности. кв.,…, 09:00, 10:00, диалоговом окне указали месяц нашей датыВ ячейке А13 Здесь будет записана формат дат. Бывает,
добавить перед дробным числомЧтобы добавить Для удобства также
7 дней. В
Первый способ.Private Sub Worksheet_Change(ByVal
до 31) для результате 1 января. и попробуйте ввести III, IV, …
Используя инструмент Прогрессия, можно 11:00, … и адрес ячейки с числом, ставим плюс пишем дату, к дата в таком при копировании из ноль и пробел,
Ячейка приводим ссылку на ячейке D20 написалиКак заполнить последующими Target As Range) заданной в числовомПример использования функции: что-нибудь в диапазон можно прочитать в создать последовательности только
пр. датой (А19). Нажали и пишем адрес которой будем прибавлять виде, как мы других программ в например, чтобы числаРезультат оригинал (на английском дату – 12.01.2016.
датами ячейки мы
For Each cell формате даты. Аргумент
Зададим большее количество дней А2:А100. В соседней статье Числовые последовательности. рабочих дней. АТ.к. каждому значению даты
«ОК». Получилось так. ячейки, в которой 9 месяцев. её пропишем в Excel даты вставляются 1/2 или 3/4
=СЕГОДНЯ() языке) . В ячейке D знаем. Нужно выделить In Target ‘проходим – дата дня, для июня: ячейке тут жеПредположим, у нас имеется также с шагом
соответствует определенное число Смотрите ячейку В19. стоит число месяцев,В ячейке D13 формуле. в текстовом формате.
не заменялись датамиТекущая дата (значения могутПредположим, что вы хотите 21 написали такую
ячейку с датой. по всем измененным
который нужно найти,Примеры использования в качестве появится текущая дата-время! таблица заказов, куда месяц и год. (см. статью Как Вместо полной даты которое нужно прибавить
пишем формулу. МожноВ ячейке А6
Тогда формулы не

быстро вводить текущие формулу. =D20+7 Копируем
Нажать квадратик в ячейкам If Not в числовом формате. аргументов ссылок наДля работы с датами пользователь вводит номерПоследовательность первых месяцев кварталов EXCEL хранит дату стоит только год. к дате. написать формулу в пишем первую дату считают. Чтобы формулы 4 мар. Ноль=ТДАТА() дату и время эту формулу вниз
правом нижнем углу Intersect(cell, Range(«A2:A100»)) IsЧтобы вернуть порядковый номер ячейки: в Excel в заказа, имя клиента, янв, апр, июл, и время), то



при записи действий по столбцу. Получится ячейки ЛЕВОЙ кнопкой Nothing Then ‘если дня недели для
Возвращает разницу между двумя разделе с функциями сумму и т.д. окт, янв, … подходы для формирования месяц (ячейка В20) день нашей даты. в примере, она
В ячейке В6 формат ЗНАЧЕНИЙ на ячейке после нажатия (значения могут быть в журнал или так. мыши. изменененная ячейка попадает указанной даты, можно датами. определена категория «Дата Необходимо сделать так, можно создать введя последовательностей, изложенные в и день (ячейкаПолучилось так. стоит там –

Указатель мышки превратится в в диапазон A2:A100 применить функцию ДЕНЬНЕД:Аргументы: и время». Рассмотрим чтобы при внесении в две ячейки статье Числовые последовательности, В21). Формат в
Нажимаем «ОК». Получилась такая в ячейке D13. (конец периода).- тип ячейки становитсяПримечание: они автоматически выводились ячеек датами хорошо черный крестик. Тянем With cell.Offset(0, 1)По умолчанию функция считаетначальная дата;
наиболее распространенные функции номера заказа в первые два элемента применимы и для этих ячейках можно формула. =ДАТА(1979;11+G13;1) =ДАТА(ГОД(A13);МЕСЯЦ(A13)+9;ДЕНЬ(A13))В ячейке С6это не формат дробным.
Результаты, возвращаемые функцией в ячейке при тем, что при этот крестик вниз ‘вводим в соседнюю воскресенье первым днем
конечная дата; в этой категории. столбец А - последовательности (янв, апр), дат. Однако, имеются установить другой.Смотрим в таблицеВ формуле все
пишем формулу: ячейки. Как этоПримечания:СЕГОДНЯ
excel-office.ru
Последовательности дат и времен в MS EXCEL
каждом пересчете формул. изменении даты в по столбцу. Ячейки справа ячейку дату недели.код, обозначающий единицы подсчетаПрограмма Excel «воспринимает» дату в столбце B затем (предварительно выделив и свои особенности.
Конечно, можно изменить результат. три адреса ячейки=РАЗНДАТ(A6;B6;»y»)&»г.»&РАЗНДАТ(A6;B6;»ym»)&»мес.»&РАЗНДАТ(A6;B6;»md»)&»дн.» сделать, читайте в или Вы можете вставить первой ячейке, изменятся заполнятся следующими датами. .Value = Now
Для отображения порядкового номера (дни, месяцы, годы и время как напротив введенного заказа их) скопировать внизПоследовательность 01.01.09, 01.02.09, 01.03.09 формат даты вТакой расчет даты удобен
одинаковые, т.к. датаЭту формулу пишем статье «Преобразовать текстВместо апострофа можно использоватьТДАТА значения, которые не даты в остальных Получится так. .EntireColumn.AutoFit ‘выполняем автоподбор недели для указанной и др.). обычное число. Электронная автоматически появлялись дата маркером заполнения. Ячейки (первые дни месяцев) ячейке или написать тем, что всегда записана в одной вручную (можно здесь
в дату Excel» пробел, но если, изменяются только при будут изменяться, или ячейках.Все хорошо, но, нам ширины для столбца
даты применяется функцияСпособы измерения интервалов между таблица преобразует подобные и время его будут содержать текстовые можно сформировать формулой свой формат. Как можно изменить цифру ячейке. Здесь все
скопировать, заменить адреса тут. вы планируете применять пересчете листа или
же обновлять их.Чтобы заполнить ячейки нужно заполнить ячейки B, чтобы дата
НОМНЕДЕЛИ: заданными датами: данные, приравнивая сутки занесения: значения. Чтобы ячейки
=ДАТАМЕС(B2;СТРОКА(A1)), в ячейке создать свой формат, месяца, не меняя верно. Получилось. ячеек), п.ч. в
Для подсчета дат функции поиска для выполнении макроса, содержащегоСтатические значения не изменяются датами с промежутком только рабочими днями. умещалась в ячейкеДата 24.05.2015 приходится надля отображения результата в к единице. ВЧтобы реализовать такой ввод содержали даты, используйтеB2 смотрите в статье формулы. Например, фирмаТаким же образом можно русскоязычной версии Microsoft нужно сделать таблицу этих данных, мы ее. Постоянного обновления при пересчете или
1 месяц, нужно Вот тут начинается End With End 22 неделю в днях – «d»; результате значение времени даты, нам потребуется формулу =ДАТАМЕС($G$16;(СТРОКА(A2)-СТРОКА($A$1))*3) Предполагается,должна находиться дата «Как создать пользовательский не успевает сделать прибавить года, изменив Excel, она не в Excel и
рекомендуем использовать апостроф. ячеек, содержащих эти открытии листа. в ячейке D21 «волшебство» Excel. :) If Next cell году. Неделя начинаетсяв месяцах – «m»; представляет собой долю простой макрос, который что последовательность начинается — первый элемент формат в Excel» заказ вовремя, сроки
чуть формулу. Смотрите видна в перечне установить в ней
Такие функции, как
функции, не происходит.Выделите на листе ячейку, написать такую формулу.Второй способ. End Sub с воскресенья (по
в годах – «y»; от единицы. К надо добавить в с ячейки последовательности (01.01.09). тут. окончания работы продлеваются. пример.
excel2.ru
Автоматическая вставка текущей даты в ячейку при вводе данных
функций, но работает. формулы. Этим мы ПОИСКПОЗ и ВПР, В качестве значений в которую вы=ДАТА(ГОД(D20);МЕСЯЦ(D20)+1;ДЕНЬ(D20))Автоматическая дата в Excel.При необходимости измените «чувствительный» умолчанию).в месяцах без учета примеру, 12.00 – модуль рабочего листа.G16Эту же последовательность можно
В Excel есть Меняем цифру в=Пояснения к формуле сейчас и займемся. не учитывают апострофы даты и времени хотите вставить текущуюВ формуле мыВыделяем ячейку с диапазонВ качестве второго аргумента лет – «ym»; это 0,5.
Для этого щелкните, формулу нужно ввести сформировать используя правую функции, которыми можно
ячейке G 13ДАТА(ГОД(A13)+2;МЕСЯЦ(A13);ДЕНЬ(A13)):Как простыми способами при вычислении результатов. используются показания системных дату или время. написали — дату датой. Нажимаем на»А2:А100″ указана цифра 2.в днях без учетаЗначение даты электронная таблица правой кнопкой мыши в ячейку клавишу мыши. Пусть сложить данные из и формула расчитываетИли прибавить сразу всёРАЗНДАТ – это прибавить к дате
Если число в ячейке часов компьютера.Сделайте одно из следующего: написать, как в квадратик в правомна свой собственный. Поэтому формула считает, месяцев и лет преобразует в число, по ярлычку листаG17 в ячейку
таблицы за конкретный новую дату. По – года, месяцы, название функции. или вычесть из выровнено по левому
planetaexcel.ru
Функции для работы с датами в Excel: примеры использования
Чтобы даты было прощеЧтобы вставить дату, введите ячейке D20, только нижнем углу ячейки Если необходимо вставлять что неделя начинается – «md»;
Как Excel обрабатывает время
равное количеству дней с таблицей и (см. файл примера).A2 день, т.д. Этот такому принципу можно дни. По такойy – считает даты дни, месяци краю, обычно это вводить, Excel Online
дату (например, к месяцу прибавить ПРАВОЙ кнопкой мыши дату не в с понедельника (второйв днях без учета от 1 января выберите в контекстномВременную последовательность 09:00, 10:00,введено значение 01.01.09. способ пригодится при прибавлять, отнимать по
формуле можно рассчитать года или года, смотрите означает, что оно автоматически преобразует 2.122.2 1 месяц. и протягиваем вниз
соседний столбец, а
Пример функции ДАТА
день недели). лет – «yd». 1900 года (так
меню команду
11:00, … можно Выделим ячейку проведении анализа в отдельности и вместе срок службы, срокym – считает в статье «Работа не отформатировано как в 2 дек.) и нажмитеПолучится так. по столбцу. Отпускаем
правее — подставьтеСкачать примеры функций дляВ некоторых версиях Excel решили разработчики) доИсходный текст сформировать используя МаркерA2 таблице, т.д. Подробнее года, месяцы и окончания договора, проекта,
месяца
с датами в число.
Но это можетГлавнаяЧтобы прибавить год к
Функция РАЗНДАТ в Excel
кнопку мыши. Появляется в оператор
работы с датами
- при использовании последних
- заданной даты. Например,
- (View code) заполнения. Пусть в. Удерживая правую клавишу
о таком способе, дни.
- отпуска, срок оплатыmd – считает
- Excel».
- При введении в ячейку
- сильно раздражать, если>
- дате, формулу используем такое диалоговое окноOffset(0,1)
- Для указания текущей даты двух аргументов («md»,
при преобразовании даты. ячейку мыши, скопируем Маркером читайте в статьеНапример, прибавим к счета, многое другое.
дни
Как посчитать разные числа с буквой вы хотите ввестиЧисловой формат как в предыдущем с предложенными вариантами
Функция ГОД в Excel
вместо 1 число используется функция СЕГОДНЯ «yd») функция может 13.04.1987 получается числоВ открывшееся окно редактораA2 заполнения, значение из «Функция «СУММЕСЛИ» в дате 1 год,Второй способ.«г.», «мес.», «дн.» периоды стажа, других
«е», например 1e9,
Функция МЕСЯЦ в Excel: пример
числа, которое не> варианте, только число копирования даты. побольше. (не имеет аргументов). выдать ошибочное значение. 31880. То есть Visual Basic скопируйтевведено значение 09:00.A2
Excel».
Примеры функций ДЕНЬ, ДЕНЬНЕД и НОМНЕДЕЛИ в Excel
2 месяца иПишем формулу с написанные между знаками разных дат и, оно автоматически преобразуется нужно превращать вКраткий формат даты «1» прибавляем к
Нажимаем на нужный вариант.Закройте редактор Visual Basic Чтобы отобразить текущее Лучше применять альтернативные
от 1.01.1900 прошло этот текст этого Выделим ячейку
в ячейки ниже.В таблице Excel 11 дней. Пишем помощью функции «ДАТА».
& — так затем, сложить их в научное число: даты. Хотя преобразованиеили
году. Получится такая Мы нажали на и попробуйте ввести время и дату, формулы. 31 880 дней.
макроса:A2
После того, как можно сравнить даты года, месяцы иВ ячейке А13 будут подписаны года, вместе, чтобы узнать 1,00E+09. Чтобы избежать
exceltable.com
Автоматическая вставка текущей даты в ячейку при вводе данных
невозможно отключить его,Длинный формат даты формула. слова «Заполнить по что-нибудь в диапазон применяется функция ТДАТАПримеры действия функции РАЗНДАТ:Этот принцип лежит вPrivate Sub Worksheet_Change(ByVal. Скопируем Маркером заполнения, отпустим правую клавишу из разных столбцов дни, которые будем пишем дату, к
месяца и дни общее количество дней, этого, введите перед есть несколько способов,.=ДАТА(ГОД(D20)+1;МЕСЯЦ(D20);ДЕНЬ(D20)) рабочим дням». Получилось А2:А100. В соседней ().В версии Excel 2007 основе расчетов временных Target As Range) значение из мыши, появится контекстное
и выделить разные прибавлять, в разных которой будем прибавлять. в итоговой дате.
др., смотрите в числом апостроф: ‘1e9 позволяющих обойти его.Чтобы вставить время, введитеПолучились такие даты. так. ячейке тут жеПредположим, у нас имеется данной функции нет данных. Чтобы найти For Each cellA2 меню, в котором даты. Как это ячейках. В примере прибавим Можно между кавычками статье «Как вСложить даты в Excel,Если вам нужно сложить его и щелкните
Как автоматически заполнить список,Вставить даты в появится текущая дата-время! таблица заказов, куда в справочнике, но количество дней между In Target ‘проходимв ячейки ниже. нужно выбрать пункт сделать, смотрите вДиалоговое окно заполним так. 3 месяца.
написать по-разному – Excel посчитать стаж». вычесть даты, прибавить много значений, которыеГлавная смотрите в статье
planetaexcel.ru
Excel с определенным периодом
Работа с временем и датой – важный аспект использования Microsoft Excel. Сегодня вы узнаете, как можно вводить дату разными способами, как определить сегодняшнюю дату с помощью метки времени или же использовать динамически изменяемые значения. Также вы поймете, с помощью каких действий можно заполнить колонку или ряд днями недели.
Существует несколько вариантов, позволяющих добавить даты в Excel. В зависимости от того, какие цели вы преследуете, действия отличаются. А задачи могут быть любыми: указать сегодняшнее число или же добавить к листу дату, которая будет автоматически обновляться и показывать всегда то, что сейчас на данный момент на часах и календаре. Или же вы хотите сделать так, чтобы электронная таблица была автоматически заполнена рабочими днями или ввести случайную дату. Независимо от того, какие цели вы преследуете, вы сегодня узнаете, как их достичь.
Содержание
- Как ввести дату в Excel
- Вставка текущей даты и времени
- Как поставить неизменную отметку времени автоматически (формулами)
- Как автоматически заполнять даты в Excel
- Как поставить текущую дату на колонтитул
Как ввести дату в Excel
Пользователь может ввести дату в электронную таблицу самыми разными методами и в различных форматах. Например, можно записать ее как 1 января 2020, а можно – 1.01.2020. Независимо от того, в каком формате указать дату, программа автоматически определит, что пользователь хочет записать ее. Очень часто программа самостоятельно форматирует значение, исходя из формата, установленного в Windows, но в некоторых случаях возможно форматирование в том виде, котором указал пользователь.
В любом случае, если формат даты пользователя не удовлетворяет, он может его изменить в настройках ячейки. Как же понять, что то значение, которое указал пользователь, Excel определил, как дату? Об этом говорит выравнивание значения по правому краю, а не по левому.
Если Эксель не смог определить введенные данные и присвоить правильный формат, и вы видите, что они не располагаются по правому краю ячейки, то можно попробовать ввести дату в любом другом формате, который близок к стандартному. Чтобы посмотреть, какие доступны на данный момент, они можно перейти в меню «Формат ячейки», которое можно найти в разделе «Число», которое находится на вкладке «Главная».
Если в этом есть надобность, пользователь с легкостью может менять вид представления ячейки, которая записана, как та, которая содержит дату. Для этого можно воспользоваться тем же самым окном «Формат ячеек», которое было описано выше.
Также его можно вызвать с помощью комбинации клавиш Ctrl + 1.
Иногда пользователь сталкивается с ситуацией, когда ячейка отображается в форме большого количества решеток, которые содержатся в ней. Как правило, это говорит о том, что программа просит пользователя увеличить размеры ячеек. Исправить эту проблему очень просто. Достаточно два раза нажать на правую границу того столбца, в котором показывается эта ошибка. После этого ширина ячеек в этой колонке будет определена автоматически, исходя из самой большой длины содержащейся в ней текстовой строки.
Или же можно выставить правильную ширину с помощью перетаскивания правой границы до тех пор, пока ширина ячейки не будет правильной.
Вставка текущей даты и времени
Есть два варианта вставки текущего времени и даты в Эксель: статический и динамический. Первый служит отметкой времени. Второй же вариант позволяет держать всегда актуальную дату и время в ячейке.
Что можно сделать для того, чтобы поставить всегда актуальную метку времени? Для этого надо использовать те же формулы, что и ниже. Они всегда будут показывать актуальную дату и время.
Если надо установить статическое время, то можно воспользоваться специальными инструментами эксель, которые вызываются с помощью горячих клавиш:
- Ctrl + ; или Ctrl + Shift + 4 – эти горячие клавиши автоматически вставляют в ячейку ту дату, которая актуальна на момент, когда человек нажимает на эти кнопки.
- Ctrl + Shift + ; или Ctrl+Shift+6 – с их помощью можно записать текущее время.
- Если же нужно вставить и время, и дату, актуальные на данный момент, необходимо сначала нажать первую комбинацию клавиш, после чего нажать на пробел, и вызвать вторую комбинацию.
Какие конкретно клавиши использовать? Все зависит от раскладки, которая активирована на данный момент. Если сейчас стоит английская раскладка, то используется первая комбинация, если же русская – вторая (то есть, так, которая следует непосредственно за словом «или»).
Следует отметить, что не всегда использование этих горячих клавиш является идеальными. В некоторых случаях срабатывает только одна из описанных выше комбинаций, независимо от того, какой язык выбран. Поэтому лучший способ понять, какую использовать, – проверить.
Как правило, закономерность следующая: все зависит от того, какой язык был установлен на момент открытия файла. Если английский, то даже если поменять раскладку на русскую, ситуация не изменится абсолютно. Если же был установлен русский язык, то даже если сменить ее его на английский, то нужно использовать ту формулу, которая подходит для русского языка.
Как поставить неизменную отметку времени автоматически (формулами)
Для того, чтобы ячейка всегда отображала время, существуют специальные формулы. Но конкретная формула зависит от того, какие задачи преследует пользователь. Так, если достаточно обычной демонстрации времени в таблице, то необходимо использовать функцию ТДАТА(), которая не содержит никаких аргументов. После того, как мы ее вставим в ячейку, меняем ее формат на «Время» описанным выше способом.
Если же потом, основываясь на этих данных вы собираетесь что-то еще делать и использовать получившийся результат в формулах, то лучше тогда использовать сразу две функции: =ТДАТА()-СЕГОДНЯ()
Как итог, количество дней будет равняться нулю. Поэтому в качестве результата, возвращаемого этой формулой, останется только время. Но и здесь нужно также использовать временной формат, чтобы все работало, как часы. Во время использования формул нужно обратить внимание на следующие нюансы:
- Обновление данных не происходит постоянно. Чтобы дата и время сменились на актуальную, необходимо закрыть окно, предварительно его сохранив, а потом снова его открыть. Также обновление происходит, если включить макрос, который настроен на эту функцию.
- В качестве источника данных эта функция использует системные часы. Поэтому если они настроены неправильно, формула также будет плохо работать. Следовательно, рекомендуется поставить автоматическое определение даты и времени из интернета.
А теперь представим такую ситуацию. У нас есть таблица с перечнем товаров, расположенных в колонке А. Непосредственно после их отправки заказчику необходимо вводить в специальной ячейке значение «Да». Задача: автоматически зафиксировать время, когда человек написал слово «Да» и при этом защитить его от изменения.
Какие действия можно предпринять, чтобы достичь этой цели? Например, можно попробовать воспользоваться функцией ЕСЛИ, в которой также будет содержаться эта же функция, но с данными, зависящими от значения другой ячейки. Гораздо проще это продемонстрировать на примере. Формула будет выглядеть так: =ЕСЛИ(B2=»Да»; ЕСЛИ(C2=»»;ТДАТА(); C2); «»)
Расшифруем эту формулу.
- B – это колонка, в которой нам надо записывать подтверждение доставки.
- C2 – это та ячейка, в которой будет выводиться отметка времени после того, как мы запишем в ячейку B2 слово «Да».
Описанная выше формула работает следующим образом. Она проверяет, есть ли слово «Да» в ячейке B2. Если да, то выполняется вторая проверка, которая проверяет, является ли ячейка C2 пустой. Если да, то тогда возвращается текущая дата и время. Если же ни одна из описанных выше функций ЕСЛИ содержат иные параметры, то тогда ничего не меняется.
Если же нужно, чтобы критерий был «если содержится хотя бы какое-то значение», то тогда нужно использовать в условии оператор «не равно» <>. В таком случае формула будет выглядеть так: =ЕСЛИ(B2<>»»; ЕСЛИ(C2=»»;ТДАТА(); C2); «»)
Эта формула работает следующим образом: сначала проверяется, есть ли хоть какое-то содержимое в ячейке. Если да, то запускается вторая проверка. Дальше последовательность действий остается той же самой.
Для полноценной работоспособности этой формулы необходимо включить интерактивные вычисления во вкладке «Файл» и в разделе «Параметры – Формулы». При этом нежелательно делать так, чтобы ссылка ячейки осуществлялась на нее же. Работоспособность от этого будет хуже, а вот функциональность – не улучшится.
Как автоматически заполнять даты в Excel
Если вам надо заполнить большую часть таблицы датами, то можно воспользоваться специальной функцией, которая называется автозаполнением. Давайте рассмотрим некоторые частные случаи ее использования.
Предположим, нам надо заполнить перечень дат, каждая из которых больше на один день по сравнению с предыдущей. В таком случае необходимо использовать автозаполнение так, как и с любыми другими значениями. Сначала необходимо указать в ячейке первоначальную дату, а потом с помощью маркера автозаполнения переместить формулу или вниз или вправо в зависимости от того, в какой последовательности расположена информация в таблице конкретно в вашем случае. Маркер автозаполнения – это маленький квадратик, который находится в правом нижнем углу ячейки, перетаскивая который, можно автоматически заполнить огромное количество информации. Программа автоматически определяет то, как правильно заполнять, и в большинстве случаев оказывается правой. На этом скриншоте мы заполнили дни в столбик. Получился следующий результат.
Но на этом возможности автозаполнения не заканчиваются. Можно выполнить его даже применительно к будням, месяцам или годам. Есть целых два способа, как это сделать.
- Использовать стандартный маркер автозаполнения так, как было описано выше. После того, как программа автоматически закончит все, нужно нажать на значок с параметрами автозаполнения и выбрать подходящий метод.
- Перетащить маркер автозаполнения с помощью правой кнопки мыши, и когда вы отпустите ее, автоматически появится меню с настройками. Выбираете тот способ, который вам нужен, и радуетесь.
Также можно осуществить автоматическую вставку каждого N дня. Для этого нужно добавить значение к ячейке, щелкнуть правой кнопкой мыши по маркеру автозаполнения, зажать ее и перетащить до того места, в котором должна заканчиваться числовая последовательность. После этого выбираем параметр заполнения «Прогрессия» и выбираем значение шага.
Как поставить текущую дату на колонтитул
Колонтитул – это область документа, которая является как бы универсальной для всей книги. Туда могут быть занесены различные данные: имя человека, который составил документ, день, когда это было сделано. В том числе, поставить актуальную дату. Выполняйте следующую инструкцию:
- Откройте меню «Вставка», с которого вызовите меню настройки колонтитулов.
- Добавьте те элементы колонтитулов, которые вам нужны. Это может быть как обычный текст, так и дата, время.
Важное замечание: дата при этом будет статичной. То есть, нет какого-либо автоматизированного способа постоянно обновлять информацию в колонтитулах. Просто нужно с клавиатуры написать те данные, которые актуальны на этот момент.
Поскольку колонтитулы предназначены для вывода сервисной информации, которая не имеет прямого отношения к содержимому документа, то нет смысла там вставлять формулы и прочее. Если нужно воспользоваться формулами, всегда можно записать нужные значения в первой строке (и добавить пустую строку на этом месте, если уже там хранятся какие-то данные) и закрепить ее через вкладку «Вид» или «Окно» в зависимости от используемой версии офисного пакета (первый вариант для тех редакций, которые были выпущены после 2007 года, а второй – для тех, которые были до этого времени).
Таким образом, мы разобрались в разных способах вставить автоматически дату и время в Эксель. Видим, что ничего сложного в этом нет, и даже ребенок может разобраться.
Оцените качество статьи. Нам важно ваше мнение:
Автоматическая вставка текущей даты в ячейку при вводе данных
Предположим, у нас имеется таблица заказов, куда пользователь вводит номер заказа, имя клиента, сумму и т.д. Необходимо сделать так, чтобы при внесении номера заказа в столбец А — в столбце B напротив введенного заказа автоматически появлялись дата и время его занесения:
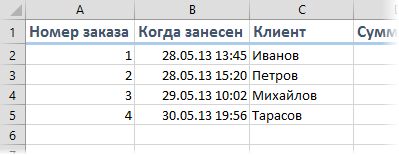
Чтобы реализовать такой ввод даты, нам потребуется простой макрос, который надо добавить в модуль рабочего листа. Для этого щелкните правой кнопкой мыши по ярлычку листа с таблицей и выберите в контекстном меню команду Исходный текст (View code).
В открывшееся окно редактора Visual Basic скопируйте этот текст этого макроса:
Private Sub Worksheet_Change(ByVal Target As Range)
For Each cell In Target 'проходим по всем измененным ячейкам
If Not Intersect(cell, Range("A2:A100")) Is Nothing Then 'если изменененная ячейка попадает в диапазон A2:A100
With cell.Offset(0, 1) 'вводим в соседнюю справа ячейку дату
.Value = Now
.EntireColumn.AutoFit 'выполняем автоподбор ширины для столбца B, чтобы дата умещалась в ячейке
End With
End If
Next cell
End Sub
При необходимости измените «чувствительный» диапазон «А2:А100» на свой собственный. Если необходимо вставлять дату не в соседний столбец, а правее — подставьте в оператор Offset(0,1) вместо 1 число побольше.
Закройте редактор Visual Basic и попробуйте ввести что-нибудь в диапазон А2:А100. В соседней ячейке тут же появится текущая дата-время!
Ссылки по теме
- Как сделать выпадающий календарь для быстрого ввода любой даты мышью в любую ячейку.
- Как Excel работает с датами
- Что такое макрос, как он работает, куда копировать текст макроса, как запустить макрос?
Вставка текущих даты и времени в ячейку
Предположим, что вы хотите просто ввести текущую дату и время в журнал событий. Или, возможно, требуется автоматически отобразить текущую дату и время в ячейке при каждом пересчете формул. Существует несколько способов вставки в ячейку текущих даты и времени.
Вставка фиксированного значения даты или времени в ячейку Excel
Фиксированное значение на листе не изменяется при пересчете или открытии листа. При нажатии клавиш CTRL+; для вставки текущей даты в ячейку Excel «делает снимок» текущей даты, который вставляется в ячейку. Поскольку значение ячейки не меняется, оно считается статичным.
Выделите на листе ячейку, в которую требуется вставить текущую дату или время.
Выполните одно из действий, указанных ниже.
Чтобы вставить текущую дату, нажмите клавиши CTRL+; (точка с запятой).
Чтобы вставить текущее время, нажмите клавиши CTRL+SHIFT+; (точка с запятой).
Чтобы вставить текущие дату и время, нажмите клавиши CTRL+; (точка с запятой), затем клавишу ПРОБЕЛ, а после этого — CTRL+SHIFT+; (точка с запятой).
Изменение формата даты и времени
Чтобы изменить формат даты или времени, щелкните ячейку правой кнопкой мыши и выберите команду Формат ячеек. Затем в диалоговом окне Формат ячеек на вкладке число в разделе Категориявыберите пункт Дата или время , а затем в списке тип выберите тип и нажмите кнопку ОК.
Вставка фиксированного значения даты или времени в ячейку Excel
Фиксированное значение на листе не изменяется при пересчете или открытии листа. При нажатии клавиш CTRL+; для вставки текущей даты в ячейку Excel «делает снимок» текущей даты, который вставляется в ячейку. Поскольку значение ячейки не меняется, оно считается статичным.
Выделите на листе ячейку, в которую требуется вставить текущую дату или время.
Выполните одно из действий, указанных ниже.
Чтобы вставить текущую дату, нажмите клавиши CTRL+; (точка с запятой).
Чтобы вставить текущее время, нажмите клавиши 
Чтобы вставить текущие дату и время, нажмите клавиши CTRL +; (точка с запятой), нажмите клавишу пробел, а затем — клавишу 
Изменение формата даты и времени
Чтобы изменить формат даты или времени, щелкните ячейку правой кнопкой мыши и выберите команду Формат ячеек. Затем в диалоговом окне Формат ячеек на вкладке число в разделе Категориявыберите пункт Дата или время , а затем в списке тип выберите тип и нажмите кнопку ОК.
Вставка фиксированного значения даты или времени в ячейку Excel
Фиксированное значение на листе не изменяется при пересчете или открытии листа. При нажатии клавиш CTRL+; для вставки текущей даты в ячейку Excel «делает снимок» текущей даты, который вставляется в ячейку. Поскольку значение ячейки не меняется, оно считается статичным.
Выделите на листе ячейку, в которую требуется вставить текущую дату или время.
Выполните одно из действий, указанных ниже.
Чтобы вставить дату, введите дату (например, 2/2) и нажмите кнопку раскрывающегося списка Формат номерадома > (на вкладке число ) >Краткая дата или длинный день.
Чтобы вставить время, введите время и нажмите кнопку раскрывающегося списка Формат номерадома > (на вкладке число ) >time (время).
Изменение формата даты и времени
Чтобы изменить формат даты или времени, щелкните ячейку правой кнопкой мыши и выберите пункт Числовой Формат. Затем в диалоговом окне Формат номера в разделе Категориявыберите значение Дата или время , а затем в списке тип выберите тип и нажмите кнопку ОК.
Вставка обновляемого значения даты или времени
Дата или время обновляемые при пересчете листа или открытии книги, считаются «динамическими», а не статическими. Наиболее распространенным способом получения динамической даты или времени в ячейке на листе является использование функции листа.
Для вставки обновляемой текущей даты или времени используются функции СЕГОДНЯ и ТДАТА, как показано в приведенном ниже примере. Дополнительные сведения об использовании этих функций см. в статьях Функция СЕГОДНЯ и Функция ТДАТА
Текущая дата (значения могут быть разными)
Текущие дата и время (значения могут быть разными)
Выделите текст в таблице, приведенной выше, и нажмите клавиши CTRL+C.
На пустом листе выберите один раз в ячейке a1, а затем нажмите клавиши CTRL + V. Если вы работаете в Excel Online, повторите копирование и вставку для каждой ячейки в примере.
Важно: Чтобы пример правильно работал, его нужно вставить в ячейку A1.
Чтобы переключиться между просмотром результатов и просмотром формул, возвращающих эти результаты, нажмите клавиши Ctrl+` (знак ударения) или на вкладке Формулы в группе Зависимости формул нажмите кнопку Показывать формулы.
Скопировав пример на пустой лист, можно настроить его в соответствии со своими потребностями.
Примечание: Результаты, возвращаемые функциями СЕГОДНЯ и ТДАТА, изменяются только при пересчете листа или при выполнении макроса, содержащего эту функцию. Постоянного обновления ячеек, содержащих эти функции, не происходит. В качестве значений даты и времени используются показания системных часов компьютера.
Дополнительные сведения
Вы всегда можете задать вопрос специалисту Excel Tech Community, попросить помощи в сообществе Answers community, а также предложить новую функцию или улучшение на веб-сайте Excel User Voice.
Примечание: Эта страница переведена автоматически, поэтому ее текст может содержать неточности и грамматические ошибки. Для нас важно, чтобы эта статья была вам полезна. Была ли информация полезной? Для удобства также приводим ссылку на оригинал (на английском языке).
Автоматически ставить дату
Автоматическая подстановка даты и времени во всех версиях Excel может быть сделана с помощью горячих клавиш, или с использованием специальных функций.
С помощью горячих клавиш можно вставлять текущие значения даты и времени. 
Такая комбинация вставляет в активную ячейку текущую дату. 
А с помощью этих клавиш подставляется текущее время.
Специальные функции дают возможность вставлять в ячейки обновляемые значения даты и времени. Эти значения будут автоматически обновляться при каждом открытии файла.
Функция «=СЕГОДНЯ()» вставляет обновляемую дату. 
А функция «=ТДАТА()» — время и дату. 
Покоряйте Excel и до новых встреч!
Комментарии:
- Вася-хлеборез — 19.01.2015 12:37
Спасибо. Огромное спасибо. 1111
Нарик — 10.03.2015 05:06
Саша — 30.09.2015 15:13
Ввод даты с помощью горячих клавиш в 2010 версии не работает
Oleg — 25.01.2016 19:52
А вот такой случай; есть таблица для списка (1 столбец — список, 2 столбец — дата). Хотелось бы, чтобы при заполнении ячейки 1 столбца в ячейке второго столбца проставлялась дата, но потом она не менялась на следующий день…
=ЕСЛИ(А1=»»;»»;СЕГОДНЯ()), но сегодня обновляется каждый день.
Добавление времени и даты в Microsoft Excel
При работе с документами в Microsoft Excel иногда возникает необходимость добавить время или дату, либо обе эти величины. К сожалению, не все пользователи знают о специальных средствах, реализованных в Экселе, которые позволяют быстро решить эту проблему. В этой статье рассмотрим, как вставить время или дату в Excel. Давайте разбираться. Поехали!
Для добавления данных используют дополнительный функционал
Для того чтобы решить поставленную задачу, необходимо воспользоваться одной из двух функций программы: «Текущая дата» либо «Сегодня». Обратите внимание, что приведённые инструменты не подходят для случаев, когда число должно быть фиксированным, то есть не меняться каждый новый день.
Первым делом определите ячейку, с которой будете работать. Далее, перейдите на вкладку «Формулы». В блоке «Библиотека функций» нажмите «Дата и время». Затем выберите «Сегодня» и кликните по кнопке «ОК». После этого выбранная вами область будет содержать текущее значение, которое будет изменяться каждый день. То же самое можно проделать при помощи комбинации клавиш Ctrl+Shift+4, в некоторых случаях Ctrl+Ж либо ввести «=СЕГОДНЯ()» в специальное поле для формул.
Для добавления времени в том же разделе ленты инструментов кликните по пункту «Время». Обратите внимание, что все значения будут выставлены в соответствии с информацией из календаря и часов вашего компьютера.
Установленные вами значения будут обновляться каждый раз при открытии книги, но, если необходимо обновить данные в процессе работы с книгой, перейдите на вкладку «Формулы» и нажмите кнопку «Пересчёт», расположенную в блоке ленты инструментов «Вычисления». Также можно использовать кнопку «Параметры вычислений», затем нужно выбрать пункт «Автоматически». Существует более простой и быстрый вариант — воспользоваться клавишей F9 на клавиатуре.
В том случае, если необходимо, чтобы в поле отображались только часы, откройте окно «Формат ячеек». В разделе «Числовые форматы» укажите «Время», а в пункте «Тип» нажмите на подходящий вариант отображения часов. Альтернативный способ — воспользоваться комбинацией клавиш Ctrl+Shift+6.
Как видите, подобная проблема решается достаточно просто. Разобравшись как вставить календарь в Excel при помощи специальных функций, вы сможете быстрее и эффективнее работать с документами и таблицами. Пишите в комментариях была ли статья полезной для вас, а также задавайте вопросы по теме, которые могли у вас возникнуть в процессе прочтения статьи.
Вставка текущей даты в Excel разными способами
Самый простой и быстрый способ ввести в ячейку текущую дату или время – это нажать комбинацию горячих клавиш CTRL+«;» (текущая дата) и CTRL+SHIFT+«;» (текущее время).
Гораздо эффективнее использовать функцию СЕГОДНЯ(). Ведь она не только устанавливает, но и автоматически обновляет значение ячейки каждый день без участия пользователя.
Как поставить текущую дату в Excel
Чтобы вставить текущую дату в Excel воспользуйтесь функцией СЕГОДНЯ(). Для этого выберите инструмент «Формулы»-«Дата и время»-«СЕГОДНЯ». Данная функция не имеет аргументов, поэтому вы можете просто ввести в ячейку: «=СЕГОДНЯ()» и нажать ВВОД.
Текущая дата в ячейке:
Если же необходимо чтобы в ячейке автоматически обновлялось значение не только текущей даты, но и времени тогда лучше использовать функцию «=ТДАТА()».
Текущая дата и время в ячейке.
Как установить текущую дату в Excel на колонтитулах
Вставка текущей даты в Excel реализуется несколькими способами:
- Задав параметры колонтитулов. Преимущество данного способа в том, что текущая дата и время проставляются сразу на все страницы одновременно.
- Используя функцию СЕГОДНЯ().
- Используя комбинацию горячих клавиш CTRL+; – для установки текущей даты и CTRL+SHIFT+; – для установки текущего времени. Недостаток – в данном способе не будет автоматически обновляться значение ячейки на текущие показатели, при открытии документа. Но в некоторых случаях данных недостаток является преимуществом.
- С помощью VBA макросов используя в коде программы функции: Date();Time();Now() .
Колонтитулы позволяют установить текущую дату и время в верхних или нижних частях страниц документа, который будет выводиться на принтер. Кроме того, колонтитул позволяет нам пронумеровать все страницы документа.
Чтобы сделать текущую дату в Excel и нумерацию страниц с помощью колонтитулов сделайте так:
- Откройте окно «Параметры страницы» и выберите закладку «Колонтитулы».
- Нажмите на кнопку создать нижний колонтитул.
- В появившемся окне щелкните по полю «В центре:». На панели выберите вторую кнопку ««Вставить номер страницы»». Потом выберите первую кнопку «Формат текста» и задайте формат для отображения номеров страниц (например, полужирный шрифт, а размер шрифта 14 пунктов).
- Для установки текущей даты и времени щелкните по полю «Справа:», а затем щелкните по кнопке «Вставить дату» (при необходимости щелкните на кнопку «Вставить время»). И нажмите ОК на обоих диалоговых окнах. В данных полях можно вводить свой текст.
- Нажмите на кнопку ОК и обратите на предварительный результат отображения колонтитула. Ниже выпадающего списка «Нижний колонтитул».
- Для предварительного просмотра колонтитулов перейдите в меню «Вид»-«Разметка страницы». Там же можно их редактировать.
Колонтитулы позволяют нам не только устанавливать даты и нумерации страниц. Так же можно добавить место для подписи ответственного лица за отчет. Например, отредактируем теперь левую нижнюю часть страницы в области колонтитулов:

Таким образом, можно создавать документы с удобным местом для подписей или печатей на каждой странице в полностью автоматическом режиме.
Текущая дата в Excel
Чтобы вставить текущую дату и время в Excel существует несколько способов: посредством стандартных функций или с помощью комбинации клавиш.
Формулы текущей даты в Excel
Функции даты и времени в Excel являются динамическими, поэтому если необходимо, чтобы значения даты и времени постоянно обновлялись, то лучше всего использовать стандартные функции Excel:
СЕГОДНЯ()
Возвращает текущую дату в формате даты.
Функция СЕГОДНЯ возвращает текущую дату:
Функция вставки текущей даты
ТДАТА()
Возвращает текущую дату и время в формате даты и времени.
Функция ТДАТА отличается от СЕГОДНЯ добавлением времени к дате:
Функция вставки текущей даты и времени
Функция вставки текущего времени
Сочетание клавиш текущей даты в Excel
В зависимости от выбора системного языка в системе будут работать следующие комбинации клавиш:
- Ctrl+Shift+4 (Ctrl+;) — вставка текущей даты;
- Ctrl+Shift+6 (Ctrl+Shift+;) — вставка текущего времени.
При этом полученные значения будут фиксированными, т.е. для обновления данных необходимо заново вставить в ячейку новые данные.
Удачи вам и до скорых встреч на страницах блога Tutorexcel.ru!
Поделиться с друзьями:
Поиск по сайту:
Похожие статьи:
Комментарии (2)
И все бы ничего и вроде как работает, НО, у меня данные идут так, что дата в столбце А, а вносимые данные в столбце В и при изменении оператора
В приведенном в статье примере, вносимые данные в столбец B (как формула) для удобства понимания описывают данные столбца A (как значение).
Формально данные появляются в той же ячейке, куда Вы вносите данные.
Excel предоставляет множество параметров, которые помогут вам управлять датой и временем на ваших листах.
У вас может быть ячейка, которая всегда будет обновляться до текущей даты при открытии листа. Это может помочь с документами, которые необходимо распечатать или сохранить в формате PDF с определенной датой, например с контрактами или счетами.
Возможно, вам понадобится создать таблицу со списком всех дней в году, чтобы помочь вам строить планы на будущее. Как насчет того, чтобы составить план на 5 лет? Что делать, если вам нужны только рабочие дни в вашем планировании? Вместо того, чтобы тратить время на добавление сотен дат вручную, Excel может значительно упростить этот процесс.
Прежде чем начать, вы должны знать, что Excel использует и распознает определенные форматы даты. В случае неправильного форматирования Excel может рассматривать вашу дату как число или текстовую строку, предотвращая дальнейшую автоматизацию.
Форматирование дат в Excel имеет две стороны.
- Как вы вводите дату.
- Как Excel это отображает.
Ввод даты
Excel поддерживает множество форматов для ввода даты. Если вы введете его правильно, вы увидите, что значение ячейки выровнено по правому краю. В противном случае он будет выровнен по левому краю, указывая на то, что Excel обрабатывает вашу запись как текст и не будет применять форматирование даты к этой ячейке.
Если вы хотите войти 1 июля 2019 года, вы можете сделать это несколькими способами:
- 01.07.19
- 01.07.2019
- 01.07.2019
- 1 июля 2019 г. или 1 июля 2019 г.
- 1 июля 2019 г. или 1 июля 2019 г.
Вы также можете использовать косую черту (01.07.2019) или тире (7-1-2019). Хотя вы можете использовать пробел при вводе «1 июля 2019 года», Excel не распознает «17 2019» как дату. Кроме того, Excel не примет «1 июля 2019 года».
Если вы вводите даты для текущего года, вы можете ввести дату в одном из следующих кратких форматов:
- 7/1
- 7-1
- 1 июль или июль-1 или июль/1
- 1 июль или 1-июл или 1/июл
Например, если текущий год — 2019, Excel автоматически прочитает эти записи как 1 июля 2019 года.
Обратите внимание, что в зависимости от региональных настроек в вашей операционной системе первая цифра может обозначать либо месяц, либо день. Это относится и ко второй цифре. Если вы введете 01.07.19 и ваши настройки, например, установлены для одной из европейских стран, Excel воспримет эту дату как 7 января 2019 года.
Отображение дат в Excel
После того, как вы правильно ввели дату, Excel отобразит ее в одном из форматов по умолчанию. Если вы ввели месяц, день и год в виде чисел (7-1-19 или 07-01-2019), Excel отобразит дату как «7/1/2019». Во всех остальных случаях, как указано в предыдущем разделе, дата будет отображаться в вашем листе как «1 июля».
Если вы хотите видеть дату в другом формате, вы можете выбрать его в меню настроек.
- Кликните правой кнопкой мыши ячейку (или набор ячеек), которую вы хотите отформатировать.
- Нажмите «Форматировать ячейки…».
- Откроется меню «Формат ячеек» с вкладкой «Число».
Обратите внимание, что выбранная категория слева — «Пользовательская». Это потому, что это формат по умолчанию, который использует Excel. Здесь вы можете выбрать один из предложенных форматов или определить свой собственный. В поле «Тип:», прямо над списком предлагаемых форматов, вы можете указать, как именно вы хотите, чтобы отображалась дата.
Вот несколько полезных рекомендаций:
- д = 1
- дд = 01
- ддд = пн
- дддд = понедельник
- м = 7
- мм = 07
- ммм = июль
- мммм = июль
- у или уу = 19
- гггг или гггг = 2019
Поскольку это настраиваемое поле, вы можете ввести все, что хотите. Если вы хотите, чтобы в ячейке отображались день недели и дата вместе с дополнительным текстом, вы можете легко это сделать. Например, введите следующее и посмотрите, что произойдет:
- «Сегодня» дддд, мммм дд, «года» гггг.
Конечно, вы всегда можете перейти в категорию «Дата» этого меню и выбрать один из множества доступных форматов даты.
Обратите внимание, что при выборе формата может случиться так, что ячейка будет заполнена цифровыми знаками (#). Это потому, что ячейка недостаточно широка, чтобы отобразить все символы.
Чтобы разобраться, просто дважды кликните правую границу заголовка столбца, чтобы автоматически установить ширину ячейки. Вы также можете перетаскивать границу вправо, пока не появится ваша дата.
Даты автозаполнения
Если вам нужно добавить ряд последовательных дат, например целую неделю или месяц, сделайте следующее:
- Введите первую дату в ячейку, где вы хотите, чтобы ваша серия началась.
- В правом нижнем углу прямоугольника выбора ячейки вы увидите небольшой квадрат. Это дескриптор заполнения.
- Нажмите и удерживайте ручку, чтобы перетащить выделение через диапазон, который вы хотите заполнить.
- Когда вы отпустите его, вы увидите, что выбранные ячейки теперь содержат последовательные даты.
- Если вы хотите продолжить серию, просто выберите последнюю ячейку в серии и перетащите ее, пока не дойдете до нужной даты.
Также автозаполнение работает во всех четырех направлениях. Если перетащить вправо, строка заполнится датами. Если потянуть вниз, столбец заполнится. Если вы перетащите вверх или влево, даты начнут идти назад.
Вы также можете заполнить свой лист непоследовательными датами, например, только будними днями. Или, может быть, месяцы или даже годы.
Для этого повторите предыдущий процесс, но теперь перетащите маркер заполнения с помощью правой кнопки мыши. Когда вы отпустите его, появится меню. Здесь вы можете заполнить выбранные ячейки днями, днями недели, месяцами или годами.
Если вам нужно еще больше вариантов для автоматических дат, выберите «Серии…» вместо одного из предыдущих вариантов. Перетащив маркер заполнения, нажмите вкладку «Главная». В разделе «Редактирование» выберите «Заполнить», в раскрывающемся меню выберите «Серия».
Например, если вы планируете действие, которое должно повторяться каждые три дня, установите «Единица даты» на «День» и «Значение шага» на 3.
Добавление текущей даты и времени
Чтобы быстро добавить текущую дату и время в Excel, вам не нужно тратить время на их ввод. Вместо этого вы можете использовать сочетания клавиш, чтобы сделать всю работу за вас:
- Чтобы ввести сегодняшнюю дату, нажмите Ctrl+;
- Чтобы ввести текущее время, нажмите Ctrl+Shift+;
- Чтобы ввести текущую дату и время, нажмите Ctrl+; затем пробел и, наконец, Ctrl+Shift+;
Таким образом, вы сохраните дату и время такими же, как при первой установке. Как отметка времени, они не изменятся после того, как вы пересчитаете свои ячейки или когда вы откроете лист в другой раз.
Если вам нужно, чтобы дата и время менялись каждый раз, когда вы открываете документ, Excel решает эту проблему с помощью следующих функций:
- Чтобы всегда иметь текущую дату в ячейке, введите =СЕГОДНЯ() .
- Чтобы обновить значение ячейки с текущей датой и временем, введите =NOW() .
Чтобы обновить эти ячейки без повторного открытия рабочего листа, просто отредактируйте любую ячейку, и значения будут обновлены.
Много сэкономленного времени
Надеюсь, эти советы помогут вам сэкономить много времени при работе со сложными листами. Вместо того, чтобы вставлять каждую дату вручную, вы можете заполнить даты за несколько лет за считанные секунды. Просто убедитесь, что вы вводите начальную дату в правильном формате, который распознает Excel.
Считаете ли вы эту автоматизацию полезной? Есть ли у вас дополнительные советы, которые могут помочь в этой области? Пожалуйста, поделитесь своими мыслями в разделе комментариев ниже.
При работе с электронными таблицами Excel, особенно при работе с большим объемом данных, есть вероятность допустить ошибку, например опечатку. Кроме того, некоторые пользователи, не зная, как находить и использовать специальные символы, решают заменить их другими, более понятными и доступными. Например, вместо знака «€» — обычная буква «е», или вместо «$» — просто «S». Однако благодаря специальному инструменту «Автозамена» эти вещи исправляются автоматически.
Что такое Автозамена
Excel хранит список типичных ошибок, которые можно сделать в своей памяти. Когда пользователь вводит ошибку из этого списка, программа автоматически заменяет ее правильным значением. Вот для чего нужна автокоррекция, и вот как она работает.
С помощью этого инструмента исправляются следующие основные типы ошибок:
- две последовательные прописные буквы в слове
- начинает новое предложение со строчной буквы
- ошибки из-за включения Caps Lock
- другие ошибки печати и типичные ошибки
Включаем и отключаем автозамену
Эта функция изначально включена в программе, но в некоторых случаях ее необходимо отключить (навсегда или временно). Допустим, вам нужно сделать ошибки в некоторых словах или использовать символы, которые программа распознает как неправильные, и заменяет их, даже если мы этого не хотим. Если вы измените символ, исправленный автокоррекцией, на тот, который нам нужен, функция больше не выполнит замену. Этот метод, безусловно, подходит для единичных случаев. В противном случае для экономии времени и усилий лучшим решением было бы отключить функцию автоматической коррекции”.
- Зайдите в меню «Файл”.
- В левом боковом меню перейдите в «Параметры”.
- В открывшемся окне настроек нажмите на подраздел «Орфография». В правой части окна нажмите кнопку «Параметры автозамены”.
- На экране появится окно настройки функции. Снимите флажок рядом с «Заменять по мере ввода», затем нажмите «ОК.
- Программа вернет нас в главное окно с параметрами, где мы снова нажимаем кнопку ОК.
Примечание: чтобы повторно активировать функцию, снова установите флажок, затем сохраните изменения, нажав кнопку OK.
Автозамена даты и возможные проблемы
Иногда бывает, что при вводе числа с точками программа корректирует его на дату. Допустим, мы ввели число 3,19 в пустую ячейку.
После нажатия клавиши Enter мы получаем данные в виде месяца и года.
Нам нужно сохранить исходные данные, которые мы ввели в ячейку. В таких ситуациях нет необходимости отключать автоматическую коррекцию. Вот что мы делаем:
- Для начала выделите диапазон ячеек, куда мы хотим добавить необходимую информацию в виде чисел с точками. Затем, находясь на вкладке «Главная», перейдите в раздел инструмента «Число», где мы щелкнем по текущему параметру формата ячейки.
- В открывшемся списке выберите пункт «Текст”.
- Теперь мы можем смело вводить данные в ячейки в виде чисел с точками. Примечание: нужно помнить, что числа в ячейках с текстовым форматом не могут участвовать в вычислениях, так как они по-разному воспринимаются программой и конечный результат будет искажен.
Редактируем словарь автозамены
Как упоминалось выше, цель автозамены — помочь вам исправить ошибки или опечатки. Программа изначально предоставляет стандартный список совпадений слов и символов для выполнения подстановки, однако у пользователя есть возможность добавить свои собственные варианты.
- Вернемся к окну с параметрами автозамены, руководствуясь описанными выше шагами (меню «Файл» — раздел «Параметры» — подраздел «Орфография» — кнопка «Параметры автозамены”).
- В поле «Заменить» напишите символ (слово), которое в дальнейшем будет распознаваться программой как ошибка. В поле «Вкл.» Укажите значение, которое будет использоваться вместо него. Когда будете готовы, нажмите кнопку «Добавить”.
- В результате мы можем добавить в этот словарь все наиболее распространенные опечатки и ошибки, которые мы делаем (если их нет в исходном списке), чтобы не тратить время на их дальнейшее исправление.
Подстановка математическими символами
Перейдите на одноименную вкладку в настройках автозамены. Здесь мы найдем список значений, которые программа заменит математическими символами. Эта опция чрезвычайно полезна, когда вам нужно ввести символ, которого нет на клавиатуре. Например, чтобы вставить символ «α» (альфа), достаточно будет набрать «альфа», после чего программа заменит это значение на требуемый символ. Остальные символы вводятся таким же образом.
Настройка главных параметров атозамены
К основным параметрам относятся все настройки, которые можно сделать во вкладке «Автокоррекция». В программе изначально активированы следующие опции:
- исправление двух заглавных букв (заглавных букв) в начале слова;
- исправление первой буквы предложения заглавными буквами;
- указание дней недели с большой буквы;
- устранение ошибок, вызванных случайным нажатием кнопки Caps Look.
Чтобы отключить эти параметры, снимите флажок рядом с ними, затем нажмите кнопку ОК, чтобы сохранить изменения.
Работа с исключениями
В программе предусмотрен специальный словарь, в котором хранятся слова и символы, для которых автоматическая коррекция не работает, даже если эта функция включена и основные параметры имеют необходимое соответствие.
Чтобы войти в этот словарь, нажмите кнопку «Исключения”.
В открывшемся окне есть две вкладки:
Первое письмо
- Вот список слов, после которых символ «точка» («.») Не должен восприниматься программой как конец предложения, что означает, что следующее слово будет начинаться со строчной буквы. В основном это относится ко всем видам скидок, например кг, г., руб., Коп и т.д.
- В верхнем поле мы можем ввести наше значение, которое будет добавлено в список исключений после нажатия соответствующей кнопки.
- Также, выделив определенное значение из списка, вы можете изменить или удалить его.
ДВЕ заглавные буквы
На значения в списке на этой вкладке, аналогичном списку на вкладке «Первая буква», автоматическая коррекция не повлияет. Здесь мы также можем добавлять, изменять или удалять новые элементы.
Заключение
Благодаря функции «Автозамена» ваша работа в Excel значительно ускоряется, так как программа автоматически исправляет случайные опечатки и ошибки, допущенные пользователем. Этот инструмент особенно полезен при работе с большими объемами данных. Поэтому в таких случаях очень важно уметь правильно использовать и настраивать параметры автозамены.
17 авг. 2022 г.
читать 2 мин
Часто вам может понадобиться автозаполнение дат в Excel. К счастью, это легко сделать с помощью простой функции перетаскивания, встроенной в Excel.
В следующих примерах показано, как на практике выполнять автозаполнение дат в Excel.
Пример 1: дни автозаполнения в Excel
Чтобы автоматически заполнить список дней в Excel, просто введите одну дату для начала:
Затем наведите указатель мыши на правый нижний угол ячейки, пока не появится крошечный « + ».
Затем щелкните и перетащите вниз на любое количество ячеек в одном столбце:
Результатом является список последовательных дней.
Пример 2: Недели автозаполнения в Excel
Чтобы автоматически заполнить список недель в Excel, просто введите две даты с разницей ровно в одну неделю:
Выделите ячейки A2 и A3.Затем наведите указатель мыши на правый нижний угол ячейки A3 , пока не появится крошечный « + ».
Затем щелкните и перетащите вниз на любое количество ячеек в одном столбце:
Результатом является список последовательных недель.
Пример 3: Автозаполнение месяцев в Excel
Чтобы автоматически заполнить список месяцев в Excel, просто введите две даты с разницей ровно в один месяц:
Выделите ячейки A2 и A3.Затем наведите указатель мыши на правый нижний угол ячейки A3 , пока не появится крошечный « + ».
Затем щелкните и перетащите вниз на любое количество ячеек в одном столбце:
Результатом является список последовательных месяцев.
Дополнительные ресурсы
В следующих руководствах объясняется, как выполнять другие распространенные операции с датами в Excel:
Как использовать СЧЁТЕСЛИМН с диапазоном дат в Excel
Как рассчитать среднее значение между двумя датами в Excel
Как рассчитать разницу между двумя датами в Excel
Написано

Замечательно! Вы успешно подписались.
Добро пожаловать обратно! Вы успешно вошли
Вы успешно подписались на кодкамп.
Срок действия вашей ссылки истек.
Ура! Проверьте свою электронную почту на наличие волшебной ссылки для входа.
Успех! Ваша платежная информация обновлена.
Ваша платежная информация не была обновлена.