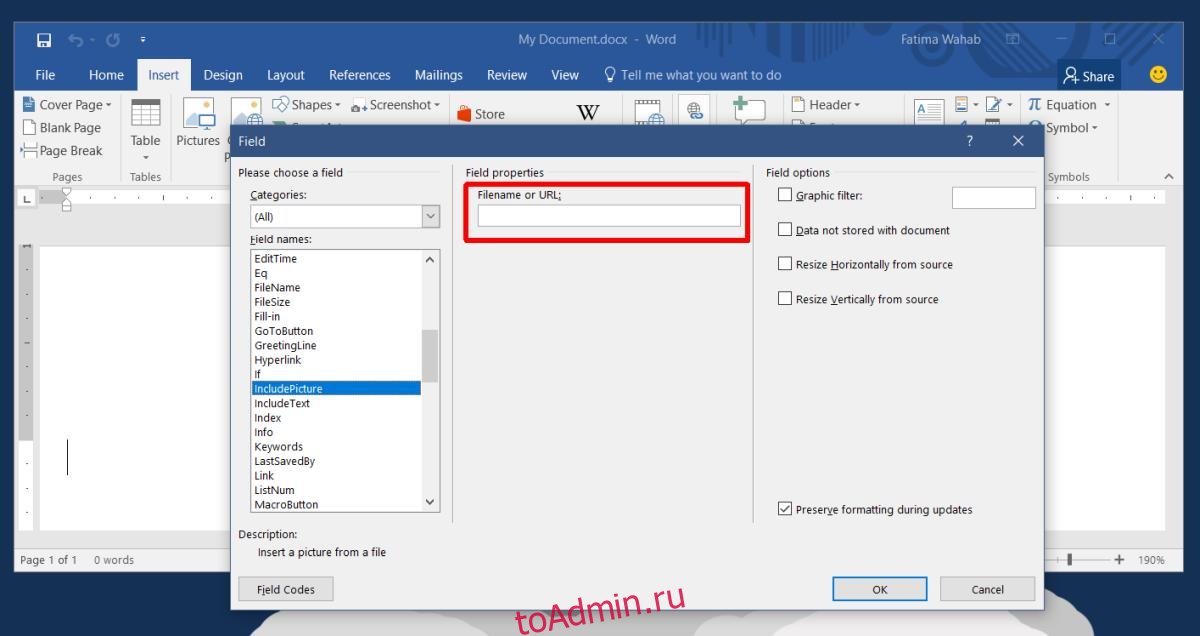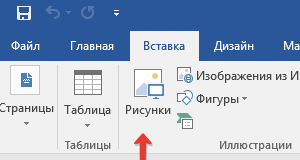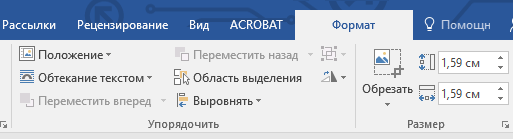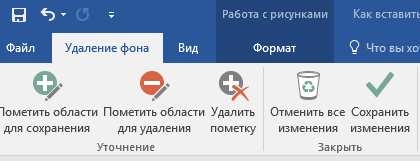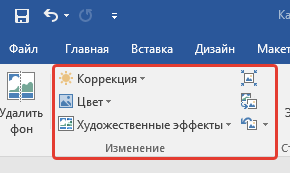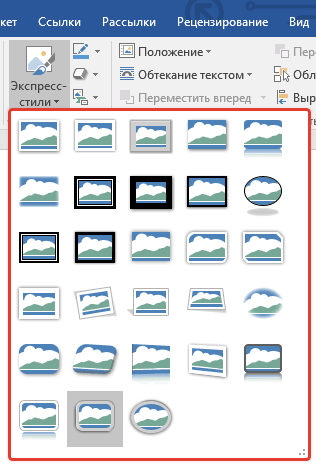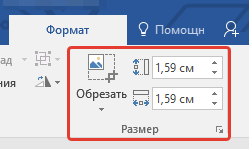Трудно поддерживать хорошую документацию. Также важно иметь хорошую документацию. Независимо от того, работаете ли вы над документом спецификаций или над групповым проектом, он будет претерпевать изменения. Много-много изменений. Достаточно, чтобы захотелось выдернуть волосы. Вам придется вручную обновить документ, но лучше автоматизировать все, что вы можете. Дело в точке; изображения в документе. Вы можете вставить изображение в MS Word, которое обновляется автоматически. Для этого изображение должно быть размещено где-нибудь в Интернете. Более того, у ваших получателей должно быть активное подключение к Интернету, чтобы просматривать изображения и получать самые свежие.
Выберите службу хостинга изображений
Ключом к вставке изображения в MS Word, которое обновляется автоматически, является размещение его там, где вы можете обновить изображение, но сохраните ссылку без изменений. Мы рекомендуем Dropbox. Вы можете обновить файл Dropbox, не разрывая ссылку. Это делает его идеальным для наших целей.
Прямая ссылка на изображение
Вы собираетесь вставить изображение из URL-адреса в MS Word. Вот как вы заставляете его автоматически обновляться, когда вам нужно. Мы рекомендуем использовать Dropbox, но вам нужно обойти одну небольшую сложность. Dropbox не предоставляет вам прямую ссылку на файл. Без прямой ссылки вы не можете вставить изображение, на которое она указывает, в MS Word.
Решение простое. Скопируйте любую ссылку, которую Dropbox дает вам для вашего изображения. Замените www.dropbox.com на dl.dropboxusercontent.com.
Например;
Эта ссылка;
www.dropbox.com/s/guoyupf4u0iic6f/Image-1.jpg?dl=0
становится;
dl.dropboxusercontent.com/s/guoyupf4u0iic6f/Image-1.jpg?dl=0
Вставить изображение в MS Word
Откройте файл, в который хотите вставить изображение. Перейдите на вкладку «Вставка» и откройте раскрывающийся список «Быстрые части». В раскрывающемся списке выберите «Поле».
В новом окне откроется список всех полей, которые вы можете вставить. Найдите и выберите поле InsertPicture. В свойствах поля вставьте прямую ссылку на изображение, которое хотите вставить в документ. В правом столбце «Параметры поля» установите флажок «Дата не сохраняется вместе с документом», а также параметры «Изменить размер по горизонтали из источника» и «Изменить размер по вертикали из источника».
Нажмите ОК, и ваше изображение будет вставлено.
Замена изображения в документе
Теперь, когда вы добавили изображение в MS Word, которое обновляется автоматически, вам необходимо обновить его. Для обновления изображения вам вообще не потребуется доступ к документу. Вместо этого вам нужно изменить изображение, на которое указывает URL-адрес. Просто замените изображение в Dropbox. В следующий раз, когда документ откроется, он получит последнее изображение по URL-адресу.
Если документ открыт в системе, не подключенной к сети, изображение не появится вообще.
Параметры поля InsertPicture
Вам может быть интересно, какие три параметра вы включили при вставке изображения. Параметр «Дата не сохраняется вместе с документом» указывает MS Word не загружать изображение по URL-адресу. Вместо этого MS Word извлекает изображение по ссылке каждый раз при открытии документа. Это ключ к обновлению образа.
Два варианта изменения размера гарантируют, что новое обновленное изображение будет соответствующим образом изменено, чтобы оно поместилось в документе. Если вы не включите эти параметры, изображение может выглядеть растянутым. У этого варианта есть еще один недостаток; ваш текст может быть смещен. Если изображение вставлено в линию, у вас не будет особых проблем.
1 2 3 4 5 6 7 8 9 10 11 12 13 14 15 16 17 18 19 20 21 22 23 24 25 26 27 28 29 30 31 32 33 34 35 36 37 38 39 40 41 42 43 44 45 46 47 48 49 50 51 52 53 54 55 56 57 58 59 60 61 62 63 64 65 66 67 68 69 70 71 72 73 74 75 76 77 78 79 80 81 82 83 84 85 86 87 88 89 90 91 92 93 94 |
Sub m_1() Dim oDocument As Word.Document Dim Флаг As Boolean Dim oTable As Word.Table Dim FileSystemObject As Scripting.FileSystemObject Dim Папка As Scripting.Folder Dim Файл As Scripting.File Dim ИмяПапки As String Dim Вопрос As String Dim НеизвестныеФайлы As String Dim oCell As Word.Cell Dim i As Long 'Проверка, что документ, в который будут вставляться фотографии, открыт. For Each oDocument In Documents If oDocument.Name = "Вставка фотографий.doc" Then Флаг = True Exit For End If Next oDocument If Флаг = False Then MsgBox "Документ, в который надо вставлять фотографии, не открыт", vbExclamation Exit Sub End If 'Просмотр папки с фотографиями. Если в этой папке окажутся форматы '(последние буквы после точки в названии файла), не указанные в коде, 'то будет создан их список. Если в этом списке окажутся фотографии, 'то в код надо добавить форматы этих фотографий. Если изменения в код 'не будут внесены, то эти файлы из списка не будут добавлены в документ, 'даже если они будут фотографиями. With Application.FileDialog(msoFileDialogFolderPicker) .Title = "Выберие папку с фотографиями" If .Show = 0 Then Exit Sub End If ИмяПапки = .SelectedItems(1) End With Вопрос = MsgBox("Была выбрана следующая папка" & vbCr & ИмяПапки, vbOKCancel + vbExclamation) If Вопрос = vbCancel Then Exit Sub End If Set FileSystemObject = CreateObject("Scripting.FileSystemObject") Set Папка = FileSystemObject.GetFolder(ИмяПапки) For Each Файл In Папка.Files If InStr(Файл.Type, "JPEG") = 0 And InStr(Файл.Type, "PNG") = 0 And _ InStr(Файл.Type, "TIF") = 0 And InStr(Файл.Type, "GIF") = 0 And _ InStr(Файл.Type, "Точечный рисунок") = 0 Then НеизвестныеФайлы = НеизвестныеФайлы & vbCr & Файл.Name End If Next Файл If НеизвестныеФайлы <> "" Then Вопрос = MsgBox("В папке с фотографиями находятся неизвестные коду форматы файлов." & vbCr & _ "Просмотреть эти файлы? Среди них могут оказаться фотографии.", _ vbCritical + vbYesNo) If Вопрос = vbYes Then Set oDocument = Documents.Add oDocument.Range = НеизвестныеФайлы Exit Sub End If End If 'Помещение в переменную oDocument документа, в который вставляем фотографии. 'В дальнейшем, в коде будем указывать не документ, а переменную oDocument, 'которая и будет из себя представлять этот документ. Set oDocument = Documents("Вставка фотографий.doc") oDocument.Sections(1).PageSetup.Orientation = wdOrientLandscape 'Создание образца таблицы и помещение её в автотекст. With oDocument Set oTable = .Tables.Add(.Range(Start:=.Range.End - 1, End:=.Range.End - 1), _ NumRows:=2, NumColumns:=2, DefaultTableBehavior:=wdWord8TableBehavior, _ AutoFitBehavior:=wdAutoFitWindow) With oTable .Range.Cells.VerticalAlignment = wdCellAlignVerticalTop .Range.ParagraphFormat.Alignment = wdAlignParagraphCenter End With End With NormalTemplate.AutoTextEntries.Add Name:="ТаблицаДляФотографий", Range:=oDocument.Tables(1).Range 'Добавление в документ новых таблиц и вставка в их ячейки фотографий. For Each Файл In Папка.Files If InStr(Файл.Type, "JPEG") > 0 Or InStr(Файл.Type, "PNG") > 0 Or _ InStr(Файл.Type, "TIF") > 0 Or InStr(Файл.Type, "GIF") > 0 Or _ InStr(Файл.Type, "Точечный рисунок") > 0 Then If i = 4 Then With oDocument .Range(Start:=.Range.End - 1, End:=.Range.End - 1).InsertParagraph NormalTemplate.AutoTextEntries("ТаблицаДляФотографий").Insert _ Where:=.Range(Start:=.Range.End - 1, End:=.Range.End - 1), RichText:=True End With i = 0 End If i = i + 1 oDocument.InlineShapes.AddPicture Файл.Path, SaveWithDocument:=True, _ Range:=oDocument.Tables(oDocument.Tables.Count).Range.Cells(i).Range End If Next Файл End Sub |
Размещение рисунка в документе Word
Программа Microsoft Word — это очень мощный инструмент. И чем новее версия текстового редактора, тем больше возможностей для нашего творчества. При умении и желании в нем можно создавать документы ничуть не хуже, чем в специализированных программах для издания печатных брошюр, журналов или книг. Сегодня мы поговорим о размещении рисунка в Word. Мы с вами уже рассматривали Как сделать обтекание текстом рисунка в Word, а теперь посмотрим какими способами можно расположить рисунок в документе при помощи функции Вставка рисунков в word.
Представление рисунка в комбинированном документе Word может быть различным. Так как рисунок обычно связан с каким-то текстом, расположенным неподалёку, способ расположения рисунка влияет на удобочитаемость документа.
Вставка рисунков в word
Умение работать с рисунками вам очень пригодиться при создании брошюр или электронных книг.
- Чтобы изменить способ размещения рисунка, следует щелкнуть на нём правой кнопкой мыши и выбрать в контекстном меню пункт Формат рисунка .
Откроется диалоговое окно Формат рисунка, содержащее несколько вкладок. Нам нужна вкладка Положение .
Вы можете выбрать любое обтекание рисунка текстом:
- в тексте;
- вокруг рамки;
- по контуру;
- за текстом;
- перед текстом.
Ниже, в Горизонтальном выравнивании выбираете выравнивание рисунка относительно текста:
- По левому краю;
- По центру;
- По правому краю;
- Другое;
Горизонтальное выравнивание доступно для любого обтекания, кроме обтекания « В тексте ».
Можно более конкретно настроить размещение рисунка в документе . Для этого щелкните ниже на кнопке Дополнительно .
Откроется новое окно – Дополнительная разметка . В нем есть две вкладки:
- Положение рисунка и
- Обтекание текстом.
Обычно эти окном мало пользуются, но если вы хотите более точно настроить расположение вашего рисунка, то можете его использовать.
Флажок в Параметрах Перемещать вместе с текстом привязывает рисунок к элементу текста, так что рисунок будет перемещаться вместе с ним.
Если также включить флажок Установить привязку , то рисунок и текст, к которому он привязан, всегда будут располагаться на одной и той же странице.
Вкладка Обтекание текстом определяет то, как текст ведёт себя рядом с рисунком, а также уточнить Расстояние от текста .
Вот так будет выглядеть рисунок с обтеканием по контуру.
Вот так рисунок будет выглядеть за текстом.
Вот мы и рассмотрели, что такое вставка рисунков в word, а точнее какими способами рисунок вставляется в документ. Можно добиться очень интересных результатов. Пробуйте и у вас всё получиться.
Видеоролик Вставка рисунков в Word 2007/2010
Как вставить текст в картинку в Ворде
Что обычный пользователь делает, когда в документе Word нужно поместить текст на изображении? Правильно, применяет разные графические редакторы от стандартного Paint до мощного PhotoShop, а на это тратится время и результат может не порадовать. Но существует несколько вариантов вставки в картинку текста в ворде, который будет смотреться оригинально, в самом Word не прибегая к применению других программ.
Приведенная инструкция познакомит с приемами создания любых надписей на изображении.
Способ №1: текстовый блок
Итак, предположим, что в документе уже присутствует нужный рисунок и на нем осталось лишь разместить несколько предложений или список. Как это сделать? Для каждого релиза текстового редактора схема отличается, но незначительно.
После этого развернется меню с набором готовых шаблонов. Тут нажмите «Простая надпись» (это будет первый пример в окне). В результате на листе отобразится рамка с образцом текста.
Далее, перетащите полученный объект на картинку. Для этого наведите курсор на обрамление, стрелка поменяет вид на черный крестик. Зажмите левую кнопку и, не отпуская ее, передвиньте блок в требуемое место на рисунке.
Пока вы получите белое поле, обрамленное черной рамкой. Напечатайте вместо примера текста нужный фрагмент и отформатируйте его согласно своим требованиям (величину шрифта, цвет, стиль и прочее). Размеры блока тоже изменяются. Его можно расширить или уменьшить.
Теперь надо убрать белый фон и обрамление. Для этого просто кликните по надписи и перейдите во вкладку «Формат». Отыщите и щелкните в группе «Стили» по кнопке «Заливка фигуры». Выпадет меню, где выберите пункт «Нет заливки», и фон отключится.
Осталось убрать рамку. В этой же группе кликните «Контур фигуры», а в списке нажмите «Нет контура». Команда отключает обрамление.
Стандартными средствами Word можно создать хорошо оформленную подпись, любого цвета, стиля, размера. Это гораздо удобней и быстрей, чем пользоваться графическими редакторами.
Способ №2: объект Вордарт
Есть еще один интересный прием создания надписи — вставка объекта WordArt. По сути, это такое же текстовое поле, только имеющее более интересную стилизацию шрифта (с тенью, отражением, объемом и так далее).
Во вкладке «Вставка» щелкните кнопку «Добавить объект WordArt» в виде голубой повернутой буквы А. Отобразятся наглядные примеры. Выберите, что подходит к изображению и просто кликните по образцу.
Теперь введите нужную информацию в блоке и перетащите полученное на картинку.
Способ №3: обтекание текстом
Метод хорош в том случае, когда рисунок используется в качестве подложки страницы целиком.
На вставленной картинке щелкните правой кнопкой и выберите в контекстном меню строку «Обтекание текстом». Далее, нажмите пункт «За текстом».
Теперь наполняйте документ как обычно. Только фоном будет служить рисунок, а не стандартный белый цвет.
С помощью приведенных приемов вы легко сделаете отлично оформленный текст на картинке. При этом надобность в использовании графических редакторов отпадает.
Как закрепить изображение в Word
Соавтор(ы): Nicole Levine, MFA. Николь Левин — автор и редактор, пишущий о технологиях для wikiHow. Имеет более 20 лет опыта в написании технической документации и руководстве командами технической поддержки в крупных компаниях, занимающихся веб-хостингом и разработкой программного обеспечения. Получила магистерскую степень по писательскому мастерству в Портлендском государственном университете и преподает композицию, литературное творчество и создание фэнзинов в различных учебных заведениях.
3 потрясающих способа вставить картинку в ворде
24 июля, 2020
4699

Федор лыков
4 — й год работаю удалённо и создаю различные источники дохода. Строю бизнес в интернете и активно инвестирую.
Всем здравствуйте! На связи Федор Лыков. Наша сегодняшняя статья будет посвящена вопросу, как вставить картинку в ворде. Вопрос достаточно актуальный, так как многие до сих пор не знают, как правильно расположить изображение в документе и о том, что оно имеет ряд параметров по своему расположению.
Необходимость добавлением в свой документ графических файлов часто возникает из потребности показать людям что-то на примере. Далеко ходить не нужно: статьи на данном блоге пишутся непосредственно в программе Word и все скриншоты, рисунки объектов или схем добавляются при помощи данной функции.
Как все это сделать рассмотрим на двух версиях: 2003 классической и на актуальной 2019. Инструкция для последней будет подходить ко всем изданиям, вышедшим после 2003, так что каждый из вас научится вставлять различные виды графики, не зависимо от того, какой версией пользуетесь вы.
Единственным отличием является только то, что в современной версии возможно прямо из программы загрузка рисунков из сети.
Кстати, я написал статью для тех, кто хочет еще и порисовать в ворде.
Предисловие считаю оконченным, поэтому давайте непосредственно приступать к рассмотрению основного вопроса. Приятного вам чтения, господа!
Варианты размещения графических объектов в документе
Первым делом, давайте рассмотрим на примерах как вообще рисунок может размещаться в документе. В ворде этот параметр называется «обтекание текстом изображения»:
| Название | Иконка | Описание и назначение |
| В тексте | Вариант размещения по умолчанию. Данный вид привязывается к самому тексту, при необходимости разрывает его и перемещается вместе с ним. | |
| Квадрат | При выборе данного варианта текст будет огибать объект по его прямоугольной рамке, полностью огибая его фигуру. | |
| По контуру | Аналогичный предыдущему параметр, но с отличием в том, что огибание будет осуществляться непосредственно по контуру размещенного изображения, будь это хоть круг, хоть треугольник. | |
| Сквозное | Очень похожий параметр с предыдущим. При данном режиме текст будет располагаться вокруг накладываемого рисунка. Перемещать можно картинку в нужное место. | |
| Сверху и снизу | Рисунок будет располагаться между предложений, не разрывая его как в первом случае, чтобы не мешать тексту. | |
| За текстом | Позволит поставить рисунок на задний план. Слова будут как бы наложены на него. | |
| Перед текстом | Рисунок будет располагаться как бы поверх слов. |
Все эти параметры присутствуют в обеих версиях офиса, хоть иконки и немного отличаются, но смысл остается абсолютно тем же.
Давайте рассмотрим на реальных примерах в каждой версии офиса и начнем по классике с 2003 издания.
Вставка картинки в ворде 2003
Имеется два способа вставить изображение в ваш документ:
- Через меню «вставка».
- Перемещением файла в лист ворда.
Оба варианта достаточны просты, рассмотрим их по порядку.
Способ №1
Создаем или открываем документ и обращаем внимание на верхнюю панель, а именно на меню «вставка». В раскрывшемся меню выбираем пункт «Рисунок», наведя на него курсором и нажимаем на пункт «из файла» в еще одном раскрывшемся меню.
Откроется окно, в котором вам необходимо выбрать рисунок. Укажите до него путь через него и после этих действий картинка появится в вашем документе.
Способ №2
Второй способ еще проще. Просто найдите изображение на своем компьютере, и перетащите файл прямиком в документ. Для этого выделите файл однократным щелчком мыши, после чего, зажав левую кнопку мыши, перетаскивайте его в окно открытого документа. Проще простого
После вставки у вас должна появится так же панель под названием «Настройка изображения». Ее вы можете увидеть на скриншоте выше. Если ее вдруг у вас нет, то вам следует нажать правой кнопкой на картинку и из контекстного меню выбрать пункт «Отобразить панель настройки изображения».
Данная панель позволяет отредактировать графический объект и настроить его расположение. По теме нашей сегодняшней статьи, нас интересует лишь один пункт «обтекание текстом».
При нажатии на данную кнопку раскроется меню, в котором вы сможете выбрать нужный вам тип обтекания.
Каждый из пунктов объяснен в таблице выше, так что выбирайте необходимый вам и перемещайте в нужное вам место.
Так же вы можете обрезать или растянуть рисунок до нужного размера. Масштабирование выполняется не через данное меню, а не посредственно в документе. Вам необходимо потянуть за один из краев рамки изображения левой клавишей мыши или за точки, расположенные по периметру рамки.
Этим самым вы можете растянуть изображение хоть на весь лист. Вам потребуется просто растянуть объект до больших размеров, чтобы расположить ее на всю страницу.
Для добавления картинки в таблицу вам необходимо выполнить все те же действия, что и в начале заголовка. Первый способ подразумевает, что перед вставкой вы поставите курсор набора текста в необходимую ячейку таблицы.
А во-втором способе вы просто перемещаете её в нужную вам ячейку. Очень просто.
Теперь предлагаю рассмотреть, как вставить картинку в ворде на примере более современных версий Microsoft Office.
Вставка картинки в ворде 2019
Имеется два способа вставить изображение в ваш документ:
- Через вкладку «вставка».
- Перемещением файла в лист ворда.
В первом случае нам требуется перейти на вкладку «вставка» и нажать на кнопку «Рисунки».
После нажатия данной кнопки перед вами откроется меню, где потребуется выбрать источник, откуда будете брать картинку. Если вы хотите добавить картинку со своего компьютера, то соответственно выбирайте «это устройство», а если из сети, то соответственно «изображения в интернете».
Второй способ аналогичен тому, что упоминался в инструкции для более старой версии. Просто перетащите файл с картинкой прямиком в документ. Проще некуда.
После добавления рисунка в текст над ним в верхнем правом углу появится уже знакомый по таблице нам значок. Нажимайте на него для изменения параметра обтекания.
Так же, при выборе параметров вам могут быть доступны две галочки:
- Перемещать за текстом.
- Зафиксировать положение на странице.
Эти пункты отвечают за привязку картинки к тексту документа. Активация первого пункта позволит рисунку перемещаться вслед за перемещением предложений и слов. Если вы будете с помощью клавиши «Enter» опускать абзац, то и картинка будет двигаться за ним.
При активации второго пункта рисунок статично будет стоять на одном месте, независимо стоять на одном месте, в которое вы его поставили.
Двигать рисунок можно, зажав левую клавишу мыши и двигая ею в любое необходимое место. В зависимости от выбранного параметра, текст будет адаптироваться под него.
Чтобы растянуть картинку, кликните на него один раз и тяните за необходимую вам точку по периметру, чтобы увеличить размер до необходимого.
Чтобы добавить картинку в таблицу вам необходимо выполнить все те же действия, что и в начале заголовка. Первый способ подразумевает, что перед вставкой вы поставите курсор набора текста в необходимую ячейку таблицы. Ничем не отличается от обычного добавления, поэтому проблем с этим у вас не должно возникать. Ну, вот мы и разобрались, как вставить картинку в ворде в новой версии офиса.
Заключение
Сегодня мы разобрались, как вставить картинку в ворде. Это достаточно просто, если вы внимательно читали, но все же я не исключаю того факта, что могут появиться какие-либо вопросы или трудности.
Если у вас они остались, то обязательно переходите в комментарии и задайте их и я обязательно отвечу на них.
А еще в этом замечательном редакторе можно сделать кроссворд.
Так же буду рад прочитать вашу критику и пожелания. А на этом у меня всё. Спасибо, что дочитали до конца! До новых встреч и до свидания!
С Уважением, автор блога Федор Лыков!
подписаться на новости сайта
Эта статья предназначена для людей с нарушениями зрения или с когнитивными нарушениями, использующих программы чтения с экрана, например Экранный диктор корпорации Microsoft, JAWS или NVDA с продуктами Microsoft 365. Эта статья входит в набор содержимого поддержки средства чтения с экрана Microsoft 365, где содержатся дополнительные сведения о специальных возможностях в наших приложениях. Общие справочные сведения доступны на главной странице службы поддержки Майкрософт или в статье Исправления и обходные пути для недавних проблем в Office.
Используйте Word с клавиатуры и средства чтения с экрана, чтобы вставить изображение или изображение с компьютера или из интернет-источника. Мы протестировали его с помощью экранного диктора, JAWS и NVDA, но он может работать с другими средствами чтения с экрана при условии, что они соответствуют общим стандартам и методам специальных возможностей. Вы также узнаете, как добавлять замещающий текст к рисункам, чтобы сделать их более доступными.

Примечания:
-
Новые возможности Microsoft 365 становятся доступны подписчикам Microsoft 365 по мере выхода, поэтому в вашем приложении эти возможности пока могут отсутствовать. Чтобы узнать о том, как можно быстрее получать новые возможности, станьте участником программы предварительной оценки Office.
-
Дополнительные сведения о средствах чтения с экрана см. в статье О работе средств чтения с экрана в Microsoft 365.
В этом разделе
-
Вставка изображения или рисунка с компьютера
-
Вставка изображения из интернет-источника
-
Размещение рисунка в тексте
-
Добавление замещающего текста к изображению
Вставка изображения или рисунка с компьютера
-
В документе Word поместите точку вставки, в которую нужно вставить изображение.
-
Нажмите клавиши ALT+N, P, D. Откроется диалоговое окно Вставка рисунка . Фокус находится на текстовом поле Имя файла .
-
Используйте клавишу TAB и клавиши со стрелками, чтобы перейти к расположению рисунка на компьютере. Когда вы услышите имя рисунка, за которым следует «Выбрано», нажмите клавишу ВВОД. Исходный рисунок встроен в документ.
Совет: Если изображение имеет большой размер файла, это может сделать документ слишком большим. Чтобы уменьшить размер документа, можно создать ссылку на рисунок, а не внедрять его. В диалоговом окне Вставка рисунка нажимайте клавишу TAB, пока не услышите экранный диктор и NVDA: «Вставить, разделить кнопку». При использовании JAWS вы услышите фразу «Выход из меню, кнопка «Вставить». Нажимайте клавишу СТРЕЛКА ВНИЗ, пока не услышите сообщение «Ссылка на файл», а затем нажмите клавишу ВВОД.
Вставка изображения из интернет-источника
Если у вас нет идеального изображения на компьютере, вы можете найти и вставить рисунок из веб-расположения прямо изWord.
-
В документе Word поместите точку вставки, в которую нужно вставить изображение.
-
Нажмите клавиши ALT+N, P, O. Откроется диалоговое окно поиска изображений Bing. Фокус находится на текстовом поле поиска.
-
Введите слова поиска, чтобы описать нужное изображение, а затем нажмите клавишу ВВОД. Отображаются результаты поиска, а фокус будет сделан на первом сопоставленном изображении.
Совет: Чтобы найти другие изображения из OneDrive, нажимайте клавишу TAB, пока не услышите «OneDrive » и нажмите клавишу ВВОД.
-
Используйте клавиши со стрелками для просмотра результатов поиска. Средство чтения с экрана описывает каждое изображение при перемещении по результатам поиска.
-
Чтобы выбрать изображение, нажмите клавишу ПРОБЕЛ.
-
Чтобы вставить выбранное изображение, нажимайте клавишу TAB, пока не услышите «Вставка», а затем нажмите клавишу ВВОД. Word скачивает и вставляет изображение в документ.
Размещение рисунка в тексте
Для правильного чтения с экрана изображение должно соответствовать тексту. По умолчанию Word вставляет рисунок в текст, но вы можете проверить его, чтобы убедиться, что средства чтения с экрана могут читать изображения.
-
В документе Word переместите фокус на нужное изображение. Когда фокус находится на изображении, вы услышите имя файла или номер рисунка, за которым следует «Изображение».
-
Чтобы выбрать рисунок, нажмите клавиши SHIFT+СТРЕЛКА ВПРАВО. Затем нажмите клавиши SHIFT+F10. Откроется контекстное меню.
-
Нажимайте клавишу СТРЕЛКА ВВЕРХ, пока не услышите фразу «Обертать текст», а затем нажмите клавишу СТРЕЛКА ВПРАВО один раз. Вы услышите сообщение «В соответствии с текстом». Нажмите клавишу ВВОД. Если вы не услышите фразу «В строке с текстом», нажимайте клавишу СТРЕЛКА ВВЕРХ, пока не дойдете до кнопки В строке с текстом и нажмите клавишу ВВОД.
Добавление замещающего текста к изображению
Добавьте замещающий текст на изображения, чтобы сделать документ доступным для всех аудиторий. Дополнительные сведения о замещающем тексте см. в статье Все, что необходимо знать для написания эффективного замещающего текста.
-
В документе Word переместите фокус на рисунок, к которому нужно добавить замещающий текст. Когда фокус находится на изображении, вы услышите страницу, на которой вы находитесь, имя файла или номер изображения, за которым следует «Изображение». Чтобы выбрать изображение, нажмите клавиши SHIFT+СТРЕЛКА ВПРАВО.
-
Нажмите клавиши SHIFT+F10, чтобы открыть контекстное меню.
-
Нажимайте клавишу СТРЕЛКА ВВЕРХ, пока не услышите фразу «Изменить замещающий текст», и нажмите клавишу ВВОД.
-
Откроется область Замещающий текст , а фокус будет сделан на поле замещающего текста. Введите замещающий текст для изображения.
-
Когда все будет готово, нажмите клавишу ESC, чтобы вернуться к тексту документа.
См. также
Вставка гиперссылок в Word с помощью средства чтения с экрана
Выравнивание абзацев и текста в Word с помощью средства чтения с экрана
Сочетания клавиш в Word
Выполнение основных задач в Word с помощью средства чтения с экрана
Настройка устройства для поддержки специальных возможностей в Microsoft 365
Знакомство с Word и навигация с помощью средства чтения с экрана
Новые возможности Майкрософт 365: заметки о выпуске для Current Channel
Используйте Word для Mac с помощью клавиатуры и VoiceOver, встроенного в MacOS средства чтения с экрана, чтобы вставить изображение или изображение в документ. Вы также узнаете, как добавлять замещающий текст к рисункам, чтобы сделать их более доступными.

Примечания:
-
Новые возможности Microsoft 365 становятся доступны подписчикам Microsoft 365 по мере выхода, поэтому в вашем приложении эти возможности пока могут отсутствовать. Чтобы узнать о том, как можно быстрее получать новые возможности, станьте участником программы предварительной оценки Office.
-
В этой статье предполагается, что вы используете VoiceOver — средство чтения с экрана, встроенное в macOS. Дополнительные сведения об использовании VoiceOver см. в кратком руководстве по началу работы с VoiceOver.
В этом разделе
-
Вставка изображения или рисунка с компьютера
-
Вставка изображения из интернет-источника
-
Размещение рисунка в тексте
-
Добавление замещающего текста к изображению
Вставка изображения или рисунка с компьютера
-
В документе Word поместите точку вставки, в которую нужно вставить изображение.
-
Нажимайте клавишу F6, пока не услышите выбранную вкладку на ленте, например «Главная, выбрано, вкладка». Нажимайте клавиши CONTROL+OPTION+СТРЕЛКА ВПРАВО или СТРЕЛКА ВЛЕВО, пока не услышите фразу «Вставить вкладку», а затем нажмите клавиши CONTROL+OPTION+ПРОБЕЛ.
-
Нажимайте клавишу TAB, пока не услышите фразу «Рисунки, кнопка меню», а затем нажмите клавиши CONTROL+OPTION+ПРОБЕЛ.
-
Нажимайте клавиши CONTROL+OPTION+СТРЕЛКА ВПРАВО, пока не услышите фразу «Рисунок из файла», а затем нажмите клавиши CONTROL+OPTION+ПРОБЕЛ.
-
Откроется диалоговое окно с фокусом на папке последних изображений. Чтобы получить доступ к изображениям в этой папке, нажмите клавиши CONTROL+OPTION+СТРЕЛКА ВПРАВО. Чтобы перейти к другому расположению, используйте клавиши TAB, SHIFT+TAB и клавиши со стрелками.
-
В правильном расположении используйте клавишу СТРЕЛКА ВВЕРХ или СТРЕЛКА ВНИЗ для просмотра файлов или вложенных папок. Чтобы открыть вложенную папку, нажмите клавишу СТРЕЛКА ВПРАВО.
-
Когда вы нашли правильный файл изображения, нажмите клавишу RETURN. Рисунок вставляется в документ.
Вставка изображения из интернет-источника
Если у вас нет идеального изображения на компьютере, вы можете найти и вставить рисунок из веб-расположения прямо изWord для Mac.
-
В документе Word поместите точку вставки, в которую нужно вставить изображение.
-
Нажимайте клавишу F6, пока не услышите выбранную вкладку на ленте, например «Главная, выбрано, вкладка». Нажимайте клавиши CONTROL+OPTION+СТРЕЛКА ВПРАВО или СТРЕЛКА ВЛЕВО, пока не услышите фразу «Вставить вкладку», а затем нажмите клавиши CONTROL+OPTION+ПРОБЕЛ.
-
Нажимайте клавишу TAB, пока не услышите фразу «Рисунки, кнопка меню», а затем нажмите клавиши CONTROL+OPTION+ПРОБЕЛ.
-
Нажимайте клавиши CONTROL+OPTION+СТРЕЛКА ВПРАВО, пока не услышите фразу «Изображения в Сети», а затем нажмите клавиши CONTROL+OPTION+ПРОБЕЛ.
-
Откроется область поиска изображений Bing. Фокус находится на текстовом поле поиска. Введите слова поиска, чтобы описать рисунок, который вы ищете, и нажмите клавишу RETURN. Отображаются результаты поиска, а фокус будет сделан на первом сопоставленном изображении.
-
Нажмите клавиши CONTROL+OPTION+СТРЕЛКА ВПРАВО или СТРЕЛКА ВЛЕВО, чтобы просмотреть результаты поиска. VoiceOver описывает каждое изображение по мере перемещения по результатам поиска.
-
Чтобы выбрать изображение, нажмите клавиши CONTROL+OPTION+ПРОБЕЛ.
-
Чтобы вставить выбранное изображение, нажимайте клавишу TAB, пока не услышите «Вставка», а затем нажмите клавиши CONTROL+OPTION+ПРОБЕЛ. Word скачивает и вставляет изображение в документ.
Размещение рисунка в тексте
Для правильного чтения с экрана изображение должно соответствовать тексту.
-
В документе Word переместите курсор перед нужным рисунком, нажмите и удерживайте нажатой клавишу SHIFT, а затем нажмите клавишу СТРЕЛКА ВПРАВО, чтобы выбрать рисунок. Прозвучит сообщение «Сгруппированные объекты, в настоящее время вы находитесь в сгруппированных объектах».
-
Нажимайте клавишу F6, пока не услышите сообщение «Формат рисунка».
-
Нажимайте клавишу TAB, пока не услышите фразу «Позиция, кнопка», а затем нажмите клавиши CONTROL+OPTION+ПРОБЕЛ.
-
Нажимайте клавиши CONTROL+OPTION+СТРЕЛКА ВЛЕВО, пока не услышите «В строке с текстом», а затем нажмите клавиши CONTROL+OPTION+ПРОБЕЛ.
Добавление замещающего текста к изображению
Добавьте замещающий текст на изображения, чтобы сделать документ доступным для всех аудиторий. Дополнительные сведения о замещающем тексте см. в статье Все, что необходимо знать для написания эффективного замещающего текста.
-
В документе Word выберите рисунок, к которому нужно добавить замещающий текст. Чтобы выбрать рисунок в Word, поместите курсор перед изображением, удерживайте нажатой клавишу SHIFT и нажмите клавишу СТРЕЛКА ВПРАВО. Прозвучит сообщение «Сгруппированные объекты, в настоящее время вы находитесь в сгруппированных объектах».
-
Нажмите клавиши CONTROL+OPTION+SHIFT+M. Откроется контекстное меню. Нажимайте клавиши CONTROL+OPTION+СТРЕЛКА ВПРАВО, пока не услышите «Изменить замещающий текст», а затем нажмите клавиши CONTROL+OPTION+ПРОБЕЛ.
-
Откроется область Замещающий текст и фокус в поле замещающего текста. Введите замещающий текст для изображения.
-
Когда все будет готово, нажимайте клавиши SHIFT+TAB, пока не услышите фразу «Закрыть замещающий текст, кнопка», а затем нажмите клавиши CONTROL+OPTION+ПРОБЕЛ. Область Замещающий текст закроется, а фокус переместится обратно в документ.
См. также
Вставка гиперссылок в Word с помощью средства чтения с экрана
Выравнивание абзацев и текста в Word с помощью средства чтения с экрана
Сочетания клавиш в Word
Выполнение основных задач в Word с помощью средства чтения с экрана
Настройка устройства для поддержки специальных возможностей в Microsoft 365
Знакомство с Word и навигация с помощью средства чтения с экрана
Новые возможности Майкрософт 365: заметки о выпуске для Current Channel
Используйте Word для iOS с VoiceOver, встроенным средством чтения с экрана iOS, чтобы вставить рисунок или изображение в документ. Вы также узнаете, как добавлять замещающий текст к рисункам, чтобы сделать их более доступными.
Примечания:
-
Новые возможности Microsoft 365 становятся доступны подписчикам Microsoft 365 по мере выхода, поэтому в вашем приложении эти возможности пока могут отсутствовать. Чтобы узнать о том, как можно быстрее получать новые возможности, станьте участником программы предварительной оценки Office.
-
В этой статье предполагается, что вы используете VoiceOver — средство чтения с экрана, встроенное в iOS. Дополнительные сведения об использовании VoiceOver см. на странице Универсальный доступ в продуктах Apple.
-
Рекомендуем просматривать и редактировать документы в режиме разметки. VoiceOver может не работать надежно в других режимах просмотра.
В этом разделе
-
Вставка изображения или рисунка с телефона
-
Вставка фотографии с камеры
-
Размещение рисунка в тексте
-
Добавление замещающего текста к изображению
Вставка изображения или рисунка с телефона
-
При редактировании документа Word поместите точку вставки в место вставки изображения.
-
Коснитесь экрана в верхней части экрана четырьмя пальцами, проводите пальцем вправо, пока не услышите сообщение «Показать ленту», и дважды коснитесь экрана. Вы услышите выбранную в данный момент вкладку, например «Главная вкладка».
-
Дважды коснитесь экрана, проводите пальцем вправо или влево, пока не услышите фразу «Вставить вкладку», и дважды коснитесь экрана. Вы услышите слова «Вставка, вкладка».
-
Проводите пальцем вправо, пока не услышите фразу «Вставить рисунки, кнопка», и дважды коснитесь экрана. Откроется приложение Фотографии.
-
Проводите пальцем вправо, пока не услышите нужное расположение изображения, а затем дважды коснитесь экрана для выбора.
-
Чтобы просмотреть изображения, проведите пальцем вправо или влево. При перемещении VoiceOver объявляет изображения по типам изображений и датам.
-
На рисунке, которое нужно вставить в документ, дважды коснитесь экрана. Рисунок будет вставлен, и фокус возвращается к документу с выбранным изображением.
Вставка фотографии с камеры
Вы можете открыть камеру устройства прямо изWord для iOS, сделать фотографию, а затем вставить фотографию в документ.
-
При редактировании документа Word поместите точку вставки, в которую нужно вставить рисунок.
-
Коснитесь экрана в верхней части экрана четырьмя пальцами, проводите пальцем вправо, пока не услышите сообщение «Показать ленту», и дважды коснитесь экрана. Вы услышите выбранную в данный момент вкладку, например «Главная вкладка».
-
Дважды коснитесь экрана, проводите пальцем вправо или влево, пока не услышите фразу «Вставить вкладку», и дважды коснитесь экрана. Вы услышите слова «Вставка, вкладка».
-
Проводите пальцем вправо, пока не услышите фразу «Вставить рисунки, кнопка», и дважды коснитесь экрана. Откроется приложение Фотографии.
-
Проводите пальцем вправо, пока не услышите фразу «Вставить рисунок с камеры, кнопка», а затем дважды коснитесь экрана. Откроется приложение Камера.
Примечание: Если вы услышите сообщение «Word хотите получить доступ к камере», проводите пальцем вправо, пока не услышите фразу «ОК, кнопка» и дважды коснитесь экрана.
-
Проводите пальцем вправо, пока не услышите фразу «Сделать снимок, кнопка», наведите указатель на камеру в нужном направлении и дважды коснитесь экрана.
-
Проводите пальцем вправо или влево, пока не услышите сообщение «Использовать фотографию, кнопка», а затем дважды коснитесь экрана, чтобы вставить фотографию. Фокус снова будет установлен в документе.
Размещение рисунка в тексте
Для правильного чтения с экрана изображение должно соответствовать тексту.
-
При редактировании документа Word проводите пальцем по тексту документа, пока не услышите нужное изображение. Когда изображение находится в фокусе, VoiceOver объявляет имя файла изображения, за которым следует «Изображение» и макет изображения. Дважды коснитесь экрана. Прозвучит слово «Выбрано».
-
Коснитесь нижней части экрана четырьмя пальцами, проводите пальцем влево, пока не услышите сообщение «Показать ленту», и дважды коснитесь экрана. Прозвучит фраза «Вкладка «Рисунок».
-
Проводите пальцем вправо, пока не услышите фразу «Обертать текст, кнопка», и дважды коснитесь экрана. Проводите пальцем влево, пока не услышите фразу «В строке с текстом», и дважды коснитесь экрана.
Добавление замещающего текста к изображению
Добавьте замещающий текст на изображения, чтобы сделать документ доступным для всех аудиторий. Дополнительные сведения о замещающем тексте см. в статье Все, что необходимо знать для написания эффективного замещающего текста.
-
При редактировании документа Word, чтобы выбрать рисунок, проведите одним пальцем по тексту документа, пока не услышите изображение, к которому нужно добавить замещающий текст. Когда изображение находится в фокусе, VoiceOver объявляет имя файла изображения, за которым следует «Изображение» и макет изображения. Дважды коснитесь экрана. Прозвучит слово «Выбрано».
-
Коснитесь нижней части экрана четырьмя пальцами, проводите пальцем влево, пока не услышите сообщение «Показать ленту», и дважды коснитесь экрана. Прозвучит фраза «Вкладка «Рисунок».
-
Проводите пальцем вправо, пока не услышите фразу «Замещающий текст, кнопка», и дважды коснитесь экрана.
-
Чтобы добавить замещающий текст, проводите пальцем вправо, пока не услышите фразу «Описание, текстовое поле», дважды коснитесь экрана, а затем с помощью экранной клавиатуры введите замещающий текст для изображения.
-
Когда все будет готово, коснитесь верхней части экрана четырьмя пальцами, проводите пальцем вправо, пока не услышите фразу «Готово, кнопка», и дважды коснитесь экрана. Фокус перемещается обратно в текст документа.
Дополнительные сведения
Вставка и изменение текста в Word с помощью средства чтения с экрана
Настройка междустрочных интервалов и отступов в Word с помощью средства чтения с экрана
Выполнение основных задач в Word с помощью средства чтения с экрана
Настройка устройства для поддержки специальных возможностей в Microsoft 365
Знакомство с Word и навигация с помощью средства чтения с экрана
Новые возможности Майкрософт 365: заметки о выпуске для Current Channel
Используйте Word для Android с TalkBack, встроенным средством чтения с экрана Android, для вставки рисунка или изображения в документ. Вы также узнаете, как добавлять замещающий текст к рисункам, чтобы сделать их более доступными.
Примечания:
-
Новые возможности Microsoft 365 становятся доступны подписчикам Microsoft 365 по мере выхода, поэтому в вашем приложении эти возможности пока могут отсутствовать. Чтобы узнать о том, как можно быстрее получать новые возможности, станьте участником программы предварительной оценки Office.
-
В этой статье предполагается, что вы используете TalkBack — средство чтения с экрана, встроенное в Android. Дополнительные сведения об использовании TalkBack см. на странице Специальные возможности в Android.
В этом разделе
-
Вставка изображения или рисунка с телефона
-
Вставка фотографии с камеры
-
Размещение рисунка в тексте
-
Добавление замещающего текста к изображению
Вставка изображения или рисунка с телефона
-
При редактировании документа Word поместите точку вставки в место вставки изображения.
-
Проводите пальцем влево, пока не услышите фразу «Дополнительные параметры, кнопка», и дважды коснитесь экрана. Вы услышите выбранную в данный момент вкладку, например «Главная вкладка». Дважды коснитесь экрана, проводите пальцем вправо или влево, пока не услышите фразу «Вставить вкладку», и дважды коснитесь экрана.
-
Проводите пальцем вправо, пока не услышите «Меню «Изображения», и дважды коснитесь экрана. Откроется меню Рисунки .
-
Проводите пальцем вправо, пока не услышите фразу «Фотографии, кнопка», и дважды коснитесь экрана. Откроется приложение коллекции по умолчанию.
Примечание: Если вы вошли в систему и используете телефон и учетную запись вашей организации, вам может потребоваться переключиться на личную учетную запись или выбрать приложение коллекции, прежде чем вы сможете вставлять изображение в документ.
-
Выполните одно из указанных ниже действий.
-
Для перехода от одного рисунка к другому в выбранном расположении проводите пальцем вправо, пока не услышите название нужного рисунка.
-
Чтобы перейти в другое место хранения, например «Загрузки » или «Изображения«, проводите пальцем влево, пока не услышите фразу «Показать корневую кнопку», а затем дважды коснитесь экрана. Проводите пальцем вправо, пока не услышите нужное расположение, а затем дважды коснитесь экрана. Проводите пальцем влево или вправо, пока не услышите название нужного изображения.
TalkBack объявляет изображения по именам файлов, размерам и датам.
-
-
Когда вы хотите вставить изображение, дважды коснитесь экрана. Откроется предварительный просмотр изображения.
-
Проводите пальцем вправо, пока не услышите сообщение «Готово», а затем дважды коснитесь экрана. Изображение вставляется, и фокус возвращается в документ с выбранным изображением.
Вставка фотографии с камеры
Вы можете открыть камеру устройства прямо изWord для Android, сделать фотографию, а затем вставить фотографию в документ.
-
При редактировании документа Word поместите точку вставки, в которую нужно вставить рисунок.
-
Проводите пальцем влево, пока не услышите фразу «Дополнительные параметры, кнопка», и дважды коснитесь экрана. Вы услышите выбранную в данный момент вкладку, например «Главная вкладка». Дважды коснитесь экрана, проводите пальцем вправо или влево, пока не услышите фразу «Вставить вкладку», и дважды коснитесь экрана.
-
Проводите пальцем вправо, пока не услышите сообщение «Меню «Изображения», а затем дважды коснитесь экрана. Откроется меню Рисунки .
-
Проводите пальцем вправо, пока не услышите фразу «Камера, кнопка», а затем дважды коснитесь экрана. Откроется приложение Камера .
Примечание: Если вы услышите фразу «Разрешить Word фотографировать и записывать видео, кнопка «Разрешить», дважды коснитесь экрана.
-
Чтобы сделать снимок, проводите пальцем вправо, пока не услышите фразу «Захват», наведите указатель на камеру вправо, а затем дважды коснитесь экрана.
-
Изображение будет записано, и откроется представление редактирования. Проводите пальцем вправо, пока не услышите сообщение «Подтвердить», и дважды коснитесь экрана.
-
Откроется предварительный просмотр изображения. Проводите пальцем вправо, пока не услышите сообщение «Готово», а затем дважды коснитесь экрана. Изображение вставляется, и фокус возвращается в документ с выбранным изображением.
Размещение рисунка в тексте
Для правильного чтения с экрана изображение должно соответствовать тексту.
-
При редактировании документа Word проводите пальцем по тексту документа, пока не услышите нужное изображение. Когда фокус находится на изображении, вы услышите имя файла или номер изображения, за которым следует «Изображение». Дважды коснитесь экрана и удерживайте его одним пальцем. Вы услышите фразу «Вырезать, кнопка».
-
Проведите пальцем вниз, а затем влево. Затем проводите пальцем рядом с правым нижним углом экрана, пока не услышите фразу «Не установлен, переключение дополнительных параметров» и дважды коснитесь экрана. Фокус переместится на вкладку Рисунок на ленте.
-
Проводите пальцем вправо, пока не услышите фразу «Меню «Оболочка текста», и дважды коснитесь экрана.
-
Проводите пальцем вправо, пока не услышите фразу «В строке с текстом», и дважды коснитесь экрана.
Добавление замещающего текста к изображению
Добавьте замещающий текст на изображения, чтобы сделать документ доступным для всех аудиторий. Дополнительные сведения о замещающем тексте см. в статье Все, что необходимо знать для написания эффективного замещающего текста.
-
При редактировании документа Word проводите пальцем по тексту документа, пока не услышите изображение, к которому нужно добавить замещающий текст. Когда фокус находится на изображении, вы услышите фразу «Выбрано, изображение». Дважды коснитесь экрана.
-
Проводите пальцем в правом нижнем углу экрана, пока не услышите фразу «Не установлен, переключение дополнительных параметров» и дважды коснитесь экрана.
-
Фокус переместится на вкладку Рисунок на ленте. Проводите пальцем вправо, пока не услышите фразу «Меню замещающего текста», и дважды коснитесь экрана.
-
Проводите пальцем вправо, пока не услышите сообщение «Поле редактирования, опишите этот объект для слепого», и дважды коснитесь экрана. Используйте экранную клавиатуру, чтобы ввести замещающий текст для изображения. Чтобы закрыть экранную клавиатуру, проведите пальцем вниз и влево.
-
Чтобы переместить фокус обратно в текст документа, проведите пальцем вниз и влево.
Дополнительные сведения
Вставка и изменение текста в Word с помощью средства чтения с экрана
Настройка междустрочных интервалов и отступов в Word с помощью средства чтения с экрана
Выполнение основных задач в Word с помощью средства чтения с экрана
Настройка устройства для поддержки специальных возможностей в Microsoft 365
Знакомство с Word и навигация с помощью средства чтения с экрана
Новые возможности Майкрософт 365: заметки о выпуске для Current Channel
Используйте Word в Интернете с клавиатурой и средством чтения с экрана, чтобы вставить рисунок или изображение в документ. Мы протестировали его с помощью экранного диктора в Microsoft Edge и JAWS и NVDA в Chrome, но он может работать с другими средствами чтения с экрана и веб-браузерами, если они соответствуют общим стандартам и методам специальных возможностей. Вы также узнаете, как добавлять замещающий текст к рисункам, чтобы сделать их более доступными.

Примечания:
-
Если вы используете Экранный диктор в Windows 10 Fall Creators Update, для изменения документов, электронных таблиц или презентаций в Microsoft 365 для Интернета вам понадобится отключить режим сканирования. Дополнительные сведения см. в статье Отключение виртуального режима или режима просмотра в средствах чтения с экрана в Windows 10 Fall Creators Update.
-
Новые возможности Microsoft 365 становятся доступны подписчикам Microsoft 365 по мере выхода, поэтому в вашем приложении эти возможности пока могут отсутствовать. Чтобы узнать о том, как можно быстрее получать новые возможности, станьте участником программы предварительной оценки Office.
-
Дополнительные сведения о средствах чтения с экрана см. в статье О работе средств чтения с экрана в Microsoft 365.
-
При использовании Word в Интернете со средством чтения с экрана переключитесь в полноэкранный режим. Нажмите клавишу F11, чтобы включить и выключить полноэкранный режим.
-
Рекомендуется использовать Word в Интернете в веб-браузере Microsoft Edge. Word в Интернете работает в веб-браузере, поэтому сочетания клавиш немного отличаются от тех, которые используются в классической программе. Например, для перехода в область команд и выхода из нее вместо клавиши F6 используются клавиши CTRL+F6. Кроме того, такие распространенные сочетания клавиш, как F1 (справка) и CTRL+O (открыть), относятся к командам веб-браузера, а не Word в Интернете.
В этом разделе
-
Вставка изображения с компьютера
-
Вставка изображения из Интернета
-
Размещение рисунка в тексте
-
Добавление замещающего текста к изображению
Вставка изображения с компьютера
-
В документе Word поместите точку вставки, в которую вы хотите вставить рисунок.
-
Нажмите клавиши ALT+Клавиша с логотипом Windows+N, P, P. Откроется диалоговое окно Windows Открыть . Фокус находится на текстовом поле Имя файла .
-
Используйте клавишу TAB и клавиши со стрелками, чтобы перейти к расположению рисунка на компьютере. Когда вы услышите имя рисунка, за которым следует «Выбрано», нажмите клавишу ВВОД. Исходный рисунок встроен в документ.
Вставка изображения из Интернета
Если у вас нет идеального изображения на компьютере, вы можете найти и вставить рисунок из веб-расположения прямо изWord в Интернете.
Примечание: При использовании фотографий, изображений или картинок вы несете ответственность за соблюдение авторских прав. При поиске изображений в Bing может помочь фильтр по лицензии.
-
В документе Word поместите точку вставки, в которую нужно вставить изображение.
-
Нажмите клавиши ALT+Клавиша с логотипом Windows+N, P, F.
-
Откроется диалоговое окно поиска изображений Bing. Фокус находится на текстовом поле поиска. Введите слова поиска, чтобы описать нужное изображение, а затем нажмите клавишу ВВОД. Отображаются результаты поиска, а фокус будет сделан на первом сопоставленном изображении.
-
Используйте клавиши со стрелками для просмотра результатов поиска. Средство чтения с экрана описывает каждое изображение при перемещении по результатам поиска.
-
Чтобы выбрать изображение, нажмите клавишу ПРОБЕЛ.
-
Чтобы вставить выбранное изображение, нажимайте клавишу TAB, пока не услышите «Вставка», а затем нажмите клавишу ВВОД. Word скачивает и вставляет изображение в документ.
Размещение рисунка в тексте
Для правильного чтения с экрана изображение должно соответствовать тексту.
-
В документе Word переместите фокус на нужное изображение. Когда изображение находится в фокусе и выбрано, вы услышите сообщение «Изображение».
-
Нажмите клавиши SHIFT+F10. Откроется контекстное меню.
-
Нажимайте клавишу СТРЕЛКА ВВЕРХ, пока не услышите фразу «Обертать текст», а затем нажмите клавишу СТРЕЛКА ВПРАВО один раз. Вы услышите сообщение «В соответствии с текстом». Нажмите клавишу ВВОД. Если вы не услышите фразу «В строке с текстом», нажимайте клавишу СТРЕЛКА ВВЕРХ, пока не дойдете до кнопки В строке с текстом и нажмите клавишу ВВОД.
Добавление замещающего текста к изображению
Добавьте замещающий текст на изображения, чтобы сделать документ доступным для всех аудиторий. Дополнительные сведения о замещающем тексте см. в статье Все, что необходимо знать для написания эффективного замещающего текста.
-
В документе Word переместите фокус на изображение, к которому нужно добавить замещающий текст. Когда изображение находится в фокусе и выбрано, вы услышите сообщение «Изображение».
-
Нажмите клавиши ALT+Клавиша с логотипом Windows+J, P, E. Откроется панель Формат рисунка , а фокус переместится в раздел Альтернативный текст .
-
Нажимайте клавишу TAB, пока не услышите фразу «Описание», а затем введите замещающий текст для изображения.
-
Чтобы вернуть фокус в текст документа, нажмите клавишу ESC.
Дополнительные сведения
Вставка и изменение текста в Word с помощью средства чтения с экрана
Проверка правописания в документе Word с помощью средства чтения с экрана
Сочетания клавиш в Word
Выполнение основных задач в Word с помощью средства чтения с экрана
Знакомство с Word и навигация с помощью средства чтения с экрана
Новые возможности Майкрософт 365: заметки о выпуске для Current Channel
Техническая поддержка пользователей с ограниченными возможностями
Корпорация Майкрософт стремится к тому, чтобы все наши клиенты получали наилучшие продукты и обслуживание. Если у вас ограниченные возможности или вас интересуют вопросы, связанные со специальными возможностями, обратитесь в службу Microsoft Disability Answer Desk для получения технической поддержки. Специалисты Microsoft Disability Answer Desk знакомы со многими популярными специальными возможностями и могут оказывать поддержку на английском, испанском, французском языках, а также на американском жестовом языке. Перейдите на сайт Microsoft Disability Answer Desk, чтобы узнать контактные сведения для вашего региона.
Если вы представитель государственного учреждения или коммерческой организации, обратитесь в службу Disability Answer Desk для предприятий.
При работе с документом Word довольно часто может потребоваться вставить одно или несколько изображений для иллюстрации. Разработчики Word предусмотрели этот момент, благодаря чему вы можете несколькими способами выполнить добавление изображения в документ, а также внести в него корректировки.
Содержание
- Как вставить картинку в документ Word
- Вариант 1: Перенос из «Проводника»
- Вариант 2: Вставка из буфера обмена
- Вариант 3: Вставка инструментами Word
- Вариант 4: Вставка из интернета
- Редактирование вставленных изображений
Всего разработчики предусмотрели три способа добавления картинок в документ Word. Каждый из них будет актуален вне зависимости от того, над каким типом документа вы работаете: брошюра, реферат, методичку, диссертация, курсовая, дипломная или просто вставляете для себя.
Вариант 1: Перенос из «Проводника»
Если нужное вам изображение есть на компьютере или носителе, подключенным к нему, то вы можете легко выполнить вставку в любую часть документа. Делается это следующим образом:
- Откройте документ и пролистайте его до той части, куда вам необходимо добавить картинку. Установите курсор в этом месте.
- Теперь откройте папку в «Проводнике» с изображениями для документа.
- Зажмите нужную картинку в этой папке и перетащите в документ. Отпустите левую кнопку мыши, чтобы программа выполнила добавление изображения в документ.
- Аналогичным образом расставьте оставшиеся картинки.
Вариант 2: Вставка из буфера обмена
Подходит в том случае, если вам нужно вставить какую-то картинку из интернета, но при этом нет желания сохранять ее где-то на диске. Этот же вариант можно реализовать и с картинкой, которая уже сохранена на вашем компьютере.
- Откройте веб-страницу, откуда хотите вставить картинку или папку, где она была заблаговременно сохранена.
- Кликните левой кнопкой мыши по картинке и выберите из контекстного меню пункт «Копировать изображение». Если вы записываете изображение в буфер обмена, которое уже есть на вашем компьютере, то в контекстном меню будет пункт «Копировать».
- Теперь откройте документ, куда хотите вставить скопированную картинку. Доберитесь до той части текста, где она будет размещена.
- Поставьте курсор в нужном месте и кликните правой кнопкой мыши. Из контекстного меню выберите «Вставить». Также можете просто воспользоваться комбинацией клавиш Ctrl+V.
Вариант 3: Вставка инструментами Word
Провести добавление изображения в текст документа можно и стандартными методами программы. В некоторых случаях это бывает единственным возможным вариантом вставки, но в большинстве ситуаций можно обойтись и теме способами, что описаны выше.
Читайте также:
Убираем рамки в документе Word
Убираем подчеркивание ошибок в документе Word
Делаем книжный формат страницы в Word
Как поставить ударение Word
Для вставки с помощью инструментов самой программы желательно скачать их на компьютер заранее. В новых версиях есть возможность добавления картинки из интернета, но об этом речь пойдет ниже. Пока рассмотрим обычную вставку картинок стандартным инструментом Word:
- В документе поставьте курсор в ту часть текста, где требуется вставить изображение.
- Теперь переключитесь во вкладку «Вставка». Там нужно воспользоваться кнопкой «Рисунки».
- Откроется «Проводник» Windows. Выберите в нем картинку, которую требуется вставить в документ. Вы можете выделить несколько картинок. В таком случае они вставятся друг за другом в том порядке, в котором расположены в папке. Нажмите «Открыть» для вставки выбранных картинок.
При вставке с помощью стандартных инструментов программы автоматически открывается вкладка для редактирования изображения.
Вариант 4: Вставка из интернета
В новых версиях Word вы можете с помощью стандартного инструмента выполнить вставку картинки из интернета. Правда, у него есть определенные ограничения: картинку можно вставить только через поиск (не с какого-то конкретного адреса) и только через поиск Bing.
- В документе установите курсор в том месте, куда потребуется вставить картинку.
- Переключитесь во вкладку «Вставка». Там выберите «Изображения из интернета».
- В появившемся окошке вам предлагается выбрать либо добавить картинку со своего диска OneDrive, либо выбрать подходящую в поисковике Bing. Мы рассмотрим вторую ситуацию.
- Введите в поисковую строку Bing описание того, что должно быть на картинке и нажмите Enter.
- Среди изображений из поисковой выдачи выберите то, которое собираетесь вставить в документ. Можно выбрать несколько, уставив галочки в специальном поле у картинки. Нажмите «Вставка», чтобы картинки вставились в документ.
Редактирование вставленных изображений
Если использовать стандартные инструменты добавления картинок Word, то изображения автоматически будет загружаться с открытой вкладкой «Формат». Там вы можете провести примитивные операции по редактированию:
- Сделать коррекцию яркости и контрастности;
- Сделать цветовую коррекцию;
- Добавить какой-нибудь фильтр;
- Удалить фон (этот инструмент не всегда корректно работает);
- Трансформировать изображения как с помощью инструментов из верхней панели, так и с помощью манипуляторов около картинки;
- Установить нужное положение на странице;
- Сделать обтекание текстом;
- Выполнить обрезку;
- Настроить отступы.
Если вставка производилась по первой или второй инструкции, то инструменты редактирования не открываются по умолчанию. Вы можете их открыть, кликнув левой кнопкой мыши по вставленной картинке и переключившись во вкладку «Формат» в верхней части интерфейса.
Как видите, во вставке картинки в документ Word нет ничего сложного. Мало того, такую простую процедуру можно выполнить сразу несколькими способами.
На чтение 5 мин Просмотров 2.2к. Опубликовано 14.02.2018
Содержание
- Как вставить картинку в Ворде
- Редактирование изображения
- Формат
- Удалить фон
- Цветокоррекция
- Экспресс стили
- Положение
- Размер
- Как вставить картинку в Ворде, итог
Как вставить картинку в Ворде, пошаговый урок с иллюстрациями процесса.
Хотите узнать как стабильно зарабатывать в Интернете от 500 рублей в день?
Скачайте мою бесплатную книгу
=>> «Как гарантированно зарабатывать от 500 рублей в день»
Все, кто занимается блоговедением или инфобизнесом, хорошо знакомы с программой Word. Но, даже и среди этих людей, встречаются те, кто не знает, как вставить картинку в Ворде.
Да и я, когда только начинал свой бизнес в Интернете, не знал, как это делается. Однако, как только пришло время создания своей первой электронной книги, я довольно быстро разобрался в этом вопросе.
Тем более, что программа Ворд достаточно удобна, интуитивно понятна и проста в использовании.
Как вставить картинку в Ворде
Итак, в Ворде существуют три способа помещения картинки.
Первый способ – перетянуть мышкой изображение в Word. Этот метод быстрый, лёгкий, но, не правильный. При перетаскивании могут возникнуть различные ошибки, что может сказаться на трудностях с редактированием изображения.
То есть, что-либо может пойти не так, как вы планировали, в результате, потеряв драгоценное время, возможно, вы удалите картинку.
Второй способ – вставить картинку с помощью горячих клавиш. Кликните в том месте, где должна быть картинка. Откройте папку с графическим файлом, активируйте его щелчком левой кнопки мышки.
Зажмите на клавишах одновременно Ctrl+C (копировать). Затем, откройте (активируйте) программу Word и зажмите на клавишах — Ctrl+V (вставить).
Третий способ – загрузить изображение по всем правилам, при помощи встроенных в программу инструментов.
На верхней панели найдите раздел «Вставка» и кликните по нему. Сразу под названием раздела, расположена иконка – «Рисунки».
При нажатии на иконку открывается проводник, где можно найти место хранения нужного вам изображения.
Открыв требуемую папку, клик по картинке и нажмите кнопку «Открыть». Можно открыть её двойным щелчком.
Картинка загрузится в программу, в то место, где мигает указатель курсора. То есть туда, куда вы заранее указали, щёлкнув по нужному месту.
Редактирование изображения
После того, как изображение погрузится, можно приступать к его редактированию. Вокруг картинки будет активна рамка, потянув за которую можно изменить размер.
Помимо этого, картинку можно перемещать мышкой в нужное место. То же самое можно проделать при помощи встроенных инструментов, давайте рассмотрим их все по порядку.
Формат
Все инструменты, по редактированию изображения, находятся в разделе «Формат». Если вы вставили картинку в программу, она активна, но при этом открыта вкладка «Главная», то вы сами щёлкните по разделу – «Формат».
Там вы увидите несколько групп инструментов. Разберём каждую группу по отдельности.
Удалить фон
В Вордовской программе вы сможете удалить фон, или ненужные предметы с изображения.
Для этого вам следует выбрать соответствующий инструмент, пометить область сохранения, указать область удаления.
Не забудьте сохранить изменения.
Цветокоррекция
Следующая группа инструментов, даёт возможность произвести коррекцию изображения, настроить яркость, контрастность, поменять цветовой тон.
При желании вы сможете применить к картинке готовые художественные эффекты, то есть, сделать картинку более «тёплой», насыщенной, или, наоборот, «холодной». Эффектов очень много, можно не спеша накладывать их на картинку и оценивать получившийся результат.
Экспресс стили
Довольно внушительная коллекция готовых стилей, поможет украсить картинку в один клик.
Здесь можно добавить рамочку, тень, повернуть изображение и так далее. Здесь я не смогу что-либо посоветовать, так как к различным картинкам подходят совершенно разные стили.
Так что экспериментируйте, и смотрите на результат.
Положение
Здесь вы можете указать, где должна находится ваша картинка:
- Справа, слева, посредине;
- Вверху, внизу листа;
- Над текстом или под текстом;
- Обтекать текстом или быть без текста.
Благодаря этим настройкам, вам не нужно будет перетягивать картинку, вы просто укажете где ей нужно находиться.
Размер
При помощи данной группы инструментов, можно сделать обрезку изображения, изменить его размеры.
Для изменения размеров можете указать точный размер по ширине изображения, высота изменится автоматически.
Как вставить картинку в Ворде, итог
На этом я закончу, пожалуй, урок, «Как вставить картинку в Ворде». Как вы могли заметить, в работе с изображением нет ничего сложного.
Достаточно будет один раз загрузить картинку в Ворд, чтобы понять, как всё работает. Конечно, Word – программа, более предназначенная для текстов, поэтому, инструментов для работы с картинками не так уж и много.
Если вам нужна более глубокая обработка, то рекомендую, прежде воспользоваться программой Фотошоп. А затем уже загружать картинку в Word.
P.S. Прикладываю скриншот моих заработков в партнёрских программах. И напоминаю, что так зарабатывать может каждый, даже новичок! Главное — правильно это делать, а значит, научиться у тех, кто уже зарабатывает, то есть, у профессионалов Интернет бизнеса.
Заберите список проверенных Партнёрских Программ 2018 года, которые платят деньги!
Скачайте чек-лист и ценные бонусы бесплатно
=>> «Лучшие партнёрки 2018 года»
Я поражаюсь разработчикам, которые делали в Ворде автоматическую нумерация формул, рисунков и всех остальных объектов. Это ж надо было додуматься сделать так, что возможность вроде как есть, но пользоватья ей невозможно без плясок с бубном и дубины шамана. Сразу предупреждаю, что я сейчас говорю про Ворд из Office 2003 , не знаю может быть в 2007 или 2010 что-то и изменилось.
Итак, что нам нужно от Ворда? Вот, допустим, есть у нас такой текст:
Мы хотим сделать так, чтобы рисунки автоматически перенумеровывались, если перед ними добавляются новые рисунки, и чтобы при этом все упоминания номера рисунка в тексте тоже автоматом исправлялись.
В принципе, в ворде есть такая возможность. Сначала вставим номер рисунка. Для этого удаляем единицу, которую мы уже написали в подрисуночной подписи, выбираем пункт меню «Вставка — Ссылка — Название», затем выбираем в поле «Подпись» «Рисунок», ставим галку «Исключить подпись из названия», потому что слово «Рисунок» мы уже и так написали.
Теперь у нас появилась другая единица — в виде поля, которая будет подкрашиваться серым (всегда или только, когда курсор находится рядом с ней в зависимости от настроек).
Теперь мы хотим сослаться на этот рисунок в тексте, чтобы эта ссылка всегда оставалась правильной независимо от того, какой номер этого рисунка станет в будущем. Казалось бы, в Ворде все для этого есть. Удаляем нашу единицу в тексте, ставим курсор на ее место и выбираем пункт меню «Вставка — Ссылка — Перекрестная ссылка».
Выбираем тип ссылки «Рисунок», находим в списке внизу наш рисунок, а вот список из «Вставить ссылку на:» вгоняет в ступор. Казалось бы, нам нужно просто вставить номер рисунка «А вот хрен вам», — говорят разработчики — «Мы лучше знаем, что вам надо вставлять. Вы хотите вставить ‘Рисунок 1’ «. Просто номер без постоянной части вставить нельзя, а постоянная часть — это все, что находится на этой же строке левее номера.
Ладно, мы не гордые, мы можем для начала вставить все это безобразие полностью:
А теперь назло разработчикам выделяем слово «Рисунок», выбираем пункт меню «Формат — Шрифт» и делаем выделенную область невидимой с помощью галки «скрытый». На первый взгляд мы получили, что хотели:
Мы можем даже точно так же добавить рисунок выше, а наша ссылка останется верной:
Для пересчета полей только понадобится выделить весь текст и нажать клавишу F9.
Все вроде бы работает, но появляется другая проблема — если включить отображение непечатных знаков, но все наши лишние «Рисунки» опять появятся. Больше того, такой же способ нумерации можно применять для формул, тогда при вставке ссылки на нее вместо относительно безобидного «Рисунок» будет втавлена целая формула, — я ведь выше писал, что постоянной частью считается все, что левее поля с номером.
Такой текст в режиме отображения непечатных символов читать просто невозможно, а этот режим, все-таки, очень уж полезен.
Кроме того, здесь есть еще один неприятный момент. Если документ создан в Ворде из Office 97 (есть еще такие, кто им пользуется) и старее, то будет невозможно выделить только слово «Рисунок» в поле без номера. Для обхода этой проблемы в более новом Ворде, достаточно создать новый документ и скопировать туда содержимое исходного файла.
К своему позору, в своем диссере я использовал описанный способ нумерации формул и рисунков (только не надо говорить про TeX), а когда все уже было оформлено, нашел другой способ автоматической нумерации, который не портит режим с непечатными знаками.
Для начала посмотрим, что делает ворд при вставке ссылки на рисунок (или формулу). Он создает закладку с незапоминающимся названием вроде «_Ref262659882», которая ссылается на текст «Рисунок N». Чтобы в этом убедиться, щелкните правой кнопкой на ссылку на рисунок и выберите пункт меню «Коды / значение полей». Вы увидите примерно следующее:
Мы можем поступить так же, но умнее. Мы выделим созданное поле с номером в подрисуночной подписи (только номер) и создадим свою закладку на это поле. Для этого надо выбрать пункт меню «Вставка — Закладка»
Вводим имя закладки (пробелы в имени использовать нельзя)
А теперь, если мы хотим сослаться на рисунок, идем все в тот же пункт меню «Вставка — Ссылка — Перекрестная ссылка» и в качестве «Тип ссылки» выбираем «Закладка», в поле «Вставить ссылку на:» выбираем «Текст закладки», а внизу находим нашу только что созданную закладку:
Ура! мы опять сделали ссылку на номер:
Можем еще раз проверить, что автонумерация работает, добавив еще один рисунок в начале.
Можем опять включить отображение непечатных символов и убедиться, что на этот раз ничего лишнего не появляется:
А на следующем скриншоте показаны коды полей:
Так же можно нумеровать и формулы, правда, иногда для формул сложнее придумать осмысленное имя закладки, чтобы оно при этом было уникально, но, в конце концов, если даже вы забыли имя закладки на очередную 1357-ю формулу, то всегда можно добавить к ней еще одну закладку, ничего страшного не случится.
Эх, знать бы про этот способ хотя бы на год раньше…
Я поражаюсь разработчикам, которые делали в Ворде автоматическую нумерация формул, рисунков и всех остальных объектов. Это ж надо было додуматься сделать так, что возможность вроде как есть, но пользоватья ей невозможно без плясок с бубном и дубины шамана. Сразу предупреждаю, что я сейчас говорю про Ворд из Office 2003 , не знаю может быть в 2007 или 2010 что-то и изменилось.
Итак, что нам нужно от Ворда? Вот, допустим, есть у нас такой текст:
Мы хотим сделать так, чтобы рисунки автоматически перенумеровывались, если перед ними добавляются новые рисунки, и чтобы при этом все упоминания номера рисунка в тексте тоже автоматом исправлялись.
В принципе, в ворде есть такая возможность. Сначала вставим номер рисунка. Для этого удаляем единицу, которую мы уже написали в подрисуночной подписи, выбираем пункт меню «Вставка – Ссылка – Название», затем выбираем в поле «Подпись» «Рисунок», ставим галку «Исключить подпись из названия», потому что слово «Рисунок» мы уже и так написали.
Теперь у нас появилась другая единица – в виде поля, которая будет подкрашиваться серым (всегда или только, когда курсор находится рядом с ней в зависимости от настроек).
Теперь мы хотим сослаться на этот рисунок в тексте, чтобы эта ссылка всегда оставалась правильной независимо от того, какой номер этого рисунка станет в будущем. Казалось бы, в Ворде все для этого есть. Удаляем нашу единицу в тексте, ставим курсор на ее место и выбираем пункт меню «Вставка – Ссылка – Перекрестная ссылка».
Выбираем тип ссылки «Рисунок», находим в списке внизу наш рисунок, а вот список из «Вставить ссылку на:» вгоняет в ступор. Казалось бы, нам нужно просто вставить номер рисунка «А вот хрен вам», – говорят разработчики – «Мы лучше знаем, что вам надо вставлять. Вы хотите вставить ‘Рисунок 1′ «. Просто номер без постоянной части вставить нельзя, а постоянная часть – это все, что находится на этой же строке левее номера.
Ладно, мы не гордые, мы можем для начала вставить все это безобразие полностью:
А теперь назло разработчикам выделяем слово «Рисунок», выбираем пункт меню «Формат – Шрифт» и делаем выделенную область невидимой с помощью галки «скрытый». На первый взгляд мы получили, что хотели:
Мы можем даже точно так же добавить рисунок выше, а наша ссылка останется верной:
Для пересчета полей только понадобится выделить весь текст и нажать клавишу F9.
Все вроде бы работает, но появляется другая проблема – если включить отображение непечатных знаков, но все наши лишние «Рисунки» опять появятся. Больше того, такой же способ нумерации можно применять для формул, тогда при вставке ссылки на нее вместо относительно безобидного «Рисунок» будет втавлена целая формула, – я ведь выше писал, что постоянной частью считается все, что левее поля с номером.
Такой текст в режиме отображения непечатных символов читать просто невозможно, а этот режим, все-таки, очень уж полезен.
Кроме того, здесь есть еще один неприятный момент. Если документ создан в Ворде из Office 97 (есть еще такие, кто им пользуется) и старее, то будет невозможно выделить только слово «Рисунок» в поле без номера. Для обхода этой проблемы в более новом Ворде, достаточно создать новый документ и скопировать туда содержимое исходного файла.
К своему позору, в своем диссере я использовал описанный способ нумерации формул и рисунков (только не надо говорить про TeX), а когда все уже было оформлено, нашел другой способ автоматической нумерации, который не портит режим с непечатными знаками.
Для начала посмотрим, что делает ворд при вставке ссылки на рисунок (или формулу). Он создает закладку с незапоминающимся названием вроде «_Ref262659882″, которая ссылается на текст «Рисунок N». Чтобы в этом убедиться, щелкните правой кнопкой на ссылку на рисунок и выберите пункт меню «Коды / значение полей». Вы увидите примерно следующее:
Мы можем поступить так же, но умнее. Мы выделим созданное поле с номером в подрисуночной подписи (только номер) и создадим свою закладку на это поле. Для этого надо выбрать пункт меню «Вставка – Закладка»
Вводим имя закладки (пробелы в имени использовать нельзя)
А теперь, если мы хотим сослаться на рисунок, идем все в тот же пункт меню «Вставка – Ссылка – Перекрестная ссылка» и в качестве «Тип ссылки» выбираем «Закладка», в поле «Вставить ссылку на:» выбираем «Текст закладки», а внизу находим нашу только что созданную закладку:
Ура! мы опять сделали ссылку на номер:
Можем еще раз проверить, что автонумерация работает, добавив еще один рисунок в начале.
Можем опять включить отображение непечатных символов и убедиться, что на этот раз ничего лишнего не появляется:
А на следующем скриншоте показаны коды полей:
Так же можно нумеровать и формулы, правда, иногда для формул сложнее придумать осмысленное имя закладки, чтобы оно при этом было уникально, но, в конце концов, если даже вы забыли имя закладки на очередную 1357-ю формулу, то всегда можно добавить к ней еще одну закладку, ничего страшного не случится.
Эх, знать бы про этот способ хотя бы на год раньше…
Эта запись у меня в блоге