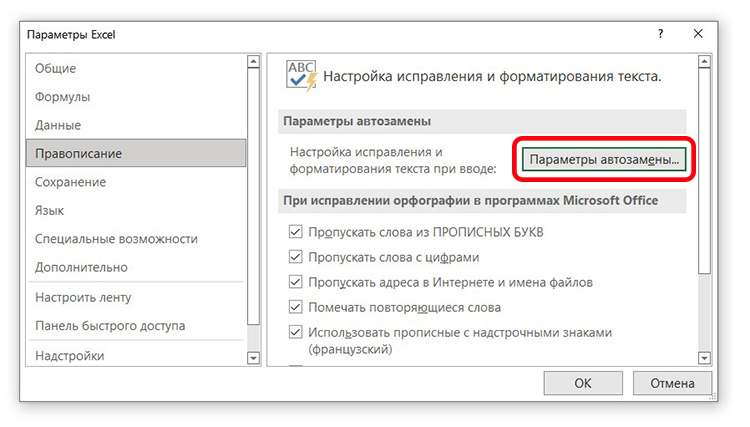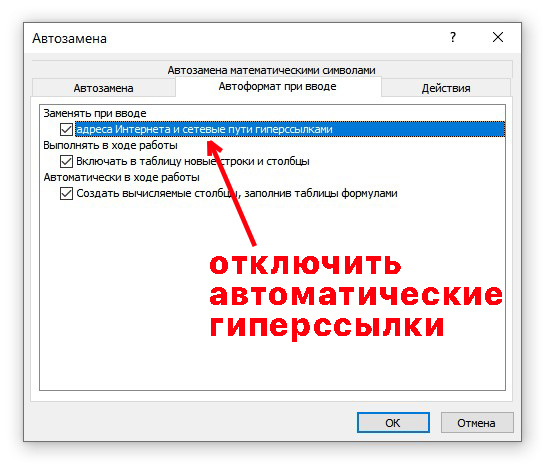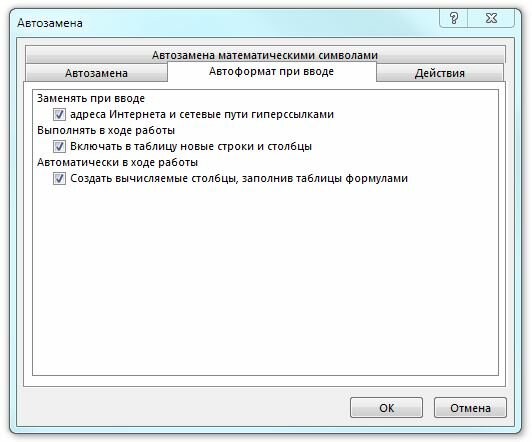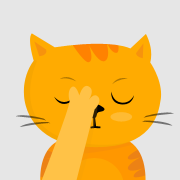При вставке или написании в ячейку программы Excel ссылки на интернет-ресурс, URL адреса, а также адреса электронной почты, запись автоматически преобразуется в гиперссылку. Чаще всего это мешает и не нужно. Рассмотрим варианты решения – работы с такими записями.
1. Разово отменить создание автоматической гиперссылки
После ввода текста и автоматического создания гиперссылки, нажмите сочетание клавиш Ctrl+Z, либо кнопку «Отменить» в самом вверху. Сама ссылка исчезнет, а введённый текст останется таким же.
Ещё один вариант. Ставьте перед записью символ ‘ (апостроф) – в таком случае она будет считаться обычным текстом. После ввода всей записи, апостроф исчезнет.
Где находится обычный ‘ апостроф? Буква «Э» на клавиатуре. Для ввода данного символа, перейдите на раскладку английского языка.
Либо комбинация клавиш (Alt-0146): зажмите левый Alt и на блоке доп. клавиш (правая часть клавиатуры) наберите 0146.
2. Отключение автоматического создания гиперссылок
Можно навсегда отключить создание автоматических гиперссылок:
- Нажмите Файл > Параметры, для открытия окна с параметрами Excel
- В левой части выберите Правописание
- В правой части нажмите кнопку «Параметры автозамены»
4. Выберите вкладку «Автоформат при вводе» и уберите чекбокс с пункта «адреса Интернета и сетевые пути гиперссылками».
Может быть интересно:
✦ Рейтинг лучших кабелей для зарядки смартфона и планшета
✦ Лучшие зарядные устройства для телефона и планшета
3. Удаление уже созданных гиперссылок
Чтобы убрать в ячейке уже существующую гиперссылку, щёлкните правой кнопкой мыши на ячейки и выберите в контекстном меню команду Удалить гиперссылку. При этом содержимое ячейки сохранится.
В более новых версиях Excel вы можете удалять сразу несколько гиперссылок. Можно выбрать диапазон, либо в выборочном порядке ячейки, нажать правую кнопку мыши и выбрать Удалить гиперссылки. Команда удаления работает, даже если выбор диапазона включает в себя ячейки, которые не содержат гиперссылки.
Можно удалить все гиперссылки на листе, нажав сочетание клавиш Ctrl+A (выбор всех ячеек). Далее на любой ячейке нажмите правую кнопку мыши и Удалить гиперссылки.
Один из наиболее распространенных вопросов при использовании Excel звучит так: «Как я могу указать программе Excel не создавать автоматические гиперссылки?» Как правило, Excel следит за типом, и если он видит, что вы вводите адрес электронной почты или URL-адрес, запись преобразуется в гиперссылку. Иногда такая возможность полезна, но во многих случаях это не так.
Отмена автоматической гиперссылки
Чтобы отменить отдельную автоматическую гиперссылку, просто нажмите кнопку Отменить (или сочетание клавиш Ctrl+Z) после ввода текста. Гиперссылка исчезнет, но введенный вами текст останется неизменным. Другой вариант заключается в том, чтобы перед записью ставить символ ‘ (апостроф) — в результате она будет оцениваться как обычный текст.
Отключение автоматических гиперссылок
Если вы никогда не хотите создавать автоматические гиперссылки, можете отключить эту функцию.
- Выберите Файл ► Параметры, чтобы открыть диалоговое окно Параметры Excel.
- Перейдите в раздел Правописание.
- Нажмите кнопку Параметры автозамены для отображения диалогового окна Автозамена.
- Перейдите на вкладку Автоформат при вводе и снимите флажок адреса Интернета и сетевые пути гиперссылками (рис. 39.1).
Рис. 39.1. Используйте диалоговое окно Автозамена, чтобы отключить автоматические гиперссылки
Удаление существующих гиперссылок
Чтобы удалить гиперссылку из ячейки (но сохранить при этом содержимое ячейки), щелкните правой кнопкой мыши на ячейке и выберите в контекстном меню пункт Удалить гиперссылку.
В предыдущих версиях Excel вы были вынуждены удалять гиперссылки по одной. Но в новых версиях Excel появилась возможность удалять несколько гиперссылок сразу. Просто выберите диапазон, щелкните правой кнопкой мыши и выберите Удалить гиперссылки. Эта команда работает, даже если выбор включает в себя ячейки, которые не содержат гиперссылки. Чтобы удалить все гиперссылки на листе, нажмите Ctrl+A для выбора всех ячеек. Затем щелкните правой кнопкой мыши на любой ячейке и выберите команду Удалить гиперссылки. В зависимости от расположения указателя ячейки, возможно, вам потребуется нажать Ctrl+A два раза, чтобы выбрать все ячейки.
|
Автоматическое создание гиперссылок |
||||||||
Ответить |
||||||||
Ответить |
||||||||
Ответить |
||||||||
Ответить |
||||||||
Ответить |
||||||||
Ответить |
||||||||
Ответить |
||||||||
Ответить |
||||||||
Ответить |
||||||||
Ответить |
||||||||
Ответить |
||||||||
Ответить |
||||||||
Ответить |
Вставленные в таблицу Excel ссылки не всегда становятся активными, из-за чего переход по ним в одно нажатие попросту невозможен. В таких случаях ссылку необходимо активировать, чтобы дальнейшее взаимодействие с ней было более удобным. Для этого есть разные способы, каждый из которых подойдет в определенных ситуациях.
Вариант 1: Вставка ссылки из браузера
Excel работает таким образом, что при копировании ссылки из адресной строки веб-обозревателя она сразу же становится активной. Используйте этот метод, если нужно вставить новые строки в таблицу, а не редактировать уже существующие. Найдите требуемую страницу в браузере и скопируйте ее, выделив и используя комбинацию клавиш Ctrl + C.
Перейдите в Microsoft Excel, после чего вставьте ссылку в подходящую ячейку, подогнав ее по размеру. Выберите любую другую клетку для редактирования, чтобы заметить, как применяется изменение к этой. Теперь вы можете нажать ЛКМ по ссылке, чтобы сразу открыть ее в браузере по умолчанию.
Прочитайте текст на всплывающей подсказке, появляющейся при наведении курсора на саму ссылку: в ней есть информация о том, что переход происходит при одинарном нажатии, а для выделения необходимо кликнуть и удерживать кнопку мыши. Это поможет разобраться с редактированием, если ранее вы с ним не работали.
Комьюнити теперь в Телеграм
Подпишитесь и будьте в курсе последних IT-новостей
Подписаться
Вариант 2: Самостоятельная активация ссылки
Разберу вариант, когда ссылка уже вставлена в таблицу, но не является активной. Этот же метод подойдет в тех случаях, когда нужно сделать слово или надпись с адресом в виде ссылки, по которой и будет осуществлен переход при нажатии.
-
Выделите ячейку со ссылкой или надписью, после чего нажмите по ней ПКМ.
-
Из появившегося контекстного меню выберите пункт «Ссылка», открыв соответствующее окно с настройками.
-
Если сейчас ссылка представлена в поле «Текст», ее необходимо скопировать и перенести в поле «Адрес».
-
Вместо ссылки в поле «Текст» вы можете вписать любую надпись, нажатие по которой отвечает за переход по ссылке, вставленной в поле «Адрес».
-
Примените изменения и вернитесь к таблице. На следующем скриншоте вы видите результат активации ссылки с заменой ее текста на более уместный.
Думаю, принцип использования окна «Ссылка» вам понятен, и проблем с переименованием возникнуть не должно. Используйте такой метод, когда нужно заменить громоздкую ссылку на лаконичную надпись, которая не будет нарушать внешний вид таблицы, но при этом останется функционально полезной.
Вариант 3: Использование макроса
Последний вариант самый необычный и подходит в редких случаях. Чаще всего он применим, когда в таблице уже есть перечень ссылок, находящихся в рамках одного столбца, но при этом они неактивны. Активировать каждую при помощи представленных выше инструкций можно, но это займет много времени. Проще сделать это при помощи специального макроса.
-
Для начала через главное окно перейдите в меню «Параметры».
-
Выберите раздел «Настроить ленту» и поставьте галочку возле основной вкладки «Разработчик». Так вы обеспечите ее отображение в верхней панели программы, что нам сейчас и пригодится.
-
Примените изменения, вернитесь к таблице, перейдите на соответствующую вкладку и запустите оснастку «Visual Basic».
-
Дважды щелкните по файлу книги, чтобы справа отобразилось окно редактирования кода.
-
Вставьте туда оставленный ниже код, заменив значения «a2» на номер ячейки, с которой начинается активация ссылок, а «а» – на букву столбца.
Sub HyperSsylka() Dim cell As Range, ra As Range: Application.ScreenUpdating = False Set ra = Range([a2], Range("a" & Rows.Count).End(xlUp)) For Each cell In ra.Cells If Len(cell) Then cell.Hyperlinks.Add cell, cell Next cell End Sub Sub HyperSsylkaSelect() Dim cell As Range: Application.ScreenUpdating = False For Each cell In Selection If Len(cell) Then cell.Hyperlinks.Add cell, cell Next cell End SubСтроку для редактирования вы видите на следующем изображении.
-
Сохраните результат, нажав по соответствующей кнопке на панели сверху или используя сочетание клавиш Ctrl + S.
-
Закройте редактор кода и запустите окно «Макрос». Дважды щелкните по строке с созданным макросом для активации ссылок.
-
Все изменения выполняются автоматически, а далее вам остается только убедиться в том, что вместо обычного текста появились активные ссылки, переход по которым возможен (если в их содержимом действительно находится веб-адрес).
Все перечисленные варианты работают в любых ситуациях, а выбор зависит исключительно от того, с какой задачей столкнулись лично вы. Конечно, для активации одной ссылки не захочется создавать макрос, а вот для массовой обработки он окажется как никогда кстати.
Создание внутренних и внешних ссылок функцией ГИПЕРССЫЛКА
Это простая, но весьма полезная функция, позволяющая создать живую ссылку на:
- любую ячейку на любом листе в книге
- именованный диапазон
- фрагмент умной таблицы
- внешний файл Excel на диске или на сервере в сети
- веб-страницу
Кроме того, эта функция умеет создавать заполненную форму письма email, что сильно помогает при рассылке типовых оповещений.
Синтаксис функции прост:
=ГИПЕРССЫЛКА(Адрес; Текст)
- Текст — это видимый текст гиперссылки в ячейке (обычно выделенный синим цветом и подчеркиванием, как все гиперссылки), по которому щелкает пользователь. Может быть любым, это роли не играет.
- Адрес — место, куда мы хотим сослаться (и это самое интересное).
Давайте рассмотрим все варианты подробнее.
Ссылка на веб-страницу
Это самый простой и очевидный вариант применения нашей функции ГИПЕРССЫЛКА (HYPERLINK). Первым аргументом здесь будет полная ссылка на веб-страницу (URL):

Обратите внимание, что адрес должен быть полным, т.е. обязательно начинаться с протокола (обычно «http»). При щелчке по созданной ссылке заданный сайт откроется в браузере по умолчанию.
Ссылка на ячейку внутри книги
Если нужна ссылка на ячейку или диапазон, находящийся внутри текущей книги, то адрес нужно будет указать следующим образом:

Здесь знак решетки (#) обозначает текущую книгу. Вместо адреса одной ячейки можно, само-собой, указать целый диапазон.
Если имя листа содержит пробелы, то его обязательно заключать в апострофы — иначе ссылка не сработает:

Ссылка на ячейку во внешней книге
Можно легко создать ссылку на ячейку во внешней книге. Тогда в качестве первого аргумента нужен будет полный путь к файлу (с расширением!), имя листа и адрес ячейки:

Аналогично внутренней ссылке, если имя листа содержит пробелы, то его необходимо дополнительно заключить в апострофы.
Ссылка на файл на сервере
Также поддерживаются сетевые ссылки, если файл сохранен, например, на корпоративном сервере в общей папке — в этом случае используется путь в формате UNC, начинающийся с двух обратных дробей:

Ссылка на именованный диапазон
Если вы создали именованный диапазон (например, через Формулы — Диспетчер имен — Создать), то можно спокойно использовать это имя в ссылке:

Если нужно сослаться на именованный диапазон во внешнем файле, то потребуется уточнить его имя и путь к нему, как в предыдущем пункте. Имя листа указывать уже не нужно:

Ссылка на умную таблицу или ее элементы
Если вы знакомы с умными таблицами, то знаете какая это полезная штука. При желании, можно легко создать с помощью функции ГИПЕРССЫЛКА (HYPERLINK) ссылку на любой нужный нам фрагмент умной таблицы или на нее целиком. Для этого в первом аргументе нужно указать имя таблицы (например Таблица1) и кодовое обозначение ее элемента:

Поддерживаются следующие обозначения:
- Таблица1[#Все] — ссылка на всю таблицу, включая заголовки столбцов, данные и строку итогов
- Таблица1[#Данные] или просто Таблица1 — ссылка только на данные (без строки заголовка и итогов)
- Таблица1[#Заголовки] — ссылка только на первую строку таблицы с заголовками столбцов
- Таблица1[#Итоги] — ссылка на строку итогов (если она включена)
Формирование заполненной формы письма email
Это относительно экзотический вариант применения функции гиперссылка, позволяющий создавать заполненный бланк электронного письма:

При щелчке по такой ссылке мы увидим вот такую красоту:

Можно указывать несколько адресатов, получателей обычной и скрытой копий, форматировать текст письма и т.д. Очень удобно для служебных уведомлений и рассылок. Единственное, что нельзя таким образом сделать — прикрепить вложения. Подробнее про все возможности и параметры такого способа рассказано в отдельной статье.
Использование нестандартных символов
Иногда можно сочетать функцию ГИПЕРССЫЛКА с функцией вывода нестандартных знаков СИМВОЛ (CHAR), которую мы уже разбирали. Это позволяет заменить простой текст ссылки на что-то более симпатичное:

Ссылки по теме
- Создание писем функцией ГИПЕРССЫЛКА
- Динамические гиперссылки с помощью функций ПОИСКПОЗ и ГИПЕРССЫЛКА
Excel для Microsoft 365 Excel для Microsoft 365 для Mac Excel для Интернета Excel 2021 Excel 2021 для Mac Excel 2019 Excel 2019 для Mac Excel 2016 Excel 2016 для Mac Excel 2013 Excel 2010 Excel 2007 Excel для Mac 2011 Excel Starter 2010 Еще…Меньше
В этой статье описаны синтаксис формулы и использование функции ГИПЕРССЫЛКА в Microsoft Excel.
Описание
Функция ГИПЕРССЫЛКА создает ярлык для перехода в другое место в текущей книге или открытия документа, сохраненного на сетевом сервере, в интрасеть или в Интернете. Если щелкнуть ячейку с функцией ГИПЕРССЫЛКА, Excel к указанному расположению или откроется указанный документ.
Синтаксис
ГИПЕРССЫЛКА(адрес;[имя])
Аргументы функции ГИПЕРССЫЛКА описаны ниже.
-
адрес — обязательный аргумент. Путь к документу и имя файла, который нужно открыть. Адрес может ссылаться на определенное место в документе, например на ячейку или именованный диапазон листа или книги Excel либо на закладку в документе Microsoft Word. Путь может быть к файлу, который хранится на жестком диске. Путь также может быть универсальным соглашением об именовке (UNC) на сервере (в Microsoft Excel для Windows) или URL-адресом в Интернете или интрасети.
Обратите Excel в Интернете что функция ГИПЕРССЫЛКА действительна только для веб-адресов (URL-адресов). Link_location может быть текстовая строка, заключенная в кавычка, или ссылка на ячейку, содержаную ссылку в виде текстовой строки.
Если ссылка, указанная в link_location, не существует или не может быть нажата, при щелчке ячейки появляется сообщение об ошибке.
-
Понятное_имя — необязательный аргумент. Текст ссылки или числовое значение, отображаемое в ячейке. Имя отображается синим цветом с подчеркиванием. Если этот аргумент опущен, в ячейке в качестве текста ссылки отображается аргумент «адрес».
Аргумент «имя» может быть представлен значением, текстовой строкой, именем или ячейкой, содержащей текст или значение для перехода.
Если аргумент «имя» возвращает значение ошибки (например, #ЗНАЧ!), вместо текста ссылки в ячейке отображается значение ошибки.
Замечания
Чтобы в Excel приложении выбрать ячейку с гиперссылкой, не переходя по ней, щелкните ячейку и удерживайте кнопку мыши, пока указатель не 
Примеры
|
Пример |
Результат |
|
=ГИПЕРССЫЛКА(«http://example.microsoft.com/report/budget report.xlsx», «Щелкните, чтобы просмотреть отчет») |
Открывает книгу, сохраненную по адресу http://example.microsoft.com/report. В ячейке отображается текст «Щелкните, чтобы просмотреть отчет» в качестве текста ссылки. |
|
=ГИПЕРССЫЛКА(«[http://example.microsoft.com/report/budget report.xlsx]Годовой!F10»; D1) |
Создает гиперссылку на ячейку F10 листа Годовой книги, сохраненной по адресу http://example.microsoft.com/report. В ячейке листа, содержащей гиперссылку, в качестве текста ссылки отображается содержимое ячейки D1. |
|
=ГИПЕРССЫЛКА(«[http://example.microsoft.com/report/budget report.xlsx]’Первый квартал’!ИтогиОтдел», «Щелкните, чтобы просмотреть итоги по отделу за первый квартал») |
Создает гиперссылку на диапазон ИтогиОтдел на листе Первый квартал книги, сохраненной по адресу http://example.microsoft.com/report. В ячейке листа, содержащей гиперссылку, в качестве текста ссылки отобразится «Щелкните, чтобы вывести итоги по отделу за первый квартал». |
|
=ГИПЕРССЫЛКА(«http://example.microsoft.com/Annual Report.docx]КвартПриб», «Квартальный отчет о прибыли») |
Чтобы создать гиперссылку на определенное место в файле Word, необходимо сначала с помощью закладки определить место в файле, куда должен выполняться переход. В приведенном ниже примере создается гиперссылка на закладку КвартПриб в файле Annual Report.doc, сохраненном по адресу http://example.microsoft.com. |
|
=ГИПЕРССЫЛКА(«\FINANCEStatements1stqtr.xlsx», D5) |
Отображает содержимое ячейки D5 в качестве текста ссылки и открывает книгу, сохраненную на сервере FINANCE в общей папке Statements. В данном примере используется путь в формате UNC. |
|
=ГИПЕРССЫЛКА(«D:FINANCE1stqtr.xlsx»; H10) |
Открывает книгу 1stqtr.xlsx, которая находится в каталоге Finance на жестком диске D. После этого выводится число, которое содержится в ячейке H10. |
|
=ГИПЕРССЫЛКА(«[C:My DocumentsMybook.xlsx]Итоги») |
Создает гиперссылку на область Totals в другой (внешней) книге Mybook.xlsx. |
|
=ГИПЕРССЫЛКА(«[Книга1.xlsx]Лист1!A10″;»Перейти на Лист1 > A10») |
Чтобы перейти в другое место на текущем листе, укажите имя книги и имя листа, как в этом примере, где «Лист1» — текущий лист. |
|
=ГИПЕРССЫЛКА(«[Книга1.xlsx]Январь!A10″;»Перейти на лист Январь > A10») |
Чтобы перейти в место на другом листе, укажите имя книги и имя листа, как в этом примере, где «Январь» — другой лист в книге. |
|
=ГИПЕРССЫЛКА(ЯЧЕЙКА(«адрес»,Январь!A1″;»Перейти на лист Январь > A1″) |
Чтобы перейти в другое место на текущем листе без использования полной ссылки на лист ([Книга1.xlsx]), вы можете воспользоваться этой формулой, где ЯЧЕЙКА(«адрес») возвращает текущее имя книги. |
|
=ГИПЕРССЫЛКА($Z$1) |
Чтобы быстро обновить все формулы на листе, использующие функцию ГИПЕРССЫЛКА с теми же аргументами, можно поместить целевой объект ссылки на тот же или другой лист, а затем использовать абсолютную ссылку на эту ячейку в качестве аргумента «адрес» в формулах с функцией ГИПЕРССЫЛКА. Изменения целевого объекта ссылки при этом будут немедленно отражаться в формулах. |
Нужна дополнительная помощь?
Содержание
- Синтаксис функции
- Открываем файл на диске
- Переходим на другой лист в текущей книге
- Абсолютные и относительные гиперссылки в Excel
- Абсолютные гиперссылки
- Относительные гиперссылки
- Как редактировать гиперссылку в Excel
- Как отформатировать гиперссылку в Excel
- Как удалить гиперссылку в Excel
- Примеры использования функции ГИПЕРССЫЛКА в Excel
- Динамическая гиперссылка в Excel
- Виды гиперссылок
- Создание ссылки на другой лист
- Внешняя ссылка на другую книгу
- Добавление гиперссылок
- вставка безанкорных гиперссылок
- связь с местом в документе
- связь с электронной почтой
- вставка гиперссылки через кнопку на ленте
- Как отключить автоматическое создание гиперссылок в Excel
- Заключение
Синтаксис функции
ГИПЕРССЫЛКА(адрес, [имя])
Адрес — адрес страницы в сети интернет или путь к файлу на диске. Адрес может указывать на определенное место в Книге, например на ячейку или именованный диапазон. Путь может представлять собой путь к файлу на жестком диске, либо URL-адрес в Интернете или интрасети. Аргумент Адрес записывается в виде текстовой строки, заключенной в кавычки, или представляет собой ссылку на ячейку, содержащую гиперссылку или путь в виде текстовой строки (без кавычек).
Имя — необязательный аргумент, необходимый для отображения текста гиперссылки (т.е. просто текстовая строка для отображения в гиперссылке). Текст ссылки отображается синим цветом с подчеркиванием. Если этот аргумент опущен, в ячейке в качестве текста ссылки отображается аргумент Адрес . Также как и Адрес, аргумент Имя может быть представлен текстовой строкой, именем или ссылкой на ячейку, содержащей текст. Если аргумент Имя возвращает значение ошибки (например, #ЗНАЧ!), вместо текста ссылки в ячейке отображается значение ошибки.
Примечание : Чтобы выделить ячейку с гиперссылкой без перехода по этой гиперссылке, щелкните эту ячейку и удерживайте нажатой кнопку мыши, пока указатель не примет крестообразную форму , а затем отпустите кнопку мыши – ячейка будет выделена без перехода по гиперссылке.
Открываем файл на диске
С помощью функции ГИПЕРССЫЛКА () можно открыть файл, сохраненный на диске компьютера или сервера. Откроем стандартный файл Windows для редактирования текста Notepad.exe
= ГИПЕРССЫЛКА(“c:windowsnotepad.exe”;”Открыть Notepad.exe”)
Если на компьютере имеется диск D: на котором в папке Finance имеется файл БазаДанных.xlsx , то открыть его поможет формула
= ГИПЕРССЫЛКА(“[D:FinanceБазаДанных.xlsx]лист1!A5″;”Открыть Книгу MS EXCEL и перейти на Листе1 в ячейку А5”)
После этого, в окне файла БазаДанных.xlsx , станет активной ячейка A5 .
Примечание : После ввода формулы с функцией ГИПЕРССЫЛКА() , указывающей на место в другом листе или книге, сохраните книгу перед тестированием гиперссылки, чтобы избежать сообщения об ошибке.
Переходим на другой лист в текущей книге
Предположим, что требуется сделать ссылку с Листа1 на Лист2 в книге БазаДанных.xlsx .
Поместим формулу с функцией ГИПЕРССЫЛКА() в ячейке А18 на Листе1 (см. файл примера ).
=ГИПЕРССЫЛКА(“[БазаДанных.xlsx]Лист2!A1″;”Нажмите ссылку, чтобы перейти на Лист2 этой книги, в ячейку А1”)
Указывать имя файла при ссылке даже внутри одной книги – обязательно. При переименовании книги или листа ссылка перестанет работать. Но, с помощью функции ЯЧЕЙКА() можно узнать имя текущей книги и листа (см. здесь и здесь ).
Плохой новостью является то, что если у Вас открыто 2 или более файлов EXCEL (в одном экземпляре программы, см. примечание ниже), то функция ЯЧЕЙКА() может вернуть имя другого открытого файла (если Вы его изменяли). Так что будьте осторожнее с функцией ЯЧЕЙКА() . Поэтому иногда удобнее ссылки внутри книги создавать с помощью стандартного механизма гиперссылок, нажав CTRL+K или через меню (после вызова окна Вставка гиперссылки выберите Связать с: местом в документе ).
Примечание : Открыть несколько книг EXCEL можно в одном окне MS EXCEL (в одном экземпляре MS EXCEL) или в нескольких. Обычно книги открываются в одном экземпляре MS EXCEL (когда Вы просто открываете их подряд из Проводника Windows или через Кнопку Офис в окне MS EXCEL). Второй экземпляр MS EXCEL можно открыть запустив файл EXCEL.EXE, например через меню Пуск. Чтобы убедиться, что файлы открыты в одном экземпляре MS EXCEL нажимайте последовательно сочетание клавиш CTRL+TAB – будут отображаться все окна Книг, которые открыты в данном окне MS EXCEL. Для книг, открытых в разных окнах MS EXCEL (экземплярах MS EXCEL) это сочетание клавиш не работает. Удобно открывать в разных экземплярах Книги, вычисления в которых занимают продолжительное время. При изменении формул MS EXCEL пересчитывает только книги открытые в текущем экземпляре.
В Excel существует два типа гиперссылок: абсолютные и относительные.
Абсолютные гиперссылки содержат в себе полный интернет адрес или полный путь на компьютере. Например:
“https://excelhack.ru/funkciya-rept-povtor-v-excel/”
C:DesktopПрезентации
Относительные ссылки содержат в себе частичный путь, например:
funkciya-rept-povtor-v-excel/
DesktopПрезентации
Я рекомендую всегда использовать абсолютные ссылки, так как при переходе по относительным ссылкам в Excel файле, открытом на другом компьютере возможны ошибки.
Для редактирования уже созданной гиперссылки, кликните по ячейке со ссылкой правой клавишей мыши и в выпадающем меню выберите “Edit Hyperlink”.
В диалоговом окне внесите корректировки в ссылку.
По умолчанию, все гиперссылки в Excel имеют традиционный формат в виде подчеркнутого текста синего цвета. Для того чтобы изменить формат гиперссылки:
- Перейдите на вкладку панели инструментов “Главная”, затем в раздел “Стили ячеек”:
- Кликните на “Гиперссылка” правой кнопкой мыши и выберите пункт “Изменить” для редактирования формата ссылки:
- Кликните на “Открывавшаяся гиперссылка” правой кнопкой мы и выберите пункт “Изменить” для редактирования формата ссылки;
- В диалоговом окне “Стили” нажмите кнопку “Формат”:
- в диалоговом окне “Format Cells” перейдите на вкладки “Шрифт” и/или “Заливка” для настройки формата ссылок:
- Нажмите кнопку “ОК”.
Удаление гиперссылки осуществляется в два клика:
- Нажмите правой клавишей мыши на ячейки со ссылкой;
- В выпадающем меню выберите пункт “Удалить гиперссылку”.
Как создать гиперссылку на файл в Excel? Пример 1. Бухгалтер предприятия выполняет различные расчеты и хранит таблицы данных в Excel в одной книге (Бухгалтерия.xlsx), содержащей множество листов. Для удобства было решено создать отдельный лист с оглавлением в виде гиперссылок на каждый из имеющихся листов.
На новом листе создадим следующую таблицу:

Для создания гиперссылки используем формулу:

Описание аргументов функции:
- “[Пример_1.xlsx]Прибыль!A1” – полный адрес ячейки A1 листа «Прибыль» книги «Пример_1.xlsx».
- “Прибыль” – текст, который будет отображать гиперссылка.
Аналогично создадим гиперссылки для остальных страниц. В результате получим:

Пример 2. В таблице Excel содержатся данные о курсах некоторых валют, которые используются для выполнения различных финансовых расчетов. Поскольку обменные курсы являются динамически изменяемыми величинами, бухгалтер решил поместить гиперссылку на веб-страницу, которая предоставляет актуальные данные.
Исходная таблица:

Для создания ссылки на ресурс http://valuta.pw/ в ячейке D7 введем следующую формулу:
Описание параметров:
- http://valuta.pw/ – URL адрес требуемого сайта;
- “Курсы валют” – текст, отображаемый в гиперссылке.
В результате получим:

Примечание: указанная веб-страница будет открыта в браузере, используемом в системе по умолчанию.
Если добавлять гиперссылку первым способом (напрямую в ячейку), то пользователь будет работать с диалоговым окном «Добавление гиперссылки», в котором предлагается 4 способа связи:
- Файл, веб-страница (здесь указывается путь к файлу или адрес сайта).
- Место в документе (лист или ячейка).
- Новый документ (путь к новому документу).
- Электронная почта (здесь указывается адрес получателя, который будет отображен при открытии Microsoft Outlook).
Существующие типы гиперссылок
Если вдруг нужно будет изменить или удалить существующую гиперссылку, достаточно щелкнуть на ней правой кнопкой мыши и выбрать соответствующий пункт («изменить» или «удалить гиперссылку»).
Такими довольно простыми способами можно создать гиперссылку в Excel. Наиболее простым и практичным способом является первый — через ячейку. Дело в том, что именно здесь собраны все варианты: можно создать ссылку на любое поле в документе, можно указать путь к файлу, адрес сайта и т.д. Хотя использовать можно любой из этих способов — как удобнее.
Создание ссылки на другой лист
В рассмотренных выше примерах мы рассматривали ссылки только в рамках одного листа. Теперь давайте разберемся, как создать линки на другие листы.
В целом, алгоритм аналогичен тому, что мы уже описали выше для операций, выполняемых на одном и том же листе. Однако, теперь нужно, помимо адреса самой ячейки (или диапазона ячеек), указать еще и адрес конкретного листа. Для этого после знака “=” прописываем его название, затем ставим восклицательный знак (“!”), после чего уже указываем адрес требуемого элемента.
Например, ссылка на ячейку C5, расположенную на Листе 2, имеет следующий вид: =Лист2!C5.
Как всегда, данное значение можно набрать самостоятельно, либо воспользоваться более удобным способом.
- Переходим в нужную ячейку, пишем знак “=”, далее кликаем по названию требуемого листа внизу окна программы.
- Мы окажемся на втором листе, где также кликом мыши выбираем ячейку, которую хотим добавить в наше выражение.
- Жмем клавишу Enter, что вернет нас на первоначальный лист с уже готовым результатом.
Внешняя ссылка на другую книгу
Итак, переходим ко внешним ссылкам и рассмотрим создание линка на другую книгу. Тут важно понимать, что механизм работы инструментов и функций Эксель с другим документами различается. Одни ссылки работают независимо от того, открыт ли документ, на который они ссылаются или нет. Для других же важно, чтобы файл был обязательно запущен.
Соответственно, виды ссылок на другие книги бывает разными. Когда мы используем их только совместно с открытыми документами, тогда можно как и в случае со ссылкой на другой лист в рамках одной книги, указать только название книги.
Но в случаях, когда мы хотим ссылаться на документы независимо от того, запущены они или нет, тогда придется указать их место расположения на компьютере.
При прочих равных условиях, наиболее предпочтительно использовать второй вариант, так как он предполагает большую свободу действий.
Итак, допустим, нам нужно создать ссылку на ячейку B5, которая находится на листе в открытой книге “Ссылки.xlsx”. В этом случае нам нужно прописать выражение, имеющее вид: =[Ссылки.xlsx]Лист3!B5.
Ссылка же на закрытый файл выглядит несколько иначе: ='С:Папка1[Ссылки.xlsx]Лист3'!B5.
Здесь также можно вместо прописывания адресов вручную, переключаться к нужным элементам и добавлять их в выражение путем клика по ним левой кнопкой мыши.
- Переходим в ячейку, куда планируем добавить выражение. Ставим знак “=”.
- Переключаемся в открытую книгу, в которой находится ячейка, на которую мы хотим сослаться. Щелкаем по нужному листу и далее – по требуемой ячейке.
- После того, как мы нажмем Enter, мы вернемся к первоначальной книге с готовым результатом по заданному выражению.
- В случае ненадобности, книгу, на которую мы сослались, можно закрыть. Ссылка изменит свой вид, и в нее добавится путь к документу. Соответственно, в тех случаях, когда функция, формула или иной инструмент способны работать с закрытыми документами, такая автозамена линка окажется крайне полезной.
Таким образом, как вы могли заметить, вместо ручного прописывания адресов куда проще создавать ссылки с помощью кликов левой кнопкой мыши по нужным элементами, причем совсем неважно, где они находятся – на том же листе, в этом же документе или в другой книге. И даже если после того, как мы создали внешний линк на другой документ и потом закрыли его, программа автоматически видоизменит ссылку, сохранив в ней полный путь к файлу.
Прежде всего, рассмотрим способы добавления гиперссылок в документ.
Проще всего вставить безанкорную ссылку на веб-страницу или адрес электронной почты. Безанкорная гиперссылка – эта такая ссылка, адрес которой прямо прописывается в ячейке и виден на листе без дополнительных манипуляций. Особенностью программы Excel является то, что любая безанкорная ссылка, вписанная в ячейку, превращается в гиперссылку.
Вписываем ссылку в любую область листа.
Теперь при клике на данную ячейку запустится браузер, который установлен по умолчанию, и перейдет по указанному адресу.
Аналогичным образом можно поставить ссылку на адрес электронной почты, и она тут же станет активной.
связь с местом в документе
Кроме того, существует возможность связать гиперссылкой ячейку с любым местом в текущем документе.
- После того, как выделена нужная ячейка и вызвано через контекстное меню окно вставки гиперссылки, переключаем кнопку в левой части окна в позицию «Связать с местом в документе».
- В поле «Введите адрес ячейки» нужно указать координаты ячейки, на которые планируется ссылаться.
Вместо этого в нижнем поле можно также выбрать лист данного документа, куда будет совершаться переход при клике на ячейку. После того, как выбор сделан, следует нажать на кнопку «OK».
Теперь ячейка будет связана с конкретным местом текущей книги.
связь с электронной почтой
Ячейку при помощи ссылки можно связать даже с электронной почтой.
- В окне «Вставка гиперссылки» кликаем по кнопке «Связать с электронной почтой».
- В поле «Адрес электронной почты» вписываем e-mail, с которым хотим связать ячейку. В поле «Тема» можно написать тему письма. После того, как настройки выполнены, жмем на кнопку «OK».
Теперь ячейка будет связана с адресом электронной почты. При клике по ней запуститься почтовый клиент, установленный по умолчанию. В его окне уже будет заполнен предварительно указанный в ссылке e-mail и тема сообщения.
Гиперссылку также можно вставить через специальную кнопку на ленте.
- Переходим во вкладку «Вставка». Жмем на кнопку «Гиперссылка», расположенную на ленте в блоке инструментов «Ссылки».
- После этого, запускается окно «Вставка гиперссылки». Все дальнейшие действия точно такие же, как и при вставке через контекстное меню. Они зависят от того, какого типа ссылку вы хотите применить.
Теперь можете вводить URL или адрес электронной почты в любой ячейке – Excel будет сохранять их в текстовом формате.
Если же вам действительно понадобится создать гиперссылку, просто нажмите комбинацию Ctrl+K и тут же откроется диалоговое окно Insert Hyperlink (Вставка гиперссылки).
Заключение
Таким образом, в Эксель используются два вида ссылок в зависимости от назначения. Одни используются в формулах и функциях, с помощью других (гиперссылки) осуществляется переход к нужным объектам в виде других документов, веб-страниц или e-mail. В зависимости от выбранного типа ссылки меняется алгоритм действий по созданию нужного линка.
Источники
- https://excel2.ru/articles/funkciya-giperssylka-v-ms-excel-giperssylka
- https://excelhack.ru/giperssylka-v-excel-kak-sdelat-giperssylku-v-excel/
- https://exceltable.com/funkcii-excel/primery-funkcii-giperssylka
- https://itguides.ru/soft/excel/giperssylka-v-excel.html
- https://MicroExcel.ru/sozdanie-ssylok/
- https://lumpics.ru/how-make-or-delete-hyperlinks-in-excel/
- https://office-guru.ru/excel/kak-udalit-razom-neskolko-vse-giperssylok-s-lista-excel-313.html
Skip to content
В статье объясняются основы функции ГИПЕРССЫЛКА в Excel и приводятся несколько советов и примеров формул для ее наиболее эффективного использования.
Существует множество способов создать гиперссылку в Excel. Чтобы сделать ссылку на определенную веб-страницу, вы можете просто ввести ее URL-адрес в ячейку, нажать Enter, и Microsoft Excel автоматически преобразует запись в интерактивную гиперссылку.
Чтобы создать ссылку на другой рабочий лист или определенное место в другом файле Excel, вы можете использовать контекстное меню «Гиперссылка» или комбинацию клавиш Ctrl + К.
Но если вы хотите вставить на рабочий лист много одинаковых или похожих ссылок, то самый быстрый способ — использовать формулу гиперссылки, которая упрощает создание, копирование и редактирование гиперссылок в Excel.
Функция ГИПЕРССЫЛКА в Excel — синтаксис и способы использования
Функция ГИПЕРССЫЛКА в Excel используется для создания ссылки, которая направляет пользователя в указанное место в том же документе или открывает другой документ или веб-страницу. Используя формулу гиперссылки, вы можете ссылаться на:
- Определенное место, например ячейку или именованный диапазон в файле Excel (на существующем листе, или на другом листе, или в другой книге).
- Документ Word, презентацию PowerPoint или другой документ, хранящийся на жестком диске, в локальной сети или в Интернете.
- Закладка в документе Word.
- Веб-страница в Интернете.
- Адрес электронной почты для создания нового сообщения.
Эта функция доступна во всех версиях Excel для Office 365, Excel от 2019 до 2000. В Excel Online функцию ГИПЕРССЫЛКА можно использовать только для веб-адреса (URL).
Синтаксис функции ГИПЕРССЫЛКА следующий:
ГИПЕРССЫЛКА(адрес ; [имя])
Где:
- адрес (обязательно) — по которому необходимо перейти.
Он может быть представлен как ссылка на ячейку, содержащую ссылку, или же быть текстовой строкой, заключенной в кавычки, которая содержит путь к файлу, хранящемуся на локальном диске, или URL-адресом в Интернете.
Если указанный путь ссылки не существует или не работает, формула гиперссылки выдаст ошибку при попытке кликнуть по ней.
- имя (необязательно) — это пояснительный текст, который будет отображаться в ячейке. Чтобы было понятно, куда ведёт ссылка. Если опущено, то адрес из первого аргумента отображается как текст ссылки.
Этот аргумент может быть представлен в виде числа, текстовой строки, заключенной в кавычки, или ссылки на ячейку, содержащую нужный текст.
Щелчок по ячейке с формулой гиперссылки открывает файл или веб-страницу, указанную в аргументе адрес.
Ниже вы можете увидеть простейший пример формулы гиперссылки Excel, где A2 содержит имя, а B2 содержит адрес:
=ГИПЕРССЫЛКА(B2; A2)
Результат может выглядеть примерно так:
Ниже вы можете ознакомиться с примерами формул, демонстрирующими другие варианты использования функции ГИПЕРССЫЛКА в Excel.
Как использовать ГИПЕРССЫЛКА в Excel — примеры формул
Переходя от теории к практике, давайте посмотрим, как вы можете использовать функцию ГИПЕРССЫЛКА, чтобы открывать различные документы прямо из ваших рабочих таблиц. Мы также обсудим более сложную формулу, в которой она используется в сочетании с несколькими другими функциями для выполнения сложной задачи.
Функция Excel ГИПЕРССЫЛКА позволяет вам создавать ссылки нескольких различных типов, в зависимости от того, какое значение вы указываете в аргументе адрес. Рассмотрим, как создавать ссылки на листы, файлы, веб-страницы и другие элементы.
Гиперссылка на другой рабочий лист
Чтобы вставить гиперссылку на другой лист в той же книге, укажите перед именем целевого листа знак решетки (#), после него – восклицательный знак и имя целевой ячейки, например:
=ГИПЕРССЫЛКА(«#Лист1!A1″;»Лист1»)
Приведенная выше формула создает гиперссылку с текстом перехода «Лист1», которая открывает Лист1 из текущей книги и устанавливает курсор в A1.
Если имя рабочего листа содержит пробелы или неалфавитные символы, оно обязательно должно быть заключено в одинарные кавычки, например:
=ГИПЕРССЫЛКА(«#‘Лист 1‘!A1″;»Лист 1″)
Таким же образом можно создать гиперссылку на другую ячейку того же листа. Например, чтобы вставить гиперссылку, которая приведет вас к ячейке A1 на том же листе, используйте формулу, подобную этой:
=ГИПЕРССЫЛКА(«#A1″;»Перейти к ячейке А1»)
Гиперссылка на другую книгу
Чтобы создать гиперссылку на другую книгу, необходимо указать полный путь к целевой книге в следующем формате:
«Диск:ПапкаКнига.xlsx»
Например:
=ГИПЕРССЫЛКА(«C:ГиперссылкиКнига2.xlsx»;»Книга2″)
Чтобы перейти на конкретный лист и даже в конкретную ячейку, используйте этот формат:
«[Диск:ПапкаКнига.xlsx]Лист!Ячейка»
Например, чтобы добавить гиперссылку с названием «Книга3», которая открывает Лист2 в Книга2, хранящейся в папке Гиперссылки на диске С, попробуйте следующую формулу:
=ГИПЕРССЫЛКА(«[C:ГиперссылкиКнига2.xlsx]Лист2!A1″;»Книга2 Лист2 А1»)
В данном случае вы используете так называемую абсолютную гиперссылку, в которой целевой адрес абсолютно зафиксирован.
Если вы планируете в ближайшее время переместить свои файлы в другое место, более целесообразно создать относительную гиперссылку примерно так:
=ГИПЕРССЫЛКА(«ГиперссылкиКнига2.xlsx»;»Книга2″)
И раз об этом зашел разговор, остановимся подробнее на абсолютных и относительных гиперссылках.
Абсолютные и относительные гиперссылки в Excel
Microsoft Excel поддерживает два типа ссылок: абсолютные и относительные, в зависимости от того, указываете ли вы полный или частичный адрес.
Абсолютная гиперссылка содержит полный адрес, включая протокол и доменное имя для URL-адресов, а также полный путь и имя файла для документов. Например:
Абсолютный URL: https://mister-office.ru/funktsii-excel/function-if-excel-primery.html
В Интернете общепринятой практикой является использование относительных URL-адресов. В гиперссылках Excel всегда следует указывать полные URL-адреса веб-страниц . Однако Microsoft Excel может понимать URL-адреса без протокола.
Например, если вы введете «www.mister-office.ru» в ячейку, Excel автоматически добавит протокол «http» по умолчанию и преобразует его в гиперссылку, по которой вы можете перейти.
Со ссылками на файлы немного сложнее.
При создании ссылок на файлы Excel или другие документы, хранящиеся на вашем компьютере, вы можете использовать как абсолютные, так и относительные адреса.
Абсолютная ссылка на файл Excel: C:Excel filesSource DataBook1.xlsx
В случае абсолютной гиперссылки путь к цели указан совершенно явно и точно и должен быть обновлен каждый раз, когда файл перемещается в другое место.
Относительная гиперссылка содержит частичный адрес. Например:
Пример относительной ссылки на файл Excel: Source dataBook1.xlsx
Относительная гиперссылка — это гиперссылка, которая содержит целевой адрес относительно адреса файла, в котором она записана.
В относительной гиперссылке отсутствующая часть пути к файлу относится к расположению активной книги. Основное преимущество этого подхода заключается в том, что вам не нужно редактировать адрес ссылки при перемещении файлов в другое место.
Например, если ваша активная книга и целевая книга находятся на диске C, а затем вы перемещаете их на диск D, относительные гиперссылки будут продолжать работать до тех пор, пока относительный путь к целевому файлу остается неизменным.
Гиперссылка на именованный диапазон
Если вы создаете гиперссылку на именованный диапазон на рабочем листе, укажите полный путь к целевому имени:
«[Диск:ПапкаКнига.xlsx]Лист!Имя»
Например, чтобы вставить ссылку на диапазон с именем «Диапазон_данных», хранящийся на Лист2 в Книга2, используйте следующую формулу:
=ГИПЕРССЫЛКА(«[C:ГиперссылкиКнига2.xlsx]Лист2!Диапазон_данных»;»Книга2 Лист2 Диапазон данных»)
Если вы ссылаетесь на именованный диапазон уровня рабочей книги, имя листа указывать не нужно, например:
=ГИПЕРССЫЛКА(«[C:ГиперссылкиКнига2.xlsx]Диапазон_данных_1″;»Диапазон данных 1»)
Гиперссылка для открытия файла, хранящегося на жестком диске
Чтобы создать ссылку, открывающую другой документ, укажите полный путь к этому документу в следующем формате:
«Диск:Папкаимя_файла.расширение»
Например, чтобы открыть документ Word с именем Прайс—лист, который хранится в папке Word files на диске D, используйте следующую формулу:
=ГИПЕРССЫЛКА(«D:Word filesПрайс-лист.docx»;»Прайс лист»)
Гиперссылка на закладку в документе Word
Чтобы сделать гиперссылку на определенное место в документе Word, заключите путь к документу в [квадратные скобки] и используйте закладку , чтобы определить место, к которому вы хотите перейти.
Например, следующая формула добавляет гиперссылку на закладку с именем Таблица_скидок в файле Цены.docx :
=ГИПЕРССЫЛКА(«[C:ГиперссылкиЦены.docx]Таблица_скидок»;»Скидки»)
Гиперссылка на файл на сетевом диске
Чтобы открыть файл, хранящийся в вашей локальной сети, укажите путь к этому файлу в формате универсального соглашения об именах (UNC), в котором перед именем сервера используется двойная обратная косая черта, например:
«\имя_серверапапкаимя_файла.расширение»
Приведенная ниже формула создает гиперссылку под названием « Прайс на сервере», которая открывает книгу «Прайс-лист.xlsx », хранящуюся на SERVER1 в папке Alex :
=ГИПЕРССЫЛКА(«\SERVERAlexПрайс-лист.xlsx»;»Прайс на сервере»)
Чтобы открыть сетевой файл Excel на определенном листе, заключите путь к файлу в [квадратные скобки] и напишите далее имя листа, восклицательный знак (!) и ячейку, на которую указывает ссылка:
=ГИПЕРССЫЛКА(«[\SERVERAlexПрайс-лист.xlsx]Лист1!А1″;»Прайс Лист1 на сервере»)
Гиперссылка на веб-страницу
Чтобы создать гиперссылку на веб-страницу в Интернете, укажите ее URL-адрес, заключенный в кавычки, например:
=ГИПЕРССЫЛКА(«https://www.mister-office.ru»4; «Перейти на Мистер Офис»)
Приведенная выше формула вставляет гиперссылку под названием «Перейти на Мистер Офис», которая открывает домашнюю страницу нашего веб-сайта.
Гиперссылка для отправки электронного письма
Чтобы создать по клику на ячейку новое сообщение для определенного получателя, укажите адрес электронной почты в следующем формате:
«mailto:email_address»
Например:
=ГИПЕРССЫЛКА(«mailto:alex@mister-office.ru»;»Отправить email»)
Приведенная выше формула добавляет гиперссылку под названием « Отправить email», и нажатие на нее создает новое почтовое сообщение.
Искать значение и создать гиперссылку на первое совпадение
При работе с большими наборами данных вы часто можете оказаться в ситуации, когда вам нужно найти конкретное значение и вернуть соответствующие данные из другого столбца. Для этого вы используете либо функцию ВПР, либо более мощную комбинацию ПОИСКПОЗ ИНДЕКС .
Но что, если вы хотите не только получить соответствующее значение, но и перейти к позиции этого значения в исходном наборе данных, чтобы просмотреть другие детали в той же строке? Это можно сделать с помощью функции ГИПЕРССЫЛКА Excel с некоторой помощью функций ЯЧЕЙКА, ИНДЕКС и ПОИСКПОЗ.
Общая формула для создания гиперссылки на первое совпадение выглядит следующим образом:
ГИПЕРССЫЛКА(«#»&ЯЧЕЙКА(«адрес»; ИНДЕКС( массив; ПОИСКПОЗ ( искомое_значение ; диапазон_поиска ;0))), ИНДЕКС( массив; ПОИСКПОЗ ( искомое_значение; диапазон_поиска ;0)))
Чтобы увидеть эту формулу в действии, рассмотрим следующий пример. Предположим, у вас есть список продавцов в столбце A и проданных товаров в столбце C. Вы хотите найти первый товар, проданный определенным продавцом, и создать гиперссылку на какую-либо ячейку в этой строке, чтобы вы могли перейти туда просмотреть все другие подробности, связанные именно с этим конкретным заказом.
С искомым значением в ячейке F2, списком продавцов (диапазон поиска) в A2:A10 и списком товаров (массив данных) в C2:C10 формула принимает следующий вид:
=ГИПЕРССЫЛКА(«#»&@ЯЧЕЙКА(«address»; ИНДЕКС($C$2:$C$10; ПОИСКПОЗ($E2;$A$2:$A$10;0))); ИНДЕКС($C$2:$C$10; ПОИСКПОЗ($E2;$A$2:$A$10;0)))
Как видно на скриншоте ниже, формула извлекает найденное значение и преобразует его в интерактивную гиперссылку, которая направляет пользователя к позиции первого совпадения в исходном наборе данных.
Если вы работаете с длинными строками данных, то может быть удобнее, чтобы гиперссылка указывала на первую ячейку в строке, где найдено совпадение. Для этого вы просто указываете другой массив в первой комбинации ИНДЕКС ПОИСКПОЗ – столбец A (в этом примере $A$2:$A$10):
=ГИПЕРССЫЛКА(«#»&@ЯЧЕЙКА(«address»; ИНДЕКС($A$2:$A$10; ПОИСКПОЗ($E2;$A$2:$A$10;0))); ИНДЕКС($C$2:$C$10; ПОИСКПОЗ($E2;$A$2:$A$10;0)))
Эта формула приведет вас к первой ячейке в строке с найденным товаром, который в нашем случае был обнаружен в третьей ячейке строки:
Примечание. Обратите внимание на использование абсолютных ссылок на ячейки для используемых диапазонов. Это важно, если вы планируете вставить более одной гиперссылки, скопировав формулу вниз по столбцу.
Как редактировать несколько гиперссылок одновременно
Как упоминалось в начале статьи, одним из наиболее полезных преимуществ гиперссылок на основе формул является возможность редактирования сразу нескольких формул гиперссылок за один приём с помощью функции Excel «Заменить все».
Предположим, вы хотите заменить старый URL-адрес своей компании (old-website.com) новым (new-website.com) во всех гиперссылках на текущем листе или во всей книге. Чтобы это сделать, выполните шаги, описанные ниже:
- Нажмите клавиши
Ctrl + Н, чтобы открыть вкладку «Заменить» диалогового окна «Найти и заменить». - В поле «Найти» введите текст, который вы хотите изменить (в данном примере — «old-website.com»). В поле Заменить на введите новый текст («new-website.com» в данном примере).
- В правой части диалогового окна нажмите кнопку Параметры.
- В вкладке Параметры выберите Лист или Книга в зависимости от того, хотите ли вы изменить гиперссылки только на текущем листе или на всех листах текущей книги.
- Там же в параметрах в пункте Искать в выберите Формулы.
- В качестве дополнительной меры предосторожности сначала нажмите кнопку «Найти все», и Excel отобразит список всех формул, содержащих искомый текст:
- Просмотрите результаты поиска, чтобы убедиться, что вы хотите изменить все найденные формулы. Если вы это сделаете, перейдите к следующему шагу, в противном случае уточните поиск.
- Нажмите кнопку «Заменить все». Excel заменит указанный текст во всех найденных гиперссылках и сообщит, сколько изменений было внесено.
- Нажмите кнопку Закрыть. Готово!
Аналогичным образом вы можете одновременно редактировать текст ссылки (второй параметр) во всех формулах гиперссылки. При этом убедитесь, что заменяемый текст в аргументе имя нигде не появляется в адресе, чтобы не нарушить формулы.
ГИПЕРССЫЛКА Excel не работает — причины и решения
Самая распространенная причина, по которой формула гиперссылки не работает (и первое, что вы должны проверить!) — это несуществующий или неверный путь в аргументе адрес. Если это не так, проверьте следующие две вещи:
- Если место назначения ссылки не открывается при нажатии на гиперссылку, убедитесь, что расположение ссылки указано в правильном формате. Примеры формул для создания различных типов гиперссылок можно найти выше.
- Если вместо текста ссылки появится ошибка типа ЗНАЧ! или N/A, скорее всего, проблема связана с аргументом имя вашей формулы гиперссылки.
Как правило, такие ошибки возникают, когда имя возвращается какой-либо другой функцией (функциями), например, в нашем ВПР и гиперссылке на первое совпадение. В этом случае в ячейке формулы появится ошибка #Н/Д, если искомое значение не будет найдено в таблице поиска. Чтобы предотвратить такие ошибки, вы можете рассмотреть возможность использования функции ЕСЛИОШИБКА для отображения пустой строки или некоторого понятного для пользователя текста вместо значения ошибки.
Вот как можно создавать различные ссылки с помощью функции Excel ГИПЕРССЫЛКА.
Другие статьи по теме:
 Как удалить сразу несколько гиперссылок — В этой короткой статье я покажу вам, как можно быстро удалить сразу все нежелательные гиперссылки с рабочего листа Excel и предотвратить их появление в будущем. Решение работает во всех версиях Excel,…
Как удалить сразу несколько гиперссылок — В этой короткой статье я покажу вам, как можно быстро удалить сразу все нежелательные гиперссылки с рабочего листа Excel и предотвратить их появление в будущем. Решение работает во всех версиях Excel,…  Гиперссылка в Excel: как сделать, изменить, удалить — В статье разъясняется, как сделать гиперссылку в Excel, используя 3 разных метода. Вы узнаете, как вставлять, изменять и удалять гиперссылки на рабочих листах, а также исправлять неработающие ссылки. Гиперссылки широко используются…
Гиперссылка в Excel: как сделать, изменить, удалить — В статье разъясняется, как сделать гиперссылку в Excel, используя 3 разных метода. Вы узнаете, как вставлять, изменять и удалять гиперссылки на рабочих листах, а также исправлять неработающие ссылки. Гиперссылки широко используются…  Как использовать функцию ДВССЫЛ – примеры формул — В этой статье объясняется синтаксис функции ДВССЫЛ, основные способы ее использования и приводится ряд примеров формул, демонстрирующих использование ДВССЫЛ в Excel. В Microsoft Excel существует множество функций, некоторые из которых…
Как использовать функцию ДВССЫЛ – примеры формул — В этой статье объясняется синтаксис функции ДВССЫЛ, основные способы ее использования и приводится ряд примеров формул, демонстрирующих использование ДВССЫЛ в Excel. В Microsoft Excel существует множество функций, некоторые из которых…